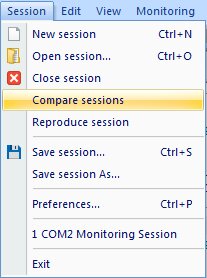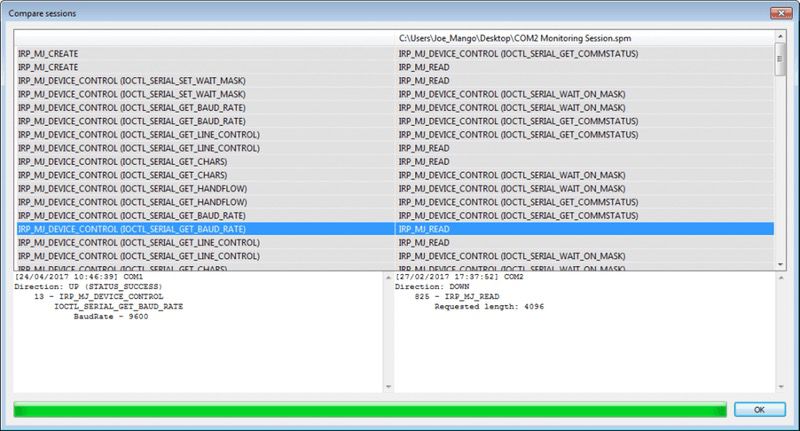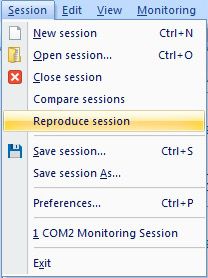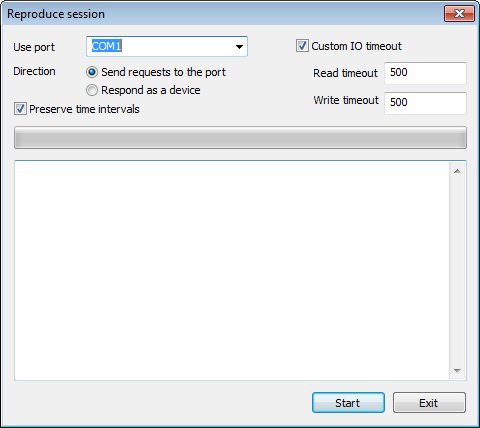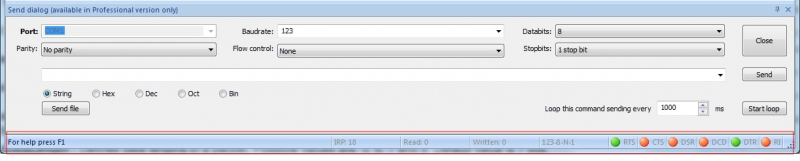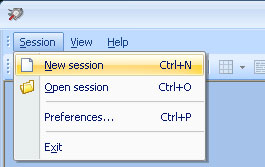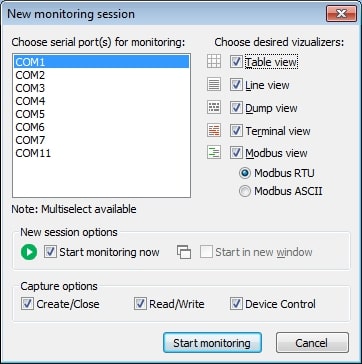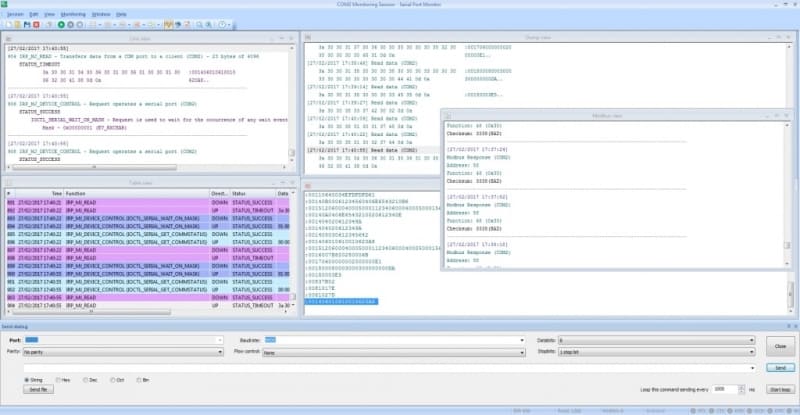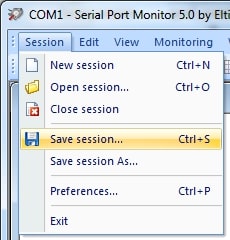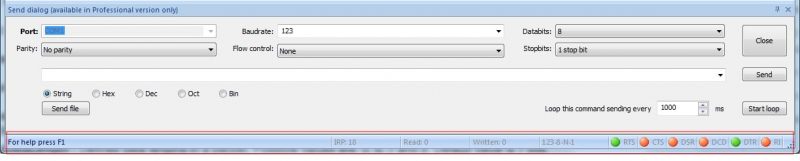В этой статье рассматривается проверка COM-портов на компьютере на примере преобразователя USB-COM серии UPort 1150.
Методы, описанные в этой статье, подойдут для проверки встроенных COM-портов на компьютере или COM-портов преобразователей интерфейсов, например USB-COM или USB-Ethernet, а также другого оборудования, которое требует установки драйвера виртуального COM-порта.
Содержание статьи:
- Скачать PComm Lite
-
Как проверить RS-232 интерфейс?
- Схема подключения внешнего устройства с RS-232
-
Как проверить RS-422 интерфейс?
- Схема подключения внешнего устройства с RS-422
-
Как проверить RS-485 интерфейс?
- Схема подключения внешнего устройства с RS-485
- Подтягивающие и согласующие резисторы
- Рекомендации по устранению неисправностей
Скачать PComm Lite
Для работы с СОМ портом нужна программа, которая позволит открыть СОМ порт и отправить в него данные. MOXA предлагает воспользоваться бесплатной утилитой PComm Lite.
Для проверки RS-232 можно воспользоваться простым способом: достаточно замкнуть контакты RX и TX между собой. Тогда все переданные данные будут приняты обратно.
Если у вас полный RS-232 или нужно использовать аппаратный контроль за передачей данных, тогда вам нужно распаять специальную заглушку. В ней должны быть соединены между собой следующие контакты:
После этого мы можем открыть СОМ порт через программу и отправить туда любые данные. Отправленные данные должны вернуться обратно в этот же порт.
На примере PComm Lite это будет выглядеть так.
Убедитесь, что COM-порт настроен на RS-232.
Откройте программу PComm Terminal Emulator, во вкладке Port Manager откройте СОМ порт, соответствующий вашему устройству. Скорость и другие параметры можно оставить по умолчанию.
Однако, если вы подключаете внешнее устройство к СОМ порту, эти параметры должны совпадать с параметрами внешнего устройства.
Мы отправили несколько единиц в СОМ порт и получили их обратно, также видим одинаковые значения счетчиков TX и RX, что подтверждает получение всех отправленных данных.
Если вы хотите отображать текст, который печатаете, то вам нужно включить функцию Local echo на вкладке Terminal при открытии порта. Важно: после включения функции Local echo, если вы замкнули TX и RX, то текст в терминале удвоится, потому что будет отображен вводимый символ и тот, который получен обратно.

Схема подключения внешнего устройства с RS-232:
Прямой кабель DTE-DCE (компьютер-модем)
Нуль-модемный кабель DCE-DCE (модем-модем)
Нуль-модемный кабель DTE-DTE (компьютер-компьютер)
Как проверить RS-422 интерфейс?
Для проверки RS-422 можно также воспользоваться простым способом: достаточно замкнуть контакты TD+ на RD+ и TD- на RD-. Тогда все переданные данные будут приняты обратно.
Убедитесь, что COM-порт настроен на RS-422.
В терминале видны данные, которые мы отправили в СОМ порт.

Схема подключения внешнего устройства с RS-422:

Как проверить RS-485 интерфейс?
Интерфейс RS-485 может быть реализован на 2 или 4 контактах.
Для варианта RS-485 с 4 контактами проверка сводится к тем же действиям что и в RS-422 с таким же подключением контактов TD+ на RD+ и TD- на RD.
Для варианта RS-485 с 2 контактами нужно использовать внешнее устройство для проверки работы. Это может быть второй порт UPort или заведомо исправное устройство с RS-485.
Убедитесь, что COM-порт настроен на RS-485 и правильно указано количество контактов.

Схема подключения внешнего устройства с RS-485:

Подтягивающие и согласующие резисторы
В некоторых моделях оборудования есть встроенные резисторы, которые обеспечивают правильную работу линий RS-422/485.
Согласующий резистор или терминатор 120 Ом – ставится в начале и конце линии для предотвращения отражения сигнала от конца линии и искажения полезного сигнала в RS-422/485.
При большой длине линии связи (более 100 метров) возникают эффекты длинных линий, которые связаны с индуктивностью и ёмкостью кабеля. Получается, что сигнал, переданный в линию с одной стороны, начинает искажаться по мере распространения в другую сторону. Поскольку на практике кабель на всей длине имеет одинаковые параметры погонной ёмкости и индуктивности, это свойство кабеля характеризуют волновым сопротивлением. Поэтому, если на приёмном конце кабеля использовать резистор с сопротивлением, равным волновому сопротивлению кабеля, то негативные резонансные явления значительно ослабляются.
Подтягивающие резисторы (pull high/low resistors) – предназначены для ограничения тока, протекающего по сигнальным цепям, и чтобы сделать состояние цифрового входа по умолчанию высоким или низким.
Цифровой вход нельзя напрямую подключить к питанию без ограничения тока, а также нельзя оставлять вход без подключения к чему либо, т.к. возможны ложные изменения состояния входа из-за внешних наводок.
Цепь с подтягивающим резистором можно представить в виде делителя напряжения из двух резисторов — одного подтягивающего и другого на месте кнопки.
Логический вход имеет ёмкость относительно земли, что влияет на время нарастания или спада сигнала при размыкании кнопки. Время спада или нарастания — это время между размыканием кнопки и достижением сигнала порогового напряжения, при достижении которого логическим входом фиксируется изменение логического состояния с высокого «1» на низкий «0» или наоборот.
Время спада и нарастания — зависит от произведения сопротивления, ёмкости и коэффициента, который учитывает пороговое напряжение. При подключении различных устройств значение ёмкости изменяется, это ведет к изменению формы сигнала, что может негативно сказаться на правильном определении уровня сигнала.
Поэтому иногда требуется подстройка значений подтягивающих резисторов, для восстановления формы сигнала. Ниже пример того, как может выглядеть сигнал при разном значении подтягивающего резистора:
Обычно значения подтягивающих резисторов по умолчанию оптимальны, но если форма сигнала сильно искажена или данные передаются с ошибками, то вам следует изменить значения подтягивающих резисторов.
Ниже показан пример расположения переключателей для изменения значений подтягивающих резисторов.

Рекомендации по устранению неисправностей
Структурная схема подключения устройства с СОМ портом к ПК выглядит так:
Схема подключения на примере UPort
- Если вы настроили подключение, но оно у вас не работает, убедитесь, что ваш конвертер работает и настроен правильно. Рекомендации по проверке RS-232/422/485 даны выше.
- Проблема может быть в подключении к конечному устройству, проверьте распиновку конвертера и конечного устройства.
- Проблема может быть в отличающихся параметрах СОМ порта на конвертере и конечном устройстве: скорости, четности, типе интерфейса, протоколе данных и т.д.
- Также можно изменить номинал подтягивающих резисторов и добавить согласующий резистор (для RS-422/485).
- Проблема может быть в программном обеспечении, попробуйте использовать другое ПО для проверки, например PComm Lite.
Если у Вас есть вопросы по продукции МОХА, обращайтесь по телефону: +7 (495) 419-1201 или по e-mail: russia@moxa.pro
Issue: How to check RS-232 port?
If you need to know how to check serial ports in the Windows operating system, you will find there are no native tools to perform this task. There is, however, a software solution that can be used for checking serial port activity and monitoring data transfer through the interfaces.
When problems arise between a serial device and an application, you need to know how to check RS232 communication. The typical method is to follow these general troubleshooting guidelines. We recommend that by developing an understanding of how serial devices work, you can save a substantial amount of time when taking down issues. A program like Serial Port Tester can be instrumental in increasing your knowledge of serial communication.
Solution: Serial Port Tester
There is an effective and efficient method of investigating issues that you may encounter during the development and testing of a serial device driver or application. COM Port Tester from Electronic Team, Inc. answers the question of how to check RS232 communication with a full-featured application which makes it easy to monitor, analyze, display, and log data from your RS232/422/485 serial ports.
You may be interested in related articles
Checking serial port: step-by-step instructions
In our demonstration, we will use Electronic Team’s, Inc. Serial Port Tester as the program with which to test serial ports. We will show how to check an RS232 port is working in three different ways.
First case: monitoring the activity of serial ports
To monitor your serial port activity, use these simple steps:
Second case: Compare monitoring sessions
Many valuable insights about your serial communication can be gained by a comparison of two saved sessions. Saving a monitoring session prior to making any changes and then saving a subsequent session provides the data with which to make your comparison. Differences in the sessions can easily be identified.
Here’s how to compare sessions:
- Start or open a monitoring session.
- On the main menu, click on “Session>Compare Sessions”.
- Select the monitoring file you will use for the comparison.
- Serial Port Tester displays the sessions in a side-by-side format. This improves the readability of the data and makes it easy to locate differences in the sessions.
Third case: Reproducing data to a COM port
A feature of Serial Port Tester is its ability to reproduce a data transmission to a COM port. To send data to a serial port follow these steps:
- Open a current monitoring session or begin a new session.
- “Select Session > Reproduce” and make any changes you wish to the parameters used in the data transmission.
- Use port — Specify the serial port that will be the recipient of the transmitted data.
- Send requests to this port — Enable this option if you want to emulate a data stream being sent from a serial application.
- Respond as a device — This option is used to emulate data being sent to a COM port from a serial device.
- Preserve time intervals — Use this option to select predetermined time intervals between data transmissions.
- Custom IO timeout — Define whatever Read/Write timeout parameters you want to enforce during the session.
- Click ”Start”.
Why choose this serial port checking tool?
- Ease of use. Serial Port Tester features a user-friendly interface. The program makes it easier to check your COM ports with an intuitive display of your serial interfaces.
- Versatility. There are many scenarios in which COM Port Tester can be extremely useful. You can emulate the sending of data to a designated port in a variety of formats including string, octal, decimal, and binary. All data transmitted through the serial ports can be monitored and recorded in files for analysis at a later time.
- Reliability. Serial Port Tester fully supports all versions of the Windows OS. This includes the newest iteration of Windows 10 (x32/x64). All of the application’s internal drivers are digitally signed to ensure security.
Conclusion
Serial Port Tester is a versatile utility that can be extremely useful in many scenarios involving serial communication and devices. We have demonstrated some popular uses of the tool. You will find it a valuable addition to your software toolbox for identifying issues with serial devices and applications.
You may need to test serial ports for a variety of reasons. One situation to consider is when you are not receiving an expected data flow. Perhaps you have data acquisition software that should be getting information from a device connected to your computer’s COM port. Unfortunately, there is no data being transmitted and you suspect you may have a communication issue. You want to identify the issue and will need to test the COM port. Now you just need to know how to test serial ports.
RS232 Tester Software enables you to test serial ports in Windows 10/8/7 to see exactly what is going on with your serial communication, This enables you to troubleshoot and diagnose communication issues. The first step is to download the RS232 tester software.
Here’s how to check if the RS232 port is working when you have problems with the data flow while using COM Port Tester.
Set the serial port details
Before you can use the serial port tester you need to provide details about the device you are attaching to your computer.
Gather all the device’s details such as the baud rate, the number of serial ports to which it is connected, data bits, and parity. You can use a value of 2 for the top bits if you don’t know how many are in use. This will not cause any harm except to possibly slightly slow down data transmission. You can query and monitor the status of current connections to your machine with Serial Port Tester’s COM Port Status window.
Note: Detailed information concerning each setting can be obtained by reviewing the device’s documentation.
Serial port control information is displayed as a collection of 4 or 5 items, each separated by a dash. In the fling list, a leading “n” indicates a numeric item and a “c” designates a character item.
nBaudRate:
Defines the serial port baud rate or transmission speed. Possible values are: 110, 300, 600, 1200, 2400, 4800, 9600, 14400, 19200, 38400, 56000, 57600, 115200, 128000 and 256000. If no value is set, a default of 110 is used.
cParity:
Parity can be defined with one of these values: (E)ven, (O)dd, (M)ark, (S)pace, or (N)one. (N)one is the default.
cHandflow:
Defines the flow control used in the connection. It can be set to Hardware (P), Xon/Xoff (X) and None. The default setting is None.
nDataLength:
Defines the length of a data packet. Possible values are 5, 6, 7 and 8. The default is 7 bits.
nStopBits:
Defines the number of stop bits. Possible values are: “1”, “1,5” and “2”. Default value is “1”.
How to check serial port communication with Serial Port Tester
Follow these steps to initiate a new testing session after you have defined the settings for the connection.
- Launch the RS232 test software.
- Choose “Session >>> New session” from the main menu. Clicking “New” on the main toolbar or using “CTRL+N” are alternative methods of starting a session.
- The “New monitoring session” window will be displayed.
- Choose how the session’s data will be displayed by selecting from among these visualizers:
- ■ Line view concentrates on a specific serial line and provides detailed information regarding any requests it receives.
- ■ Dump view displays all sent and received data transmitted through a serial line.
- ■ Terminal view uses an ASCII text console to display the data that is received through a line.
- ■ Modbus view displays received and sent Modbus data and support both the RTU and ASCII variation of the protocol.
- ■ Table view employs a table format to present the recorded IRPs.
You can control how a new monitoring session begins with the “Start monitoring now” and “Start in new window” checkboxes.
Select the capture options from these choices: Create/Close, Read/Write, and Device Control.
Click the “Start monitoring” button to start the new session after all the options have been set.
- A new monitoring window is opened using the visualizers previously selected.
- You save a session with the “Session >>> Save session/Save session As” option from the app’s main menu. Alternately you can use the CTRL+S keyboard shortcut or “Save” on the main toolbar.
Specify a file name at the prompt so you can reload the session later to work with it further.
Serial cable testing
DTE equipment may require you to use a null-modem adapter to conduct a serial port test. Rewiring the cable connector is another option that more technically proficient users might attempt.
- First, you need to connect the ground, RXD, and TXD wires.
- Next, connect the wire that carries the device’s output data signal to the computer’s RXD. The documentation that comes with the device might guide you in finding this wire.
- The next step in performing a serial cable test is to connect the device’s input line to the computer’s TXD. Signal labels can be deceiving so be careful. Depending on the type of device, input or output wires can use the same signal.
Note: At times it can be difficult to identify the type of device in question. The documentation is often sketchy and you may need to use your deductive powers by looking at the device’s other signals. Devices such as modems have a DSR as an output and use the DTR as a counter.
Other manufacturers reverse this labeling, making it challenging to figure out the device’s signals.
With correctly named signals you end up with:
- a Computer to Computer link connecting TXD to RXD and RXD to TXD;
- a Computer to modem link that connects TXD to TXD and RXD to RXD.
The crossed connections described define a null-modem configuration. When deciding how to test a serial port, you may need to purchase an adapter to implement this connection.
Set Handshaking or Flow Control
Set Hardware Handshaking
You are ready to test RS232 ports once you have the signal wires connected correctly. If you are still not successful in receiving data, you might need to investigate the handshaking lines in order to test serial ports.
A handshaking arrangement is done for one of two reasons:
- To allow a computer that is not ready to receive data to stop a device from transmitting any;
- To enable a device to hold up communication from a computer if the device is not yet ready to receive the data.
Handshaking does not need to be implemented just because a device has the capability to do so. In many cases, manufacturers put the signals on the plug as they are easily available from the unit’s processor. If you choose to use handshaking, it is advisable to start with lines carrying fixed voltages. This minimizes any effects on the equipment’s operation. In cases where resistors are tied to handshake lines, you do not need to connect them.
There are some indicators that lead to the conclusion that handshaking should be implemented.
- If an input buffer overflow causes the computer to miss part of a message, handshaking may solve the issue.
- Similarly, a device can miss part of a message which will impact its ability to function correctly.
If you choose to implement handshaking with your RS232 tester, you should know that Serial Port Tester supports DTR / CTS handshaking. Using the tool, the computer employs its DTR output to indicate it is available to receive data. Devices can take advantage of the CTS input to limit the data flow from the computer.
The only time that the computer’s CTS input is important is when you are performing hardware handshaking. If you are not using hardware handshaking the CTS is ignored, but a high level is maintained on the DTR so you can use it to tie unused inputs to the device.
Removing handshaking will enable you to keep the RTS high and the DTR low. Here’s how to do it:
- Connect pins 8 and 7 (i.e. CTS drives RTS).
- Connect pins 1, 4, and 6. This should maintain the DTR line in the correct state, by connecting it to DCD and DSR.
This change should be performed on the device’s end of the cable. After making the modification, ensure that data is still flowing through the cable.
Set Software Handshaking
A software protocol that enables Xon \ Xoff handshaking can also be used to control the flow of data between a computer and a connected device.
The protocol works by a device sending an Xoff character when it cannot receive any more data. Transmission is halted until an Xon character is sent and received by the computer which informs it to restart the communication. Xon and Xoff characters can be sent by the device or computer.
Software handshaking is supported by COM Port Tester if it is required by the device you are using.
Return to the Serial Port Tester
Once serial communication issues have been solved by the previously outlined steps, you can return to step one and check the status of your serial port lines.
Below the main table, the states of the serial control lines are displayed.
- DSR: Data Send Ready line indicator
- DCD: Data Carrier Detect line indicator
- DTR: Data Terminal Ready line indicator
- RTS: Request to Send line indicator
- CTS: Clear to Send line indicator
- RI: Ring line indicator
The RS232 port test is facilitated by a graphical display of the status of the lines. A green circle indicates a high level with red representing a low level and gray pointing to a line with an undetermined state.
It can be hard to pinpoint the cause of serial communication problems. Some of the more common methods of diagnosing the issue have been discussed in the article.
Using a quality software tool can help you identify and address issues quickly. Electronic Team’s Serial Port Tester offers an excellent solution that provides users with an advanced feature set for diagnosing serial communication problems. Its versatility and flexibility make this a valuable addition to the software tools available to individuals working with serial applications and devices.
Статья вторая «COM порт – глазами ремонтника. Ремонт, настройка, диагностика».
Рассматриваем вопросы диагностики COM порта со стороны компьютера.
Начнем с самого простого, найдем на компьютере COM порт визуально.
Рис. 1. Пример расположения COM порта на задней планке материнской платы.
Однако на привычном месте может не оказаться разъема COM порта, это не беда. Заходим в диспетчер устройств, и смотрим в нем наличие COM порта.
Рис.2 Проверяем наличие COM порта на компьютере при помощи диспетчера устройств.
В данном примере всего один COM порт, на самом деле их может быть два или вообще не быть. Этот факт не является дефектом, просто стандарт на обязательное присутствие COM порта был отменен в далеком 1999г. Однако это повод задуматься при выборе материнской платы для нового компьютера — если Вы собираетесь активно эксплуатировать COM порт, то желательно остановить свой выбор на материнской плате в которой есть хотя бы один COM порт. Отсутствие COM порта на компьютере не является серьезной проблемой. На рынке достаточно устройств при помощи которых, эту проблему можно решить, но об этом чуть попозже.
Итак COM порт обнаружен программно, а физически его не видно, он расположен на материнской плате и для его физической реализации нужна планка (посмотреть), которую придется либо сделать самостоятельно, либо купить в магазине.
Рис. 3 Вид разъемов COM порта для реализации под планку. На фото, материнская плата с двумя COM портами.
После подключения планки COM порта остается только проверить работоспособность COM порта.
С планками все не так просто, на самом деле планок существует два типа. Оба имеют место быть, но предназанечены для работы на разных материнских платах.
Рис. 4 Внешний планок для работы на разных материнских платах.
Планки не взаимонезаменяемые, чаще всего встречался вариант I.
Нет связи компьютера с подключаемым устройством.
|
Для большинства современных устройств требуется только три провода для нормальной работы. Это RxD, TxD и земля. На разъемах DE9 и DB25 RxD, TxD всегда находятся на 2 и 3 контакте. Но если для компьютера все однозначно, на DE9 2-RxD 3-TxD, то для устройств подключаемых к компьютеру такой однозначности нет, но как правило это все те же контакты 2 и 3. А вот что однозначно, так это тот факт, что RxD компьютера должен прийти на TxD устройства и наоборот RxD устройства должен соединиться с с TxD компьютера. В принципе если перепутать контакты и подать неправильно сигналы — то ничего страшного не произойдет, COM порты не сгорят, просто устройство не будет общаться с компьютером. Следует учесть тот фактор, что даже правильное соединение не гарантирует работоспособность связи. Причин может быть много, неправильно установлена скорость, несоблюдение протокола, неисправен COM порт и т.п. |
Что бы исключить лишние факторы удостоверимся, что COM порт на компьютере рабочий.
Самое простое, это использовать программу Сommtest (скачать) и заглушку для проверки.
Одним из эффективных способов проверки — отправить данные в порт и самому же порту получить их обратно. Если данные вернулись в полном объеме — то порт можно считать исправным
Рис.7 Заглушка для проверки COM порта, сигналов Rx-Tx.
Заглушка представляет собой разъем DE9F, у которого контакты 2 и 3 соединены перемычкой. Суть теста заключается в том, что все отправленные данные должны вернутся обратно. При такой проверке не важно на какой скорости проходит тестирование, данные все равно будут приниматься на такой же скорости. Несомотря на то, что такой способ имеет серьезный недостаток — проверяется только канал Rx-Tx, все же есть и плюсы. Такой заглушкой можно лекго определить номер COM порта не разбирая системный блок, в случае если таких портов несколько.
Рассмотрим, как это делается.
Запускаем программу Сommtest (скачать)
Рис. 8 Рабочее окно программы Commtest
Рис. 9 Настройка программы Commtest
- Выбираем COM порт.
- Нажимаем клавишу Open для активизации клавиши Put.
- Выбираем байт для отправки. Желательно отправлять цифры, в нашем примере байт для отправки цифра «5» (Byte 53DEC или 35 HEX) во всех кодовых таблицах цифры читаются однозначно. Буквы и управляющие символы отправлять нежелательно.
- Выбираем количество байт для отправки. В нашем примере 1000, что означает, что при нажатии клавишу Put в порт будет отправлено 1000 байт, в нашем случае 1000 штук цифер «5».
Рис. 10 Программа Commtest готова к использованию.
Если COM портов несколько, то необходимо перебрать все COM порты которые присутствуют в диспетчере устройств, есть вероятность, что при открытии другого порта — связь появится. Таким образом Вы получаете номер порта на который установлена заглушка.
| Внимание! Данная проверка проверяет только канал Rx-Tx и не является 100% гарантией того, что порт исправен, однако хотелось бы обратить внимание что 90% устройств работают именно только по этим проводам. |
| Внимание! Проверка на другом компьютере связь есть, проверка на проверяемом компьютере связи нет. Не является гарантией того, что COM порт неисправен. Пример кабель от ККМ Fprint-03К |
Комплексная проверка COM порта на стороне компьютера.
Принцип такой проверки очень похож на рассмотренную выше проверку по каналу Rx-Tx, суть та же, с передатчика сигнал должен прийти в приемник, если сигнал прошел, то можно считать, что пара исправна. Из оставшихся 7 контактов,1 контакт это земля его мы не проверяем.
Остается 6 контактов, из них два передатчики (DTR, RTS) и четыре приемники (DCD, DSR, CTS, RI). Правило тут простое — передатчик должен прийти на приемник, логично предположить, что на один передатчик следует нагрузить по два приемника. Хотя можно и на один передатчик повесить три приемника, а на второй предатчик посадить только один приемник, как делать дело Ваше . Самое удобное, в плане изготовления это 4->1,9 и 7->6,8 проводов получается по минимуму.
На рисунке для удобства синим цветом выделены передатчики.
Все в той же программе CommTest, но уже в другой части окна взводим флажок передатчика DTR и(или) RTS и смотрим, как изменяются соответствующие флажки приемника.
При изменении флажка DTR — должны взвестись флажки DCD и Ring, при сбросе флажка DTR – должны сбросится флажки DCD и Ring.
При изменении флажка RTS — должны взвестись флажки DSR и CTS, при сбросе флажка RTS – должны сбросится флажки DSR и CTS.
 |
|
| Рис. 19 Флажок DSR и DTR взведен |
Как проверить передатчик – приемник Tx-Rx рассмотрено немного ранее.
Если данные события происходят можно считать, что COM порт стандарта RS232 со стороны компьютера полностью исправен.
Just like we can check COM ports in windows 7 or lower , by going to
Control Panel >> Device Manager >> Ports
How should we check it in Windows 10?
asked Mar 31, 2016 at 2:25
Zulqurnain JuttZulqurnain Jutt
3491 gold badge2 silver badges4 bronze badges
7
I had the same question and I found this page. And the answer is in @zipzit’s comment. So I post it as answer here:
To see «Com Ports» in Device Manager in Windows 10 you should select «Show hidden devices» in View menu.
answered Jan 31, 2017 at 18:35
Mahmood DehghanMahmood Dehghan
4181 gold badge7 silver badges10 bronze badges
4
The Device Manager still exists in Windows 10 and should show this. It has not really changed at all between versions.
Open your Start Menu and just type in Device Manager, and it will come up.
answered Mar 31, 2016 at 2:32
Simon SheehanSimon Sheehan
9,12412 gold badges52 silver badges71 bronze badges
5
I am using Windows 10 21H2 and before @Mahmood Dehghan’s answer, I had to go to Device Manager’s «Advanced» menu and «add legacy hardware» for communication ports. Then the View->»Show hidden devices» answer would work.
answered Feb 24, 2022 at 19:13
You must log in to answer this question.
Not the answer you’re looking for? Browse other questions tagged
.
Not the answer you’re looking for? Browse other questions tagged
.