Удаленные пользователи могут подключаться к своим компьютерам с ОС Windows 10 и Windows 11 через службы удаленных рабочих столов (RDP). Достаточно включить RDP в настройках устройства и подключиться к компьютеру с помощью любого клиента удаленного рабочего стола, такого как MSTSC. Но существует ограничение на количество одновременных сеансов RDP – одновременно может работать только один удаленный пользователь. Если вы попытаетесь открыть второй сеанс RDP, появится предупреждение с просьбой отключить сеанс первого пользователя.
Изменения от 04.07.2023 г.
Настройка службы RDP на Windows 10
RDP работает только на Windows 10/11 Pro, в Home версии отключены нужные системные компоненты. Кроме этого, потребуется защитить паролем вашу учетную запись.
Включение доступа и добавление пользователей.
Откройте Пуск и нажмите на шестеренку Параметры.

Откройте раздел с настройкой системы.

Далее перейдите к настройке удаленного рабочего стола.
Включить удаленный рабочий стол.

Перейти в настройки электропитания, отключить переход компьютера в спящий режим.

Далее необходимо пользователей, которым будет предоставлен доступ к RDP По умолчанию доступ предоставлен администратору компьютера.

Добавляем еще пользователей.

Если вы попытаетесь открыть второй сеанс RDP, появится предупреждение с просьбой отключить сеанс первого пользователя.

На самом деле, количество одновременных подключений RDP в системе Windows ограничено лицензией, а не каким-либо техническим аспектом. Таким образом, это ограничение не позволяет создать терминальный RDP-сервер на базе компьютера с системой Windows 10/11. Логика компании Microsoft проста, если вам нужен сервер терминалов – купите лицензию Windows Server, RDS CALs, установите и настройте роль сервера сеансов удаленного рабочего стола.
Но технически, любая версия Windows, с достаточным объемом оперативной памяти может поддерживать одновременную работу нескольких удаленных пользователей. В среднем, для одного сеанса пользователя, требуется около 200 МБ оперативной памяти (без учета запущенных приложений). Т.е. максимальное количество одновременных сеансов RDP теоретически ограничено только компьютерными ресурсами.
Рассмотрим два способа разрешить одновременные RDP-подключения в Windows 10/11:
- с помощью RDP Wrapper
- исправления библиотеки termsrv.dll
RDP Wrapper
Проект RDP Wrapper – ПО с открытым исходным кодом, позволяет включить несколько сеансов RDP в Windows 10 без замены файла termsrv.dll. Этот инструмент работает как связующее звено между SCM (Service Control Manager) и службами удаленного рабочего стола. RDPWrap позволяет включить не только поддержку нескольких одновременных RDP-подключений, но и создать RDP-сервер в Windows Home. RDP Wrapper не вносит никаких изменений в termsrv.dll файл, это просто загрузка библиотеки termsrv с измененными параметрами.
Таким образом, RDPWrap будет работать даже в случае изменения файла termsrv.dll. Это позволяет не бояться обновлений Windows.
Вы можете загрузить RDP Wrapper из репозитория GitHub https://github.com/binarymaster/rdpwrap/releases (последняя доступная версия библиотеки RDP-оболочки — v1.6.2).
В RDPWrap-v1.6.2.zip содержит несколько файлов:
- RDPWinst.exe — библиотека-оболочка RDP для установки/удаления программы
- RDPConf.exe — инструмент настройки оболочки RDP
- RDPCheck.exe — утилита проверки RDP (Local RDP Checker)
- Install.bat, uninstall.bat, update.bat — пакетные файлы для установки, удаления и обновления оболочки RDP

Для установки оболочки необходимо запустить файл Install.bat с правами администратора.
RDPWrap не работает в Windows 10
После завершения установки запустите RDPConfig.exe . Скорее всего, сразу после установки инструмент покажет, что оболочка RDP запущена (установлена, запущена), но не работает. Обратите внимание на красное предупреждение [not supported]. В нем сообщается, что эта версия Windows 10 (версия 10.0.19041.1387) не поддерживается оболочкой RDP.

Дело в том, что для каждой версии Windows 10/11 должно быть описание в конфигурационном файле rdpwrap.ini. В текущем конфигурационном файле просто нет никаких настроек для вашей сборки Windows.
Текущую версию файла rdpwrap.ini можно загрузить здесь: https://raw.githubusercontent.com/sebaxakerhtc/rdpwrap.ini/master/rdpwrap.ini
Во всех источниках в интернете находятся советы, что необходимо скопировать новый файл rdpwrap.ini в “C:\Program Файл Files\RDP Wrapper\rdpwrap.ini” и перезапустить службу TermService. Но у меня это ни разу не получилось, ввиду того, что при перезапуске службы, оригинальный файл rdpwrap.ini восстанавливался на место нового.
Немного поискав решение этой проблемы, наткнулся на файл автоматического обновления rdpwrap.ini:
- С сайта GitHub
- С нашего сайта
Необходимо скопировать файлы RDPWinst.exe, RDPConf.exe, RDPCheck.exe и autoupdate.bat в каталог C:\Program Файл Files\RDP Wrapper\ и запустить autoupdate.bat.
После завершения установки запустите RDPConfig.exe

Все работает!
Обновление Параметров Групповой политики
Количество подключений к компьютеру может быть ограничено правилами групповой политики.
В этом случае вы можете использовать редактор локальной групповой политики (gpedit.msc), чтобы включить политику “Ограничить количество подключений” в разделе Конфигурация компьютера -> Административные шаблоны -> Компоненты Windows -> Службы удаленных рабочих столов -> Узел сеансов удаленных рабочих столов -> Подключения –> Ограничить количество подключений.
Измените его значение на 999999.

Модификация Termsrv.dll
Второй, более трудозатратный метод – изменение файла Termsrv.dll.
для этого нужно сделать копию файла, затем нужно стать владельцем файла.
Для начала, остановите службу удаленного рабочего стола (TermService) из командной строки:
Net stop TermService
Чтобы изменить владельца файла с TrustedInstaller на локальную группу администраторов нужно выполнить команду:
takeown /F c:\Windows\System32\termsrv.dll /A
Теперь предоставьте локальной группе администраторов разрешения на полный контроль над termsrv.dll файл с использованием icacls.exe:
icacls c:\Windows\System32\termsrv.dll /grant Администраторы:F
Затем откройте termsrv.dll файл с использованием любого шестнадцатеричного редактора (например, WinHex). В зависимости от вашей сборки Windows вам необходимо найти и заменить строку в соответствии с приведенной ниже таблицей:
| Версия Windows | Строка поиска |
|
Windows 11 RTM (21H2 – 22000.258) |
39 81 3C 06 00 00 0F 84 4F 68 01 00 |
|
Windows 10 x64 22H2 19045.2486 |
39 81 3C 06 00 00 0F 84 DB 61 01 00 |
|
Windows 10 x64 21H2 |
39 81 3C 06 00 00 0F 84 85 45 01 00 |
|
Windows 10 x64 21H1 |
39 81 3C 06 00 00 0F 84 2B 5F 01 00 |
|
Windows 10 x64 20H2 |
39 81 3C 06 00 00 0F 84 21 68 01 00 |
|
Windows 10 x64 2004 |
39 81 3C 06 00 00 0F 84 D9 51 01 00 |
|
Windows 10 x64 1909 |
39 81 3C 06 00 00 0F 84 5D 61 01 00 |
|
Windows 10 x64 1903 |
39 81 3C 06 00 00 0F 84 5D 61 01 00 |
|
Windows 10 x64 1809 |
39 81 3C 06 00 00 0F 84 3B 2B 01 00 |
|
Windows 10 x64 1803 |
8B 99 3C 06 00 00 8B B9 38 06 00 00 |
|
Windows 10 x64 1709 |
39 81 3C 06 00 00 0F 84 B1 7D 02 00 |
Строка замены
B8 00 01 00 00 89 81 38 06 00 00 90
Данную таблицу я нашел на просторах интернета. Проверка данного метода в полевых условиях привела к тому, что я не нашел данную последовательность в своем файле termsrv.dll.
Но если понять суть, то все решается достаточно легко. Необходимо искать последовательность: 39 81 3C 06 00 00 0F 84, последние 4 байта не особо важны.
Я нашел последовательность 39 81 3C 06 00 00 0F 84 73 55 01 00

Замена на
B8 00 01 00 00 89 81 38 06 00 00 90

Обновление от 27.01.2023 г.
Вышло новое обновление Windows 10 22H2 версия сборки: 19045.2486 и 19045.2604
Версия файла termsrv.dll: 10.0.19041.2075

Открываем файл в WinHex, находим исходную последовательность: 39 81 3C 06 00 00 0F 84 85 45 01 00.

Меняем на строку замены.
Обновление от 04.07.2023 г.
Скачать измененный файл termsrv.dll для конкретной версии Windows 10 можно в данной таблице.
| Версия Windows | Скачать termsrv.dll |
|
Windows 10 x64 22H2 сборка 19045.2486 и 19045.2604 |
termsrv.dll |
|
Windows 10 x64 22H2 сборка 19045.3086 |
termsrv.dll |
Сохраните модифицированный файл и запустите службу TermService.
Если что-то пойдет не так, остановите службу и замените измененный termsrv.dll файл с оригинальной версией.
В моем случае модификация файла помогла включить несколько сеансов RDP.
Преимущество метода включения нескольких сеансов RDP в Windows 10 или 11 путем замены termsrv.dll файл заключается в том, что антивирусы на него не реагируют, в отличие от RDPWrap, который обнаруживается многими антивирусами как вредоносное ПО.
Основным недостатком является то, что вам придется вручную редактировать termsrv.dll файл при каждом обновлении сборки Windows 10/11. И если вы используете RDPWrap, вам также потребуется обновить файл rdpwrap.ini после установки обновлений Windows.
Update: For Windows 11 termsrv.dll modifications, please visit the following page.
Option 1 — Modifying termsrv.dll
To have concurrent user sessions working in Windows 10, you need to make small changes to termsrv.dll file. This file is located in C:\Windows\System32 folder. Before modifying termsrv.dllfor the first time, you need to take ownership and assign yourself full permissions. You also need to stop the Remote Desktop service (TermService) if it’s running.
DLL files can be modified using any HEX Editor (for example Tiny Hexer). You can do this yourself by replacing the strings shown below, or just downloading patched versions from this page.
Windows 10 x64 v22H2 (08/2023)
At some point v22H2 termsrv.dll was updated to version 10.0.19041.3271 To get back concurrent remote desktop connections, make the following changes:
Find:
39 81 3C 06 00 00 0F 84 E7 43 01 00
replace with:
B8 00 01 00 00 89 81 38 06 00 00 90
The patched version can be downloaded from here. The original, v10.0.19041.3271 file can be found here.
——————————————————————————————————————————
Older Windows 10 versions
Windows 10 x64 v22H2 — 2022 Update
termsrv.dll version 10.0.19041.2075 To get back concurrent remote desktop connections, make the following changes:
Find:
39 81 3C 06 00 00 0F 84 85 45 01 00
replace with:
B8 00 01 00 00 89 81 38 06 00 00 90
The patched version can be downloaded from here. The original, v10.0.19041.2075 file can be found here.
Windows 10 x64 v21H1 — May 2021 Update
201H1 update didn’t change termsrv.dll version for me, it stayed the same 10.0.19041.1023 so the same 20H2 patch should work just fine.
Windows 10 x64 v20H2 — October 2020 Update
After this update termsrv.dll is upgraded to version 10.0.19041.1023 To get back concurrent remote desktop connections, make the following changes:
Find:
39 81 3C 06 00 00 0F 84 21 68 01 00
replace with:
B8 00 01 00 00 89 81 38 06 00 00 90
The patched version can be downloaded from here. The original, v10.0.19041.1023 file can be found here.
——————————————————————————————————————————
Windows 10 x64 v2004 — May 2020 Update (20H1)
After this update termsrv.dll is upgraded to version 10.0.19041.84 To get back concurrent remote desktop connections, make the following changes:
Find:
39 81 3C 06 00 00 0F 84 D9 51 01 00
replace with:
B8 00 01 00 00 89 81 38 06 00 00 90
The patched version can be downloaded from here. The original, v10.0.19041.84 file can be found here.
——————————————————————————————————————————
Windows 10 x64 v1909 — November 2019 Update
After this update termsrv.dll is upgraded to version 10.0.18362.657. To get back concurrent remote desktop connections, make the following changes:
Find:
39 81 3C 06 00 00 0F 84 5D 61 01 00
replace with:
B8 00 01 00 00 89 81 38 06 00 00 90
The patched version can be downloaded from here. The original, v10.0.17763.1 file can be found here.
——————————————————————————————————————————
Windows 10 x64 v1903 — May 2019 Update
After this update termsrv.dll is upgraded to version 10.0.18362.53. To get back concurrent remote desktop connections, make the following changes:
Find:
39 81 3C 06 00 00 0F 84 5D 61 01 00
replace with:
B8 00 01 00 00 89 81 38 06 00 00 90
The patched version can be downloaded from here. The original, v10.0.17763.1 file can be found here.
——————————————————————————————————————————
Windows 10 x64 v1809 — October 2018 Update + Cumulative April 2019 Update
After this update termsrv.dll is upgraded to version 10.0.17763.437. To get back concurrent remote desktop connections, make the following changes:
Find:
39 81 3C 06 00 00 0F 84 3B 2B 01 00
replace with:
B8 00 01 00 00 89 81 38 06 00 00 90
The patched version can be downloaded from here. The original, v10.0.17763.437 file can be found here.
——————————————————————————————————————————
Windows 10 x64 v1809 — October 2018 Update
Windows 10 October 2018 Update (1809) updates termsrv.dll to version 10.0.17763.1. To get back concurrent remote desktop connections, make the following changes:
Find:
39 81 3C 06 00 00 0F 84 7F 2C 01 00
replace with:
B8 00 01 00 00 89 81 38 06 00 00 90
The patched version can be downloaded from here. The original, v10.0.17763.1 file can be found here.
——————————————————————————————————————————
Windows 10 x64 v1803 — Spring 2018 Update (March 2018)
Windows 10 Spring 2018 Update (1803) updates termsrv.dll to version 10.0.17134.1. To get back concurrent remote desktop connections, make the following changes:
Find:
8B 99 3C 06 00 00 8B B9 38 06 00 00
replace with:
B8 00 01 00 00 89 81 38 06 00 00 90
The patched version can be downloaded from here. The original, v10.0.17134.1 file can be found here.
——————————————————————————————————————————
Windows 10 Fall Creators Update (1709 — Redstone 3)
Updates termsrv.dll to version 10.0.16299.15. To get back concurrent remote desktop connections, make the following changes:
Find:
39 81 3C 06 00 00 0F 84 B1 7D 02 00
replace with:
B8 00 01 00 00 89 81 38 06 00 00 90
The patched version can be downloaded from here. The original, v10.0.16299.15 file can be found here.
——————————————————————————————————————————
Windows 10 x64 v1703 — Creators Update (April 2017)
Windows 10 Creators Update (1703 — Redstone 2) updates termsrv.dll to version 10.0.15063.0. To get back concurrent remote desktop connections, make the following changes:
Find:
39 81 3C 06 00 00 0F 84 53 71 02 00
replace with:
B8 00 01 00 00 89 81 38 06 00 00 90
The patched version can be downloaded from here. The original, v10.0.15063.0 file can be found here.
——————————————————————————————————————————
Windows 10 x64 Threshold 2 (November 2015)
Windows 10 Fall Update (also called «Threshold Wave 2 Update») updates termsrv.dll to version 10.0.10586.0. To get back concurrent remote desktop connections, make the following changes:
Find:
39 81 3C 06 00 00 0F 84 3F 42 02 00
replace with:
B8 00 01 00 00 89 81 38 06 00 00 90
The patched version can be downloaded from here. The original, v10.0.10586.0 file is here.
——————————————————————————————————————————
Windows 10 x64 RTM (August 2015)
termsrv.dll file version 10.0.10240.16384.
In termsrv.dll find:
39 81 3C 06 00 00 0F 84 73 42 02 00
and replace it with:
B8 00 01 00 00 89 81 38 06 00 00 90
The patched version can be downloaded from here. The original, untouched version of termsrv.dll v10.0.10240.16384 can be downloaded from here.
Option 2 — RDP Wrapper
Instead of modifying termsrv.dll file you can use RDP Wrapper which acts as a middleman between Terminal Services and Service Control Manager. This way you don’t need to touch termsrv.dll file. Actually, if you already modified your termsrv.dll file, you need to revert to the original version before using this method.
Download and extract RDPWrap-v1.6.1.zip (or newer), then run install.bat as admin. After installation is completed, run RDPConfig.exe. If all items under Diagnostics are green, you should be good to go.
If «Listener state» is «Listening [not supported]«, you will need to update the wrapper’s configuration (.ini) file.
With the latest version of RDP Wrapper you no longer need to update rdpwrap.ini manually. Simply run update.bat and everything will be done automatically.
If update.bat doesn’t add support to your Windows version, try checking Open Issues on RDP Wrapper GitHub page. You may find how to manually update rdpwrap.ini until official support is added.
May 2017
Windows 10 64bit
Удаленные пользователи могут подключаться к своим компьютерам Windows 10 или 11 через службу удаленных рабочих столов (RDP). Достаточно включить удаленный рабочий стол (Remote Desktop), разрешить RDP доступ для пользователя и подключиться к компьютеру с помощью любого клиента удаленного рабочего стола. Однако в десктопных версия Windows есть ограничение на количество одновременных RDP сессии. Разрешается только один активный Remote Desktop сеанс пользователя.
Если вы попробуете открыть вторую RDP сессию, появится предупреждение с запросом отключить сеанс первого пользователя.
В систему вошел другой пользователь. Если вы продолжите, он будет отключен. Вы все равно хотите войти в систему?
В английской версии предупреждение такое:
Another user is signed in. If you continue, they’ll be disconnected. Do you want to sign in anyway?
Содержание:
- Ограничения на количество RDP сессий в Windows
- RDP Wrapper: разрешить несколько RDP сеансов в Windows
- Не работает RDP Wrapper в Windows
- Модификация файла termsrv.dll для снятия ограничений RDP в Windows 10 и 11
- Встроенная поддержка нескольких RDP сессий в редакции Windows 10 Enterprise Multi-session
Ограничения на количество RDP сессий в Windows
Во всех десктопных версиях Windows 10 и 11 есть ряд ограничений на использование служб удаленного рабочего стола
- Разрешено удаленно подключаться по RDP только к редакциям Windows Professional и Enterprise. В домашних редакциях (Home/Single Language) RDP доступ запрещен;
- Поддерживается только одно одновременное RDP подключение. При попытке запустить вторую RDP-сессию, пользователю будет предложено завершить активный сеанс;
- Если пользователь работает за консолью компьютера (локально), то при удаленном подключении по RDP, его локальный сеанс будет отключен (заблокирован). Также завершается и удаленный RDP сеанс, если пользователь входит в Windows через консоль компьютера.
Ограничение на количество одновременных RDP подключений в Windows является не техническим, но программным и лицензионным. Таким образом Microsoft запрещает создавать терминальный RDP сервер на базе рабочей станции для одновременной работы нескольких пользователей.
Если ваши задачи требуют развертывание терминального сервера, Microsoft предлагает пробрести Windows Server (по умолчанию разрешает 2 активных RDP подключения). Если вам нужно большее количество одновременных сессий пользователей, нужно приобрести лицензии RDS CAL, установить и настроить роль Remote Desktop Session Host (RDSH) или полноценную RDS ферму.
Технически любая редакция Windows при наличии достаточного ресурсов оперативной памяти и CPU может обслуживать одновременную работу нескольких десятков удаленных пользователей. В среднем на одну RDP сессию пользователя требуется 150-200 Мб памяти (без учета запускаемых приложений). Т.е. максимальное количество одновременных RDP сессий в теории ограничивается только ресурсами компьютера.
В этой статье мы покажем три способа убрать ограничение на количество одновременных RDP подключений в Windows 10 и 11:
- Использование RDP Wrapper
- Модификации системного файла termsrv.dll
- Апгрейд до редакции Windows 10/11 Enterprise for virtual desktops (multi-session)
Примечание. Все модификации операционной системы, описанные в этой статье, считаются нарушением лицензионного соглашения Windows, и вы можете использовать их на свой страх и риск.
Прежде, чем продолжить, проверьте что в настройках Windows включен протокол Remote Desktop.
- Откройте панель Settings -> System —> Remote Desktop -> включите опцию Enable Remote Desktop;
- Либо воспользуйтесь классической панель управления: выполните команду SystemPropertiesRemote -> Перейдите на вкладку Remote Settings (Удаленный доступ), включите опцию Allow remote connection to this computer (Разрешить удалённые подключения к этому компьютеру).
RDP Wrapper: разрешить несколько RDP сеансов в Windows
Open-source утилита RDP Wrapper Library позволяет разрешить конкурентные RDP сессии в Windows 10/11 без замены системного файла termsrv.dll.
RDP Wrapper работает в качестве прослойки между менеджером управления службами Service Control Manager, SCM) и службой терминалов (Remote Desktop Services). RDP Wrapper не вносит никаких изменений в файл termsrv.dll, просто загружая termsrv с изменёнными параметрами.
Важно. Перед установкой RDP Wrapper важно убедится, чтобы у вас использовалась оригинальная (непропатченная) версия файл termsrv.dll. Иначе RDP Wrapper может работать не стабильно, или вообще не запускаться.
Вы можете скачать RDP Wrapper из репозитория GitHub: https://github.com/binarymaster/rdpwrap/releases (последняя доступная версия RDP Wrapper Library v1.6.2). Утилита не обновляется с 2017 года, но ее можно использовать на всех билдах Windows 10 и 11. Для работы утилиты в современных версиях Windows достаточно обновить конфигурационный файл rdpwrap.ini.
Большинство антивирусов определяют RDP Wrapper как потенциально опасную программу. Например, встроенный Microsoft Defender антивирус классифицирует программу как PUA:Win32/RDPWrap (Potentially Unwanted Software) с низким уровнем угрозы. Если настройки вашего антивируса блокируют запуск RDP Wrapper, нужно добавить его в исключения.
Архив RDPWrap-v1.6.2.zip содержит несколько файлов:
- RDPWinst.exe —программа установки/удаления RDP Wrapper Library;
- RDPConf.exe — утилита настройки RDP Wrapper;
- RDPCheck.exe — Local RDP Checker — утилита для проверки RDP доступа;
- install.bat, uninstall.bat, update.bat — пакетные файлы для установки, удаления и обновления RDP Wrapper.
Чтобы установить RDPWrap, запустите файл
install.bat
с правами администратора.
После окончания установки запустите RDPConfig.exe.
Скорее всего сразу после установки утилита покажет, что RDP wrapper запущен (Installed, Running, Listening), но не работает. Обратите внимание на красную надпись. Она сообщает, что данная версий Windows 10 (ver. 10.0.19041.1949) не поддерживается ([not supported]).
Причина в том, что в конфигурационном файле rdpwrap.ini отсутствует секция с настройками для вашего версии (билда) Windows. Актуальную версию файла rdpwrap.ini можно скачать здесь https://raw.githubusercontent.com/sebaxakerhtc/rdpwrap.ini/master/rdpwrap.ini
Вручную скопируйте содержимое данной страницы в файл «C:\Program Files\RDP Wrapper\rdpwrap.ini». Или скачайте файл с помощью PowerShell командлета Invoke-WebRequest (предварительно нужно остановить службу Remote Desktop):
Stop-Service termservice -Force
Invoke-WebRequest https://raw.githubusercontent.com/sebaxakerhtc/rdpwrap.ini/master/rdpwrap.ini -outfile "C:\Program Files\RDP Wrapper\rdpwrap.ini"
alert] Можно создать задание планировщика для проверки изменений в файле rdpwrap.ini и его автоматического обновления [/alert]
На данном скриншоте видно, что на компьютере установлена свежая версия файла rdpwrap.ini (Updated=2023-06-26).
Перезагрузите компьютер, запустите утилиту RDPConfig.exe. Проверьте, что в секции Diagnostics все элементы окрашены в зеленый цвет, и появилось сообщение [Fully supported]. На скриншоте ниже показано, что RDP Wrapper с данным конфигом успешно запущен в Windows 11 22H2.
Теперь попробуйте установить несколько одновременных RDP сессий с этим компьютером под разными пользователями (воспользуйтесь любым RDP клиентом: mstsc.exe, RDCMan, mRemoteNG и т.д.).
Можете проверить что на компьютере активны одновременно две RDP сессии (или более) с помощью команды:
qwinsta
rdp-tcp#0 user1 1 Active rdp-tcp#1 user2 2 Active
Утилита RDPWrap поддерживается во версиях Windows (включая домашние редакции Windows Home), таким образом из любой клиентской версии Windows можно сделать полноценный сервер терминалов.
В интерфейсе RDP Wrapper доступны следующие опции:
- Enable Remote Desktop — включить/отключить Remote Desktop в Windows доступ
- RDP Port — можно изменить стандартный номера порта удаленного рабочего стола TCP 3389
- Опция Hide users on logon screen позволяет скрыть список пользователей на экране приветствия;
- Single session per user —разрешить несколько одновременных RDP сессий под одной учетной записью пользователя. Эта опция устанавливает параметр реестра fSingleSessionPerUser = 0 в ветке HKLM\SYSTEM\CurrentControlSet\Control\Terminal Server). Также этот параметр настраивается через опцию GPO Restrict Remote Desktop Services to a single Remote Desktop Services session в разделе Computer Configuration > Administrative Templates > Windows Components > Remote Desktop Services > Remote Desktop Session Host > Connections.
- В секции Session Shadowing Mode вы можете настроить режим теневого подключения к рабочему столу пользователей Windows .
Не работает RDP Wrapper в Windows
В некоторых случая утилита RDP Wrapper не работает как ожидается, и вы не можете использовать несколько RDP подключений.
Во время установки обновлений Windows может обновиться версия файла termsrv.dll. Если в файле rdpwrap.ini отсутствует описание для вашей версии Windows, значит RDP Wrapper не может применить необходимые настройки. В этом случае в окне RDP Wrapper Configuration будет указан статус [not supported].
В этом случае нужно обновить файл rdpwrap.ini как описано выше.
Если RDP Wrapper не работает после обновления файла rdpwrap.ini, попробуйте открыть файл rdpwrap.ini и найти в нем описание для вашей версии Windows.
Как понять, есть ли поддержка вашей версии Windows в конфиг файле rdpwrapper?
На скриншоте ниже показано, что для моей версии Windows 11 (10.0.22621.317) есть две секции с описаниями:
[10.0.22621.317] ... [10.0.22621.317-SLInit] ...
Если в конфигурационном файле rdpwrap соответствующая секция отсутствует для вашей версии Windows, попробуйте поискать в сети строки rdpwrap.ini для вашего билда. Добавьте найденные строки в самый конец файла.
Если после установки обновлений безопасности или после апгрейда билда Windows 10, RDP Wrapper не работает, проверьте, возможно в секции Diagnostics присутствует надпись Listener state: Not listening.
Попробуйте обновить ini файл, и затем переустановить службу:
rdpwinst.exe -u
rdpwinst.exe -i
Бывает, что при попытке второго RDP подключения под другим пользователем у вас появляется надпись:
Число разрешенных подключений к этому компьютеру ограничено и все подключений уже используются. Попробуйте подключиться позже или обратитесь к системному администратору.
The number of connections to this computer is limited and all connections are in use right now. Try connecting later or contact your system administrator.
В этом случае нужно с помощью редактора групповых политики gpedit.msc в секции Конфигурация компьютера –> Административные шаблоны -> Компоненты Windows -> Службы удаленных рабочих столов -> Узел сеансов удаленных рабочих столов -> Подключения включить политику “Ограничить количество подключений” и изменить ее значение на 999999 (Computer Configuration -> Administrative Templates -> Windows Components ->Remote Desktop Services ->Remote Desktop Session Host -> Connections-> Limit number of connections).
Перезагрузите компьютер для обновления настроек GPO и применения новых параметров.
Модификация файла termsrv.dll для снятия ограничений RDP в Windows 10 и 11
Чтобы убрать ограничение на количество RDP подключений пользователей в Windows без использования rdpwrapper нужно заменить файл termsrv.dll. Это файл библиотеки, которая используется службой Remote Desktop Services. Файл находится в каталоге C:\Windows\System32.
Прежде, чем править или заменять файл termsrv.dll желательно создать его резервную копию. Это поможет вам в случае необходимости можно будет вернуться к исходной версии файла. Запустите командную строку с правами администратора и выполните команду:
copy c:\Windows\System32\termsrv.dll termsrv.dll_backup
Затем нужно стать владельцем файла. Проще всего это сделать из командной строки. Чтобы сменить владельца файла с TrustedInstaller на группу локальных администраторов с помощью команды:
takeown /F c:\Windows\System32\termsrv.dll /A
Должно появится сообщение: «SUCCESS: The file (or folder): «c:\Windows\System32\termsrv.dll» now owned by the administrators group».
Теперь с помощью icacls.exe предоставьте группе локальных администраторов полные права на файл termsrv.dll (Full Control):
icacls c:\Windows\System32\termsrv.dll /grant Administrators:F
(или
Администраторы
в русской версии Windows).
Должно появится сообщение: «processed file: c:\Windows\System32\termsrv.dll Successfully processed 1 files; Failed processing 0 files«.
Теперь нужно остановить службу Remote Desktop Service (TermService) из консоли services.msc или из командной строки:
Net stop TermService
Вместе с ней останавливается служба Remote Desktop Services UserMode Port Redirector.
Чтобы узнать номер билда вашей Windows, выполните команду winver или следующую команды PowerShell:
Get-ComputerInfo | select WindowsProductName, WindowsVersion
В моем случае установлена Windows 10 билд 22H2.
Затем откройте файл termsrv.dll с помощью любого HEX редактора (к примеру, Tiny Hexer). В зависимости от билда нужно найти и заменить строку:
| Версия Windows | Найти строку | Заменить на |
| Windows 11 22H2 | 39 81 3C 06 00 00 0F 84 75 7A 01 00 |
B8 00 01 00 00 89 81 38 06 00 00 90 |
| Windows 10 22H2 | 39 81 3C 06 00 00 0F 84 85 45 01 00 | |
| Windows 11 RTM ( 21H2 22000.258) | 39 81 3C 06 00 00 0F 84 4F 68 01 00 | |
| Windows 10 x64 21H2 | 39 81 3C 06 00 00 0F 84 DB 61 01 00 | |
| Windows 10 x64 21H1 | 39 81 3C 06 00 00 0F 84 2B 5F 01 00 | |
| Windows 10 x64 20H2 | 39 81 3C 06 00 00 0F 84 21 68 01 00 | |
| Windows 10 x64 2004 | 39 81 3C 06 00 00 0F 84 D9 51 01 00 | |
| Windows 10 x64 1909 | 39 81 3C 06 00 00 0F 84 5D 61 01 00 | |
| Windows 10 x64 1903 | 39 81 3C 06 00 00 0F 84 5D 61 01 00 | |
| Windows 10 x64 1809 | 39 81 3C 06 00 00 0F 84 3B 2B 01 00 | |
| Windows 10 x64 1803 | 8B 99 3C 06 00 00 8B B9 38 06 00 00 | |
| Windows 10 x64 1709 | 39 81 3C 06 00 00 0F 84 B1 7D 02 00 |
Редактор Tiny Hexer не позволяет редактировать файл termsvr.dll напрямую из папки system32. Скопируйте его на рабочий стол, а после модификации замените исходный файл.
Например, для самой редакции Windows 10 x64 22H2 19045.2006 (версия файла termsrv.dll — 10.0.19041.1949) нужно открыть файл termsrv.dll в Tiny Hexer. Затем найдите строку:
39 81 3C 06 00 00 0F 84 85 45 01 00
И замените ее на:
B8 00 01 00 00 89 81 38 06 00 00 90
Сохраните файл и запустите службу TermService.
Если что-то пошло не так, и у вас возникнут проблемы со службой RDP, остановите службу и замените модифицированный файл termsrv.dll исходной версией:
copy termsrv.dll_backup c:\Windows\System32\termsrv.dll
Преимущество способа отключения ограничения на количество RDP сессий в Windows путем замены файла termsrv.dll в том, что на него не реагируют антивирусы. В отличии от утилиты RDPWrap, которую многие антивирусов считают Malware/HackTool/Trojan. Основной недостаток — вам придется вручную править файл после каждого обновления билда Windows (или при обновлении версии файла termsrv.dll в рамках ежемесячных кумулятивных обновлений).
Встроенная поддержка нескольких RDP сессий в редакции Windows 10 Enterprise Multi-session
Недавно Microsoft выпустило специальные Enterprise редакции Windows multi-session (ранее назывались Windows 10 Enterprise for Remote Sessions и Windows 10 Enterprise for Virtual Desktops).
Редакция Enterprise multi-session доступна как для Windows 10, так и для Windows 11.
Главная особенность этой редакции – она поддерживает множественные одновременные RDP сессии пользователей прямо из коробки. Несмотря на то, что редакцию Windows multi-session разрешено запускать только в виртуальных машинах Azure, вы можете вам установить эту редакцию в on-premises сети и использовать данный компьютер терминальный сервер (хотоя это будет нарушением лицензионной политики Microsoft).
Далее мы покажем, как обновить компьютер с Windows 10 Pro до Windows 10 Enterprise for Virtual Desktop и использовать его для одновременного подключения нескольких пользователей.
Откройте командную строку и проверьте текущую редакцию Windows (Professional в этом примере):
DISM /online /Get-CurrentEdition
Обновите вашу редакцию Windows с Pro до Enterprise:
Changepk.exe /ProductKey NPPR9-FWDCX-D2C8J-H872K-2YT43
Теперь установить GVLK ключ для Windows 10 Enterprise for Remote Sessions:
slmgr.vbs /ipk CPWHC-NT2C7-VYW78-DHDB2-PG3GK
Проверьте, что теперь ваша редакция Windows 10 изменилась на
ServerRdsh
(Windows 10 Enterprise for Virtual Desktops).
Активируйте вашу копию Windows Enterprise Multi-Session на вашем KMS сервере:
slmgr /skms msk-man02.winitpro.local:1688
slmgr /ato
Откройте редактор локальной GPO
(gpedit.msc
) и включите Per-User режим лицензирования в параметре Set the Remote Desktop licensing mode (Computer Configuration -> Policies -> Administrative Templates -> Windows Components -> Remote Desktop Services -> Remote Desktop Session Host -> Licensing).
После активации нужно перезагрузить Windows. Теперь попробуйте подключиться к компьютеру по RDP под несколькими пользованиями. Как вы видите, Windows 10 Enterprise multi-session одновременные RDP подключения поддерживаются прямо из коробки.
Get-ComputerInfo | select WindowsProductName, WindowsVersion, OsHardwareAbstractionLayer
Windows 10 Enterprise for Virtual Desktops 2009 10.0.19041.2728
qwinsta
В этой статье мы рассмотрели способы, позволяющие снять ограничение на количество одновременных RDP подключений пользователей, и запустить бесплатный терминальный сервер на клиентской Windows 10 или 11. У каждого из этих способов есть свои преимущества и недостатки. Какой из них использовать — решать вам.
Как и в прошлых клиентских версиях операционных систем Майкрософт, пользователи Pro и Enterprise Windows 10 редакций могут удаленно подключаться к своим компьютерам через службу удаленных рабочих столов (RDP). Однако есть ограничение на количество одновременных RDP сессии – возможна одновременная работа только одного удаленного пользователя. При попытке открыть вторую RDP сессию, сеанс первого пользователя предлагается завершить.
В систему вошел другой пользователь. Если вы продолжите, он будет отключен. Вы все равно хотите войти в систему?
По сути, ограничение на количество одновременных rdp подключений является не техническим, а скорее лицензионным, запрещающее создавать на базе рабочей станции RDP сервер для работы нескольких пользователей.
Совет. В домашних редакциях Windows 10 входящие подключения к удаленному рабочему столу совсем запрещены, что, впрочем, можно победить с помощью RDP Wrapper Library.
Мы рассмотрим два способа отключить ограничение на количество одновременных RDP подключений к Windows 10:
Примечание. Модификации системы, описанные в этой статье, вероятно, будут считаться нарушением лицензионного соглашения на Windows со всеми вытекающими последствиями.
Модификация файла termsrv.dll
Убрать ограничение на количество RDP подключений можно с помощью модификации файла termsrv.dll (файл библиотеки, используемый службой Remote Desktop Services). Файл находится в каталоге C:\Windows\System32).
Перед модификацией файла termsrv.dll желательно создать его резервную копию (в случае необходимости можно будет вернуться к первоначальной версии файла):
copy c:\Windows\System32\termsrv.dll termsrv.dll_backup
Перед правкой файла termsrv.dll нужно стать его владельцем и предоставить группе администраторов полные права на него (все операции выполняются аналогично описанным в статье Убираем ограничение на количество RDP сессий в Windows 8). Затем остановите службу Remote Desktop service (TermService) из консоли services.msc или из командной строки:
Net stop TermService
Для редакции Windows 10 x64 RTM (версия файла termsrv.dll — 10.0.10240.16384): Откройте файл termsrv.dll с помощью любого HEX редактора (к примеру, Tiny Hexer)
Найдите строку:
39 81 3C 06 00 00 0F 84 73 42 02 00
И замените ее на:
B8 00 01 00 00 89 81 38 06 00 00 90
Сохраните файл и запустите службу TermService.
Готовый пропатченный файл termsrv.dll для Windows 10 Pro x64 можно скачать здесь: termsrv_windows_10_x64_10240.zip
RDP Wrapper Library
Альтернативой модификации файла termsrv.dll является использования проекта RDP Wrapper Library. Эта программа работает в качестве прослойки между менеджером управления службами (SCM- Service Control Manager) и службой терминалов (Terminal Services) и позволяет включить не только поддержку нескольких одновременных RDP сессии, но и активировать поддержку RDP Host на домашних редакциях Windows 10. RDP Wrapper не вносит никаких изменений в файл termsrv.dll, просто подгружая termsrv с изменёнными параметрами.
Таким образом, это решение будет работать даже при обновлении версии файла termsrv.dll, что позволяет не опасаться обновлений Windows.
Скачать RDP Wrapper можно с репозитория GitHub: https://github.com/binarymaster/rdpwrap/releases (последняя доступная версия RDP Wrapper Library v1.6)
Совет. Кстати говоря, доступны исходники RDP Wrapper Library, что позволяет при желании самому собрать исполняемые файлы.
Архив RDPWrap-v1.6.zip содержит несколько файлов:
- RDPWinst.exe —программа установки/удаления RDP Wrapper Library
- RDPConf.exe — утилита настройки RDP Wrapper
- RDPCheck.exe — Local RDP Checker — утилита проверки RDP
- install.bat, uninstall.bat, update.bat — пакетные файлы для установки, удаления и обновления RDP Wrapper
Чтобы установить утилиту, запускам файл install.bat с правами администратора.
После окончания установки запускаем RDPConfig.exe. И удостоверяемся, что в секции Diagnostics все элементы окрашены в зеленый цвет.
Пытаемся открыть вторую RDP сессию. Все получилось! Теперь наша Windows 10 позволяет одновременно подключаться по RDP сразу двум удаленным пользователям.
Hello friends for those who wish to just use the termsrv and activate the remote desktop manually here I bring the Termsrv Patch 10.0.17763.437, it was tested in windows 10 pro x64, I hope it helps.
Thank you does not count anything if it worked.
Download Termsrv Patch 10.0.17763.437
hello, I have this same version and today I was not supported, download your patch but it keeps saying the same thing, you would tell me the steps to execute it from scratch. I surely made a bad step. thank you
Hello, tried the patch for 10.0.17763.437, script ran correctly but still get «version not supported»
Well, after installing it would seem that Remote desktop cannot restart, after running the script in console message in console that it could not restart…
If I read the script correctly, the termsrv.dll.bak would be a backup of my original dll, so should I replace the new dll with the backup, or find a termsrv.dll on the internets?
This patch is for use without the rdpwrap, the use of rdpwrap is a software that intermediates between the termsrv.dll and makes it work without needing to have modified the termsrv.dll, knowing this when using the modified termsrv.dll does not need to use the rdpwrap.
Use the termsrv.dll of my windows 10 pro x64 and modify and rehearse it and the multiuser works correctly, I have no where else to try it so I do not know if it works on other machines.
Bueno, después de la instalación parecería que el escritorio remoto no se puede reiniciar, después de ejecutar el script en el mensaje de la consola en la consola que no se pudo reiniciar …
Si leo la secuencia de comandos correctamente, termsrv.dll.bak sería una copia de seguridad de mi dll original, ¿debería reemplazar la nueva dll con la copia de seguridad, o encontrar un termsrv.dll en las redes internas?
Correct this command makes a copy of your termsrv.dll to restore it you must execute the following command with administrator rights
del c:\windows\system32\termsrv.dll
ren c:\windows\system32\termsrv.dll.bak termsrv.dll
Seems there are some permissions issues:
Seems there are some permissions issues:
Good day friend, it goes out that denied since there is some program that is blocking the modification, it can be the antivirus or any other program that you use to block modifications of the system, you must deactivate this software before making the change.
Thanks. I ended up heading to this thread and moving the rdpwrap.ini with my original termsrv.dll file which worked. I was able to change the termsrv.dll manually by taking permission but it did not resolve the issue in my case.
#729
Specifically FZappatta & https://github.com/stascorp/rdpwrap/files/3062713/rdpwrap.zip
I also had the wrong user for one service.
#391
i have problems, the past version only acept 16 users, i need more, this version can helpme?, the error that i can see is error in Remote Display Driver
Hi Bro. I verify on Windows Server 2019 Datacenter and it work great 
Thank you! Worked like a charm on windows server 2019 17763 build
All I had to do the give ownership of termsrv.dll to the Administrator user
Спасибо, но теперь новое обновление Windows Server 2019 исправило это, вы можете мне помочь
Did you fix it?
Спасибо, но теперь новое обновление Windows Server 2019 исправило это, вы можете мне помочь
Did you fix it?
It is fixed already. Just update ini or use my modded version of rdpwrapper
Good Morning,
How many users can I use simultaneously?
@yesidtaz
Good Morning,
How many users can I use simultaneously?

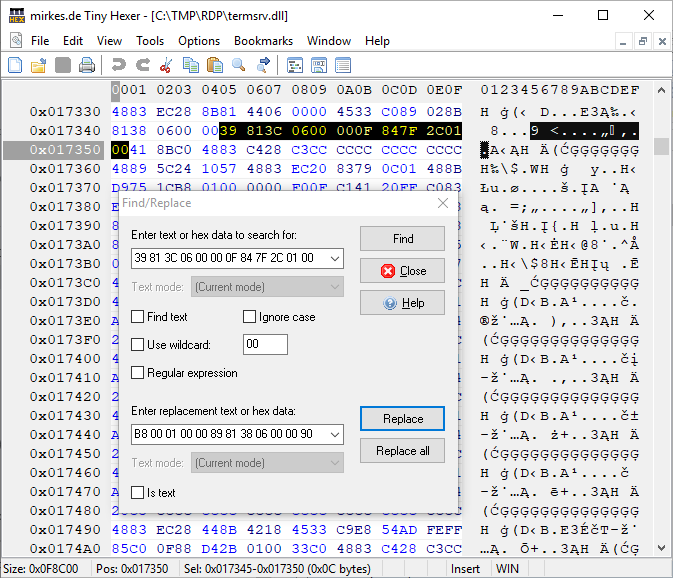
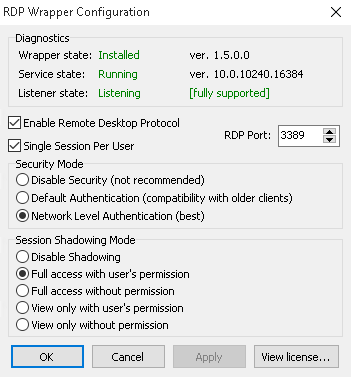





![rdp-wrapper: красная надпись не поддерживается [not supported]](https://winitpro.ru/wp-content/uploads/2015/09/rdp-wrapper-ne-podderzhivaetsya.jpg)



























