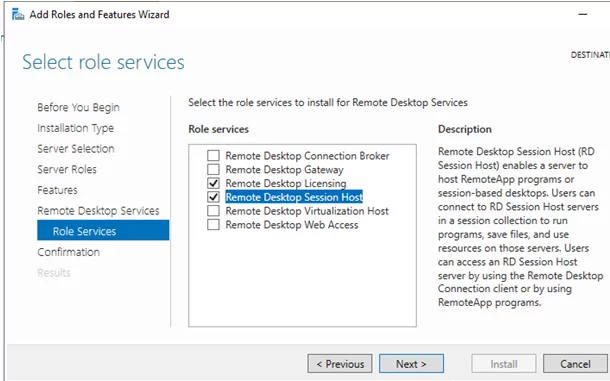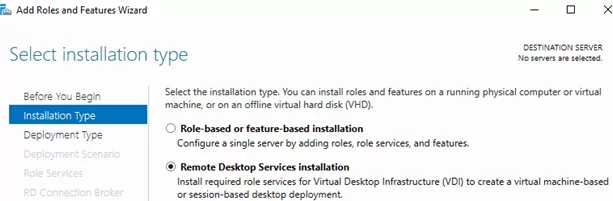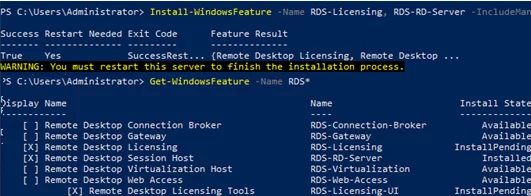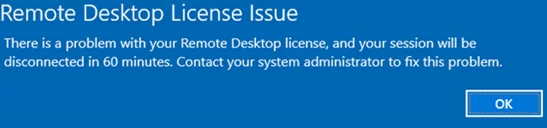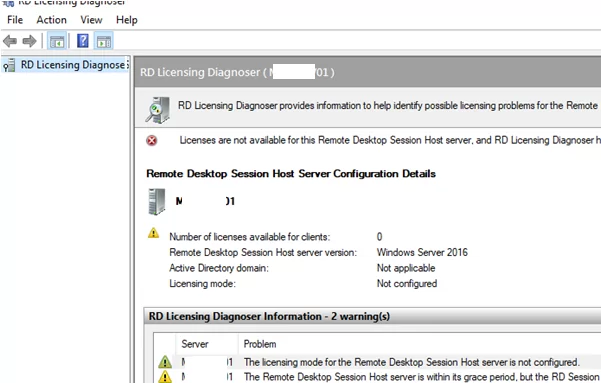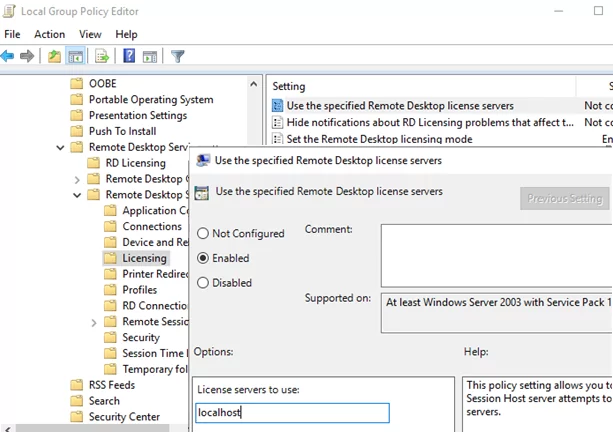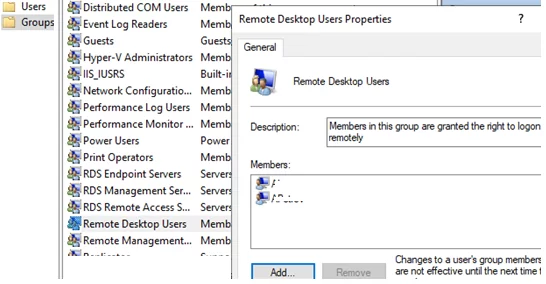Установим роли терминального сервера на Windows Server 2019 и лицензируем. Маленькая тонкость — сервер не в домене.
Подготовка Windows Server 2019
Для начала установим сам сервер. Всё необходимое вынесено в отдельную статью:
Установка Windows Server 2019 на виртуальную машину VMware
Не забываем про настройку:
Первоначальная настройка Windows Server 2019
Итак, операционная система установлена и настроена. Сервер в рабочей группе WORKGROUP.
Установка роли терминального сервера
Нам понадобится установить две роли, можно выполнить установку одновременно, я предлагаю инструкцию с минимальным количеством перезагрузок.
Роль Remote Desktop Licensing
Входим в Server Manager. Справа вверху выбираем Manage > Add Roles and Features.
Попадаем в раздел Before You Begin.
Это начальная страница, пропускаем. Next.
Попадаем в раздел Installation Type. Для установки сервиса удаленных рабочих столов предусмотрен специальный мастер Remote Desktop Services installation, но нам не удастся его использовать, поскольку сервер не в домене. Выбираем Role-based or feature-based installation. Next.
Попадаем в раздел Server Selection. Выбираем текущий сервер. Next.
Попадаем в раздел Server Roles. Выделяем галкой роль Remote Desktop Services. Next.
Попадаем в раздел Features. Здесь ничего дополнительно не выбираем. Next.
Попадаем в раздел Remote Desktop Services. Ненужное нам окошко. Next.
Попадаем в раздел Role Services. Первая роль, которую нам нужно установить, это Remote Desktop Licensing. Выделяем галкой.
Нам предлагают установить дополнительные фичи, которые требуются для данной роли. Соглашаемся, Add Features.
Remote Desktop Licensing выделено галкой, Next.
Попадаем в раздел Confirmation. Install.
Начинается установка роли.
Роль Remote Desktop Licensing успешно установлена. Примечательно, что перезагрузка не требуется.
Открываем Windows Administrative Tools.
Переходим в папку Remote Desktop Services.
Запускаем оснастку Remote Desktop Licensing Manager.
Выбираем наш сервер, правой кнопкой — активировать.
Открывается окно активации. Next.
Выбираем метод соединения Web Browser. Next.
Получаем код продукта который нам понадобится для активации (Product ID). Копируем.
В браузере открываем сайт https://activate.microsoft.com/
Выбираем «Activate a license server». Next.
Вводим Product ID полученный ранее, организацию и любую страну или регион. Next. Next.
Если все сделано правильно, то мы получим необходимый код сервера лицензирования. Копируем его. На вопрос «Do you wish to install client access licenses now on the license server with this product ID?» отвечаем «Yes» и пока возвращаемся к терминальному серверу, к текущему окну ещё вернёмся.
Вводим код в открытом мастере, жмём Next.
Устанавливаем галку «Start Install Licenses Wizard now». Next.
Открывается мастер установки лицензий. Next.
Нас просят ввести license key pack ID. Возвращаемся к браузеру.
Вставляем License Server ID, в качестве программы лицензирования, по идее он уже должен сюда переместиться из предыдущего окна. License Program выбираем Enterprise agreement. Указываем компанию и страну. Next.
Выбираем тип продукта: Windows Server 2019 Remote Desktop Services Per Device client access license. Указываем количество лицензий. Обязательно соглашение Enterprise agreement, или ищем в интернете который подойдет…
Настройка и лицензирование терминального сервера Windows Server 2016
Не стоит выбирать лицензии Per User, иначе потом вы получите такую ошибку:
Next.
Ну вот мы и получили нужные нам клиентские лицензии. Копируем.
Вводим ключ в мастер. Next.
Finish.
Возвращаемся к Remote Desktop Licensing Manager. Сервер активирован. Лицензии получены. Кстати, они начнут тратиться после окончания триального периода.
Роль Remote Desktop Session Host
Входим в Server Manager. Справа вверху выбираем Manage > Add Roles and Features.
Попадаем в раздел Before You Begin.
Это начальная страница, пропускаем. Next.
Попадаем в раздел Installation Type. Выбираем Role-based or feature-based installation. Next.
Попадаем в раздел Server Selection. Выбираем текущий сервер. Next.
Попадаем в раздел Server Roles. Выделяем галкой роль Remote Desktop Session Host.
Нам предлагают установить дополнительные фичи, соглашаемся. Add Features.
Роль Remote Desktop Session Host выделена. Next.
Попадаем в раздел Features, ничего не выделяем. Next.
Попадаем в раздел Confirmation. Ставим галку Restart the destination server automatically if required. Отображается предупреждение, что сервер может быть перезагружен. Yes.
Install.
Начинается процесс установки роли.
Сервер перезагружается.
В процессе устанавливаются компоненты.
После перезагрузки автоматически продолжается установка роли. Триальный период работы терминального сервера — 119 дней.
Роль Remote Desktop Session Host успешно установлена. Close.
Открываем Windows Administrative Tools.
Переходим в папку Remote Desktop Services.
Запускаем оснастку Remote Desktop Licensing Diagnoser.
Видим ошибку.
The licensing mode for Remote Desktop Session Host server is not configured.
Выполняем gpedit.msc.
gpedit.mscОткроется Local Group Policy Editor.
Раскрываем Computer Configuration > Administrative Templates > Windows Components > Remote Desktop Services > Remote Desktop Session Host > Licensing.
Редактируем Use the specified Remote Desktop license servers.
Включаем — Enabled. В поле «License server to use» прописываем сервер, с которого получать лицензии, в моём случае «localhost». OK.
Редактируем Set the Remote Desktop licensing mode.
Включаем — Enabled. В поле «Specify the licensing mode for the RD Session Host server» устанавливаем значение Per Device. OK.
Снова запускаем оснастку Remote Desktop Licensing Diagnoser. Теперь всё зелёное, ошибок нет.
Практические испытания
Поскольку мы с вами системные администраторы 99 уровня, то нам нужно провести практические испытания терминального сервера.
На терминальном сервере создаём трёх локальных пользователей: user1, user2, user3.
Включаем их в группу Remote Desktop Users.
Коннектимся под этими пользователями к терминальному серверу по RDP.
Есть три активных сеанса.
Заключение
Мы с вами успешно создали терминальный сервер Windows Server 2019 в рабочей группе WORKGROUP без домена. 120 дней терминальный сервер будет работать в триальном режиме, затем начнёт использовать лицензии Per Device. Для подключения к терминальному серверу требуется создать локальную учётную запись и включить её в группу Remote Desktop Users.
В этой статье описано, как установить и настроить роль терминального сервера Remote Desktop Session Host в рабочей группе (без домена Active Directory) и без всех дополнительных ролей (Connection Broker, Remote Desktop Web Access, RDS Gateway).
Windows Server с ролью RDSH (Remote Desktop Session Host) позволяет одновременно подключаться к серверу по RDP нескольким пользователям (по умолчанию в Windows Server разрешены только 2 административных RDP подключения). Для каждого пользователя создается отдельная сессия и он получает доступ к персональному рабочему столу
Если вы планируете используете отдельный RDS сервер в рабочей группе, имейте в виду, что его функциональность ограничена. Он не может масштабироваться до полноценной RDS фермы Windows Server, нельзя создавать отдельные коллекцию или RemoteApp, нет брокера, нельзя использовать User Profile Disks для профилей пользователей, отсутствуют средства централизованного управления, при проведении операций обслуживания RDP сервис будет недоступен.
Содержание:
- Установка роли Remote Desktop Services в Windows Server 2019
- Настройка роли Remote Desktop Licensing, добавление RDS лицензий (CAL)
- Настройка роли Remote Desktop Session Host в рабочей группе
Установка роли Remote Desktop Services в Windows Server 2019
Предполагаем, что вы уже установили сервер с Windows Server и выполнили базовые настройки (ip адрес, имя сервера, время/дата, установили обновления и т.д.). Теперь можно установить службу RDS.
Для этого можно использовать Server Manager или PowerShell.
Для установки службы RDS через Server Manager нужно выбрать Role-based or feature-based installation -> Server roles -> Remote Desktop Services -> в компонентах RDS выберите службы Remote Desktop Session Host и Remote Desktop Licensing (согласитесь с установкой компонентов RSAT для управления этими ролями).
Обратите внимание, что если в Server Manager вы выбрали тип установки Remote Desktop Services installation, то в режиме Standard deployment и Quick Start установщик дополнительно установит роли RD Connection Broker и Web Access. В нашем случае все эти роли излишни, т.к. мы ставим стендалон RDS сервер.
Также вы можете установить нужные роли Windows Server с помощью PowerShell:
Install-WindowsFeature -Name RDS-Licensing, RDS-RD-Server –IncludeManagementTools
Проверьте, какие RDS роли установлены на сервере:
Get-WindowsFeature -Name RDS* | Where installed
Перезагрузите сервер:
Restart-Computer
Настройка роли Remote Desktop Licensing, добавление RDS лицензий (CAL)
Следующий этап – настройка роли Remote Desktop Licensing, которая обеспечивает лицензирование RDP подключений пользователей к вашему RDS серверу. Вы можете установить и активировать роль Remote Desktop Licensing на данном хосте (если он у вас один), либо можете разместить роль RDLicensing на другом сервере. Один сервер с ролью RDS Licensing можете выдавать лицензии неограниченному количеству RDSH хостов.
Если вы решили использовать локальный сервер RDLicensing, активируйте сервер лицензий RDS и установите клиентские лицензии (RDS CAL) согласно гайду по ссылке.
В рабочей группе нужно использовать RDS CAL типа Per Device. Если ваш сервер лицензирования выдает только Per User лицензии, то пользователи при RDP подключении к серверу будут получать ошибку:
Remote Desktop License Issue There is a problem with your Remote Desktop license, and your session will be disconnected in 60 minutes.
Настройка роли Remote Desktop Session Host в рабочей группе
Перейдите в Control Panel -> System and Security -> Administrative Tools -> Remote Desktop Services -> Remote Desktop Licensing Diagnoser. Обратите внимание, что ваш сервер еще не настроен на получение RDS CAL лицензий с сервера лицензирования. Об этом свидетельствуют надписи:
- The licensing mode for the Remote Desktop Session Host server is not configured
- Number of licenses available for clients:
0
Если вы не нацелите ваш RDSH сервер на сервер лицензирования RDS, который может выдать пользователям лицензии, ваш сервер будет находится в триальном режиме. В этом режиме службы RDS работают в течении всего 120 дней (при каждом подключении в трее будет появляться сообщение “
Служба удаленных рабочих столов перестанет работать через xxx дней
”). После окончания grace периода ваши пользователи не смогут подключится к RDS с ошибкой:
Remote session was disconnected because there are no Remote Desktop client access licenses available for this computer.
Основной недостаток роли Remote Desktop Services в Windows Server 2019 при установке в рабочей группе – у вас по сути нет никаких удобных инструментов управления ролью RDS. Любые настройки роли RDSH придется выполнять через редактор локальных групповых политик
gpedit.msc
.
[/alert]
В локальной GPO нужно настроить параметры лицензирования RDS:
- Перейдите в раздел GPO Computer Configuration -> Administrative Templates -> Windows Components -> Remote Desktop Services -> Remote Desktop Session Host -> Licensing;
- Установите параметра Set the Remote Desktop licensing mode: Per Device;
- В Use the specified Remote Desktop license servers укажите адрес сервера, на котором установлен сервер RDLicensing. Если сервер лицензии установлен локально, укажите localhost или 127.0.0.1;
- Обновите локальные политики, и запустите Remote Desktop Licensing Diagnoser. Убедитесь, что он видит ваши RDS CAL.
Дополнительно в локальных GPO вы можете настроить лимиты (таймауты) на длительность RDP сессий и правила отключения пользователей при неактивности.
Если вы хотите настроить различные групповые политики для локальных пользователей и администраторов, воспользуйтесь функционалом множественных GPO (MLGPO).
Теперь нужно создать для пользователей локальные учетные записи на RDS сервере, под которыми они будут аутентифицироваться. Можно создать пользователей с помощью оснастки lusrmgr.msc или через PowerShell:
$UserPassword = ConvertTo-SecureString "Pa$$dr0w!!" -AsPlainText -Force
New-LocalUser "AIvanov" -Password $UserPassword -FullName "Andrey Ivanov"
Чтобы разрешить пользователю подключаться к серверу через службы Remote Desktop Services, нужно добавить аккаунт в локальную группу Remote Desktop Users. Добавьте пользователей вручную через консоль управления группами или через PowerShell:
Add-LocalGroupMember -Group "Remote Desktop Users" -Member AIvanov
Для данной группы пользователей разрешен вход в локальной политикие Allow logon through Remote Desktop Services (Computer Configuration -> Windows Settings -> Security Settings -> Local Policies -> User Rights Assignment). Эта же политика позволяет обеспечить RDP вход пользователям даже на контроллер домена.
Теперь пользователи могут попробовать со своих компьютеров подключится к вашему RDS хосту с помощью клиента mstsc.exe (или любого другого RDS клиента). Проверьте, что к серверу одновременно может подключится более двух активных RDP сессий .
При первом входе устройству пользователя выдается временная лицензия (особенности RDS Per Device лицензирования). При втором входе выдается постоянная лицензия, которая появится в консоли Remote Desktop Licensing Manager. Лицензия выдается на срок от 52 до 89 дней (случайное число).
Если у вас исчерпаны Per Device лицензии, вы можете вручную отозвать лицензии для некоторых устройств пользователей. Воспользуйтесь консоль RDSLicensing или таким PowerShell скриптом:
$licensepacks = Get-WmiObject win32_tslicensekeypack | where {($_.keypacktype -ne 0) -and ($_.keypacktype -ne 4) -and ($_.keypacktype -ne 6)}
# общее количество лицензий типа per device
$licensepacks.TotalLicenses
# количество лицензий, выданных устройствам
$TSLicensesAssigned = gwmi win32_tsissuedlicense | where {$_.licensestatus -eq 2}
# имя компьютера, для которого нужно отозвать лицензию
$compname="MSK-PC16"
$RevokePC = $TSLicensesAssigned | ? sIssuedToComputer -EQ $compname
$RevokePC.Revoke()
Если вам нужно подключиться в RDP сессию пользователя, вы можете воспользоваться режимом теневого подключения RDS (он работает на RDSH в рабочей группе).
Windows 2019 Server Terminal Server — это функционал Windows Server, который позволяет пользователям удаленно подключаться к серверу и выполнять задачи в удаленной среде. Однако, установка и настройка данного функционала может вызвать определенные сложности, особенно в случаях, когда отсутствует доменная сеть.
Эта пошаговая инструкция поможет вам правильно установить и настроить Windows 2019 Server Terminal Server без наличия домена. Следуя этим шагам, вы сможете настроить удаленный доступ к вашему серверу и упростить работу вашей команды.
Содержание
- Шаг 1: Установка Windows 2019 Server
- Шаг 2: Установка Terminal Server
- Шаг 3: Настройка Terminal Server
- Установка Windows 2019 Server Terminal Server без домена: пошаговая инструкция
- Шаг 1: Установка операционной системы
- Шаг 2: Установка роли Terminal Server
- Шаг 3: Настройка пользователей и групп
- Шаг 4: Настройка удаленного доступа
- Шаг 5: Подключение к серверу удаленного рабочего стола
- Шаг 1: Подготовка к установке
- Шаг 2: Загрузка и установка Windows 2019 Server
- Шаг 3: Подключение к сети и настройка IP-адреса
- Шаг 4: Установка и настройка Terminal Services
- Шаг 5: Создание RDP-пользователей и настройка доступа
- Шаг 6: Настройка безопасности и автоматического входа
Шаг 1: Установка Windows 2019 Server
В первую очередь, необходимо установить операционную систему Windows 2019 Server на ваш сервер. Убедитесь, что у вас есть лицензионный ключ и подходящий образ системы под вашу архитектуру сервера.
Шаг 2: Установка Terminal Server
После установки ОС Windows 2019 Server, перейдите в меню «Управление сервером» и выберите «Добавить роли и компоненты». В появившемся окне выберите «Терминальные службы» и нажмите «Далее», чтобы установить компонент.
Шаг 3: Настройка Terminal Server
После установки компонента Terminal Server, перейдите к его настройке. Запустите «Консоль администрирования терминальных служб» из меню «Управление сервером». В открывшемся окне выберите «Добавить роль» и следуйте инструкциям мастера настройки.
В заключение, следуя этой пошаговой инструкции, вы сможете установить и настроить Windows 2019 Server Terminal Server без домена. Этот функционал поможет вам оптимизировать работу вашей команды и предоставит удобный удаленный доступ к вашему серверу. Удачной настройки!
Установка Windows 2019 Server Terminal Server без домена: пошаговая инструкция
Ниже приведены пошаговые инструкции по установке и настройке Windows 2019 Server Terminal Server без домена. Следуя этим шагам, вы сможете успешно настроить сервер для удаленного доступа и управления.
Шаг 1: Установка операционной системы
Сначала необходимо скачать и установить операционную систему Windows 2019 Server на ваш сервер. Запустите установочный файл и следуйте инструкциям на экране. Убедитесь, что вы выбрали правильные параметры установки, включая язык, тип установки и разделы жесткого диска.
Шаг 2: Установка роли Terminal Server
После установки операционной системы, откройте Server Manager и выберите «Manage» (Управление) в верхнем правом углу. Затем выберите «Add Roles and Features» (Добавить роли и компоненты) из выпадающего меню.
В мастере установки выберите сервер, на котором вы хотите установить роль Terminal Server. Затем выберите «Remote Desktop Services Installation» (Установка служб удаленного рабочего стола) и нажмите «Next» (Далее).
Далее выберите «Standard deployment» (Стандартная установка) и нажмите «Next» (Далее).
Затем выберите «Session-based desktop deployment» (Установка рабочего стола на основе сеансов) и нажмите «Next» (Далее).
На следующем экране введите имя сервера и нажмите «Next» (Далее).
Затем выберите «Restart the destination server automatically if required» (Перезагрузить сервер назначения автоматически, если это потребуется) и нажмите «Deploy» (Установить).
Шаг 3: Настройка пользователей и групп
После установки роли Terminal Server необходимо настроить пользователей и группы для удаленного доступа. Откройте Server Manager и выберите «Tools» (Инструменты) в верхнем правом углу. Затем выберите «Computer Management» (Управление компьютером) из списка инструментов.
В окне «Computer Management» выберите «Local Users and Groups» (Локальные пользователи и группы), затем «Users» (Пользователи). Нажмите правой кнопкой мыши в области «Users» и выберите «New User» (Создать пользователя).
Введите необходимое имя пользователя, пароль и установите другие параметры по вашему желанию. Убедитесь, что опция «User must change password at next logon» (Пользователь должен сменить пароль при следующем входе в систему) отключена. Нажмите «Create» (Создать) и затем «Close» (Закрыть).
Затем выберите «Groups» (Группы), щелкните правой кнопкой мыши в области «Groups» и выберите «New Group» (Создать группу).
Введите имя группы и добавьте пользователей, которым вы хотите предоставить удаленный доступ. Нажмите «Create» (Создать) и затем «Close» (Закрыть).
Шаг 4: Настройка удаленного доступа
После настройки пользователей и групп, необходимо настроить удаленный доступ на сервере Terminal Server. Откройте Server Manager и выберите «Tools» (Инструменты) в верхнем правом углу. Затем выберите «Remote Desktop Services» (Службы удаленного рабочего стола) из списка инструментов.
В открывшемся окне «Remote Desktop Services», выберите «RD Licensing Manager» (Менеджер лицензий RD). Затем выберите «Activate Server» (Активировать сервер) и следуйте инструкциям для активации сервера.
После активации сервера выберите «Remote Desktop Session Host Configuration» (Конфигурация хоста сеанса удаленного рабочего стола) в окне «Remote Desktop Services». Затем выберите «RDP-Tcp» в правой части окна и выберите «Properties» (Свойства) в меню справа.
В окне «RDP-Tcp Properties», перейдите на вкладку «General» (Общее) и установите значение «Maximum connections» (Максимальное количество подключений) в соответствии с вашими потребностями. Нажмите «OK» (ОК) и затем «OK» (ОК) снова.
Шаг 5: Подключение к серверу удаленного рабочего стола
После настройки удаленного доступа на сервере Terminal Server, вы можете подключиться к нему с помощью удаленного рабочего стола. На локальном компьютере откройте «Remote Desktop Connection» (Подключение к удаленному рабочему столу) и введите IP-адрес или имя сервера Terminal Server. Нажмите «Connect» (Подключиться) и введите учетные данные пользователя, которому разрешен удаленный доступ.
После успешного подключения вы сможете удаленно управлять сервером Terminal Server и запускать необходимые приложения.
Вот и все! Теперь у вас есть пошаговая инструкция по установке и настройке Windows 2019 Server Terminal Server без домена. Следуйте этим шагам и настройте сервер для удобного удаленного доступа и управления.
Шаг 1: Подготовка к установке
Перед установкой Windows 2019 Server Terminal Server необходимо выполнить несколько предварительных шагов:
- Проверьте системные требования. Удостоверьтесь, что ваш компьютер соответствует минимальным требованиям для установки и использования Windows 2019 Server Terminal Server.
- Создайте установочный носитель. Загрузите образ операционной системы Windows 2019 Server с официального сайта Microsoft и создайте загрузочный USB-накопитель или диск.
- Сделайте резервные копии данных. Перед началом установки рекомендуется создать резервные копии всех важных данных, чтобы избежать их потери в случае возникновения проблем.
- Проверьте соединение с интернетом. Убедитесь, что ваш компьютер имеет доступ к интернету, так как в процессе установки может потребоваться загрузка дополнительных компонентов.
- Подготовьте лицензию. Приобретите и будьте готовы предоставить лицензионный ключ для активации Windows 2019 Server Terminal Server.
После выполнения всех подготовительных шагов вы будете готовы к началу установки и настройки Windows 2019 Server Terminal Server.
Шаг 2: Загрузка и установка Windows 2019 Server
Перед установкой Windows 2019 Server необходимо загрузить соответствующий образ операционной системы с официального сайта Microsoft.
1. Перейдите на сайт Microsoft и найдите страницу загрузки Windows 2019 Server.
2. На странице загрузки выберите необходимый язык и нажмите кнопку «Скачать».
3. Дождитесь окончания загрузки образа операционной системы.
4. Подготовьте загружаемый USB-накопитель или DVD-диск для установки Windows 2019 Server.
5. Подключите загружаемый носитель к серверу.
6. Перейдите в BIOS сервера и установите загрузку с подключенного носителя.
7. Перезагрузите сервер.
8. Во время загрузки нажмите указанную на экране клавишу для входа в меню выбора загрузки.
9. Выберите подключенный USB-накопитель или DVD-диск для загрузки.
10. Дождитесь загрузки файлов установки операционной системы.
11. Следуйте инструкциям мастера установки Windows 2019 Server для выбора опций и настроек.
12. Дождитесь завершения установки операционной системы на сервере.
После завершения установки Windows 2019 Server можно переходить к настройке терминального сервера без домена.
Шаг 3: Подключение к сети и настройка IP-адреса
В этом шаге мы подключим сервер к локальной сети и настроим IP-адрес.
Для начала, убедитесь в том, что у вас есть доступ к сети и настройте подключение сервера следующим образом:
| Параметр | Значение |
|---|---|
| IP-адрес | Введите желаемый IP-адрес для сервера. Убедитесь, что IP-адрес находится в сетевом диапазоне вашей локальной сети. |
| Маска подсети | Введите маску подсети, соответствующую настройкам вашей локальной сети. |
| Основной шлюз | Укажите IP-адрес основного шлюза вашей сети. |
После внесения всех необходимых настроек, нажмите кнопку «Применить» или «ОК», чтобы сохранить изменения.
Проверьте доступность сервера в локальной сети, попытавшись открыть любой веб-ресурс или выполнить команду «ping» на сервере с другого компьютера в сети.
Теперь сервер готов к дальнейшей настройке и установке необходимых компонентов для Terminal Server.
Шаг 4: Установка и настройка Terminal Services
После установки операционной системы Windows 2019 Server вы можете приступить к установке и настройке службы Terminal Services.
Для начала откройте «Установку сервера» в меню «Управление сервером».
В появившемся окне выберите «Роли» и щелкните правой кнопкой мыши на «Терминальные службы».
Выберите «Добавить роли».
Продолжайте кликать «Далее», пока не дойдете до вкладки «Службы терминалов».
Установите флажок напротив «Терминальные службы», а затем щелкните «Далее».
В следующем окне выберите лицензирование согласно вашим потребностям и щелкните «Далее».
На странице «Функции» щелкните «Далее».
В следующем окне выберите способ установки сертификатов и щелкните «Далее».
На странице «Сеть» оставьте значения по умолчанию и щелкните «Далее».
Продолжайте кликать «Далее» до появления страницы «Проверка установки».
Если проверка пройдена успешно, нажмите «Установка».
После установки службы Terminal Services вам необходимо будет настроить терминальный сервер. Настройку можно выполнить в меню «Управление сервером».
Это завершает шаг 4 по установке и настройке Terminal Services. Теперь ваш Windows 2019 Server готов для использования в качестве терминального сервера.
Шаг 5: Создание RDP-пользователей и настройка доступа
После установки и настройки Windows Server 2019 Terminal Server без домена необходимо создать пользователей, которые будут получать доступ к серверу по протоколу RDP (Remote Desktop Protocol) и настроить их доступ.
Для создания нового RDP-пользователя выполните следующие действия:
- Зайдите в «Панель управления» и выберите «Учетные записи пользователей».
- Нажмите «Создать новую учетную запись пользователя».
- Укажите имя пользователя, пароль и другую необходимую информацию.
- Нажмите «Создать» или «Готово».
После того, как пользователь создан, необходимо настроить его доступ к серверу по протоколу RDP:
- Зайдите в «Панель управления» и выберите «Система».
- Во вкладке «Дополнительные параметры» выберите «Удаленный рабочий стол» или «Remote Desktop».
- Убедитесь, что опция «Разрешить подключение к этому компьютеру» или «Allow connections to this computer» выбрана.
- Нажмите «Применить» или «ОК».
После выполнения всех этих действий новые пользователи смогут получить доступ к серверу по протоколу RDP с использованием своих учетных данных.
Важно помнить, что настройка доступа пользователей к серверу по протоколу RDP должна осуществляться с соблюдением всех соответствующих политик безопасности и требований к защите данных, чтобы обеспечить безопасное использование сервера.
Шаг 6: Настройка безопасности и автоматического входа
Для обеспечения безопасности и удобства пользователей можно настроить автоматический вход при подключении к серверу.
1. Откройте «Панель управления» и выберите «Учетные записи пользователей».
2. Выберите «Создать учетную запись пользователя» и введите имя пользователя и пароль.
3. Затем выберите «Изменить тип учетной записи» и установите тип «Администратор».
4. Перейдите в «Панель управления» и выберите «Учетные записи пользователей» еще раз.
5. Выберите «Изменить параметры учетной записи» и выберите «Сменить пароль». Введите новый пароль для пользователя.
6. Чтобы настроить автоматический вход, перейдите в «Панель управления» и выберите «Учетные записи пользователей».
7. Выберите «Настроить способ входа или выхода» и выберите «Изменить способ входа или выхода».
8. Выберите опцию «Использовать следующее имя пользователя и пароль» и введите данные учетной записи, которую вы создали на шаге 2.
9. Нажмите «ОК» и перезапустите сервер.
Теперь при подключении к серверу будет использоваться автоматический вход с указанной учетной записью. Это обеспечит удобство пользователей и повысит безопасность вашего сервера.
This article describes how to install and configure a terminal server role Remote Desktop Session Host in a workgroup (without an Active Directory domain) and without any other additional roles (Connection Broker, Remote Desktop Web Access, RDS Gateway). This will be a single server RDS deployment on Windows Server 2019/2022.
Windows Server with the RDSH (Remote Desktop Session Host) role allows multiple users to connect to a server simultaneously using RDP (by default, only 2 administrative Remote Desktop connections are allowed on Windows Server). A separate session is created for each user, and they access their personal desktop environment.
If you are going to use a separate RDS host in a workgroup, note that its functionality is limited. It cannot be scaled to a full-featured RDS farm, you cannot create separate collections or a RemoteApp, there is no Connection Broker, you cannot use User Profile Disks, there are no centralized management tools, RDS service won’t be available to users during maintenance operations if the host is in the drain mode.
Contents:
- How to Install Remote Desktop Services Role on Windows Server 2019/2022?
- Configure Remote Desktop Licensing Role and Add RDS Licenses (CALs)
- Configure Remote Desktop Session Host in a Workgroup
How to Install Remote Desktop Services Role on Windows Server 2019/2022?
It is supposed that you have already installed Windows Server and configured basic settings (IP address, server name, time/date, installed updates, etc.). Then you can install the RDS role. To do it, you can use either Server Manager or PowerShell.
To install the RDS using Server Manager, select Remote Desktop Session Host and Remote Desktop Licensing in Role-based or Feature-based installation -> Server roles -> Remote Desktop Services in RDS components (agree to the installation of RSAT features to manage the roles).
Note that if you have selected Remote Desktop Services installation in Server Manager, the wizard will automatically install RD Connection Broker and Web Access in the Standard deployment or Quick Start modes. In our case, we don’t need these roles since we are installing a standalone RDS host.
You can also install Windows Server roles using PowerShell:
Install-WindowsFeature -Name RDS-Licensing, RDS-RD-Server –IncludeManagementTools
Check which RDS roles are installed on your server:
Get-WindowsFeature -Name RDS* | Where installed
Restart your server:
Restart-Computer
Configure Remote Desktop Licensing Role and Add RDS Licenses (CALs)
The next step is to configure the Remote Desktop Licensing role, which provides licensing for user RDP connections. You can install and activate Remote Desktop Licensing on this host (if you have only one host in your network) or place the RDLicensing role on another server. One server with the RDS Licensing role can issue licenses to any number of RDS hosts.
If you have decided to use a local RDLicensing server, activate the RDS Licensing host and install client licenses (RDS CALs) following this guide.
In a workgroup, you should use Per Device RDS CALs. If your licensing server issues Per User licenses only, users will see the following error when connecting to the server via RDP:
Remote Desktop License Issue There is a problem with your Remote Desktop license, and your session will be disconnected in 60 minutes.
Configure Remote Desktop Session Host in a Workgroup
Go to Control Panel -> System and Security -> Administrative Tools -> Remote Desktop Services -> Remote Desktop Licensing Diagnoser. Note that your server is not yet configured to receive RDS CALs from the licensing server. The following messages prove it:
- The licensing mode for the Remote Desktop Session Host server is not configured
- Number of licenses available for clients: 0
If you don’t target your RDSH server to the RDS licensing server able to issue CALs to your users, your server will stay in the trial mode. In this mode, RDS services work for 120 days only (at each connection, you will see this message in the tray: “The Remote Desktop service will stop working in xxx days”). After the grace period is over, users won’t be able to connect to RDS due to the following error:
Remote session was disconnected because there are no Remote Desktop client access licenses available for this computer.
The main disadvantage of Remote Desktop Services on Windows Server 2019 in a workgroup (without a domain), is that you don’t have any convenient administrative tools to manage the RDS role. You will have to configure any RDSH role settings in the Local Group Policy Editor (gpedit.msc).
Configure RDS licensing settings with the Local Group Policy Editor (gpedit.msc):
- Go to Computer Configuration -> Administrative Templates -> Windows Components -> Remote Desktop Services -> Remote Desktop Session Host -> Licensing;
- Change Set the Remote Desktop licensing mode to Per Device;
- In Use the specified Remote Desktop license servers option, specify the IP address of the server RDLicensing server is installed on. If the licensing server is installed locally, enter
localhostor127.0.0.1; - Update local Group Policy settings and run the Remote Desktop Licensing Diagnoser. Make sure that it sees your RDS CALs.
In the local GPO, you can also set RDP session limits (timeouts) and rules of disconnecting users when they are inactive.
If you want to configure different Group Policies for local users and administrators, use the multiple GPO (MLGPO) feature.
Then create local user accounts on your RDS server. You can create users in lusrmgr.msc or with PowerShell:
$UserPassword = ConvertTo-SecureString "PaSS123!" -AsPlainText -Force
New-LocalUser a.brown -Password $UserPassword -FullName "Andi Brown"
To allow a user to connect to a server through Remote Desktop Services, add the user account to the local Remote Desktop Users group. Add users manually using the computer management console or with PowerShell:
Add-LocalGroupMember -Group "Remote Desktop Users" -Member a.brown
This user group is allowed to logon remotely through the Allow logon through Remote Desktop Services GPO option (Computer Configuration -> Windows Settings -> Security Settings -> Local Policies -> User Rights Assignment). The same policy allows RDP access for non-admin users even to the domain controller.
Now users can try to connect to your RDS host using mstsc.exe (or any other RDS client) from their computers. Make sure that more than two active users can connect to the server simultaneously.
At the first login, a temporary license is issued for a user device (an RDS Per Device licensing feature). At the second logon, a permanent license is issued that appears in the Remote Desktop Licensing Manager. The license is issued for the period of 52-89 days (a random number).
If there are no free Per Device licenses, you can manually revoke licenses for some user devices. Use the RDSLicensing console or this PowerShell script:
$licensepacks = Get-WmiObject win32_tslicensekeypack | where {($_.keypacktype -ne 0) -and ($_.keypacktype -ne 4) -and ($_.keypacktype -ne 6)}
# the total number of per device licenses
$licensepacks.TotalLicenses
# the number of licenses issued to the devices
$TSLicensesAssigned = gwmi win32_tsissuedlicense | where {$_.licensestatus -eq 2}
# the computer name you want to revoke a license from
$compname="wksmun2a15"
$RevokePC = $TSLicensesAssigned | ? sIssuedToComputer -EQ $compname
$RevokePC.Revoke()
If you need to connect to a user RDP session, you can use the RDS shadow connection mode (it also works on an RDSH in a workgroup).
Windows Server 2019 предоставляет возможность использования его в качестве терминального сервера без необходимости подключения к домену. Терминальный сервер позволяет пользователям работать удаленно, используя общие ресурсы и программы, размещенные на сервере.
Установка и настройка терминального сервера без домена в Windows Server 2019 является отличным решением для малых и средних предприятий, не имеющих возможности подключения к доменной сети или не желающих зависеть от доменного контроллера.
Для настройки терминального сервера без домена в Windows Server 2019 необходимо выполнить несколько шагов. Сначала необходимо установить роль терминального сервера, а затем настроить доступ и безопасность для пользователей. В конечном итоге вы сможете предоставить удаленный доступ к общим ресурсам и программам вашего сервера пользователям без необходимости подключать их к домену.
Содержание
- Настройка и использование Windows Server 2019
- Установка и активация операционной системы
- Настройка сетевых параметров
- Установка и настройка роли терминального сервера
- Настройка пользователей и групп доступа
- Подключение и использование терминального сервера без домена
Настройка и использование Windows Server 2019
Одним из вариантов использования Windows Server 2019 является использование его в роли терминального сервера без домена. Терминальный сервер позволяет пользователям работать с удаленными приложениями и рабочими столами. Это может быть полезно в случае, когда необходимо предоставить доступ к определенным программам или ресурсам удаленным пользователям.
Настройка Windows Server 2019 в роли терминального сервера без домена может быть выполнена следующим образом:
1. Установите Windows Server 2019 на физический сервер или виртуальную машину.
2. После установки выполните настройку основных параметров, таких как имя компьютера, административный пароль и сетевые настройки.
3. Установите необходимые роли и функции для работы терминального сервера без домена. Для этого откройте «Управление компьютером» -> «Управление сервером» -> «Установка ролей и функций». В появившемся мастере выберите «Службы терминалов» и выполните установку.
4. После установки роли «Службы терминалов» настройте необходимые параметры, такие как количество подключений и настройки безопасности.
5. Создайте пользователей, которым будет предоставлен доступ к терминальному серверу без домена. Для этого откройте «Панель управления» -> «Пользователи и группы» -> «Пользователи» и создайте новых пользователей с указанием необходимых разрешений и доступов.
6. Предоставьте пользователям доступ к терминальному серверу. Для этого установите на их компьютерах клиентское ПО для работы с терминальными серверами, например, «Подключение к удаленному рабочему столу» или «PuTTY». Используйте имя сервера и учетные данные пользователей для подключения к терминальному серверу.
В результате правильно настроенный терминальный сервер без домена позволит пользователям работать с удаленными приложениями и рабочими столами, предоставляя доступ к необходимым данным и возможностям. Это может быть полезно в различных организациях и сценариях использования.
Установка и активация операционной системы
Перед установкой операционной системы Windows Server 2019 убедитесь, что ваш компьютер соответствует минимальным требованиям системы.
1. Подключите загрузочный носитель с операционной системой Windows Server 2019 к компьютеру.
2. Запустите компьютер и выберите загрузку с загрузочного носителя.
3. В окне установки выберите язык, временную зону и раскладку клавиатуры, а затем нажмите «Далее».
4. Нажмите кнопку «Установить сейчас».
5. Прочитайте и принимайте условия лицензионного соглашения, а затем нажмите «Далее».
6. Выберите тип установки: «Пользовательская: установка Windows только с сохранением данных» или «Пользовательская: установка Windows только на удаление устройств».
7. Выберите раздел и нажмите «Далее», чтобы начать процесс установки операционной системы.
8. Дождитесь завершения установки и перезагрузки компьютера.
9. После перезагрузки введите информацию о регионе и языке, а затем нажмите «Далее».
10. Создайте пароль для учетной записи администратора и нажмите «Далее».
11. Подключитесь к сети и выберите тип сети (частная, общественная или рабочая).
12. Настройте параметры безопасности и обновления операционной системы в соответствии с вашими предпочтениями.
13. Активация операционной системы введите ключ продукта или выберите другой способ активации.
14. Если у вас есть ключ продукта, введите его и нажмите «Далее». Если у вас нет ключа продукта, выберите способ активации «Пропустить» и активируйте систему позже.
15. Дождитесь завершения процесса активации операционной системы и завершите настройку операционной системы Windows Server 2019.
Настройка сетевых параметров
Настройка сетевых параметров играет важную роль при настройке Windows Server 2019 в роли терминального сервера без домена. В этом разделе мы рассмотрим основные шаги для настройки сетевых параметров.
1. Подключите сервер к сети. Убедитесь, что сетевой адаптер сервера подключен к сети и имеет доступ к интернету.
2. Назначьте статический IP-адрес. Для того чтобы установить статический IP-адрес, откройте Панель управления, перейдите в раздел Сеть и Интернет, затем выберите Центр управления сетями и общим доступом. Щелкните правой кнопкой мыши на соединении, выберите Свойства, затем дважды щелкните на Протокол интернета версии 4 (TCP/IPv4). В открывшемся окне введите желаемый IP-адрес, маску подсети и шлюз по умолчанию.
3. Настройте DNS-сервер. Чтобы сконфигурировать DNS-сервер, откройте тот же раздел Свойства для протокола TCP/IPv4. Введите IP-адрес предпочитаемого DNS-сервера, затем сохраните изменения.
4. Настройте имя компьютера. Для настройки имени компьютера, откройте Панель управления, перейдите в раздел Система, затем выберите Дополнительные параметры системы. В открывшемся окне выберите вкладку Компьютерное имя и нажмите на кнопку Изменить. Введите желаемое имя компьютера и сохраните изменения.
5. Проверьте доступность сервера в сети. Чтобы проверить доступность сервера, откройте командную строку и введите команду ping IP-адрес, где IP-адрес — это IP-адрес сервера. Если сервер доступен, вы получите ответ от него.
После выполнения этих шагов, сетевые параметры сервера должны быть настроены корректно, и сервер будет готов к дальнейшей настройке в роли терминального сервера без домена.
Установка и настройка роли терминального сервера
Для установки и настройки роли терминального сервера на компьютере с операционной системой Windows Server 2019 без домена, следуйте инструкциям ниже:
- Установка роли:
1. Откройте «Серверный менеджер» (Server Manager) нажатием клавиш «Win + X» и выберите соответствующую опцию.
2. В окне «Серверный менеджер» щелкните по пункту «Управление» (Manage) в верхнем правом углу и выберите «Добавить роли и компоненты» (Add Roles and Features).
3. В мастере «Добавление ролей и компонентов» (Add Roles and Features Wizard) нажмите «Далее» (Next) для перехода к следующему шагу.
4. Оставьте выбранной опцию «Ролевые службы» (Role-based or feature-based installation) и нажмите «Далее» (Next).
5. Выберите свой сервер и нажмите «Далее» (Next).
6. В списке ролей найдите и отметьте опцию «Службы удаленных рабочих столов» (Remote Desktop Services), затем нажмите «Далее» (Next).
7. На странице «Службы удаленных рабочих столов» (Remote Desktop Services) выберите требуемые дополнительные компоненты и нажмите «Далее» (Next).
8. Прочитайте информацию о роли и нажмите «Далее» (Next).
9. В окне «Проверка» (Confirmation) убедитесь, что выбранные параметры верны, и нажмите «Установить» (Install), чтобы начать установку.
10. Дождитесь завершения установки роли и нажмите «Закрыть» (Close) для выхода из мастера.
- Настройка роли:
1. Откройте «Серверный менеджер» (Server Manager) и в левой панели выберите пункт «Службы удаленных рабочих столов» (Remote Desktop Services).
2. В верхнем правом углу щелкните по опции «Управление» (Manage) и выберите «Добавить роль службы удаленных рабочих рабочих столов» (Add Role Service).
3. В мастере выберите опцию «Службы удаленных рабочих рабочих столов» (Remote Desktop Session Host) и нажмите «Далее» (Next).
4. Затем выберите требуемые компоненты и нажмите «Далее» (Next).
5. Прочитайте информацию о службе и нажмите «Далее» (Next).
6. В окне «Проверка» (Confirmation) убедитесь, что выбранные параметры верны, и нажмите «Установить» (Install), чтобы начать установку.
7. Дождитесь завершения настройки роли и нажмите «Закрыть» (Close) для выхода из мастера.
После завершения этих шагов терминальный сервер будет успешно установлен и настроен на компьютере с операционной системой Windows Server 2019 без домена.
Настройка пользователей и групп доступа
Для работы с терминальным сервером Windows Server 2019 без домена требуется настроить пользователей и группы доступа. Это позволит управлять доступом каждого пользователя к ресурсам сервера и обеспечить безопасность данных.
Перед началом настройки необходимо убедиться, что на сервере установлена роль Remote Desktop Services, а также необходимые компоненты и роли для сервера удаленных рабочих столов.
После этого можно приступать к созданию пользователей. Для этого выполните следующие шаги:
- Откройте управление компьютером, нажав правой кнопкой мыши на значке «Пуск» и выбрав «Управление»
- Перейдите в «Локальные пользователи и группы» и выберите «Пользователи»
- Нажмите правой кнопкой мыши в области «Пользователи» и выберите «Создать пользователя»
- Заполните необходимые поля: имя пользователя, полное имя, описание и пароль
- Пользователь будет создан
После создания пользователей можно приступить к настройке групп доступа. Для этого следуйте инструкции:
- Откройте управление компьютером и перейдите в «Локальные пользователи и группы»
- Выберите «Группы»
- Нажмите правой кнопкой мыши в области «Группы» и выберите «Создать группу»
- Заполните необходимые поля: имя группы, описание и добавьте пользователей в группу
- Группа доступа будет создана и пользователи добавлены в нее
После настройки пользователей и групп доступа можно установить права доступа к ресурсам сервера, таким как папки, файлы, принтеры и другие объекты. Для этого откройте свойства нужного ресурса, перейдите на вкладку «Безопасность» и настройте нужные разрешения для пользователей и групп доступа.
Таким образом, настройка пользователей и групп доступа на терминальном сервере Windows Server 2019 без домена позволяет эффективно управлять доступом пользователей и обеспечивать безопасность данных.
Подключение и использование терминального сервера без домена
Подключение и использование терминального сервера без домена может быть полезно в ситуациях, когда необходимо предоставить удаленный доступ к приложениям или рабочему столу для пользователей, не являющихся участниками домена. В таких случаях можно использовать сервер 2019 в роли терминального сервера без необходимости настройки полноценного домена.
Первоначально необходимо установить и настроить Windows Server 2019 на для использования в качестве терминального сервера. После установки ОС и всех необходимых обновлений нужно активировать лицензию терминального сервера с помощью установленного ключа продукта.
Затем, для подключения пользователей к терминальному серверу, необходимо создать локальные учетные записи пользователей на самом сервере. Для этого нужно зайти в «Учетные записи управления компьютером», создать новую учетную запись пользователя и указать необходимые параметры (имя пользователя, пароль, группу и т.д.). После создания учетной записи, необходимо добавить пользователя в группу «Удаленные рабочие столы пользователей» для предоставления доступа к терминальному серверу.
После создания учетных записей пользователей можно настроить на сервере подключения удаленного рабочего стола (RDP). В менеджере серверов зайти в «Локальные политики» и активировать опцию «Подключение удаленного рабочего стола» для всех пользователей или выбранных групп пользователей. Здесь также можно настроить другие параметры удаленного рабочего стола, такие как использование SSL-шифрования или ограничение доступа по IP-адресам.
Теперь пользователи смогут подключиться к терминальному серверу без домена с помощью любого RDP-клиента, введя IP-адрес сервера и данные учетной записи, созданной на сервере.
Подключение и использование терминального сервера без домена предоставляет гибкость и удобство для предоставления удаленного доступа пользователям, не являющимися участниками домена. Также следует помнить о безопасности и настройках доступа для пользователей, чтобы предотвратить несанкционированные подключения и использование ресурсов сервера.