AnyDesk – широко используемая программа. Основной задачей которой является обеспечение удаленного доступа к персональному устройству. С ее помощью можно на расстоянии управлять различными файлами, медиа приложениям или документам. Иногда, в работе могут возникать проблемы. Чаще всего, AnyDesk не подключен к серверу из-за ошибок сети.
Содержание
- Почему AnyDesk перестал подключаться к серверу
- Виды ошибок соединения с сетью
- Недостаточный объем памяти
- Ошибка подключения к серверу
- Не получается создать подключение
- Медленное подключение
- Соединение было сброшено удаленным устройством
- Устаревшее приложение
- Не работают горячие клавиши
- Отсутствие звука
- Что значит, отключен от сети или заблокировано настройками
- Превышение количества отклоненных попыток соединения
- Неправильная настройка неконтролируемого доступа
- Что делать, если сетевое соединение было неожиданно прервано
- Заключение
Почему AnyDesk перестал подключаться к серверу
Одна из распространенных проблем во время работы с программным обеспечением – AnyDesk не подключается к серверу. Причины могут быть связаны с неисправностью модема, сбоями сети, неправильной работой компьютера или блокировкой программы другими приложениями. Например, антивирусом. Способ решения напрямую зависит от причины, из-за которой произошла неисправность.
Виды ошибок соединения с сетью
Если пропала сеть, программное обеспечение ограничит подключение к интернету или же будет работать неисправно. Первое, что необходимо сделать – проверить состояние подключения. Дальше, решать проблемы по мере поступления.
Примечание! У многих пользователей во время работы программы появляется надпись «Anynet closed AnyDesk», что значит – появление проблемы системного характера.
Недостаточный объем памяти
Если идет соединение с сетью AnyDesk, но вскоре появляется ошибка «Werfault», это указывает на то, что оперативной памяти недостаточно для полноценной работы программы.
Способов решения в таком случае выделяют несколько.
- Проверьте целостность системных файлов. Возможно, некоторые из них повреждены. Для этого откройте командную строку. Утилита находится в категории «Меню» и вкладке «Стандартные». Введите команду «sfc/scannow». Начнётся проверка жёсткого диска.
- Возможно, недавно было сделано какое-то действие, которое вызвало проблемы с интернетом. В этом случае, поможет откат системы. В параметрах настроек найдите «Восстановление системы», выберите точку восстановления и подтвердите свои действия. Это сработает, если перед установкой программы в Windows была создана эта точка восстановления.
- Иногда, проблема связана с повреждением или устаревшим драйвером видеокарты. Требуется его перезагрузить.
- Можно отключать по очереди загрузку сторонних служб. Для этого откройте окно «Выполнить» (Win+R), введите команду services.msc. Дальше пройдитесь по списку и отключайте все ненужные программы.
После этих действий подключение должно выполниться. Если этого не произошло, перезагрузите компьютер или найдите другую причину, из-за которой возникла неполадка.
Примечание! Если проблема связана с видеокартой, попробуйте устанавливать не только новые версии драйвера, но и более старые. Некоторые из них могут не подойти для устаревшей видеокарты.
Ошибка подключения к серверу
Если AnyDesk не подключается, это может быть связано с ошибкой подключения к серверу в связи с его сбоем или обновлением. Подождите несколько минут, после чего, повторите попытку, сделав запрос на подключение еще раз.
Если это не помогло, обновите приложение на обоих устройствах. Исправить ошибку также может отказ от использования VPN, либо прокси-сервера.
Не получается создать подключение
Надпись «Anynet no dns entry AnyDesk» или ошибка «Anynet unknown AnyDesk» указывает на то, что сторонний компьютер не может подключиться к удаленному доступу. Сверьте данные для авторизации. О такой же проблеме может указать надпись «connect desk error» – ошибка подключения к удаленному рабочему столу или «invalid address» – недействительный адрес.
Внимание! Может помочь отключение UDP—трафика. То есть стандартного брандмауэра Windows.
Медленное подключение
Встречаются и такие ситуации, когда компьютер и программное обеспечение работает исправно, ошибок не выявлено, а сделать подключение не удается. Это говорит о том, что проблема связана с медленной передачей данных. Следует ускорить этот процесс. Для этого рекомендуется обратиться за помощью к провайдеру.
Соединение было сброшено удаленным устройством
Если AnyDesk не дает управлять системой или не подключается к сети, это может быть связано с отказом в доступе к удаленному устройству. Авторизуйтесь в программе повторно. Для этого, на всех персональных устройствах укажите одинаковый IP-адрес.
Выполните следующие действия.
- Откройте меню Windows.
- Выберите «Параметры».
- Дальше откройте «Сеть и интернет». Или Wi—Fi, есть связь происходит по беспроводной сети.
- В правом блоке выберите сетевой адаптер.
- Откроется новое окно. В графе «Изменение параметров IP» выберите параметр «Вручную».
- Измените IP в соответствующей строке.
Готово. По желанию можно поменять DNS-сервер, выбрать протокол шифрования (IPv4 или IPv6).
Можно поменять IP напрямую в программе.
- Для этого откройте Меню.
- Войдите в настройки и выберите блок HTTP—Proxy.
- Переведите переключатель в положение «Использовать собственный прокси-сервер»
- Выберите тип шифрования (HTTPS / SOCKS), IP и порт.
- Дальше или отключите аутентификацию, используйте настройки Windows или укажите логин и пароль.
Обычно эти настройки свойственны для прокси. Их можно найти в сети бесплатно. Либо следует арендовать адреса за деньги. Разница заключается в том, что бесплатными прокси пользуются тысячи пользователей. Поэтому во время работы могут быть вылеты, зависания или медленная работа. Также некоторые сервисы из-за своей политики заносят в чёрный список бесплатные IP.
Примечание! Если появилась ошибка «AnyDesk crashed», сделайте скриншот и напишите о проблему разработчику по электронной почте: support@anydesk.com.
Устаревшее приложение
Если появилось сообщение «Anydesk передача файлов, доступ запрещен», оно может указывать на то, что версия устарела. Обновите ее. Важно сделать это одновременно на обоих персональных устройствах, через которые осуществляется удаленный доступ. Кнопка ручного обновления находится во вкладке «Меню» / «Об AnyDesk». Если кнопки нет, значит у вас стоит последняя версия.
Не работают горячие клавиши
Помимо сбоя в сети, могут встретиться и другие проблемы в работе приложения. Одна из распространенных – в AnyDesk не работают горячие клавиши. При одновременном нажатии Ctrl + C или Ctrl + V ничего не происходит, что заметно усложняет процесс форматирования текста или создания скриншота.
Попробуйте исправить ошибку следующим образом:
- Найдите в пункте меню «Настройки».
- Перейдите в раздел «Безопасность».
- Появится новое окно. В нём поставьте галочку напротив «Иметь доступ к буферу обмена» и «Управлять моей клавиатурой и мышью».
Перезагрузите компьютер. После этого действия проблема должна быть решена.
Отсутствие звука
Во время сеанса может отсутствовать звук. Это заметно усложняет процесс общения между клиентами.
Существует способ решения проблемы:
- Перейдите в настройки звука.
- Наведите курсор напротив надписи «Передача звука с текущего устройства».
- Поставьте галочку или нажмите «Разрешить».
Если метод не помог, перейдите в раздел настроек безопасности, где выберите «Неконтролируемый доступ» и разрешите прослушивание звука. Поставьте галочку в соответствующем месте. Завершите действие, сделав в разделе «Разрешения для удалённых пользователей».
Что значит, отключен от сети или заблокировано настройками
Одна из частых проблем появления неисправностей связана с тем, что вход на удаленное устройство заблокировано настройками AnyDesk.
Способ ее решения выглядит следующим образом:
- Выйдите из программы и повторно ее запустите от имени администратора.
- Проверьте настройки антивируса и убедитесь в том, что он не блокирует ее работу.
Если интернет работает исправно, а программное обеспечение выдает ошибку. Это говорит о том, что его что-то блокирует. Самостоятельно проверьте настройки сторонних программ, особенно тех, которые были установлены в недавнее время.
Превышение количества отклоненных попыток соединения
Если компьютер отключен от сети AnyDesk, есть вероятность, что проблема связана с потерей соединения с удаленным сервером. В этом случае, появится новое окно с сообщением о попытке переподключения. Это говорит о том, что программа через удаленный рабочий стол позволяет настроить необходимое количество попыток подключения.
Чтобы устранить проблему необходимо сделать следующее:
- Найдите rdp файл, через который осуществляется подключение к интернету. Нажмите на него правой кнопкой мыши.
- Появится новое окно, в котором выберите «Открыть с помощью». Затем, нажмите на «Выбрать другое приложение».
- Появится список возможных программ. Выберете «Блокнот», «network». Если его нет, то подойдет любой другой текстовый редактор.
- Пролистайте открывшийся файл до самой последней строчки.
- В последней строке вставьте «autoreconnect max retries:i:30». Последнее число – это количество попыток переподключения. Вместо него можно вставить любое другое.
- Сохраните файл и закройте его.
- Найдите файл Default.rdp, который находится в папке «Документы». Отредактируйте его.
После этого попробуйте подключиться к интернету через удаленный стол. Если будет появляться окно с сообщением о попытке переподключения, в нем вместо 5 будет указано 30 или другое указанное число. Если превысить это количество, подключение потребуется сделать повторно. На некоторых версиях удается сделать бесконечное количество попыток.
Примечание! Такое решение проблемы наиболее актуально, если соединение нестабильное.
Неправильная настройка неконтролируемого доступа
Чтобы настроить неконтролируемый доступ к программе, требуется знать, где AnyDesk хранит пароли, в противном случае, сделать это не удастся.
Пошаговая инструкция выглядит следующим образом:
- Запустите программу и найдите меню «Общие», затем, нажмите на «Настройки».
- Перейдите в раздел «Безопасность», далее, «Разблокировать настройки». Если все сделано правильно, появится запрос на изменение данных, выберите «Да».
- Здесь можно сменить ID и пароль для AnyDesk.
После этого на втором компьютере также требуется ввести данные, воспользовавшись вышеуказанной инструкцией «Как посмотреть пароль AnyDesk», затем, нажмите «Подключиться». Неконтролируемый доступ настроен.
Внимание! Для тех, кто не знает как изменить псевдоним в AnyDesk. ID назначается только один раз. В бесплатной версии поменять его нельзя. Только в платной или корпоративной версии можно менять название компьютерам.
Что делать, если сетевое соединение было неожиданно прервано
Среди проблем, почему AnyDesk не соединяется, выделяют прерванное подключение. Интернет может полноценно работать и внезапно отключиться.
Выделяют несколько причин, почему это могло произойти:
- выполнение попытки подключения к другой сети;
- отсоединение кабеля;
- проблемы с роутером;
- сбои в сети.
Первое, что следует сделать – проверить, не отошел ли кабель, все ли правильно подключено. Отключите модем, подождите несколько минут и включите его.
Если это не помогло, сделайте несколько следующих действий:
- Выключите компьютер и включите через несколько минут. Сделайте повторное подключение к интернету.
- Если это не помогло, отключите антивирус и фаервол. Эти программы могут блокировать работу AnyDesk.
- Попробуйте подключиться к другой сети. Если окажется, что проблема в роутере или провайдере, следует обратиться в техническую поддержку поставщика интернета.
- Зайдите в «Сетевые подключения» с помощью горячих клавиш Win + R. В появившейся строке наберите команду ncpa.cpl. Появится новое окно. Перейдите на вкладку «Свойства». Снимите галочку напротив надписи «IP версии 6 (TCP/IPv6)» и нажмите «ОК».
Один из вышеперечисленных способов поможет решить проблему и восстановить соединение. Если это не помогло, попробуйте выполнить восстановление системы.
Заключение
Существует несколько способов решить проблему, когда АниДеск не подключен к серверу, и что делать. В первую очередь, необходимо самостоятельно определить причину неполадки. Если не удалось это сделать, обратитесь за помощью к специалисту.
Предисловие
AnyDesk представляет собой программное обеспечение удаленного доступа, которое позволяет пользователям управлять компьютерами из любой точки мира. Одним из главных преимуществ AnyDesk является возможность подключения к удаленному компьютеру в режиме реального времени.
AnyDesk использует серверы-релеи (от английского: relay), которые играют ключевую роль в установлении связи. Релеи — это серверы, которые выдают клиенту уникальный идентификатор и обеспечивают установление соединения с другими клиентами.
При запуске, AnyDesk соединяется с бут-сервером (англ.: boot), получает список релей-серверов, и пытается подключиться к этим релеям.
Если при попытке подключения AnyDesk не может получить доступ к одному релей-серверу, то он переключается на следующий сервер в списке. Если и к следующему серверу доступ не удалось, то AnyDesk продолжает попытки подключения к другим серверам в списке до тех пор, пока не будет найден релей-сервер, с которым компьютер сможет установить связь.
В данной статье мы рассмотрим проблему с подключением AnyDesk к своим серверам.
Описание проблемы
Проблема выражается в том, что AnyDesk, по той или иной причине, не может подключиться к бут-серверу или релеям, попеременно меняя статус между: «Подключение к сети AnyDesk» и «Отключён от сети AnyDesk».
Несмотря на то, что причины такого поведения бывают разные, в данной статье мы рассмотрим основные из них. Если вы столкнулись с проблемой подключения AnyDesk, то эта информация поможет вам определить причину и, возможно, решить её.
Решение проблемы
1. Проверьте соединение с Интернетом
В первую очередь стоит проверить непосредственно соединение с Интернетом, поскольку AnyDesk не может работать без соединения с сетью.
Для этого сделайте простое действие: откройте любой сайт, например Яндекс или Google.
Также не было бы лишним выполнить команду ping через Командную строку, Терминал или PowerShell:
ping google.com ping yandex.ru ping 8.8.8.8 ping 77.88.8.8
Проверьте количество потерь пакетов до каждого из ресурсов. В норме процент потерь должен быть нулевой.
- Если пакеты до IP-адресов (8.8.8.8 и 77.88.8.8) доходят, а до google.com и yandex.ru – нет, проверьте настройки DNS на компьютере и/или роутере, а также выполните команду в Командной строке, запущенной от имени администратора, команду:
ipconfig /flushdns
Данная команда сбросит кэш DNS. После этого заново попробуйте пропинговать ресурсы google.com и yandex.ru - Если процент потерь пакетов – 100% до всех ресурсов, выполните пинг до localhost:
ping 127.0.0.1- Если до localhost пакеты доходят, а до внешних серверов – нет, имеют место быть проблемы на стороне провайдера, проблемы с промежуточным сетевым оборудованием или компьютер не подключен к Wi-Fi / не вставлен кабель.
- Если и до localhost не доходят пакеты, вероятно, проблемы в сетевом адаптере вашего компьютера.
2. Проверьте соединение с boot-узлом AnyDesk
Через Командную строку, Терминал Windows или PowerShell выполните следующую команду:
ping boot.net.anydesk.com
Посмотрите, доступен ли данный ресурс. Он является основным для AnyDesk: с помощью него AnyDesk получает список релеев.
Если данный ресурс недоступен, а остальные ресурсы – работают, то проблема может быть в межсетевом экране на вашем компьютере (например брандмауэр/файерволл в антивирусе) или на промежуточном сетевом оборудовании.
3. Проверьте дату, время и часовой пояс
Часто пользователи AnyDesk (да и мы сами, честности ради) сталкиваются с проблемой подключения к релеям, которая возникает при некорректных настройках даты, времени и/или часового пояса на компьютере.
Дело в том, что AnyDesk по неведомой причине иногда не может установить соединение с серверами, если системное время на компьютере отличается от регионального времени даже на несколько минут. Такое расхождение может привести к длительному ожиданию подключения к серверу, которое может оказаться бесконечным.
Для проверки настроек даты, времени и часового пояса, перейдите в Панель управления – Дата и время. Либо нажмите правой кнопкой мыши по Пуску – Выполнить. Введите в окне timedate.cpl и нажмите ОК.
Во вкладке «Дата и время» нажмите на кнопку «Изменить часовой пояс…», выберите верный и нажмите «ОК». Также в этом окне нажмите «Изменить дату и время…», выберите приблизительно верное время и нажмите «ОК».
Далее перейдите на вкладку «Время по Интернету», нажмите «Изменить параметры…», установите галочку на «Синхронизировать с сервером времени в Интернете» и нажмите «Обновить сейчас» 5-7 раз. Время компьютера должно синхронизироваться с сервером времени.
В Windows 10 и Windows 11 это также можно сделать через приложение «Параметры»:
Windows 10 (в «Параметрах» – Время и язык и далее как на снимке экрана):
Windows 11:
После установки корректного часового пояса и времени, завершите работу программы AnyDesk (в трее около часов ПКМ по значку AnyDesk — Выход), запустите программу и подождите 1-2 минуты.
Если у вас изначально стояли правильные дата, время и часовой пояс – попробуйте изменить дату/время, откатив их на пару лет назад, перезапустить AnyDesk, поменять дату/время обратно на корректное и вновь перезапустить AnyDesk.
Если данное действие не помогло, переходите к следующему шагу.
4. Удаление конфигурационных файлов
Этот вариант, на нашей практике, помогает с решением проблемы подключения AnyDesk к своей сети в 90% случаев.
К слову, с помощью этого варианта можно избавиться от проблемы уведомления о слишком частых подключениях, когда AnyDesk думает, что вы используете его в коммерческих целях (но мы вам этого не говорили /ᐠ。ꞈ。ᐟ\).
Для очистки конфигурационных файлов AnyDesk следует завершить работу AnyDesk (в трее около часов ПКМ — Выход; убедитесь, что AnyDesk не остался висеть в фоне через Диспетчер задач) и удалить две папки:
- Папка AnyDesk в AppData\Roaming
- Папка AnyDesk в C:\ProgramData (папка ProgramData по умолчанию скрыта)
Также вы можете использовать следующие команды в Командной строке, Терминале Windows или в PowerShell (необходимо запустить от имени администратора):
taskkill /f /im "AnyDesk.exe" rd /S /Q "C:\ProgramData\AnyDesk" rd /S /Q "%appdata%\AnyDesk"
Первая команда принудительно завершит процесс AnyDesk, а вторая и третья – удалят папки конфигурационных файлов AnyDesk.
После удаления конфигурационных данных, вновь запустите AnyDesk. В течение 1-2 минут клиент должен будет подключиться к сети и получить новый ID.
Обратите внимание: при удалении конфигурационных файлов AnyDesk, удалятся также и следующие настройки и данные:
- Идентификатор клиента, то есть те самые цифры, по которым вы могли подключаться к компьютеру, на котором удалили конфигурационные файлы. При подключении к сети, клиент AnyDesk автоматически получит новый идентификатор
- Пароли, установленные для профилей доступа к этому компьютеру. Если вы используете пароль, например, для неконтролируемого доступа к этому компьютеру, он пропадёт, и подключиться к компьютеру станет возможно только тогда, когда кто-нибудь за этим компьютером примет запрос на подключение.
- Сохранённые пароли для доступа к другим компьютерам. В случае, если вы периодически подключаетесь к другим компьютерам через AnyDesk, и сохранили пароль для подключения к этим компьютерам, эти пароли удалятся из памяти вашего компьютера. Пароли придётся ввести заново
- Список последних подключений. Если вы уже подключались к каким-либо компьютерам, они отображаются в «Недавних» в программе AnyDesk. После удаления этих конфигурационных файлов, все компьютеры из списка «Недавних» пропадут.
Словом: вы получите чистый, будто только что установленный клиент AnyDesk.
Если вы хотите сохранить эти данные, перед удалением конфигурационных файлов скопируйте два файла в любую другую папку:
- %appdata%\AnyDesk\user.conf
- C:\ProgramData\AnyDesk\service.conf
Также по желанию можете скопировать папку %appdata%\AnyDesk\thumbnails – в ней хранятся миниатюры рабочих столов компьютеров, к которым вы подключались.
Далее выйдите из AnyDesk, удалите перечисленные выше папки с конфигурационными файлами, запустите AnyDesk, вновь его закройте (убедитесь, что процесс завершён), верните на место оба скопированных файла и вновь запустите AnyDesk.
После совершения этих действий, с 90% вероятностью, AnyDesk в течение 1-2 минут после запуска сможет подключиться к своей сети.
5. Переустановка
Данный вариант должен помочь, если не помогла даже очистка конфигурационных файлов. На нашей практике не случалось ни разу, чтобы этот вариант не помог.
Для выполнения переустановки вы можете скачать:
- Последнюю версию с официального сайта AnyDesk: Скачать
- Версию 7.0.14.0 с нашего сайта: Скачать
Версия 7.0.14.0 хоть и считается уже относительно устаревшей, но на момент написания статьи эта версия живёт и здравствует, корректно работая и выдавая сообщения а-ля: «Нам показалось, что вы используете AnyDesk в коммерческих целях» значительно реже своего новейшего брата-близнеца, а также не показывает сообщение, мол: «Вы используете бесплатную версию» в углу экрана при подключении к другому компьютеру.
Мы рекомендуем выполнять переустановку AnyDesk через командную строку, используя следующую команду:
%userprofile%\Downloads\AnyDesk.exe --install "%programfiles%\AnyDesk" --start-with-win --create-shortcuts --create-desktop-icon --remove-first --update-disabled
Данная команда сработает, если загруженный файл AnyDesk находится в папке «Загрузки» текущего пользователя. Если вы скачали AnyDesk в другое место – замените часть %userprofile%\Downloads\AnyDesk.exe на путь к скачанному файлу.
Данная команда за счёт аргумента —remove-first предварительно удалит существующую версию AnyDesk и все её файлы, после чего установит AnyDesk заново.
Отметим: данный аргумент не всегда удаляет все конфигурационные файлы AnyDesk (плавает от версии к версии, от системы к системе), поэтому рекомендуем предварительно, перед установкой, выполнить пункт 4 (очистку конфигурационных файлов).
После установки и запуска AnyDesk, подождите 1-2 минуты. В течение этого времени клиент должен будет подключиться к сети и получить ID.
Альтернативный вариант
Если вам не хочется мучаться с выполнением всех перечисленных действий, вы можете скачать файл recover_anydesk.zip, разархивировать bat-файл в любое удобное место и запустить его от имени администратора.
Данный файл проведёт небольшую диагностику сети, если потребуется – спросит и сохранит пользовательские данные из конфигурационных файлов, скачает и переустановит AnyDesk.
© Copyright 2023 Wealth Quint. All rights reserved.
By Sebanti . January 24, 20232 Mins read
Are you having trouble accessing your Anydesk server?
Might you be facing an error where the display server is not supporting AnyDesk?
If you are then this is the guide that will be of great help to you.
In this guide, we have put all the reasons why you might be facing display server issues in Anydesk as well as the reasons how you will be able to solve it.
AnyDesk is a great app through which you can control personal computers irrespective of platforms.
Through AnyDesk you will be able to control a computer even when you are miles away from it.
Due to this, it might be a convenient tool for you to use but it can also have errors similar to other online-based software.
Reason For Display Server Not Supported Anydesk
This error generally occurs only in the Linux Operating System when you’re trying to open AnyDesk.
This error will occur when you are trying to run AnyDesk in your Linux OS because of the conflict between AnyDesk and the Wayland protocol.
But don’t start panicking from hearing it because you can install and use AnyDesk in your Linux system easily when you follow the fixes given below.
How To Fix “Display Server Not Supported” On Anydesk?
When you are facing the issue of the Display server not being supported in AnyDesk you can try a few solutions to see whether you are able to solve the issue.
You can follow the steps below to fix the error of the display server not being supported in AnyDesk.
Step 1: Press Ctrl+Alt+T from your Keyboard together to open the Terminal in your Linux device.
Step 2: Now type Sudo gedit/etc/gdm3/customconf and press Enter.
Step 3: A window will open, now navigate to lines 6 and 7.
Step 4: Delete the # in front of those two lines to uncomment them.
Step 5: Change the lines 10 and 11 by deleting the # as well as changing line 11 to AutomaticLogin=$USERNAME.
Step 6: Now click on Save to save the changes and then close the window and exit the Linux Terminal.
Step 7: Reboot the Linux device by restarting it.
Step 8: Now start your AnyDesk again and check and the problem should have already been resolved.
As an alternative solution, you can also uninstall AnyDesk from your system and then again reinstall it if the solution does not work.
However, if the situation still persists then it is best that you seek out help from AnyDesk Support Team.
Note: We recommend that you should take help from a professional who is qualified and knowledgeable about computer systems and software if you are unsure about changing lines in your Linux Terminals.
It can lead to damage in your OS if you delete the wrong lines so please take help from a professional if you are not confident.
You can also contact the AnyDesk support team to communicate your issue and they will be able to help you out by guiding you through the process.
Similar Posts:
Журналист и обозреватель сферы IT. Создатель и администратор сайта.
Задать вопрос
Пытаюсь настроить удаленное соединение для двух ПК с Ubuntu 21.10. Подключение постоянно прерывается, появляется сообщение, что в AnyDesk дисплей удаленного сервера не поддерживается Wayland (display_server_not_supported). Как устранить эту ошибку?
Описанная вами проблема возникает у многих пользователей продуктов Linux. Ошибка появляется из-за конфликта между программой AnyDesk и протоколом Wayland.
Первый вариант устранения проблем с подключением AnyDesk – при входе в операционную систему до ввода пароля выбирать чистый запуск Ubuntu без Wayland.
Второй вариант – редактирование от имени root файла /etc/gdm3/custom.conf. Внесите в этот файл следующие изменения:
[daemon]
# Enabling automatic login
AutomaticLoginEnable=true
AutomaticLogin=$USERNAME
Вместо USERNAME указывайте имя пользователя автологина. Сохраните изменения и перезагрузите систему, после этого ошибка display_server_not_supported должна исчезнуть.
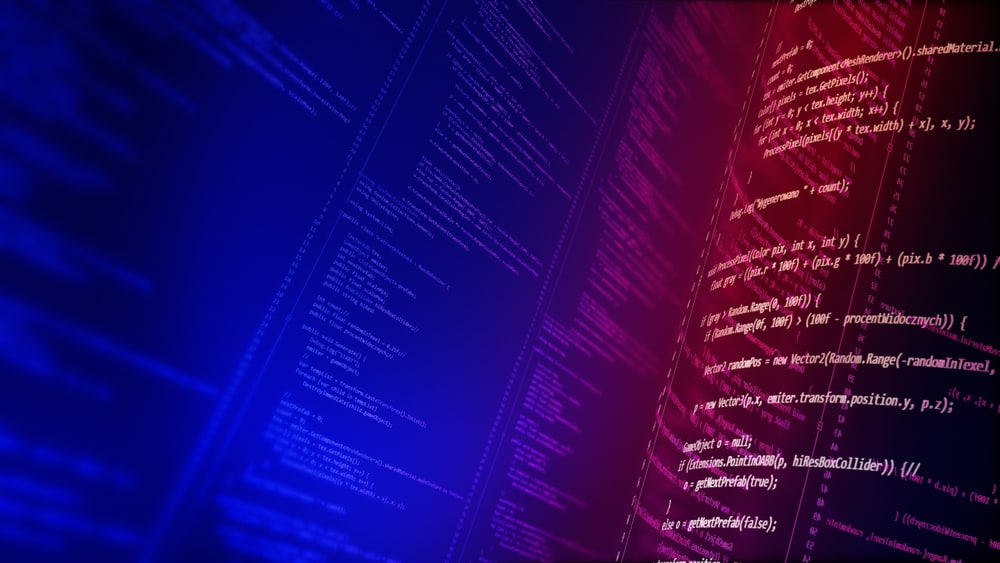
In this article, we will guide you through the process of fixing the “Remote Server Display Not Supported” error on Anydesk in Ubuntu 18.04. This error usually occurs when Anydesk is unable to support the Wayland display server, which is the default display server in some versions of Ubuntu.
To fix the «Remote Server Display Not Supported» error on Anydesk in Ubuntu 18.04, you can try disabling Wayland in GDM3 by modifying the custom configuration file. If that doesn’t work, you can switch to Xorg/X11 as the display server. If you are using a multiuser setup without the Ubuntu desktop environment, further research or seeking assistance from the i3wm community may be necessary.
- Understanding the Issue
- Solution 1: Disable Wayland in GDM3
- Solution 2: Switch to Xorg/X11
- Solution 3: Modify .xsession for Ubuntu with Wayland
- Conclusion
Understanding the Issue
Before we jump into the solutions, let’s first understand the issue. The error “Remote Server Display Not Supported” typically arises when you are using the Wayland display server. Wayland is a protocol that specifies the communication between a display server and its clients. It’s a newer, more modern alternative to the X.Org server. However, not all applications, including Anydesk, fully support Wayland.
Solution 1: Disable Wayland in GDM3
The first solution involves disabling Wayland in the GDM3 (GNOME Display Manager) custom configuration file.
- Open the Terminal: Press
Ctrl + Alt + Tto open the terminal. - Edit the GDM3 Configuration File: Type the following command to open the GDM3 configuration file in a text editor:
sudo nano /etc/gdm3/custom.conf- Modify the Configuration: Look for the
[daemon]section in the file. Add or modify the line toWaylandEnable=false. This line disables Wayland in GDM3. - Save and Exit: Press
Ctrl + Oto save the changes andCtrl + Xto exit the editor. - Reboot your System: Finally, reboot your Ubuntu server for the changes to take effect.
Solution 2: Switch to Xorg/X11
If the first solution doesn’t work, you can try changing the display server from Wayland to Xorg/X11. Xorg is the public, open-source implementation of the X window system. It’s more mature and widely supported than Wayland.
- Reboot your PC: Restart your computer.
- Switch to Xorg at Login: At the login screen, click on the gear icon (âš™ï¸) and select ‘Ubuntu on Xorg’.
Solution 3: Modify .xsession for Ubuntu with Wayland
If you are using a multiuser setup without the Ubuntu desktop environment (e.g., i3wm), you may not have the option to disable Wayland through the login screen. In this case, you can try modifying the configuration parameters in the .xsession file.
Unfortunately, there is no specific information provided on how to do this, so further research or seeking assistance from the i3wm community may be necessary.
Conclusion
Different solutions may work for different users, so you may need to try multiple options to find the one that works for your specific setup. We hope this guide helps you resolve the “Remote Server Display Not Supported” error on Anydesk in Ubuntu 18.04. If you continue to experience issues, consider reaching out to the Anydesk or Ubuntu support communities for further assistance.
Anydesk is a remote desktop software that allows users to access and control a computer remotely from another device.
Anydesk may not fully support Wayland, which is the default display server in some versions of Ubuntu. However, you can try the solutions mentioned in this article to fix the «Remote Server Display Not Supported» error.
GDM3 stands for GNOME Display Manager 3. It is the default display manager for the GNOME desktop environment in Ubuntu and many other Linux distributions. It handles the login screen and manages user sessions.
To disable Wayland in GDM3, you need to modify the GDM3 custom configuration file. You can follow the steps mentioned in Solution 1 of this article to disable Wayland in GDM3.
Xorg, also known as X11, is the public, open-source implementation of the X Window System. It is a display server protocol that allows graphical applications to run on a remote machine and be displayed on a local machine.
To switch to Xorg/X11 on Ubuntu 18.04, you can follow the steps mentioned in Solution 2 of this article. At the login screen, click on the gear icon (⚙️) and select ‘Ubuntu on Xorg’.
If you are using a multiuser setup without the Ubuntu desktop environment, and you don’t have the option to disable Wayland through the login screen, you can try modifying the configuration parameters in the .xsession file. However, specific instructions for this may vary depending on your setup, so further research or seeking assistance from the relevant community may be necessary.










