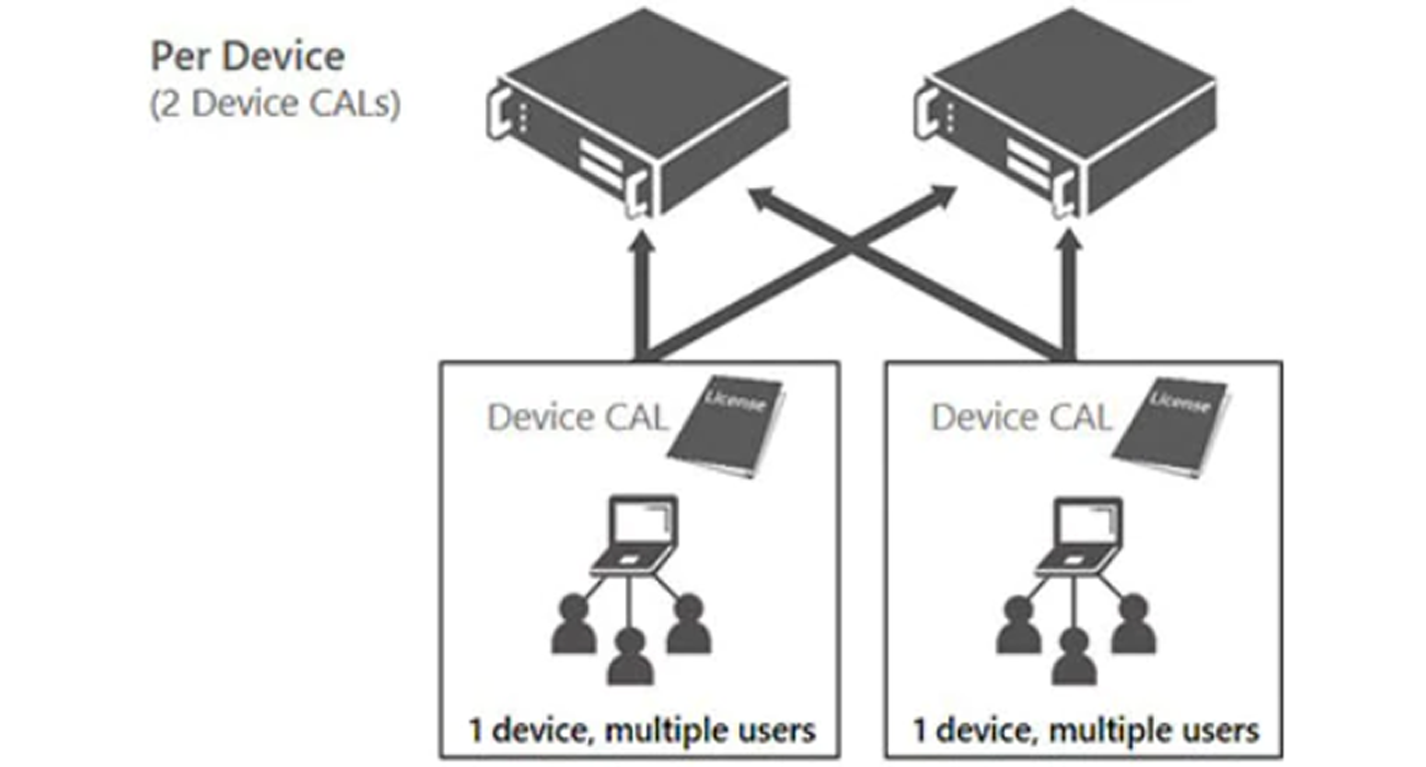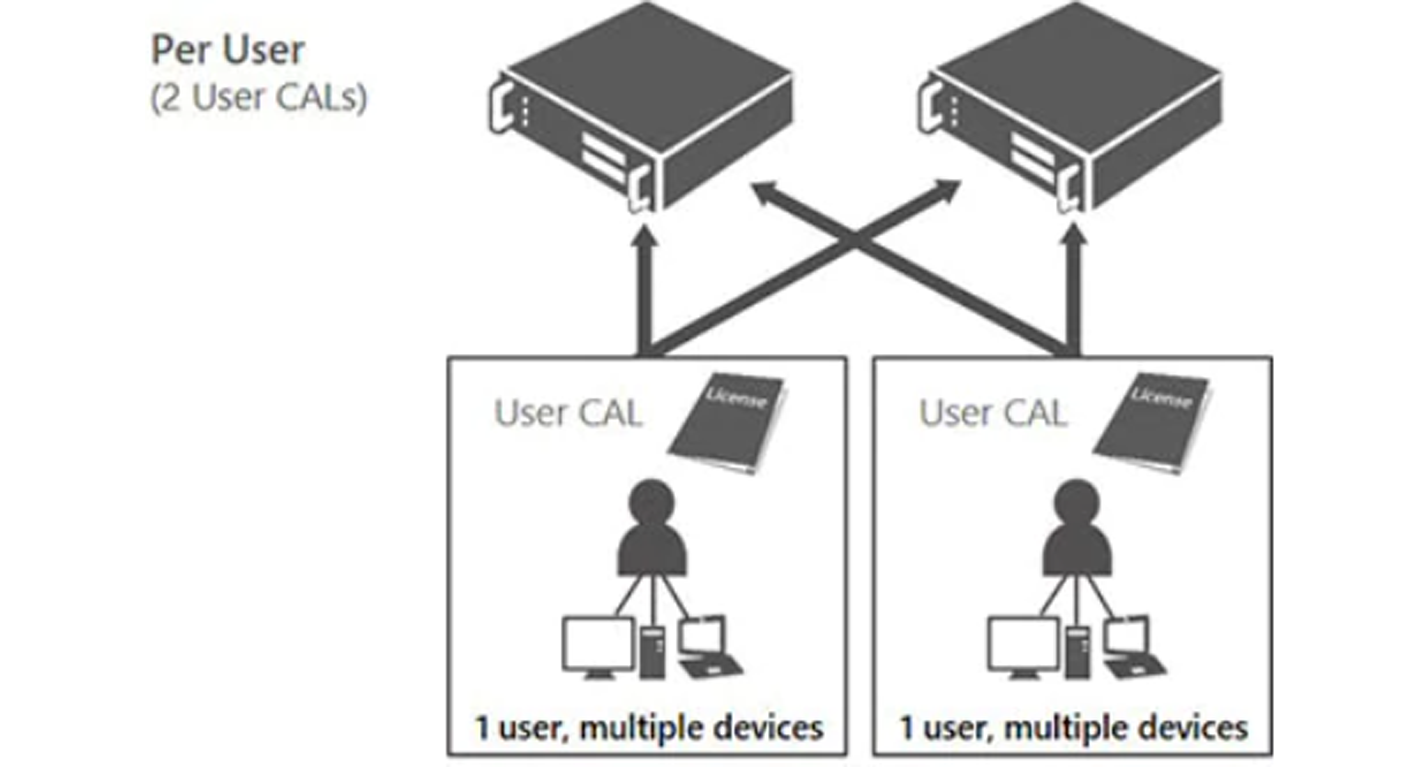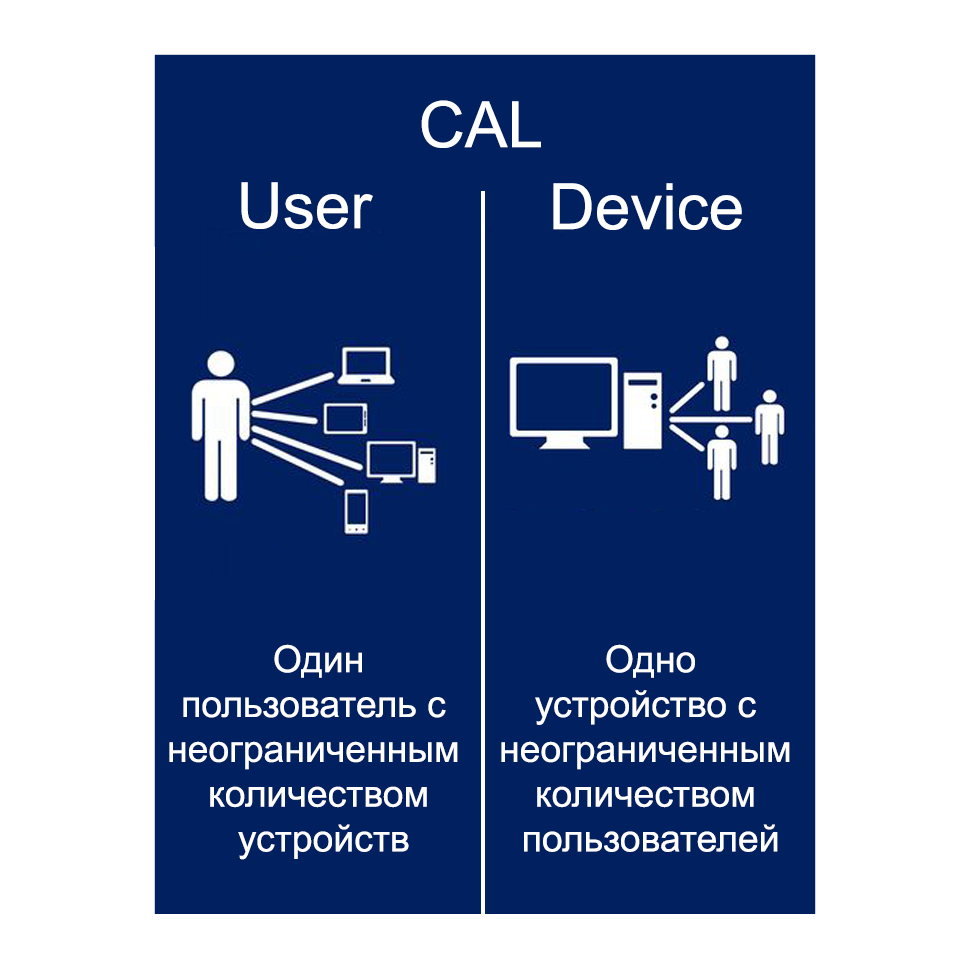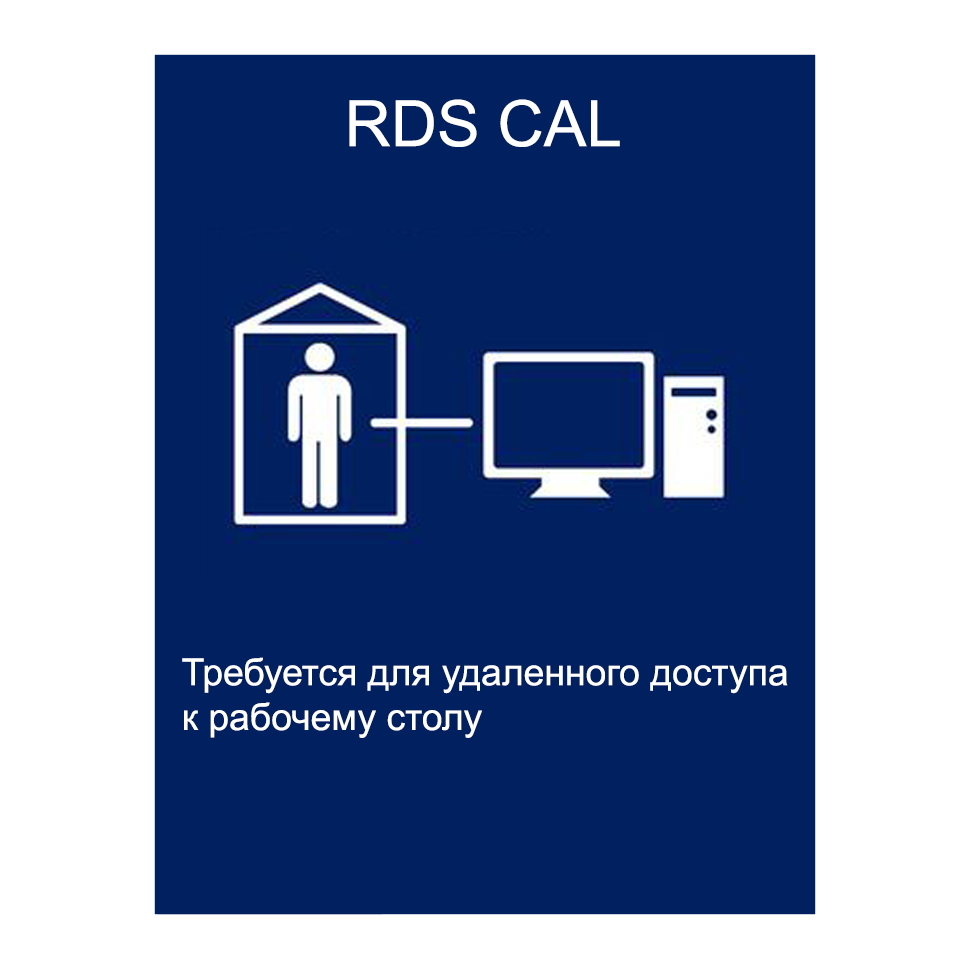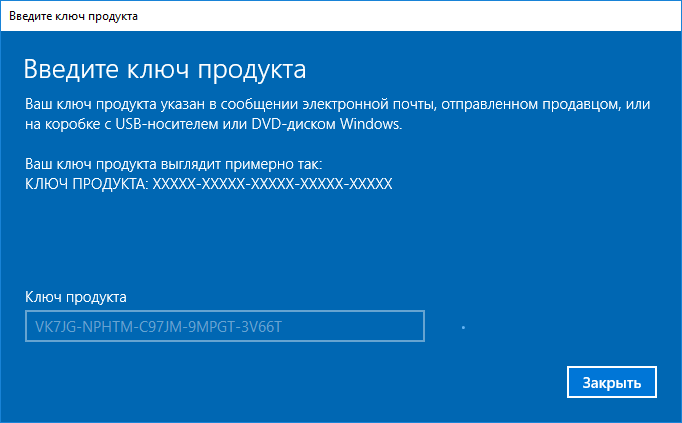Выберите один из трех основных выпусков Windows Server в зависимости от размера вашей организации и ваших требований к виртуализации и центру обработки данных.
Обзор цен и условий лицензирования
На следующей странице представлены ориентировочные цены на Windows Server 2022. Чтобы узнать конкретные расценки, обратитесь к торговому посреднику Майкрософт.
|
Выпуск Windows Server 2022 |
Оптимально для… |
Модель лицензирования |
Требования к лицензиям CAL[1] |
Рекомендуемая розничная цена[4] |
|---|---|---|---|---|
|
Datacenter[2] |
Центры обработки данных и облачные среды с высоким уровнем виртуализации |
На ядро |
Лицензия CAL для Windows Server |
6155 долл. США |
|
Standard[2] |
Физические среды или среды с минимальным уровнем виртуализации |
На ядро |
Лицензия CAL для Windows Server |
1069 долл. США |
|
Essentials |
Компании малого бизнеса, имеющие не более 25 пользователей и не более 50 устройств |
Специализированные серверы (серверная лицензия)[3] |
Лицензии CAL не требуются |
501 долл. США |
[1] Лицензии CAL требуются для каждого пользователя или устройства, обращающегося к серверу. Подробнее см. в разделе «Права на использование продукта».
[2] Цены для выпусков Datacenter и Standard приведены для лицензий на 16 ядер.
[3] До 10 ядер и одна виртуальная машина на серверах с одним сокетом. Windows Server Essentials можно приобрести у наших OEM-партнеров по оборудованию для серверов.
[4] Цены указаны в долларах США и могут изменяться в зависимости от страны. Для получения предложения с расценками обратитесь к представителю корпорации Майкрософт.
Майкрософт предоставляет первоклассные решения Windows Server в облаке и локальных средах
Условные обозначения поддержки функций и возможностей



|
Функция или возможность |
Выпуск Standard |
Выпуск Datacenter |
|---|---|---|
|
Основные компоненты Windows Server |
|
|
|
Гибридная интеграция |
|
|
|
Среды операционной системы*/изолированные контейнеры Hyper-V |
2[1] |
Без ограничений |
|
Контейнеры Windows Server |
Без ограничений |
Без ограничений |
|
Storage Replica[2] |
|
|
|
Программно-конфигурируемая сеть |
|
|
|
Программно-определяемое хранилище |
|
|
[1] Лицензия на выпуск Windows Server Standard включает разрешения для двух сред операционной системы или виртуальных машин.
[2] Лицензия на выпуск Windows Server Standard ограничена одним томом Storage Replica емкостью до 2 ТБ.
Начало работы с Windows Server
В первую очередь требуется установить ОС Windows Server 2022. В данной инструкции у нас она уже установлена на виртуальной машине.
Минимальные требования:
- 64-разрядный процессор с тактовой частотой 1,4 ГГц.
- ОЗУ 512 МБ (2 ГБ для варианта установки Сервер с рабочим столом).
- Диск 32 ГБ.
- Доступ к интернету..
Бесплатный сервер 1С для подписчиков нашего telegram-канала !
После запуска Windows Server 2022, мы устанавливаем роли для настройки терминального сервера и шлюза удаленных рабочих столов.
Заходим в Диспетчер серверов → добавить роли и компоненты.
В оснастке Мастер добавления ролей и компонентов:
- Тип установки — установка ролей и компонентов.
- Роли сервера — службы удаленных рабочих столов.
Добавляем роли на сервере:
- Тип установки — Установка ролей или компонентов.
- Выбор сервера — Выбираем наш текущий сервер.
- Роли сервера — Службы удаленных рабочих столов.
- Службы ролей — Лицензирование удаленных рабочих столов, шлюз удаленных рабочих столов.
Подтверждаем установку компонентов и нажимаем Установить. Перезагружаем сервер.
Настройка сервера лицензирования
Заходим в Диспетчер серверов → Средства → Remote Desktop Services → Диспетчер лицензирования удаленных рабочих столов.
В диспетчере нажимаем ПКМ на наш сервер и выбираем Активировать сервер.
Попадаем в Мастер активации сервера, выбираем метод подключения Авто, вводим свои данные и нажимаем Далее.
В следующем пункте вводим Сведения об организации и нажимаем Далее.
Завершение работы мастера активации сервера выполняется с поставленной галочкой Запустить мастер установки лицензий чтобы попасть в оснастку установки лицензий.
В мастере установки лицензий появятся параметры сервера лицензирования, жмём Далее.
Лицензию выбираем в зависимости от того, какая у вас имеется.
Есть следующие типы лицензии:
- Пакет лицензий (в розницу).
- Соглашение Open License.
- Соглашение Select License.
- Соглашение Enterprise Agreement.
- Соглашение Campus Agreement.
- Соглашение School Agreement.
- Лицензионное соглашение постановщика услуг.
- Другое соглашение.
- Лицензия Select Plus.
В нашем случае мы выбираем Соглашение Enterprise Agreement.
- Выбираем версию продукта Windows Server 2022.
- Тип лицензии — Клиентская лицензия служб удаленных рабочих столов на устройство.
- Количество ставим в зависимости от приобретенной вами лицензией. В нашем случае мы активируем на 10 устройств.
В завершение установки осталось выполнить добавление групповых политик, для этого нажимаем Win+R (или ПКМ по меню Пуск и выбираем Выполнить).
В окне Выполнить вводим gpedit.msc и нажимаем ОК.
Попадаем в Редактор локальной групповой политики. Здесь требуется править две записи. Для того, чтобы указать сервер лицензирования, мы переходим в пункт: Конфигурация компьютера → Административные шаблоны → Компоненты Windows → Служба удаленных рабочих столов → Узел сеансов удаленных рабочих столов → Лицензирование → Использовать указанные серверы лицензирования удаленных рабочих столов>.
Включаем данную политику и вводим требуемый сервер лицензирования. В нашем случае мы будем ссылаться на свой локальный сервер 127.0.0.1 и применяем настройку.

Рисунок 1 — Настройка сервера лицензирования
Для второго пункта мы переходи по следующему пути: Конфигурация компьютера → Административные шаблоны → Компоненты Windows → Служба удаленных рабочих столов → Узел сеансов удаленных рабочих столов → Лицензирование → Задать режим лицензирования удаленных рабочих столов.
Включаем политику и указываем режим лицензирования, в нашем случае мы активируем на устройство и применяем настройку.
Далее обновляем групповую политику. Для этого открываем строку Выполнить посредством нажатия комбинации Win+R, вводим команду gpupdate /force, жмём Enter.
Настройка по установке лицензий прошла успешно, далее мы настраиваем шлюз удаленных рабочих столов.
Настройка шлюза удаленных рабочих столов
Шлюз удаленных рабочих столов — это сервис-посредник между клиентами из внешней сети и сеансов внутренней сети, обеспечивает безопасный обмен данными между ними и прослушивает порт 443.
Заходим в Диспетчер серверов → Средства → Remote Desktop Services → Диспетчер шлюза удаленных рабочих столов. Нажимаем ПКМ по папке Политики и выбираем Создание новых политик авторизации. Откроется Мастер создания новых политик авторизации.
Далее выбираем следующие пункты:
- Политики авторизации — Создать политику авторизации подключений к удаленным рабочим столам и авторизации ресурсов удаленных рабочих столов.
- Политика авторизации подключений — пишем наименование политики (в нашем случае Users).
- Требования — выбираем членство в группе для пользователей или компьютеров, которые смогут подключаться к серверу (в нашем случае, мы добавили группу пользователей Пользователи удаленного рабочего стола и Администраторы).
- Перенаправление устройств — выбираем, что требуется перенаправить (мы выбрали Включить перенаправление устройств для всех клиентских устройств).
- Время ожидания сеанса — по умолчанию.
- Сводка по политике авторизации подключений к RD — параметры которые будут созданы в данной политике.
- Политика авторизации ресурсов — пишем наименование политики (в нашем случае TS).
- Группы пользователей — выбираем членство в группе для пользователей или компьютеров, которые смогут подключаться к серверу (в нашем случае, мы добавили группу пользователей Пользователи удаленного рабочего стола и Администраторы).
- Сетевой ресурс — можем настроить группу терминальных серверов, куда можно подключиться, выберем Разрешить подключение пользователей к любому ресурсу (компьютеру).
- Разрешенные порты — если настроен нестандартный порт, то в этом пункте можно это указать, выбираем Разрешить подключение только к порту 3389.
- Сводка по политике авторизации ресурсов RD — параметры которые будут созданы в данной политике.
На данном этапе мы завершили настройку шлюза удаленных рабочих столов, за исключением установки сертификата.
Для того, чтобы установить сертификат на шлюз удаленных рабочих столов, мы воспользуемся утилитой win-acme.
Установка сертификата на шлюз удаленных рабочих столов через Let’s Encrypt
Скачиваем программу win-acme.
Копируем в папку C:\Scripts\win-acme.
Создаем 2 bat-файла:
Файл C:\Scripts\win-acme\Register.bat:
@echo off
rem powershell.exe
:: Ввод данных:
set /p commonname_Data="Enter Domain name(exampe : v0162.esit.info) : "
powershell -ExecutionPolicy Bypass -NoLogo -NoProfile -Command "Get-WebBinding | Remove-WebBinding"
powershell -ExecutionPolicy Bypass -NoLogo -NoProfile -Command "New-WebBinding -Name 'Default Web Site' -Port 443 -Protocol https -SslFlags 0 -IPAddress "*" -HostHeader "*" "
powershell -ExecutionPolicy Bypass -NoLogo -NoProfile -Command "New-WebBinding -Name 'Default Web Site' -Port 80 -Protocol http -IPAddress "*" -HostHeader "*" "
powershell -ExecutionPolicy Bypass -NoLogo -NoProfile -Command "Set-WebBinding -Name 'Default Web Site' -BindingInformation "*:443:*" -PropertyName HostHeader -Value '%commonname_Data%'"
powershell -ExecutionPolicy Bypass -NoLogo -NoProfile -Command "Set-WebBinding -Name 'Default Web Site' -BindingInformation "*:80:*" -PropertyName HostHeader -Value '%commonname_Data%'"
@echo on
"C:\Scripts\win-acme\wacs.exe" --installation script --target iissite --siteid 1 --commonname %commonname_Data% --emailaddress admin@admin --accepttos --script "./scripts/PSScript.bat" --scriptparameters "./scripts/ImportRDGateway.ps1 {5}"
Файл C:\Scripts\win-acme\Scripts\PSScript.bat:
powershell.exe -ExecutionPolicy RemoteSigned -File %*
- После этого запускаем C:\Scripts\win-acme\Register.bat.
- Вводим домен на котором находится наш шлюз удаленных рабочих столов.
- Если всё получилось, то в оснастке шлюза удаленных рабочих столов должен появится созданный сертификат, а в консоли — готовый результат.
Подключение пользователей
Следующем этапом мы создаем пользователей для подключение к удаленному рабочему столу через шлюз удаленных рабочих столов.
Вводим требуемые поля: пользователь и пароль.
- В меню пуск находим оснастку Управление компьютером.
- Нажимаем папку Локальные пользователи.
- Выбираем папку Пользователи, нажимаем ПКМ → Новый пользователь.
Создаем нового пользователя, убираем срок действия пароля (если нужно) и добавляем его в группу Пользователи удаленного рабочего стола, для этого заходим в Панель управления → Система → Настройка удаленного рабочего стола → Выбрать пользователей → Добавить.
Добавляем созданных пользователей, после чего подключаемся к серверу.
На машине, с которой будем подключаться к серверу, ищем утилиту Подключение к удаленному рабочему столу на Windows 10 она находится по следующему расположению: Пуск → Стандартные → Windows → Подключение к удаленному рабочему столу.
В открытом окне вводим имя нашего сервера или локальный ip-адрес. В нашему случае имя сервера EFSOL-IT. Пользователя указываем, которого создали (EFSOL-IT\user001).
Далее, чтобы указать адрес шлюза удаленных рабочих столов, переходим во вкладку Дополнительно нажимаем Параметры вводим в окне Имя сервера.
Нажимаем ОК → Подключить.
При подключении к удаленному рабочему столу может появиться сообщение о сертификате, мы на него соглашаемся.
Установка терминального сервера произведена и шлюз удаленных рабочих столов успешно настроен.
Нужна помощь? Настройки Windows Server и обслуживание серверов мы осуществляем в рамках услуги ИТ-аутсорсинг. Также возможны разовые проектные работы.
И так, нами всеми, любимый и не мерянно дорогой Microsoft Windows Server. О стоимости его лицензии можно только думать, особенно, на фоне множества бесплатных решений.
Одна из основных задач серверов для корпоративного сегмента — это терминальный сервер. «На него часто ставят» 1С и другое ПО для учета, а так же размещают информацию для общего пользования или то, что надо быстро скрыть от лишних глаз.
Сервер терминалов Windows требует лицензирования. Есть бесплатный период на 120 (90 для MS Windows Server 2000) дней, после чего «железка» остается доступной только админам и то монопольно.
Благо продукция Microsoft настолько дорога, что даже ее сотрудникам за это становиться стыдно и они добродушно оставляют лазейки. Вот одна из них: «6 шагов к лицензиям для терминального сервера». Процедуру установки описывать не буду, считаем что у вас установлена «служба удаленных рабочих столов» и «сервер лицензирования». Так же картинки понятные скрины комментировать не буду.
1. Входим в диспетчер лицензирования удаленных рабочих столов
2. Активируем сервер
3. Вводим любые учетные данные
4. Выбираем тип лицензии: Соглашение Enterprise Agreement
5. Указываем номер соглашения: 4965437
6. Выбираем вашу версию продукта и тип лицензии «на пользователя», можно и на устройство, но тогда есть вероятность их исчерпать, и указываем количество желаемых лицензий (более 9999 увы нельзя)
Для чистой совести можно перезагрузить Сервер. Пользуемся!
Лицензируя доступ по числу устройств, вы покупаете лицензии для каждого устройства, которое обращается к серверу. При этом не важно, сколько пользователей работает с устройством. Лицензии CAL «на устройство» позволяют снизить затраты и упростить администрирование в компаниях, где несколько сотрудников могут использовать одно устройство, например при работе в несколько смен.
Лицензируя доступ по числу пользователей, вы покупаете лицензию CAL для каждого сотрудника, который использует серверные службы, такие как файловое хранилище или печать. При этом не имеет значения, сколько устройств применяется для доступа. Приобретать пользовательские лицензии CAL имеет смысл, если сотрудникам вашей компании необходим доступ к корпоративной сети с нескольких разных устройств или если вы не знаете, с каких именно устройств они будут осуществлять доступ. Они также выгодны в тех случаях, когда в организации больше устройств, чем пользователей.
Клиентские лицензии по числу пользователей.
Клиентские лицензии по числу устройств.
Microsoft Windows Remote Desktop Services RDS CAL – терминальные клиентские лицензии, которые обеспечивают безопасное подключение удаленных пользователей, доступ с управляемых или неуправляемых устройств, подключение к рабочим столам на основе сеансов или виртуальных машин, а также использование приложений центра обработки данных в корпоративных сетях или из Интернета.
Клиентская лицензия терминального доступа RDS CAL необходима для каждого пользователя или устройства, которые подключаются к узлу сеанса удаленного рабочего стола. Сервер лицензирования RDS необходим для установки, выпуска и отслеживания клиентских лицензий RDS.
Лицензия клиентского доступа (CAL) необходима для каждого пользователя и устройства, которые подключаются к узлу сеанса удаленного рабочего стола. Сервер лицензирования RDS необходим для установки, выпуска и отслеживания клиентских лицензий RDS. Когда пользователь или устройство подключается к серверу узла сеансов удаленных рабочих столов, сервер узла сеансов удаленных рабочих столов определяет, нужна ли клиентская лицензия служб удаленных рабочих столов.
Microsoft Windows Server CAL 2022 требуется для Microsoft Windows Server Standard и Datacenter.
Windows Server CAL 2022 можно использовать и для более ранних версий Windows Server (2019, 2016, 2012, 2008).
Майкрософт предлагает два типа лицензий RDS CAL: на устройство (Device) и на пользователя (User).
Microsoft Windows RDS позволяет пользователям работать с графическим рабочим столом и приложениями Windows Server через удаленный доступ. Настольными сетями можно управлять централизованно с помощью соответствующих клиентских лицензий (CAL).
Microsoft Windows Remote Desktop Services CAL.
Купить Windows Server RDS CAL 2022 — 1 user/dev ESD электронный ключ – лицензия удалённого доступа (Remote Desktop Services Client Access Licence), для 1 пользователя / устройства.
Состав поставки Microsoft RDS CAL 2022 ESD.
Электронная поставка осуществляется следующим образом: После оформления, подтверждения и оплаты заказа на электронную почту пользователя высылается письмо с подтверждением покупки и ключом активации.
В письме с электронным ключом также содержится ссылка на страницу Microsoft, с которой можно скачать файл для установки продукта. Во время установки Microsoft Windows программа попросит ввести ключ активации. Если пропустить это действие, то программа предложит ввести ключ при первом запуске любого из приложений пакета.
Электронная лицензия Microsoft Windows по функционалу и возможностям ничем не уступает лицензиям на физическом носителе, но стоит ощутимо ниже. После оплаты, вы получаете код активации в кратчайшие сроки.
При проверке достаточно показать наше распечатанное письмо и предоставлением бухгалтерских документов.
Подводя итоги, мы рекомендуем покупать электронные ключи. Просто потому, что это дешевле, проще и быстрее.
ESD – Electronic Software Distribution, лицензии, которые поставляют с помощью электронных каналов связи.
Лицензия Windows Server 2022 User CAL Remote Desktop Services (RDS) приобретается дополнительно к лицензии User CAL для получения права использования терминального доступа к серверу одному человеку с помощью любого количества устройств. Для расчета необходимого количества лицензий User CAL RDS нужно подсчитать количество людей в сети, использующих терминальный доступ серверу.
Microsoft Windows Server CAL 2022 требуется для Microsoft Windows Server 2019 Standard и Datacenter.
Дополнительные лицензии CAL приобретаются в дополнение к клиентской лицензии Microsoft Windows Server для доступа к службам удаленных рабочих столов (RDS CAL) и управлению правами Active Directory (AD RMS CAL).
Windows Server 2022 USER CAL RDS (1 License USER CAL RDS) — 3 900 руб.
Windows Server 2022 USER CAL RDS (5 Licenses USER CAL RDS) — 17 900 руб.
Терминальный сервер (ТС) или Remote Desktop Services (RDS) — это один или несколько серверов, к которым операторы подключаются удаленно и используют их ресурсы — например, память или мощности процессора. Условно, это один мощный компьютер, на котором одновременно работают много пользователей. Подключаться можно как через локальную сеть, так и через интернет.
Для работы с мэйнфреймами операторы использовали терминалы. Для работы с терминальным сервером операторы используют тонкие, или терминальные, клиенты.
Обычно тонкий клиент — это специальное устройство: маленький системный блок с процессором, видеокартой и без жесткого диска. Вместо жесткого диска обычно используется схема с разъемом IDE, флеш-памятью и микросхемой, которая реализует логику жесткого диска. К устройству подключается питание, мышь, монитор, принтер, клавиатура — готово.
Вместо специальных устройств можно использовать слабые ПК или устаревшие, ведь клиенты, как и терминалы, не производят вычисления. Они выводят изображение, звук, передают то, что пользователь вводит на клавиатуре и куда двигает мышку. Все вычисления, запуск программ и приложений производится на сервере.
Монитор, клавиатура и тонкий клиент — это потомок терминальных устройств для работы с мэйнфреймом. Только вместо мэйнфрейма — терминальный сервер.
Для каких целей служит терминальный сервер
Терминальный сервер помогает обеспечить удаленную работу сотрудников и централизованно управлять трафиком, ПО, доступами и обновлениями.
Например, в компании есть отдел закупок из 10 человек. Они работают всего в нескольких программах: Word, Excel, почта в браузере, CRM. Набор программ небольшой, но для каждого ПК нужна лицензия на ОС и продукты Microsoft. Также каждого сотрудника нужно обеспечить компьютером и установить необходимое программное окружение.
Что можно сделать вместо этого?
- Купить один мощный терминальный сервер, 10 устаревших или не очень производительных ПК и настроить терминальный доступ.
- Установить на терминальном сервере набор ПО и приложений.
Сотрудники/пользователи подключатся через тонкий клиент и смогут пользоваться мощностями терминального компьютера и всем установленным ПО. Для них в работе ничего не изменится: есть стандартный рабочий стол, ОС, программы.
Для администратора здесь открываются широкие возможности:
- Пользователи не могут удалять приложения — у них нет доступа к самому серверу.
- Администратор может назначать права пользователям — например, понизить до чтения или повысить до редактирования.
- Когда сотрудник увольняется, все его учетные записи закрываются одновременно.
- Все рабочие учетные записи, файлы, рабочие программы, доступы централизованы. С такой структурой проще настроить защиту, например, поставить тот же firewall или антивирусное ПО, которое масштабируется на всю сеть.
При этом пользователи никому не мешают, потому что работают в персональной сессии — изолированно. В этой же сессии запускаются все приложения, идет работа с документами, почтой, обсуждение задач в мессенджерах. Все сотрудники обеспечены хорошей производительностью и удобством при использовании рабочих приложений.
Преимущества терминального сервера
Выделим преимущества работы с терминальным сервером, которые мы еще не упомянули:
- Удобнее мониторить трафик и лишать сотрудников прав на ресурсы, если они, например, загружают через браузер тяжелые видеозаписи.
- Выше безопасность: меньше вероятность взлома или выноса информации с сервера.
- Программы работают стабильнее, потому что терминальный сервер производительнее и надежнее любого ПК.
- Высокая скорость работы с дисками из-за кэширования. Например, если в одной из сессий пользователь работал в Microsoft Office, то для других пользователей эта же программа будет загружаться так, будто они ее уже включали.
- Экономится память — код ПО не дублируется при загрузке программ, которые уже работают.
- Администратор тратит меньше времени на починку ПО и обслуживание ПК — например, замену сгоревших жестких дисков. Тонкие клиенты практически не нуждаются в обслуживании.
- Если в компании использовали десктопные компьютеры, терминальный сервер сэкономит место в офисе на размещении системных блоков. Также тонкие клиенты не шумят, в отличие от системных блоков с жесткими дисками и видеокартами. Меньше расходы на электроэнергию.
- Доступ к рабочему месту можно получить из любой точки, где есть интернет.
- Лицензия на программы понадобится не на все ПК, а только одна — на терминальный сервер.
Недостатки терминального сервера
Их меньше, чем преимуществ, но минусы у технологии есть:
- Из-за того, что все пользователи фактически работают на одном ПК, ошибки настроек, конфигураций, сбой настроек лицензирования или выход из строя сервера влияют на всех пользователей. Например, сбой одной сессии — это сразу выход из строя всей сети.
- Некоторые программы не позволяют работать нескольким пользователям на одном ПК или требуют покупки более дорогих лицензий. Это нельзя назвать недостатком именно терминального сервера, скорее исключением для озвученных преимуществ.
- Большая нагрузка может вывести терминальный сервер из строя. Но это актуально для машин, в которых не реализовано резервирование источников питания и другой инфраструктуры.
- Трафик от терминального сервера к пользователям может быть очень большим.
Поддерживать и настраивать терминальный сервер должен системный администратор с опытом. Управление такими серверами — довольно специфическая задача. Например, он должен следить, чтобы были открыты нужные порты сервера, обновлять групповые политики безопасности или мониторить пользовательские сеансы, которые забыли закрыть, чтобы не возникла ошибка при достижении максимального числа подключений.
Виртуальный рабочий стол или терминальный сервер?
Терминальный сервер — это технология удаленного доступа сотрудников к ресурсам одного или нескольких серверов. По описанию эта технология похожа на VDI ( Virtual Desktop Infrastructure).
VDI — это инфраструктура виртуальных рабочих столов, когда на удаленном сервере каждому пользователю создается отдельное рабочее место. Как и терминальный доступ, она экономит ресурсы на оснащении и обслуживании рабочих мест, обладает преимуществами централизации. Подключение к серверу идет также через тонкий клиент.
Сравним технологию виртуализации рабочих столов и терминального сервера
У пользователей терминального сервера одна ОС на всех, как и набор приложений. В VDI для каждого пользователя создается отдельная виртуальная машина на сервере — со своей ОС и набором ПО. Пользователь может устанавливать новые программы или удалять текущие, если у него есть соответствующий уровень доступа. В Selectel VDI можно настроить в облаке на базе VMware.
Архитектура терминального сервера: ОС, клиентские приложения, связь с рабочим столом
Стандартный терминальный сервер состоит из четырех частей:
- Один или несколько серверов, на котором размещаются ресурсы: ПО, ОС, приложения.
- Операционная система сервера.
- Протокол для связи с удаленными рабочими столами пользователей. Он управляет передачей данных от сервера к пользователям.
- ПО (клиентские приложения), которое обеспечивает подключение к серверу. Установлено на тонком клиенте, или ПК, пользователя.
Сервер — это многоядерная машина или сеть из слабых серверов. Многоядерность необходима, потому что для полноценной работы часть мощностей нужно отдать под:
- службу поддержки,
- непосредственно приложения и рабочее ПО,
- обработку запросов, технические программы, общение между терминалами,
- резервирование.
Суммарная мощность сервера должна превышать заявленное потребление на 30-40%, не считая потенциал для расширения штата.
В современных терминальных серверах стоит ОС Windows Server. Именно в этой операционной системе устанавливаются службы удаленных рабочих столов.
Протокол связи с удаленными рабочими столами
Стандартный протокол для связи с удаленными рабочими столами — Remote Desktop Protocol, разработанный компанией Microsoft. Это основной протокол удаленного доступа для терминалов на Windows, при этом клиентские приложения есть и для Linux, и для FreeBSD, и для MAC OS.
Протокол RDP — прикладной, он передает данные. Со стороны клиента входные данные от клавиатуры и мыши, со стороны сервера — графические: это могут быть изображения, но скорее команды на отрисовку изображения на экране пользователя.
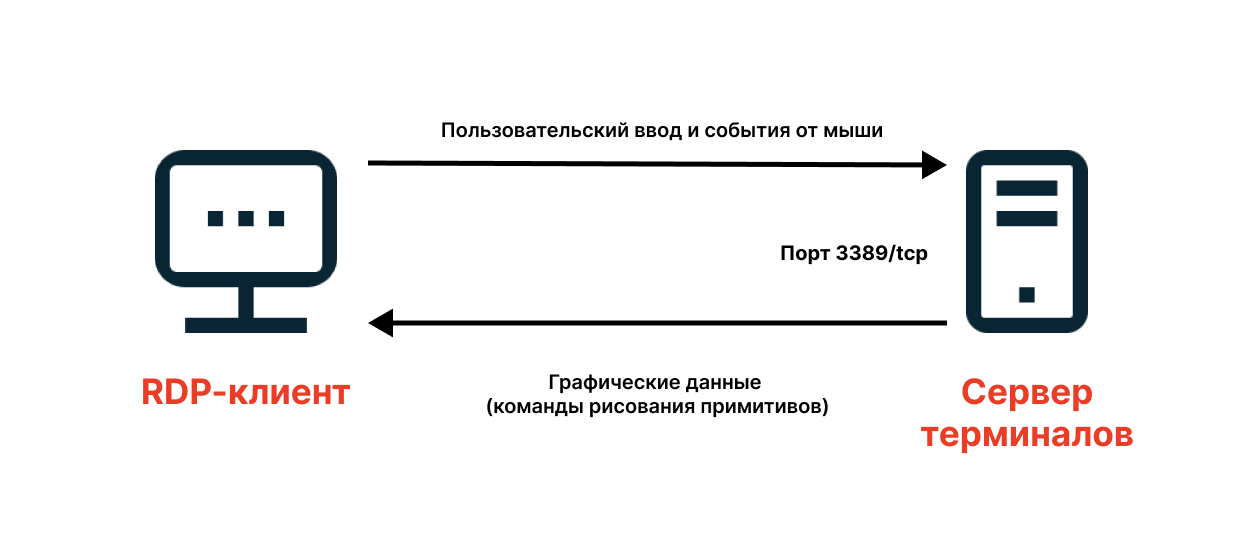
Для Linux есть еще варианты терминальных серверов, которые работают по протоколам NX или XDMCP.
Клиентские приложения. ПО, которое обеспечивает подключение к серверу со стороны клиента (пользователя), — Remote Desktop Connection (RDC) или Terminal Services Client (TSC).
Лицензирование терминального сервера
Для использования ОС Windows Server и подключения клиентов к серверу он должен иметь лицензию, которая называется CAL. После получения и активации лицензий они устанавливаются и хранятся на сервере лицензий или в службе лицензирования терминалов — Terminal Services Licensing Service.
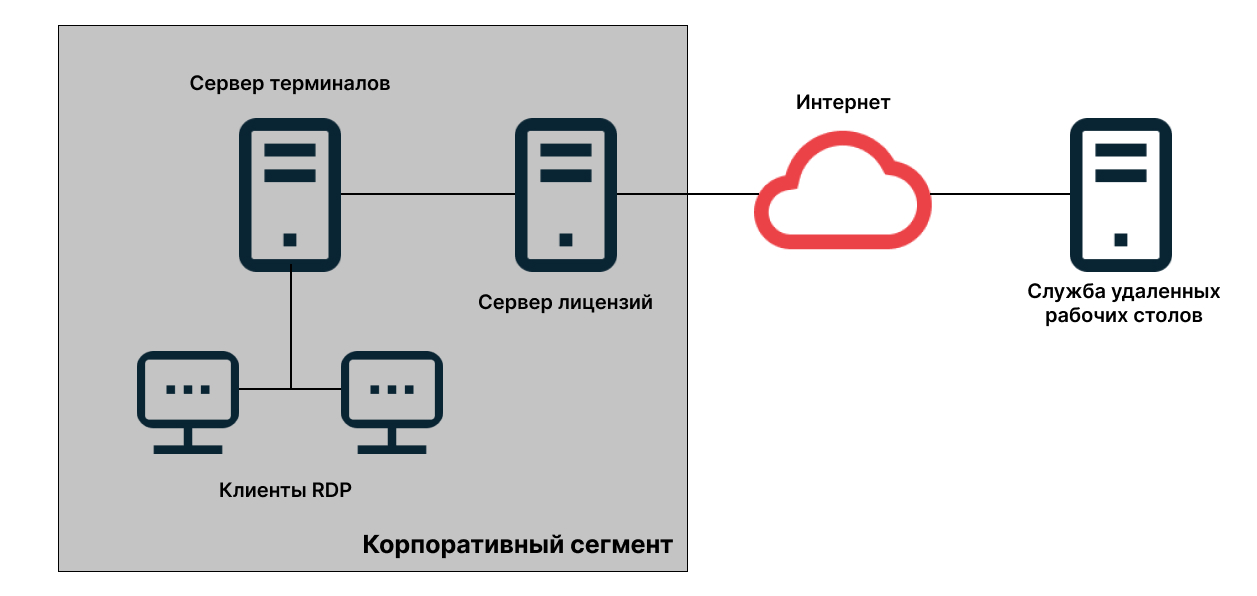
Условно существует три типа лицензий: на устройство, на пользователя и на соединение. В первом случае для каждого тонкого клиента нужна своя лицензия, но с него могут подключаться разные пользователи. Во втором можно подключаться к серверу с неограниченного количества разных устройств.