Microsoft Windows 11 — это операционная система для персональных компьютеров, которая была выпущена в 2021 году. Однако, многие пользователи обнаружили, что терминал отключен в автозагрузке. В этой статье мы посмотрим на причины, почему это произошло, и как можно включить терминал на автозагрузку.
Почему терминал отключен в автозагрузке?
Одной из главных причин того, что терминал отключен в автозагрузке, является тот факт, что он не используется большинством пользователей. Терминал (или командная строка) — это инструмент, который часто используется администраторами систем, разработчиками, и т.д. Он позволяет выполнять различные задачи и команды в операционной системе, не используя графический интерфейс.
Тем не менее, многие пользователи не знакомы с терминалом или не используют его в своей работе. Поэтому, чтобы уменьшить время загрузки системы, Microsoft решила отключить терминал в автозагрузке.
Как включить терминал на автозагрузку?
Если вы хотите включить терминал на автозагрузку, то вам необходимо выполнить следующие шаги:
- Откройте меню «Пуск» и введите «CMD» (или «Командная строка») в строке поиска.
- Нажмите правой кнопкой мыши на результате поиска и выберите «Запустить от имени администратора».
- Введите следующую команду:
REG ADD HKLM\SOFTWARE\Microsoft\Windows\CurrentVersion\Policies\System /v EnableLUA /t REG_DWORD /d 0 /f - Нажмите Enter, чтобы выполнить команду.
После выполнения этой команды, терминал будет автоматически запускаться при каждой загрузке системы.
Вывод
Таким образом, мы рассмотрели причины того, что терминал был отключен в автозагрузке в Windows 11, и как его можно включить снова. Если вы регулярно используете терминал, то это может значительно упростить вашу работу с системой.
Step 1: Select «Windows Terminal» from the menu that appears after right-clicking the Start button.
Step 2: When Windows Terminal loads, click the downward-facing arrow next to the plus sign («+») in the tab bar.
Step 3: Select «Settings» from the menu that appears.
Step 4: In the sidebar of the Settings tab, select «Startup.»
Step 5: On the Startup settings page, toggle the option next to «Launch on machine startup» until it is set to «On.»
Step 6: Then, close the Settings tab.
Windows Terminal will launch immediately the next time you boot up Windows 11.

*
Всем доброго времени суток!
В «новую» ОС Windows 11 вместо командной строки (CMD) по умолчанию в меню был встроен терминал (Terminal). Представляет он из себя полноценную замену сразу для PowerShell, CMD и AzureCloudShell (3 в 1!) — что, кстати, весьма удобно при использовании команд и апплетов.
📌Чтобы его запустить — в большинстве случаев достаточно кликнуть правой кнопкой мыши по меню ПУСК. Однако, в последних версиях Windows 11 с этим иногда возникла «проблема» (панель задач с ПУСК’ом пропадали / либо подвисали). Собственно, это и побудило создать небольшую заметку с неск. способами запуска терминала.
Итак…
*
Содержание статьи📎
- 1 Запуск терминала (в т.ч. под админом)
- 1.1 Вариант 1
- 1.2 Вариант 2
- 1.3 Вариант 3
- 1.4 Вариант 4
- 1.5 📌 Что насчет Power Shell
- 1.6 📌Автозагрузка терминала (вместе с Windows)
→ Задать вопрос | дополнить
Запуск терминала (в т.ч. под админом)
Вариант 1
Самый универсальный (и «живучий» судя по всему) способ запустить терминал:
- воспользоваться сочетанием клавиш Ctrl+Alt+Del и вызвать диспетчер задач;
- нажать по меню «Файл / новая задача»;
- в строку «Открыть» ввести wt.exe и поставить галочку, что задача нужна с правами администратора. См. пример ниже; 👇
- нажать OK. Терминал должен открыться…
wt.exe — диспетчер задач — запуск терминала в Windows 11
Терминал открыт…
*
Вариант 2
Если проводник у вас корректно работает — попробуйте на рабочем столе нажать сочетание клавиш: Win+X. Если все «OK» — должно появиться окно со ссылкой на терминал, см. скриншот ниже (в т.ч. можно запустить и под администратором 👌).
Сочетание Win+X
Кроме этого, можно нажать ПКМ по свободному месту рабочего стола или на каком-нибудь каталоге — а во всплывшем контекстном меню выбрать «Open in Windows Terminal». 👇
Правый клик мышки по папке (рабочему столу)
*
Вариант 3
Если у вас на панели задач есть значок поиска — просто наберите в строке «Terminal» — Windows сама найдет его и предложит открыть. См. пример ниже. 👇
Поиск — terminal — открыть
*
Вариант 4
Если предыдущие варианты не увенчались успехом — возможно в вашей версии терминал не установлен (хотя, такого сейчас не должно быть…).
В общем, рекомендую попробовать 📌открыть Microsoft Store (в меню ПУСК должен быть ярлык…) и найти в магазине терминал (см. пример ниже). Также 📌ссылка в помощь.
Если у вас терминал установлен — просто нажмите по кнопке «Open» (в переводе «Открыть»), в противном случае — сначала инсталлируйте его («Install»…).
Microsoft Store — Windows Terminal — Open — Windows 11
*
📌 Что насчет Power Shell
Если у вас открыт терминал — то прямо из него можно запустить Windpws Power Shell. Для этого просто нажмите по «стрелочке» в верхней строке и выберите соотв. опцию в меню (либо нажмите сочетание Ctrl+Shift+1).
См. скрин ниже. 👇
Скриншот. Как из терминала открыть Windows Power Shell
*
📌Автозагрузка терминала (вместе с Windows)
Терминал (да и командную строку) можно «заставить» открываться сразу после запуска Windows — вместе с появл. рабочего стола… В определенных случаях —такой подход весьма удобен!
Как это сделать:
- открыть терминал (выше предложено 4 варианта);
- в верхнем меню кликнуть по «стрелочке» и выбрать меню «Settings»;
- в разделе «Startup» включить опцию «Launch on machine startup» и сохранить настройки. См. скрины ниже. 👇
Settings — терминал Windows 11
Startup — Settings — Windows 11
*
Иные способы приветствуются в комментариях!
Успехов!
👋


В Windows 11 вы можете настроить автоматический запуск терминала Windows во время запуска, и в этом руководстве вы узнаете, как это сделать.
Если вы ежедневно используете терминал Windows для запуска команд PowerShell, командной строки или Linux, вы можете изменить настройки для запуска приложения во время запуска системы.
Это руководство научит вас, как изменить поведение запуска терминала Windows.
Включить запуск Windows Terminal при запуске
Чтобы настроить запуск терминала Windows при запуске в Windows 11, выполните следующие действия:
-
Откройте Терминал Windows .
-
Нажмите кнопку меню (стрелка вниз) и выберите параметр «Настройки» .
Подсказка: вы также можете использовать сочетание клавиш «Ctrl + Shift +, (запятая)» , чтобы открыть страницу настроек.
-
Нажмите «Запуск» .
-
Включите тумблер «Запускать при запуске машины» .
-
Нажмите кнопку Сохранить .
После того, как вы выполните эти шаги, Терминал запустится автоматически при запуске устройства.
Отключить запуск терминала Windows при запуске
Чтобы Терминал не запускался автоматически при запуске,
-
Откройте Терминал Windows .
-
Нажмите кнопку меню (стрелка вниз) и выберите параметр «Настройки» .
-
Нажмите «Запуск» .
-
Выключите тумблер «Запускать при запуске машины» .
-
Нажмите кнопку Сохранить .
После выполнения этих шагов Терминал больше не будет запускаться автоматически при запуске устройства.
Было опубликовано видео Чонгука из BTS, подозреваемого в том, что…
Чонгук из BTS лично отрицает скандал: «У меня нет девушки»!…
Ви из BTS загрузил много дружелюбных фотографий: делит постель с…
Лиса из BLACKPINK лично опубликовала фотографии с шоу Crazy Horse:…
[Последние новости] Популярная мужская группа Stray Kids попала в автомобильную…
BTS и HYBE продлевают контракт во второй раз! 7 человек…
Вышел последний трейлер новой песни Чонгука из BTS «3D»! Суперкачественный…
Слезы, внимание! После того, как Шуга из BTS официально объявил…
В новом криминальном фильме «Верующий 2» Хан Хё Чжу преображается!…
Проблемы личной жизни Чхве Хён Ука «снова» были раскрыты! «Охота…
«Побег 7» и «Музыкальный банк» приостановлены на этой неделе! Три…
Пять ярких моментов финала популярной корейской дорамы «ДВИЖЕНИЕ»! Нераскрытая тайна…
Как отключить аппаратное ускорение в Google Chrome
В Google Chrome аппаратное ускорение — это функция, которая позволяет браузеру получать доступ к графическому оборудованию устройства для ускорения процессов, тем самым улучшая общее взаимодействие
Как очень быстро удалить большую папку в Windows 10
В Windows 10 иногда вам нужно удалить папки, содержащие много файлов, и использование проводника может занять много времени. Причина в том, что во время процесса
Как перейти на Windows 10 с Windows XP или Vista
Хотя Microsoft не предлагает прямого пути обновления, обновление вашего ПК под управлением Windows XP или Windows Vista до Windows 10 по-прежнему возможно. Однако вам потребуется
Как настроить и использовать персональный голос в iOS 17 на iPhone
Когда дело доходит до новаторских функций доступности, Apple, несомненно, берет корону. Их стремление сделать устройства доступными не имеет себе равных — ни один другой бренд
Как отключить аппаратное ускорение в Google Chrome
В Google Chrome аппаратное ускорение — это функция, которая позволяет браузеру получать доступ к графическому оборудованию устройства для ускорения процессов, тем самым улучшая общее взаимодействие
Как очень быстро удалить большую папку в Windows 10
В Windows 10 иногда вам нужно удалить папки, содержащие много файлов, и использование проводника может занять много времени. Причина в том, что во время процесса
Как перейти на Windows 10 с Windows XP или Vista
Хотя Microsoft не предлагает прямого пути обновления, обновление вашего ПК под управлением Windows XP или Windows Vista до Windows 10 по-прежнему возможно. Однако вам потребуется
Как настроить и использовать персональный голос в iOS 17 на iPhone
Когда дело доходит до новаторских функций доступности, Apple, несомненно, берет корону. Их стремление сделать устройства доступными не имеет себе равных — ни один другой бренд
Windows 11 23H2 будет выпущена в виде небольшого обновления (вероятно) в октябре 2023 года.
Microsoft раскрывает подробности предстоящего выпуска Windows 11 23H2. После многих месяцев разработки компания подтверждает, что следующее обновление функций Windows 11 будет выпущено в виде небольшого
Как привязать приложения в Windows 11
Windows 11 поставляется с Snap Assist — функцией организации окон на экране, которая помогает улучшить многозадачность при работе с двумя и более приложениями. Эта функция

В этой пошаговой инструкции о том, как скачать wt.exe и исправить ошибку «не удается найти wt.exe», возможных причинах и о том, что делать, если ошибка появляется без каких-либо действий с вашей стороны.
Исправление ошибки «Не удается найти wt.exe» при запуске терминала и возможные причины
Если ошибка wt.exe появляется, когда вы пробуете открыть Терминал Windows 11 из контекстного меню кнопки «Пуск», проводника или в другом расположении, используйте следующие шаги, чтобы исправить её:
- Зайдите в Параметры — Приложения — Приложения и возможности.
- Посмотрите, есть ли в списке приложение «Терминал» или «Windows Terminal» (на одной и той же сборке Windows 11 встречал оба варианта названия). Если нет, перейдите к 6-му шагу.
- Если приложение есть в списке, нажмите по трем точкам справа от его названия и выберите пункт «Дополнительные параметры».
- Используйте кнопку «Сброс» в разделе «Сбросить», а затем проверьте, была ли решена проблема.
- Если ошибка wt.exe всё так же появляется, удалите приложение «Терминал», используя кнопку «Удалить» в дополнительных параметрах приложения.
- Скачайте и установите Терминал Windows из магазина Microsoft Store: для этого начните набирать в поиске «Terminal», а затем выберите нужный пункт в выпадающем списке (при нажатии Enter в результатах поиска приложения почему-то не находится).
- На всякий случай: прямая ссылка на Терминал Windows в магазине Microsoft Store.
После установки приложения Windows Terminal файл wt.exe будет на месте, так как он и является исполняемым файлом терминала, а ошибка должна исчезнуть.
Основные причины ошибки:
- Использование утилит для очистки Windows 11 от встроенных приложений, которые также могут затронуть и приложение «Терминал».
- По какой-то причине иногда сразу после установки Windows 11 на компьютере или ноутбуке Терминал отсутствует изначально и не устанавливается автоматически. При этом пункты контекстных меню для него присутствуют в системе.
Дополнительная информация
В случае, если ошибка wt.exe появляется сразу после входа в систему, есть основания предположить, что попытка запуска производится из списка программ в автозагрузке или с использованием планировщика заданий, проверьте и удалите соответствующий пункт оттуда. Подробнее: Как убрать программы из автозагрузки Windows 11.
Если установка Windows Terminal не привела к исправлению ошибки, попробуйте использовать точки восстановления системы на дату, когда проблема не проявлялась, также может помочь восстановление целостности системных файлов Windows 11.
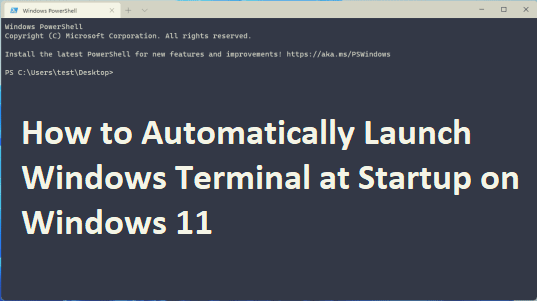
















![[Последние новости] Популярная мужская группа Stray Kids попала в автомобильную...](https://cdn.amkstation.com/wp-content/uploads/2023/09/149497-983673-1-200x112.webp)

















