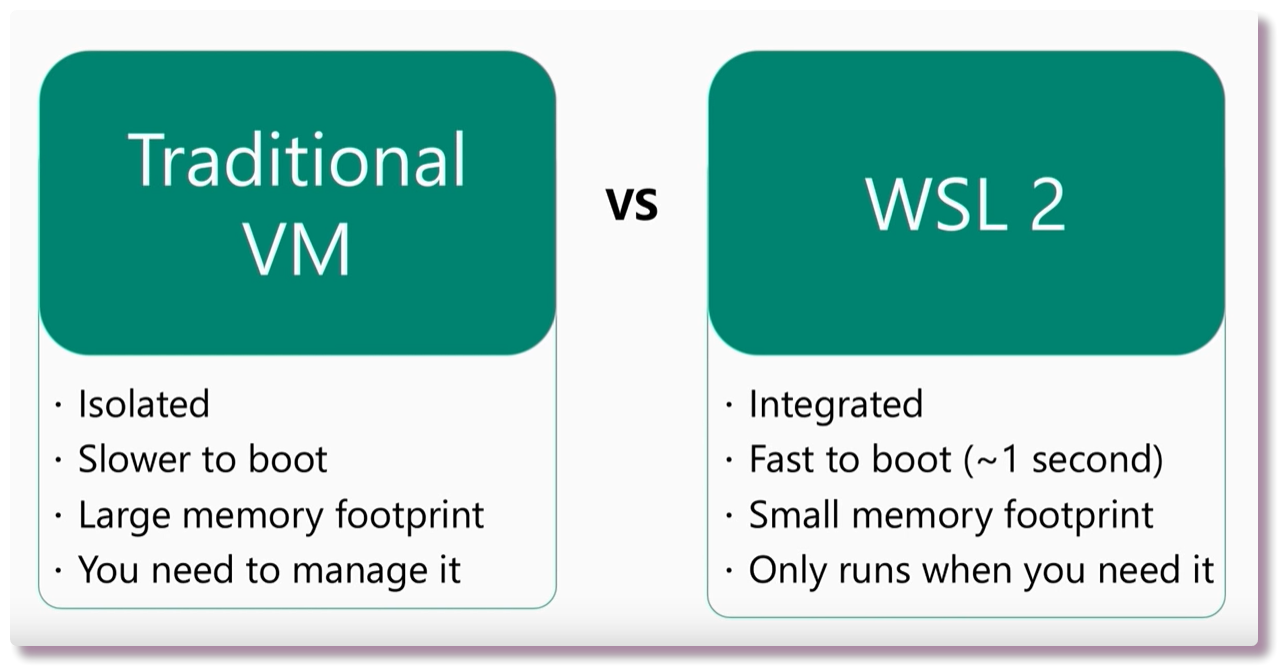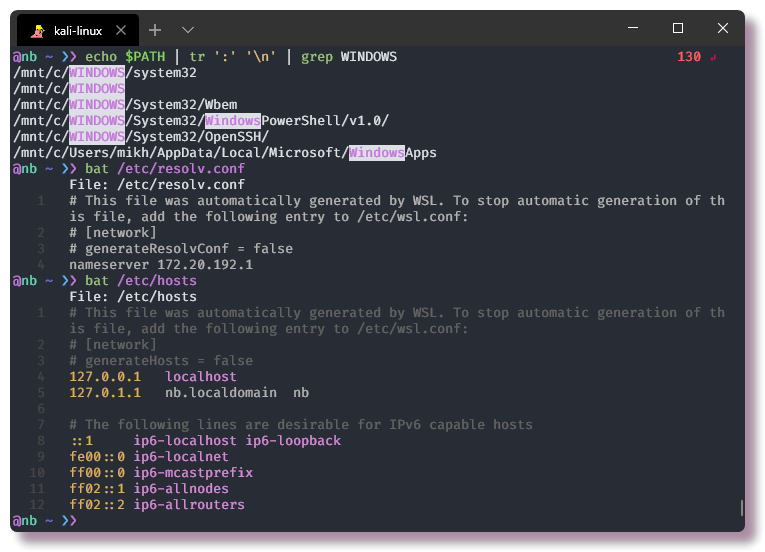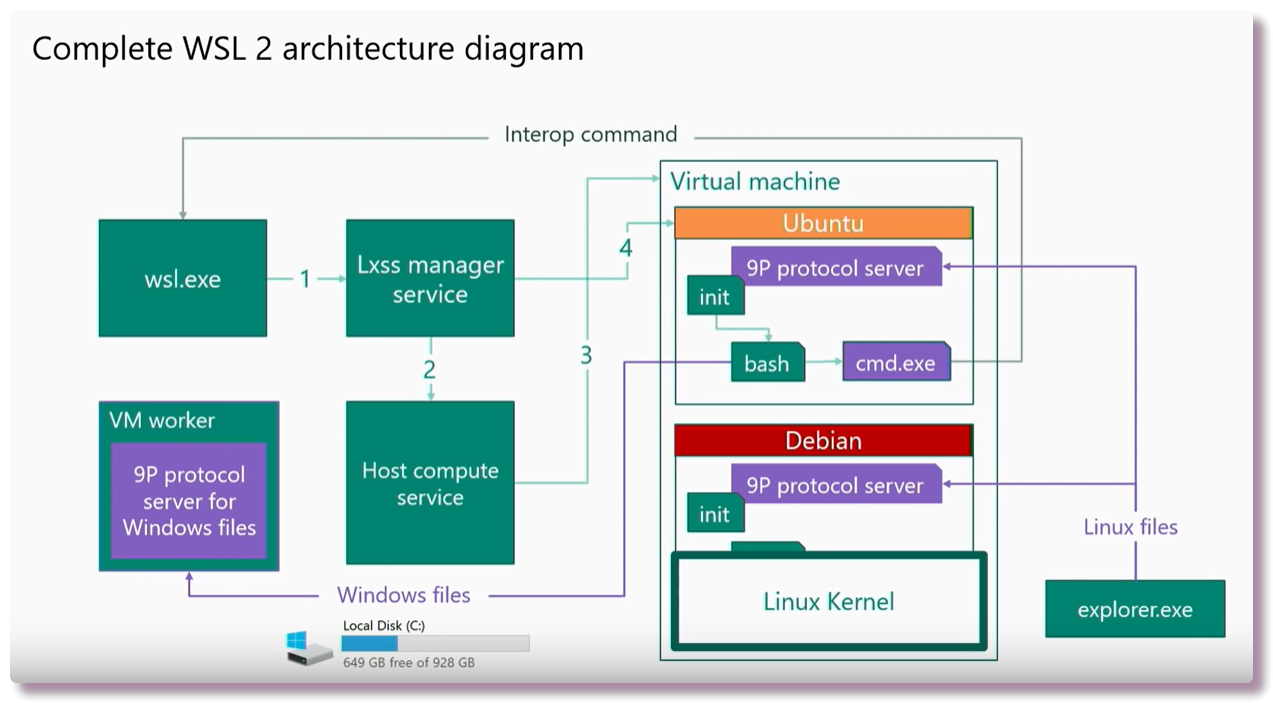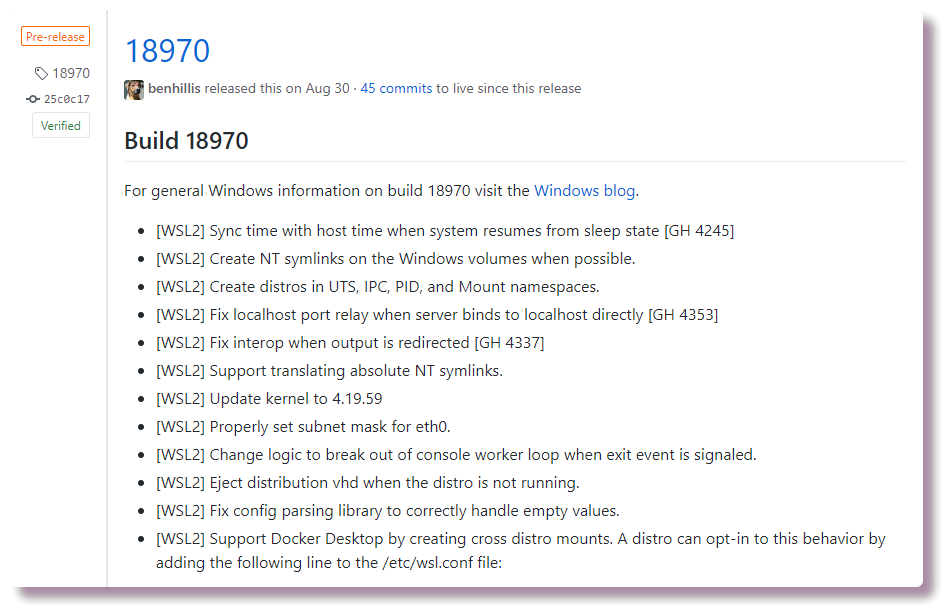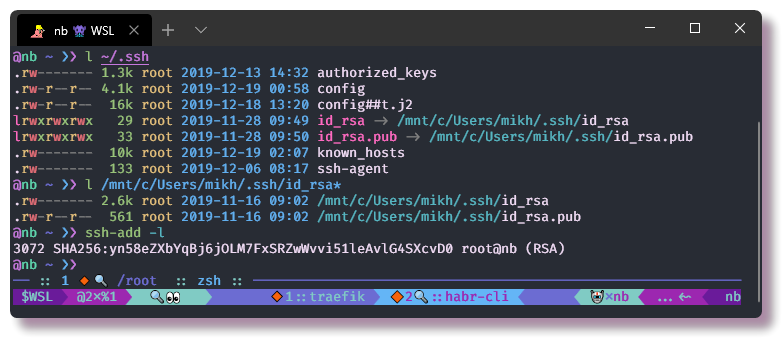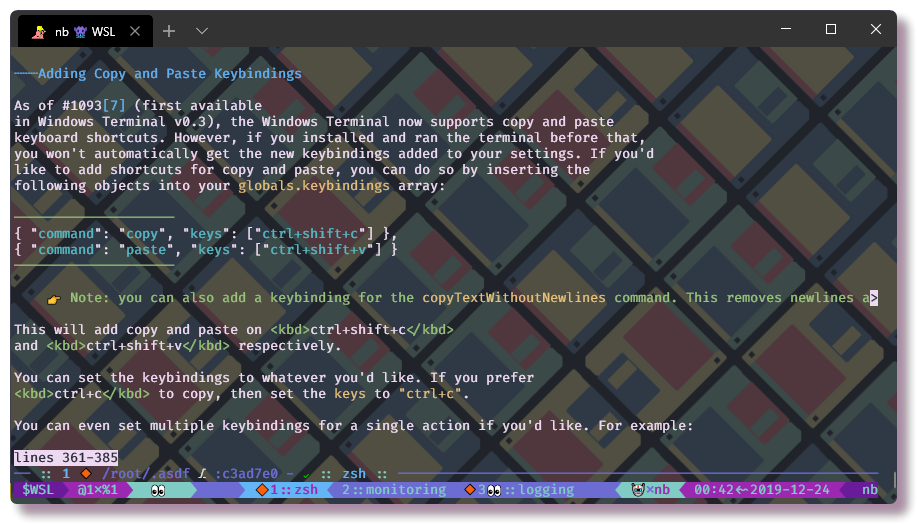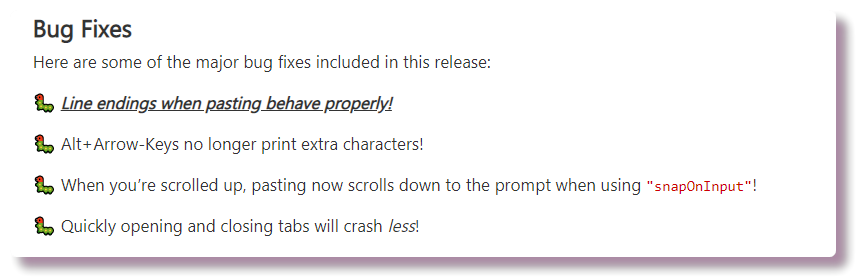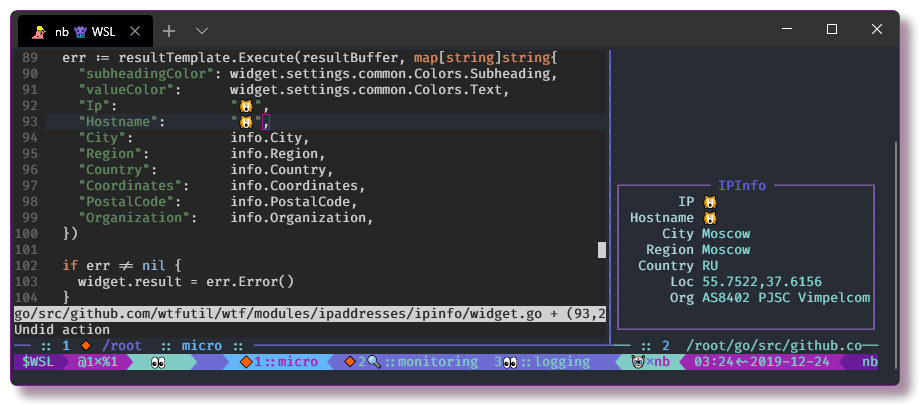Под GNU/Linux-дистрибутивы создано огромное количество полезных и удобных инструментов и приложений для обычных пользователей и разработчиков. Далеко не всё из этого доступно на Windows, но, к счастью, для ОС от Microsoft есть решения, исправляющие эту проблему.
WSL — официальная подсистема Linux внутри Windows
В Windows 10 существует крайне полезная вещь под названием Windows Subsystem for Linux (WSL). Она позволяет использовать GNU/Linux-среду прямо в Windows и запускать не только команды, но и, например, Bash-скрипты. Для использования WSL необходимо следовать инструкции ниже.
Шаг 1. Проверьте, подходит ли текущая версия Windows требованиям. Для этого нажмите сочетание клавиш Win+R, затем введите winver. Найдите строку «Сборка ОС» — она должна быть свежее версии 14316.
Шаг 2. Запустите стандартную утилиту PowerShell от имени администратора и введите в ней команду для включения WSL:
dism.exe /online /enable-feature /featurename:Microsoft-Windows-Subsystem-Linux /all /norestart
Шаг 3. Если версия Windows, определённая в первом пункте, свежее 18362, вы можете установить WSL 2, который в разы быстрее первой версии и обладает доработанным ядром. Введите команду ниже, если нужно установить WSL 2:
dism.exe /online /enable-feature /featurename:VirtualMachinePlatform /all /norestart
После этого скачайте и установите пакет обновления с официального сайта.
Шаг 4. Перезагрузите компьютер. Если была произведена установка WSL 2, введите в PowerShell от имени администратора следующую команду:
wsl —set-default-version 2
Шаг 5. После перезагрузки откройте фирменный магазин приложений Microsoft Store и найдите подходящий GNU/Linux-дистрибутив. Самым популярным является Ubuntu — вы можете установить любую версию из представленных в Microsoft Store.
Шаг 6. Как только установка завершится, найдите дистрибутив в меню «Пуск» и запустите его.
Шаг 7. Пройдите этап первоначальной настройки, введя имя нового пользователя и придумав пароль.
Шаг 8. Теперь различные GNU/Linux-команды можно выполнять, запустив дистрибутив, либо введя в командной строке wsl <команда>. Например, для просмотра всех файлов в текущей директории достаточно в командной строке выполнить wsl ls -a.
Обращу внимание на то, что путь к дискам в WSL отличается от такового в Windows. Вместо привычного C:/ используйте /mnt/c/. Также не забывайте про экранирование пробелов с помощью символа \ — это также пригодится при вводе путей к файлам.
Помимо выполнения базовых команд, с помощью WSL можно даже запускать приложения с графическим интерфейсом. Правда, рассчитывать на большое количество поддерживаемых подобных программ не стоит.
Шаг 1. Загрузите X-сервер и установите его.
Шаг 2. Запустите его с помощью ярлыка на рабочем столе. В открывшемся окне выберите вариант Multiple windows, затем Start no client. Завершите настройку кнопкой Finish.
Шаг 3. Откройте дистрибутив через меню Пуск и выполните команду export DISPLAY=:0
Шаг 4. Запустив приложение с графическим интерфейсом в WSL, вы увидите новое окно прямо в Windows.
CoreUtils — лёгкий инструмент для запуска базовых команд
Плюс данной утилиты — возможность запуска не только на Windows 10, но и на более старых версиях ОС. Кроме того, она легка и не занимает много места. Не обошлось без недостатков — программа скудна на функционал и не обновлялась очень давно. Она не только не умеет запускать скрипты и приложения с GUI, но и поддерживает лишь самые базовые GNU/Linux-команды. Установка CoreUtils весьма проста.
Шаг 1. Скачайте утилиту с официального сайта.
Шаг 2. Следуйте инструкциям установщика.
Шаг 3. Откройте «Панель управления», в разделе «Система и безопасность» выберите пункт «Система». На панели слева откройте «Дополнительные параметры системы». Нажмите кнопку «Переменные среды» и в открывшемся окне найдите область с заголовком «Системные переменные». В случае, когда там есть переменная Path, выберите её, нажмите «Изменить» и далее создайте новую строку. Содержимым этой строки должен быть путь к папке, который был указан при установке. Если вы ничего не меняли, то введите следующее:
C:\Program Files (x86)\GnuWin32\bin
Переменной Path нет? Тогда для начала создайте её кнопкой «Создать», затем в поле имени введите Path, а в поле значения — строку выше.
Шаг 4. Запустите командную строку и выполняйте команды прямо там.
Cygwin — запуск команд и Bash-скриптов
Ещё одна утилита, схожая с CoreUtils, но обладающая более широким функционалом — в том числе и возможностью запуска скриптов. Из минусов — немалый вес и более сложная установка. Разумеется, не идёт ни в какое сравнение с максимально удобным WSL, но для базовых команд вполне подойдёт.
Шаг 1. Загрузите Cygwin и запустите установку.
Шаг 2. Выберите Install from Internet, укажите директории для установки и загрузки пакетов, а также любой подходящий сайт из списка для скачивания файлов.
Шаг 3. В процессе установки можете выбрать необходимые пакеты, либо сразу нажать «Далее», оставив базовый набор.
Шаг 4. Откройте «Панель управления», в разделе «Система и безопасность» выберите пункт «Система». На панели слева откройте «Дополнительные параметры системы». Нажмите кнопку «Переменные среды» и в открывшемся окне найдите область с заголовком «Системные переменные». В случае, когда там есть переменная Path, выберите её, нажмите «Изменить» и далее создайте новую строку. Содержимым этой строки должен быть путь к папке, который был указан при установке. Если вы ничего не меняли, то введите следующее:
C:\cygwin64\bin
Переменной Path нет? Тогда для начала создайте её кнопкой «Создать», затем в поле имени введите Path, а в поле значения — строку выше.
Шаг 5. Команды можно выполнять как через командную строку, так и через специальный терминал.
Шаг 6. Для удаления Cygwin достаточно удалить папку, в которую программа была установлена, а также (по желанию) значение из переменной Path по методу, обратному тому, что был описан в 4 шаге (не удаляйте саму переменную).
Нужно использовать терминал Linux на компьютере с Windows? Узнайте, как запустить Linux на Windows 10 с помощью Windows Subsystem for Linux.
Хотите получить быстрый и простой доступ к Linux на ПК с Windows? Лучший вариант – использовать подсистему Windows Subsystem for Linux.
Это даст вам оболочку Linux bash, окно терминала, запущенное в Windows. Этот процесс, по сути, устанавливает Linux на Windows 10 – вот что вам нужно знать.
Впервые появившись в обновлении Windows 10 Anniversary Update 2018 года и распространившись среди всех пользователей в обновлении Fall Creators Update, подсистема Windows для Linux позволяет запускать программное обеспечение Linux в Windows 10.
Это функция, которая была встроена в Windows. В отличие от установки Linux на виртуальной машине, Windows Subsystem for Linux может быть мгновенно вызвана из меню “Пуск”.
Однако для того, чтобы это работало, необходимо сначала включить эту функцию.
После установки подсистемы Windows для Linux в Windows 10 вы можете запускать Linux в режиме командной строки. Это дает вам почти полнофункциональный терминал Linux для Windows 10.
Linux Bash Shell: Только для 64-разрядных версий Windows 10
Прежде чем приступить к работе, убедитесь, что вы используете 64-разрядную версию Windows 10. К сожалению, подсистема Windows для Linux не будет работать на 32-битных системах. Проверьте, работает ли на вашем компьютере 32- или 64-разрядная версия Windows.
Чтобы проверить компьютер на 64-битную совместимость, нажмите WIN + I, чтобы открыть “Настройки”, затем “Система” > “О системе”. В разделе “Характеристики устройств” вы увидите список “Тип системы”; для Windows Subsystem for Linux у вас должно показать 64-битную операционную систему.
Если нет, вам нужно обновить систему Windows 10 с 32-разрядной до 64-разрядной. Однако это сработает только в том случае, если у вас 64-битное оборудование.
Как установить Linux Bash Shell на Windows 10
Прежде чем продолжить, учтите, что в некоторых системах не могут быть одновременно включены подсистема Windows для Linux и виртуальные машины (VM). Поэтому, если вы предпочитаете запускать Linux в виртуальной машине, вам нужно будет отключить Windows Subsystem for Linux, прежде чем снова использовать виртуальную машину.
Готовы установить Bash в Windows? Начните с нажатия кнопки Пуск и ввода “Включение или отключение компонентов Windows“. Должен появиться пункт Включение или отключение компонентов Windows, щелкните его, чтобы открыть. Подождите, пока список заполнится, затем прокрутите вниз до пункта Подсистема Windows для Linux.
Этот флажок должен быть отмечен. Если его нет, добавьте галочку и нажмите OK для подтверждения.
Вам будет предложено перезапустить Windows, поэтому следуйте этой инструкции. После перезагрузки откройте Пуск > Магазин Windows. С помощью инструмента поиска найдите записи, относящиеся к “Linux”, и выберите предпочтительную версию Linux для установки. От того, какую версию вы выберете, будет зависеть работа с Bash. Например, вы можете установить Ubuntu на Windows 10.
Установите операционную систему Linux, затем подождите. После завершения нажмите кнопку Запуск в Магазине Windows или откройте его из меню Пуск. При первом запуске вам будет предложено ввести имя пользователя и пароль для создания учетной записи.
Для запуска выбранной вами среды Linux доступны и другие способы. В меню “Пуск” вы можете ввести:
- bash
- wsl
Оба способа отобразятся как “Выполнить команду”, которую можно выбрать для мгновенного открытия оболочки Bash. Разница в использовании любого из этих методов заключается в том, что они открываются в каталоге /mnt/c/Windows/System32. Это означает, что вы можете просматривать подкаталог System32 в Windows 10.
Linux в Windows
Обратите внимание, что невозможно повредить Windows 10, используя среду Linux. Любые введенные вами команды повредят только подсистему Windows для Linux и выбранную операционную систему. Windows 10 останется безопасной и надежной.
Кроме того, для запуска Bash больше не нужно включать режим разработчика Windows 10 в Настройках.
Чем отличается терминал Bash Shell от Windows PowerShell?
Запустив терминал Linux для Windows 10, вы можете вводить различные команды командной строки.
Но чем это отличается от простого использования командной строки Windows или PowerShell?
Ну, естественно, обе системы совершенно разные. При использовании PowerShell или командной строки вы ограничены командами, характерными для Windows. Это означает, например, использование команды dir для просмотра содержимого каталога; в Linux эквивалентом является ls.
В принципе, различия между Windows и Linux – это то, что отличает эти две текстовые среды. Преимущество наличия оболочки Bash в Windows 10 заключается в том, что вы можете легко получить доступ к Linux в Windows. Это экономит время на настройку виртуальной машины или перезагрузку при установке Linux с двойной загрузкой.
Что можно делать с Bash в Windows 10?
Установив оболочку Bash в Windows 10, вы можете использовать ее так же, как и на ПК с Linux.
Стандартные команды, такие как help, покажут вам, как пользоваться предустановленными приложениями и инструментами. Например, apt help продемонстрирует использование менеджера пакетов. Вы можете использовать sudo apt update для получения последних пакетов, как и на ПК с Linux.
Использование справки в Linux на Windows
Аналогично, команда sudo apt upgrade обновляет Linux до последней версии ОС.
Между тем, доступны и другие стандартные команды. Вы можете проверить подключение к сети с помощью ifconfig, проверить текущий каталог с помощью pwd и перейти в другой каталог с помощью cd.
Вы также можете получить быстрый список последних 10 вводов с помощью команды history.
Одним словом, это все равно что использовать Linux в операционной системе Windows 10.
Windows 10 Bash приносит Linux на любой компьютер
Настроить подсистему Windows для Linux и получить доступ к оболочке Bash очень просто. Это гораздо быстрее, чем запуск виртуальной машины, и гораздо менее сложно, чем использование двойной загрузки.
Вкратце, все, что вам нужно сделать для запуска оболочки Linux Bash на Windows 10, это:
- Убедитесь, что вы используете 64-разрядную Windows 10.
- Включить подсистему Windows для Linux на экране Windows Features.
- Установите выбранную вами среду Linux из Магазина Windows.
- Запустите Linux из меню “Пуск”.
После этого вы можете использовать терминал Linux для Windows для стандартных задач командной строки. Или вы можете использовать подсистему Linux в Windows 10 для установки среды рабочего стола.
Между тем, почти все команды Linux можно использовать в оболочке Bash в Windows.
В следующей статье, мы рассмотрим как установить рабочее окружение lmde, xfce или kde в wls.
Как запустить рабочий стол Linux в Windows с помощью WSL
Недавно мы говорили о том, как выполнять различные Linux утилиты в Windows. Но для Windows 10 это, похоже, уже неактуально. Уже давно в Windows 10 появилась нативная поддержка оболочки Bash, в окружении дистрибутива Ubuntu благодаря подсистеме Linux для Windows 10.
Вы можете запускать различные дистрибутивы Linux в Windows без виртуализации, а с недавних пор, можно даже полноценно заставить работать графический интерфейс, правда для этого уже нужна вторая версия WSL. В этой статье мы рассмотрим как установить Linux в Windows 10.
Что такое WSL?
В начале цикла разработки Windows 10, Microsoft открыла страницу обсуждения и голосования за новые функции. Там зашел разговор о командной строке Windows. Разработчики спросили сообщество, что им не нравится в командной строке Windows и какие функции они хотели бы увидеть в новой версии.
Многие пользователи заявили что им нужны небольшие улучшения командной строки, другие же сказали что неплохо было бы иметь возможность использовать инструменты Linux / Unix и Bash в Windows 10. Много пользователей согласились с тем, что нужно сделать проще использование этих инструментов в Windows.
Прислушиваясь к голосу сообщества, в Microsoft первым делом улучшили CMD, PowerShell и другие инструменты командной строки. А во-вторых, они сделали, то что казалось невероятным несколько лет назад, они добавили реальный, нативный Bash вместе с поддержкой всех необходимых инструментов командной строки, работающих непосредственно на Windows, в среде, которая ведет себя как Linux. Это не какая-нибудь виртуальная машина, это реальный Linux в Windows.
Для реализации этого Microsoft построили новую инфраструктуру в Windows, это Windows Subsystem for Linux или WSL, на основе которой работает образ окружения Ubuntu, поставляемый партнером Canonical. Эта функция позволит разработчикам более эффективно использовать инструменты Linux. Инфраструктура основана на уже заброшенном проекте, Project Astoria, который должен был использоваться для запуска Android-приложений в Windows. Ее можно расценивать как противоположность Wine, только Wine запускает приложения Windows в Linux, подсистема Linux позволяет выполнять приложения Linux в Windows, точнее, только консольные приложения Bash в Windows 10.
С технической точки зрения, это вообще не Линукс. Каждая система GNU Linux должна быть основана на ядре Linux, здесь же просто есть возможность выполнять двоичные файлы, которые работают в Ubuntu.
С каждой новой версией в WSL всё меньше ограничений, вы уже можете использовать сервисы, а также с WSL 2 стали доступны графические приложения. Решение предназначено для разработчиков, которые хотят запускать linux-утилиты из командной строки Windows. Да, эти команды имеют доступ к файловой системе Windows, но вы не можете использовать их для автоматизации своих задач или в стандартной командной строке Windows. Теперь давайте разберемся как установить WSL в Windows 10.
1. Проверка версии системы
Вы можете установить WSL в Windows 10 начиная с версии Windows 10 Insider Preview 14316, а для WSL версии 2, которая принесла много улучшений нужно обновление Windows 10 19041 или новее. Сначала убедитесь, что у вас правильная версия Windows. Для этого октройте PowerShell кликнув правой кнопкой по иконке пуск:
Затем выполните команду:
[environment]::osversion
Если отображается версия как на снимке экрана или выше, значит всё хорошо. Иначе идите обновлять систему.
2. Активация WSL и виртуализации
Чтобы активировать компонент Windows Subsystem for Linux можно использовать уже открытую командную строку PowerShell. Для этого выполните:
dism.exe /online /enable-feature /featurename:Microsoft-Windows-Subsystem-Linux /all /norestart
Затем выполните ещё одну команду чтобы включить компонент виртуализации Hyper-V:
dism.exe /online /enable-feature /featurename:VirtualMachinePlatform /all /norestart
Когда эта работа будет выполнена перезапустите компьютер, чтобы все компоненты установились.
3. Активация WSL 2
Чтобы установить WSL 2 необходимо скачать пакет с новым ядром с официального сайта Microsoft. Кликните по ссылке download the latest WSL2 Linux kernel:
Затем установите загруженный файл:
Чтобы всегда по умолчанию использовалась версия WSL 2 необходимо выполнить такую команду:
wsl --set-default-version 2
Если вы всё же получаете ошибку, с сообщением о том, что такой опции у этой команды нет, значит у вас старая версия Windows, обновляйте. Если команда не выдала ошибки — значит настройка WSL завершена успешно.
4. Установка Linux
Далее вам надо установить какой-либо дистрибутив Linux из магазина Microsoft. Достаточно просто открыть магазин и набарть в поиске имя дистрибутива, например Ubuntu, затем нажмите кнопку Get:
Дождитесь завершения установки и запустите загруженный дистрибутив из главного меню:
5. Настройка дистрибутива
При первом запуске будет выполняться настройка окружения. Вам необходимо указать имя пользователя:
Затем два раза пароль:
После этого вы сможете пользоваться оболочкой Bash в Windows 10:
6. Установка X сервера
Если вы хотите запускать графические приложения из WSL Windows, то вам понадобится установить в систему X сервер. Скачать его можно здесь.
Затем просто установите.
7. Запуск X сервера
После завершения установки на рабочем столе появится ярлык. В первом окне выберите Multipe windows чтобы окна программ, выполняемых на X сервере интегрировались в систему:
Затем выберите, что клиентов запускать не надо — Start no client:
Поставьте все галочки, затем нажмите кнопку Next, а потом Finish для завершения установки.
Брандмауэр Windows тоже попросит разрешить доступ этому приложению в сеть. Надо разрешить.
8. Настройка подключения
Чтобы настроить подключение к X серверу из WSL нужно узнать какой адрес система Windows присвоила WSL окружению, для этого вернитесь к PowerShell и выполните:
ipconfig
В данном случае это 172.25.224.1. Выполните в окружении дистрибутива такую команду:
export DISPLAY=172.25.224.1:0
Шаг 9. Установка и запуск приложений
Для установки приложений в дистрибутив необходимо сначала обновить списки репозиториев:
sudo apt update
Затем установите графическое приложение, например, Firefox:
sudo apt install firefox
После этого его можно запустить:
firefox
На снимке вы видите графический интерфейс WSL для браузера Firefox, запущенного в Linux:
Использование WSL
Установка WSL Windows 10 завершена. Теперь у вас есть полноценная командная строка Ubuntu в Windows с оболочкой Bash. Поскольку используются одни и те же двоичные файлы, вы можете устанавливать программное обеспечение с помощью apt из репозиториев Ubuntu. Можно установить любое приложение, но не все будут работать.
Если вы раньше уже пользовались Bash в Linux или MacOS, то будете чувствовать себя здесь как дома. Здесь не нужно использовать команду sudo, поскольку у оболочки уже есть права администратора. Ваша файловая система Windows доступна в /mnt/c.
Для управления и перемещения по каталогам используйте те же команды что и в Linux. Если вы привыкли к стандартной оболочке Windows, то вот основные команды, которые вам могут понадобится:
- cd — изменить текущий каталог;
- ls — посмотреть содержимое каталога;
- mv — переместить или переименовать файл;
- cp — скопировать файл;
- rm — удалить файл;
- mkdir — создать папку;
- vi или nano — открыть файл для редактирования.
Важно также понимать, что в отличии от WIndows, оболочка Bash и ее окружение чувствительны к регистру. Другими словами, file.txt и File.txt, это совсем разные файлы.
Для установки и обновления программ необходимо использовать команду apt-get. Вот небольшой список ее параметров:
- apt update — скачать списки программного обеспечения из репозиториев;
- apt install пакет — установить пакет;
- apt search слово — поиск пакета по слову;
- apt upgrade — загрузка и установка последних обновлений дистрибутива.
Не забудьте, что устанавливаемые в этой оболочке программы, ограничиваются по области действия оболочкой. Вы не можете получить доступ к ним из обычной командной строки PowerShell, CMD или в любом другом месте Windows. Также WSL не может напрямую взаимодействовать с исполняемыми файлами Windows, хотя обе среды имеют доступ к одним и тем же файлам на компьютере.
Выводы
Использование Linux в Windows как нельзя лучше подойдёт для разработчиков, но может понадобиться и начинающим пользователям, которые хотят познакомиться с системой. А что вы обо всём этом думаете? Использовали ли когда-нибудь WSL? Напишите в комментариях!
Обнаружили ошибку в тексте? Сообщите мне об этом. Выделите текст с ошибкой и нажмите Ctrl+Enter.
Статья о настройке функциональности и внешнего вида bash-терминала Windows Subsystem for Linux (WSL) в Windows 10.
Введение
Я постоянно использую терминал для работы с git и автоматизации сборки проектов (вёрстка/фронтенд: компиляция pug и scss, обработка изображений, транспиляция js…). На моём рабочем компьютере стоит Windows 10, а на ноутбуке — OSX и мне хочется использовать одни и те же консольные команды на обеих системах, поэтому я использовал GitBash (терминал, устанавливающийся вместе с Git) внутри эмулятора (Cmder). Такая связка работала заметно медленнее терминала на OSX, поэтому я был воодушевлён новостью «В Windows 10 встроили подсистему Linux» (март 2016 г.), но тогда, в 2016 году, её использование разочаровало: нельзя было запускать из bash-терминала программы Windows, подсистема не определяла изменение файла, если изменение было сделано из Windows. Сейчас эти проблемы решены.
Спойлер
Главный выигрыш для меня — скорость. В моём стартовом репозитории есть трудоёмкая задача полной сборки проекта (компиляция, транспиляция, спрайты, шрифты, картинки…), с Gitbash она занимает 17 секунд, с bash-терминалом WSL — 10 секунд.
Упоминаемые в статье файлы
- .bashrc
- .dircolors
- .bash_aliases
- .inputrc
- .vimrc
Установка Windows Subsystem for Linux (WSL)
В сети полно статей с инструкциями (по большей части, устаревших). Пользуйтесь официальной инструкцией с docs.microsoft.com и всё получится. Я установил Ubuntu, т.к. имею небольшой опыт ее использования.
После успешной установки можно запустить терминал подсистемы Linux командой bash в cmd.exe (или PowerShell) или кликом по иконке в меню «Пуск».
Основы использования терминала Ubuntu в Windows 10
Это подсистема внутри Windows, чтобы использовать nodeJS и git, нужно поставить их в подсистему (даже если они уже установлены в Windows). Я выбрал вариант с Ubuntu, поэтому при установке nodejs пользовался этой инструкцией, а git установил командой sudo apt-get install git (не забудьте указать git-у своё имя пользователя и email).
Можно запускать приложения Windows. Попробуйте notepad.exe — запустится Windows-блокнот.
Диски Windows расположены в /mnt/ . Попробуйте cd /mnt/c/ && ls для перехода к диску С:/ и вывода его корневых директорий (по умолчанию вывод выглядит уныло, но это настраивается).
Директория пользователя расположена в ~ (cd ~ для переходя в неё). Просто напоминаю.
В Linux-системах заглавные и строчные символы — разные символы. При использовании автодополнения (Tab ) важно вводить символы в правильном регистре.
Директория пользователя подсистемы Linux физически у меня расположилась по довольно длинному пути (см. ниже). Сегмент nicothin — имя пользователя системы (как в начале пути (Windows), так и в конце (Ubuntu)).
c:\Users\nicothin\AppData\Local\Packages\CanonicalGroupLimited.UbuntuonWindows_79rhkp1fndgsc\LocalState\rootfs\home\nicothin\
Если редактировать файлы Linux-подсистемы из Windows, то Linux в некоторых случаях не сможет получить к ним доступ (не хватит прав). После такого редактирования нужно в bash-терминале подсистемы выполнить что-то вроде chmod 777 ~/.bashrc (где ~/.bashrc — редактированный из Windows файл) и перезапустить терминал. Или можно использовать команду source ~/.bashrc (укажите редактированный файл) для применения внесённых изменений.
Как запускать Sublime Text из консоли Ubuntu
Если используете Sublime Text, добавьте путь к subl.exe в PATH в Windows, чтобы по команде в терминале subl.exe запускался Sublime Text:
- В проводнике сделайте правый клик на Этот компьютер, выберите Свойства, потом Дополнительные параметры системы.
- На вкладке Дополнительно нажмите кнопку Переменные среды.
- Сделайте двойной клик по Path для перехода к её редактированию.
- Нажмите кнопку Создать и добавьте путь к subl.exe.
В моем случае этоc:\Program Files\Sublime Text 3\. - Перезапустите терминал.
Вконтакте ВКонтакте вконтакте вконтактов
Настройка консоли Ubuntu
Цвета
Увы, сразу после установки консоль (особенно вывод команды ls ) выглядит «бородато» и «носит свитер».
Можно добавить файл с настройками цветового оформления (touch ~/.dircolors для создания файла) с этим содержимым.
Содержимое удобно добавлять из Windows, но тогда после сохранения файла в bash-терминале выполните chmod 777 ~/.dircolors и перезапустите терминал.
Переход к нужной директории при старте
Если при запуске терминала хочется попадать в директорию проектов, можно вписать в самом верху ~/.bashrc команду cd /mnt/d/projects/ (укажите путь к нужной директории).
Алиасы
Добавим файл (touch ~/.bash_aliases ) c этим содержимым и перезапустим bash-терминал.
Теперь по команде subl . откроется Sublime Text (текущая папка будет показана как проект), а по команде наподобие subl filename.txt можно быстро открывать файлы.
Странная проблема с алиасами
Я настраивал bash-терминал на двух домашних компьютерах с Windows 10 и на одном из них после добавления файла терминал при рестарте выводил 4 сообщения : command not found . Из-за чего — я так и не понял (права доступа были и владелец файла — я), но нашел строки в ~/.bashrc, которые к этому приводили. Это было подключение файла с алиасами:
if \[ -f ~/.bash_aliases \]; then
. ~/.bash_aliases
fi
Решил проблему, закомментировав эти строки и вписав алиасы прямо в ~/.bashrc (в самом низу).
Показ git-ветки в командной строке
Шаг 1: добавим в начале ~/.bashrc функцию для показа ветки:
git_branch() {
git branch 2> /dev/null | sed -e '/^[^*]/d' -e 's/* \(.*\)/ (\1)/'
}
Шаг 2: определим переменную, отвечающую за приглашение командной строки, добавим в неё показ результата работы этой функции (см. .bashrc ). Получится что-то вроде:
if [ "$color_prompt" = yes ]; then
PS1='${debian_chroot:+($debian_chroot)}\[\033[01;32m\]\u@\h\[\033[00m\]: \[\033[01;34m\]\w\[\033[00m\]\e[32m$(git_branch)\e[0m \$ '
else
PS1='${debian_chroot:+($debian_chroot)}\u@\h:\w\$ '
fi
Мелкие улучшения
Есть довольно много действий в bash-терминале, на которые Windows 10 отреагирует звуковым сигналом (нажатие Backspace, когда уже нечего стирать, например). Чтобы это отключить, создайте ~/.inputrc со строкой set bell-style none .
Vim по умолчанию показывает довольно тёмный текст, что на тёмном фоне смотрится плохо. Можно создать ~/.vimrc со строкой set background=dark, чтобы текст стал более читаемым.
Замеченные баги
Работать с буфером обмена по умолчанию не комфортно (Ctrl + V, Shift + Insert не работают, приходится кликать (!!!) ПКМ по заголовку окна и выбирать Изменить → Вставить). Решается использованием терминала не самостоятельно, а внутри Cmder.
Несколько раз видел странный глюк отображения многострочной команды: как будто символы второй строки не перенеслись, а печатаются в первой строке. Редко, не критично.
На одном из домашних компьютеров работает сохранение истории команд между сеансами, на другом не работает (хотя права доступа и владелец файла ~/.bash_history — активный пользователь и сохранение истории включено). Не критично.
Не работают инструменты копирования в буфер. К примеру, при настройке SSH для github.com, есть инструкция для Linux:
sudo apt-get install xclip
# Downloads and installs xclip. If you don't have `apt-get`, you might need to use another installer (like `yum`)
xclip -sel clip < ~/.ssh/id_rsa.pub
# Copies the contents of the id_rsa.pub file to your clipboard
Но её невозможно выполнить, т.к. xclip работать не будет. Решается использованием виндовской утилиты: clip.exe < ~/.ssh/id_rsa.pub
После загрузки Windows иногда (было всего дважды) отказывается работать. Помогает перезагрузка (это же Windows).
Брандмауэр Windows по умолчанию не даёт зайти на запущенный внутри WSL сервер при запросе с другого устройства (запускаем сервер разработки на рабочем компе, открываем его страницы с телефона, находящегося в той же локальной сети). Как это лечить — не разобрался, приходится временно отключать брандмауэр.
Как заходить на сервер, запущенный в WSL, со сторонних устройств в одной локальной сети
Я пишу много html-страниц. В процессе работы у меня запущен локальный сервер, собирающий разметку, стили, javascript, спрайты и т.п. Бывает удобно запустить на основном компьютере сервер и зайти на него с помощью ноутбука, телефона, планшета (сервер доступен по IP, наподобие http://192.168.1.207:8080). Однако, встроенный в Windows 10 фаервол по умолчанию блокирует такие соединения.
Чтобы попасть на такой сервер, нужно добавить правило для брандмауэра:
- Найти с помощью поиска «Брандмауэр защитника Windows», открыть, нажать слева «Дополнительные параметры».
- В открывшемся окне Монитора брандмауэра выбрать (слева) «Правила для входящих…», нажать «Создать правило» (справа).
- Выбрать «Для порта», нажать «Далее».
- Выбрать «Определенные локальные порты», ввести номер порта (мой локальный сервер работает на порту 8080, его я и ввёл), нажать «Далее».
- Выбрать «Разрешить подключение», нажать «Далее», выбрать профили (я выбрал все), «Далее».
- Ввести какое-либо имя, нажать «Готово».
После этого получится зайти с любого устройства (в одной локальной сети) на запущенный в WSL на рабочем компьютере сервер.
Комфортное использование с Cmder
Для более тонкой настройки внешнего вида и комфортной работы с буфером обмена (привычное сочетание Ctrl + V для вставки) удобно использовать bash-терминал подсистемы Linux внутри cmder (эмулятор терминала, внутри которого можно запустить один из установленных в Windows терминалов). Для этого нужно добавить возможность старта WSL-консоли в настройках Cmder:
- Правый клик по иконке бургера в нижнем правом углу для перехода к настройкам.
- В разделе Startup выбрать радиокнопку Auto save/restore opened tabs, чтобы при рестарте не создавать вкладки заново.
- В разделе Startup, подразделе Tasks проверить наличие задачи WSL::bash. Если её нет, нажать кнопку Add/refresh default tasks… и согласиться на добавление задач.
- В списке задач появится пункт WSL::bash, при создании новой вкладки терминала нужно выбрать его.
Если в списке задач есть пункт WSL::bash, но WSL не запускается при его выборе (в момент создания новой вкладки Cmder), то в настройках можно попробовать нажать Add/refresh default tasks… и согласиться на обновление списка задач (см. п. 3). Если и после этого не получается запустить терминал подсистемы (Cmder сообщает о проблеме и пишет, что по нажатию Enter закроет вкладку), то можно добавить свою собственную задачу, которая будет запускать cmd.exe и сразу вызывать в ней команду bash. Команда запуска терминала будет выглядеть так:
*cmd /k ""%ConEmuDir%..init.bat" " && bash
Вместо заключения
Я скачал и установил в систему шрифт Ubuntu Mono для большей аутентичности внешнего вида терминала.
Есть люди, которые большинство рабочего времени проводят в консоли, есть те, кто пользуются терминалом при необходимости, запуская что-то по инструкциям. Но я думаю, что каждый айтишник, будь он разработчиком, сисадмином, сетевым инженером, или даже senior yaml developer`ом, пользуется command line interface. Далеко не все задумываются об улучшении рабочего окружения в CLI и повышении продуктивности работы в терминале. Мне хотелось бы поделиться своим опытом настройки окружения для работы с Linux из Windows.
Из статьи вы узнаете, какими средствами и каким терминалом актуально пользоваться в настоящее время для запуска Linux приложений в Windows 10. Речь пойдёт о WSL 2 и Windows Terminal, набирающим всё большую популярность у пользователей, которым для работы нужен Linux. Так как большинство use-case`ов у меня связаны с удалённым подключением через SSH, большая часть информации будет релевантно для случаев удалённых подключений, со всеми особенностями, связанными с этим (пробросом ssh ключей через ssh agent, пробросом X-сервера, управлением подключениями etс).
Внимание! Под катом много картинок и ужатого, но местами объёмного, gif`а, рекомендуется открывать статью при наличии соответствующего доступа к интернету. Заходите под кат, если вам актуален запуск Linux утилит под Windows, оптимизация работы в окружении CLI, или вы просто любите технические тексты и цветные терминалы. Текст я постарался скрасить скринкастами и скриншотами терминала, чтобы было не скучно.
Введение
Как на домашнем, так и на рабочем ноутбуке, единственная ОС сейчас у меня Windows 10, и в этом году я окончательно перешёл на использование только WSL вместо VM / dualboot / Cygwin / MinGW. Теперь мой терминал по умолчанию — это локальный шелл WSL, где я могу запускать практически любые задачи, как в нативном Linux. Кроме этого, в домашней сети работает мини-сервер Intel NUC, на котором развёрнут Proxmox с LXC контейнерами и KVM, в котором крутится Docker. На все VM хожу по SSH, с ключами из директории Windows. Очень много времени в профессиональной деятельности проходит в CLI, с домашним сервером и сетью тоже самое. Поэтому всегда возникает желание разобраться с инструментами для более комфортной работы в терминале, а в Windows всегда с этим были проблемы. Но сейчас всё меняется.
Эта и последующие статьи больше ориентированы на энтузиастов, которые ищут свежие решения и желают прокачать свой шелл. Но и новичкам должно быть что-то интересно, хотя статья получилась с достаточно глубоким погружением в тему и предполагает, что у читателя есть какие-то фундаментальные знания в Linux. Вся информация собрана на основе личного опыта использования WSL, терминала, а так же бесконечного листания Stack Overflow и Github issues в процессе постоянного усовершенствования конфигов и поиска удобных тулов для работы.
Windows Subsystem for Linux (WSL) 2
В интернете и на Хабре есть несколько нормальных статей про WSL (раз статья про установку/настройку WSL с X-сервером, два заметка про WSL 2, три статья про Python разработку в VSCode с WSL), описывающих установку и настройку системы. Однако не все действия по установке уже актуальны, так же как и ограничений с подводными камнями становится меньше. Я не буду подробно останавливаться на установке, инструкция по установке актуальной (второй) версии WSL есть на сайте Microsoft, также в интернете можно найти краткие туториалы.
Сейчас WSL ещё находится в стадии активной разработки и недавно (июнь 2019) вышла новая версия WSL 2, которая на данный момент доступна только для свежих версий Windows участникам Windows Insiders. При возможности советую сразу проапгрейдить WSL до версии 2, так как в ней улучшили работу системных вызовов, работу с сетью, ФС, и в целом она построена на другой архитектуре и по некоторым данным даёт 20-кратный прирост скорости по сравнению с первой версией.
Посмотреть версию Windows 10 и OS build можно в Start -> Settings ->System -> About, для установки WSL 2 требуется версия Windows 1903 и, как минимум, версия билда 18917. Если вы не участник Windows Insider Program, вероятнее всего, обновления не прилетят до выхода стабильного релиза. Так что если хочется обновиться до последней сборки, можно включить ранний доступ (Fast) в Start -> Settings -> Update & Security -> Windows Insider Program, обновиться и отключить дальнейшие обновления. Стоит учитывать, что устанавливаться будут ещё не оттестированные массово обновления, что может сказаться на стабильности.
Стоит иметь ввиду, что до билда версии 18995 WSL имеет баг при работе с файлами на примонтированных дисках Windows, выражающийся в Input/output error, помогает только перезагрузка WSL (wsl —shutdown в PowerShell). В целом сейчас пофиксено много багов, которые до сих пор присутствуют в WSL версии 1 (который ставится по дефолту) и не-preview дистрибутивах Windows. Если у вас обновления ОС регулируются корпоративными политиками, скорее всего самые свежие обновления прилетать не будут и нужно иметь это ввиду. На одном из ноутбуков у меня стоит билд 18956 и обновлений нет, не смотря на то, что выбрана опция Fast в настройках Insider Program. На другом ноутбуке была установлена чистая система несколько месяцев назад и обновления периодически прилетают и устанавливаются.
Установка WSL 2
Для работы WSL требуется включить Hyper-V, потому что дистрибутивы Linux запускаются в легковесных VM с помощью виртуализации Hyper-V.
Далее я приведу краткую инструкция установки из CLI PowerShell дистрибутива WSL на примере Kali Linux). При предпочтении Ubuntu или другого дистрибутива Linux из доступных, заменить ссылку и названия на соответствующие.
Проверить версию билда Windows:
Get-ItemProperty -Path "HKLM:\SOFTWARE\Microsoft\Windows NT\CurrentVersion" | Select CurrentBuild
Активировать компоненты VirtualMachinePlatform и Microsoft-Windows-Subsystem-Linux:
Enable-WindowsOptionalFeature -Online -FeatureName Microsoft-Windows-Subsystem-Linux
Enable-WindowsOptionalFeature -Online -FeatureName VirtualMachinePlatform
Перезагрузка.
Дальше либо установить дистрибутив из Microsoft Store (https://aka.ms/wslstore), либо дальше выполнить в PowerShell:
curl.exe -L -o kali.appx https://aka.ms/wsl-kali-linux-new
Add-AppxPackage .\kali.appx
rm .\kali.appx
Запустить консоль WSL (дистрибутив должен был появиться в меню Start, поиск по названию дистра), дождаться приглашения установить нового пользователя, закрыть консоль.
Теперь дистрибутив должен появится в списке, если выполнить в PowerShell:
wsl -l -v
При необходимости преобразовать дистрибутив в формат WSL версии 2:
wsl --set-version kali-linux 2
wsl --set-default-version 2
Сделать root пользователем по умолчанию (опционально):
kali config --default-user root
Если вы получили ошибку «A connection attempt failed because the connected party did not properly respond after a period of time, or established connection failed because connected host has failed to respond.», значит у вас стоит билд, в котором проявляется очередной (уже исправленный в последних релизах) баг. Как обычно, есть воркэраунд, либо использовать дистрибутив Ubuntu, с ним у меня не было проблем на той же не последней версии билда.
При необходимости, переместить виртуальный диск WSL на другой раздел (отличный от C:) можно по инструкции. Делать это лучше сразу, так как не всё может пройти гладко.
Disclaimer про безопасность. В WSL и на других Linux-серверах в домашней сети я не запускаю никаких критически важных систем, и других пользователей (кроме меня), в сети нет, поэтому я почти везде хожу под root, с ssh аутентификацией через ключи. Я знаю, что это не лучшая практика, однако речь про личное dev-окружение и я не вижу смысла создавать не-root пользователя. Вопросы безопасности в этой статье рассматриваться не будут, об этом я собираюсь когда-нибудь написать отдельно (про то, как в домашней сети без боли организовать взаимодействие сервисов через TLS с централизованным обновлением сертификатов; о синхронизации ~/.ssh/config между серверами, пробросе портов и ключей и т.д.).
Конфигурация WSL
Начиная с билда 17093, основной файл конфигурации WSL находится на ФС дистрибутива по адресу /etc/wsl.conf, в нём описываются настройки, которые будут применять при каждой загрузке дистрибутива:
- Automount — автомонтирование дисков Windows
- Network — генерировать файлы resolv.conf, hosts
- Interop — запуск процессов Windows и добавление Windows $PATH в Linux $PATH
Изначально WSL идёт без этого конфига, его нужно прописать вручную:
[automount]
enabled = true
root = /mnt
options = "metadata,umask=22,fmask=11"
mountFsTab = true
[network]
generateHosts = true
generateResolvConf = true
[interop]
enabled = true
appendWindowsPath = true
Некоторые настойки применяются со значением по умолчанию и с пустым /etc/wsl.conf , но для корректной работы с файлами нужно прописать как минимум параметр options, иначе файлы Windows будут с правами 777 и это нельзя будет изменить из Linux.
Сделать ребут дистрибутива можно из PowerShell командой:
wsl -t kali-linux
После этого можно обновить пакеты и заняться настройкой ОС под себя. Я пока не буду касаться настроек шелла и окружения в Linux, оставлю это для следующей статьи.
apt -y update && apt -y upgrade
Файловая система WSL 2 и производительность
Файлы внутри WSL версии 2 хранятся на виртуальном диске VHDX, в качестве файловой системы используется ext4. Получить доступ к rootfs WSL можно через путь такого формата:
\\wsl$\{DistroName}\
Либо, можно набрать «explorer.exe .» в CLI и откроется обозреватель Windows в текущей директории.
В WSL версии 1 не использовался VHDX и был простой доступ к директории, в которой находились файлы Linux, и Microsoft строго не рекомендовали изменять Linux файлы из Windows. В новой версии WSL доступ к ФС на виртуальном диске обеспечивается с помощью файлового сервера Plan 9 Filesystem Protocol.
В предыдущих версиях WSL были проблемы с производительностью файловой системой, потому что системные вызовы эмулировались через API Windows, доступ к файлам был медленный и нестабильный. В концу 2019 года в WSL 2 архитектура поменялась и используется нативное ядро Linux. Судя по слайду из youtube-презентации The new Windows subsystem for Linux architecture: a deep dive, производительность дисковых операций выросла в 2-5 раз.
Максимальный объём диска ограничен 256GB, при превышении этого объёма необходимо будет делать ресайз, инструкция есть в документации.
Изначально, у WSL были проблемы с тем, чтобы высвобождать ресурсы после использования RAM. В билде 19013 эту проблему решили. Если запускать ресурсоёмкие задачи (например, сборка rust приложения) можно заметить, что процесс Vmmem будет в топе Диспетчера задач, однако потребление памяти значительно снизилось в последних версиях WSL.
Сеть
Имя хоста (hostname) в Linux берётся из имени PC в Windows, независимо от того, что прописать в /etc/hostname или командой hostnamectl set-hostname.
В отличии от первой версии, в WSL 2 сеть работает через виртуальный Hyper-V свитч:
❯❯ ipconfig.exe | grep IPv4
IPv4 Address. . . . . . . . . . . : 192.168.88.200
IPv4 Address. . . . . . . . . . . : 172.31.160.1
IPv4 Address. . . . . . . . . . . : 172.27.144.1
❯❯ ip -br -4 ad show dev eth0
eth0 UP 172.27.150.196/20
❯❯ ip ro list default
default via 172.27.144.1 dev eth0
В данном случае сеть 172.27.144.0/20 используется под WSL, её первый адрес (172.27.144.1) — это хостовая система Windows.
Из Linux обращаться по сети к хостовым сервисам (запущенным в Windows) можно, например, так:
❯❯ nmap -p 3389 $(cat /etc/resolv.conf | grep nameserver | awk '{print $2}')
IP-адрес Windows тут берётся из /etc/resolv.conf, где он генерируется автоматически согласно настройкам wsl.conf.
Наоборот, если нужен коннект к Linux сокету из приложения Windows, необходимо обращаться к IP-адресу WSL. При этом есть нюанс — в Linux сервис необходимо запускать не на localhost (127.0.0.1), а на адресе 0.0.0.0. Например, чтобы быстро поднять SOCKS5 proxy до своего VPS, нужно запустить SSH с параметром dynamic port forwarding:
❯❯ ssh -D 0.0.0.0:2299 -N -f proxy.example.com
После этого в приложении Windows, например Chrome, в качестве адреса SOCKS5 прописать не localhost, а адрес WSL, в данном случае 172.27.150.196. Кстати, таким нехитрым способом туннелирования трафика через VPS в Хроме появляется возможность использовать доступ к сайтам через IPv6.
IP-адрес в Linux после перезагрузки будет каждый раз меняться, так что в сценариях, когда нужно иметь постоянно работающий и автоматически запускающийся port forwarding, нужно искать воркэраунд. Есть много способов решения этой проблемы, разной степени костыльности, почитать подробнее можно в этом issue на github. Я воспользовался утилитой go-wsl2-host, которая реализует Windows Service, добавляющий автоматически IP-адрес WSL в файл hosts Windows, таким образом на хостовой системе можно прописать хостнейм типа ubuntu.wsl и по нему обращаться к Linux. Однако всё это костыли и работает не очень хорошо, остаётся ждать, когда Microsoft пофиксят эти проблемы.
UPD. Пока я писал эту статью, обнаружил, что вышли обновления (билд 18945), в которых появилась возможность достучаться через localhost до сервисов, запущенных в WSL. Правда, оказалось, что есть баг, из-за которого всё равно это не работало у всех, фикс в августовском билде 18970. Так как не всем прилетают обновления, даже если быть участником программы Windows Insiders, я не стал корректировать информацию, может кому-то это поможет настроить сетевое взаимодействие.
OpenSSH в Windows и автозапуск сервисов
Windows 10, как и Windows Server 2019, комплектуется форком OpenSSH, включающем все знакомые утилиты ssh-keygen, ssh-add, scp и другие, а том числе ssh-agent и сам сервер sshd. И клиент, и сервер поставить можно через Apps > Apps and Features > Manage Optional Features, но версия клиента ssh будет не последняя. Я столкнулся с багом, не позволяющим коннектиться к хосту через jump-хост с опцией ProxyJump и оказалось, что эту проблему пофиксили, но нужно вручную обновить SSH клиента. Установить актуальную версию Win32 OpenSSH можно, скачав zip из раздела Releases на гитхабе, и распаковав, к примеру, в C:\Program Files\OpenSSH. Сторонним софтом ssh.exe (например, при использовании Remote Development режима в VSCode) вызывается из $PATH (%SYSTEMROOT%\System32\OpenSSH\), нужно изменить переменную среды. Environment variables изменяются через GUI в Start > Edit the system environment variables (Пуск > Изменение системных переменных среды), там необходимо новый путь поставить выше старой версии.
Так как в WSL не работает Systemd, есть проблема с автозапуском сервисов со стартом системы. Есть несколько способов настроить автостарт ssh сервера в WSL, самый простой — это создать задачу в Task Scheduler, где прописать команду старта сервера. В интернете можно найти разные инструкцииавтозапуска через скрипты vbs, ps1 или bat. Проблема почти всех способов в том, что триггером является запуск основной ОС Windows, то есть, если произойдёт сбой WSL и придётся перезапускать систему (wsl -t), то Linux запустится без запущенного сервиса. При старте Windows дистрибутив WSL запускается только в момент первого обращения к нему.
Я использую SSH-сервер на ноутбуке внутри WSL для того, чтобы удалённо можно было ходить с машины на машину. И, благодаря тому, что я использую техники ssh port forwarding и продуманно настроенный централизованный конфиг SSH клиентов, я могу прозрачно ходить по всем своим серверам, вводя хостнейм вместо адресов. То есть, если даже подключить какой-то из ноутбуков к мобильной сети, autossh демон подключится к jump-хосту и я всё равно смогу зайти на компьютер, никакой NAT не будет помехой. Поэтому мне важно, чтобы sshd всё время был в состоянии up.
Единственный рабочий способ попасть по SSH в WSL — это пробросить порт SSH. Это можно сделать с самого WSL с помощью RemoteForward, либо с другого сервера в домашней сети. Мало лишь кому это надо, да и это уже advanced level, так что просто приведу рабочую команду:
❯❯ ssh -R '*:2363:*:22' -N -f mt.example.com
Теперь при коннекте на адрес mt.example.com:2263 можно попасть прямо в WSL.
Если планируется поднимать SSH-сервер в WSL, нужно не забыть сконфигурировать необходимые параметры запуска сервера в /etc/ssh/sshd_config. Чтобы не было конфликта при бинде сервиса на порт 22, OpenSSH сервер в Windows следует отключить или вовсе удалить, если он установлен (Apps > Apps and Features > Manage Optional Features).
X forwarding
Приятным моментом оказалось, что в Windows 10 есть утилита clip.exe, позволяющая перенаправлять stdout напрямую в буфер обмена Windows. Это удобно использовать в таких программах как tmux, а благодаря пробросу X-сервера текст можно копировать и с удалённых хостов. Чтобы всё работало, необходимо иметь всегда запущенный X-сервер в Windows и правильно прописанную переменную $DISPLAY.
Немного скучной теории. На *nix системах с запущенным X имеются разные типы буферов обмена (primary, secondary, clipboard), в контексте этой статьи это не так важно, но важно для общего понимания механизма работы. Для работы с буферами обмена на Linux есть две утилиты (xclip и xsel). Обе утилиты имеют схожий функционал, в xsel его немного больше, но базовый функционал, необходимый для проброса содержимого буфера, одинаков. В X приложениях выделенный текст попадает в primary selection, вставляется при этом средней кнопкой мышки, в xclip и xsel используется по умолчанию primary selection.
Например, чтобы скопировать в буфер по умолчанию содержимое переменной, нужно передать stdout на stdin утилиты xclip, без дополнительных параметров:
❯❯ echo -n $DISPLAY | xclip
А чтобы вывести содержимое буфера по умолчанию, запустить xclip с ключом -o:
❯❯ xclip -o
172.20.160.1:0
Чтобы буфер обмена перенаправлялся через X-сервер и графические приложения запускались на локальном сервере X, необходимо в переменную $DISPLAY прописать IP-адрес, являющийся default gateway для WSL. Пока что ничего лучше того, чтобы брать его из resolv.conf (который генерируется автоматически Windows), не придумали. Поэтому, самый простой способ — прописать экспорт переменной $DISPLAY в профайле шелла (например, ~/.zshrc для zsh).
❯❯ echo "export DISPLAY=$(cat /etc/resolv.conf | grep nameserver | awk '{print $2}'):0" >> ~/.zshrc
В качестве X-сервера я выбрал бесплатный VcXsrv, он умеет работать с буфером, имеет разные режимы отображения окон и запускается из командной строки с прописанными опциями. По ссылке на gist можно посмотреть все опции.
Создать задачу автозапуска X-сервера можно в Task Scheduler примерно таким образом:
Triggers: At startup
Actions: Start a program
____Program: "%ProgramFiles%\VcXsrv\vcxsrv.exe"
____Arguments: -wgl -dpi auto -ac -multiwindow
SSH ключи
Чтобы программы из Windows могли использовать SSH ключи (например, редактор при работе с удалённым репозиторием GitHub), и в то же время не было второй копии ключей в WSL, лучше всего сгенерировать ключи в Windows %HOMEPATH%/.ssh и создать симлинки в домашней директории WSL.
ssh-keygen -f /mnt/c/Users/${WIN_USER}/.ssh/id_rsa -b 4096
ln -sf /mnt/c/Users/${WIN_USER}/.ssh/id_rsa ${HOME}/.ssh/id_rsa
ln -sf /mnt/c/Users/${WIN_USER}/.ssh/id_rsa.pub ${HOME}/.ssh/id_rsa.pub
Либо, в ~/.ssh/config можно прописать параметр IdentityFile, указав путь к ключам на диске Windows:
Host *
IdentityFile /mnt/c/Users/${WIN_USER}/.ssh/id_rsa
Если ключи были скопированы откуда-то и права на файлы не выставлены правильно, поправить permissions:
chmod 600 /mnt/c/Users/${WIN_USER}/.ssh/id_rsa
chmod 644 /mnt/c/Users/${WIN_USER}/.ssh/id_rsa.pub
chmod 700 /mnt/c/Users/${WIN_USER}/.ssh
Таким образом, при дальнейшей настройке доступа по ключам SSH пользователь идентифицируется однозначно одним набором ключей в одном месте, как при использовании приложений Windows, так и Linux. Теперь можно добавить публичный ключ на сервера/сервисы, куда необходимо будет ходить с этого компьютера. Если в домашней сети есть другие устройства, на которые требуется доступ по SSH, то правильно будет скопировать свой публичный ключ на эти сервера (ssh-copy-id), но не надо копировать ключи одного сервера на другой. Так как при работе через SSH можно (и нужно) использовать ssh-agent, то при коннекте с одного сервера на другой, агент заботится, чтобы авторизация происходила по проброшенному ключу. Чтобы всё работало правильно и ожидаемо, нужно позаботиться о файле ~/.ssh/config, в котором надо прописать все необходимые опции.
Host *
TCPKeepAlive yes
ServerAliveInterval 30
ServerAliveCountMax 3
ForwardAgent yes
AddKeysToAgent yes
ForwardX11 yes
ForwardX11Trusted yes
Какой терминал выбрать для работы в Linux на Windows
Сначала хочется сделать небольшое ревью существующих терминальных оболочек под Windows, умеющих запускать WSL. Среди пользователей популярен функциональный комбайн MobaXterm, который умеет создавать различные сессии, в том числе графические (WSL, bash/zsh, Mosh, RDP, VNC и т.п.), позволяет делать макросы и запускать скрипты, имеет много настроек и функциональных возможностей, ssh agent, автозапускаемый ssh port forwarding, и даже имеет встроенный сервер ftp/tftp/http, но продукт closed source и, к тому же, платный. Hyper — другой, более современный эмулятор терминала, позволяющий запускать WSL shell, терминал построен на HTML/JS/CSS и расширяется с помощью плагинов в виде node.js модулей (awesome list). Есть и другие терминалы, позволяющие запускать WSL с разной степенью костыльности (ConEmu, его форк Cmder, WSLtty и др.), но их я оставлю без внимания.
Дальше в этой статье речь пойдёт про Windows Terminal, на который я перешёл с недавних пор, и пока что испытываю только положительные эмоции. Terminal пока что ещё в статусе бета, но работает достаточно стабильно. Из фич на данный момент реализован мультитаб, разделение панелей (splitting), настраиваемые профили терминальных подключений, цветовые схемы, ну и больше нечего перечислить. Но этого функционала вполне хватает, мне даже нравится, что софт не перегружен лишним — как будто бы разработчики придерживаются принципа KISS.
Terminal эволюционировал из проекта Windows Console (ConPTY), научившись поддерживать ANSI/VT последовательности, 24-bit RGB true color и UTF-8. По ссылкам (начало, продолжение) на Хабре замечательный перевод серии постов блога Windows Command-Line: Inside the Windows Console, где рассказывается про историю создания терминалов, связанные с этим стандарты передачи управляющих последовательностей, кодовые страницы, юникод, появление эмуляторов терминалов и в дальнейшем уже эволюцию командной строки Windows. Техногикам это может быть интересно. Инженерный состав, работающий над этим opensource проектом, ведёт девблог Windows Command Line, который более, чем полностью посвящён WSL и Windows Terminal. Никогда бы до этого момента не поверил бы, что буду с интересом наблюдать за развитием продуктов MS, но что они делают в рамках развития WSL, Terminal и VSCode, действительно заслуживает уважения. Как начиналось развитие WSL, описано в Microsoft Open Source Stories (перевод есть на Хабре). Кстати, Microsoft с 2016 года является платиновым участником Linux Foundation .
Установка и настройка Windows Terminal
Установить Windows Terminal можно из Windows Store, либо скачав бинарник из раздела Releases на гитхабе проекта, там же и вся актуальная информация, инструкции и FAQ. Терминал требует, как минимум, версию Windows 1903 и билд 18362. Предпочтительнее устанавливать через Windows Store, так как обновлять в этом случае проще, прямо из стора. Обновления выходят регулярно, на гитхабе выложен план развития (roadmap) первой версии терминала. На данный момент все фичи версии 1 уже реализованы (по плану до конца 2019 года реализовать все улучшения), дальше несколько месяцев работы над устранениями багов и в апреле 2020 планируется официальный релиз Terminal v1.0. Приятно, что MS теперь есть на гитхабе, их софт научился показывать логи, внятные ошибки и любые проблемы легко гуглятся.
Настроек в терминале пока не много, но их хватает для комфортной работы, продукт активно развивается, есть на github, где пользователи могут создать feature request или bug report. Разработчики принимают участие в обсуждении проблем с пользователями, зачастую предлагая воркэраунды, когда обнаруживается баг.
Конфиг хранится в json формате, после сохранения применяется сразу же. Это удобно хотя бы потому, что можно применять хорошие практики управлением конфигурациями рабочего окружения — все линуксовые конфиги я храню в git репозитории, на Windows из рабочего инструмента использую только VSCode, который умеет синхронизировать конфиг через github gist, а локальный конфиг воркспейса сохранять отдельно в dotfiles. Вот и Terminal движется в ту же сторону, используя те же хоткеи и формат конфига, как VSCode. Править конфиг, кстати, удобно через VSCode, особенно если уже пользуетесь этим отличным редактором от MS. Файл конфигурации терминала уже содержит многие дефолтные настройки, а правильный редактор позволяет посмотреть все опции с описанием key и вариантами value из schema (особенно это удобно, когда у проекта ещё нет полноценной документации). Плюсом доступны все фишечки IDE в виде автодополнения, intellisense, проверкой синтаксиса, форматированием и т.д.
Документация для разработчиков доступна тут, а здесь пока что небольшая страничка документации для пользователей. Отдельная страница посвящена настройкам, которые прописываются в json файле конфигурации. Оттуда можно узнать, что структурно настройки делятся на:
- Global (профиль по умолчанию, изначальный размер окна терминала, тема и т.д.)
- Key Bindings (настройки сочетаний клавиш)
- Profiles (настройки, специфичные для каждого терминала)
- Schemes (цветовые схемы)
Есть такое понятие, как динамические профили, они появляются в конфиге автоматически и имеют свойство source. Это касается дистрибутивов WSL и Azure Cloud Shell. Чтобы создать дубликат профиля одного и того же дистрибутива WSL (например, Ubuntu), необходимо сгенерировать GUID и прописать все желаемые настройки, кроме source, а в качестве commandline прописать wsl -d {DistroName}.
Шрифты
Чтобы терминал по-настоящему радовал пользователя, обязательно надо инсталлировать шрифты с поддержкой спец символов и лигатур. Выбрать можно из:
- Fira Code
- Hack
- любые другие патченые шрифты
Я использую программерский шрифт Fira Code как в терминале, так и в редакторе. Им поддерживаются большинство символов, используемых в в оформлении CLI программ и консольных интерфейсов, лигатуры, а также нет никаких проблем с отображением эмодзи в терминале.
Устанавливается шрифт в Windows с помощью установщика шрифтов ОС. Для этого надо скачать последнюю версию понравившегося шрифта с github releases архивом и вручную установить шрифт в системе.
Посмотреть название шрифта (настройка терминала fontFace) можно при установке или после в приложении Character Map (Таблица Символов). Кроме этого, в Start -> Settings -> Personalization -> Fonts можно посмотреть, как шрифт рендерится в разных режимах, и заодно проверить, как рисуются лигатуры.
Заключение
Получилась очень объёмная статья, в одном месте собрана вся актуальная информация по установке, настройке и использованию Windows Terminal совместно с WSL. В дальнейшем я хочу так же оформить статьёй заметки о ZSH и tmux, и расписать свой опыт деплоя конфигураций на VM и синхронизации dotfiles между хостами. Всё в рамках автоматизации домашней сети, но это будет полезно и для разработчиков / девопсов / системных инженеров. Ещё из нераскрытых тем остался запуск Docker в WSL 2, но у меня нет необходимости запускать докер на персональном компьютере, так как для этого есть выделенный сервер.
Я надеюсь, что никто не пожалел, что дочитал статью и вынес для себя какие-то новые знания. Если кому-то есть, что добавить, давайте делиться мыслями в комментариях. Если есть какие-то замечания по тексту, пишите в ЛС, хочется поддерживать этот гайд в актуальности.
References
- Announcing WSL 2 (devblogs.microsoft.com)
- WSL 2 is now available in Windows Insiders (devblogs.microsoft.com)
- Memory Reclaim in the Windows Subsystem for Linux 2 (devblogs.microsoft.com)
- Automatically Configuring WSL (devblogs.microsoft.com)
- wsl2-tutorial (github.com)
- Terminal v1.0 Roadmap (github.com)
- Editing Windows Terminal JSON Settings (github.com)