Перейти к содержанию
На чтение 3 мин Опубликовано Обновлено
Windows 10 — одна из самых популярных операционных систем, которую активно используют и программисты. Для разработки приложений на языке Python в Windows 10 необходимо настроить и установить специальный терминал, который позволит удобно работать с этим языком программирования.
Python — это простой, но мощный язык программирования, который набирает все большую популярность. Он используется для создания веб-приложений, научных исследований, анализа данных и многих других задач. Установка и настройка терминала для Python в Windows 10 — первый шаг на пути к изучению и использованию этого языка.
В данной статье мы рассмотрим, как установить и настроить терминал для Python в Windows 10. Мы расскажем о нескольких популярных терминалах и поможем выбрать подходящий для вас вариант. Также мы покажем, как установить нужную версию Python и настроить его в терминале.
Установка терминала для Python в Windows 10
Для комфортной работы с Python в операционной системе Windows 10 рекомендуется установить терминал, который позволит запускать и отлаживать программы на языке Python. В данной статье мы рассмотрим процесс установки терминала для Python.
- Перейдите на официальный веб-сайт Python (https://www.python.org/) и скачайте последнюю версию Python для Windows.
- Запустите загруженный файл установщика Python и следуйте инструкциям установщика.
- На этапе выбора компонентов установки убедитесь, что опция «Добавить Python в переменную среды PATH» отмечена. Это позволит использовать Python из командной строки и запускать скрипты Python в любом месте вашей системы.
- Завершите процесс установки, и Python будет успешно установлен на ваш компьютер.
- Проверьте правильность установки, открыв командную строку и введя команду «python —version». Если все прошло успешно, вы увидите версию Python, установленную на вашем компьютере.
Теперь у вас установлен терминал для Python в Windows 10, и вы можете начать использовать Python для разработки программ и решения задач. Удачной работы!
Подготовка к установке и настройке
Перед установкой и настройкой терминала для Python в Windows 10 необходимо выполнить несколько шагов подготовки.
- Убедитесь, что ваш компьютер имеет установленную операционную систему Windows 10. Это важно, так как некоторые возможности и инструменты терминала могут быть недоступны на других версиях Windows.
- Проверьте наличие у вас учетной записи с правами администратора. Для успешной установки и настройки терминала требуются административные права.
- Убедитесь, что на вашем компьютере уже установлен Python. Терминал для Python предназначен для взаимодействия с интерпретатором языка, поэтому без наличия Python на компьютере установка терминала будет бесполезной.
- Проверьте наличие у вас подключения к Интернету. Некоторые компоненты терминала могут потребовать загрузки дополнительных пакетов и инструментов из Интернета.
После выполнения всех подготовительных шагов вы готовы перейти к установке и настройке терминала для Python в Windows 10. Правильная подготовка поможет избежать проблем и упростит процесс установки и настройки терминала.
Какой бы язык программирования вы не начали изучать, вашей первой программой, скорее всего, будет «Hello World!».
Допустим, вы хотите написать такую программу на Python. Это можно сделать двумя способами: писать сразу в оболочке Python либо написать скрипт в редакторе кода и затем запускать в терминале.
Что такое оболочка?
Операционная система состоит из множества программ. Они выполняют различные задачи: управление файлами, памятью, ресурсами. Также они обеспечивают беспроблемный запуск ваших приложений.
Что бы мы ни делали на компьютере — от анализа данных в Excel до игр — все облегчается операционной системой.
Программы операционной системы делятся на два вида: программы оболочки и ядра.
Программы ядра выполняют такие задачи, как создание файла или отправка прерываний. Задача оболочки — принимать инпут, определять, какую программу ядра требуется запустить для обработки этого инпута, запускать ее и показывать результат.
Оболочка также называется командным процессором.
[python_ad_block]
Что такое терминал?
Терминал — это программа, которая взаимодействует с оболочкой и позволяет нам коммуницировать с ней при помощи текстовых команд. Поэтому его также называют командной строкой.
Чтобы открыть терминал в Windows, нажмите клавиши Windows + R, затем наберите cmd и нажмите Enter. В Linux терминал открывается сочетанием клавиш Ctrl + Alt + T.
Python — это интерпретируемый язык программирования. Это значит, что интерпретатор Python читает строку кода, выполняет эту строку, а затем, если на этом шаге нет ошибок, процесс повторяется.
Оболочка Python дает вам интерфейс командной строки. С его помощью можно интерактивно передавать команды непосредственно в интерпретатор Python.
Подробнее об оболочке Python можно почитать в документации.
От редакции Pythonist. Об интерпретаторах Python можно почитать в статье «Топ-7 бесплатных компиляторов и интерпретаторов Python».
Как пользоваться оболочкой Python?
Чтобы запустить оболочку Python, просто введите python в терминале и нажмите Enter.
C:\Users\Suchandra Datta>python
Python 3.8.3 (tags/v3.8.3:6f8c832, May 13 2020, 22:37:02) [MSC v.1924 64 bit (AMD64)] on win32
Type "help", "copyright", "credits" or "license" for more information.
>>>print("hello world!")
Интерактивная оболочка еще называется REPL (read-evaluate-print loop — «цикл „чтение — вычисление — вывод“». Она читает команду, оценивает и выполняет ее, выводит результат (если он есть) и повторяет этот процесс, пока вы не выйдете из оболочки.
Выйти из оболочки можно по-разному:
- нажать
Ctrl+Zв Windows илиCtrl+Dв Unix-подобных системах - выполнить команду
exit() - выполнить команду
quit()
C:\Users\Suchandra Datta>python
Python 3.8.3 (tags/v3.8.3:6f8c832, May 13 2020, 22:37:02) [MSC v.1924 64 bit (AMD64)] on win32
Type "help", "copyright", "credits" or "license" for more information.
>>> print("HELLO WORLD")
HELLO WORLD
>>> quit()
C:\Users\Suchandra Datta>
C:\Users\Suchandra Datta>python Python 3.8.3 (tags/v3.8.3:6f8c832, May 13 2020, 22:37:02) [MSC v.1924 64 bit (AMD64)] on win32 Type "help", "copyright", "credits" or "license" for more information. >>> exit() C:\Users\Suchandra Datta>
C:\Users\Suchandra Datta>python Python 3.8.3 (tags/v3.8.3:6f8c832, May 13 2020, 22:37:02) [MSC v.1924 64 bit (AMD64)] on win32 Type "help", "copyright", "credits" or "license" for more information. >>> ^Z C:\Users\Suchandra Datta>
Что можно делать в оболочке Python?
В оболочке можно делать практически все, что вообще позволяет делать язык Python: использовать переменные, циклы, условия для определения функций и т. д.
Символы >>> — это приглашение оболочки, тут вы можете вводить свои команды. Если ваши команды занимают несколько строк, например, при определении цикла, оболочка выводит троеточие …, которое сигнализирует о продолжении строки.
Давайте рассмотрим пример:
>>> >>> watch_list = ["stranger_things_s1", "stranger_things_s2", "stranger_things_s3","stranger_things_s4"] >>> >>>
Здесь мы определили список сериалов прямо в оболочке Python.
Теперь давайте определим функцию. Она будет принимать наш список сериалов и возвращать один из них случайным образом.
>>> def weekend_party(show_list): ... r = random.randint(0, len(show_list)-1) ... return show_list[r] ...
Обратите внимание на троеточия в начале строк.
Наконец, чтобы запустить функцию в оболочке, мы просто вызываем ее так же, как делали бы это в скрипте:
>>> weekend_party(watch_list) 'stranger_things_s1' >>> >>> >>> weekend_party(watch_list) 'stranger_things_s3' >>> >>> >>> weekend_party(watch_list) 'stranger_things_s2' >>> >>> >>> weekend_party(watch_list) 'stranger_things_s2' >>> >>> >>> weekend_party(watch_list) 'stranger_things_s3' >>>
В оболочке можно просматривать модули Python:
>>> >>> >>> import numpy >>> numpy.__version__ '1.20.1' >>>
Посмотреть, какие методы и атрибуты предлагает модуль, можно при помощи метода dir():
>>> >>> x = dir(numpy) >>> len(x) 606 >>> x[0:3] ['ALLOW_THREADS', 'AxisError', 'BUFSIZE']
Мы видим, что всего Numpy имеет 606 методов и свойств.
Как запустить скрипт Python
В оболочке Python можно выполнять простые программы или заниматься отладкой отдельных частей сложных программ.
Но по-настоящему большие и сложные программы пишутся в редакторе кода. Они сохраняются в отдельных файлах с расширением .py. Их называют скриптами (сценариями) Python. Эти программы можно запускать на выполнение в терминале. Для этого используется команда Python.
Стандартный синтаксис следующий:
python filename.py
Все команды, которые мы выполняли в оболочке, можно записать в скрипт и запустить в терминале.
Заключение
Итак, вы познакомились с понятиями оболочки и терминала, а также научились пользоваться оболочкой Python. Мы также разобрали, как запустить скрипт Python в командной строке.
Перевод статьи «Run Python Script – How to Execute Python Shell Commands in the Terminal».
На чтение 4 мин Опубликовано Обновлено
Python – один из наиболее популярных языков программирования, который широко используется для разработки веб-приложений, анализа данных, машинного обучения и других областей. При работе с Python в Windows 10 удобно использовать терминал, который позволяет взаимодействовать с интерпретатором Python и выполнять код.
В Windows 10 есть несколько вариантов терминалов для Python, включая стандартный терминал командной строки (CMD), PowerShell и более продвинутые терминалы, такие как Git Bash и Windows Subsystem for Linux (WSL). Выбор терминала зависит от ваших потребностей и опыта работы с различными средами разработки.
При выборе терминала для Python важно учитывать его функциональность, удобство использования, наличие дополнительных инструментов и возможность настройки. Например, Git Bash и WSL обеспечивают большую гибкость и функциональность по сравнению с CMD или PowerShell, но требуют дополнительной настройки, которую необходимо выполнить перед использованием.
Необходимо также убедиться, что у вас установлен Python на вашем компьютере и переменная среды PATH сконфигурирована правильно, чтобы вы могли запускать интерпретатор Python в терминале.
В данной статье мы рассмотрим, как выбрать и настроить терминал для Python в Windows 10, а также разберемся с основными командами, которые помогут вам эффективно работать с Python в выбранном терминале.
Выбор терминала для работы в Python в Windows 10
В Windows 10 есть несколько популярных терминалов, которые можно использовать для работы с Python:
- Command Prompt (cmd) — это встроенный терминал в Windows 10. Он предоставляет базовые возможности для работы с Python, но может быть неудобным в использовании из-за отсутствия функций автодополнения и цветового выделения.
- PowerShell — это более функциональный терминал, который также предустановлен в Windows 10. PowerShell поддерживает автодополнение, цветовое выделение и множество других полезных функций. Однако, некоторые команды и синтаксис могут отличаться от команд, используемых в Command Prompt.
- Windows Terminal — это новый терминал, который предоставляет более продвинутые функции и возможности настройки. Он объединяет Command Prompt, PowerShell и другие терминалы в одном приложении, позволяя выбрать терминал по вашему выбору.
- Visual Studio Code — это среда разработки, которая также включает в себя встроенный терминал. Visual Studio Code предоставляет удобный интерфейс для работы с Python и поддерживает функции автодополнения, отладки и другие возможности.
Выбор терминала зависит от ваших предпочтений и требований. Если вам нужны только основные функции, то Command Prompt или PowerShell будут подходящими вариантами. Если вы хотите более продвинутую функциональность и возможности настройки, то рекомендуется использовать Windows Terminal или Visual Studio Code.
Установка выбранного терминала в Windows 10
После того, как вы выбрали подходящий терминал для работы с Python в Windows 10, вам необходимо его установить. В этом разделе мы расскажем вам, как установить выбранный терминал на вашем компьютере.
- Скачайте установочный файл выбранного терминала с официального сайта разработчика. Обычно на сайте есть кнопка для загрузки терминала. Нажмите на эту кнопку, чтобы скачать установочный файл.
- После того, как установочный файл выбранного терминала будет скачан, откройте его. Обычно это файл с расширением .exe. Дважды щелкните по файлу, чтобы запустить процесс установки.
- Следуйте инструкциям установщика. В процессе установки вам могут быть предложены различные настройки, такие как выбор директории установки и создание ярлыка на рабочем столе. Вы можете выбрать параметры, которые считаете подходящими для вашей установки.
- Дождитесь завершения процесса установки. В этот момент выбранный терминал должен быть полностью установлен на вашем компьютере.
- После завершения процесса установки можно запустить выбранный терминал. В большинстве случаев это можно сделать через ярлык на рабочем столе или через меню «Пуск».
Теперь, когда выбранный терминал установлен на вашем компьютере, вы можете приступить к настройке окружения и использованию Python для разработки.
TkTerm — Tkinter Terminal Emulator
A fully functional terminal emulator built on Tkinter library — perform all basic commands of a terminal
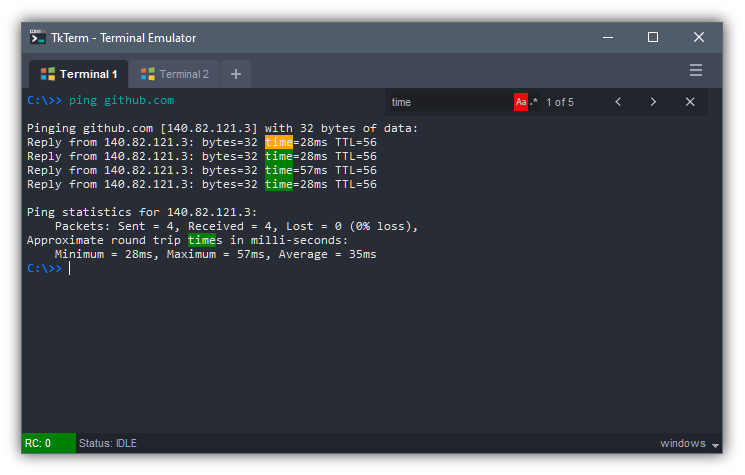
Under the hood it executes commands using Python’s subprocess module and spawn as a thread. Pressing Ctrl-C will terminate current running command. Supports Unix shells (sh and bash) and Window’s Command Prompt (cmd.exe) commands.
Features
- Compatible with Windows and Unix systems
- Tabbed Terminal —
click & dragto reorder,middle-clickto close tab,double-clickto rename - Return Code (RC) of previous run commands is shown at the bottom status bar
- Settings to customise colours, font and cursor shape
- Ctrl-C to kill current running process
- Ctrl-F to search; supports case sensitivity and regex searches
- UP and DOWN arrow keys to cycle between next and previous commands in history
- Unix-like tab completion on files and directories
- Handles multiline commands using caret character
^or\
Requirements
The Tkinter GUI library is built into Python, so no 3rd party library is required.
Requires at least Python version 3.x and above.
Installation
Get it from Github or PIP package manager
# From github git clone https://github.com/dhanoosu/TkTerm.git # From package manager pip install tkterm
Standalone usage
Navigate to downloaded folder and run script with
cd TkTerm # Either of these will work python tkterm python tkterm/tkterm.py
If package was installed via pip
Integration with other Tkinter application
The Terminal is implemented as a Frame widget and can easily be integrated to other Tkinter application by
import tkinter as tk from tkinter import * from tkterm import Terminal root = tk.Tk() terminal = Terminal(root) terminal.pack(fill=BOTH, expand=True) root.mainloop()
If downloaded via github append to system path before import
import sys sys.path.insert(0, "./TkTerm") from tkterm import Terminal
Customisation options
Customise Terminal interface by Right-click > Settings...
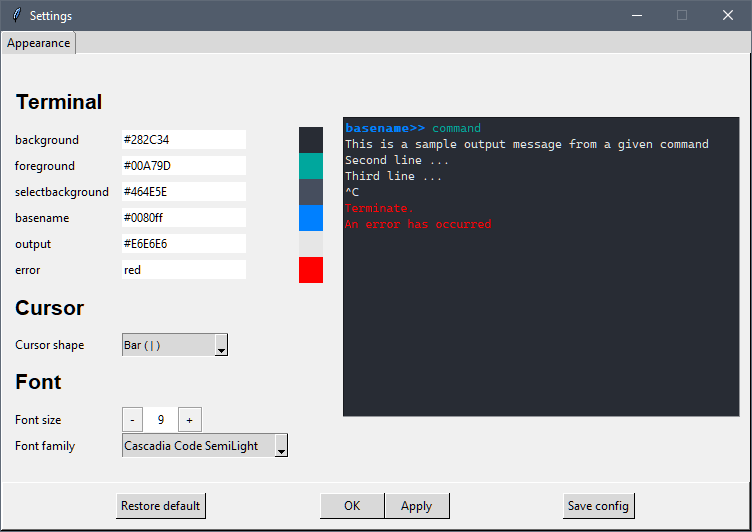
Note:
Clicking Save config saves setting configuration to a file.
Tkterm will automatically load this file the next time it starts up.
Multiline command
Long lines of command can be broken up using a caret. A caret at the line end appends the next line command with the current command.
In Windows the caret is ^, and UNIX is \.
For multiline command to be considered there must be no trailing space after the caret, for example:
$> ping ^is considered$> ping ^is not considered
$>> echo I ^ > have apple ^ > and banana I have apple and banana
Author
Developed by Dhanoo Surasarang
Github: @dhanoosu
Links
- GitHub: https://github.com/dhanoosu/TkTerm
Browse free open source Python Terminal Emulators for Windows and projects below. Use the toggles on the left to filter open source Python Terminal Emulators for Windows by OS, license, language, programming language, and project status.
-
Built by Auditors for Mid-size Teams.
-
Deploy secure Home Office in a minimum of time with the Remote Work solution: a unique kind of Remote Access to allow your employees to connect and work directly on their office workstations without leaving the safety of their home.
-
1
openthinclient is a free open source thin client solution consisting of a Linux based operating system along with a comprehensive Java based management GUI and server component.
It is intended for environments where a medium to large number of thin clients must be supported and managed efficiently.Downloads:
13 This WeekLast Update:
See Project
-
2
CULT is an Open Source software-only network bootable thin client Operating System that provides a complete solution for thin clients, PCs or virtualized hardware.
Downloads:
1 This WeekLast Update:
See Project
-
3
A simple Python library which attempts to emulate an IBM 5250 terminal (for scripting).
Downloads:
2 This WeekLast Update:
See Project
-
4
A pure python module for emulating V100 terminal. It supports most of important escape sequences like cursor positioning, graphics rendition and etc. A demo(requires wxPython) also included which emulates terminal programs like bash, emacs, vi and etc.
Downloads:
1 This WeekLast Update:
See Project
-
Streamline your workflows by migrating customer records into a digital format. With one centralized system for customer management, scheduling, invoicing, create automated payment reminders for customers, payments, reporting, and more, you gain full visibility across business operations that allows you to better serve your customers from home or the office.
-
5
Ampare Read Books Records is a console software written in python that automatically track which book already read , how many page , status , progress , delete and more.
Coming to Launchpad PPA soon . Need some helpDownloads:
0 This WeekLast Update:
See Project
-
6
Extend dell remote control features, such as to enable the remote control to control the mouse’s movement and clicking.
Downloads:
0 This WeekLast Update:
See Project
-
7
Gapito, Gnome Parallel Terminal, allows to run several SSH or telnet sessions in parallel, replicating user input over all of them. It is very useful to administrate clusters of machines.
Downloads:
0 This WeekLast Update:
See Project
-
8
LibVNCBinds
Native Python and Ruby bindings for LibVNCServer and LibVNCClient .
Native Python and Ruby language bindings for LibVNCServer and LibVNCClient libraries. Project started with LibVNCClient Python binding implementation. For now only Python versions of 2.7.x and Linux platform are supported.
Downloads:
0 This WeekLast Update:
See Project
-
9
Pastebin CLI allows users to upload snippets of text ,usually code.which returns a permanent link to the uploaded snippet.Pastebins are very popular in chat groups like IRC. Note-This code is not from pastebin.com. PLEASE READ README file to install
Downloads:
0 This WeekLast Update:
See Project
-
For teams looking to improve their productivity and performance, LiquidPlanner offers the right solution. LiquidPlanner is a dynamic online project management software for businesses looking to thrive and succeed in competitive industries. Affordable and feature-packed, LiquidPlanner revolutionizes project management with its robust set of tools, such as smart schedules, resource management, cross-project visibility, contextual collaboration, integrated time tracking, and advanced analytics.
-
10
Pygtk+ application to connect to machines via ssh ussing paramiko as ssh interface and run command on them. At the moment it is mainly used for opening terminals to machines which are configured in the xml.
Downloads:
0 This WeekLast Update:
See Project
-
11
Downloads:
0 This WeekLast Update:
See Project
-
12
pysole
pysole is a wrapper for simulating C# console applications.
Pysole is a graphical console simulation pygame wrapper or in simpler terms, Pysole uses pygame to simulate a text interface, such as Windows powershell or the Linux Console. Initially Pysole was built to emulate .NET Console Applications with their dynamic text and background colouring. However, .NET Console Applications, without the support of mono cannot run on operating systems other then windows. Pysole can run on any os that python and pygame can.
Downloads:
0 This WeekLast Update:
See Project
-
13
Smartconn is to create end-to-end connectivity at all the levels to various unix servers and working on them remotely with minimum over head and faster response.
Downloads:
0 This WeekLast Update:
See Project