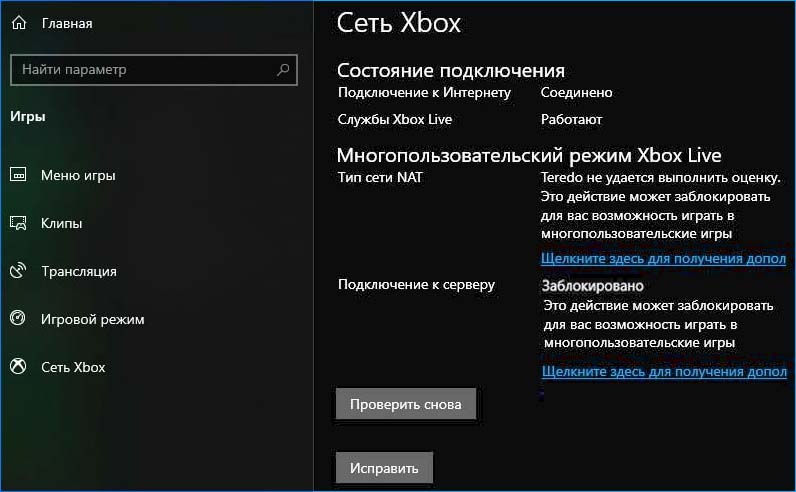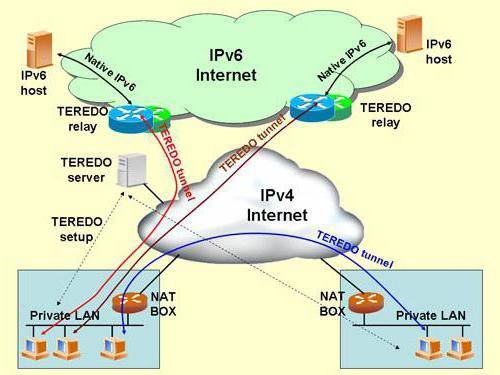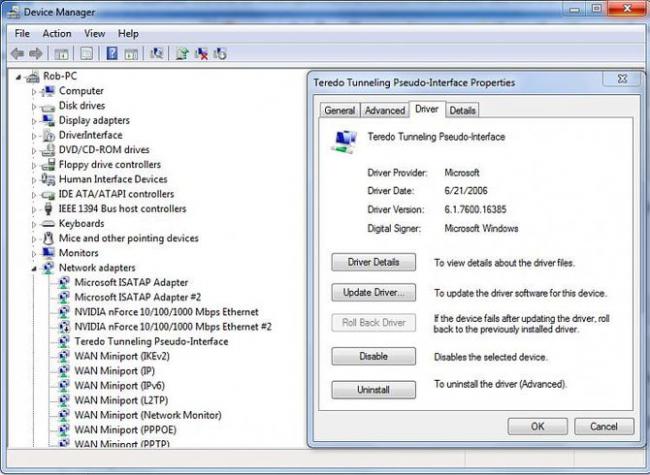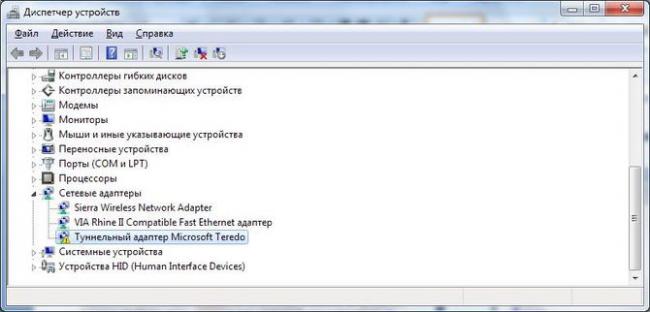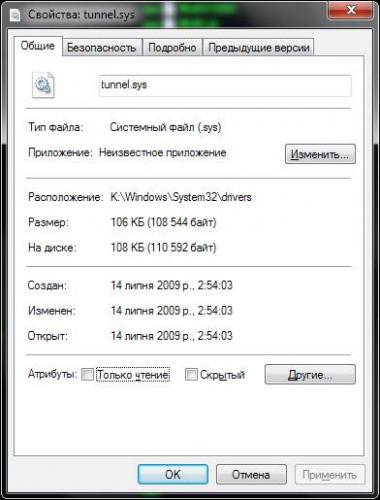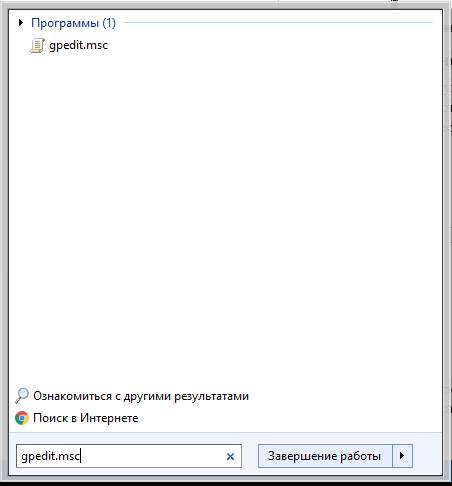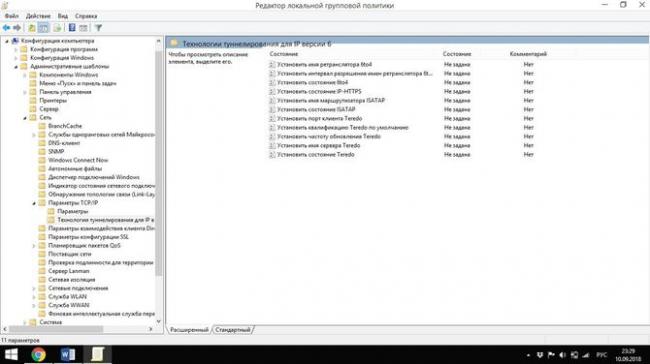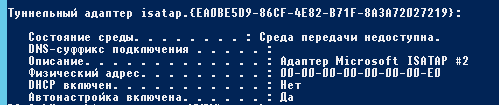Teredo позволяет пользователям подключатся к сети IPv6, пока они находятся в интернете IPv4 и считается перспективным сетевым протоколом, который позволяет передавать пакеты через устройства, работающие по сети NAT (Network Address Translation).
Технология Teredo используется некоторыми приложениями и играми при подключении к серверам, которые взаимодействуют с помощью среды IPv6. В частности, платформа Xbox в Windows широко использует этот протокол. Несмотря на активное развитие и многочисленную поддержку, пользователи сталкиваются с сообщением об ошибке «Teredo не удается выполнить оценку». Это очень распространенная ошибка и может быть легко исправлена.
Чем вызвана ошибка
Сообщение об ошибке «Teredo не удалось выполнить оценку» возникает при неудачной попытке подключится к сервису Xbox Live. Есть ряд причин и в большинстве они связаны с сетью.
Нестабильное подключение к интернету. Эта причина возглавляет список, поскольку наиболее распространена. Перезагрузите роутер и проверьте подключение к интернету.
Поврежденный адаптер Teredo. Для реализации протокола используется адаптер Teredo, который по умолчанию скрыт в системе. Ошибка возникает при его повреждении.
Вспомогательная служба IP. Механизм Teredo также использует вспомогательную службу IP-адресов для изменения параметров сети. Если эта служба не включена или выполняется вручную, возникнут проблемы с доступом.
Имя сервера Teredo. Если имя виртуального сервера имеет значение, отличное от имени по умолчанию, то также возникнуть проблемы с доступом.
Teredo отключен в реестре. Если этот протокол отключен в реестре, тогда столкнетесь с ошибкой каждый раз, когда Xbox будет пытаться подключится к сервису Live.
UPnP v2. Роутер должен поддерживать UPnP v2, чтобы правильно запустить протокол Teredo. Если он не поддерживается или отключен, процесс подключения не будет завершен.
Неверные записи в файле host. Каждая версия Windows имеет файл hosts, который используется для сопоставления имен хостов с IP-адресами. Если в нем имеются неверные записи, то подключится к протоколу Teredo не удастся.
Роутер не поддерживает Teredo. Некоторые маршрутизаторы не поддерживают этот сетевой протокол.
Не установлены последние обновления Windows. Инженеры Майкрософта официально признали проблему и выпустили обновление для ее устранения. Нужно установить все ожидающие обновления.
VPN и межсетевые экраны. Виртуальные частные сети дополнительно изменяют конфигурацию сети, что может вызвать конфликт с механизмом работы Teredo.
Примечание: прежде чем приступить к решениям, нужно обновить Windows и все игры Xbox до последней версии.
Теперь перейдем непосредственно к решениям ошибки, войдите в систему с учетной записью администратора.
Проверка подключения к интернету
Первый шаг для решения ошибки, при которой Teredo не удалось выполнить оценку — проверить, есть ли стабильное подключение к интернету.
Откройте сайт Microsoft Xbox и проверьте, можете ли правильно войти в свою учетную запись.
Если сайт открывается, но не можете подключиться к сервису Live, попробуйте подключить другой компьютер с этой же сети, запустить с него Xbox Live и проверить, правильно ли он подключается.
Если используете общедоступный Интернет, рекомендуется переключиться на частную домашнюю сеть. Общественные сети имеют ограниченный доступ, что приводит к тому, что некоторые сервисы, в частности Xbox Live, не работают должным образом.
Попробуйте сделать сброс роутера. Этот шаг можно пропустить и сделать его самым последним.
Перед сбросом нужно выписать все настройки, в частности IP-адреса, которые предоставил провайдер для доступа в интернет. Для входа в настройки роутера наберите в адресной строке любого браузера «192.168.0.1». Если он не подходит, найдите его в интернете по модели роутера.
На задней панели роутера нажмите и удерживайте примерно 6 секунд кнопку, пока устройство не начнет «мигать». Это означает, что устройство было сброшено.
Опять войдите в настройки и пропишите все IP-адреса обратно. Теперь попробуйте подключится к Xbox Live и посмотрите, удалось ли Teredo выполнить оценку.
Часто причина ошибки связана с повреждением адаптера Teredo. Попробуем его переустановить. По умолчанию адаптер Teredo скрыт в Диспетчере устройств.
Откройте строку системного поиска нажатием на Windows + S, наберите «командная строка» и запустите ее от имени администратора.
В консоли выполните команду:
netsh interface Teredo set state disable
После отключения адаптера вызовите командный интерпретатор нажатием Windows + R, наберите devmgmt.msc и нажмите на ОК.
В верхнем меню перейдите на вкладку Вид и установите флажок «Показать скрытые устройства».
Разверните вкладку «Сетевые адаптеры», кликните по очереди на всех адаптерах Teredo и выберите «Удалить». После перезагрузите компьютер.
Снова войдите в командную строку с правами администратора и выполните команду:
netsh interface Teredo set state type=default
Теперь запустите приложение Xbox и посмотрите, устранена ли проблема с выполнением оценки.
Проверка вспомогательной службы IP
Основная задача вспомогательной службы IP заключается в настройке туннельного соединения и получении сетевых конфигураций для IPv6. Если служба не работает должным образом или настроена на запуск вручную, могут возникнуть проблемы при подключении к протоколу Teredo.
В окне «Выполнить» (Win + R) наберите команду services.msc и кликните на «ОК».
Найдите в списке вспомогательную службу IP, кликните правой кнопкой мыши на ней и выберите «Свойства».
Проверьте, чтобы тип запуска был установлен на «Автоматический». Если служба установлена, запустите ее и нажмите кнопку «Применить».
Теперь попробуйте запустить Xbox Live.
Установка имени сервера Teredo в значение по умолчанию
Если имя виртуального сервера Teredo изменено, попробуйте вернуть его к значению по умолчанию. Есть много случаев, когда имя меняется различными приложениями или службами.
В строке системного поиска наберите «командная строка» и под найденным результатом выберите запуск с правами администратора.
В консоли выполните команду:
netsh interface Teredo set state servername=default
Перезагрузите компьютер и посмотрите, удалось ли исправить ошибку выполнения оценки.
Проверка файла hosts
В каждой системе есть hosts-файл, который позволяет сопоставить имена хостов с IP-адресами при подключении к интернету. Ошибка о невозможности выполнить оценку возникала, когда файл hosts был либо поврежден, либо имел много дополнительных записей.
Откройте командную строку с правами администратора с помощью системного поиска.
Выполните команду:
notepad.exe c:\WINDOWS\system32\drivers\etc\hosts
Когда файл будет открыт в блокноте, нажмите Ctrl + F и наберите строку:
win10.ipv6.microsoft.com
Если нашли какие-либо записи, то их нужно удалить. Сохраните изменения и перезагрузите ПК.
Проверка роутера
В этом шаге нужно убедиться, что в самом маршрутизаторе нет конфликтующих настроек. Обычно во многих роутерах параметры, связанные с нестандартными решениями отключены по умолчанию, что вызывает проблемы, когда Windows пытается включить протокол Teredo.
Наберите в адресной строке браузера IP-адрес для входа в настройки маршрутизатора.
Проверьте, что в настройках включен параметр:
UPnPv2
Сохраните изменения, перезагрузите роутер и компьютер. Проверьте, решена ли проблема с оценкой.
Изменение состояния Teredo через реестр
В системном реестре содержатся настройки для сетевых и прикладных модулей. Нужно проверить активирован ли протокол Teredo.
Откройте командную строку от имени администратора с помощью поисковой системы Windows.
Выполните команду:
reg query HKLM\System\CurrentControlSet\Services\TcpIp6\Parameters
С помощью этой команды узнаем, включена ли конфигурация и существует ли требуемый раздел. Теперь выполните следующую команду:
reg add HKLM\System\CurrentControlSet\Services\Tcpip6\Parameters /v DisabledComponents /t REG_DWORD /d 0x0
После выполнения перезагрузите ПК и попробуйте запустить Xbox Live. Проблема с выполнением оценки Teredo должна исчезнуть навсегда.
Отключение VPN и межсетевых экранов
Еще одна причина, из-за которой можете столкнуться с ошибкой выполнения оценки, связана с VPN и брандмауэром. VPN перенаправляет интернет-трафик через прокси-сервер и имитирует подключение с другого места в сравнении с вашим фактическим пребыванием. Однако это «перенаправление» имеет много недостатков и иногда не позволяет приложениям или модулям успешно подключатся.
Попробуйте отключить VPN или прокси-сервер и выполнить подключение к Xbox Live.
Возврат к предыдущему состоянию системы
Попробуйте вернуть систему к предыдущему состоянию с помощью точки восстановления. Нужно выбрать состояние ОС, при которой ошибка с выполнением оценки Teredo не возникала.
Если восстановление системы не работает, попробуйте создать новую учетную запись пользователя. Проверьте, удалось ли исправить ошибку.
На чтение 3 мин Опубликовано Обновлено
Ошибка Teredo не удается выполнить оценку — одна из распространенных проблем, с которыми могут столкнуться пользователи операционной системы Windows 10. Teredo представляет собой технологию, которая позволяет сетевому трафику IPv6 работать с IPv4 сетями, и если возникают проблемы с его выполнением оценки, это может привести к нестабильной сетевой работе, перебоям в интернет-соединении и другим неприятностям. В этой статье мы рассмотрим несколько методов, которые помогут вам исправить эту ошибку и восстановить нормальную работу сети в Windows 10.
Первым способом решения проблемы Teredo не удается выполнить оценку является проверка работы службы Teredo на вашем компьютере. Для этого вам нужно открыть командную строку с правами администратора и ввести команду «netsh interface teredo show state». Если служба Teredo работает неправильно, вам следует ввести команды «netsh interface teredo set state disabled» и «netsh interface teredo set state type=default». Это отключит службу Teredo и затем включит ее снова в состояние по умолчанию.
Если первый метод не помог, вы можете попробовать восстановить Teredo с помощью утилиты командной строки ipconfig. Для этого вы должны снова открыть командную строку с правами администратора и ввести команды «ipconfig /flushdns», «netsh int ip reset» и «netsh interface ipv6 reset». После выполнения этих команд вам следует перезагрузить компьютер и проверить, исправилась ли ошибка.
Если ни один из вышеперечисленных методов не помог вам решить проблему с Teredo, вы можете попробовать обновить или переустановить драйверы вашей сетевой карты. Для этого откройте Диспетчер устройств, найдите вашу сетевую карту, щелкните правой кнопкой мыши по ее значку и выберите «Обновить драйвер» или «Удалить устройство». После этого перезагрузите компьютер и драйверы должны быть установлены заново.
Если ни один из этих методов не помог вам исправить ошибку Teredo не удается выполнить оценку в Windows 10, возможно, это обусловлено проблемами с вашим интернет-провайдером или сетью. В этом случае обратитесь в службу поддержки провайдера или попробуйте использовать другой доступ к Интернету, чтобы проверить, исправна ли ваша инфраструктура сети. Иногда проблемы Teredo могут быть вызваны блокировкой либо на вашей стороне, либо на стороне интернет-провайдера, поэтому имейте это в виду при поиске решения.
Классификация ошибок и возможные причины
Ошибки Teredo, которые могут возникать при попытке выполнить оценку в Windows 10, можно классифицировать по разным категориям в зависимости от причин и симптомов. Вот некоторые из них:
| Категория ошибки | Причины |
|---|---|
| Отсутствие протокола Teredo | Отключение протокола Teredo в системных настройках, неправильная установка Windows, конфликтующие программы или отсутствие необходимых драйверов. |
| Проблемы с сетевыми настройками | Некорректные настройки маршрутизатора или брандмауэра, неправильная конфигурация сети или отсутствие подключения к сети. |
| Проблемы с фаерволом | Блокировка портов, необходимых для работы протокола Teredo, настройки фаервола, блокировка приложений, использующих протокол Teredo. |
| Конфликтующие программы или антивирусное ПО | Некоторые программы или антивирусное ПО могут блокировать работу протокола Teredo или вмешиваться в его настройки. |
| Неправильные настройки реестра | Неправильные или поврежденные настройки реестра, связанные с протоколом Teredo. |
Это лишь некоторые из возможных причин ошибок Teredo. Каждая ошибка может иметь свои собственные характеристики и подробности, поэтому рекомендуется обратиться к специалистам или посетить форумы сообщества Windows для получения более подробной информации и помощи в устранении ошибок.
Проблема с Xbox One, а также с приложением Xbox One для Windows 10 очень злит людей. Проблема заключается в Teredo, протоколе сетевого адаптера, который помогает облегчить соединения, такие как те, которые используются при настройке NAT. Если этот протокол отключен или заблокирован вручную или программным обеспечением, это может оказать негативное воздействие на систему.
Первое, что нужно сделать, это убедиться, что ваше интернет-соединение работает правильно. Убедившись, что это так и проблема не устранена, вы можете перейти к другим решениям.
Как исправить ошибку Teredo на Xbox One
Тередо не может претендовать это сообщение помешает вам использовать приложение Xbox на ПК с Windows 10. Это может быть большой проблемой для некоторых пользователей, и, говоря о проблемах, вот некоторые похожие проблемы, о которых сообщили пользователи:
-
Teredo не может открыть туннельный адаптер. Это обычная проблема с Teredo, и для ее устранения необходимо переустановить адаптер Teredo.
-
Подключение к серверу приложений Xbox заблокировано – это еще одна проблема, связанная с Teredo, и если вы ее обнаружите, проверьте, отключена ли Teredo в вашем реестре.
-
Teredo не может разрешить имя сервера. Иногда эта ошибка может возникать из-за его служб. Чтобы решить эту проблему, проверьте, запущены ли IP Helper и другие службы. Если нет, включите их, и проблема будет решена.
-
Ошибка Teredo client находится в управляемой сети. Иногда это сообщение может появляться из-за проблем с именем сервера. Однако вы можете решить проблему с помощью командной строки.
-
Teredo продолжает выходить из системы – это еще одна распространенная проблема с Teredo. Чтобы исправить это, обязательно проверьте файл hosts и при необходимости обновите его.
-
Teredo не работает, его нет в диспетчере устройств. Если вы столкнетесь с какой-либо из этих проблем, вы можете решить проблему, просто перезапустив IPv6 на всех интерфейсах в туннеле.
Решение 1. Переустановите Teredo.
По словам пользователей, иногда для исправления сообщения Тередо не может претендовать необходимо полностью переустановить Тередо. Для этого необходимо остановить службу Teredo и удалить драйвер Teredo. Это очень просто сделать, и вы можете сделать это, выполнив следующие действия:
-
Нажмите Windows Key + X, чтобы открыть меню Win + X. Выберите Командная строка (администратор) или Powershell (администратор).
-
Ahora ejecute netsh interface Teredo set state disable command.
После отключения службы Teredo необходимо удалить ее драйвер следующим образом:
-
Откройте меню Win + X и выберите из списка Диспетчер устройств.
-
Когда Откроется диспетчер устройств , перейдите в Просмотр и выберите в меню Показать скрытые устройства.
-
Найдите Teredo в разделе Сетевые адаптеры , щелкните правой кнопкой мыши и выберите Удалить устройство. Повторите это для всех устройств Teredo.
-
Удалите все, что вы видите с “Teredo” на нем, из контекстного меню.
-
Перезагрузите компьютер и повторно включите Teredo с помощью этой строки в командной строке (администратор): netsh Teredo interface set state type = default
-
Не устанавливайте адаптер псевдоинтерфейса Teredo Tunneling вручную, так как это может вызвать проблемы, поскольку он переустанавливается автоматически.
.
Решение 2.Проверьте, отключен ли Teredo из реестра.
Иногда Teredo не может соответствовать требованиям, ошибка может появиться, если Teredo отключен в вашем реестре. Это может вызвать проблемы, но вы можете легко изменить реестр, выполнив следующие действия:
-
Откройте командную строку (администратор) и запустите эту строку, чтобы проверить iphlpsvc : рег запрос HKLM System CurrentControlSet Services iphlpsvc; Teredo
-
Если Teredo отключен, в выводе появится эта строка: DisabledComponents REG_DWORD 0x8e
-
Повторно включите Teredo через эту строку командной строки: reg add HKLM System CurrentControlSet Services Tcpip6 Parameters / v DisabledComponents / t REG_DWORD / d 0x0
После этого проверьте, решена ли проблема.
Решение 3. Убедитесь, что IP Helper работает.
Чтобы использовать Teredo, необходимо, чтобы служба IP Helper работала. Если эта служба отключена по какой-либо причине, вы столкнетесь с ошибкой в который Тередо не может претендовать . Однако решить проблему можно следующим образом:
-
Нажмите Windows Key + R и введите services.msc. Теперь нажмите Enter или нажмите OK.
-
Когда откроется окно Услуги , найдите службу IP Helper и дважды щелкните ее, чтобы открыть ее свойства.
-
Настроить Тип запуска Нажмите «Автоматически», а затем нажмите кнопку «Пуск», чтобы запустить службу. Нажмите Применить и ОК, чтобы сохранить изменения.
Как только я начну услуга IP Helper , проблема с Тередо должна быть полностью решена.
Несколько пользователей сообщили, что служба IP Helper не запускается из-за проблем с зависимыми службами. Однако вы можете решить эту проблему, выполнив следующие действия:
-
Откройте окно «Службы» и дважды щелкните «Помощник по IP», чтобы открыть его свойства.
-
Когда откроется окно Характеристики , перейдите на вкладку Зависимости. Теперь заглянем в раздел Эта услуга зависит от следующих компонентов системы. Разверните список и запишите все услуги. В большинстве случаев проблема заключается в службе автоматического обнаружения веб-прокси WinHTTP, поэтому сначала обязательно проверьте эту службу.
-
Теперь вернитесь в окно «Службы» и убедитесь, что эти службы работают. Если нет, включите их.
-
После этого попробуйте снова запустить службу IP Helper.
Если IP Helper уже запущен на вашем компьютере, но проблема все еще существует, просто перезапустите его и проверьте, решает ли это проблему.
Несколько пользователей сообщили, что перезапуск служб IP Helper и WinHTTP Web Proxy и запуск служб и команды netsh interface teredo set state type = enterpriseclient устранили проблему для них, поэтому вы можете попробовать и это.
Решение 4. Проверьте наличие недопустимого значения в имени сервера Teredo.
Мы рекомендуем этот инструмент для решения различных проблем с ПК.
-
исправить распространенные ошибки
-
защита от потери файлов
-
последствия вредоносного ПО
-
исправление поврежденных файлов
-
заменить потерянные файлы
-
аппаратные сбои
-
оптимизация производительности
Автоматический поиск и исправление ошибок Windows
▼ ИСПРАВИТЬ СЕЙЧАС
Отлично оценено
Если вы продолжаете получать Тередо не может претендовать По ошибке вы можете решить проблему, просто проверив значение имени сервера. Это очень просто, и вы можете сделать это из командной строки, выполнив следующие действия:
-
Правильный параметр по умолчанию в Windows 10: win10.ipv6.microsoft.com.
-
Проверьте правильный параметр с помощью интерфейса командной строки netsh Teredo show state
-
Если параметры неверны, используйте эту командную строку, чтобы восстановить их: netsh interface Teredo set state servername = default
После внесения этих изменений проверьте, решена ли проблема с Teredo.
Решение 5.Убедитесь, что запись в файле hosts не вызывает проблем.
По словам пользователей, иногда эта проблема может возникнуть при изменении файла hosts. Вы можете проверить файл hosts, выполнив следующие действия:
-
Вы можете проверить это с помощью командной строки netsh interface Teredo show state
-
Если сообщение не разрешает имя сервера, используйте командную строку notepad.exe c: WINDOWSystem32 etc hosts
-
Используйте функцию «Редактировать / Найти» в Блокноте для поиска win10.ipv6.microsoft.com и используйте функцию «Найти далее», пока не найдете другую запись, которую позже удалите.
Многие пользователи сообщали об отказе в доступе при редактировании файлов hosts, и это просто предупреждение системы безопасности. В одной из наших предыдущих статей мы объяснили, как избежать этой проблемы, поэтому обязательно ознакомьтесь с ней.
Решение 6. Проверьте, не мешает ли Teredo какая-либо установленная служба VPN.
Иногда службы VPN могут мешать работе Teredo и вызывать ее Тередо не может претендовать чтобы сообщение появилось. Чтобы решить эту проблему, рекомендуется отключить и удалить адаптеры VPN с вашего ПК. Для этого выполните следующие действия:
-
Перейдите к Показать скрытые устройства в диспетчере устройств и получите доступ к сетевым адаптерам.
-
Удалите адаптеры с именами, похожими на TAP-Windows Adapter V9, и проверьте, устранило ли удаление адаптера VPN проблемы с Teredo.
После того, как вы удалили VPN со своего компьютера, проверьте, решена ли проблема. Если удаление VPN решает проблему, возможно, сейчас самое время подумать о переходе на другое программное обеспечение VPN. CyberGhost VPN (в настоящее время скидка 77%) защитит вашу конфиденциальность и никоим образом не будет мешать работе вашей системы, поэтому мы настоятельно рекомендуем вам попробовать.
Решение 7. Повторно включите IPv6 на всех туннельных интерфейсах.
Если у вас проблемы с сообщением Тередо не может претендовать , проблема может быть связана с IPv6. Иногда IPv6 может быть отключен на туннельных интерфейсах, что может привести к подобным проблемам.
Чтобы решить эту проблему, вы должны загрузить файл от Microsoft, который повторно включает все интерфейсы IPv6. Это очень просто, и вам просто нужно сделать следующее:
-
Перейти сюда Страница поддержки Microsoft .
-
Теперь найдите «Повторно включить IPv6 на всех туннельных интерфейсах» и нажмите «Загрузить».
-
После загрузки файла запустите его и посмотрите, решит ли это проблему.
Решение 8. Создайте новую учетную запись пользователя.
Иногда вы можете решить проблему, просто создав новую учетную запись пользователя. Это довольно просто, и вы можете сделать это, выполнив следующие действия:
-
Нажмите Windows Key + I, чтобы открыть приложение «Настройки».
-
Когда откроется приложение «Настройки», перейдите в раздел «Учетные записи».
-
На левой панели перейдите в раздел Семья и другие люди. На правой панели щелкните Добавить кого-нибудь еще на этом компьютере.
-
Выберите «У меня нет данных для входа в систему».
-
Выберите Добавить пользователя без учетной записи Microsoft.
-
Введите желаемое имя пользователя и нажмите Далее.
После создания новой учетной записи переключитесь на нее и посмотрите, решит ли это вашу проблему. Если проблема решена, вы можете рассмотреть возможность переноса личных файлов в новую учетную запись и использования новой учетной записи вместо старой.
Тередо не может претендовать сообщение может вызвать проблемы на вашем компьютере, но мы надеемся, что вы смогли решить его с помощью одного из наших решений.
Примечание редактора : Этот пост был первоначально опубликован в апреле 2017 года и с тех пор был полностью переработан и обновлен для обеспечения свежести, точности и полноты.
СВЯЗАННЫЕ ИСТОРИИ, ЧТО НУЖНО ПРОВЕРИТЬ:
-
5 альтернатив программного обеспечения виртуального помощника для Windows 10 Cortana
-
Arreglar: ошибка DRIVER_RETURNED_HOLDING_CANCEL_LOCK в Windows 10
-
Microsoft представит возврат средств за цифровую покупку Xbox One и Windows 10
Этикетки: xbox one
Windows 10 — это последняя версия операционной системы Microsoft, которая предоставляет пользователям современные возможности и улучшенную производительность. Однако, некоторые пользователи могут столкнуться с ошибкой Teredo при выполнении оценки работы системы. Эта ошибка может привести к проблемам с сетевым подключением и ограничить возможности использования определенных приложений и сервисов.
Ошибка Teredo связана с протоколом IPv6, который используется для обеспечения более эффективной и безопасной передачи данных в сети. Если возникнет проблема с протоколом Teredo, компьютер может переключиться на протокол IPv4, который может быть менее надежным и не поддерживать все функции современного интернета. Поэтому, чтобы избежать проблем с подключением и использованием новых функций сети, важно исправить ошибку Teredo в операционной системе Windows 10.
Существует несколько простых способов исправить ошибку Teredo в Windows 10. Во-первых, можно попробовать перезагрузить компьютер и выполнить проверку обновлений системы. Иногда обновления могут содержать исправления ошибок и обновления для протокола Teredo. Во-вторых, можно отключить и затем повторно включить протоколы IPv6 и Teredo в настройках сетевого подключения. Это позволит операционной системе переустановить и настроить протокол Teredo, чтобы избежать возможных проблем.
Если эти методы не помогли, можно попробовать вручную восстановить протокол Teredo с помощью командной строки. Для этого необходимо открыть командную строку с правами администратора и ввести несколько команд, которые переустановят протокол Teredo и исправят возможные ошибки. Важно помнить, что вручную восстанавливать протокол Teredo следует только в случае, если пользователь имеет достаточные знания и опыт в работе с командной строкой и сетевыми настройками.
Исправление ошибки Teredo в Windows 10 важно для корректной работы сетевых подключений и использования новых функций операционной системы. Следуя простым инструкциям и используя доступные методы, вы сможете восстановить протокол Teredo и избежать возможных проблем. Важно помнить, что перед внесением изменений в сетевые настройки компьютера, рекомендуется создать резервную копию данных, чтобы в случае неудачи можно было восстановить предыдущую конфигурацию системы.
Содержание
- Что такое ошибка Teredo в оценке Windows 10?
- Причины возникновения ошибки Teredo в оценке Windows 10
- Как определить, что ошибка Teredo влияет на вашу оценку Windows 10?
- Шаг 1: Проверьте наличие драйверов для адаптера
- Шаг 2: Включите службу Teredo
- Шаг 3: Проверьте наличие конфликтующих программ
Что такое ошибка Teredo в оценке Windows 10?
Одной из причин ошибки Teredo может быть блокировка или отключение протокола Teredo на вашем компьютере. Это может произойти, например, при использовании некоторых антивирусных программ или настроек вашего маршрутизатора.
Еще одной причиной ошибки может быть несовместимость сетевого оборудования или проблемы на уровне вашего интернет-провайдера. Например, если ваш интернет-провайдер не поддерживает протокол Teredo или у вас устаревшая сетевая карта, это может вызвать проблемы с подключением.
В любом случае, исправление ошибки Teredo требует диагностики и настройки соответствующих параметров и настроек сетевого соединения на вашем компьютере и роутере. Это может включать в себя установку и обновление драйверов сетевой карты, включение протокола Teredo, обновление прошивки вашего роутера или настройку файервола и антивирусного программного обеспечения.
Если вы не уверены, как исправить ошибку Teredo в оценке Windows 10, рекомендуется обратиться к специалисту или к службе поддержки вашего интернет-провайдера, чтобы получить дальнейшие инструкции и помощь в решении проблемы.
Причины возникновения ошибки Teredo в оценке Windows 10
Ошибка Teredo может возникать по разным причинам, и понимание этих причин может помочь в исправлении этой проблемы. Ниже перечислены некоторые из основных причин:
- Отключен сервис Teredo: Если сервис Teredo отключен или не работает, возникает ошибка Teredo. Обычно это происходит из-за неправильной настройки или конфигурации системы.
- Блокировка Teredo настройками брандмауэра: Некоторые программы или настройки брандмауэра могут блокировать работу Teredo, что приводит к ошибке. Это может произойти, если Teredo попытается передать данные через блокированный порт.
- Неправильная настройка IP-адреса: Teredo использует IPv6 и IPv4 для обеспечения межсетевой связи, и если ваш IP-адрес неправильно настроен или конфликтует с другими сетевыми устройствами, возникает ошибка Teredo.
- Устаревшие драйверы сетевых адаптеров: Возможно, у вас устаревшие драйверы сетевых адаптеров, которые несовместимы с протоколом Teredo, что может вызвать ошибку.
- Проблемы сетевого подключения: Плохое сетевое соединение или неправильная настройка интернет-подключения может быть причиной ошибки Teredo.
Исправление ошибки Teredo может потребоваться в вашей системе, чтобы обеспечить правильную работу сетевого подключения и доступ к сетевым ресурсам. Путем определения и устранения причин ошибки вы можете вернуть функциональность Teredo и устранить возникающую проблему.
Как определить, что ошибка Teredo влияет на вашу оценку Windows 10?
Ошибка Teredo может негативно сказаться на работе и оценке Windows 10. Вот несколько признаков, которые могут указывать на наличие этой ошибки:
1. Проблемы с подключением к сети: Если у вас возникли проблемы с подключением к Интернету или сетевыми ресурсами, ошибка Teredo может быть одной из причин.
2. Ограниченные возможности сети: Если некоторые функции Windows, такие как игры, приложения или обновления, не работают должным образом или ограничены в доступе к сети, это может быть связано с ошибкой Teredo.
3. Низкая скорость передачи данных: Если ваше подключение к Интернету стало медленным или нестабильным, Teredo может быть одной из причин этой проблемы.
Если вы столкнулись с этими проблемами, необходимо проверить наличие ошибки Teredo и принять соответствующие меры для ее устранения. Продолжайте чтение, чтобы узнать, как исправить эту ошибку и восстановить нормальную работу Windows 10.
Шаг 1: Проверьте наличие драйверов для адаптера
Чтобы проверить наличие драйверов, следуйте инструкциям:
| 1. | Откройте меню «Пуск» и выберите «Параметры». |
| 2. | В разделе «Параметры» выберите «Сеть и Интернет». |
| 3. | На странице «Сеть и Интернет» выберите «Сетевые соединения». |
| 4. | Проверьте наличие адаптера с поддержкой Teredo в списке. |
Если адаптер с поддержкой Teredo отсутствует, это может указывать на отсутствие драйверов. В таком случае, вам следует:
| 1. | Посетить веб-сайт производителя компьютера или сетевого адаптера. |
| 2. | На веб-сайте найти и загрузить последние драйверы для вашего адаптера. |
| 3. | Установить загруженные драйверы и перезагрузить компьютер. |
После перезагрузки компьютера проверьте, появился ли адаптер с поддержкой Teredo в списке сетевых соединений. Если так, переходите к следующему шагу.
Шаг 2: Включите службу Teredo
Если у вас возникла ошибка Teredo при оценке Windows 10, то вам потребуется включить службу Teredo. Следуйте этим инструкциям:
- Откройте командную строку с правами администратора. Для этого нажмите правой кнопкой мыши на кнопку «Пуск» и выберите пункт «Командная строка (администратор)».
- В командной строке введите команду
netsh interface teredo set state type=enterpriseclientи нажмите клавишу «Enter». - Подождите несколько секунд, пока команда выполнится.
- После выполнения команды введите команду
netsh interface teredo show stateи нажмите клавишу «Enter». Вы увидите состояние службы Teredo. - Если служба Teredo успешно включена, вы увидите сообщение «State : enterpriseclient».
После включения службы Teredo выполните перезагрузку компьютера и проверьте, исправилась ли ошибка Teredo в оценке Windows 10.
Шаг 3: Проверьте наличие конфликтующих программ
Если у вас все еще возникают проблемы с Teredo, вам следует проверить наличие конфликтующих программ на вашем компьютере. Некоторые программы могут блокировать работу Teredo и вызывать ошибки.
Шаг 1: Откройте меню «Пуск» и перейдите в «Параметры».
Шаг 2: В разделе «Параметры» выберите «Система» и перейдите во вкладку «Обновление и безопасность».
Шаг 3: В левой панели выберите «Безопасность Windows» и перейдите в раздел «Защитник Windows».
Шаг 4: Нажмите на ссылку «Управление поставщиками защиты» и проверьте, есть ли в списке конфликтующие программы, такие как антивирусные и брандмауэрные программы.
Шаг 5: Если найдены конфликтующие программы, попробуйте временно отключить их или изменить настройки, чтобы разрешить работу Teredo.
Шаг 6: Перезагрузите компьютер и проверьте, исправилась ли ошибка Teredo.
Если после выполнения указанных действий ошибка Teredo все еще не исправлена, переходите к следующему шагу.
Туннельный адаптер Microsoft Teredo (Teredo Tunneling Pseudo-Interface) организовывает работу сетевого протокола. Он используется в ОС Windows и некоторых других операционных системах (ОС). В mac OS X, BSD, Linux работу сетевого протокола организовывает видоизмененный Miredo. Но оба исполняют одинаковые задачи: передача информации по сети.
Адаптер был разработан из-за недостатка сетевых адресов IPv4. Тередо передает пакеты данных из адреса IPv6 в адрес IPv4. Он работает также со средствами NAT-технологий. Процедура работы туннельного адаптера скрыта от обычных пользователей. Это делается для упрощения работы и оптимизации передачи информации по сети всемирной паутины.
Есть еще один адаптер, который передает данные из адресов принадлежащих IPv6 в адреса IPv4 — он называется Microsoft ISATAP. Расшифровывается, как протокол автоматической внутрисайтовой адресации туннелей. Нужен для эмуляции протоколов IPv6 в инфраструктуре Ipv4.
Обе технологии связывают адреса IPv6 и IPv4 и обеспечивают их корректную работу между собой.
Интересный факт: «Teredo» переводится с английского как «корабельный червь». Сам драйвер лежит в следующей директории: С WindowsSystem32driverstunnel.sys.
Где используется адаптер Teredo
Технология Тередо используется не везде, поскольку многие файерволы еще не умеют обрабатывать данные из этого протокола, а злоумышленники могут легко обойти любой фильтр. Брандмауэры не умеют разворачивать дважды один и тот же трафик, который необходимо преобразовать вначале в протокол IP версии 6, а потом версии 4.
Этот адаптер по умолчанию включен в версии ОС Windows 7/8/10 от Microsoft. На данный момент он используется во всех компьютерах с установленной ОС Windows.
Функциональные возможности Teredo
Передача информации происходит таким образом:
- система прослушивает соединение IPv4, находит NAT, если он существует;
- после прослушивания компьютеру, на который будет передаваться информация, присваивается адрес протокола IP версии 6;
- затем начинается обработка данных — информация упаковывается в UDPv4 для прохождения по сетям использующим протокол версии 4;
- пока продолжается упаковка Тередо проводит маршрутизацию хостов IPv6.
Отличия карт памяти SD, SDHC, SDXC
Отключение Майкрософт Тередо
Управлять данным адаптером позволит командная строка. Для открытия консоли необходимо кликнуть на клавиатуре одновременно кнопки «Win» (чаще всего это четыре окошка – логотип Виндоус, на клавиатуре находятся в левом нижнем углу, перед кнопкой «alt» ) и «R». В открывшемся диалоговом окне набрать «cmd». Запустить от имени администратора.
Набираете уже в командной строке «sfc /scannow». Этой командой система просканирует драйвера на выявление неверно работающих.
После тестирования появится окошко с сообщением. Необходимо будет перезапустить компьютер и зайти в командную строку.
Теперь введите следующее:
- «netsh» и кликаете по кнопке «Ввод»;
- «interface teredo set state disabled», затем снова «Ввод»;
- «interface isatap set state disabled» и «Ввод».
Кстати, следует забежать вперед и оговориться: данные команды выключают драйвер и исправляют ошибку с кодом 10, о ней пойдет речь далее.
Ошибка код 10 — запуск этого устройства невозможен
Вид неисправности Teredo Tunneling Pseudo-Interface с кодом 10 – распространенная проблема адаптера. Она выражается в виде желтого значка на драйвере и системного сообщения, что драйвер не может быть запущен.
Для того, чтобы решить проблему необходимо иметь учетную запись с правами администратора. Если запись пользователя единственная на компьютере, то он и является администратором.
Если же это рабочий компьютер и за ним работают еще люди, то обратитесь к системному администратору. Он поможет решить проблему.
В случае, если пользователь является владельцем прав, то повторяете описанные команды в пункте «Отключение Тередо». Этот способ должен решить проблему. Если же проблема не решена, то возвратите драйвер в исходное положение. То есть включите адаптер.
Введите команды восстановления:
- «interface teredo set state default»;
- «interface isatap set state default».
Как делать пометки на веб-страницах с помощью Microsoft Edge
После каждой команды не забываем нажимать «Ввод». Есть и другие методы решения проблемы.
Одной из причин может быть атака вируса. Так как протоколы IPv6 не защищены должным образом, то вирус может легко попасть на компьютер. Поэтому проверьте операционную систему любым имеющимся антивирусом. Папки, которые подлежат особой проверке – это System 32 и drivers.
Tunnel.sys отвечает за работу драйвера. Если он заражен – попытайтесь его вылечить. Если же лечение бесполезно, удалите его антивирусной программой. Потом переустановите драйвера. Заведомо скачайте новую версию драйвера, еще до удаления.
После уничтожения зараженного файла перезагрузите компьютер и установите новую версию драйверов.
Включение службы
Если служба была отключена изначально локально (в этом случае пользователь может получить ошибку — служба teredo отключена локально администратором), то необходимо войти в «Пуск» и в меню поиска набрать «gpedit.msc», откроется редактор локальной групповой политики.
Во вкладке «Конфигурация компьютера» находите «Административные шаблоны». Переходите в правый столбец и в нем открываете «Сеть», затем «Параметры TCP/IP» и кликаете по «Технологии туннелирования IPv6».
В правом окне выбираете и кликаете по «Классификация Teredo по умолчанию». Включаете ее.
Включаете частоту обновления и устанавливаете на число 30 в соответствующей вкладке. В пункте «Состояние» выбираете «Включено» и «Клиент». Пункт «Порт клиента» оставляете не заданным. Включаете имя сервера Teredo и выбираете из предложенного списка.
Проблемы с драйверами
Если возникают проблемы с драйверами, попробуйте установить утилиту Microsoft Fix It, проверьте антивирусом систему и перезагрузите компьютер.
Если нет драйвера для Windows 7/8/10, то скачайте и установите его, а потом перезагрузите компьютер.
Сегодня речь пойдет об ISATAP. ISATAP( или Intra-Site Automatic Tunnel Addressing Protocol) — протокол автоматической внутрисайтовой адресации туннелей, позволяющий передавать между сетями IPv6 пакеты через сети IPv4. Если вы не используете в своих настройках протоколы IPv6, то существует возможность отключить протокол и туннельный адаптер. По умолчанию в операционных системах windows 7, 8, 8.1. туннельные адаптеры teredo и isatap включены.
Итак отключаем!
Введите в поисковой строке cmd и выберите Запустить от имени администратора.
Введите команду netsh
Для откоючения протокола teredo введите:
interface teredo set state disabled
Для отключения протокола isatap введите:
interface isatap set state disabled
Введите команду exit для выхода.
И наоборот, для включения адаптера teredo и протокола isatap выполним команды:
Для включения протокола teredo введите:
interface teredo set state default
Для включения протокола isatap введите:
interface isatap set state default
Теперь вы умеете отключать и включать адаптер teredo и протокол isatap в ОС Windows.
Используемые источники:
- http://composs.ru/tunnelnyj-adapter-microsoft-teredo-chto-eto/
- https://xenomorph.ru/index.php
- http://pingmeup.ru/2018/02/03/chto-takoe-adapter-teredo-i-isatap-kak-ego-otklyuchi/