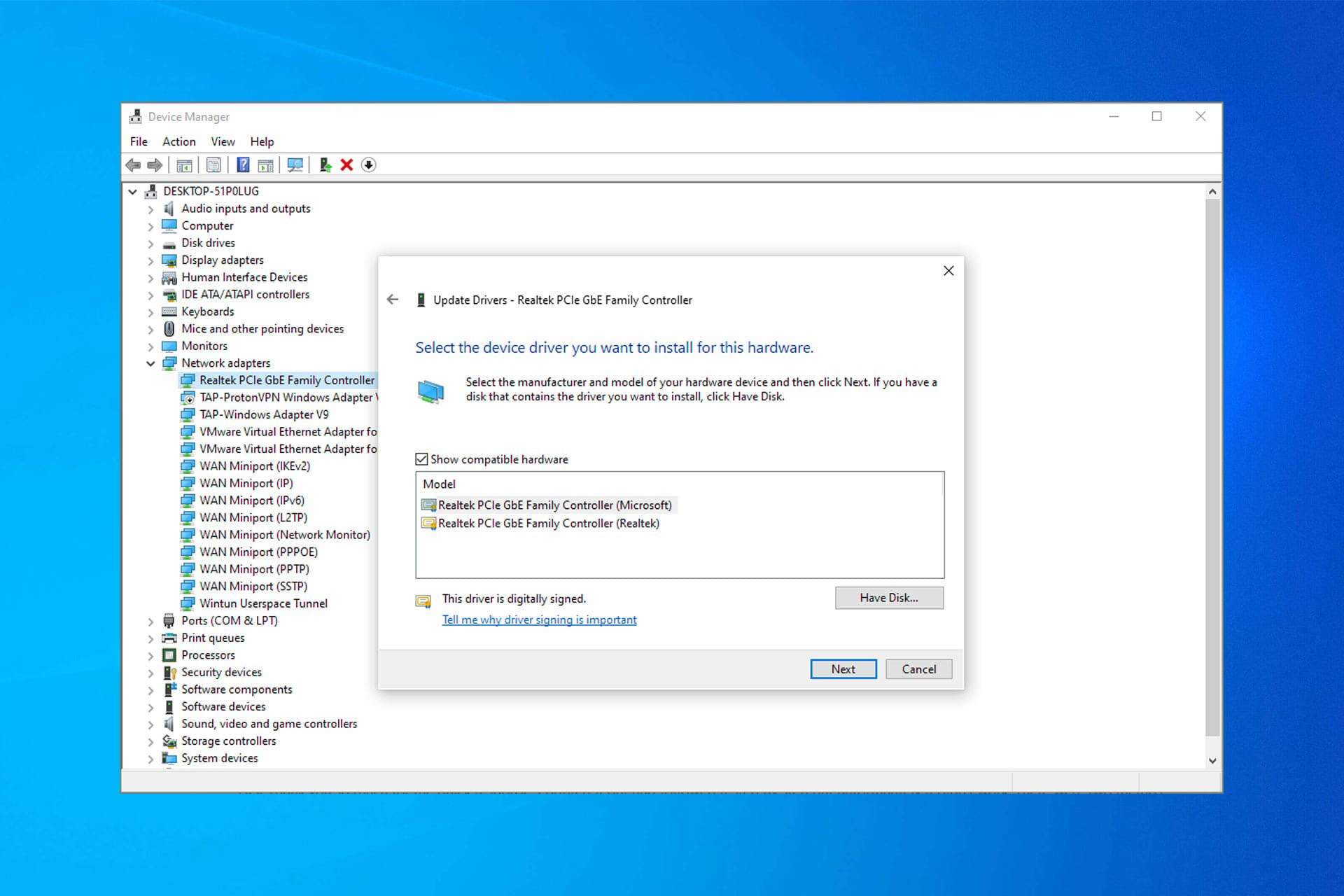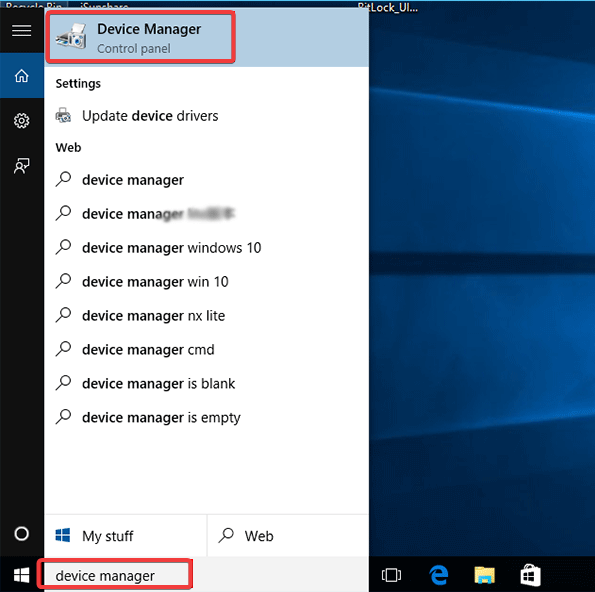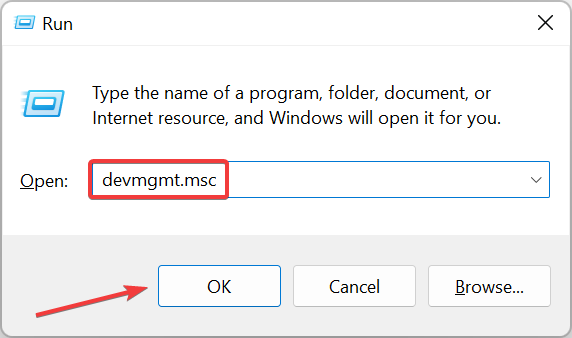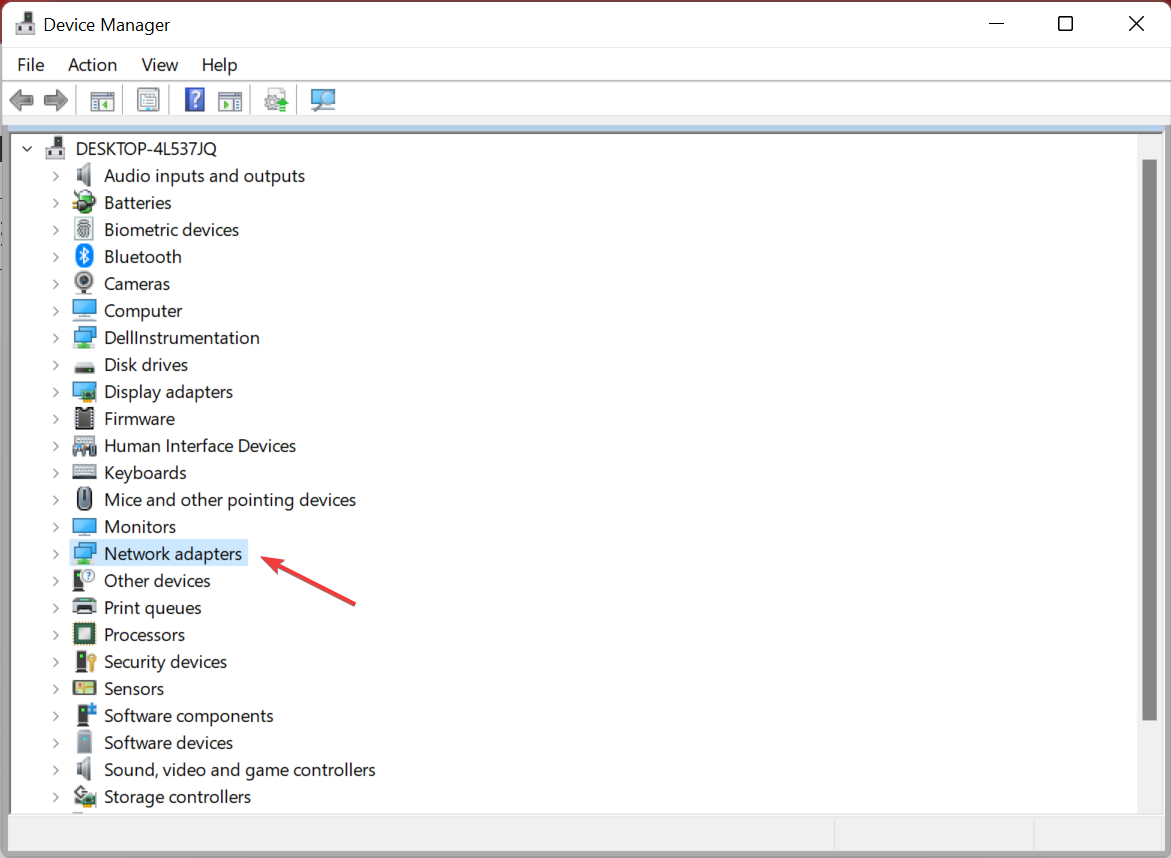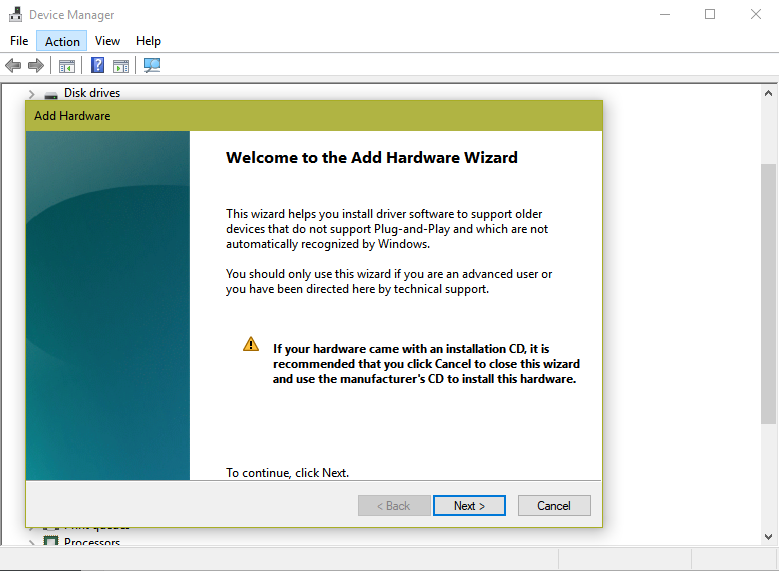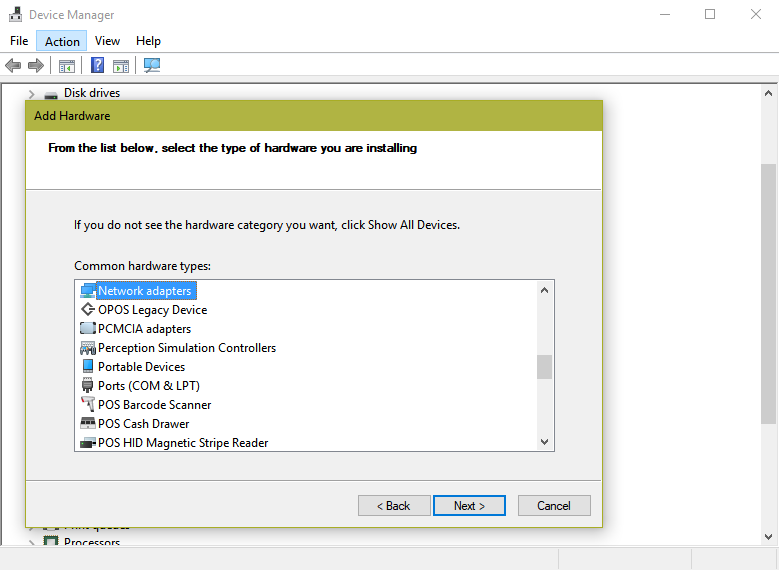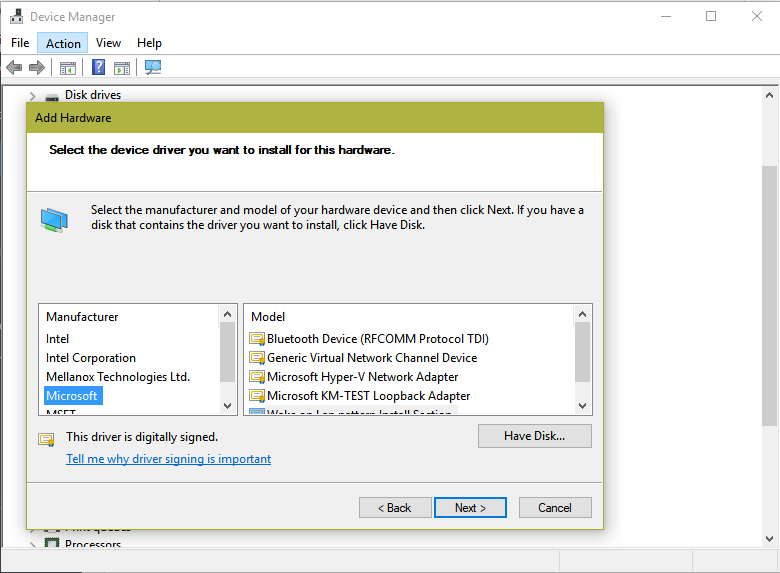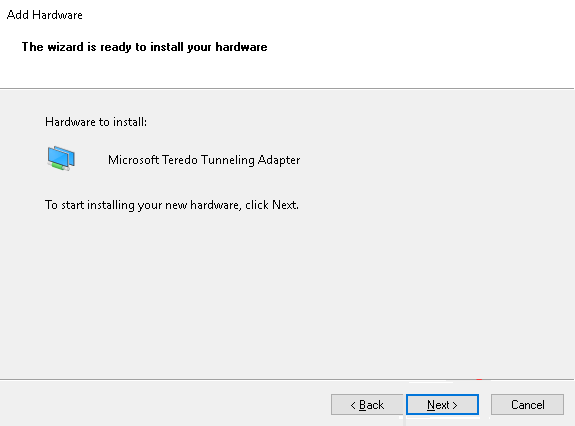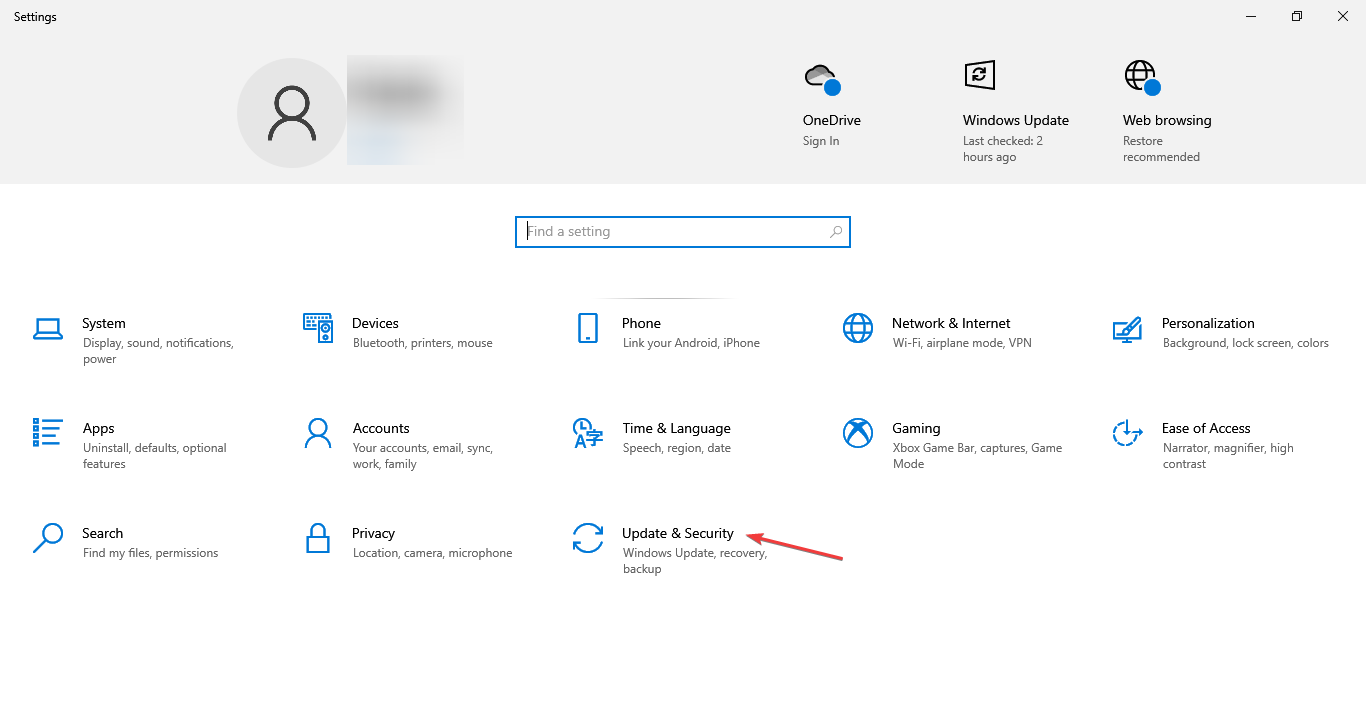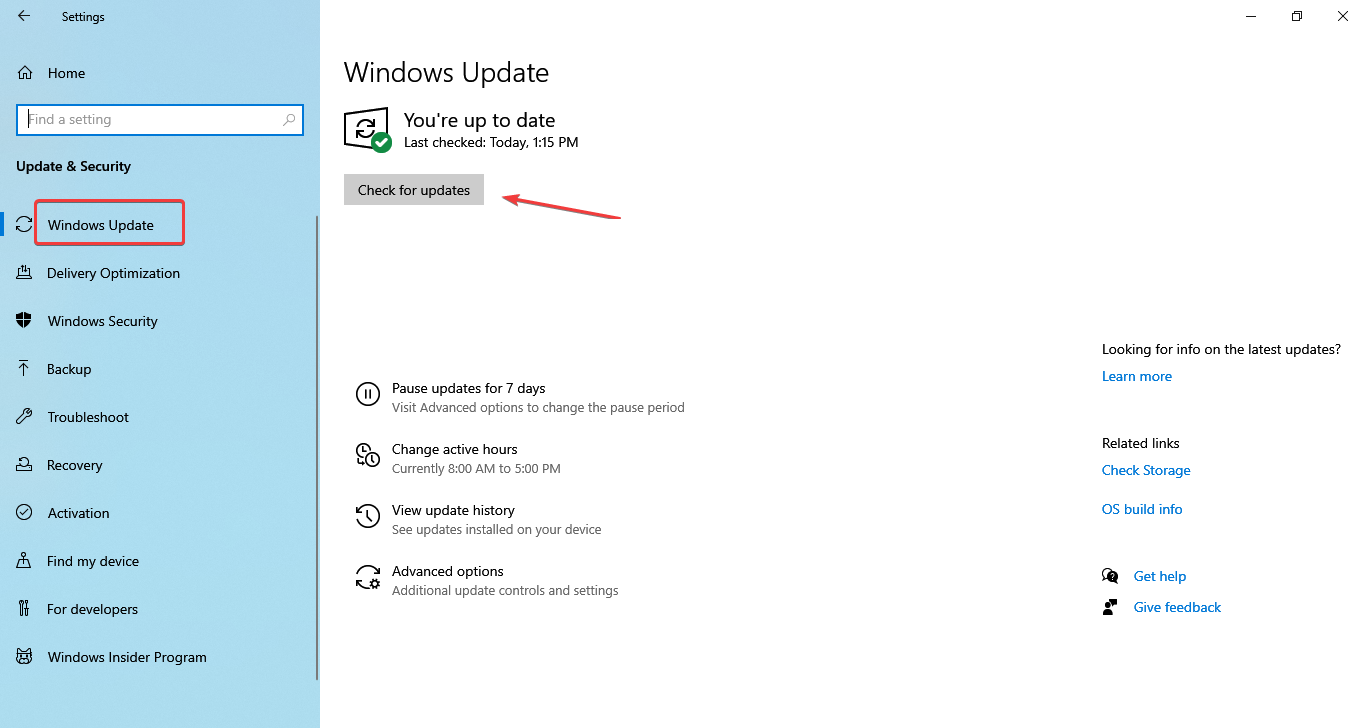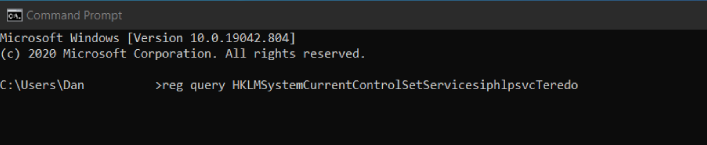На чтение 4 мин. Просмотров 7.8k. Опубликовано
Проблемы с адаптером Teredo на устройстве с Windows 10 не являются единичным случаем. На самом деле, было несколько случаев, описанных выше, что мешает многим пользоваться интернетом.
Тем не менее, независимо от того, насколько пугающим может звучать этот термин, здесь приведены простые шаги по загрузке и установке адаптера teredo. Тем не менее, прежде чем мы приступим к этому, вы можете иметь представление о том, что представляет собой адаптер Teredo. В конце концов, вы будете в лучшем положении, чтобы разобраться во всем, после того как вы поймете, что это такое.
Начнем с того, что адаптер Teredo работает над устранением ключевого недостатка, который снова можно отнести к быстрому распространению Интернета; недостаток схемы адресации IPv4. Поскольку в последнее время интернет значительно упал в геометрической прогрессии, просто больше нет IPv4-адреса для назначения новым пользователям.
Именно здесь вступает в действие протокол IPv6, который открывает почти бесконечное количество адресов для использования. Однако, поскольку большинство из нас во всем мире по-прежнему зависят от технологии IPv4, это открывает необходимость в системе, которая сопоставляет протоколы IPv4 и IPv6. И это именно то, что делает адаптер Teredo.
Теперь, когда вы знаете, что такое адаптер Teredo, давайте узнаем, как успешно загрузить и установить его на ПК с Windows 10.
Содержание
- Скачать адаптер Teredo для Windows 10
- 1. Скачать Teredo
- 2. Проверьте наличие обновлений для Windows 10
Скачать адаптер Teredo для Windows 10
1. Скачать Teredo
- Откройте «Диспетчер устройств». Вы можете сделать это, нажав клавишу с логотипом Windows на клавиатуре и клавишу «R» одновременно. Это откроет окна Run. Введите «devmgmt.msc» и нажмите «ОК».
Кроме того, вы можете просто попросить/введите Cortana для запуска диспетчера устройств.
- В окнах диспетчера устройств найдите и разверните «Сетевые адаптеры». Туннельный адаптер Microsoft Teredo должен был быть там, и недостаток которого – то, что эта статья стремится исправить. (Вы также можете проверить, нажав «Просмотр»> «Показать скрытые устройства», чтобы быть уверенным в этом.)
-
Предполагая, что адаптер Teredo по-прежнему отсутствует, следующим шагом для вас будет нажать «Действие> Добавить устаревшее оборудование».
- Это запустит «Мастер установки оборудования». Нажмите «Далее» здесь. Мастер также показывает довольно страшное сообщение о том, что впредь должны действовать только опытные пользователи. Не будьте в восторге от этого и нажмите Next в любом случае.
- На следующем шаге убедитесь, что выбран ‘Поиск и установка оборудования автоматически (рекомендуется). Снова нажмите «Далее».
-
Следующая страница подтверждает: «Если вам известна конкретная модель оборудования, которую вы хотите установить, нажмите« Далее », чтобы выбрать ее из списка.« Нажмите кнопку «Далее», чтобы продолжить.
- На следующей странице будут показаны различные категории оборудования. Выберите «Сетевые адаптеры» из списка и нажмите «Далее».
-
Здесь вам нужно будет выбрать производителя и модель аппаратного устройства. В этом случае выберите Microsoft на левой панели, а затем выберите Microsoft Teredo Tunneling Adapter на правой панели. Нажмите Next, чтобы перейти к следующей странице.
- Здесь вы получите подтверждение того, что оборудование готово к установке. Нажмите на Далее.
-
Здесь наступает последний этап со страницей, показывающей «Завершение мастера установки оборудования». Нажмите на Готово.
Туннельный адаптер Microsoft Teredo должен отображаться в разделе Сетевой адаптер. Если сейчас, нажмите «Поиск изменений оборудования» в окнах диспетчера устройств.
Кроме того, на случай, если «Добавить устаревшее оборудование» не отображается в окнах диспетчера устройств, подключите конкретные устройства, использующие туннелирование.
2. Проверьте наличие обновлений для Windows 10
С другой стороны, если ваши проблемы продолжают сохраняться или адаптер Teredo не отображается в диспетчере устройств, вы можете посмотреть, работает ли на вашем компьютере последняя версия Windows 10. Вот шаги.

- Нажмите Пуск> Настройки.
- Нажмите «Обновление и безопасность».
- В разделе «Центр обновления Windows» на левой панели щелкните вкладку «Проверка обновлений» в правой части страницы.
- Следуйте инструкциям на экране для любого обновления, если применимо.
Так что у вас есть это. Это должно позволить вам иметь в своей системе важнейший туннельный адаптер Teredo для бесперебойной работы в Интернете; или когда у вас есть настройка для нескольких устройств и вам нужно общаться со всеми без помех.
Кроме того, вот еще несколько ресурсов, к которым вы можете обратиться за дальнейшей помощью
- Исправлено: блокировка подключения сервера приложений Xbox в Windows 10
- Исправлено: Не удается получить доступ к свойствам TCP/IPv4 при подключении PPTP VPN в Windows 10.
- Как исправить проблемы с сетевым адаптером Windows 10
- Исправлено: сетевой протокол отсутствует в Windows 10
Installing the drivers wouldn’t take more than a few minutes
by Ivan Jenic
Passionate about all elements related to Windows and combined with his innate curiosity, Ivan has delved deep into understanding this operating system, with a specialization in drivers and… read more
Updated on
- The Microsoft Teredo Tunneling Adapter is a system that maps between IPv4 and IPv6 protocols for Internet communications.
- If you want a seamless Internet experience or have a multi-device setup, installing the Teredo Adapter on your system is exactly what you need.
- Below is a guide that will help you successfully download and install the adapter and give you a hint about the status of your PC.
XINSTALL BY CLICKING THE DOWNLOAD
FILE
Running into issues with the Teredo Adapter on a Windows 10 device isn’t exactly an isolated case. There have been several instances of the above, thereby hampering the Internet experience for many.
However, no matter how intimidating the term might sound, we mentioned here in easy steps how to download and install the Teredo Adapter.
What is a Teredo adapter?
To begin with, the Teredo Adapter works to redress a key shortcoming that again can be attributed to the rapid proliferation of the Internet; the shortage of IPv4 addressing scheme.
Let’s understand it in simple terms. Since the Internet has exponentially grown off late, there simply aren’t many IPv4 addresses left to assign to new users. It is here that the IPv6 protocol comes into the picture, which opens up an almost infinite number of addresses to use.
However, since most of us all over the world continue to be reliant on IPv4 technology, this opens up the need to have a system that maps between IPv4 and IPv6 protocols. And that’s precisely what the Teredo Adapter from our topic today does.
Its primary job is to provide IPv6 functionality (the host’s compatibility with IPv6 is a must) to a device currently on an IPv4 connection.
Why Teredo Tunneling Adapter is not in legacy hardware section?
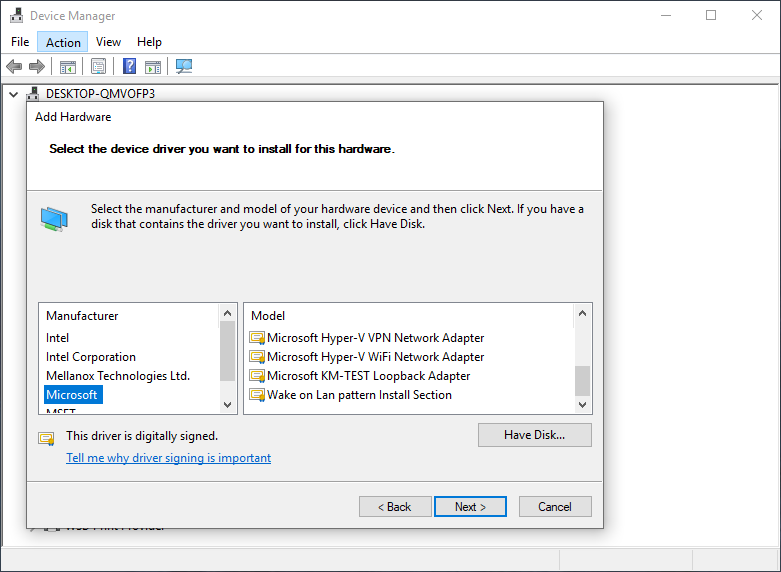
This issue occurs mostly if you’re missing certain registry entries. If this happens, the Teredo Tunneling Pseudo-Interface will be missing.
How we test, review and rate?
We have worked for the past 6 months on building a new review system on how we produce content. Using it, we have subsequently redone most of our articles to provide actual hands-on expertise on the guides we made.
For more details you can read how we test, review, and rate at WindowsReport.
Another cause can be your drivers, so it’s not uncommon to see that Microsoft Teredo Tunneling Adapter has a driver problem.
Issues such as these will lead to Teredo is unable to qualify and many other errors, but luckily, there are ways to fix them.
How do I uninstall and reinstall Teredo adapter?
- Click the search bar type Device manager and select the Device Manager app.
- Right-click the Microsoft Teredo Tunneling device under Network Adapters, and select the Uninstall device option.
- Reboot the computer, and the Teredo adapter will be reinstalled.
Now that you know what the Teredo Adapter is, let’s find out how to download and install the same successfully on a Windows 10 PC, and what to do if you can’t install the Teredo adapter.
How do I download Microsoft Teredo Tunneling adapter?
1. Download the Microsoft Teredo Tunneling Adapter
- Press Windows + R to open the Run command, type devmgmt.msc, and then click OK to open Device Manager.
- On the Device Manager window, and then expand Network Adapters.
- Microsoft Teredo Tunnelling Adapter should have been there, and the lack of which is what this article aims to rectify. You can also check by clicking on View, and then selecting Show Hidden Devices to be doubly sure.
- Presuming that Teredo Adapter is missing, the next step for you will be to click on Action, and select Add legacy hardware.
- This will launch the Add hardware Wizard. Click on Next here. The wizard also shows quite a scary message that only the advanced users should proceed henceforth. Don’t be in awe of it, and click on Next anyway.
- In the next step, make sure the Search for and install the hardware automatically (Recommended) is selected, and then click on Next again.
- The next page confirms, If you know the specific hardware model you want to install, click Next to select it from a list. Click on the Next button to proceed.
- The next page will show the various hardware categories. Select Network adapters from the list and then click on Next.
- Here you will have to select the manufacturer and model of the hardware device. In this case, select, Microsoft from the left-hand panel, followed by selecting Microsoft Teredo Tunneling Adapter from the right panel, and then click on Next to proceed to the next page.
- Here you get the confirmation that the hardware is ready for installation. Click on Next.
- Here comes the last stage, with the page showing Completing the Add Hardware Wizard. Click on Finish.
Microsoft Teredo Tunnelling Adapter should show under Network adapter. If it doesn’t, click on Scan for hardware changes on the Device Manager window.
Also, just in case the Add legacy hardware isn’t showing in the Device Manager window, plug in the specific devices that use tunneling.
If Windows could not find a driver for your network adapter, take a closer look at our comprehensive guide and fix it in no time.
2. Check for Windows 10 updates
- Press Windows + I to open the Settings app, and then click on Update and Security.
- Next, select Windows Update from the left panel, and then click on the Check for updates tab on the right.
- If updates are available, download and install them.
Alternately, if your issues continue to persist, or if Teredo Adapter is not showing in Device Manager, you might want to see if your PC is running the latest Windows 10 version.
Just be sure to follow the above steps to check for Windows 10 updates.
- Fix: Xbox App Server Blocked Connectivity on Windows 10
- FIX: Can’t play Forza Horizon 4 online on PC
- Protected: How to Download Video from Facebook on PC
How do I download Teredo adapter on Windows 11?
Just as you did in Windows 10, the Teredo Adapter’s driver can be easily downloaded in Windows 11 through the Device Manager. The steps for it are already listed in the previous section.
Those who didn’t find the Teredo driver listed in the Device Manager during the installation process should try the tip listed next, and the driver will appear.
Useful tip for users
- Open Command Prompt (Admin), and then run the following line to check iphlpsvc:
reg query HKLMSystemCurrentControlSetServicesiphlpsvcTeredo - If Teredo is disabled, this line will show up in output:
DisabledComponents REG_DWORD 0x8e - Re-enable Teredo through this line:
reg add HKLMSystemCurrentControlSetServicesTcpip6Parameters /v DisabledComponents /t REG_DWORD /d 0x0
If you can’t find the driver for the Teredo adapter in the Device Manager, verify if it is enabled. In case it’s not, the above method will help you.
This should let you have the all-important Teredo Tunneling Adapter on your system for a seamless Internet experience.
Is Teredo necessary?
The Teredo adapter/driver is required when both IPv4 and IPv6 come into the picture. So, Teredo is not absolutely necessary as long as none of the devices you connect with are using IPv6.
Though some games require the Teredo adapter to function effectively, and in the absence of it, these wouldn’t run. So identify these aspects, and you will then be able to find out if Teredo is necessary.
If you have a multi-device setup using both IPv4 and IPv6 and need to communicate amongst those without a hitch, the Teredo adapter is the perfect solution for you.
Also, find out how to fix the Teredo is unable to qualify error.
If you have any other suggestions or questions on this topic, feel free to leave them in the comments section below.
To install the Teredo adapter in Windows 10, click Start > Control Panel > System Tools > Programs and Features. Next, you should select the “network adapter” folder and click “open”. In the pop-up window that opens, type “cmd” and click OK. This will open the elevated command prompt. You can change the value of the “network adapter” to enable or disable Teredo.
To find the Teredo adapter, click the “Network adapters” category and double-click on it. To run the command prompt, press “cmd” and enter the appropriate command. Then, click “Add legacy hardware” and select the “Microsoft Teredo Tunneling Adapter”.
If you do not see the Teredo adapter in Network adapters, your device may be disabled by another program or a malfunctioning driver. If this happens, you should try to install Fix 3 and see if this resolves the problem. If not, you might need to reinstall your operating system. If this does not work, you can try to install the Teredo Tunneling Adapter in Windows 10 by following the instructions here.
How Do I Enable Teredo?
If you are wondering how to enable Teredo on Windows 10, there are a few easy steps you can take. To test if Teredo is disabled on your machine, open the command prompt by pressing Windows key + R. Enter “cmd”, “teredo” and then click OK. Next, check the path of Tcplp6. If this path does not exist, you can manually add it.
After clicking OK, you should see the command prompt with administrative rights. Type “cmd” and hit enter. You can then check whether Teredo is running or not by typing “cmd” into the search bar. Make sure to run the command as an administrator. Alternatively, if you can not find “cmd” in the search bar, try deleting the notepad file that contains the error message.
After deleting this file, you can restart your PC. In case the issue still persists, you can open the Device Manager. To do this, press Windows key + R and type “cmd” into the Run box. Then, enter the command “netsh interface teddo” in the ‘Teredo’ box. If the ‘Teredo’ window is empty, try typing “teredo” into the ‘Network Adapters’ field.
Why Does My Computer Not Have Teredo?
If you are getting the error message “Why Does My Computer Not Have Teredo? “, you’re not alone. Teredo is an essential part of a secure wireless network, and if your computer doesn’t have it, you might have a problem. Here are some steps you can take to fix the problem:
To fix the Teredo is Unable to Qualify? error, you must first uninstall your network adapter. In order to do so, you must uninstall your TAP-Windows Adapter A9. Once you’ve removed the network adapter, restart your PC and try again. Also, deleting your “notepad” file should fix this issue. After restarting your PC, you should be able to connect to your router and enjoy IPv6 connectivity.
If Windows 10 is unable to identify the Teredo Tunneling Pseudo-Interface (TTPI), you can try to update it. You can find the official update for Teredo on the Teredo tunneling site. If that fails, you can use a professional Windows 10 driver update tool, such as Driver Booster. If the problem persists, try creating a system restore point before you proceed.
Where Can I Download Teredo?
Teredo is a software utility that enables IPv6 hosts on private IPv4 networks to connect to an external IPv6 network. It is also a part of NICI-Teredo, a Linux-based tunneling protocol that boasts excellent relaying capabilities. You can uninstall the program from the command line and install it using the Legacy Hardware option. If you don’t have this application, you can download it from its official website.
Once you have the driver installed, you must make sure that the software is running as an administrator. To do this, open the Device Manager and click on the Network Adapters tab. Type “netsh” and “teredo” and press enter. Now, select the Teredo adapter under the Manufacturer tab. This step is very simple, and will make your PC fully compatible with Teredo.
Next, open the Settings menu. Click on “Windows Update.” Then, select Check for Updates. A message will appear asking you to confirm the update. Make sure you’ve got the latest version. If not, try reinstalling the software. If the problem persists, you’ll have to go through the steps again. It’s possible that you’ll end up downloading a new version.
Where is Teredo in Device Manager?
If you’re wondering, “Where is Teredo in Device Manager on Windows?”, you’re not alone. Many Windows 10 users are wondering the same thing! This article will show you how to find this adapter. It’s as easy as checking your registry. To find this device, follow these steps:
To find Teredo in the Device Manager, search for “Network adapters”. If it’s not listed, right-click on the best-match result and select Run as administrator. Type in “netsh” or “nettedo” to open a command-line window. Once you’ve accessed the Command Prompt window, you can disable Teredo in Device Manager.
If you’re still unable to find Teredo in the Device Manager, you may need to update your drivers or run an SFC scan tool to fix the problem. If you’ve updated your drivers, there’s a good chance your Teredo problem will be solved. If you can’t update your drivers, you can try using the Registry Editor. The registry editor is accessible from the Start menu. Open the registry editor and click on the Teredo entry. You may have to click on the Enabled Components option, or change it to 0.
How Do I Install Microsoft Teredo?
Before you can start installing Microsoft Teredo on Windows 10, you need to open the Device Manager. In Device Manager, press Windows key + R to open the Run command. Next, click the Network adapters category. Double-click on Network adapters to expand it. Click on “Add legacy hardware” in the Actions tab at the top. Then, select the Teredo tunneling adapter. In the Common hardware types section, click the Manufacturer tab.
Go to the Add Hardware Wizard and select Microsoft Teredo as the device. Select the Network Adapters category and then select Microsoft as the manufacturer and model. Once the device is selected, click Finish to complete the installation process. This will enable the Microsoft Teredo Tunneling Adapter and connect to the Internet. However, if you’re using Windows 10, you will need to update the Driver Manager.
To install Microsoft Teredo on Windows 10, open the Device Manager and then type “netsh interface tededo set state disable” in the search box. Then click OK and restart your PC. After the process is complete, you will be able to see the Teredo tunneling adapter in the Device Manager. To ensure the driver is installed correctly, it is best to create a system restore point before performing the installation process.
How Do I Fix Disabled Teredo Locally?
If you are experiencing trouble connecting to your network, you should know how to fix disabled Teredo on your Windows 10 computer. This protocol grants IPv6 connectivity to nodes behind a NAT. By default, this protocol is installed, but only goes into action when it is required, such as during application installation. However, Teredo can cause network connections to slow down significantly, so it is important to check for possible problems before proceeding.
If you have tried the steps above and have still encountered the error, there may be a problem with your driver. You might need to update your driver. Fortunately, updating your drivers is an easy process. You can download and install the latest version of the driver by using the Automatic Driver Update Tool. After updating your drivers, you should be able to connect to the internet again. After the update process, re-enable Teredo and see if it has fixed your problem.
To find out what is causing your issue, open the Device Manager. Then, click on Network Adapters, and expand all items. Under Disabled Components, find Teredo, and right-click on it. Change the DWord value to 0. This will then restart the Teredo tunneling adapter, and you should be able to connect to your network.
Does Windows 10 Have Teredo?
Teredo is a transition technology that gives IPv6 capable hosts full connectivity permission. This technology is used by businesses and corporate. When your operating system doesn’t support IPv6, you can still configure your computer to use Teredo. This article provides information about how to fix this problem. To get started, follow these steps:
You need to have the IP Helper service running. Ensure it has the Automatic Startup Type and Restart Service options. This should fix the Teredo is Unable to Qualify Windows 10 error. Then, try running the Teredo update utility from the Windows Store and see if it fixes the problem. If you have a similar problem, you may have to consult with an expert, who will charge you for their services.
Once the update process is completed, the next step is to enable the Teredo interface. To do this, start by pressing the Windows key and R together. Then, type “cmd” or “teredo” into the command window. Now, you should see a Teredo interface in the list of available interfaces. After that, click “Set Teredo Interface Status” to force the Teredo interface to be present on your PC. Note: Teredo works differently in different environments. If your computer is not connected to a network with IPv6 support, it will be unable to use Teredo.
Learn More Here:
1.) Windows Help Center
2.) Windows – Wikipedia
3.) Windows Blog
4.) Windows Central
Microsoft Teredo Tunneling Adapter is a virtual device acting as a network translator between IPv4 and IPv6. Without direct (native) access to IPv6 networks, most PCs are now linked to the Internet via IPv4 connections. This difficulty might be solved using this adapter technology, which allows an IPv4 network to communicate with an IPv6 network and vice versa.
Table of Contents
To comprehend what a Teredo adapter is, you must first understand what IPv4 and IPv6 are. IPv4 is an Internet Protocol that assigns each of our computers a unique address that you use to communicate with the rest of the world. IPv4 is still extensively used, but now that there are two, a person speaking in one will be understood by the other, not by those speaking in the other. As a result, making networks communicate with one another will be difficult since the Internet is all about connecting and interacting with one another. As a result, we require an interpreter to convert IPv4 to IPv6 and vice versa, which is what Teredo Tunneling provides.
Method 1: Through Device Manager
This section will show you how to install the Microsoft Teredo Tunneling Adapter on Windows 10. The adapter is available for download on the Internet. Follow the below steps:
Note: Ensure that your Internet connection is operational.
1. Press the Windows Key, type Device Manager and hit the Enter key.
2. Double-click on Network adapters to expand it.
3. Next, click on Add Legacy Hardware from the Actions tab at the top.
4. Click on Next.
5. Again, click on Next.
6. Click on Next in the following window.
7. Scroll down and double-click on Network adapters in Common hardware types.
8. Select Microsoft from the Manufacturer tab, then Microsoft Teredo Tunneling Adapter from the Network Adapter tab, and click on Next.
9. Click on Next again, then click on the Finish button.
Also Read: How to Turn On Network Discovery in Windows 10
Method 2: Use Command Prompt
You may do a few things if you can’t find this Adapter in the Network adapter tab or the list of Legacy drivers. Here’s one method that seems to work for a number of people:
1. Press the Windows key, type cmd, and click on Run as Administrator.
2. Click on Yes in the User Account Control prompt.
3. To disable the Teredo interface, type the following command and hit Enter key.
netsh interface Teredo set state disable
4. Close the Command Prompt and restart your PC after the interface has been disabled.
5. Open another Command Prompt window using step 1.
6. Type the following command and then hit Enter key at the next startup:
netsh interface Teredo set state type=default
Method 3: Interrogate Teredo State
If the preceding technique doesn’t work, try the steps below to check Teredo status and activate it if necessary:
1. Launch Command Prompt as Administrator.
2. To check your Teredo status, type the following command and hit the Enter key.
netsh interface teredo show state
3A. If the returned state is Client or Dormant, it indicates that Teredo operates normally.
3B. If the reported state is offline, type the following command and press the Enter key to re-enable Teredo on your specific machine:
netsh interface teredo set state type=enterpriseclient
Also Read: What Is Microsoft Virtual WiFi Miniport Adapter & How To Enable It?
How to Fix Issues with Teredo Adapter on Windows 10
After installing Microsoft Teredo Tunneling Adapter, you might face a few issues later. You can follow any of the below methods to resolve any problem in such a case.
Option 1: Update Windows
Maybe it’s a Windows 10 update issue. It’s possible that you’re using an older version of the software. So, before you do anything else, check for and install any available updates. Read our guide on How to Download and Install Windows 10 Latest Update to do so.
Option 2: Modify Registry Editor
If you see a yellow exclamation mark, proceed as follows:
1. Press the Windows + R keys simultaneously to launch the Run dialog box.
2. Type regedit and hit the Enter key to open the Registry Editor window.
3. Click on Yes in the User Account Control prompt.
4. Navigate to the following path in Registry Editor.
HKEY_LOCAL_MACHINE\SYSTEM\CURRENTCONTROLSET\SERVICES\TCPIP6\PARAMETERS
5. Right-click on Disabled Components in the right pane and choose the Modify… option.
6. Set the Value data to 0 and click on OK.
Also Read: Fix The Registry editor has stopped working
Option 3: Troubleshoot Xbox Networking
Microsoft decided to remove the Teredo Adapter starting with Windows 10 version 1803 since it is now a legacy component. If you get an error that says you need to enable the Teredo Adapter in Windows 10, but your version is newer than 1803, here’s what you should do instead:
1. Press the Windows + R keys simultaneously to launch the Run dialog box.
2. Type ms-settings:gaming-xboxnetworking and press the Enter key to open Xbox Networking.
3. Allow the program to perform the tests after gaining access.
Note: If the scan doesn’t begin immediately, click on the Check again option.
4. Click on the Fix it button if the Server connectivity is blocked.
Option 4: Through Windows PowerShell
If the above method did not help you, follow the below steps:
Note: Make sure the Windows Firewall is turned on. Otherwise, Windows will automatically stop the server connection.
1. Press the Windows key, type PowerShell, and click on Run as Administrator.
2. Type the following commands in the elevated Windows PowerShell window and press the Enter key after each command.
netsh int teredo set state servername=win1711.ipv6.microsoft.com
Also Read: Install Group Policy Editor (gpedit.msc) on Windows 10 Home
Option 5: Modify Group Policy Editor
If the steps above don’t work, try the next technique, which involves using the Group Policy Editor to alter a port that may be causing the problem:
Note: The Local Group Policy Editor is only accessible on a few different Windows 10 versions, such as Windows 10 Pro, Enterprise, and Education editions.
1. Press the Windows + R keys together to launch the Run dialog box.
2. Type gpedit.msc and press Enter to launch the Local Group Policy Editor.
3. Navigate to Computer Configuration.
4. Go to Administrative Templates and then Network.
5. Click on TCPIP Settings and then click on IPv6 Transition Technologies in the left pane of the Local Group Policy Editor.
6. Double-click on Set Teredo Client Port on the right-hand side to edit this policy.
7. Enable the policy and change the port number to 3544.
Note 1: Keep in mind that the port must be open and routed through your router for this to work. If you’re not sure how to do it, search for instructions from your router manufacturer.
Note 2: You may encounter Error Code 10 after installing the Microsoft Tunneling Adapter.
Recommended:
- Fix Sedlauncher.exe High Disk Usage in Windows 10
- Fix Device Requires Further Installation on Windows 10
- Fix Stuck on Diagnosing your PC in Windows 10
- How to Install NumPy on Windows 10
We hope you found this information useful and that you have learned how to install Microsoft Teredo Tunneling Adapter. Please let us know which technique was the most beneficial for you. Please use the form below if you have any queries or comments. Also, let us know what you want to learn next.
Если вы установили Microsoft Teredo Tunneling Adapter на свой компьютер с Windows 10, но обнаружили, что Teredo Tunneling Pseudo-Interface отсутствует в диспетчере устройств, то этот пост поможет вам. Вы также можете увидеть сообщение Устройство не запускается – код 10 в диспетчере устройств.
Туннелирование Teredo – это псевдоинтерфейс, который обеспечивает связь между устройствами IPv4 и IPv6 путем инкапсуляции пакетов IPv6 в пакеты IPv4. Это позволяет передавать пакеты, даже если сетевые устройства не поддерживают стандарт IPv6.
Псевдо-интерфейс туннелирования Teredo отсутствует
Вот несколько вещей, которые вы можете попробовать исправить. Но прежде чем начать, сначала создайте точку восстановления системы.
1] Включить TCPIP6 через реестр .

Сообщение об отсутствии адаптера Teredo Tunneling в Windows 10 можно устранить, изменив значение компонента TCPIP6 на 0.
Нажмите Windows + R, чтобы открыть Run. Введите в поле regedi t ’и нажмите« ОК », чтобы открыть редактор реестра. В редакторе реестра перейдите по следующему адресу:
HKEY_LOCAL_MACHINE \ SYSTEM \ CurrentControlSet \ Services \ TCPIP6 \ ПАРАМЕТРОВ
Дважды нажмите strong Параметры ’и перейдите на правую панель. Там нажмите правой кнопкой мыши на Отключенные компоненты ‘, чтобы изменить его значение.
Измените значение Value на 0 и нажмите кнопку ОК, чтобы сохранить изменения.
Откройте Диспетчер устройств> Действие> Сканировать новое оборудование.
Теперь на вкладке «Вид» выберите Показать скрытые устройства . Теперь вы увидите, что он присутствует без ошибок.
2] Переустановите туннельный адаптер Microsoft Teredo
Из меню WinX откройте диспетчер устройств.

Если вы видите желтый восклицательный знак рядом с Адаптером туннелирования Microsoft Teredo, то вам нужно удалить Адаптер туннелирования Microsoft Teredo , а также Псевдо-интерфейс туннелирования Teredo , если вы его видите. , Щелкните правой кнопкой мыши эти две записи и выберите «Удалить».
Затем выберите меню « Действие » и в списке отображаемых параметров выберите « Добавить устаревшее оборудование ».

Далее выберите Сетевые адаптеры.

После этого просто следуйте инструкциям на экране, чтобы установить Microsoft Teredo Tunneling Adapter.
3] Включите клиент Teredo с помощью командной строки
Затем откройте командную строку с повышенными правами и выполните следующую команду одну за другой:
Нажмите клавишу Windows + x и выберите Командная строка (Admin).
Netsh
int teredo
установить состояние отключено
int ipv6
установить клиент Teredo
После этого откройте Диспетчер устройств> Действие> Сканировать на новое оборудование.
Теперь на вкладке «Вид» выберите Показать скрытые устройства . Теперь вы увидите, что он присутствует без ошибок.
Чтобы убедиться, что все в порядке, в окне CMD выполните следующую команду:
Показ интерфейса netsh teredo
Тип client будет означать, что все в порядке, иначе он будет отображать отключен .
Надеюсь, это работает для вас.