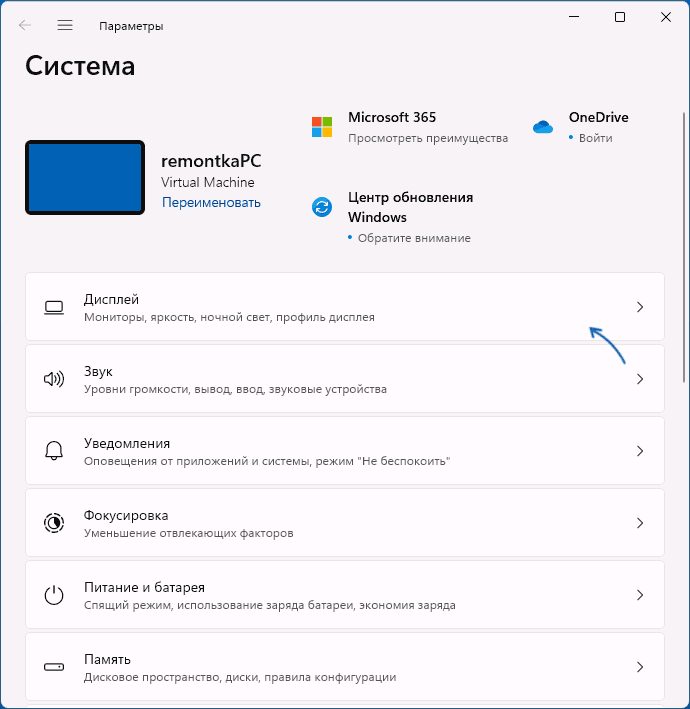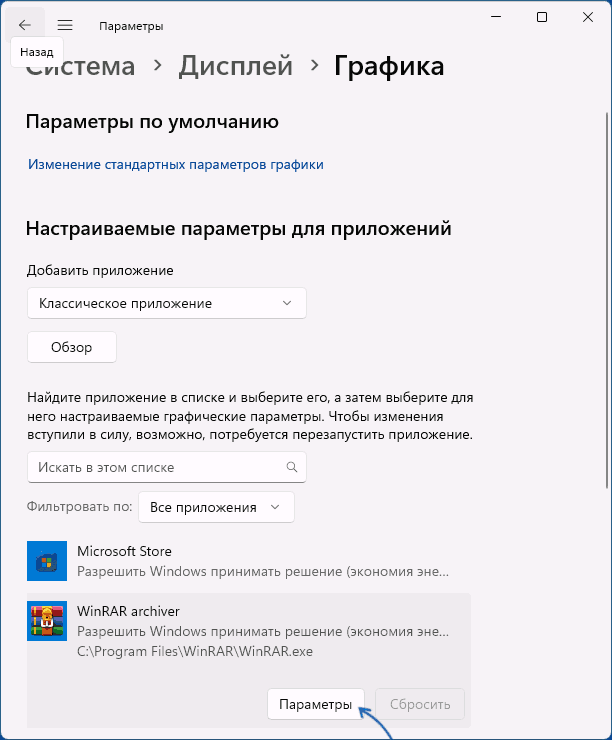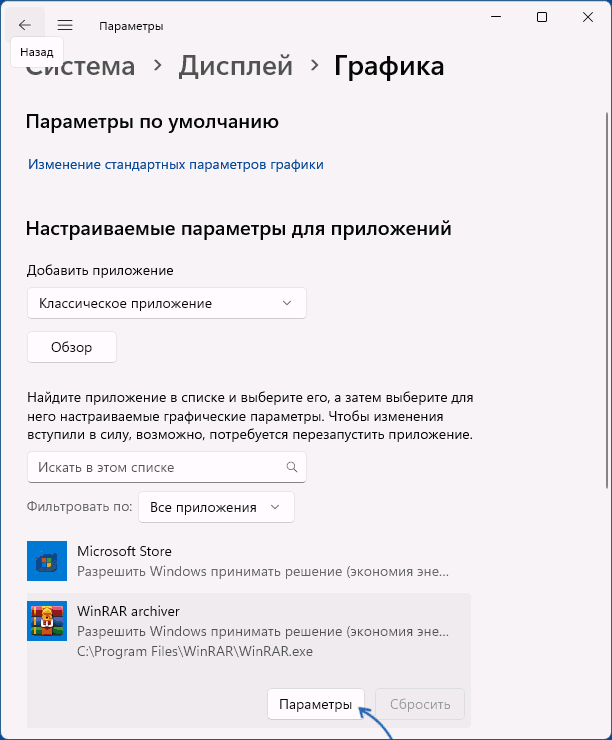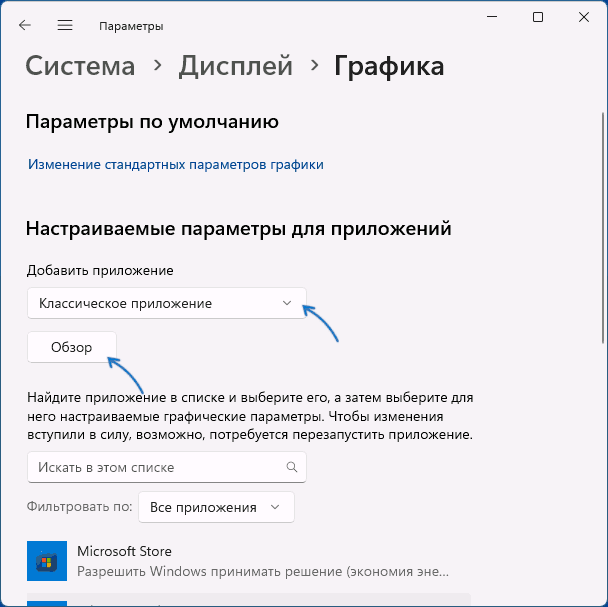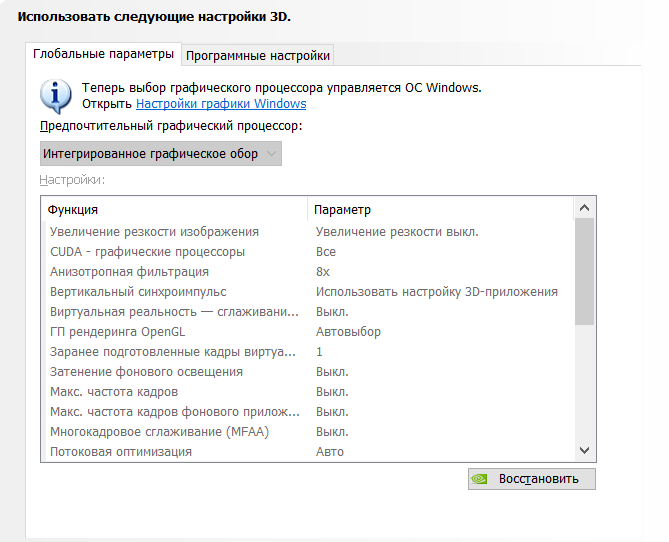Не имеете права выбирать графический процессор в Windows 10 [FIX]
Пользователи видеокарт NVIDIA сообщают о довольно странной ошибке при попытке использовать выделенную видеокарту для игр и т. Д. Всякий раз, когда пользователи пытаются выбрать высокопроизводительную карту вместо встроенной, они получают. У вас нет привилегии выберите графический процессор в этом меню ошибка.
Затронутые пользователи делятся своими проблемами на различных форумах.
Я не могу запускать игры с моей картой NVidia, когда я пытаюсь выбрать ее, щелкнув правой кнопкой мыши значок игры> запустить с графическим процессором, он говорит: «У вас нет прав для выбора графического процессора в этом меню». Когда я пытаюсь играть в игру с использованием графики Intel, игры выглядят испорченными.
Решения, которые мы предоставили ниже, должны помочь вам решить проблему.
Как исправить У вас нет прав выбора графического процессора?
1. Используйте DDU для удаления драйверов
- Загрузите DDU с официального сайта здесь .
- Также загрузите драйвер графической карты NVIDIA, а также драйверы Intel с официальных сайтов.
Nvidia
Intel
Загрузиться в безопасном режиме
- Нажмите Windows Key + R, чтобы открыть Run.
- Введите msconfig и нажмите Enter, чтобы открыть конфигурацию системы.
- В окне « Конфигурация системы» перейдите на вкладку « Загрузка ».
- В разделе « Параметры загрузки» установите флажок «Безопасная загрузка» .
- Нажмите « Применить» и нажмите « ОК».
- Windows попросит вас перезагрузить систему. Нажмите Да.
После загрузки в безопасном режиме
- Запустите файл DDU.exe и распакуйте пакет.
- Откройте папку DDU и запустите файл Display Drive Uninstaller.exe .
- Выберите тип устройства как GPU и GPU как Intel.
- Нажмите на кнопку Очистить и не перезагружать .
- Затем выберите GPU в качестве NVIDIA и нажмите « Очистить и перезагрузить».
- После перезапуска сначала установите драйвер дисплея Intel, а затем продолжите установку графического драйвера NVIDIA.
Перезагрузите компьютер и проверьте наличие улучшений.
2. Измените настройку контроля учетной записи пользователя.
- Нажмите Windows Key + R, чтобы открыть Run.
- Введите control и нажмите OK, чтобы открыть панель управления.
- Нажмите на Учетные записи пользователей> Учетная запись пользователя.
- Нажмите на Изменить настройки контроля учетной записи пользователя.
- Теперь перетащите ползунок на « Никогда не сообщайте мне, когда:».
- Нажмите кнопку ОК, чтобы сохранить изменения.
- Запустите любую игру и проверьте, существует ли ошибка.
Перезагрузите систему и попробуйте сменить видеокарту для игры. Игра должна принимать графический процессор NVIDIA без каких-либо ошибок.
Примечание. Отключение UAC подвергает вашу систему потенциальным угрозам, поскольку любая программа может запускаться с правами администратора без согласия пользователя. Следуйте второму способу, только если вы уверены, какое программное обеспечение вы устанавливаете в своей системе.
Многие пользователи системных блоков для усиления работы своего устройства добавляют более мощную видеокарту, то есть апгрейдят свое устройство. Что же касается ноутбуков, то дела обстоят иначе. Начиная со среднего ценового сегмента, ноутбуки и ПК получают две видеокарты: дискретную и интегрированную. Иногда дополнительный графический ускоритель конфликтует с основным или глючит по тем или иным причинам, а поэтому для решения проблемы требуется отключить одну видеокарту. Но бывают случаи, когда нужно осуществить переключение видеокарт дабы заранее избежать проблем и улучшить производительность ПК в играх.
Существует несколько способов, как переключить видеокарту на ноутбуке или ПК: посредством BIOS, настроек системы Windows, с помощью программ для управления графическими ускорителями (программы NVidia, AMD, MSI и т д). Рассмотрим эти способы.
Переключаемся между видеокартами в Windows 10
В Windows 10 можно задать для каждого отдельного приложения использование интегрированной или дискретной видеокарты. Для этого нужно внести пару изменений в настройки системы, а именно:
- Открываем «Параметры», «Система» и в меню слева выбираем «Дисплей». Прокручиваем ползунок вниз и выбираем «Настройки графики».
- Далее переходим по пути «Игры и программы» и вновь «Настройки графики».
- Теперь выбираем приложение, нажав на кнопку «Добавить».
- Выбрав и добавив приложение, оно появится в списке. Под ним нажимаем на кнопку «Параметры».
- Появится небольшое окно «Спецификации графики». Здесь будет три значения: Системные значения по умолчанию, Энергосбережения (интегрированная видеокарта) и Высокая производительность (дискретная видеокарта).
- Выбрав видеокарту, кликаем «Сохранить». Задаем такие настройки для остальных приложений.
После перезагрузки ПК система будет самостоятельно выбирать нужную видеокарту при запуске программы.
Также, если у вас версия операционной системы ниже Windows 10, то для того, чтобы выбрать одну видеокарту, стоит отключить вторую. К примеру, у вас ноутбук использует встроенную видеокарту. Чтобы система задействовала дискретный графический ускоритель, стоит открыть «Диспетчер устройств» (Win+R, devmgmt.msc) и развернуть ветку «Видеоадаптеры». Здесь нажимаем правой кнопкой мыши на встроенной видеокарте и выбираем «Отключить».
После перезагрузки ПК система задействует дискретную видеокарту.
Как переключать видеокарты через BIOS?
Чтобы переключить одну видеокарту на вторую, стоит загрузиться в BIOS. Для этого на старте ПК стоит нажать F2, Del, F11 (комбинация клавиш входа в BIOS указана в инструкции к материнской плате или ноутбуке).
Далее нужно найти раздел «Config» или «Advanced». Выбираем «Graphics Device». Появится список видеокарт. Выбираем видеокарту, которую нужно отключить и задаем ей значение «Disabled» или «Enabled», чтобы включить.
После нажимаем «F10», чтобы сохранить настройки. Изменения будут применены после перезагрузки системы.
Переключаемся между видеокартами с помощью стороннего софта
Если вы используете фирменную утилиту от NVidia или AMD, то переключиться между видеокартами можно следующими способами:
- Нажимаем на рабочем столе правой кнопкой мыши и выбираем «Панель управления NVidia».
- Появится небольшое окно. В меню слева нужно развернуть ветку «Параметры 3D» и выбрать «Управление параметрами 3D».
- В небольшом окне нужно перейти во вкладку «Программные настройки». Здесь будет пункт «Выберете программу для настройки». Нажимаем «Добавить» и указываем путь к исполнительному файлу программы.
- В пункте 2 выбираем графическую карту. Эта программа будет запускаться из внешней карты.
После сохранения настроек и перезагрузки ПК заданная игра будет использовать возможности видеокарты NVidia.
В AMD настройка переключения видеокарт немного проще. Нужно всего лишь скачать программу Catalyst. Установив и запустив утилиту, нужно перейти в раздел «Питание» и выбрать «Переключаемые графические адаптеры». Здесь будет перечень программ. Возле программ будет небольшое меню. Чтобы программа запускалась посредством возможностей дискретной карты, стоит выбрать «Высокая производительность», а для переключения на другую карту задаем режим «Энергосбережения».
Каждая другая программа имеет свою систему настроек, а поэтому стоит детально изучить к ней описание на официальной странице разработчика.
Как принудительно запустить приложение/игру на дискретном графическом процессоре или встроенной видеокарте
Это руководство покажет вам, как переключаться между выделенным графическим процессором или интегрированной графикой для любого приложения или игры в Windows 10. Вы также можете использовать это руководство, чтобы заставить любое приложение работать на интегрированной графике вместо выделенного графического процессора.
Содержание
Выбираем встроенный или дискретный графический процессор на ноутбуке
Этот метод работает в основном только на портативных компьютерах. Для настольного ПК перейдите к следующему способу. Вы все еще можете попробовать этот метод на своем настольном ПК. Это будет работать при условии, что оба графических процессора можно увидеть в параметрах, которые мы покажем ниже.
В Windows 10 есть функция, о которой многие люди не знают, которая чрезвычайно полезна, если у вас есть дискретный графический процессор и встроенная видеокарта на вашем ноутбуке. Если вы хотите заставить Chrome, Firefox или буквально любое другое приложение, даже игру использовать определенный графический процессор (например, Nvidia или AMD) вместо встроенного графического адаптера (или наоборот), это можно сделать в настройках Windows 10. Приведем пример, если Вы в дороге работаете на ноутбуке с документами, то лучше выбрать встроенную видеокарту, так как разряд аккумулятора ноутбука будет ниже, что позволит ноутбуку проработать больше. Для игры, каждый игрок знает, нужна высокая производительность, поэтому Вы сможете указать дискретную видеокарту, ниже мы расскажем как выполнить данные настройки.
- Щелкните правой кнопкой мыши в любом месте рабочего стола и выберите Параметры экрана.
Запускаем игру или приложение на встроенной или дискретной видеокарте на ПК
Еще один способ запустить приложение или игру на определенной видеокарте — это выбрать необходимую видеокарту для нужного приложения в Панели управления NVIDIA.
- Запустите Панель управления NVIDIA и откройте пункт Управление параметрами 3D.
- Перейдите на закладку Программные настройки ниже нажмите кнопку Добавить и выберите исполняемый файл необходимой программой.
- Далее выберите нужный графический процессор для выбранной программы, также в окне настроек укажите необходимую конфигурацию для запуска этой программы, либо оставьте настройки по умолчанию.
Внимание! Рекомендуем на вкладке Глобальные параметры проверить в разделе Предпочитаемый графический процессор установлено ли значение Автовыбор
В Панели управления NVIDIA нет выбора графического процессора — что делать?
Если нет возможности добавить в контекстное меню запуск с определенным графическим процессором ни в Панели управления Nvidia, ни в настройках дисплея, вполне вероятно, что ваш чипсет GPU не поддерживает технологию Nvidia Optimus. Технология Optimus позволяет графическому процессору Nvidia задействоваться в определенный момент, когда это необходимо. Чтобы проверить, поддерживает ли ваша графическая карта NVIDIA эту технологию, перейдите по этой ссылке. Там представлен список всех графических процессоров, поддерживающих технологию Optimus.
Кроме того, убедитесь, что у Вас установлен последний драйвер для видеокарты. Старые драйверы и устаревшие версии панели управления Nvidia могут не иметь такой возможности.
При использовании операционной системы Windows пользователи могут столкнуться с проблемой, когда компьютер автоматически переключается на графический процессор, несовместимый с используемыми приложениями. Это может привести к неправильному отображению графики, падению производительности или даже к вылету программ. Однако, существует способ отключить выбор графического процессора в настройках управления операционной системой Windows.
Для отключения выбора графического процессора в Windows нужно зайти в «Управление OC» и выбрать соответствующую опцию. Для этого нужно нажать на кнопку «Пуск», в появившемся меню выбрать «Настройки» и далее «Система». В открывшемся окне нужно выбрать раздел «Отображение» и прокрутить вниз до пункта «Сеть». Там следует найти и выбрать опцию «Управление графическим процессором», после чего отключить выбор графического процессора.
Отключение выбора графического процессора в Управлении OC Windows поможет предотвратить автоматическое переключение на неподходящий графический процессор и позволит использовать приложения без проблемного отображения графики. Это особенно актуально для пользователей, занимающихся графическим дизайном, профессиональной видеомонтажа или игровой индустрии, где правильное функционирование графики является критически важным.
Итак, если у вас возникла проблема с автоматическим переключением графического процессора в Windows, необходимо отключить эту функцию в настройках управления операционной системой. Это позволит избежать проблемного отображения графики и обеспечит стабильную работу приложений, требующих высокой производительности графического процессора.
Содержание
- Отключение выбора графического процессора в окнах
- Важность отключения выбора графического процессора
- Проблемы выбора графического процессора
- Как отключить выбор графического процессора
- Настройки Управления OC Windows для отключения выбора графического процессора
- Проверка результатов отключения выбора графического процессора
- Возможные последствия отключения выбора графического процессора
- 1. Снижение производительности
- 2. Ошибки отображения графики
- 3. Проблемы с многозадачностью
- 4. Ограничение возможностей графических программ
- Вопрос-ответ
- Как отключить выбор графического процессора в Управлении OC Windows? Зачем это нужно?
Отключение выбора графического процессора в окнах
Проблема: Выбор графического процессора в окнах может вызывать нестабильную работу приложений или приводить к проблемам с отображением графики.
Решение 1: Изменить настройки управления графическими процессорами в системе Windows.
- Щелкните правой кнопкой мыши на рабочем столе и выберите «Панель управления NVIDIA» или «Панель управления AMD Catalyst» в зависимости от используемого графического процессора.
- В окне панели управления найдите раздел, отвечающий за управление графическими процессорами (обычно называется «Управление 3D-настройками» или «Настройка графики»).
- В этом разделе найдите опцию, связанную с выбором графического процессора для приложений.
- Отключите опцию выбора графического процессора или установите ее в значение «Предпочтительный процессор».
- Сохраните изменения и перезапустите компьютер.
Решение 2: Использование инструментов управления энергопотреблением.
- Нажмите сочетание клавиш Win + X и выберите «Управление питанием».
- В открывшемся окне выберите «Выбрать действие кнопки питания».
- Нажмите на ссылку «Изменить недоступные настройки в данный момент».
- Пролистайте страницу вниз и найдите раздел «Графический процессор».
- Нажмите на ссылку «Изменить настройки, недоступные в данный момент».
- Отключите опцию «Включить выбор графического процессора в контекстном меню».
- Сохраните изменения.
После выполнения указанных действий выбор графического процессора будет отключен в окнах, что поможет избежать проблем с совместимостью и стабильности работы приложений.
Важность отключения выбора графического процессора
Выбор графического процессора является одной из важных функций Управления OC Windows. Эта функция позволяет оптимизировать работу графических приложений и игр на компьютере путем распределения нагрузки между встроенным графическим процессором и дискретной видеокартой.
Тем не менее, иногда может возникнуть необходимость отключить выбор графического процессора. Это может быть полезно при следующих ситуациях:
- Совместимость с программами и играми: Некоторые программы и игры могут работать некорректно при использовании определенного графического процессора. Отключение выбора графического процессора позволяет принудительно использовать только определенную видеокарту и избежать возможных проблем.
- Энергосбережение: Если ваш компьютер работает от аккумулятора, отключение выбора графического процессора может помочь продлить время автономной работы, так как встроенный графический процессор потребляет меньше энергии по сравнению с дискретной видеокартой.
- Распределение ресурсов: В определенных случаях, в особенности при работе с ресурсоемкими приложениями, отключение выбора графического процессора может помочь более эффективно распределить ресурсы компьютера и повысить производительность системы в целом.
Чтобы отключить выбор графического процессора Управления OC Windows, следует выполнить следующие шаги:
- Откройте Панель управления, выбрав соответствующую опцию из меню «Пуск».
- Перейдите в раздел «Управление видеоадаптером» или «Управление графическим процессором».
- Найдите опцию «Выбор графического процессора» и отключите ее.
- Сохраните изменения и перезапустите компьютер для применения настроек.
После отключения выбора графического процессора компьютер будет использовать только определенную видеокарту, что может быть полезно в указанных выше ситуациях.
Проблемы выбора графического процессора
Выбор графического процессора является одной из важных задач при управлении ОС Windows. Однако, некорректная настройка данного параметра может привести к различным проблемам в работе системы.
1. Падение производительности
Неправильный выбор графического процессора может привести к снижению производительности системы. Например, если настольный компьютер установленного интегрированный графический процессор, который не может обеспечить высокую производительность для игр или ресурсоемких задач, то пользователь будет испытывать задержки и лаги при выполнении этих задач.
2. Некорректное отображение графики
Если выбран неподходящий графический процессор, то пользователь может столкнуться с проблемами отображения графики на экране. Например, изображение может быть искажено, мерцать, иметь низкое разрешение или не отображаться вообще. Это может сильно затруднить использование компьютера и портить пользовательский опыт.
3. Ошибки и сбои системы
Ещё одной проблемой, которую может вызвать неправильный выбор графического процессора, являются ошибки и сбои операционной системы. Если графический процессор несовместим с другими компонентами системы или устройствами, то это может вызывать нестабильность системы и приводить к ее перезагрузке или зависанию.
4. Проблемы с играми и программным обеспечением
Некоторые игры и программы требуют определенного типа графического процессора для работы. Если выбран неподходящий процессор, то при запуске таких приложений могут возникать ошибки, вылеты или низкая производительность. Это может стать причиной невозможности использования некоторых игр или программ.
5. Потеря драйверов и поддержки
В зависимости от выбранного графического процессора, пользователь может столкнуться с проблемой потери поддержки и обновлений. Если графический процессор является устаревшим или неизвестным производителем, то с течением времени может стать невозможным найти соответствующие драйверы или получить поддержку со стороны разработчика.
Вывод
Выбор графического процессора в Управлении OC Windows является важной задачей, которую необходимо выполнить с учетом потребностей и характеристик вашей системы. Неверный выбор может привести к различным проблемам, поэтому рекомендуется обратиться к руководству или профессионалам, чтобы получить совет или помощь в подборе подходящего графического процессора для вашего компьютера.
Как отключить выбор графического процессора
Выбор графического процессора в Windows позволяет приложениям использовать определенный видеоадаптер для выполнения графических задач. Однако, иногда может возникнуть необходимость отключить эту функцию, например, если вы хотите избежать конфликта между разными графическими процессорами или улучшить производительность.
Вот несколько простых шагов, которые помогут вам отключить выбор графического процессора в ОС Windows:
- Откройте меню «Пуск» и выберите «Панель управления».
- В панели управления найдите и выберите раздел «Управление графическими настройками».
- В окне «Управление графическими настройками» перейдите на вкладку «Глобальные параметры».
- В разделе «Предпочтительный графический процессор» выберите вариант «Высокопроизводительный процессор» или «Основной графический процессор».
- Нажмите «Применить» и закройте окно.
После выполнения этих шагов выбор графического процессора будет отключен, и операционная система Windows будет автоматически использовать основной графический процессор для выполнения графических задач.
Отключение выбора графического процессора может быть полезным в таких случаях, как игры, требовательные к графике, или другие приложения, где предпочтительно использовать мощные графические возможности основного графического процессора. Важно отметить, что эти настройки могут отличаться в зависимости от версии операционной системы Windows и драйвера графического процессора.
Настройки Управления OC Windows для отключения выбора графического процессора
Если вы столкнулись с проблемами при работе с графическими приложениями на вашем компьютере Windows, то одним из возможных решений может быть отключение функции выбора графического процессора в настройках Управления OC Windows.
Выбор графического процессора позволяет переключаться между встроенным графическим процессором и дискретной видеокартой в зависимости от требований приложения. Однако, иногда это может вызывать проблемы с совместимостью или некорректной работой некоторых программ.
Чтобы отключить функцию выбора графического процессора в Управлении OC Windows, выполните следующие шаги:
- Откройте панель управления, нажав правой кнопкой мыши на кнопке «Пуск» и выбрав соответствующий пункт в контекстном меню.
- В панели управления выберите раздел «Управление OC Windows».
- В открывшемся окне выберите пункт «Система и безопасность».
- Перейдите в раздел «Система» и выберите пункт «Дополнительные параметры системы».
- В открывшемся окне выберите вкладку «Производительность» и нажмите кнопку «Настройки».
- В окне «Параметры производительности» выберите вкладку «Продвинутые» и найдите раздел «Графика».
- Снимите флажок напротив пункта «Выбор графического процессора» и нажмите кнопку «Применить».
- Закройте все окна и перезагрузите компьютер, чтобы изменения вступили в силу.
После выполнения этих шагов функция выбора графического процессора будет отключена, и компьютер будет использовать только один графический процессор во всех приложениях.
Отключение выбора графического процессора может помочь решить проблемы с совместимостью и некорректной работой некоторых программ на вашем компьютере Windows. Однако, имейте в виду, что эта настройка может составлять некоторые ограничения для работы с графическими приложениями. В случае возникновения проблем, вы всегда сможете вернуться к настройкам по умолчанию или попробовать другие способы решения проблемы.
Проверка результатов отключения выбора графического процессора
Когда вы отключаете выбор графического процессора в Управлении OC Windows, это может повлиять на производительность системы, а также на работу приложений, особенно тех, которые требуют интенсивного использования графики.
Для проверки результатов отключения выбора графического процессора вы можете использовать несколько основных методов:
-
Запустите приложение или игру:
Чтобы определить, как приложение или игра работает после отключения выбора графического процессора, запустите его и протестируйте его производительность и стабильность. Обратите внимание на то, есть ли какие-либо замедления, артефакты или другие проблемы, связанные с отображением графики.
-
Проверьте системную загрузку:
Отключение выбора графического процессора может привести к увеличению загрузки центрального процессора (CPU) или других компонентов системы. Используйте мониторинг системы для проверки загрузки CPU, памяти и других ресурсов при запущенных приложениях или играх. Если вы замечаете значительное увеличение нагрузки, это может указывать на проблемы с производительностью.
-
Сравните результаты с исходными:
Если у вас есть резервная копия или предыдущие результаты тестов производительности, сравните их с текущими результатами после отключения выбора графического процессора. Обратите внимание на любые изменения в скорости работы приложений или игр, стабильности системы и других параметрах производительности.
Эти методы помогут вам оценить эффекты отключения выбора графического процессора в Управлении OC Windows и решить, подходит ли вам такая настройка. Не забывайте, что результаты могут отличаться в зависимости от конкретной конфигурации вашей системы и используемых приложений.
Возможные последствия отключения выбора графического процессора
Отключение возможности выбора графического процессора в управлении OC Windows может иметь негативные последствия для работы и отображения графики на вашем компьютере. В этом разделе мы рассмотрим основные возможные проблемы, которые могут возникнуть после отключения этой опции.
1. Снижение производительности
Один из главных недостатков отключения выбора графического процессора состоит в том, что это может привести к снижению производительности вашей системы. Когда компьютеру не разрешено использовать графический процессор, он будет полностью полагаться на центральный процессор для выполнения всех графических задач. В результате этого процессор будет работать более активно и нагреваться, что может привести к снижению общей производительности компьютера и увеличению времени отклика системы.
2. Ошибки отображения графики
Отключение выбора графического процессора может вызвать ошибки отображения графики на вашем компьютере. Это может проявиться в виде артефактов, искажений изображений, нестабильной работы программ, мигания экрана и других аномалий. Графические приложения, такие как игры или программы для редактирования изображений или видео, могут работать некорректно или вовсе не запускаться.
3. Проблемы с многозадачностью
При отключении выбора графического процессора могут возникнуть проблемы с работой в режиме многозадачности или с запуском нескольких приложений одновременно. Это может проявиться в форме задержек, зависаний или некорректного отображения окон и интерфейса при параллельной работе с несколькими программами.
4. Ограничение возможностей графических программ
В случае отключения выбора графического процессора многие графические программы могут быть ограничены в своих возможностях. Некоторые функции или эффекты могут быть недоступны или работать некорректно без использования графического процессора. Например, при редактировании фотографий программы для обработки изображений могут не давать точного предварительного просмотра или не позволять использовать сложные фильтры или эффекты.
| Недостатки: | Снижение производительности | Ошибки отображения графики | Проблемы с многозадачностью | Ограничение возможностей графических программ |
|---|
Вопрос-ответ
Как отключить выбор графического процессора в Управлении OC Windows? Зачем это нужно?
Чтобы отключить выбор графического процессора в Управлении OC Windows, вам нужно перейти в раздел «Параметры» -> «Система» -> «Дисплей» -> «Графический процессор» и выбрать опцию «Отключено». Это может быть полезно в случае, если у вас возникают проблемы с работой графического процессора или некоторых приложений, и вы хотите перейти на использование только основного графического процессора.
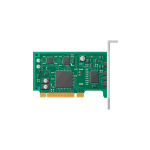
Однако, автоматический выбор видеокарты не всегда оказывается верным: например, для игры, требующей высокопроизводительного GPU, используется интегрированное видео, в программе записи экрана выбрана не та видеокарта, что приводит к пустому экрану при записи или возникают иные проблемы. В этом случае вы можете вручную задать видеокарту для программы средствами Windows 11, о чем и пойдет речь далее в инструкции. На ту же тему: Выбор видеокарты по умолчанию для программ в Windows 10.
Выбор предпочитаемой видеокарты для приложений в Параметрах Windows 11
Основной способ выбора предпочитаемой видеокарты для конкретных программ в последних версиях Windows, включая 11 и 10 — интерфейс «Параметры», а не ПО видеокарт NVIDIA или AMD.
Шаги для изменения видеокарты по умолчанию для приложения в Windows 11 будут следующими:
- Откройте «Параметры», а затем — пункт «Дисплей» в разделе «Система». Также можно нажать правой кнопкой мыши в пустом месте рабочего стола и выбрать пункт «Параметры экрана».
- Откройте пункт «Графика» в разделе «Сопутствующие параметры».
- Вы попадете на экран настроек параметров видеокарты для приложений. Первый вариант действий — выбрать приложение из представленного в нижней части экрана списка и нажать кнопку «Параметры».
- После этого выбрать видеокарту (графический процессор) для этого приложения — пункт «Энергосбережение» для интегрированной графики или «Высокая производительность» — для использования дискретной видеокарты (на скриншоте в двух пунктах видеокарта одна и та же, но в вашем случае будет иначе). Также можно выбрать пункт «Определенный графический процессор» и указать конкретную видеокарту. После этого достаточно нажать кнопку «Сохранить».
- Если нужной программы или игры нет в списке, используйте второй вариант: в пункте «Добавить приложение» выберите, какую именно программу нужно добавить — «Классическое приложение» (обычные программы и игры) или «Приложение из Microsoft Store». Нажмите кнопку «Обзор» и укажите путь к исполняемому файлу программы (для классического приложения) или выберите одно из установленных приложений Microsoft Store.
- Затем используйте настройку параметров графического процессора для выбранной программы, как это было описано выше (шаги 3–4).
Готово, выбор видеокарты для программы был переопределен, и она должна будет использовать выбранный вами графический процессор для работы.
Дополнительная информация
Настройка используемой видеокарты для программ доступна и в утилитах видеокарт. Например, в Панели управления NVIDIA соответствующие параметры можно найти в разделе «Параметры 3D» — «Управление параметрами 3D» — «Программные настройки».
Однако, на указанной странице вы увидите уведомление, что «Теперь выбор графического процессора управляется ОС Windows», что и было рассмотрено в предыдущем разделе статьи.
Также следует учитывать, что для некоторых программ, где выбор видеокарты и параметров ускорения графики доступны в настройках самой программы, соответствующие настройки могут быть приоритетными, а в Параметрах Windows лучше оставить выбранным пункт «Разрешить Windows принимать решение».
На чтение 3 мин. Просмотров 5.5k. Опубликовано
Пользователи видеокарт NVIDIA сообщают о довольно странной ошибке при попытке использовать выделенную видеокарту для игр и т. Д. Каждый раз, когда пользователи пытаются выбрать высокопроизводительную карту вместо встроенной, они получают У вас нет привилегия выбора графического процессора в этом меню ошибка.
Затронутые пользователи делятся своими проблемами на различных форумах.
Я не могу запускать игры с моей картой NVidia, когда я пытаюсь выбрать ее, щелкнув правой кнопкой мыши значок игры> запустить с графическим процессором, он говорит: «У вас нет прав для выбора графического процессора в этом меню». Когда я пытаюсь играть в игру с использованием графики Intel, игры выглядят испорченными.
Решения, которые мы предоставили ниже, должны помочь вам решить проблему.
Содержание
- Как исправить У вас нет привилегий выбирать графический процессор?
- 1. Используйте DDU для удаления драйверов
- 2. Измените настройку контроля учетной записи пользователя.
Как исправить У вас нет привилегий выбирать графический процессор?
1. Используйте DDU для удаления драйверов
- Загрузите DDU с официального сайта здесь.
-
Загрузите также драйвер видеокарты NVIDIA и драйверы Intel с официальных сайтов.
Nvidia
Intel .
Загрузитесь в безопасном режиме .
- Нажмите Windows Key + R , чтобы открыть «Выполнить».
- Введите msconfig и нажмите ввод, чтобы открыть Конфигурация системы.
- В окне Конфигурация системы перейдите на вкладку Загрузка .
-
В разделе Параметры загрузки установите флажок «Безопасная загрузка» .
- Нажмите Применить и нажмите ОК.
- Windows попросит вас перезагрузить систему. Нажмите Да.
После загрузки в безопасном режиме
- Запустите файл DDU.exe и распакуйте пакет.
- Откройте папку DDU и запустите файл Display Drive Uninstaller.exe .
- Выберите Тип устройства в качестве GPU и GPU в качестве Intel.
-
Нажмите кнопку Очистить и не перезапускать .
- Затем выберите GPU как NVIDIA и нажмите Очистить и перезапустить.
- После перезапуска сначала установите драйвер дисплея Intel, а затем продолжите установку графического драйвера NVIDIA.
Перезагрузите компьютер и проверьте наличие улучшений.
2. Измените настройку контроля учетной записи пользователя.
- Нажмите Windows Key + R , чтобы открыть Выполнить.
- Введите контроль и нажмите ОК , чтобы открыть панель управления.
- Нажмите Учетные записи пользователей> Учетная запись пользователя.
-
Нажмите Изменить настройки контроля учетной записи пользователя.
- Теперь перетащите ползунок на « Никогда не уведомлять меня, когда:».
- Нажмите ОК , чтобы сохранить изменения.
- Запустите любую игру и проверьте, существует ли ошибка.
Перезагрузите систему и попробуйте сменить видеокарту для игры. Игра должна принимать графический процессор NVIDIA без каких-либо ошибок.
Примечание. . Отключение контроля учетных записей подвергнет вашу систему потенциальным угрозам, поскольку любая программа может работать с административным доступом без согласия пользователя. Следуйте второму способу, только если вы уверены, какое программное обеспечение вы устанавливаете в своей системе.
Доброго времени суток. После сноса драйвера видеокарты и повторной установки нельзя настроить глобальные параметры 3D. Пишет «Теперь выбор графического процессора управляется OC Windows». Кто знает как отключить данную
фичу?

15.10.2022
Работает не трожь

15.10.2022
Открыть настройки графики Windows

15.10.2022
Авто выбор поставь, когда игры будешь запускать включиться дискретная видеокарта, а когда не тяжелые программы будет встроенная работать.
- Как снизить частоту процессора, если на компе стоит Windows XP? Надо снизить температуру процессора Можно ли сделать как на на Windows 7 или 10 через панель задач? Про замену термопасты и чистку я в курсе.
- Можено ли изменить множитель частоты шины процессора(не частоты процессора) из винды? На старой плате в биосе была возможность выбрать множитель шины(x2,x3,x4,x5), на новой в биосе такой возможности нет. Сейчас пытаюсь разогнать процессор и все упирается в эту шину. Есть ли способ уменьшить этот множитель из винды? Или эта фишка только у амд есть?
- Ошибка в установке графического драйвера intel в windows 10 Ноутбук pavlion 15bc-404ur не устанавливает драйвера intel выдаётся ошибка «этот установочный пакет не поддерживается данным типом процессора». Перепробовал все драйвера с сайтов HP и intel всегда ошибка установки. Судя по поиску решения проблемы в сети я не один такой. Подскажите
- Как отключить или включить выбор загрузки одной из Windows? На компе стоят два винчестера. На каждом винчестере есть основной диск с установленной Windows 7. Как сделать так, чтобы после включения ПК выскочило окошко для выбора загрузки винды?