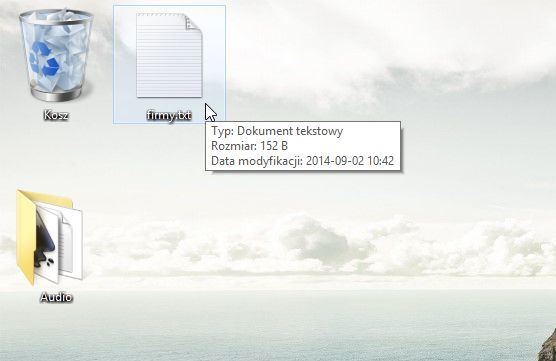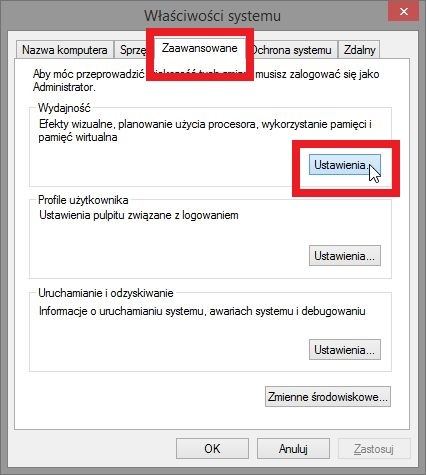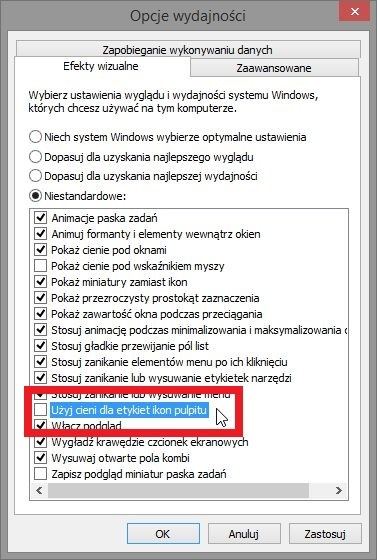Download Windows Speedup Tool to fix errors and make PC run faster
Those, having Windows 11/10 installed on their machines might notice a shadow effect under Explorer windows. You may have also noticed drop shadows under your desktop icons. This is nothing new and has been there in earlier versions of Windows too. But to some, these shadow effects may appear to be a bit large in size and not to your liking. If you want to remove the shadow effects, then this post will help you.
To remove Drop shadows for desktop icon labels in Windows 11/10:
- Press Win+I to open Settings
- Open System > About
- Click on the Advanced System settings link
- System Properties will open
- Under Advanced tab > Performance section, click on the Settings button
- Performance Options will open
- Under Visual Effects, uncheck Use drop shadows for icon labels on desktop
- Click Apply and exit.
This will remove Drop shadows for desktop icon labels.
Related: Cannot remove Drop Shadows for Icon Labels on Windows desktop.
Remove Shadow Effect from Explorer windows in Windows 11/10
To remove the shadow effect from Explorer windows in Windows 11/10:
- Press Win+I to open Settings
- Open System > About
- Click on the Advanced System settings link
- System Properties will open
- Under Advanced tab > Performance section, click on the Settings button
- Performance Options will open
- Under Visual Effects, uncheck Show shadows under windows
- Click Apply and exit.
This will immediately remove the shadow effect from the window borders in Windows 11/10 and you’ll see a clean interface minus the drop shadow effect. If you do not like the effect, you can always revert back.
TIP: This post will show you how to disable or enable Windows Mouse Pointer Shadow.
Need more Visual Effects Tweaks? This post will show you optimize Windows performance by tweaking Visual Effects. There are several other ways you can customize Windows 11/10, using the built-in settings. You can customize the Windows Start Menu and you can even use the Personalization Settings to customize your computing experience.
Anand Khanse is the Admin of TheWindowsClub.com, a 10-year Microsoft MVP (2006-16) & a Windows Insider MVP (2016-2022). Please read the entire post & the comments first, create a System Restore Point before making any changes to your system & be careful about any 3rd-party offers while installing freeware.
На днях после настройки Windows на отображение всех значков на рабочем столе, щелкнув правой кнопкой мыши на рабочем столе, выбрав «Вид», а затем выбрав «Показать значки рабочего стола», я заметил, что Windows не использует тени на ярлыках значков на рабочем столе.
Как известно, при настройках по умолчанию тени появляются под текстами на рабочем столе. Тени не только делают тексты на рабочем столе красивыми, но и облегчают их использование. Независимо от того, какое изображение вы используете в качестве фона рабочего стола, использование теней для текстов облегчает их чтение.
Если по какой-либо причине вы хотите включить или отключить тени для текстов на рабочем столе, вы можете следовать инструкциям, указанным в одном из следующих двух методов.
Обратите внимание, что оба метода применимы для Windows 10, Windows 8 и Windows 7.
Показать или скрыть тени для текстов на рабочем столе
Способ 1
Шаг 1: Откройте диалоговое окно « Свойства системы ». Для этого сначала откройте команду « Выполнить », одновременно нажав клавиши Windows и R, введите Sysdm.cpl в поле «Выполнить» и нажмите клавишу Enter.
Шаг 2. После запуска диалогового окна «Свойства системы» перейдите на вкладку « Дополнительно » и нажмите кнопку « Настройки», которая отображается в разделе « Производительность » (см. Рисунок). Это действие откроет диалоговое окно « Параметры производительности ».
Шаг 3. На вкладке « Визуальные эффекты » найдите параметр « Использовать тени для меток значков на рабочем столе» и отметьте его, чтобы включить тени, или снимите этот флажок, чтобы отключить тени.
Шаг 4: Нажмите кнопку « Применить», чтобы включить или отключить тени. Если вы не видите изменения, перезагрузите компьютер.
Способ 2
Включение или отключение теней для текстов с использованием реестра
Шаг 1: Откройте редактор реестра. Чтобы открыть редактор реестра, откройте команду «Выполнить» с помощью горячей клавиши Windows + R, введите Regedit.exe в поле и нажмите клавишу ВВОД.
Шаг 2. В редакторе реестра перейдите к следующему ключу:
HKEY_CURRENT_USER \ Software \ Microsoft \ Windows \ CurrentVersion \ Explorer \ Advanced
Шаг 3: На правой стороне найдите запись, помеченную ListViewShadow . Дважды щелкните по нему и измените его значение с 1 на 0 (ноль), чтобы отключить тени для текстов. И введите 1 (один) в качестве значения данных, чтобы включить то же самое.
Наконец, нажмите кнопку ОК. Если вы не видите изменения, перезапустите Windows Explorer или перезагрузите компьютер. Это оно!
Как добавить значок «Компьютер» или «Мой компьютер» на рабочий стол Windows 8 / 8.1 и как удалить значок «Корзина» из руководств на рабочем столе, также может вас заинтересовать.
Одной из особенностей операционной системы Windows 10 является наличие тени под шрифтом иконок рабочего стола. Для некоторых пользователей это может быть не привычно и вызывать дискомфорт. Однако, существуют способы убрать эту тень и сделать шрифт четким и контрастным.
Первый способ — изменить настройки отображения рабочего стола. Для этого нужно щелкнуть правой кнопкой мыши на рабочем столе и выбрать пункт «Персонализация». Затем выберите «Цвет» и отключите опцию «Применить эффекты прозрачности». После этого тени под шрифтом иконок исчезнут.
Если первый способ не помог, можно воспользоваться вторым — изменить настройки реестра. Для этого нужно нажать комбинацию клавиш Win + R, ввести «regedit» и нажать Enter. Затем перейти к следующему пути: HKEY_CURRENT_USER\Control Panel\Desktop. Найдите параметр «FontSmoothing» и измени его значение на «2». После этого перезагрузите компьютер, и тень под шрифтом иконок исчезнет.
Важно: При изменении настроек реестра будьте внимательны и следуйте инструкциям точно, чтобы избежать ошибок и проблем с работой операционной системы.
Если вам все еще не удалось убрать тень под шрифтом иконок, возможно, поможет третий способ — изменить стиль отображения. Для этого нужно щелкнуть правой кнопкой мыши на рабочем столе, выбрать «Настройки дисплея» и перейти на вкладку «Параметры». Затем нажмите на «Дополнительные настройки дисплея» и выберите общий стиль «Классический стиль Windows». После этого тень иконок исчезнет.
Итак, существуют несколько способов убрать тень шрифта иконок рабочего стола на Windows 10. Выберите то решение, которое подходит вам больше всего и позволяет достичь желаемого результатa.
Содержание
- Понятие иконок рабочего стола
- Влияние тени на шрифт иконок
- Негативные последствия для видимости
- Как убрать тень эффективно
- Ручное изменение настроек
- Программное обеспечение для удаления тени
Понятие иконок рабочего стола
Иконки могут иметь различные формы и цвета, обычно они создаются визуально понятными и интуитивно понятными для пользователя. В большинстве случаев иконки имеют название, которое указывает на связанный с ними элемент, например, «Мой компьютер» или «Папка документов».
Иконки рабочего стола на Windows 10 могут быть атрибутивными — то есть они могут отображать существующие файлы или папки, или же могут быть созданы самим пользователем для запуска программ или приложений. У пользователей есть возможность настраивать иконки рабочего стола, перемещая их, изменяя размеры и располагая их в определенном порядке, чтобы упростить доступ к нужным элементам.
Влияние тени на шрифт иконок
На рабочем столе Windows 10 иконки представляют собой графические объекты, которые могут быть также сопровождены текстовыми надписями. По умолчанию, все иконки имеют небольшую тень под текстом.
Тень под шрифтом иконок может влиять на читаемость текста и затруднять его распознавание. Именно поэтому некоторым пользователям может потребоваться убрать тень, чтобы повысить читабельность текста на рабочем столе.
Подобная тень может быть полезной при использовании фонового изображения с различными оттенками, так как она помогает сделать текст более читабельным путем создания небольшого контраста между шрифтом и фоном. Однако, если фоновое изображение не используется или имеет небольшой контраст, такая тень может стать проблемой.
Некоторые пользователи предпочитают отключать тень под шрифтом иконок, чтобы добиться более четкого и выразительного отображения текста. Это может быть особенно удобно для людей с ослабленным зрением или для тех, кто работает с маленькими размерами шрифта.
Изменение настроек тени под текстом иконок на рабочем столе может быть выполнено в системных настройках Windows 10. Для этого необходимо зайти в панель управления и выбрать соответствующий пункт меню. После отключения тени, шрифт иконок будет отображаться без нее, что может значительно улучшить его читаемость и видимость.
Имейте в виду, что отключение тени на шрифте иконок также может привести к утрате некоторых визуальных эффектов, связанных с трехмерным отображением и такими свойствами, как градиентные переходы и отблески.
Негативные последствия для видимости
Убирание тени шрифта иконок рабочего стола на Windows 10 может иметь негативные последствия для видимости пользователей. Вот несколько возможных негативных последствий:
- Утрачивается контрастность. Тень шрифта иконок помогает создать контраст между иконкой и фоном рабочего стола, что облегчает визуальное распознавание и улучшает читаемость. Если тень убрать, шрифт может стать менее заметным или теряться на фоне, особенно если фон имеет темный цвет.
- Затруднение при поиске иконок. Тень шрифта также служит визуальным ориентиром, который помогает пользователям быстро находить нужные иконки на рабочем столе. Без тени пользователи могут затрудниться в поиске иконок, особенно если у них много иконок или если они не помнят точное расположение иконки.
- Ухудшение доступности. Убирание тени шрифта может ухудшить доступность для пользователей с ограниченным зрением или другими видимыми нарушениями. Тень помогает отделить шрифт от фона, делая его более читабельным для пользователей, которые имеют проблемы с различением цветов или видят мир в более ограниченном качестве.
Учитывайте эти негативные последствия при принятии решения об убирании тени шрифта иконок на рабочем столе Windows 10. Возможно, вам следует обратить внимание на альтернативные способы настройки внешнего вида иконок, которые не повлияют на видимость и доступность.
Как убрать тень эффективно
Если вы хотите убрать тень шрифта иконок рабочего стола на Windows 10, вам понадобится выполнить несколько простых действий. Вот некоторые эффективные способы, которые помогут вам избавиться от этого эффекта:
1. Включение режима «Минималистичный» для рабочего стола:
Один из самых простых способов убрать тень шрифта иконок — это включить режим «Минималистичный» для рабочего стола. Чтобы сделать это, щелкните правой кнопкой мыши на пустом месте на рабочем столе, выберите «Персонализация» и затем в разделе «Выберите режим цвета» выберите «Светлый». Это позволит убрать тень и сделать шрифты иконок более четкими и разборчивыми.
2. Изменение настроек прозрачности:
Еще один способ убрать тень шрифта иконок — это изменить настройки прозрачности. Чтобы сделать это, откройте «Настройки» (можно найти в меню «Пуск») и перейдите в раздел «Персонализация». Затем выберите «Цвет» и отключите опцию «Прозрачность стартового, панели задач и центра действий». Это также поможет сделать шрифты иконок более четкими и удалить тень с них.
3. Изменение настроек ClearType:
Некоторые пользователи также отмечают, что изменение настроек ClearType помогает убрать тень шрифта иконок. Чтобы сделать это, откройте «Панель управления» и найдите раздел «ClearType Text». Затем следуйте инструкциям мастера настройки ClearType и выберите опцию, которая наиболее соответствует вашим предпочтениям и требованиям. После завершения настройки возможно потребуется перезагрузка компьютера для применения изменений.
С помощью этих эффективных способов вы сможете убрать тень шрифта иконок рабочего стола на Windows 10 и сделать их более четкими и разборчивыми. Попробуйте каждый из них и выберите наиболее подходящий вариант для вас.
Ручное изменение настроек
Для ручного изменения настроек и уборки тени шрифта иконок на рабочем столе в Windows 10, мы будем использовать Панель управления.
Шаг 1: Нажмите правой кнопкой мыши на пустом месте рабочего стола и выберите «Персонализация» в контекстном меню.
Шаг 2: В открывшемся окне «Параметры персонализации» выберите «Цвет» в левой панели.
Шаг 3: Прокрутите вниз и найдите раздел «Дополнительные настройки цвета».
Шаг 4: В этом разделе у вас будет возможность изменить различные аспекты цветовой схемы Windows 10. Чтобы убрать тень шрифта иконок, убедитесь, что поле «Тень иконок» имеет значение «Выкл.».
Шаг 5: Щелкните «ОК», чтобы сохранить изменения.
После выполнения этих шагов, тень шрифта иконок на рабочем столе должна исчезнуть. Если вы хотите вернуть тень, просто повторите эти шаги и установите значение «Вкл.» в поле «Тень иконок».
Помните, что вместе с тенью шрифта иконок, также будут убраны все другие тени в интерфейсе Windows 10, включая окна и другие элементы.
Примечание: Если вы не видите этих настроек или они недоступны, возможно, у вас установлена некорректная версия Windows 10 или вы не имеете достаточных прав доступа на компьютере.
Программное обеспечение для удаления тени
Если вы хотите убрать тень шрифта иконок рабочего стола на Windows 10, можно воспользоваться специальным программным обеспечением. Ниже приведены некоторые из самых популярных и удобных инструментов:
1. Winaero Tweaker
Это бесплатная программа, которая предоставляет пользователям возможность настраивать различные параметры Windows, включая отображение иконок рабочего стола. В Winaero Tweaker можно найти специальный переключатель для отключения тени шрифта, что позволит получить более четкое отображение иконок.
2. Classic Shell
Classic Shell — это программное обеспечение, которое добавляет в Windows 10 функциональность предыдущих версий операционной системы. Оно также предоставляет возможность настройки отображения иконок рабочего стола, включая удаление тени шрифта.
3. Fences
Fences — это коммерческое программное обеспечение, которое позволяет пользователю организовать иконки рабочего стола в группы и создать «ограждения» для логического разделения значков. В Fences также имеется функция, позволяющая отключить тень шрифта на иконках.
Это лишь несколько примеров программного обеспечения, с помощью которого можно убрать тень шрифта иконок рабочего стола на Windows 10. Выберите подходящий инструмент и настройте отображение своего компьютера так, как вам угодно.
В сегодняшней статье рассмотрим как отключить тени под значками на рабочем столе в Windows 10.
1. В строке поиска или в меню выполнить (выполнить вызывается клавишами Win+r) введите команду SystemPropertiesAdvanced и нажмите Enter.
2. Перейдите во вкладку “Дополнительно”, напротив “Быстродействие” нажмите на “Параметры”.
3. Во вкладке “Визуальные эффекты” найдите “Отбрасывание теней значками на рабочем столе”, уберите флажок перед данным параметром и нажмите на “ОК” во всех открытых окнах.
Также вы можете изменить данный параметр в редакторе реестра: в строке поиска или в меню выполнить введите regedit и нажмите клавишу Enter => перейдите по пути HKEY_CURRENT_USER\ Software \Microsoft \Windows \CurrentVersion \Explorer \Advanced => в разделе Advanced откройте параметр ListviewShadow => в поле “Значение” поставьте 0 и нажмите на “ОК” => выйдите из системы и зайдите в нее снова, или перезагрузите компьютер, чтобы изменения вступили в силу.
На сегодня все, если вы знаете другие способы – пишите в комментариях! Счастья Вам 🙂
Как отключить тень для шрифтов на рабочем столе в Windows
Все значки программ, папок или других инструментов на рабочем столе выделены тень. Таким образом, они немного более заметны на фоне обоев, установленных нами. Как отключить затенение шрифтов?
По умолчанию, иконки программ и папок на рабочем столе в Windows имеют тени, чтобы помочь в их видимости. Это выглядит так:
Простым способом, однако, мы можем отключить тени и сделать подписи под знаменами более плоскими. Для этого включите инструмент запуска (сочетание клавиш Windows + R). В поле запуска введите команду Sysdm.cpl и введите Enter.
В открывшемся окне «Свойства системы» перейдите на вкладку «Дополнительно». Затем нажмите кнопку «Настройки» в поле «Производительность».
Откроется новое окно — Параметры производительности. На вкладке «Визуальные эффекты» в списке содержится элемент «Использовать оттенки для ярлыков значков рабочего стола». Разумеется, отмените выбор этого элемента и нажмите «Применить», а затем «ОК». Изменения вносятся немедленно.
Результат после удаления теней из значков на рабочем столе выглядит следующим образом:
отбрасывание теней значками на рабочем столе
Сообщение о нарушении
Ответы (12)
* Попробуйте выбрать меньший номер страницы.
* Введите только числа.
* Попробуйте выбрать меньший номер страницы.
* Введите только числа.
Сообщение о нарушении
Был ли этот ответ полезным?
К сожалению, это не помогло.
Отлично! Благодарим за отзыв.
Насколько Вы удовлетворены этим ответом?
Благодарим за отзыв, он поможет улучшить наш сайт.
Насколько Вы удовлетворены этим ответом?
Благодарим за отзыв.
В ответ на запись пользователя Starol_52 от 9 февраля, 2016
Сообщение о нарушении
Был ли этот ответ полезным?
К сожалению, это не помогло.
Отлично! Благодарим за отзыв.
Насколько Вы удовлетворены этим ответом?
Благодарим за отзыв, он поможет улучшить наш сайт.
Насколько Вы удовлетворены этим ответом?
Благодарим за отзыв.
В ответ на запись пользователя alexJ_908 от 9 февраля, 2016
Сделайте скриншот, чтобы приблизительно оценить степень раздражения, которое вызывают тени
на рабочем столе.
Сообщение о нарушении
Был ли этот ответ полезным?
К сожалению, это не помогло.
Отлично! Благодарим за отзыв.
Насколько Вы удовлетворены этим ответом?
Благодарим за отзыв, он поможет улучшить наш сайт.
Насколько Вы удовлетворены этим ответом?
Благодарим за отзыв.
В ответ на запись пользователя Starol_52 от 9 февраля, 2016
Сообщение о нарушении
1 пользователь нашел этот ответ полезным
Был ли этот ответ полезным?
К сожалению, это не помогло.
Отлично! Благодарим за отзыв.
Насколько Вы удовлетворены этим ответом?
Благодарим за отзыв, он поможет улучшить наш сайт.
Насколько Вы удовлетворены этим ответом?
Благодарим за отзыв.
В ответ на запись пользователя alexJ_908 от 9 февраля, 2016
Сообщение о нарушении
Был ли этот ответ полезным?
К сожалению, это не помогло.
Отлично! Благодарим за отзыв.
Насколько Вы удовлетворены этим ответом?
Благодарим за отзыв, он поможет улучшить наш сайт.
Насколько Вы удовлетворены этим ответом?
Благодарим за отзыв.
В ответ на запись пользователя alexJ_908 от 9 февраля, 2016
Выполните стандартные команды:
Открыть командную строку ( Администратор ) , скопировать команду и Enter :
s fc /scannow — Проверка и восстановление целостности файловой системы. Если в результате проверки появятся файлы, которые невозможно
исправить, то надо повторить в Безопасном режие . После исправления- перезагрузка ПК.
Если ситуация продолжает иметь место, то следующие действия:
Исправить повреждение хранилища компонентов , препятствующее нормальной работе SFC ( sfc /scannow ) , можно с помощью средства Deployment Image & Servicing Management (DSIM).
Для запуска этого средства откройте окно командной строки от имени администратора , введите указанную ниже команду и нажмите [Enter]. DISM проверит хранилище компонентов Windows на наличие повреждений и автоматически устранит любые обнаруженные неполадки.
dism /online /cleanup-image /restorehealth — восстановление образа Windows.
Не закрывайте окно командной строки до завершения процесса . Проверка может занять до 15 минут . Если индикатор прогресса долго держится на 20% – не волнуйтесь , это нормально .
Если по результатам выполнения команды DISM будут внесены какие — либо изменения , перезагрузите компьютер . После этого снова выполните команду SFC , и она сможет заменить поврежденные файлы правильными .
При мечание. После любого изменения ( исправления ) выполнять перезагрузку ПК!
С выходом предварительной, тестовой версии Windows 10, многим удалось оценить возможности данной операционной системы. И как часто это бывает, в первую очередь, под детальный анализ попало оформление. В сегодняшней статье, будет рассказано как отключить эффект теней окон, в новой ОС. В целом, Windows 10 не значительно отличается от своих предшественников. Заметно, что разработчики решили учесть многие замечания пользователей в предыдущих операционных системах. Что в целом, высоко оценили многие критики.
Тени с эффектами в Windows 10
Но все-таки, в новой Windows появился целый ряд решений, касательно интерфейса и его внешнего вида. Одним из таких новшеств, являются тени окон приложений. Это довольно приятное дополнение, которое имеет свои плюсы и минусы.
Сразу можно и не обратить внимание, на такой эффект. Но они хорошо выделяются на светлом фоне. Такая фишка может послужить хорошим элементом, который будет украшать внешний вид системы, придавать некий объемный вид. Но с другой стороны, есть много любителей скромного минималистского оформления, которых это нововведение будет скорее раздражать и утомлять. Само собой, когда выйдет финальный релиз Windows 10, этот элемент оформления может значительно видоизмениться. Но скорее всего, потребность его отключения, все равно останется. Если вам не нравится такая фишка, как тени окон в Windows 10, то этот элемент довольно просто отключить. Все это делается через настройки системы «System Properties».
Отключаем тени окон в Windows 10
Что бы это сделать, нужно зайти в меню «Пуск» и набрать «advanced system settings». После этого вы попадете в свойства системы.


Как убрать тень от шрифта на рабочем столе Windows 10?
Перейдите во вкладку “Дополнительно”, напротив “Быстродействие” нажмите на “Параметры”. 3. Во вкладке “Визуальные эффекты” найдите “Отбрасывание теней значками на рабочем столе”, уберите флажок перед данным параметром и нажмите на “ОК” во всех открытых окнах.
Как убрать тень от окон?
Перейдите на вкладку «Advanced» и разделе «Performance» нажмите кнопку «Settings». Отыщите во вкладке «Visual Effects» опцию «Show shadows under windows» и отключите её, сняв галочку с чекбокса. Примените настройку и сохраните результат. Изменения вступят в силу немедленно.
Как убрать тень от шрифта на рабочем столе Windows 8?
На вкладке « Визуальные эффекты » найдите параметр « Использовать тени для меток значков на рабочем столе» и отметьте его, чтобы включить тени, или снимите этот флажок, чтобы отключить тени.
Как убрать тени от иконок?
Как убрать тени от значков с рабочего стола
Как изменить цвет шрифта в Windows 10 на рабочем столе?
Откройте «Настройки»> «Персонализация». В разделе «Фон» выберите «Сплошной цвет». Затем выберите светлый фон, например оранжевый, и шрифт изменится с белого на черный. Затем немедленно измените фон рабочего стола на изображение и выберите свой любимый.
Как убрать тень от шрифта?
Перейдите во вкладку “Дополнительно”, напротив “Быстродействие” нажмите на “Параметры”. 3. Во вкладке “Визуальные эффекты” найдите “Отбрасывание теней значками на рабочем столе”, уберите флажок перед данным параметром и нажмите на “ОК” во всех открытых окнах.
Как убрать тень на компьютере?
Как убрать тень с ярлыков на рабочем столе Windows XP?
Почему рабочий стол размытый?
Устранение размытого экрана Эта проблема возникает в основном по причине неверного разрешения, некорректно работающего масштабирования или же из-за сбоя в драйвере видеокарты или монитора.
Как изменить цвет шрифта на компьютере?
Изменение цвета шрифта
Как поменять цвет шрифта на компе?
Нажмите Пуск — Панель управления. В строке поиска введите «цвет» и найдите Изменение цветов и метрик окна.
…
Далее, осуществите любое из следующих изменений:
Как отключить отображение теней окнами в Windows 10
В интерфейсе операционной системы Windows 10 помимо других особенностей, наиболее заметной является внушительная тень вокруг стандартных и диалоговых окон. Если вам не нравится этот эффект, то его можно легко отключить следуя инструкции представленной в этой статье.
Пример отображения тени показан на скриншоте.
Для того чтобы отключить отображение тени у окон, нажмите сочетание клавиш 
Нажмите клавишу Enter ↵.
Также эту команду можно выполнить и в командной строке.
Теперь тени окон не будут отображаться, также при желании можно отключить тень у указателя мыши, анимацию окон при свертывании и развертывании, и другие графические эффекты интерфейса.
Ниже на скриншоте представлен пример окна без отображения тени.
Как отключить тень для шрифтов на рабочем столе в Windows
Все значки программ, папок или других инструментов на рабочем столе выделены тень. Таким образом, они немного более заметны на фоне обоев, установленных нами. Как отключить затенение шрифтов?
По умолчанию, иконки программ и папок на рабочем столе в Windows имеют тени, чтобы помочь в их видимости. Это выглядит так:
Простым способом, однако, мы можем отключить тени и сделать подписи под знаменами более плоскими. Для этого включите инструмент запуска (сочетание клавиш Windows + R). В поле запуска введите команду Sysdm.cpl и введите Enter.
В открывшемся окне «Свойства системы» перейдите на вкладку «Дополнительно». Затем нажмите кнопку «Настройки» в поле «Производительность».
Откроется новое окно — Параметры производительности. На вкладке «Визуальные эффекты» в списке содержится элемент «Использовать оттенки для ярлыков значков рабочего стола». Разумеется, отмените выбор этого элемента и нажмите «Применить», а затем «ОК». Изменения вносятся немедленно.
Результат после удаления теней из значков на рабочем столе выглядит следующим образом:
Убрать тени под значками на рабочем столе в Windows 10
В сегодняшней статье рассмотрим как отключить тени под значками на рабочем столе в Windows 10.
1. В строке поиска или в меню выполнить (выполнить вызывается клавишами Win+r) введите команду SystemPropertiesAdvanced и нажмите Enter.
2. Перейдите во вкладку “Дополнительно”, напротив “Быстродействие” нажмите на “Параметры”.
3. Во вкладке “Визуальные эффекты” найдите “Отбрасывание теней значками на рабочем столе”, уберите флажок перед данным параметром и нажмите на “ОК” во всех открытых окнах.
Также вы можете изменить данный параметр в редакторе реестра: в строке поиска или в меню выполнить введите regedit и нажмите клавишу Enter => перейдите по пути HKEY_CURRENT_USER\ Software \Microsoft \Windows \CurrentVersion \Explorer \Advanced => в разделе Advanced откройте параметр ListviewShadow => в поле “Значение” поставьте 0 и нажмите на “ОК” => выйдите из системы и зайдите в нее снова, или перезагрузите компьютер, чтобы изменения вступили в силу.
На сегодня все, если вы знаете другие способы – пишите в комментариях! Счастья Вам 🙂
Включить или отключить тени для текстов на рабочем столе в Windows 10/8/7
На днях после настройки Windows на отображение всех значков на рабочем столе, щелкнув правой кнопкой мыши на рабочем столе, выбрав «Вид», а затем выбрав «Показать значки рабочего стола», я заметил, что Windows не использует тени на ярлыках значков на рабочем столе.
Как известно, при настройках по умолчанию тени появляются под текстами на рабочем столе. Тени не только делают тексты на рабочем столе красивыми, но и облегчают их использование. Независимо от того, какое изображение вы используете в качестве фона рабочего стола, использование теней для текстов облегчает их чтение.
Если по какой-либо причине вы хотите включить или отключить тени для текстов на рабочем столе, вы можете следовать инструкциям, указанным в одном из следующих двух методов.
Обратите внимание, что оба метода применимы для Windows 10, Windows 8 и Windows 7.
Показать или скрыть тени для текстов на рабочем столе
Способ 1
Шаг 1: Откройте диалоговое окно « Свойства системы ». Для этого сначала откройте команду « Выполнить », одновременно нажав клавиши Windows и R, введите Sysdm.cpl в поле «Выполнить» и нажмите клавишу Enter.
Шаг 2. После запуска диалогового окна «Свойства системы» перейдите на вкладку « Дополнительно » и нажмите кнопку « Настройки», которая отображается в разделе « Производительность » (см. Рисунок). Это действие откроет диалоговое окно « Параметры производительности ».
Шаг 3. На вкладке « Визуальные эффекты » найдите параметр « Использовать тени для меток значков на рабочем столе» и отметьте его, чтобы включить тени, или снимите этот флажок, чтобы отключить тени.
Шаг 4: Нажмите кнопку « Применить», чтобы включить или отключить тени. Если вы не видите изменения, перезагрузите компьютер.
Способ 2
Включение или отключение теней для текстов с использованием реестра
Шаг 1: Откройте редактор реестра. Чтобы открыть редактор реестра, откройте команду «Выполнить» с помощью горячей клавиши Windows + R, введите Regedit.exe в поле и нажмите клавишу ВВОД.
Шаг 2. В редакторе реестра перейдите к следующему ключу:
HKEY_CURRENT_USER \ Software \ Microsoft \ Windows \ CurrentVersion \ Explorer \ Advanced
Шаг 3: На правой стороне найдите запись, помеченную ListViewShadow . Дважды щелкните по нему и измените его значение с 1 на 0 (ноль), чтобы отключить тени для текстов. И введите 1 (один) в качестве значения данных, чтобы включить то же самое.
Наконец, нажмите кнопку ОК. Если вы не видите изменения, перезапустите Windows Explorer или перезагрузите компьютер. Это оно!
Как добавить значок «Компьютер» или «Мой компьютер» на рабочий стол Windows 8 / 8.1 и как удалить значок «Корзина» из руководств на рабочем столе, также может вас заинтересовать.
как убрать тень шрифта на рабочем столе windows 10
Как отключить тень для шрифтов на рабочем столе в Windows
Все значки программ, папок или других инструментов на рабочем столе выделены тень. Таким образом, они немного более заметны на фоне обоев, установленных нами. Как отключить затенение шрифтов?
По умолчанию, иконки программ и папок на рабочем столе в Windows имеют тени, чтобы помочь в их видимости. Это выглядит так:
Простым способом, однако, мы можем отключить тени и сделать подписи под знаменами более плоскими. Для этого включите инструмент запуска (сочетание клавиш Windows + R). В поле запуска введите команду Sysdm.cpl и введите Enter.
В открывшемся окне «Свойства системы» перейдите на вкладку «Дополнительно». Затем нажмите кнопку «Настройки» в поле «Производительность».
Откроется новое окно — Параметры производительности. На вкладке «Визуальные эффекты» в списке содержится элемент «Использовать оттенки для ярлыков значков рабочего стола». Разумеется, отмените выбор этого элемента и нажмите «Применить», а затем «ОК». Изменения вносятся немедленно.
Результат после удаления теней из значков на рабочем столе выглядит следующим образом:
Как удалить (добавить) тени ярлыков на рабочем столе в Windows
Убрать (добавить) тени ярлыков на рабочем столе в визуальных эффектах
1. В строке поиска или в меню “Выполнить” (выполнить вызывается кнопками Win+R) введите SystemPropertiesPerformance.exe и нажмите Enter.
2. Уберите (или поставьте, если вам нужно добавить тени) флажок возле “Отбрасывание теней значками на рабочем столе” и нажмите на “ОК”. В некоторых случаях нужно перезапустить проводник или выйти из системы и зайти в нее снова, чтобы изменения вступили в силу.
Убрать (добавить) тени ярлыков на рабочем столе в редакторе реестра
1. В строке поиска или в меню “Выполнить” (выполнить вызывается клавишами Win+R) введите regedit и нажмите клавишу Enter.
2. Перейдите по пути HKEY_CURRENT_USER\ Software \Microsoft \Windows \CurrentVersion \Explorer \Advanced => в разделе Advanced откройте параметр ListviewShadow => в поле “Значение” поставьте 0 и нажмите на “ОК” (чтобы добавить тени в поле “Значение” введите 1). В некоторых случаях нужно выйти из системы и зайди в нее снова, чтобы изменения вступили в силу.
На сегодня все, если вы знаете другие способы – пишите в комментариях! Удачи Вам 🙂
Убрать тени под значками на рабочем столе в Windows 10
В сегодняшней статье рассмотрим как отключить тени под значками на рабочем столе в Windows 10.
1. В строке поиска или в меню выполнить (выполнить вызывается клавишами Win+r) введите команду SystemPropertiesAdvanced и нажмите Enter.
2. Перейдите во вкладку “Дополнительно”, напротив “Быстродействие” нажмите на “Параметры”.
3. Во вкладке “Визуальные эффекты” найдите “Отбрасывание теней значками на рабочем столе”, уберите флажок перед данным параметром и нажмите на “ОК” во всех открытых окнах.
Также вы можете изменить данный параметр в редакторе реестра: в строке поиска или в меню выполнить введите regedit и нажмите клавишу Enter => перейдите по пути HKEY_CURRENT_USER\ Software \Microsoft \Windows \CurrentVersion \Explorer \Advanced => в разделе Advanced откройте параметр ListviewShadow => в поле “Значение” поставьте 0 и нажмите на “ОК” => выйдите из системы и зайдите в нее снова, или перезагрузите компьютер, чтобы изменения вступили в силу.
На сегодня все, если вы знаете другие способы – пишите в комментариях! Счастья Вам 🙂
Как отключить тени в окнах Windows 10
С выходом предварительной, тестовой версии Windows 10, многим удалось оценить возможности данной операционной системы. И как часто это бывает, в первую очередь, под детальный анализ попало оформление. В сегодняшней статье, будет рассказано как отключить эффект теней окон, в новой ОС. В целом, Windows 10 не значительно отличается от своих предшественников. Заметно, что разработчики решили учесть многие замечания пользователей в предыдущих операционных системах. Что в целом, высоко оценили многие критики.
Тени с эффектами в Windows 10
Но все-таки, в новой Windows появился целый ряд решений, касательно интерфейса и его внешнего вида. Одним из таких новшеств, являются тени окон приложений. Это довольно приятное дополнение, которое имеет свои плюсы и минусы.
Сразу можно и не обратить внимание, на такой эффект. Но они хорошо выделяются на светлом фоне. Такая фишка может послужить хорошим элементом, который будет украшать внешний вид системы, придавать некий объемный вид. Но с другой стороны, есть много любителей скромного минималистского оформления, которых это нововведение будет скорее раздражать и утомлять. Само собой, когда выйдет финальный релиз Windows 10, этот элемент оформления может значительно видоизмениться. Но скорее всего, потребность его отключения, все равно останется. Если вам не нравится такая фишка, как тени окон в Windows 10, то этот элемент довольно просто отключить. Все это делается через настройки системы «System Properties».
Отключаем тени окон в Windows 10
Что бы это сделать, нужно зайти в меню «Пуск» и набрать «advanced system settings». После этого вы попадете в свойства системы.


Как удалить Shadow или Drop Shadow Desktop Icons в Windows 10 —
Эта проблема будет отображать тень под текстом значков на рабочем столе. Это может сделать тот же текст нечитаемым, и вам будет трудно отличать буквы друг от друга. Тени сами по себе являются одним из многих вариантов визуальной настройки, которые поставляются с Windows, но это проблема, которая означает, что независимо от того, что вы изменяете в настройках, тени есть.
К счастью, однако, есть несколько решений, которые вы можете попробовать, и при условии, что вы будете тщательно следовать инструкциям, вы избавитесь от теней и сможете снова прочитать текст.
Способ 1. Отключите тени для ярлыков значков на рабочем столе
Тени включены по умолчанию, и вы можете легко отключить их, поскольку они являются опцией настройки Windows. Для этого выполните следующие действия.
ПРИМЕЧАНИЕ. Если этот метод ничего не решает, снова откройте визуальные эффекты и снимите флажок «Анимировать элементы управления и элементы внутри окон».
Способ 2: отключить тени через редактор реестра
Поскольку для первого метода требуются права администратора для открытия расширенных системных настроек, существует обходной путь, который отключает ту же опцию теней, но через редактор реестра. Редактору реестра требуются только административные привилегии для записи в местоположения, которые совместно используются несколькими пользователями, но вы можете редактировать текущие пользовательские ключи без таких привилегий.
HKEY_CURRENT_USER \ Software \ Microsoft \ Windows \ CurrentVersion \ Explorer \ Advanced
Способ 3: отключить прозрачный запуск, панель задач и центр действий (Windows 10)
С отключением Используйте тени для ярлыков значков на рабочем столе не делает ничего, чтобы удалить тени для некоторых пользователей, было решение, которое требует, чтобы еще одна вещь была отключена.
Несмотря на то, что тени Windows предназначены для простого визуального эффекта, для некоторых пользователей они вызывают проблемы с читабельностью текста на рабочем столе. Однако все, что вам нужно сделать, это следовать инструкциям, описанным выше, и вы быстро избавитесь от теней.