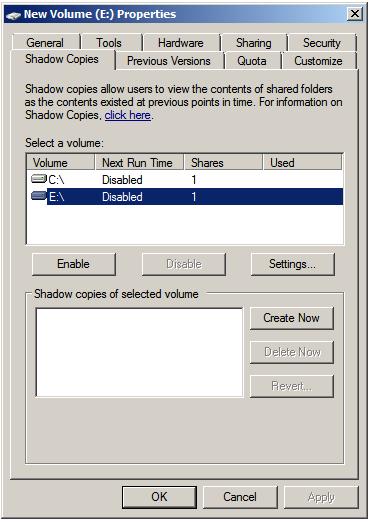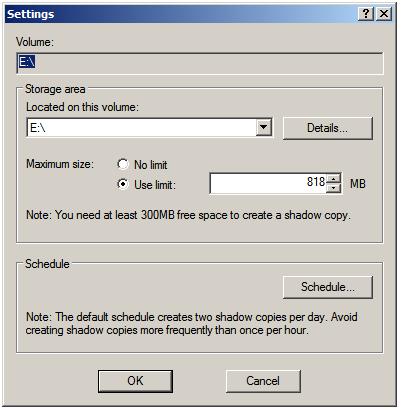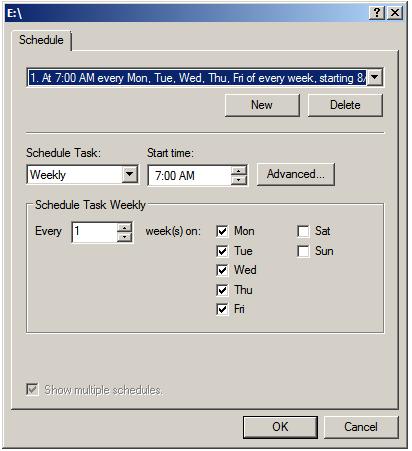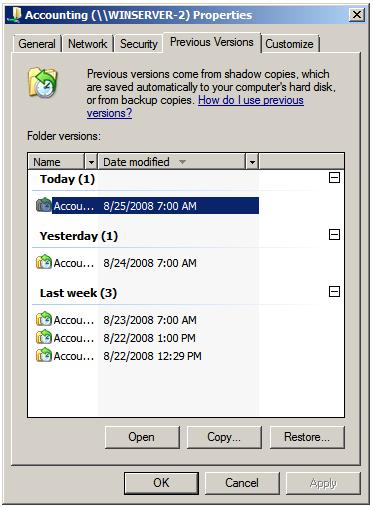| Previous | Table of Contents | Next |
| Auditing Windows Server 2008 R2 File and Folder Access | Building a Windows Server 2008 R2 Network Load Balancing Cluster |
<google>BUY_WINSERV_2008R2</google>
Windows Server 2008 R2 Volume Shadow Copy is a mechanism whereby the contents of shared folders can be automatically backed up at pre-determined intervals to a shadow volume. Once implemented, shadow copy will backup the previous 64 versions of each file in the shadowed volume and provide users with the ability to restore files from any of the previous 64 versions without administrator intervention, enabling users to independently restore deleted, damaged or overwritten files. In addition to restoring individual files to a previous version, shadow copy also provides the ability to restore an entire volume.
Another use for shadow copy is to enable the backup of locked or open files. Ordinarily, if a file is currently open or locked by an application, tools such as Windows Backup will fail to backup the file. Shadow copy aware backup tools are, however, able to avoid this problem by using the Volume Shadow Copy Service API.
Contents
Contents
|
||
Shadow Copy Considerations
There are a number of issues that need to be considered when implementing shadow copy for shared folders. First and foremost the shared folders which are to be shadowed need to be identified. Secondly, a location for the shadow to be stored must be allocated. This can reside either on the same volume as the shared folders, or on a completely different volume or disk drive. Even before any data is shadowed, the shadow copy system requires 300MB of available space. The total amount of space required will depend on the size of the shared folder which is to be shadowed and the frequency and extent to which the files are likely to change (since shadow copy will only take new snapshots of files which have changed since the last snapshot). Finally, the time and frequency of the volume snapshots needs to be defined. By default, Shadow Copy performs a snapshot twice a day at 7:00am and 12:00pm.
Once the Shadow Copy system has been configured the shadow copy client needs to be set up on the systems of any users that are likely to need to be able to restore files in shared folders.
Using Computer Management to Enable and Configure Volume Shadow Copies
Shadow Copy is enabled on a per volume basis. Once configured on a volume, all shared folders residing on that volume will automatically be shadowed. Shadow Copy can be configured either graphically using the Computer Management tool or via the command prompt. Command-line configuration of Shadow Copy will be covered in a later section of this chapter. This section will focus on Computer Management configuration.
The first step is to launch the Computer Management configuration tool (Start -> All Programs -> Administrative Tools -> Computer Management). Once invoked, select Storage -> Disk Management from the tree in the left panel to display the disk and volume information for the local system. In the graphical view, right click on a volume and select on Properties to launch the properties dialog. In the properties dialog, select the Shadow Copy tab to display the Shadow Copy properties as illustrated in the following figure:
A useful shortcut to access the Shadow Copy property panel is to run vssuirun from a command prompt with elevated privileges.
The Select a volume section of the properties dialog lists the volumes present on the local system. Select the volume in this list for which Shadow Copy is to be enabled. With the volume selected click on the Settings button to display the following Shadow Copy Settings dialog box:
<google>WIN28BOX</google>
In the Located on this volume specify the volume on which the shadow copies are to be stored. This can be either the current volume or a different volume on the system. The Details button displays free and total disk space information for the currently specified volume. Once a suitable volume for the shadow copies has been selected the maximum size to be made available for the shadow copies may be defined. This can either be set to Maximum size which will use all available space on the specified volume, or capped to a specific size (keeping in mind that a minimum of 300MB is required for the shadow storage volume even before any snapshots are taken). Shadow Copy uses a differential approach to backing up files in that only files that have changed since the last snapshot are copied. For certain files, Shadow Copy also only copies the part of the file that has changed, rather than the entire file. As such, it is not necessary to reserve 64 times the size of the volume to be copied since only parts of the volume will be copied with each snapshot.
Schedule the shadow copy snapshots by clicking on the Schedule… button. By default, Windows configures two snapshots each day (at 7:00am and 12:00pm respectively). To remove a currently defined snapshot, select it from the drop down list and click on Delete. To modify a run, select it from the drop down list, modify the settings in the lower section of the dialog and click on OK.
To specify additional schedules, click on the New button and specify the days and time of the snapshot. Note that snapshots can also be configured to occur at user logon, system startup and even when the system is idle. In fact, Windows Server 2008 provides considerable flexibility in terms of scheduling shadow copies. It is important to keep in mind, however, that there are disadvantages to running a shadow copy too frequently. Firstly, shadow copies are resource intensive tasks, especially on large volumes where many files are subject to frequent changes. Repeated snapshots during periods when the server is heavily utilized may well degrade overall system performance. Secondly, it is important to keep in mind that Shadow Copy retains the last 64 versions of a file. Therefore, if a snapshot is run every hour, the oldest restore point available to a user will be approximately two and half days in the past. If, on the other hand, snapshots are taken twice a day, the user will have the luxury of restoring a file from a point as much as 32 days ago. It is important, therefore, to strike a balance between longevity and frequency.
The following screenshot illustrates the Shadow Copy scheduling dialog:
Once the schedules have been configured, click on OK to dismiss the scheduling dialog. Click OK once again in the Settings dialog to return to the Shadow Copy properties panel. At this point, the volume for which a schedule has been defined will have a small clock image superimposed over the volume icon and will indicate that 0 bytes of shadow copy storage have been used. The next step is to enable shadow copies on the volume by selecting the volume from the list and clicking on the Enable button. The volume in the list will update to display the date and time of the next scheduled copy and provide a summary of the current level of storage space used for the shadow copies.
To initiate a manual shadow copy now, or at any other time, simply select the volume to be copied from the list in the Shadow Copy properties panel and click on the Create Now button.
Restoring an Entire Volume
To restore an entire volume, access the Shadow Copy property panel either from Computer Management as outline above, or by running vssuirun from a command prompt with elevated privileges. Once loaded, select the desired volume followed by a snapshot from which to restore from the Shadow copies of selected volume list and click on the Revert Now… button. This will revert all shared folders on the selected volume to their state at the point that the selected shadow copy was made.
It is important to note that restoration of entire volumes is not possible on system volumes since this would, in all probability, severely interfere with the current system state.
Configuring and Enabling Shadow Copy from the Command Line
A significant amount of Shadow Copy functionality can be accessed via the command line using the vssadmin tool, which is the focus of this section.
In order to obtain information about shadow copies configured on a system, use vssadmin list shadows:
C:\Windows\system32>vssadmin list shadows
vssadmin 1.1 - Volume Shadow Copy Service administrative command-line tool
(C) Copyright 2001-2005 Microsoft Corp.
Contents of shadow copy set ID: {67f25a62-12f1-4e34-b14a-3b57cb03f4f8}
Contained 1 shadow copies at creation time: 8/22/2008 12:29:56 PM
Shadow Copy ID: {bee54c7f-22a4-4bd0-b6c4-20bc51a8cded}
Original Volume: (E:)\\?\Volume{9fa5f191-6554-11dd-9ce6-000c295707db}\
Shadow Copy Volume: \\?\GLOBALROOT\Device\HarddiskVolumeShadowCopy2
Originating Machine: winserver-2
Service Machine: winserver-2
Provider: 'Microsoft Software Shadow Copy provider 1.0'
Type: ClientAccessible
Attributes: Persistent, Client-accessible, No auto release, No writers,
Differential
Contents of shadow copy set ID: {24c56736-d082-4fa5-ac97-961bd708b4d2}
Contained 1 shadow copies at creation time: 8/22/2008 1:00:04 PM
Shadow Copy ID: {e5a5d032-5449-4375-b4c2-5adf12fedc5d}
Original Volume: (E:)\\?\Volume{9fa5f191-6554-11dd-9ce6-000c295707db}\
Shadow Copy Volume: \\?\GLOBALROOT\Device\HarddiskVolumeShadowCopy3
Originating Machine: winserver-2
Service Machine: winserver-2
Provider: 'Microsoft Software Shadow Copy provider 1.0'
Type: ClientAccessible
Attributes: Persistent, Client-accessible, No auto release, No writers,
Differential
Contents of shadow copy set ID: {95618a5e-b9f2-4d5c-9654-7fcab5be2c5d}
Contained 1 shadow copies at creation time: 8/23/2008 7:00:03 AM
Shadow Copy ID: {012d8105-ab39-4b17-89c9-bb7dfbeeb1f8}
Original Volume: (E:)\\?\Volume{9fa5f191-6554-11dd-9ce6-000c295707db}\
Shadow Copy Volume: \\?\GLOBALROOT\Device\HarddiskVolumeShadowCopy4
Originating Machine: winserver-2
Service Machine: winserver-2
Provider: 'Microsoft Software Shadow Copy provider 1.0'
Type: ClientAccessible
Attributes: Persistent, Client-accessible, No auto release, No writers,
Differential
To obtain information about how shadow copy storage is allocated to shadow copies, use the vssadmin list shadowstorage:
C:\Windows\system32>vssadmin list shadowstorage
vssadmin 1.1 - Volume Shadow Copy Service administrative command-line tool
(C) Copyright 2001-2005 Microsoft Corp.
Shadow Copy Storage association
For volume: (E:)\\?\Volume{9fa5f191-6554-11dd-9ce6-000c295707db}\
Shadow Copy Storage volume: (C:)\\?\Volume{f0c004b0-58c1-11dd-a1fe-000c295707
db}\
Used Shadow Copy Storage space: 1.344 MB
Allocated Shadow Copy Storage space: 301.078 MB
Maximum Shadow Copy Storage space: 818 MB
The above command is particularly useful for comparing used and available space for shadow copy storage.
Shadow Copy for a volume may also be enabled from the command-line using vssadmin, the syntax for which is:
vssadmin add shadowstorage /for=volume /on=storevolume
where volume represents the volume on which shadow copy is to be enabled and storevolume is the volume on which the shadow copies are to be stored, for example:
vssadmin add shadowstorage /for=d: /on=e:
The maximum storage size may also be specified using the /maxsize= command-line option:
vssadmin add shadowstorage /for=d: /on=e: /maxsize=8GB
A manual shadow copy of an enabled volume may be triggered from the command prompt at any time by running vssadmin as follows:
C:\Windows\system32>vssadmin create shadow /for=e:
vssadmin 1.1 - Volume Shadow Copy Service administrative command-line tool
(C) Copyright 2001-2005 Microsoft Corp.
Successfully created shadow copy for 'e:\'
Shadow Copy ID: {c9235d96-4ea3-4bc2-b2ee-77397a124914}
Shadow Copy Volume Name: \\?\GLOBALROOT\Device\HarddiskVolumeShadowCopy7
Specific shadow copies may also be deleted from the command line either by specifying that the oldest snapshot is to be deleted or by referencing the specific snapshot by its Shadow Copy Id (which can be obtained from the vssadmin list shadows command). For example, to delete the oldest shadow snapshot:
C:\Windows\system32>vssadmin delete shadows /for=e: /oldest vssadmin 1.1 - Volume Shadow Copy Service administrative command-line tool (C) Copyright 2001-2005 Microsoft Corp. Do you really want to delete 1 shadow copies (Y/N): [N]? y Successfully deleted 1 shadow copies.
Similarly, to delete a specific snapshot from a volume:
C:\Windows\system32>vssadmin delete shadows /shadow={879318ea-2f28-4d0c-b58b-5df5cd761984}
vssadmin 1.1 - Volume Shadow Copy Service administrative command-line tool
(C) Copyright 2001-2005 Microsoft Corp.
Do you really want to delete 1 shadow copies (Y/N): [N]? y
Successfully deleted 1 shadow copies.
The restoration of a shadow from a specific snapshot can be achieved from the command line using the vssadmin revert command combined with the Shadow Copy ID of the required snapshot. Note that the revert cannot be performed if open file handles exist on the volume (the /ForceDismount parameter is available but its use is not recommended since it can result in lost data:
C:\Windows\system32>vssadmin revert shadow /shadow={bf7e3df8-b4f9-4068-b208-3c67
8bc85053}
vssadmin 1.1 - Volume Shadow Copy Service administrative command-line tool
(C) Copyright 2001-2005 Microsoft Corp.
Do you really want to revert to this shadow copy (Y/N): [N]? y
Finally, Shadow Copying on a volume may be disabled via the command prompt using the vssadmin delete shadowstorage command, although the command will only work once all snapshots associated with the volume have been deleted from the shadow storage. Assuming there are no existing shapshots, the following example will disable shadow copy on the volume represented as the e: drive:
vssadmin delete shadowstorage /for=e:
Restoring Shadow Copy Snapshots from Clients
Once shadow copy has been configured for volumes on the server, the next step is to learn how to access the previous version of files from client systems. This is achieved using a feature of Windows Server 2008 R2 and Windows Vista called Previous Versions.
To access previous versions of a file on a client, navigate to the shared folder (or subfolder of a shared folder) or network drive using Start -> Network. Once the desired network drive or shared folder is visible, right click on it and select Restore Previous Versions (or just Previous Versions on Windows Vista). Once selected, the Properties dialog box will appear with the Previous Versions tab pre-selected as illustrated in the following figure:
As shown in the previous figure, the Previous Versions property page lists the previous versions of the shared folder that are available for restoration. A number of options are available for each shadow copy snapshot listed in the properties dialog. Open will open the folder in Windows Explorer so that individual files and sub-folders can be viewed and copied. The Copy… button allows the snapshot of the folder and its contents to be copied to a different location. Finally, Restore… restores the folder and files to its state at the time of the currently selected shadow copy snapshot. As outlined in the warning dialog, this action cannot be undone once performed.
<google>BUY_WINSERV_2008R2_BOTTOM</google>
Windows 7 / Networking
The Windows Server 2008 R2 Volume Shadow Copy Service (VSS) is a feature available for
NTFS volumes. VSS is used to perform a point-in-time backup of an entire volume to the
local disk. This backup can be used to quickly restore data that was deleted from the
volume locally or through a network-mapped drive or network file share. VSS is also used
by Windows Server Backup and by compatible third-party backup applications to back up local and shared NTFS volumes.
VSS can make a point-in-time backup of a volume, including backing up open files. This
entire process is completed in a very short period of time but is powerful enough to be
used to restore an entire volume, if necessary. VSS can be scheduled to automatically back
up a volume once, twice, or several times a day. This service can be enabled on a volume
that contains DFS targets and standard Windows Server 2008 R2 file shares.
Using VSS and Windows Server Backup
When the Windows Server Backup program runs a backup of a local NTFS volume, VSS is
used by default to create a snapshot or shadow copy of the volume’s current data. This
data is saved to the same or another local volume or disk. The Backup program then uses
the shadow copy to back up data, leaving the disk free to support users and the operating
system. When the backup is complete, the shadow copy is automatically deleted from the
local disk. One important point is that in order for VSS
backups to work properly, shadow copies should be enabled on every volume and enough
free space should exist to store the shadow copies. Even if the schedule is set to once a
year, enabling shadow copies on the volume defines the shadow copies with the Volume
Shadow Copy provider and reduces VSS errors on backups.
Configuring Shadow Copies
Enabling shadow copies for a volume can be very simple. Administrators have more
options when it comes to recovering lost or deleted data and, in many cases, can entirely
avoid restoring data to disk from a backup tape device or tape library. In addition, select
users can be given the necessary rights to restore files that they’ve accidentally deleted.
The Volume Shadow Copy Service is already installed and is automatically available using NTFS-formatted volumes.
To enable and configure shadow copies, follow these steps:
- Log on to the Windows Server 2008 R2 system with an account with administrator privileges.
- Click Start, click All Programs, click Administrative Tools, and select Server Manager.
- In the tree pane, double-click the Storage node, and select Disk Management.
- In the tasks pane, scroll down to locate the desired volume, right-click the volume, and select Properties.
- Select the Shadow Copies tab, and in the Select a Volume section, click on the desired volume, and click the Settings button.
- The Settings page allows you to choose an alternate volume to store the shadow
copies. Select another volume to store the shadow copies in line with best practices
and set the storage space limit for the shadow copies. The default is usually set to
10% of the volume size; accepting the defaults is recommended. - After the location and maximum size are configured, click the Schedule button and
define the schedule. The defaults create a shadow copy at 7:00 a.m. and 12:00 p.m.,
but for this example, set up an additional shadow copy to run at 5:00 p.m. - Click OK to close the Schedule window and click OK again to close the Volume
Shadow Copy Settings window. The shadow copy for the originally selected volume is now enabled. - If necessary, select the next volume and enable shadow copying; otherwise, click the
Create Now button to create the initial shadow copy. - If necessary, select the next volume and immediately create a shadow copy by clicking the Create Now button.
- After the shadow copies are created, click OK to close the Disk Volume window, close Server Manager, and log off the server.
Recovering Data Using Shadow Copies
The server administrator or a standard user who has been granted permissions can recover
data using previously created shadow copies. The files stored in the shadow copy cannot
be accessed directly, but they can be accessed by connecting the volume that has had a shadow copy created.
To recover data from a file share, follow these steps:
- Log on to a Windows Server 2008 R2 system, Windows XP SP1, or later workstation
with either administrator rights or with a user account that has permissions to restore the files from the shadow copy. - Click Start and select Run or type in the server and share name in the Search pane.
- At the Run prompt or Search pane, type \\servername\sharename, where servername
represents the NetBIOS or fully qualified domain name of the server hosting
the file share. The share must exist on a volume in which a shadow copy has already been created. - When the folder opens, right-click on the folder that contains the data that will be restored and select Properties.
- When the window opens, if necessary, select the Previous Versions tab, select the
desired folder version, and click the Open button. - An Explorer window then opens, displaying the contents of the folder when the
shadow copy was made. If you want to restore only a single file, locate the file, rightclick it, and select Copy. - Open the server share location in which the restored file will be placed, right-click,
and choose Paste. Overwrite the file as required and close all the windows as desired.
Теневое копирование — важная функция операционной системы Windows Server 2008 R2, которая позволяет создавать точные копии файлов и папок в определенный момент времени. Это не только обеспечивает защиту данных от потери или повреждения, но также позволяет восстанавливать версии файлов из прошлого.
В данной статье мы подробно рассмотрим процесс настройки теневого копирования на Windows Server 2008 R2. Для начала, необходимо убедиться, что на сервере установлены все необходимые компоненты. Обычно они уже присутствуют, однако, если это не так, их можно установить через компоненты Windows.
Примечание: для настройки и управления теневым копированием необходимы права администратора.
Шаг 1. Откройте «Панель управления» и выберите «Управление компьютером».
Шаг 2. В окне «Управление компьютером» выберите «Сервисы и приложения» и перейдите в «Службы».
Выполнив эти два простых шага, вы будете готовы к началу процесса настройки теневого копирования на Windows Server 2008 R2. В следующих параграфах мы рассмотрим дальнейшие действия для активации и настройки данной функции.
Содержание
- Настройка теневого копирования на Windows Server 2008 R2
- Установка необходимого программного обеспечения
- Настройка томов для теневого копирования
- Настройка к расписанию создания теневых копий
Настройка теневого копирования на Windows Server 2008 R2
Теневое копирование, также известное как функция «Previous Versions» или «Previous Versions of Files», позволяет пользователям восстанавливать предыдущие версии файлов или папок на Windows Server 2008 R2. Это особенно полезно в случаях случайного удаления или перезаписи файлов.
Чтобы настроить теневое копирование на Windows Server 2008 R2, выполните следующие шаги:
Шаг 1:
Откройте Проводник и щелкните правой кнопкой мыши на корневой диск или папку, для которой вы хотите включить теневое копирование. В появившемся контекстном меню выберите «Свойства».
Шаг 2:
В окне «Свойства» выберите вкладку «Предыдущие версии».
Шаг 3:
На этой вкладке вы увидите список доступных предыдущих версий для выбранного диска или папки. Если список пуст или только частично заполнен, значит, теневое копирование еще не настроено.
Шаг 4:
Для включения теневого копирования нажмите кнопку «Настроить».
Шаг 5:
В появившемся окне выберите «Включить теневое копирование для этого тома» и установите желаемое количество места для хранения предыдущих версий.
Шаг 6:
Щелкните «ОК» для сохранения настроек и закрытия окна.
Теперь теневое копирование будет автоматически создавать предыдущие версии файлов и папок на выбранном диске или папке. Пользователи смогут легко восстановить предыдущие версии, щелкнув правой кнопкой мыши на файле или папке и выбрав «Предыдущие версии» в контекстном меню.
Включение теневого копирования на Windows Server 2008 R2 является важной практикой для обеспечения безопасного хранения данных и защиты от случайного удаления или потери файлов. Следуя этим простым шагам, вы можете настроить теневое копирование и обеспечить восстановление предыдущих версий файлов в случае необходимости.
Установка необходимого программного обеспечения
Перед настройкой теневого копирования на Windows Server 2008 R2 вам потребуется установить несколько программных компонентов. Для этого выполните следующие шаги:
1. Откройте меню «Пуск» и выберите пункт «Управление компьютером».
2. В окне «Управление компьютером» найдите раздел «Установка программ» и выберите пункт «Включение или отключение компонентов Windows».
3. В появившемся диалоговом окне убедитесь, что установлен флажок напротив компонента «Теневое копирование», а также компонентов «Службы теневых копий для Shared Folders» и «Пользовательский аппаратный профиль». Если флажки не установлены, поставьте их.
4. Щелкните «OK» и подождите, пока компоненты будут установлены.
5. После установки необходимых компонентов перезагрузите сервер.
Теперь вы готовы к переходу к следующему шагу — настройке теневого копирования на Windows Server 2008 R2.
Настройка томов для теневого копирования
Чтобы создать новый том, выполните следующие шаги:
- Откройте Панель управления и выберите Администрирование.
- Выберите Диспетчер дисков. В открывшемся окне вам будут отображены все имеющиеся диски и их разделы.
- Щелкните правой кнопкой мыши на свободном пространстве и выберите Создать простой том.
- Нажмите Далее, чтобы начать мастер создания нового тома.
- Выберите желаемые диски из списка доступных дисков и нажмите Далее.
- Установите размер и букву диска для нового тома, затем нажмите Далее.
- Выберите Форматировать этот том с помощью следующих параметров и укажите параметры форматирования (размер блока, метку тома и файловую систему).
- Нажмите Далее, затем Готово, чтобы завершить создание тома.
После создания тома вы можете перейти к настройке теневого копирования для этого тома. Для этого выполните следующие шаги:
- Откройте Панель управления и выберите Администрирование.
- Выберите Диспетчер образов томов (Shadow Copies).
- В открывшемся окне выберите том, для которого вы хотите настроить теневое копирование, и нажмите правой кнопкой мыши на нем.
- Выберите Настроить и в открывшемся окне установите параметры для теневого копирования (расписание создания копий, лимит использования дискового пространства и дополнительные параметры).
- Нажмите ОК, чтобы сохранить настройки.
После завершения этих шагов теневое копирование будет настроено для выбранного тома. Вы можете создать теневую копию этого тома или восстановить файлы и папки из ранее созданных копий, если это потребуется.
Настройка к расписанию создания теневых копий
Кроме возможности создания теневой копии вручную, на Windows Server 2008 R2 можно настроить ее создание по расписанию. Это особенно полезно для автоматизации процесса и обеспечения регулярного создания резервных копий.
Чтобы настроить теневое копирование на расписание, следуйте инструкции:
- Откройте Панель управления. Нажмите на кнопку «Пуск», выберите в меню «Панель управления».
- Перейдите в «Администрирование». В окне Панели управления найдите раздел «Администрирование» и откройте его.
- Запустите «Планировщик заданий». В разделе «Администрирование» найдите и откройте программу «Планировщик заданий».
- Создайте новое задание. В окне Планировщика заданий кликните правой кнопкой мыши и выберите «Создать базовое задание».
- Укажите имя и описание задания. Введите имя и описание задания в соответствующих полях.
- Выберите расписание. Укажите желаемое время создания теневой копии, нажав на кнопку «Далее» и следуя инструкциям мастера.
- Выберите скрипт или программу для выполнения. Выберите «Запустить программу» или «Запустить скрипт» в зависимости от ваших потребностей и укажите путь к исполняемому файлу или скрипту.
- Настройте дополнительные параметры. В зависимости от ваших потребностей, вы можете настроить дополнительные параметры, такие как аргументы командной строки и т.д.
- Проверьте и завершите создание задания. Просмотрите настройки задания, убедитесь в их правильности и нажмите «Готово», чтобы завершить создание задания.
Теперь, после настройки к расписанию создания теневых копий, система будет автоматически создавать теневую копию в указанное вами время. Это обеспечит дополнительную защиту для ваших данных и позволит быстро восстановить их в случае необходимости.
Теневое копирование, также известное как теневое обезопасение, представляет собой важную функцию операционной системы Windows Server 2008. Оно позволяет создавать резервные копии файлов и папок на сервере в определенные моменты времени, что обеспечивает легкое восстановление данных в случае их потери или повреждения.
В этой подробной инструкции будет рассмотрен процесс настройки теневого копирования на Windows Server 2008. Вы узнаете, как включить и настроить функцию теневого копирования, а также как восстанавливать файлы из созданных резервных копий.
Во-первых, необходимо отметить, что для настройки функции теневого копирования требуются административные права на сервере. Убедитесь, что у вас есть соответствующие права доступа.
Однако, стоит отметить, что настройка теневого копирования может занять некоторое время, так как требует определенной конфигурации и ресурсов сервера. Но она является важной частью обеспечения безопасности и защиты данных на сервере Windows Server 2008, поэтому необходимо уделить этому вопросу должное внимание.
Содержание
- Шаг 1: Подготовка сервера
- Шаг 2: Включение теневого копирования
- Шаг 3: Настройка расписания теневого копирования
Шаг 1: Подготовка сервера
Перед началом настройки теневого копирования на Windows Server 2008 необходимо выполнить несколько предварительных шагов:
1. Проверьте, что у вас установлена нужная версия операционной системы. Для настройки теневого копирования потребуется Windows Server 2008 или более новая версия.
2. Убедитесь, что на вашем сервере есть свободное пространство для создания теневых копий. Теневые копии занимают дополнительное место на диске, поэтому убедитесь, что у вас достаточно свободного места.
3. Проверьте наличие соответствующего оборудования и подключение. Для успешной настройки теневого копирования необходимо, чтобы на сервере был установлен и подключен соответствующий жесткий диск или RAID-массив, на который будут сохраняться теневые копии.
4. Установите и настройте необходимые роли и компоненты. Для работы с теневыми копиями на сервере должны быть установлены и настроены роли «Файловой службы» и «Теневые копии томов». Вам также понадобятся компоненты «Теневая копия Client» и «Файлы для соединения с сетевым дисковым пространством».
После выполнения этих предварительных шагов вы будете готовы к дальнейшей настройке теневого копирования на сервере Windows Server 2008.
Шаг 2: Включение теневого копирования
1. Откройте «Панель управления».
2. В разделе «Система и безопасность» выберите «Администрирование».
3. Нажмите на «Службы теневого копирования томов».
4. Правой кнопкой мыши щелкните на «Службы теневого копирования» и выберите «Свойства».
5. Во вкладке «Все объемы» выберите «Включить».
6. Установите тип автозагрузки на «Автоматически» и нажмите «ОК».
7. Повторите шаги 4-6 для вкладки «Связанный объем».
| Внимание! | Включение теневого копирования может занять некоторое время и потребовать перезагрузку сервера. |
8. Закройте «Панель управления».
Теперь теневое копирование будет включено на вашем сервере Windows Server 2008.
Шаг 3: Настройка расписания теневого копирования
После того, как вы создали теневую копию для нужного диска или тома, вам необходимо установить расписание для ее автоматического создания и обновления. Это позволит вам контролировать, когда и с какой частотой будут создаваться теневые копии.
Чтобы настроить расписание теневого копирования на Windows Server 2008, выполните следующие действия:
- Откройте «Панель управления» и выберите «Администрирование».
- Далее выберите «Планировщик заданий».
- В окне Планировщика заданий выберите «Создание базового задания» в расширенном меню.
- Задайте имя для задания и добавьте описание (необязательно).
- Выберите периодичность повторения задания. Можно выбрать ежедневное, еженедельное или ежемесячное повторение.
- Выберите время, когда будет выполняться задание.
- Укажите требуемый интервал повторения (например, каждый день).
- Выберите «Запуск программы» в расширенных настройках.
- Укажите путь к утилите для создания теневых копий (обычно это «vssadmin.exe»).
- Добавьте аргументы командной строки для настройки создания и обновления теневых копий (например, «create shadow» или «resize shadow»).
- Нажмите «Готово» и сохраните настройки задания.
Теперь расписание теневого копирования настроено. В указанное вами время и с заданной периодичностью будут создаваться и обновляться теневые копии выбранного диска или тома. Это позволит вам обеспечить автоматическое резервное копирование и быстрое восстановление данных в случае необходимости.
В операционной системе Windows Server 2008 R2 существует функция, которая позволяет создавать и использовать теневые копии томов и файлов. Теневые копии – это резервные копии файлов и папок, которые создаются автоматически в заданное время или при определенных событиях.
Теневые копии хранятся в специальном хранилище, называемом теневым копированием тома. Оно может занимать значительное пространство на диске, поэтому важно иметь достаточно свободного места на системном диске для этих копий.
Для восстановления файлов из теневых копий в Windows Server 2008 R2 нужно выполнить несколько простых шагов. Сначала нужно открыть проводник, перейти к папке или тому, где находятся восстанавливаемые файлы или папки, затем щелкнуть правой кнопкой мыши и выбрать пункт «Восстановить предыдущие версии». Далее появится окно со списком доступных теневых копий, из которого можно выбрать нужную, а затем нажать кнопку «Восстановить».
Важно отметить, что восстановление теневых копий работает только для файлов и папок, а не для всего тома. Если вам нужно восстановить весь том, необходимо восстановить теневую копию на другой том и затем заменить оригинальные файлы и папки на восстановленные.
Таким образом, использование теневых копий в Windows Server 2008 R2 является удобным и надежным способом восстановления файлов и папок в случае их удаления или изменения.
Содержание
- Восстановление теневых копий Windows Server 2008 R2: основные места и способы
- Где находятся теневые копии Windows Server 2008 R2?
- Как восстановить теневые копии Windows Server 2008 R2?
- Основные способы восстановления теневых копий Windows Server 2008 R2
Восстановление теневых копий Windows Server 2008 R2: основные места и способы
Основные места хранения теневых копий Windows Server 2008 R2:
1. Теневые копии подключенных дисков (Volume Shadow Copies). Система автоматически создает теневые копии подключенных дисков, что позволяет восстановить файлы и папки на конкретном диске. Для доступа к теневым копиям необходимо открыть свойства диска и перейти на вкладку «Восстановление версий». Здесь можно просмотреть доступные теневые копии и восстановить нужные файлы и папки.
2. Центр управления теневыми копиями (Volume Shadow Copy Service, VSS). Данный центр управляет процессом создания и хранения теневых копий на системном диске. Для доступа к центру управления теневыми копиями необходимо открыть «Панель управления», выбрать «Администрирование», а затем «Службы». Здесь можно настроить параметры создания и хранения теневых копий.
Способы восстановления теневых копий Windows Server 2008 R2:
1. Восстановление файлов и папок из теневых копий подключенных дисков. Для этого необходимо перейти на вкладку «Восстановление версий» в свойствах диска и выбрать нужные файлы и папки для восстановления. Затем следует нажать кнопку «Восстановить» и указать место, куда требуется восстановить данные.
2. Восстановление системы из теневых копий. Для этого нужно перезагрузить сервер и зайти в режим восстановления. Затем следует выбрать пункт «Откат к предыдущей работающей конфигурации» и следовать инструкциям на экране. Восстановление системы из теневых копий позволяет восстановить всю систему к предыдущему рабочему состоянию.
В заключение стоит отметить, что теневые копии Windows Server 2008 R2 могут быть использованы для восстановления как отдельных файлов и папок, так и всей системы. При настройке и использовании теневых копий необходимо быть внимательным и следовать инструкциям, чтобы избежать потери данных и повреждения системы.
Где находятся теневые копии Windows Server 2008 R2?
Теневые копии хранятся на томе (диске), где находится оригинальный файл или папка. Обычно теневые копии хранятся на томе в специальной системной папке с именем «System Volume Information». Эта папка скрыта и недоступна для просмотра и редактирования обычными средствами операционной системы.
При доступе к теневым копиям через файловый ресурс, пользователи видят файлы и папки так, как если бы они находились в исходном состоянии на момент создания теневой копии.
Хранение теневых копий является настраиваемым параметром, и пользователь может указать, сколько места на диске должно быть выделено для хранения теневых копий.
Важно отметить, что настройка и использование теневых копий может быть ограничено администратором системы.
Как восстановить теневые копии Windows Server 2008 R2?
Для восстановления теневых копий в Windows Server 2008 R2 необходимо выполнить следующие шаги:
- Откройте проводник и перейдите к папке или диску, на котором находится файл или папка, которую нужно восстановить.
- Щелкните правой кнопкой мыши на файле или папке и выберите пункт «Восстановить предыдущие версии».
- В появившемся окне «Свойства» выберите вкладку «Восстановление» и найдите нужную теневую копию в списке доступных версий.
- Выделите нужную теневую копию и нажмите кнопку «Восстановить».
- Подтвердите восстановление, если появится соответствующее предупреждение.
- После завершения процесса восстановления, файл или папка будет восстановлена в соответствующую директорию.
Важно отметить, что для использования теневых копий предварительно должна быть включена функция Shadow Copies на диске или папке. Это можно сделать через свойства диска или папки, в разделе «Общий доступ и предыдущие версии». Также стоит учесть, что восстановление теневых копий не заменяет необходимость регулярного резервного копирования данных.
В результате, выполнение данных шагов позволит восстановить предыдущие версии файлов и папок с использованием функции теневых копий в Windows Server 2008 R2. Это может быть очень полезно для восстановления случайно удаленных, поврежденных или измененных данных.
Основные способы восстановления теневых копий Windows Server 2008 R2
1. Через консольный интерфейс.
Для восстановления теневых копий Windows Server 2008 R2 через консольный интерфейс необходимо выполнить следующие шаги:
- Открыть командную строку с правами администратора.
- Использовать команду Vssadmin для управления теневыми копиями.
- Применить команду vssadmin list shadows для просмотра списка доступных теневых копий.
- Выбрать нужную теневую копию и выполнить команду vssadmin create shadow для создания временного тома с содержимым выбранной копии.
- Монтировать временный том и скопировать необходимые файлы или папки.
2. С помощью графического интерфейса.
Для восстановления теневых копий Windows Server 2008 R2 с использованием графического интерфейса следуйте инструкциям:
- Откройте Проводник и перейдите в папку или диск, где находятся теневые копии.
- Щелкните правой кнопкой мыши на нужной папке или диске и выберите опцию «Восстановить предыдущие версии».
- Выберите интересующую вас теневую копию и нажмите кнопку «Восстановить».
- Подтвердите действие и дождитесь завершения процесса восстановления.
3. Через PowerShell.
Для восстановления теневых копий Windows Server 2008 R2 с использованием PowerShell выполните следующие действия:
- Откройте PowerShell с правами администратора.
- Напишите команду Get-WBBackupSet для получения списка доступных теневых копий.
- Выберите нужную копию и выполните команду Mount-WBVolume для монтирования копии в виде диска.
- Скопируйте необходимые файлы или папки с монтированного диска.
- Используйте команду Dismount-WBVolume для отключения монтированного диска после завершения работы.
Обратите внимание, что для восстановления теневых копий Windows Server 2008 R2 может потребоваться наличие соответствующих прав доступа или активированных служб на сервере.