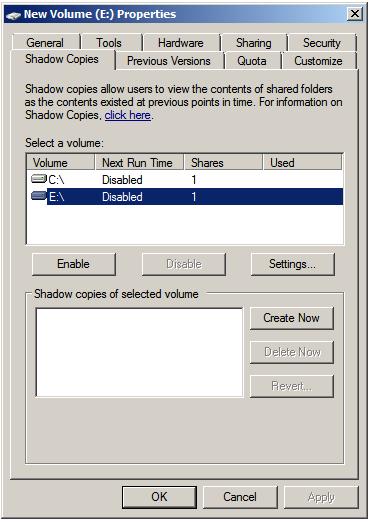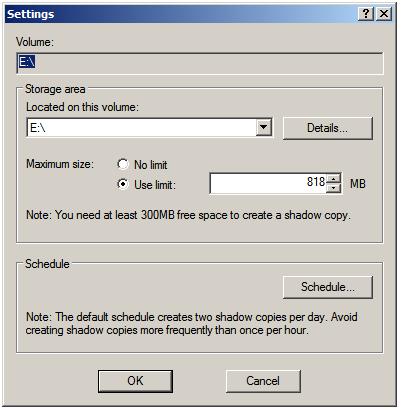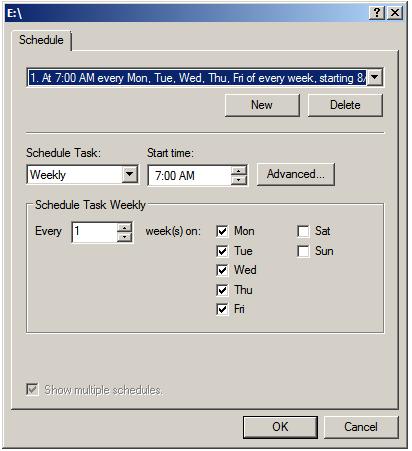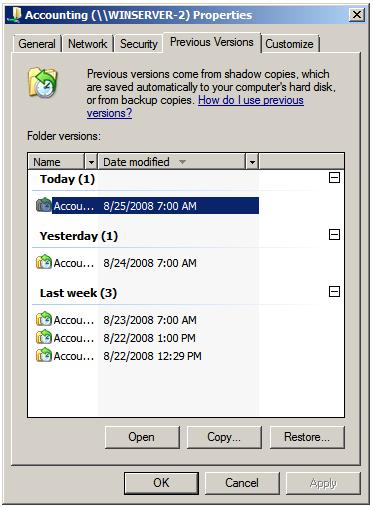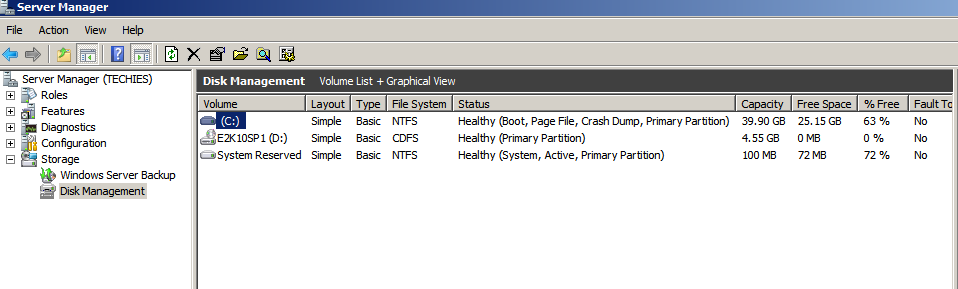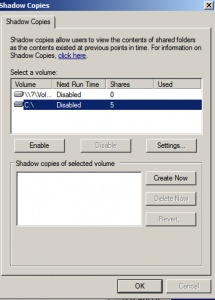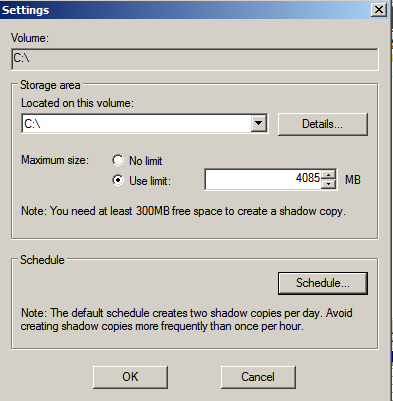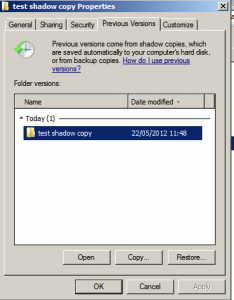| Previous | Table of Contents | Next |
| Auditing Windows Server 2008 R2 File and Folder Access | Building a Windows Server 2008 R2 Network Load Balancing Cluster |
<google>BUY_WINSERV_2008R2</google>
Windows Server 2008 R2 Volume Shadow Copy is a mechanism whereby the contents of shared folders can be automatically backed up at pre-determined intervals to a shadow volume. Once implemented, shadow copy will backup the previous 64 versions of each file in the shadowed volume and provide users with the ability to restore files from any of the previous 64 versions without administrator intervention, enabling users to independently restore deleted, damaged or overwritten files. In addition to restoring individual files to a previous version, shadow copy also provides the ability to restore an entire volume.
Another use for shadow copy is to enable the backup of locked or open files. Ordinarily, if a file is currently open or locked by an application, tools such as Windows Backup will fail to backup the file. Shadow copy aware backup tools are, however, able to avoid this problem by using the Volume Shadow Copy Service API.
Contents
Contents
|
||
Shadow Copy Considerations
There are a number of issues that need to be considered when implementing shadow copy for shared folders. First and foremost the shared folders which are to be shadowed need to be identified. Secondly, a location for the shadow to be stored must be allocated. This can reside either on the same volume as the shared folders, or on a completely different volume or disk drive. Even before any data is shadowed, the shadow copy system requires 300MB of available space. The total amount of space required will depend on the size of the shared folder which is to be shadowed and the frequency and extent to which the files are likely to change (since shadow copy will only take new snapshots of files which have changed since the last snapshot). Finally, the time and frequency of the volume snapshots needs to be defined. By default, Shadow Copy performs a snapshot twice a day at 7:00am and 12:00pm.
Once the Shadow Copy system has been configured the shadow copy client needs to be set up on the systems of any users that are likely to need to be able to restore files in shared folders.
Using Computer Management to Enable and Configure Volume Shadow Copies
Shadow Copy is enabled on a per volume basis. Once configured on a volume, all shared folders residing on that volume will automatically be shadowed. Shadow Copy can be configured either graphically using the Computer Management tool or via the command prompt. Command-line configuration of Shadow Copy will be covered in a later section of this chapter. This section will focus on Computer Management configuration.
The first step is to launch the Computer Management configuration tool (Start -> All Programs -> Administrative Tools -> Computer Management). Once invoked, select Storage -> Disk Management from the tree in the left panel to display the disk and volume information for the local system. In the graphical view, right click on a volume and select on Properties to launch the properties dialog. In the properties dialog, select the Shadow Copy tab to display the Shadow Copy properties as illustrated in the following figure:
A useful shortcut to access the Shadow Copy property panel is to run vssuirun from a command prompt with elevated privileges.
The Select a volume section of the properties dialog lists the volumes present on the local system. Select the volume in this list for which Shadow Copy is to be enabled. With the volume selected click on the Settings button to display the following Shadow Copy Settings dialog box:
<google>WIN28BOX</google>
In the Located on this volume specify the volume on which the shadow copies are to be stored. This can be either the current volume or a different volume on the system. The Details button displays free and total disk space information for the currently specified volume. Once a suitable volume for the shadow copies has been selected the maximum size to be made available for the shadow copies may be defined. This can either be set to Maximum size which will use all available space on the specified volume, or capped to a specific size (keeping in mind that a minimum of 300MB is required for the shadow storage volume even before any snapshots are taken). Shadow Copy uses a differential approach to backing up files in that only files that have changed since the last snapshot are copied. For certain files, Shadow Copy also only copies the part of the file that has changed, rather than the entire file. As such, it is not necessary to reserve 64 times the size of the volume to be copied since only parts of the volume will be copied with each snapshot.
Schedule the shadow copy snapshots by clicking on the Schedule… button. By default, Windows configures two snapshots each day (at 7:00am and 12:00pm respectively). To remove a currently defined snapshot, select it from the drop down list and click on Delete. To modify a run, select it from the drop down list, modify the settings in the lower section of the dialog and click on OK.
To specify additional schedules, click on the New button and specify the days and time of the snapshot. Note that snapshots can also be configured to occur at user logon, system startup and even when the system is idle. In fact, Windows Server 2008 provides considerable flexibility in terms of scheduling shadow copies. It is important to keep in mind, however, that there are disadvantages to running a shadow copy too frequently. Firstly, shadow copies are resource intensive tasks, especially on large volumes where many files are subject to frequent changes. Repeated snapshots during periods when the server is heavily utilized may well degrade overall system performance. Secondly, it is important to keep in mind that Shadow Copy retains the last 64 versions of a file. Therefore, if a snapshot is run every hour, the oldest restore point available to a user will be approximately two and half days in the past. If, on the other hand, snapshots are taken twice a day, the user will have the luxury of restoring a file from a point as much as 32 days ago. It is important, therefore, to strike a balance between longevity and frequency.
The following screenshot illustrates the Shadow Copy scheduling dialog:
Once the schedules have been configured, click on OK to dismiss the scheduling dialog. Click OK once again in the Settings dialog to return to the Shadow Copy properties panel. At this point, the volume for which a schedule has been defined will have a small clock image superimposed over the volume icon and will indicate that 0 bytes of shadow copy storage have been used. The next step is to enable shadow copies on the volume by selecting the volume from the list and clicking on the Enable button. The volume in the list will update to display the date and time of the next scheduled copy and provide a summary of the current level of storage space used for the shadow copies.
To initiate a manual shadow copy now, or at any other time, simply select the volume to be copied from the list in the Shadow Copy properties panel and click on the Create Now button.
Restoring an Entire Volume
To restore an entire volume, access the Shadow Copy property panel either from Computer Management as outline above, or by running vssuirun from a command prompt with elevated privileges. Once loaded, select the desired volume followed by a snapshot from which to restore from the Shadow copies of selected volume list and click on the Revert Now… button. This will revert all shared folders on the selected volume to their state at the point that the selected shadow copy was made.
It is important to note that restoration of entire volumes is not possible on system volumes since this would, in all probability, severely interfere with the current system state.
Configuring and Enabling Shadow Copy from the Command Line
A significant amount of Shadow Copy functionality can be accessed via the command line using the vssadmin tool, which is the focus of this section.
In order to obtain information about shadow copies configured on a system, use vssadmin list shadows:
C:\Windows\system32>vssadmin list shadows
vssadmin 1.1 - Volume Shadow Copy Service administrative command-line tool
(C) Copyright 2001-2005 Microsoft Corp.
Contents of shadow copy set ID: {67f25a62-12f1-4e34-b14a-3b57cb03f4f8}
Contained 1 shadow copies at creation time: 8/22/2008 12:29:56 PM
Shadow Copy ID: {bee54c7f-22a4-4bd0-b6c4-20bc51a8cded}
Original Volume: (E:)\\?\Volume{9fa5f191-6554-11dd-9ce6-000c295707db}\
Shadow Copy Volume: \\?\GLOBALROOT\Device\HarddiskVolumeShadowCopy2
Originating Machine: winserver-2
Service Machine: winserver-2
Provider: 'Microsoft Software Shadow Copy provider 1.0'
Type: ClientAccessible
Attributes: Persistent, Client-accessible, No auto release, No writers,
Differential
Contents of shadow copy set ID: {24c56736-d082-4fa5-ac97-961bd708b4d2}
Contained 1 shadow copies at creation time: 8/22/2008 1:00:04 PM
Shadow Copy ID: {e5a5d032-5449-4375-b4c2-5adf12fedc5d}
Original Volume: (E:)\\?\Volume{9fa5f191-6554-11dd-9ce6-000c295707db}\
Shadow Copy Volume: \\?\GLOBALROOT\Device\HarddiskVolumeShadowCopy3
Originating Machine: winserver-2
Service Machine: winserver-2
Provider: 'Microsoft Software Shadow Copy provider 1.0'
Type: ClientAccessible
Attributes: Persistent, Client-accessible, No auto release, No writers,
Differential
Contents of shadow copy set ID: {95618a5e-b9f2-4d5c-9654-7fcab5be2c5d}
Contained 1 shadow copies at creation time: 8/23/2008 7:00:03 AM
Shadow Copy ID: {012d8105-ab39-4b17-89c9-bb7dfbeeb1f8}
Original Volume: (E:)\\?\Volume{9fa5f191-6554-11dd-9ce6-000c295707db}\
Shadow Copy Volume: \\?\GLOBALROOT\Device\HarddiskVolumeShadowCopy4
Originating Machine: winserver-2
Service Machine: winserver-2
Provider: 'Microsoft Software Shadow Copy provider 1.0'
Type: ClientAccessible
Attributes: Persistent, Client-accessible, No auto release, No writers,
Differential
To obtain information about how shadow copy storage is allocated to shadow copies, use the vssadmin list shadowstorage:
C:\Windows\system32>vssadmin list shadowstorage
vssadmin 1.1 - Volume Shadow Copy Service administrative command-line tool
(C) Copyright 2001-2005 Microsoft Corp.
Shadow Copy Storage association
For volume: (E:)\\?\Volume{9fa5f191-6554-11dd-9ce6-000c295707db}\
Shadow Copy Storage volume: (C:)\\?\Volume{f0c004b0-58c1-11dd-a1fe-000c295707
db}\
Used Shadow Copy Storage space: 1.344 MB
Allocated Shadow Copy Storage space: 301.078 MB
Maximum Shadow Copy Storage space: 818 MB
The above command is particularly useful for comparing used and available space for shadow copy storage.
Shadow Copy for a volume may also be enabled from the command-line using vssadmin, the syntax for which is:
vssadmin add shadowstorage /for=volume /on=storevolume
where volume represents the volume on which shadow copy is to be enabled and storevolume is the volume on which the shadow copies are to be stored, for example:
vssadmin add shadowstorage /for=d: /on=e:
The maximum storage size may also be specified using the /maxsize= command-line option:
vssadmin add shadowstorage /for=d: /on=e: /maxsize=8GB
A manual shadow copy of an enabled volume may be triggered from the command prompt at any time by running vssadmin as follows:
C:\Windows\system32>vssadmin create shadow /for=e:
vssadmin 1.1 - Volume Shadow Copy Service administrative command-line tool
(C) Copyright 2001-2005 Microsoft Corp.
Successfully created shadow copy for 'e:\'
Shadow Copy ID: {c9235d96-4ea3-4bc2-b2ee-77397a124914}
Shadow Copy Volume Name: \\?\GLOBALROOT\Device\HarddiskVolumeShadowCopy7
Specific shadow copies may also be deleted from the command line either by specifying that the oldest snapshot is to be deleted or by referencing the specific snapshot by its Shadow Copy Id (which can be obtained from the vssadmin list shadows command). For example, to delete the oldest shadow snapshot:
C:\Windows\system32>vssadmin delete shadows /for=e: /oldest vssadmin 1.1 - Volume Shadow Copy Service administrative command-line tool (C) Copyright 2001-2005 Microsoft Corp. Do you really want to delete 1 shadow copies (Y/N): [N]? y Successfully deleted 1 shadow copies.
Similarly, to delete a specific snapshot from a volume:
C:\Windows\system32>vssadmin delete shadows /shadow={879318ea-2f28-4d0c-b58b-5df5cd761984}
vssadmin 1.1 - Volume Shadow Copy Service administrative command-line tool
(C) Copyright 2001-2005 Microsoft Corp.
Do you really want to delete 1 shadow copies (Y/N): [N]? y
Successfully deleted 1 shadow copies.
The restoration of a shadow from a specific snapshot can be achieved from the command line using the vssadmin revert command combined with the Shadow Copy ID of the required snapshot. Note that the revert cannot be performed if open file handles exist on the volume (the /ForceDismount parameter is available but its use is not recommended since it can result in lost data:
C:\Windows\system32>vssadmin revert shadow /shadow={bf7e3df8-b4f9-4068-b208-3c67
8bc85053}
vssadmin 1.1 - Volume Shadow Copy Service administrative command-line tool
(C) Copyright 2001-2005 Microsoft Corp.
Do you really want to revert to this shadow copy (Y/N): [N]? y
Finally, Shadow Copying on a volume may be disabled via the command prompt using the vssadmin delete shadowstorage command, although the command will only work once all snapshots associated with the volume have been deleted from the shadow storage. Assuming there are no existing shapshots, the following example will disable shadow copy on the volume represented as the e: drive:
vssadmin delete shadowstorage /for=e:
Restoring Shadow Copy Snapshots from Clients
Once shadow copy has been configured for volumes on the server, the next step is to learn how to access the previous version of files from client systems. This is achieved using a feature of Windows Server 2008 R2 and Windows Vista called Previous Versions.
To access previous versions of a file on a client, navigate to the shared folder (or subfolder of a shared folder) or network drive using Start -> Network. Once the desired network drive or shared folder is visible, right click on it and select Restore Previous Versions (or just Previous Versions on Windows Vista). Once selected, the Properties dialog box will appear with the Previous Versions tab pre-selected as illustrated in the following figure:
As shown in the previous figure, the Previous Versions property page lists the previous versions of the shared folder that are available for restoration. A number of options are available for each shadow copy snapshot listed in the properties dialog. Open will open the folder in Windows Explorer so that individual files and sub-folders can be viewed and copied. The Copy… button allows the snapshot of the folder and its contents to be copied to a different location. Finally, Restore… restores the folder and files to its state at the time of the currently selected shadow copy snapshot. As outlined in the warning dialog, this action cannot be undone once performed.
<google>BUY_WINSERV_2008R2_BOTTOM</google>
Теневое копирование, также известное как теневое обезопасение, представляет собой важную функцию операционной системы Windows Server 2008. Оно позволяет создавать резервные копии файлов и папок на сервере в определенные моменты времени, что обеспечивает легкое восстановление данных в случае их потери или повреждения.
В этой подробной инструкции будет рассмотрен процесс настройки теневого копирования на Windows Server 2008. Вы узнаете, как включить и настроить функцию теневого копирования, а также как восстанавливать файлы из созданных резервных копий.
Во-первых, необходимо отметить, что для настройки функции теневого копирования требуются административные права на сервере. Убедитесь, что у вас есть соответствующие права доступа.
Однако, стоит отметить, что настройка теневого копирования может занять некоторое время, так как требует определенной конфигурации и ресурсов сервера. Но она является важной частью обеспечения безопасности и защиты данных на сервере Windows Server 2008, поэтому необходимо уделить этому вопросу должное внимание.
Содержание
- Шаг 1: Подготовка сервера
- Шаг 2: Включение теневого копирования
- Шаг 3: Настройка расписания теневого копирования
Шаг 1: Подготовка сервера
Перед началом настройки теневого копирования на Windows Server 2008 необходимо выполнить несколько предварительных шагов:
1. Проверьте, что у вас установлена нужная версия операционной системы. Для настройки теневого копирования потребуется Windows Server 2008 или более новая версия.
2. Убедитесь, что на вашем сервере есть свободное пространство для создания теневых копий. Теневые копии занимают дополнительное место на диске, поэтому убедитесь, что у вас достаточно свободного места.
3. Проверьте наличие соответствующего оборудования и подключение. Для успешной настройки теневого копирования необходимо, чтобы на сервере был установлен и подключен соответствующий жесткий диск или RAID-массив, на который будут сохраняться теневые копии.
4. Установите и настройте необходимые роли и компоненты. Для работы с теневыми копиями на сервере должны быть установлены и настроены роли «Файловой службы» и «Теневые копии томов». Вам также понадобятся компоненты «Теневая копия Client» и «Файлы для соединения с сетевым дисковым пространством».
После выполнения этих предварительных шагов вы будете готовы к дальнейшей настройке теневого копирования на сервере Windows Server 2008.
Шаг 2: Включение теневого копирования
1. Откройте «Панель управления».
2. В разделе «Система и безопасность» выберите «Администрирование».
3. Нажмите на «Службы теневого копирования томов».
4. Правой кнопкой мыши щелкните на «Службы теневого копирования» и выберите «Свойства».
5. Во вкладке «Все объемы» выберите «Включить».
6. Установите тип автозагрузки на «Автоматически» и нажмите «ОК».
7. Повторите шаги 4-6 для вкладки «Связанный объем».
| Внимание! | Включение теневого копирования может занять некоторое время и потребовать перезагрузку сервера. |
8. Закройте «Панель управления».
Теперь теневое копирование будет включено на вашем сервере Windows Server 2008.
Шаг 3: Настройка расписания теневого копирования
После того, как вы создали теневую копию для нужного диска или тома, вам необходимо установить расписание для ее автоматического создания и обновления. Это позволит вам контролировать, когда и с какой частотой будут создаваться теневые копии.
Чтобы настроить расписание теневого копирования на Windows Server 2008, выполните следующие действия:
- Откройте «Панель управления» и выберите «Администрирование».
- Далее выберите «Планировщик заданий».
- В окне Планировщика заданий выберите «Создание базового задания» в расширенном меню.
- Задайте имя для задания и добавьте описание (необязательно).
- Выберите периодичность повторения задания. Можно выбрать ежедневное, еженедельное или ежемесячное повторение.
- Выберите время, когда будет выполняться задание.
- Укажите требуемый интервал повторения (например, каждый день).
- Выберите «Запуск программы» в расширенных настройках.
- Укажите путь к утилите для создания теневых копий (обычно это «vssadmin.exe»).
- Добавьте аргументы командной строки для настройки создания и обновления теневых копий (например, «create shadow» или «resize shadow»).
- Нажмите «Готово» и сохраните настройки задания.
Теперь расписание теневого копирования настроено. В указанное вами время и с заданной периодичностью будут создаваться и обновляться теневые копии выбранного диска или тома. Это позволит вам обеспечить автоматическое резервное копирование и быстрое восстановление данных в случае необходимости.

Научиться настраивать MikroTik с нуля или систематизировать уже имеющиеся знания можно на углубленном курсе по администрированию MikroTik. Автор курса, сертифицированный тренер MikroTik Дмитрий Скоромнов, лично проверяет лабораторные работы и контролирует прогресс каждого своего студента. В три раза больше информации, чем в вендорской программе MTCNA, более 20 часов практики и доступ навсегда.
Теневое копирование — специальный механизм, позволяющий делать копии файлов соответствующее определенному моменту времени, даже если они открыты или заблокированы системой. Теневые копии позволяют просматривать содержимое общих папок по состоянию на тот или иной момент времени в прошлом.
Теневые копии могут быть использованы для восстановления случайно удаленных и случайно перезаписанных файлов, а также позволяет сравнить несколько версий одного файла. Следует помнить, что теневые копии не могут служить заменой резервному копированию в силу ряда ограничений и особенностей о которых мы поговорим ниже.
Теневое копирование поддерживают серверные ОС начиная с Windows Server 2003, клиентское ПО для работы с теневыми копиями доступно начиная с Windows XP SP2.
При использовании теневых копий следует учитывать следующие ограничения:
- При превышении лимита выделенного дискового пространства старые теневые копии будут удалены без возможности восстановления.
- На одном томе может быть не более 64 теневых копий для каждого файла.
- Теневое копирование включается на уровне тома, т.е. нельзя выбрать общие папки и файлы для которых будет или не будет выполнятся теневое копирование.
- На компьютерах с двумя ОС при загрузке более старой системы или при подключении тома к другому ПК теневые копии могут быть повреждены.
Перед тем, как настраивать теневое копирование, следует продумать расписание. Для этого нужно проанализировать активность пользователей и критичность данных, найдя компромисс между частотой создания теневых копий и промежутком времени который должно охватывать теневое копирование. При этом следует отталкиваться от того, потерю какого промежутка рабочего времени можно считать допустимым, после чего рассчитать за какой промежуток времени будет достигнут предел, составляющий 64 копии. Не рекомендуется делать теневые копии чаще чем раз в час. Также продумайте расписание таким образом, чтобы копии делались только в рабочее время.
Для включения теневых копий перейдите в оснастку Управление компьютером в меню Администрирование.
В левой части окна найдите пункт Общие папки и, щелкнув правой кнопкой мыши, выберите Все задачи — Настроить теневые копии.
В открывшемся окне выберите том, на котором вы будете включать теневое копирование для общих папок и нажмите Включить, первая теневая копия будет создана немедленно.
Затем нажмите на кнопку Параметры и укажите размер дискового пространства, выделяемый для хранения теневых копий.
Следующим шагом задайте расписание.
Теперь самое время проверить работу теневых копий в действии. В обучающих целях мы установили небольшой промежуток между созданием теневых копий и провели несколько типовых действий с файлами в общей папке.
Самая распространенная и труднорешаемая проблема — файл перезаписали.
Открываем свойства файла, переходим на закладку Предыдущие версии и выбираем одну из доступных теневых копий (в нашем случае только одна).
Мы можем открыть, восстановить или скопировать файл. Для начала просто откроем.
Убедившись, что перед нами необходимая версия файла, мы можем ее восстановить или скопировать, если нам нужны оба варианта файлов.
Для восстановления удаленных файлов откройте свойства папки и выберите одну из ее теневых копий, затем вы можете просмотреть содержащиеся в ней файлы и восстановить нужные. Помните, что из теневой копии файлы можно открыть только на чтение.
Как видим, теневое копирование дает пользователям и администратору богатые возможности по работе предыдущими версиями файлов и папок. Данная технология, в сочетании с правильно настроенным резервным копированием, позволяет обеспечить высокую доступность данных и свести риск их потери к разумному минимуму.
Научиться настраивать MikroTik с нуля или систематизировать уже имеющиеся знания можно на углубленном курсе по администрированию MikroTik. Автор курса, сертифицированный тренер MikroTik Дмитрий Скоромнов, лично проверяет лабораторные работы и контролирует прогресс каждого своего студента. В три раза больше информации, чем в вендорской программе MTCNA, более 20 часов практики и доступ навсегда.
- Home
- Microsoft
- Setup Shadow Copies On Server 2008 Guide
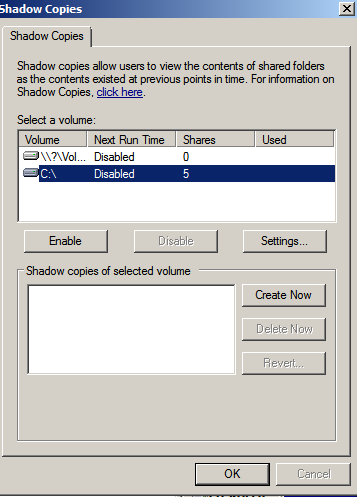
Written by Allen White on . Posted in Microsoft, Server 2008
How To Enable Shadow Copies On A Drive
If you want to enable shadow copies on a drive which has shares then go through the following steps. This s a useful feature if you would like your users to be able to go back to previous versions of files, for either restores or comparisons.There is a step by step video guide to setting up shadow copies at the end of the article.
1. Start Computer Management by right clicking computer and selecting manage.
2. On the left hand side,, browse to Storage then select Disk Management. Information on your drives will be showin tin the centre details section.
setup volume shadow copies guide
3. Right-click Disk Management > All Tasks >Configure Shadow Copies.
4. Then select the volume to would like to enable shadow copies on.
enable shadow copies
5. Click Settings to setup how much space you would like shadow copies to use. The more space the better as it means you will be able to keep more data and for longer. You can also setup the schedule here as to when you would like to take your copies. I would recommend daily out of work hours so users can restore a previous days work.
set shadow copies schedule
6. Finally select enable and accept the warning.
Restore Shadow Copies Back To A Drive Or Share
Now presuming you have been running shadow copies for a day or so, you should have some previous version available for restore. To pull back a previous version of a file then do the following from a clients pc.
1.Instruct the user to go to the share where they would like to restore the previous file versions, then choose Properties > Previous Versions.
restore a shadow copy file or folder
2. If you have been running shadow copies for a while , you will see various version with different dates. Select the version you would like to work with.
3. Then click teither open, save or restore. Open will show you the file there and then to view, copy will allow you to copy the file to a desired area and restore will overwrite the current file with the version you have chosen.
Tags: VSS
Allen White
Allen is an IT Consultant and holds the following accreditations. MCSA, MCSE, MCTS, MCITP, CCA, CCSP, VCP 4,5, 6 and HP ASE, AIS — Network Infrastructure.
Search
Written on . Posted in Windows Server 2008
Страница 3 из 14
Служба теневого копирования томов
Программа архивирования данных Windows Server использует службу теневого копирования томов тремя способами. При запуске полного резервного копирования Windows Server 2008 программа первым делом создает теневую копию всех архивируемых томов. Это позволяет унифицировать представление файловой системы, с которой будет работать программа резервного копирования. (Примерно то же самое делала программа NTBACKUP.) Затем программа архивирования данных копирует блоки исходного тома, один за другим, в резервную копию, и в процессе создает по одному образу VHD на каждый архивированный том.
Если не указано обратное, программа архивирования также создает мгновенный снимок исходного тома, с тем чтобы служба теневого копирования могла отслеживать изменения блоков, входящих в него. Это позволяет программе архивирования данных Windows Server создавать разностные резервные копии на уровне блоков, для чего требуется считать лишь измененные блоки исходного тома. Программе не приходится считывать и записывать целый файл из-за одного изменившегося бита — она считывает и записывает только один блок.
Такой подход значительно повышает эффективность разностного копирования, но при этом увеличивается количество операций ввода-вывода для операций записи на исходном томе. Для наиболее активно используемых томов лучше отключить использование снимков службы теневого копирования на исходном томе, воспользовавшись ссылкой «Настройка параметров производительности» и затем отключив на этом томе разностное резервное копирование (см. рис. 1).

Figure 1 Disable incremental backups on busy volumes
По завершении создания резервной копии программа архивирования данных Windows Server делает мгновенный снимок того тома, на котором хранится резервная копия (если копирование выполняется на локальный жесткий диск). Во время следующего резервного копирования старые файлы VHD заменяются. Но поскольку служба теневого копирования хранит теневые копии тома, на котором хранится резервная копия, в действительности в системе остается несколько версий каждого файла VHD, причем каждая представляет собой полную резервную копию. Для создания нескольких резервных копий вам нужно фактически создать одну полную копию, а потом сохранить информацию об изменении блоков.