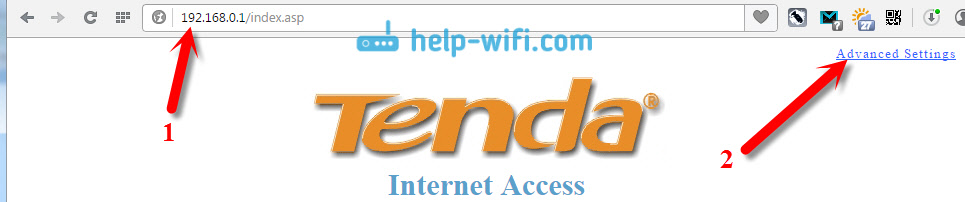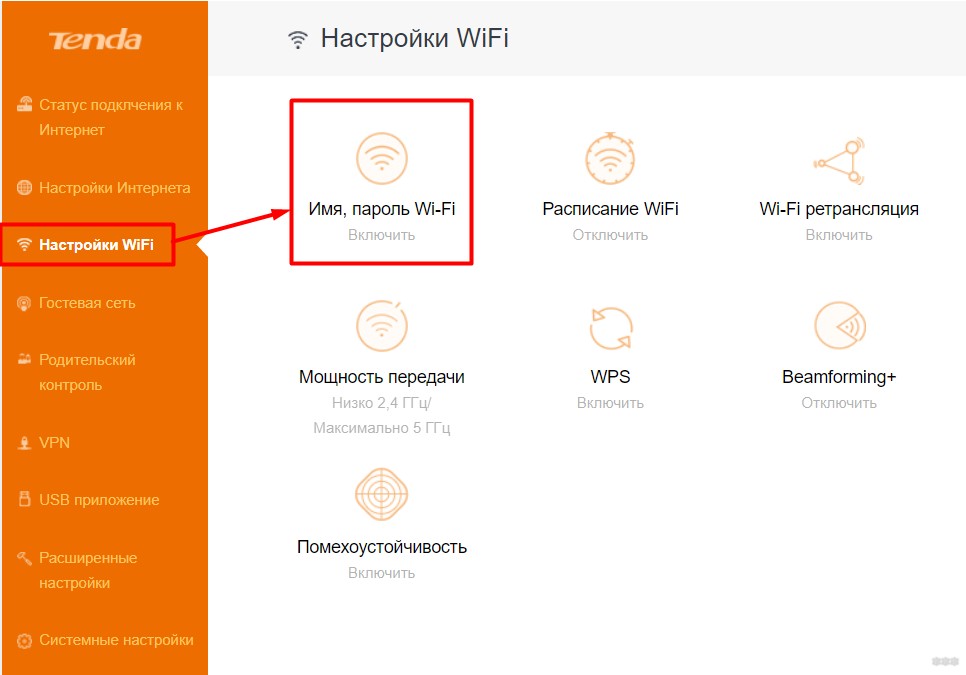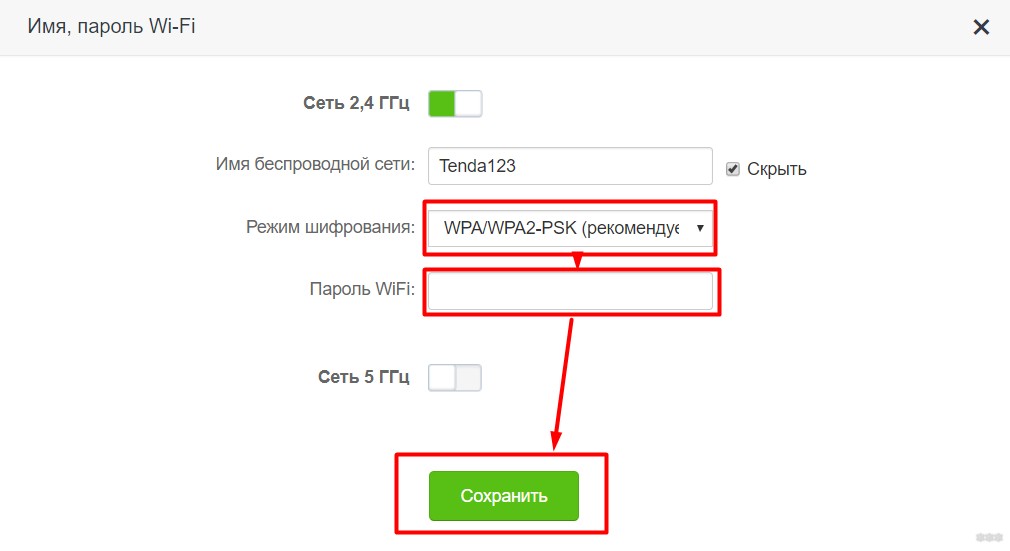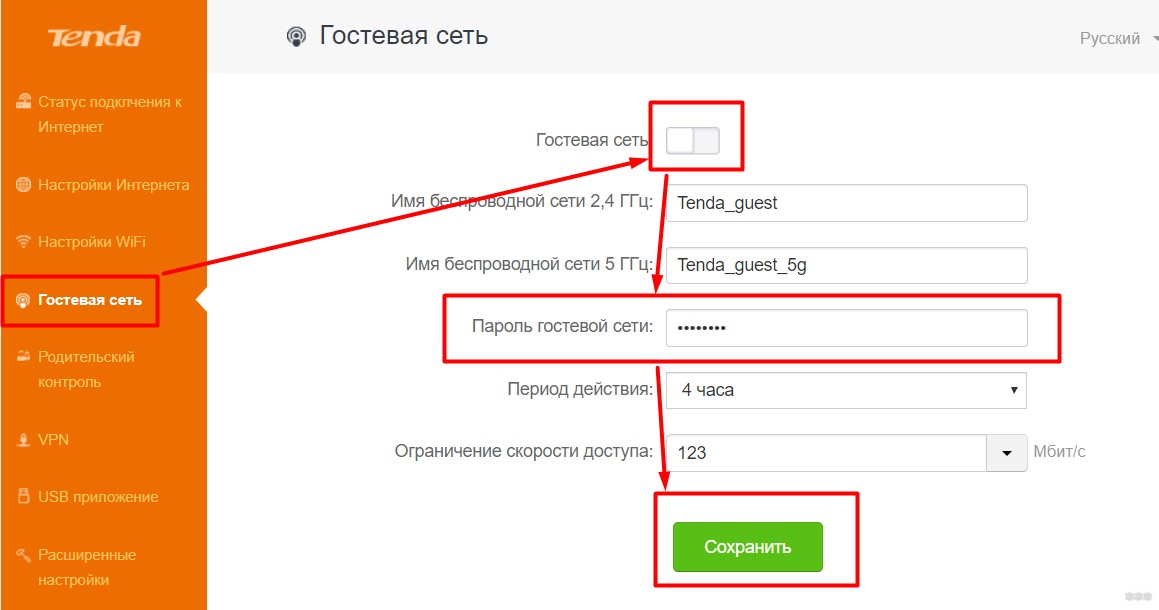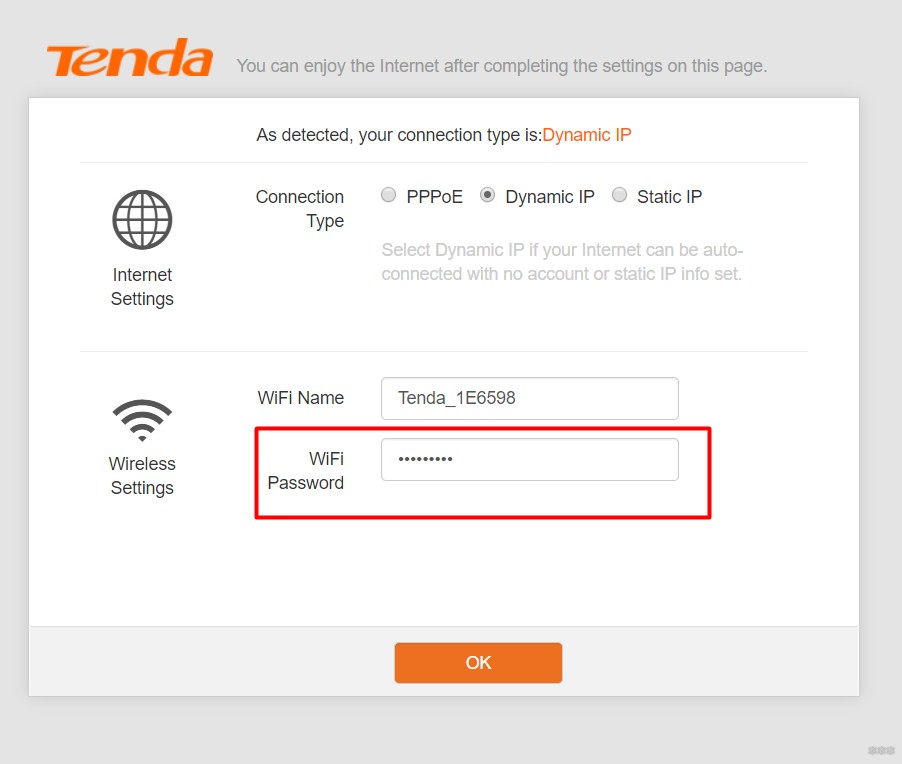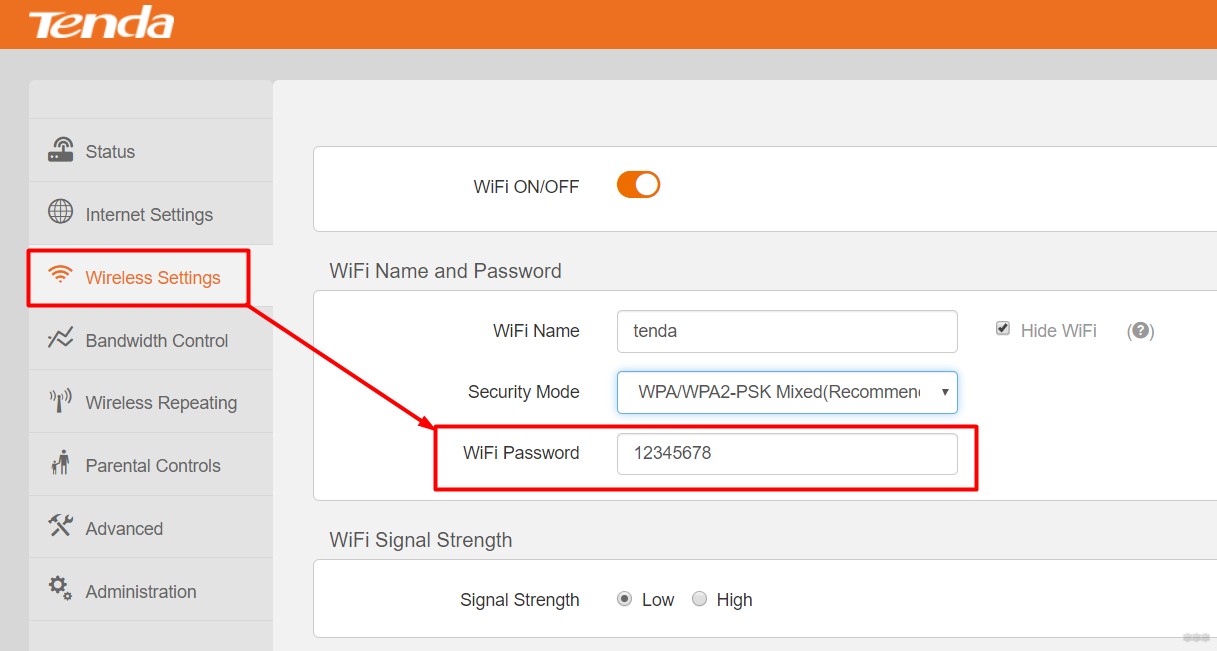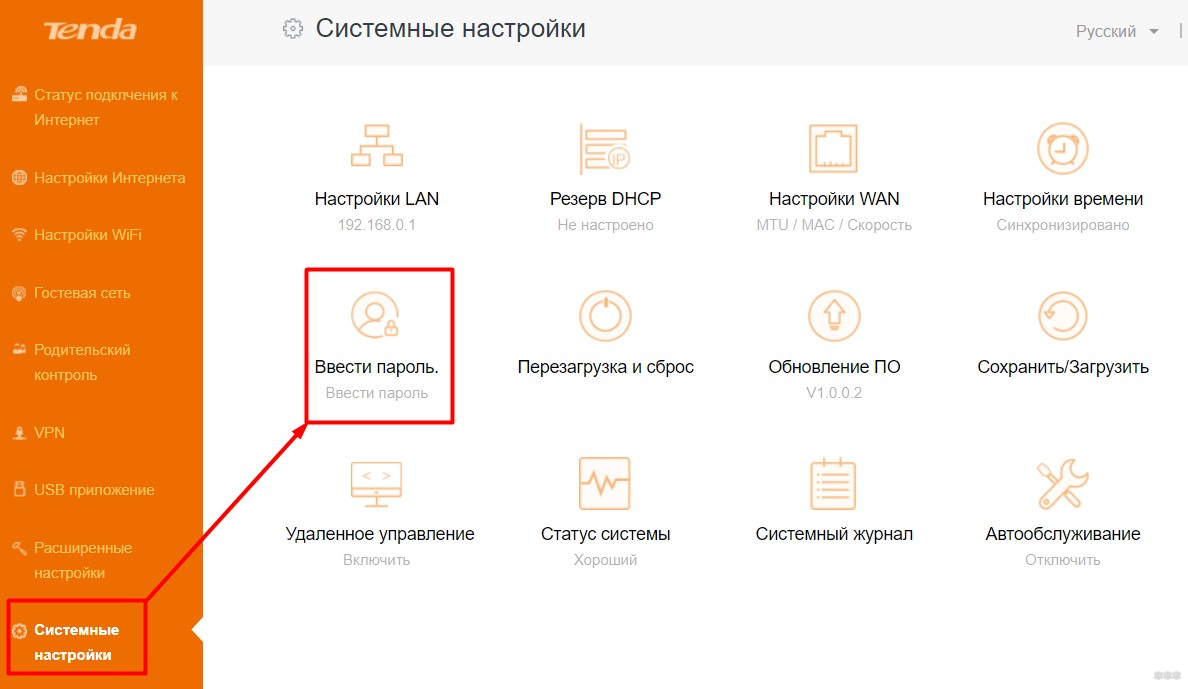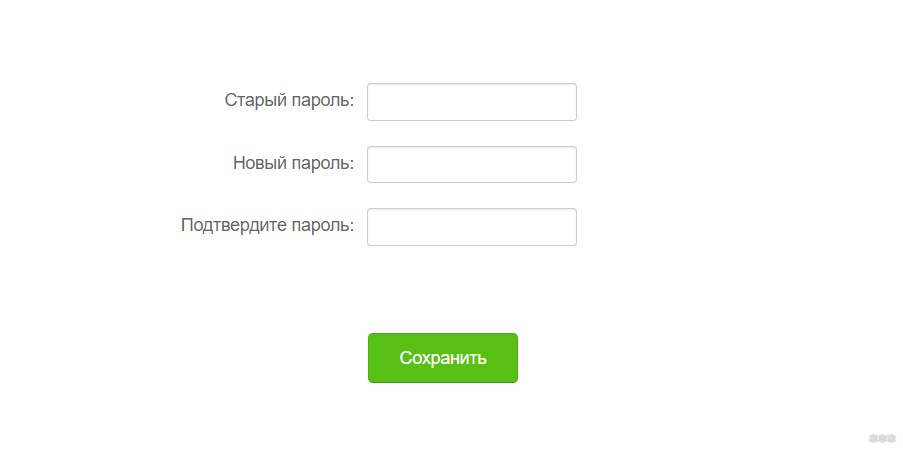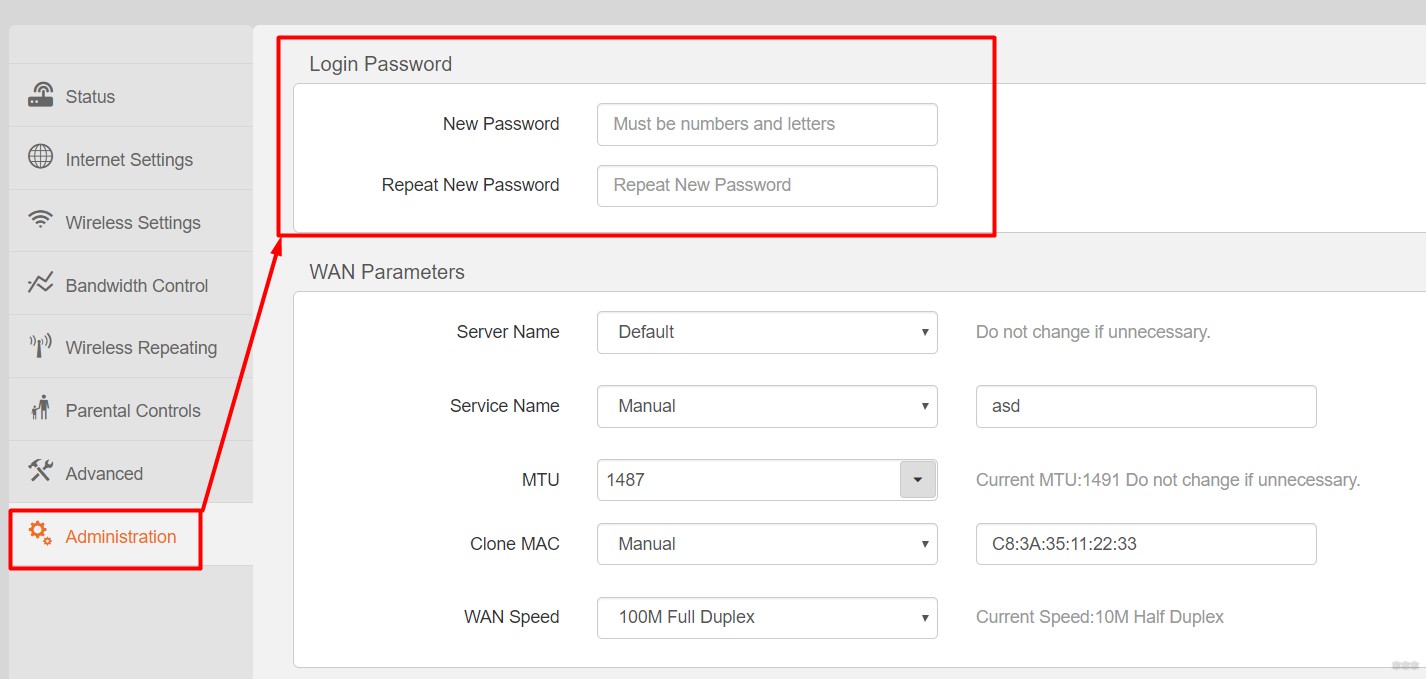В этой статье я покажу вам как установить, или сменить пароль на роутерах компании Tenda. Менять мы будем пароль на Wi-Fi сеть, и еще в конце статьи покажу как задать новый пароль, который используется для защиты настроек маршрутизатора. Если у вас роутер Tenda (N3, Tenda N30, W311R+, W308R, N301, W3002R, W568R и т. д.), то по этой инструкции вы сможете поменять пароль для подключения к своей Wi-Fi сети. Я когда писал инструкцию по настройке Tenda N3, то вкратце описывал процесс смены пароля, стараюсь писать об этом в каждой статье по настройке какой-то конкретной модели. Кстати, эту статью буду писать так же на примере маршрутизатора Tenda N3 (по ссылке небольшой обзор и отзывы).
В процессе настройки маршрутизатора, обязательно нужно поставить пароль на Wi-Fi. На маршрутизаторах Tenda, по умолчанию, беспроводная сеть не защищена. Если не установить защиту, то со временем к вашей сети подключится целая куча соседей, а если у вас не очень мощный роутер, такой как например то же Tenda N3, то он просто не будет работать, все время будет зависать. И что бы никто не получил доступ к вашей домашней сети (если она настроена), нужно обязательно хорошенько защитить свою беспроводную сеть. Достаточно будет установки сложного, длинного пароля.
А если вы кому-то дали доступ к своему Wi-Fi, и хотите закрыть этот доступ, или к вашей сети каким-то образом подключились сторонние устройства, то нужно просто установить новый пароль. Чем мы сейчас и займемся.
Смена (установка) пароля на роутере Tenda
Все эти настройки, понятное дело, меняются в панели управления маршрутизатором, в которую нам нужно зайти. Делается это так: подключаемся к роутеру (по кабелю, или по Wi-Fi), в браузере переходим по адресу 192.168.0.1, и указываем пароль для доступа к настройкам (если появится запрос, по умолчанию оставляем поле пустым). Подробнее о том, как зайти в настройки маршрутизатора Тенда, я писал в статье: https://help-wifi.com/tenda/kak-zajti-v-nastrojki-routera-tenda/.
Значит так, в настройках перейдите по ссылке Advanced Settings, что бы открыть больше настроек.
Дальше переходим на вкладку Wireless settings — Wireless Security. Возле пункта WPS Settings ставим Disable. В выпадающем списке Security Mode выбираем WPA2-PSK. Теперь самое главное, в поле Key укажите пароль, который вы хотите использовать для подключения к Wi-Fi. Минимум 8 символов. Постарайтесь установить сложный пароль, примерно как у меня на скриншоте ниже. Если вы хотите поменять пароль, то просто сотрите старый, и напишите новый.
Советую сразу записать пароль, что бы не забыть его.
После того, как укажите пароль, нажмите на кнопку Ok, что бы сохранить настройки.
Роутер перезагрузится, и для подключения к Wi-Fi уже будет использоваться новый пароль.
Если не подключатся устройства после смены пароля
Бывает и такое. Это происходит по тому, что в устройстве сохранен старый ключ, а посл установки нового, они не совпадают. На компьютере, например, это скорее всего будет ошибка: «Параметры сети сохраненные на этом компьютере не соответствую требованиям этой сети». Выглядит она вот так:
Нужно просто удалить свою сеть на устройстве (забыть сеть), и подключится к ней заново, уже с новым паролем. Сделать это не сложно, подробно я писал об этом в статье удаляем wi-fi сеть на Windows 7. Точно так же, удаляем сеть на других устройствах, если возникнут проблемы с подключением к вашему роутеру Tenda.
Защищаем настройки Tenda: устанавливаем пароль на доступ к панели управления
В начале этой статьи обещал еще показать как защитить настройки маршрутизатора Tenda. Это так же очень важный момент, ведь если у вас не установлен пароль на доступ к панели управления, то любой, кто подключен к вашему роутеру сможет зайти в настройки и сменить их.
В настройках заходим в раздел System tools — Change Password. В поле Old password нужно указать старый пароль, который раньше использовался для доступа к настройкам. Если пароль не был установлен, то оставьте это поле пустым. А в полях New password и Confirm new password придумайте и укажите новый пароль. Так же советую его где-то записать, а то придется делать сброс настроек если забудете его. Нажмите Ok для сохранения настроек.

Приветствую на нашем портале WiFiGid! В этой статье я покажу как поставить пароль на Wi-Fi роутера Тенда. Тем, кто хочется просто поменять свой пароль от Wi-Fi или просто на роутер, эта статья будет не менее полезна. В духе наших традиций – подробная инструкция без воды и только по делу. Начинаем!
Нашли ошибку? Остались вопросы? Появилось дополнение? Напишите свое сообщение в комментариях к этой статье – ваше маленькое действие может спасти кому-то море времени.
Содержание
- Проблема и план действий
- Частые вопросы
- Вход в настройки
- Меняем пароль Wi-Fi
- Вариант 1. Основная сеть
- Вариант 1. Гостевая сеть
- Вариант 2
- Изменение пароля от роутера
- Задать вопрос автору статьи
Проблема и план действий
Вся проблема роутеров Tenda – на некоторых из них из коробки нет пароля на Wi-Fi. Т.е. интернет может заработать сразу по Динамическому IP, а вот пароля нет – добро пожаловать для всех детей ваших соседей. Такое дело нужно решать – просто установим пароль.
Краткий план мероприятий:
- Правильное подключение – буду считать, что с этим вы уже справились, т.к. вам нужно всего лишь поменять пароль. Стоит упомянуть, что все дальнейшие действия следует делать с устройства, подключенного напрямую к этому роутеру – по проводу или по Wi-Fi. Т.е. из интернета ваш роутер не будет открываться по описанным ниже адресам.
- Войти в настройки роутера – сделаем ниже.
- Найти нужный раздел и установить/поменять пароль – сделаем ниже.
Пока ничего сложного? Тогда продолжаем.
Частые вопросы
С порога, чтобы устранить лютую неграмотность:
Где хранится пароль?
Исключительно на роутере
Можно ли его поменять на компьютере/ноутбуке/телефоне без входа в настройки роутера?
Нет
Можно ли использовать телефон?
Да, подключите его по Wi-Fi
Провод или Wi-Fi?
Лучше по проводу.
Вход в настройки
Если никто и ничего раньше не настраивал, все будет очень просто. Подключаемся к роутеру напрямую и вводим в браузере:
192.168.0.1
Не используем поиск, не используем Яндекс Браузер – именно в этом случается откроется нормальное окно авторизации для доступа в конфигуратор роутера (на первом доступе пароля обычно нет, напротив – вас даже попросят ввести его, чтобы создать).
Т.е. у вас сразу же откроется настройщик роутера. Если что-то не получается, переверните роутер и найдите наклейку на его дне с данными для доступа – там обычно пишется и адрес, и логин с паролем для доступа.
Доступ запаролен, пароль по умолчанию не подходит, а вы не знаете его? Делайте сброс на заводские настройки! Уточняйте порядок для каждой модели отдельно. На нашем сайте в поиске можете ввести точную модель своего устройства – мы уже описали многие маршрутизаторы Tenda.
После входа в настройщик Tenda остается только поставить новый пароль. Я умышленно не делал скриншот в прошлом разделе – модели имеют разные версии прошивок (на текущий момент я насчитал 4 штуки) с разными интерфейсами. Т.е. ищите что-то подобное у себя, или ловите простую логику – поняв принцип, можно будет вообще свободно настраивать любую модель самостоятельно.
А теперь давайте пробежимся по основным разделам, где можно встретить пароль. Ищите что-то подобное у себя.
Вариант 1. Основная сеть
Настройки Wi-Fi – Имя, пароль Wi-Fi
Вариант 1. Гостевая сеть
Гостевая сеть
Вариант 2
Здесь настройки встречают нас с порога:
Для дальнейшего изменения:
Wireless Settings
Изменение пароля от роутера
Это дополнительный раздел – очень надеюсь, что с Wi-Fi вы разобрались без особых проблем. Тем же, кому нужно изменить пароль на вход в сам настройщик, пригодится этот раздел. Но сначала несколько важных замечаний:
- Пароль устанавливается в процессе быстрой настройки на первом включении – при его установке не забудьте записать и его. Если настраивали не вы – его может помнить тот, кто настраивал его.
- Нет способа чудесного восстановления этого пароля. Если не помните – придется делать сброс на заводские настройки через кнопку Reset (держим 10 секунд до моргания лампочек).
Т.е. если вы хотите изменить пароль без входа в настройщик – ничего не получится, поможет только сброс. Для остальных же в настройщике есть вот такие разделы:
Системные настройки – Ввести пароль (нужно знать старый пароль)
Administration
На этом я и завершу статью. Если осталось что-то непонятно – пишите в комментарии. Поможем, чем сможем. Туда же можно черкануть отзыв от себя или напутствие будущим коллегам по несчастью. Всем хорошего дня, ваш самый вайфайный портал!
Wi-Fi роутеры являются неотъемлемой частью нашей повседневной жизни. Они позволяют нам разделить интернет-соединение с несколькими устройствами и наслаждаться быстрым и беспроводным интернетом. Однако безопасность нашей Wi-Fi сети также является важным аспектом, который мы не должны пренебрегать. Смена пароля на Wi-Fi роутере Tenda является одним из способов защитить вашу сеть от несанкционированного доступа.
В этой статье мы рассмотрим, как сменить пароль на wifi роутере Tenda. Мы предоставим вам пошаговое руководство, которое поможет вам изменить пароль на своем роутере Tenda без лишних сложностей. Будьте уверены, что вы выполняете эти действия точно, чтобы избежать проблем с подключением к вашей сети.
Прежде чем мы начнем процесс смены пароля, будьте уверены, что вы подключены к вашей Wi-Fi сети через роутер Tenda. Настройки для смены пароля доступны только при подключении к административной панели вашего роутера. Однако не переживайте, этот процесс довольно прост и понятен даже для начинающих.
Содержание
- Подготовка к смене пароля
- Шаг 1: Вход в настройки роутера
- Шаг 2: Поиск раздела настройки пароля
- Шаг 3: Смена пароля
- Шаг 4: Проверка нового пароля
- Советы для безопасности
Подготовка к смене пароля
Прежде чем изменить пароль на своем wifi роутере Tenda, важно выполнить несколько предварительных действий. Эти шаги помогут вам избежать потери подключения к интернету и решить возможные проблемы, которые могут возникнуть.
1. Подключитесь к роутеру
Сначала убедитесь, что у вас есть доступ к роутеру Tenda. Подключитесь к роутеру с помощью Ethernet-кабеля или подключитесь к беспроводной сети. Убедитесь, что у вас есть стабильное подключение к интернету.
2. Откройте веб-интерфейс роутера
Откройте веб-браузер и введите IP-адрес роутера Tenda (обычно 192.168.0.1 или 192.168.1.1) в адресной строке. Нажмите Enter, чтобы получить доступ к веб-интерфейсу роутера.
3. Введите данные для входа
В появившемся окне введите свое имя пользователя и пароль, чтобы авторизоваться в веб-интерфейсе роутера Tenda. Если вы не помните или не знаете данные для входа, обратитесь к документации или к производителю роутера для получения помощи.
4. Найти раздел смены пароля
После успешной авторизации в веб-интерфейсе роутера, найдите раздел или вкладку, связанную со сменой пароля. Обычно она находится в разделе «Настройки безопасности» или «Wi-Fi».
5. Создайте новый пароль
Следуйте инструкциям на экране, чтобы создать новый пароль для вашей wifi сети. Обязательно используйте надежный пароль, который состоит из комбинации заглавных и прописных букв, цифр и символов.
6. Сохраните изменения
После того как вы создали новый пароль, нажмите кнопку «Сохранить» или «Применить», чтобы сохранить изменения. Роутер Tenda перезагрузится, чтобы применить новые настройки.
После выполнения этих шагов вы успешно подготовитесь к смене пароля на своем wifi роутере Tenda. Теперь вы готовы приступить к следующему этапу — фактической смене пароля.
Шаг 1: Вход в настройки роутера
Первым шагом для смены пароля на Wi-Fi роутере Tenda необходимо войти в настройки самого роутера. Для этого необходимо выполнить следующие действия:
- Откройте веб-браузер на вашем компьютере или устройстве, подключенном к Wi-Fi сети.
- В адресной строке введите IP-адрес роутера Tenda. Обычно это 192.168.0.1 или 192.168.1.1.
- Нажмите клавишу Enter или перейдите по ссылке, чтобы открыть страницу входа в настройки роутера.
- В появившемся окне введите имя пользователя и пароль для входа в настройки роутера. Обычно имя пользователя и пароль по умолчанию указаны на наклейке на задней стороне роутера или в документации к нему.
- Нажмите кнопку «Войти» или «OK» для подтверждения введенных данных и входа в настройки роутера.
После успешного входа вы попадете в основное меню настроек роутера Tenda, где сможете продолжить процесс смены пароля Wi-Fi.
Шаг 2: Поиск раздела настройки пароля
После успешного подключения к роутеру Tenda через браузер, вы попадете на главную страницу настроек роутера. Чтобы сменить пароль для Wi-Fi, вам потребуется найти соответствующий раздел настройки.
Обычно раздел настройки пароля находится под разделом «Настройки Wi-Fi» или «Безопасность». Ищите пункт меню, которое называется «Пароль» или «Ключ безопасности» и нажмите на него.
В некоторых моделях роутеров Tenda раздел настройки пароля может быть на отдельной вкладке, обозначенной значком «Security» или «Wireless Security». Перейдите на эту вкладку, чтобы найти настройки пароля для Wi-Fi.
Если у вас возникнут сложности с поиском раздела настройки пароля, обратитесь к руководству пользователя роутера Tenda или обратитесь в службу поддержки Tenda для получения дополнительной информации.
Шаг 3: Смена пароля
Если вы успешно вошли в настройки роутера, перейдите в раздел «Настройки безопасности» или «Настройки Wi-Fi». Здесь вы найдете поле, где можно изменить пароль для доступа к Wi-Fi сети.
Введите новый пароль в соответствующее поле. Пароль должен быть сложным и надежным, состоять из комбинации букв (в верхнем и нижнем регистрах), цифр и специальных символов.
После введения нового пароля, сохраните изменения и перезагрузите роутер для применения новых настроек.
Теперь ваш Wi-Fi роутер Tenda защищен новым паролем, и только вы и те, кому вы предоставите новый пароль, смогут подключиться к вашей Wi-Fi сети.
Шаг 4: Проверка нового пароля
После того, как вы успешно изменили пароль на своем wifi роутере Tenda, необходимо проверить его работоспособность. Для этого выполните следующие действия:
- Отключите все устройства, подключенные к вашей wifi сети.
- Подключитесь к своей wifi сети с помощью нового пароля. Для этого найдите на своем устройстве список доступных wifi сетей и выберите свою сеть.
- Вводите новый пароль, который вы установили на предыдущем шаге. Обратите внимание на регистр символов.
- После успешного подключения к wifi сети, попробуйте открыть веб-страницу или выполнить другие сетевые операции, чтобы убедиться, что новый пароль работает.
Если вы успешно выполнили все шаги и ваш wifi роутер Tenda работает с новым паролем, вы можете считать процесс смены пароля завершенным. Теперь ваша wifi сеть надежно защищена от несанкционированного доступа.
Советы для безопасности
Следуя простым правилам безопасности, вы можете защитить свою Wi-Fi сеть от несанкционированного доступа.
1. Измените стандартный пароль роутера. Злоумышленники могут легко взломать роутер, если вам лень поменять пароль по умолчанию. Используйте сильный пароль, содержащий буквы разного регистра, цифры и специальные символы.
2. Включите шифрование WPA2-PSK. Это обеспечит дополнительный уровень защиты вашей сети Wi-Fi. Ваши устройства должны поддерживать WPA2-PSK для подключения к сети.
3. Ограничьте доступ к роутеру. Установите уникальное имя пользователя и пароль для доступа к настройкам роутера. Никогда не используйте стандартные контрольные данные, так как это может позволить злоумышленникам получить доступ к вашей сети.
4. Отключите функцию беспроводной передачи SSID. Это позволит скрыть вашу сеть Wi-Fi от посторонних глаз и сделает ее менее привлекательной для потенциальных злоумышленников.
5. Установите брандмауэр. Брандмауэр поможет блокировать нежелательные соединения и защитит сеть от взлома.
6. Регулярно обновляйте прошивку роутера. Производитель может выпускать обновления, которые содержат исправления уязвимостей и повышают безопасность устройства.
7. Используйте гостевую сеть для гостей. Если у вас есть постоянные гости, рекомендуется создать отдельную гостевую сеть с ограниченными правами доступа.
8. Отслеживайте подключенные устройства. Регулярно проверяйте список подключенных устройств к вашей сети Wi-Fi и отключайте нежелательные устройства.
Следование этим простым советам поможет защитить вашу Wi-Fi сеть от внешних угроз и обеспечить безопасность вашей частной информации.
This Document Applies Users Who Modify Wireless Name And Password
Applicable Model:Tenda F9 Question Category:Wireless Configuration

Computer connect to wireless router with Ethernet cable, if you use laptop, you also can connect to wireless router via Wi-Fi, the steps as below:
Wire Connection:

Wireless Connection:
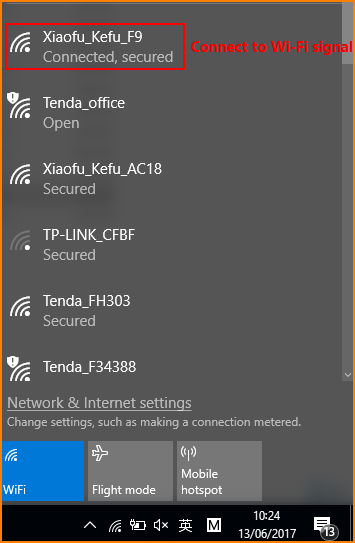

Open browser, input “tendawifi.com” or “192.168.0.1”in address bar and then you will login the management webpage of router. (default login username and password are both “admin”);
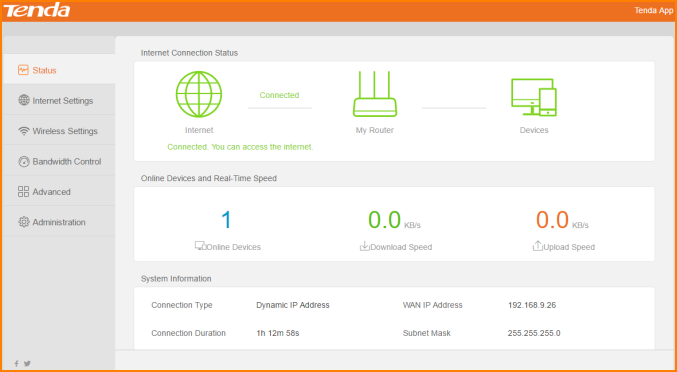

1. Click “Wireless Settings”, and you will find “Wi-Fi Name and Password”. You can modify them as you want and click OK.
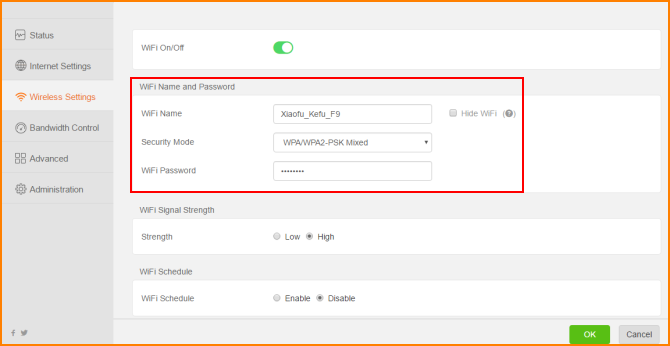
Noted: If you connect router via wireless. After modifying wireless name and password, please connect Wi-Fi signal again.
Смена пароля на wifi роутере Tenda может быть необходима по разным причинам: для повышения безопасности сети, для исключения несанкционированного доступа или для изменения пароля после утечки информации. Как бы то ни было, сменить пароль на wifi роутере Tenda достаточно просто и может быть сделано всего несколькими шагами.
Первым шагом для смены пароля на wifi роутере Tenda является подключение к роутеру через интернет-браузер. Для этого в адресной строке браузера необходимо ввести IP-адрес роутера. Обычно это 192.168.0.1 или 192.168.1.1. После ввода IP-адреса и нажатия клавиши Enter откроется страница входа в настройки роутера.
На странице входа в настройки роутера необходимо ввести логин и пароль администратора. Если ранее пароль не был изменен, то значения по умолчанию для Tenda обычно являются admin и admin соответственно. После ввода логина и пароля необходимо нажать кнопку «Войти» или «ОК».
Важно: если логин и пароль администратора были изменены и вы их не помните, то вам придется сбросить роутер к настройкам по умолчанию. Это делается с помощью кнопки «Reset» на задней панели роутера. После сброса роутера все настройки будут восстановлены, включая логин и пароль по умолчанию.
После успешного входа в настройки роутера откроется главное меню, где нужно найти вкладку «Wireless» или «Беспроводное подключение». Под этой вкладкой находятся все настройки wifi роутера, включая смену пароля.
В меню «Wireless» следует найти пункт «Security Settings» или «Настройки безопасности». Обычно это подраздел вкладки «Wireless», в который нужно будет перейти для изменения пароля. В этом подразделе можно сменить тип шифрования, выбрать новый пароль и сохранить изменения.
После сохранения изменений новый пароль будет применим к wifi сети роутера Tenda. Рекомендуется выбирать пароли, содержащие как минимум 8 символов, включая строчные и прописные буквы, цифры и специальные символы. Это обеспечит высокий уровень безопасности вашей сети и защитит ее от несанкционированного доступа.
Содержание
- Как изменить пароль на wifi роутере Tenda
- Подключитесь к роутеру Tenda
- Откройте настройки роутера
- Перейдите в раздел безопасности
- Измените пароль
- Сохраните новые настройки
- Проверьте подключение к wifi
Как изменить пароль на wifi роутере Tenda
Изменение пароля на wifi роутере Tenda может быть необходимо в случае необходимости обеспечения безопасности вашей сети или восстановления доступа к ней. В данной статье мы расскажем о шагах, которые нужно выполнить для смены пароля на wifi роутере Tenda.
Шаг 1: Подключение к роутеру
Для изменения пароля на wifi роутере Tenda, вам необходимо подключиться к нему. Для этого откройте браузер на вашем устройстве и введите IP-адрес роутера в адресной строке. Обычно IP-адрес роутера Tenda это 192.168.0.1 или 192.168.1.1. Нажмите Enter, чтобы открыть страницу входа в роутер.
Шаг 2: Вход в настройки роутера
На открывшейся странице входа в роутер введите логин и пароль администратора. Если вы не меняли их ранее, стандартные значения для роутеров Tenda обычно такие: логин — admin, пароль — admin или логин — admin, пароль — 1234. После ввода логина и пароля нажмите кнопку Войти или Enter, чтобы войти в настройки роутера.
Шаг 3: Изменение пароля wifi
После успешного входа в настройки роутера, найдите раздел сетевых настроек или Wi-Fi. Там вы должны найти опцию, связанную с настройками пароля wifi. Обычно она называется «Wireless Settings» или «Wi-Fi Security Settings». Нажмите на эту опцию.
В открывшемся окне вы должны увидеть текущий пароль wifi. Удалите его и введите новый пароль в соответствующее поле. Постарайтесь создать надежный пароль, содержащий буквы, цифры и специальные символы. После ввода нового пароля нажмите кнопку «Сохранить» или «Применить», чтобы применить изменения.
Шаг 4: Подключение к новому wifi
После изменения пароля wifi роутера Tenda, все устройства, подключенные к сети, будут отключены. Чтобы обеспечить подключение к новому wifi, вам необходимо на каждом устройстве выбрать новую сеть wifi и ввести новый пароль.
Поздравляем! Вы успешно изменили пароль на wifi роутере Tenda и установили новый пароль для безопасной и надежной работы вашей домашней сети.
Подключитесь к роутеру Tenda
Перед тем как менять пароль на своем роутере Tenda, необходимо подключиться к нему. Для этого следуйте инструкциям ниже:
- Убедитесь, что ваш компьютер или мобильное устройство подключены к роутеру через кабель Ethernet или Wi-Fi.
- Откройте веб-браузер на устройстве и введите IP-адрес роутера Tenda в адресной строке. Обычно по умолчанию адрес роутера Tenda — 192.168.0.1, 192.168.1.1 или 192.168.2.1.
- Нажмите клавишу Enter, чтобы открыть веб-интерфейс роутера Tenda.
- Введите логин и пароль для доступа к роутеру. Обычно по умолчанию логин — admin, а пароль — admin или пустое поле. Если вы сами не меняли эти данные, можно попробовать использовать указанные значения.
- После успешной авторизации вы будете подключены к веб-интерфейсу роутера Tenda и сможете приступить к смене пароля.
Обратите внимание, что точные инструкции по подключению к роутеру Tenda могут незначительно отличаться в зависимости от модели роутера и версии прошивки. Рекомендуется обратиться к руководству пользователя роутера Tenda для получения более подробных и точных инструкций.
Откройте настройки роутера
Для того чтобы изменить пароль на wifi роутере Tenda, вам необходимо открыть настройки самого роутера. Для этого выполните следующие шаги:
- Подключитесь к роутеру посредством проводного подключения или через беспроводную сеть, используя дефолтный пароль и логин.
- Откройте веб-браузер и введите IP-адрес вашего роутера в адресной строке. Обычно это адрес 192.168.0.1 или 192.168.1.1, если вы не изменили его ранее.
- Нажмите клавишу «Enter» на клавиатуре, чтобы открыть страницу входа в настройки роутера.
- В появившемся окне введите логин и пароль администратора роутера. Обычно это «admin» для обоих полей. Если вы изменяли логин или пароль, введите соответствующие данные.
- Нажмите на кнопку «Войти» или «ОК», чтобы войти в панель управления роутера.
Теперь, когда вы открыли настройки роутера Tenda, вы готовы приступить к изменению пароля wifi.
Перейдите в раздел безопасности
Чтобы изменить пароль на wifi роутере Tenda, необходимо перейти в раздел безопасности. Для этого выполните следующие шаги:
Шаг 1: Откройте веб-браузер и введите в адресной строке IP-адрес роутера Tenda. Обычно IP-адрес состоит из комбинации чисел и точек, например 192.168.0.1. Нажмите клавишу «Enter», чтобы перейти на страницу входа в роутер.
Шаг 2: Введите логин и пароль для доступа к роутеру Tenda. Если вы не изменили эти данные, используйте стандартные учетные данные. Обычно это «admin» (без кавычек) в качестве логина и пароля.
Шаг 3: После успешной авторизации, найдите и выберите раздел безопасности в меню роутера. Обычно он называется «Security» или «Wireless Security».
Шаг 4: В разделе безопасности найдите опцию, связанную с паролем wifi. Например, это может быть поле «Wireless Password» или «WPA Key».
Шаг 5: Следуйте инструкциям для изменения пароля. Обычно вам нужно будет ввести новый пароль дважды для подтверждения. Убедитесь, что новый пароль достаточно надежный – используйте буквы разного регистра, цифры и специальные символы.
Шаг 6: После внесения изменений, нажмите кнопку «Сохранить» или «Apply», чтобы применить новые настройки пароля.
Не забудьте обновить пароль на всех устройствах, подключенных к вашей wifi сети Tenda, чтобы они могли продолжать использовать Интернет.
Измените пароль
Чтобы изменить пароль на роутере Tenda, следуйте простым инструкциям:
Шаг 1: Откройте веб-браузер на любом устройстве, подключенном к вашей Wi-Fi сети.
Шаг 2: В адресной строке введите IP-адрес вашего роутера Tenda. По умолчанию адрес состоит из комбинации цифр, например 192.168.0.1.
Шаг 3: Введите имя пользователя и пароль для доступа к странице администрирования роутера Tenda. Установленные по умолчанию данные обычно имеют комбинацию admin/admin или admin/пустое поле.
Шаг 4: Перейдите в меню настройки безопасности или Wi-Fi на странице администрирования.
Шаг 5: Найдите раздел, отвечающий за пароль вашей Wi-Fi сети и щелкните на нем.
Шаг 6: Введите новый пароль для вашей Wi-Fi сети. Рекомендуется использовать сложный пароль для обеспечения безопасности.
Шаг 7: Сохраните изменения и закройте веб-браузер.
Поздравляю! Вы успешно изменили пароль на вашем роутере Tenda.
Сохраните новые настройки
После того, как вы успешно изменили пароль на своем wifi роутере Tenda, необходимо сохранить новые настройки, чтобы они вступили в силу. Для этого следуйте инструкциям ниже:
- Нажмите на кнопку «Сохранить» или «Применить» внизу страницы.
- Дождитесь завершения процесса сохранения настроек. Это может занять несколько секунд.
- После того, как настройки будут сохранены, роутер автоматически перезагрузится.
- Подождите, пока роутер полностью загрузится после перезагрузки.
Поздравляю! Теперь новый пароль успешно сохранен и можно использовать его для подключения к wifi сети. Обязательно запомните новый пароль и храните его в надежном месте.
Проверьте подключение к wifi
Шаг 1: Убедитесь, что ваш компьютер или другое устройство подключено к wifi-сети роутера Tenda. Вы можете проверить это, убедившись, что иконка wifi в панели задач или настройках устройства отображает активное подключение. Если у вас возникли проблемы с подключением, попробуйте перезагрузить роутер и устройство.
Шаг 2: Проверьте правильность ввода имени и пароля wifi-сети. Убедитесь, что вы вводите правильное имя сети (SSID) и пароль. Возможно, вы ошиблись при вводе пароля, поэтому проверьте его правильность в настройках роутера.
Шаг 3: Если вы всё равно не можете подключиться к wifi-сети, попробуйте временно отключить брандмауэр на вашем компьютере или антивирусное программное обеспечение. Иногда эти программы могут блокировать доступ к wifi-сети.
Шаг 4: Проверьте, что в роутере не включена функция фильтрации MAC-адресов. Если эта функция включена, она может запрещать подключение к wifi-сети некоторых устройств, чьи MAC-адреса не были добавлены в список разрешенных.
Шаг 5: Если вы всё равно не можете подключиться, попробуйте сбросить настройки роутера. Внимательно прочитайте руководство пользователя или посетите официальный сайт Tenda для получения инструкций о том, как выполнить сброс настроек.
Если после выполнения всех этих шагов вы по-прежнему не можете подключиться к wifi-сети роутера Tenda, рекомендуется обратиться к специалисту или службе поддержки Tenda для получения дополнительной помощи.