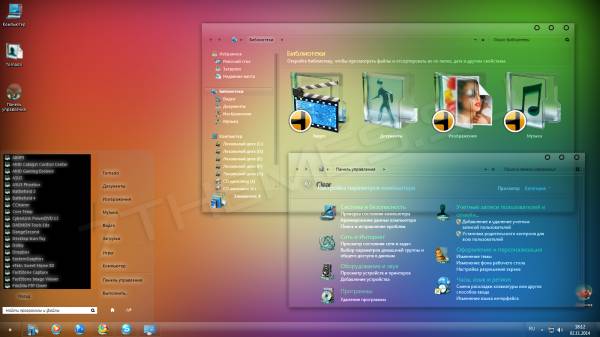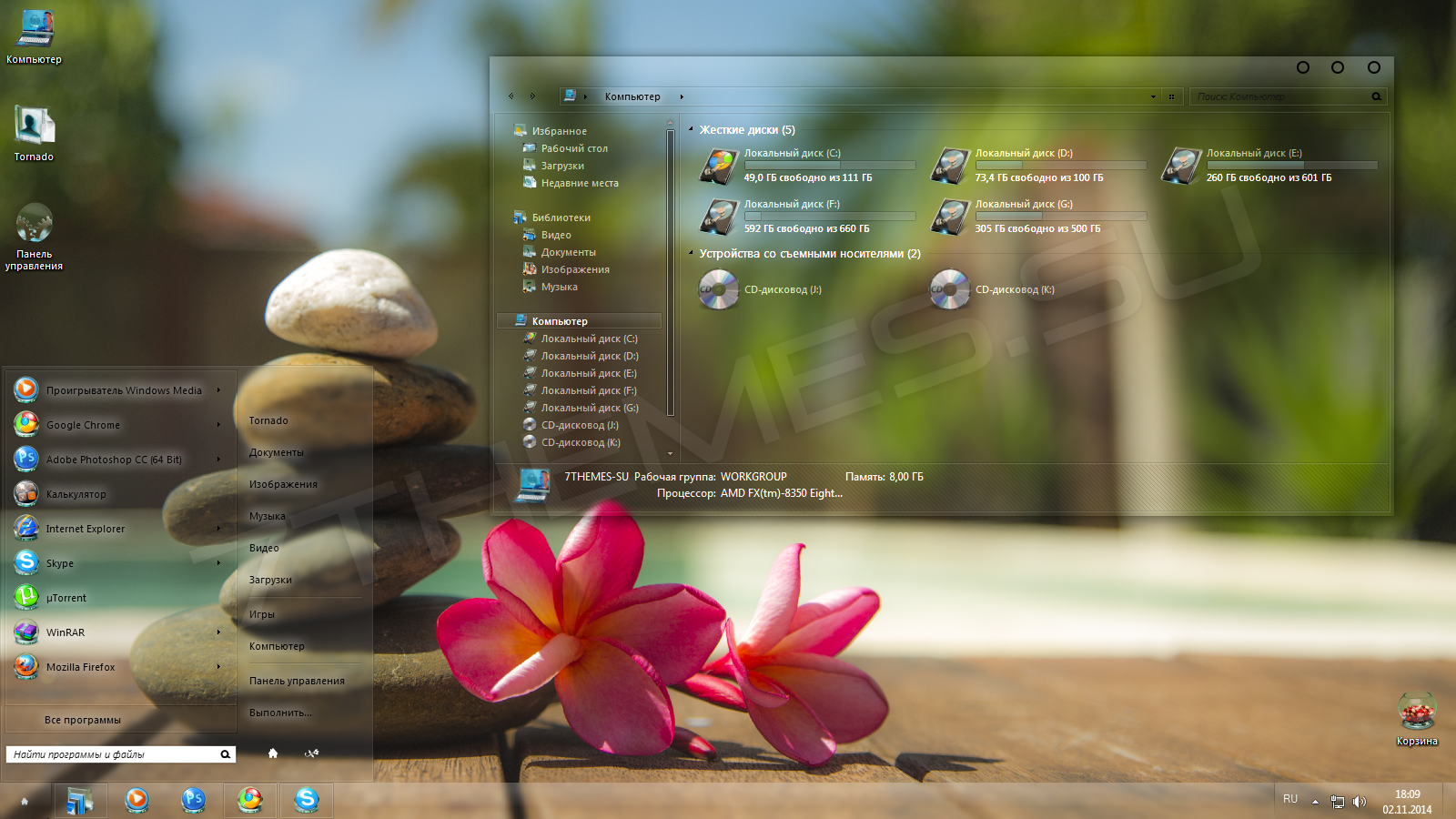
-
Видео
Соскучились по старым добрым Aero темам. Тогда держите новое оформление которое освежит ваш рабочий стол. Clear 3.0 glass полностью прозрачный визуальный стиль, без какой либо привязке к цвету. Подход к дизайну минималистичный, но такое оформление подойдет исключительно для мультимедийных задач, для работы в офисных программах она не годится.
Важно! Для полной прозрачности проводника нужно использовать утилиту Full glass.
Автор (разработчик): swapnil36fg

Смотрите еще
41 комментарий
Порядок вывода комментариев:

0
Bondpro
(Пользователь)
26.07.2021 в 01:12
№ 41
Супер,сделал всё по описанию «Как установить» шикарно,всё стеклянное. 


0
IN-OI
(Пользователь)
14.05.2017 в 22:06
№ 40
А есть у кого инфа про эту тему ? Называется (вроде) Azul. Но найти (в сети) не получается. Спасибо.

0
Anny1326
(Пользователь)
30.11.2016 в 15:57
№ 35
При вызове меню правой кнопкой мыши чёрный кусок появляется, как и в пуске — программы. Также окно «Сохранить как» при указании пути скачивания файла — тоже окно чёрное, а не прозрачное. В «персонализации» белое окно и букв не видно.
Если уж делать прозрачность, то нормально и везде.
0
Tornado
(Админ)
30.11.2016 в 17:33
№ 36
Как сделать нормально и везде, если это не реально?

0
Zohanaft
(Пользователь)
14.05.2017 в 20:35
№ 37
если бы в винде под средства гуи выделяли отдельный assets css или json или less файл то было бы намного прощевсе это делать, но нет…
0
Tornado
(Админ)
14.05.2017 в 21:58
№ 39
Это может быть только мечтой )))

0
Zohanaft
(Пользователь)
14.05.2017 в 20:39
№ 38
кроме того, сделать-то это реально только геморно очень

0
VladON_YT
(Пользователь)
27.02.2016 в 11:24
№ 34
Когда я открываю WinRar архиватор, то все папки становятся без имени. Если возможно исправить, то как?
0


0
VovchiK
(Пользователь)
26.11.2015 в 16:51
№ 31
тема установилась ,но с какой то ошибкой.где закрыть свернуть развернуть окно стоят дублирующие иконки. чёрточка квадрат крестик и рядом же 3 круглешка как бы от этой темы.как исправить ?
0
Tornado
(Админ)
26.11.2015 в 18:10
№ 32
Читайте описание к Aero Glass, потом переустановите правильно.

0
0
AlexProTurbo
(Пользователь)
26.04.2015 в 22:57
№ 29
Спасибо не заметил
0
AlexProTurbo
(Пользователь)
26.04.2015 в 22:28
№ 27
как убрать чёрный фон? Подскажите
0
Tornado
(Админ)
26.04.2015 в 22:43
№ 28
Читайте описание.

0
Как удалить полностью тему? если она разбросана по всюду…Полностью никак не получатся ее удалить

0
GodsavEVE
(Пользователь)
05.02.2015 в 19:58
№ 25
Хороши ли отображается панель задач, если она расположена сбоку или сверху?

0
37
(Гость)
19.01.2015 в 01:14
№ 24
Суперская тема) Но есть проблема: цвета текста в Word 2013 изменились, очень не удобно — поскольку я их спецыально использовал 
+1
Barabas69
(Пользователь)
26.12.2014 в 20:54
№ 21
Спасиб конечно, но внутри окон у меня остался черный фон. Может я чего-то не установил для прозрачности?
0
Tornado
(Админ)
26.12.2014 в 21:02
№ 22
Надо, читайте описание.
0
Barabas69
(Пользователь)
26.12.2014 в 21:59
№ 23
Спасибо, все работает.
+2
Включается классическая тема Windows, соответственно прозрачность не работает, как исправить?
+2
Tornado
(Админ)
19.11.2014 в 19:40
№ 19
Следовать инструкции по установке. Вы или не правильно копируете файлы темы, или не установили патчи для сторонних тем.
+1
Спасибо! Всё получилось, очень красиво!) Это я затупил с патчами!))

-4
Странно, некоторые места очень яркие из-за этого не видно текст…
0
Lukasz84ka
(Пользователь)
13.11.2014 в 21:39
№ 14
Wszystko działa.
Dziękuje.
-3
david090491
(Пользователь)
11.11.2014 в 16:07
№ 12
подскажите плиз как установить?
+1
axe17
(Модер)
11.11.2014 в 17:05
№ 13
Смотри внимательно
+1
artVeider
(Пользователь)
16.11.2014 в 03:44
№ 16
справа подсказка так и называется «Как установить» ))))
0
hawken47
(Пользователь)
09.11.2014 в 14:06
№ 11
Мне понравилась тема. 

+2
Customizer
(Пользователь)
08.11.2014 в 21:32
№ 10
Красивая очень тема, но не практична. Поставил полюбовался и вернулся к старой теме )
-1
Logggin
(Пользователь)
04.11.2014 в 00:26
№ 8
Подскажите пожалуйста что за значки здесь и есть ли такие на 8-ку?
+1
Tornado
(Админ)
04.11.2014 в 00:28
№ 9
Читайте ниже комментарии.
Midnight Glass Desaturated

- 1
- 3.6K
Vista Aero

- 5
- 13.5K
Aero M

- 3
- 3.7K
Aero Blue

- 0
- 4.0K
Black sexy

- 3
- 6.1K
BMW

- 1
- 4.1K
Snow Leopard

- 2
- 4.6K
Soft Glass

- 0
- 2.8K
Verbum Honoris

- 1
- 2.7K
jarvis

- 3
- 7.2K
Sierra

- 5
- 9.1K
Star Trek

- 5
- 5.9K
CLEAN VS

- 3
- 4.9K
Red Line glass

- 5
- 7.0K
Windows 7 — одна из самых популярных операционных систем, которая широко используется по всему миру. Одним из преимуществ этой ОС является возможность изменять внешний вид рабочего стола и окон. Прозрачные окна — одна из самых интересных и красивых тем, которые позволяют вам наслаждаться прозрачностью и эстетическим оформлением вашего рабочего пространства.
Когда вы устанавливаете прозрачные темы на Windows 7, вы сразу же замечаете, как красиво и элегантно выглядят ваши окна. Их прозрачность создает ощущение легкости и простора, а также позволяет вам легко видеть содержимое окон, даже если они находятся на заднем плане.
Выбор красивых тем для Windows 7 открывает вам множество возможностей для настройки и оформления вашего рабочего стола. Вы можете выбрать темы с различными цветовыми схемами, шрифтами и элементами дизайна. Кроме того, некоторые темы могут иметь дополнительные функции, такие как анимация или изменение внешнего вида иконок и кнопок.
Прозрачные окна для Windows 7 позволяют вам не только наслаждаться красотой и эстетикой, но и создать уникальное рабочее пространство, отражающее вашу индивидуальность.
Если вы хотите изменить внешний вид своей операционной системы и добавить приятные визуальные эффекты, прозрачные окна — отличный выбор. Не стесняйтесь экспериментировать с разными темами и настроить внешний вид Windows 7 так, как вам нравится. Наслаждайтесь своим новым красивым и стильным рабочим пространством!
Содержание
- Прозрачные окна для Windows 7: выбирайте самые экстравагантные темы
- Создайте неповторимый стиль
- Украсьте ваш рабочий стол
- Обновите внешний вид операционной системы
- Освежите обстановку на вашем компьютере
Прозрачные окна для Windows 7: выбирайте самые экстравагантные темы
При выборе прозрачной темы, можно руководствоваться своими предпочтениями и стилем. Если вы хотите добавить немного экстравагантности на своем рабочем столе, мы рекомендуем обратить внимание на следующие варианты:
|
1. «Абстракция» Тема «Абстракция» предлагает уникальные и сложные фоны с разнообразными цветами и формами. Они создают атмосферу космического путешествия и отражают вашу креативность и независимость. |
2. «Фантазия» Тема «Фантазия» вносит в ваш рабочий стол волшебство и мечты. Она содержит яркие цвета и фантастические изображения, создающие атмосферу фантастического мира и возможности для вашей фантазии. |
3. «Стекло» Тема «Стекло» придает вашему рабочему столу прозрачность и легкость. Она использует эффекты стекла и прозрачности для создания впечатления объемности и глубины, что добавляет элегантности и современности. |
Экстравагантные прозрачные темы позволяют выделиться среди других пользователей Windows 7. Они позволят вам показать свою индивидуальность и оригинальность. Выберите тему, которая отражает вашу уникальность и поможет создать рабочий стол, который будет отличаться от остальных. Наслаждайтесь прозрачными окнами и погружайтесь в мир экстравагантного дизайна!
Создайте неповторимый стиль
Прозрачные окна для Windows 7 позволяют вам создать неповторимый стиль вашего компьютера. Выберите самые красивые темы, чтобы придать вашей операционной системе новое, элегантное и современное оформление.
Нет ничего лучше, чем пользовательские темы, которые позволяют вам выразить свою индивидуальность и уникальность. Вы можете подобрать темы, соответствующие вашим предпочтениям и настроению.
Создавайте уникальные комбинации цветов и текстур, чтобы привнести свежесть и оригинальность в свой рабочий стол. Попробуйте сочетание ярких и пастельных оттенков, чтобы создать гармоничную атмосферу на вашем компьютере.
Не забывайте об использовании качественных обоев для фона. Они смогут подчеркнуть ваш неповторимый стиль и придать рабочему пространству особую эстетику. Вы можете выбрать фотографии природы, городские пейзажи или абстрактные рисунки – все зависит только от вашего вкуса и настроения.
Кроме того, не забудьте добавить небольшие визуальные акценты, такие как иконки или виджеты, чтобы сделать ваш рабочий стол еще более привлекательным и интуитивно понятным.
Создавайте неповторимый стиль с помощью прозрачных окон для Windows 7 и позвольте вашему компьютеру выделиться среди других пользователей.
Украсьте ваш рабочий стол
Выбирайте самые красивые темы для Windows 7 и наслаждайтесь новым обновленным внешним видом вашего компьютера. Неважно, используете ли вы компьютер для работы или развлечений, прозрачные окна подчеркнут вашу индивидуальность и придадут рабочему столу особую атмосферу.
Кроме отличного внешнего вида, прозрачные окна для Windows 7 также предлагают возможность настроить прозрачность самих окон. Это позволяет вам контролировать, насколько прозрачны должны быть окна, и адаптировать это под ваши предпочтения.
Важно отметить, что прозрачные окна для Windows 7 не только украшают ваш рабочий стол, но и являются функциональными. Вы можете легко скрыть или показать окна, не закрывая их, просто изменяя степень прозрачности. Это особенно полезно, когда нужно быстро переключаться между различными приложениями или окнами.
Не упускайте возможность сделать ваш рабочий стол более эстетически привлекательным и функциональным одновременно. Установите прозрачные окна для Windows 7 и наслаждайтесь новым внешним видом вашего компьютера!
Обновите внешний вид операционной системы
Для установки прозрачных окон вам понадобится скачать и установить тему, которая поддерживает эту функцию. Затем вы сможете выбрать ее в настройках вашей операционной системы и наслаждаться новым внешним видом. Не беспокойтесь, установка новых тем абсолютно безопасна и не повлияет на работу вашей системы.
Выбирайте самые красивые темы для прозрачных окон и настройте свою операционную систему под свой вкус. Это простой и доступный способ сделать ваш компьютер стильным и уникальным.
Важно отметить, что прозрачные окна поддерживаются только в операционной системе Windows 7 и выше, поэтому убедитесь, что ваша система соответствует требованиям.
Не упускайте возможность обновить внешний вид операционной системы и добавить свежий акцент на свой рабочий стол. Прозрачные окна — это прекрасный способ сделать вашу систему еще более красивой и стильной.
Освежите обстановку на вашем компьютере
Современные производители тем для Windows 7 предлагают широкий выбор дизайнов, которые могут удовлетворить любой вкус. Вы найдете тематические варианты для разных времен года, различных пейзажей и даже мультфильмов.
Преимущество использования прозрачных окон состоит в том, что они позволяют сохранить функциональность и удобство работы на вашем компьютере. Вы не только получаете красивый дизайн, но и сохраняете все преимущества Windows 7, такие как легкость работы с приложениями и быстрый доступ к файлам.
Прозрачные окна для Windows 7 — это не просто улучшение внешнего вида, но и настройка атмосферы вашего рабочего пространства. Используйте свою любимую тему, чтобы создать комфортное и вдохновляющее окружение для работы или развлечений на вашем компьютере.
Позитивный легкий дизайн, который с первых минут привлекает взгляд пользователя новаторскими дизайнерскими решениями, которые воплотились в уникальную тему для Windows 7. Кнопка «Пуск» значительно уменьшилась в размерах и стала более выразительной и четко выраженной. Несмотря на свой маленький размер, она особо выделяется на фоне других неотъемлемых элементов визуального интерфейса. Иконки активных приложений выделены при помощи квадратных рамок сероватого оттенка с еле заметными прозрачными переходами.
-
Размер
7.15 Mb
-
Скачиваний
309
-
Платформа
Windows 7
-
Категория
-
Добавлено
21 декабря 2014
Похожие темы
Информация
Посетители, находящиеся в группе Гость, не могут оставлять комментарии к данной публикации.
Содержание
- Способы активации режима
- Способ 1: Стандартное включение Aero
- Способ 2: Параметры быстродействия
- Способ 3: Включение служб
- Способ 4: «Командная строка»
- Способ 5: Изменение индекса производительности
- Способ 6: Принудительное включение
- Решение проблем с включением режима
- Вопросы и ответы
Одним из основных графических эффектов, отличающих Windows 7 от предыдущих версий операционной системы Виндовс, является прозрачность окон. Данный эффект становится доступным при включении режима Aero. Давайте узнаем, как активировать данный графический режим в Windows 7.
Способы активации режима
Сразу нужно отметить, что по умолчанию в Windows 7 режим Aero и прозрачность окон включены. Режим может быть выключен только в том случае, если это сделал пользователь вручную или вследствие системных сбоев. Например, такое бывает при установке или удалении некоторых программ. Кроме того, следует знать, что Aero – это довольно ресурсоёмкий режим, а поэтому не все компьютеры способы его поддерживать. Среди основных минимальных требований такие:
| Минимальные требования: | |
|---|---|
| Индекс производительности | 3 балла |
| Частота процессора | 1 ГГц |
| Видеокарта | Поддержка технологии DirectX 9 |
| Память видеокарты | 128 Мб |
| Оперативная память | 1 Гб |
То есть, если система не соответствует данным минимальным требованиям, то запустить Aero вряд ли получится. Мы же рассмотрим различные способы запуска данного режима на ПК, которые соответствуют указанным требованиям, и выясним, что делать, если стандартным способом запуск произвести не получилось.
Способ 1: Стандартное включение Aero
Рассмотрим стандартный вариант включения режима Aero. Он подойдет в том случае, если ваш компьютер соответствует минимальным требованиям и все необходимые службы на нем включены, что и должно быть по умолчанию.
- Откройте «Рабочий стол» и щелкните правой кнопкой мыши (ПКМ). В перечне жмите «Персонализация».
Есть и иной вариант перемещения в целевой раздел. Щелкайте «Пуск». Затем нажмите «Панель управления».
- В появившемся окошке в блоке «Оформление и персонализация» жмите «Изменение темы».
- Открывается окошко изменения изображения и звука на компьютере. Нас интересует блок «Темы Aero». Для включения изучаемого в данной статье режима, щелкайте по наименованию той темы, которая вам больше нравится.
- Выполняется загрузка выбранной темы Aero, после чего режим будет включен.
- Но бывают ситуации, когда Aero вроде и включен, но прозрачность «Панели задач» и окон отсутствует. Тогда для того, чтобы сделать «Панель задач» прозрачной, жмите по разделу «Цвет окна» внизу окошка.
- В появившемся окне установите галочку около позиции «Включить прозрачность». Откорректировать уровень прозрачности можно путем перетаскивания ползунка «Интенсивность цвета». Щелкайте по кнопке «Сохранить изменения». После этого режим Aero и прозрачность окошек будут включены.
Урок: Как поменять тему на Виндовс 7
Способ 2: Параметры быстродействия
Ещё одним вариантом включить Аэро является регулировка настроек быстродействия в том случае, если ранее был задан режим, который обеспечивает наиболее высокое быстродействие за счет отключения визуальных эффектов.
- Щелкните «Пуск». Кликните ПКМ по «Компьютер» выберите «Свойства»
- Переместившись в оболочку свойств ПК, нажимайте в левой его области «Дополнительные параметры системы».
- В активировавшемся окошке в группе «Быстродействие» щелкайте «Параметры…».
- Открывается окошко «Параметры быстродействия» в разделе «Визуальные эффекты». Если радиокнопка установлена в положение «Обеспечить наилучшее быстродействие», поставьте ее в позицию «Восстановить значения по умолчанию» или «Обеспечить наилучший вид». Эти режимы отличаются только в том, что при включении «Обеспечить наилучший вид» выполняется сохранение вида эскизов «Панели задач», что по умолчанию не предусмотрено. Впрочем, вы можете сами задать, какие визуальные элементы включить, а какие отключить, устанавливая или убирая галочки около соответствующих пунктов. После того, как необходимые корректировки проведены, нажимайте «Применить» и «OK».
- Если причина проблемы заключалась именно в настройках быстродействия, то после этих действий режим Aero будет включен.
Способ 3: Включение служб
Но бывают такие ситуации, когда вы открываете «Персонализацию», а темы Aero в данном разделе не активны. При этом изменения параметров быстродействия не приводят к ожидаемым результатам, то есть, обычным путем соответствующие темы включить невозможно. Это говорит, скорее всего, о том, что на компьютере выключена одна из служб (а возможно и обе), отвечающих за функционирование тем. Значит нужно указанные службы активировать.
- Чтобы перейти в «Диспетчер служб» щелкайте кнопку «Пуск» и выбирайте «Панель управления».
- Далее выбирайте «Система и безопасность».
- В новом окне переходите в раздел «Администрирование».
- Открывается перечень служебных утилит. Выберите среди них наименование «Службы» и щелкните по нему.
Существует и иной метод перемещения в «Диспетчер служб». Вызовите оболочку «Выполнить», применив Win+R. В поле окошка вбейте:
services.mscНажимайте Enter.
- Запускается «Диспетчер служб» с перечнем служб в системе. Ищите среди названий «Диспетчер сеансов диспетчера окон рабочего стола». Если в столбце «Состояние» в строке, соответствующей этой службе, пусто, значит, она отключена. Для её включения следует перейти в свойства. Жмите дважды левой кнопкой мыши (ЛКМ) по имени службы.
- Открывается оболочка свойств. В области «Тип запуска» выбирайте позицию «Автоматически». Нажимайте «Применить» и «OK».
- После возврата в «Диспетчер служб» выделите имя данной службы и в левой области окна щелкайте по «Запустить».
- Происходит запуск службы.
- Но бывает и такое, что служба включена, о чем свидетельствует отображение значения «Работает» в поле «Состояние».Тогда возможен вариант, что служба хотя и работает, но запущена некорректно. Выделите её имя и щелкните «Перезапустить».
- Если ни один из данных вариантов не помог, то в этом случае возможно причина недоступности Аэро в том, что отключена служба «Темы». Найдите её и, если она действительно отключена, переместитесь в оболочку свойств, кликнув по имени 2 раза ЛКМ.
- В окне свойств установите переключатель в позицию «Автоматически». Жмите «Применить» и «OK».
- Далее, выделив имя «Темы» в перечне, щелкайте по надписи «Запустить».
- Если же служба запущена, тогда можно, как и в предыдущем случае, произвести перезапуск, нажав «Перезапустить».
Способ 4: «Командная строка»
Но бывают случаи, когда все вышеуказанные действия не приводят к желаемому результату. Если говорить конкретно, то из-за определенного сбоя не удается запустить службу «Темы» или она работает некорректно. Тогда есть смысл попробовать исправить ситуацию, применив ввод командных выражений в «Командную строку».
- Для активирования в «Командной строки» жмите «Пуск». Далее выбирайте «Все программы».
- Затем щелкайте по папке с именем «Стандартные».
- Появляется список программ. Среди них есть и «Командная строка». Для решения поставленной перед нами цели чаще всего не требуется запускать данный инструмент от имени администратора. Тем не менее, лишним это точно не будет. Поэтому щелкайте по имени ПКМ и из открывшегося списка выбирайте «Запуск от имени администратора».
- Запускается «Командная строка». Вбейте:
sc config themes depend= ""Жмите Enter.
- После успешного выполнения этого действия введите выражение:
net start themesОпять жмите Enter.
- После этого служба «Темы» будет запущена, а значит, вы получите возможность устанавливать режим Aero стандартным способом.
Урок: Запуск «Командной строки» в Виндовс 7
Способ 5: Изменение индекса производительности
Как уже говорилось выше, при индексе производительности ниже 3,0 система просто не даст запустить Аэро. При этом, как известно, режим производительности вычисляется по самому слабому компоненту. Например, таким слабым компонентом может быть скорость обмена данными с жестким диском, а не графический компонент. Теоретически, даже имея очень медленный жесткий диск можно запустить режим Aero, но, так как из-за винчестера общий индекс производительности будет ниже 3, то система не даст это сделать. Но есть один хитрый способ обмануть Виндовс, вручную сменив индекс производительности.
- Чтобы узнать индекс производительности компьютера, жмите «Пуск». Далее нажимайте ПКМ пункт «Компьютер» и выбирайте «Свойства».
- Открывается оболочка свойств ПК. В группе «Система» есть позиция «Оценка». Если вы никогда прежде не проводили оценивания, то тут будет высвечиваться значение «Оценка системы недоступна». Щелкните по этой надписи.
- Открывается раздел «Счетчики производительности». Чтобы произвести оценивание, щелкайте по «Оценить компьютер».
- Выполняется процесс оценки, в ходе которого может на время погасать экран.
- После процедуры отобразится величина индекса производительности ПК. Если она превышает 3 балла, то можете пробовать включать режим Aero стандартным способом. Если это сделать не получается, то значит нужно попытаться это сделать одним из других способов, описанных выше. Если же оценка ниже 3,0, то система может заблокировать включение режима Aero. В этом случае можно попытаться её «обмануть». Как это сделать, будет описано ниже.
Если вы уже до этого производили оценивание, то его значение отобразится сразу же после открытия окна «Система» напротив параметра «Оценка». Как уже было сказано выше, в зависимости от величины этой оценки вы можете либо сразу переходить к активации Aero, либо попытаться проделать трюк, о котором будет рассказано ниже.
Внимание! Следует учесть, что все дальнейшие действия вы проводите на свой страх и риск. Включение Aero данным способом предполагает предоставление системе неправдивой информации. Одно дело, если эта информация напрямую не связана с графическими процессами. В таком случае особой опасности система не подвергнется. Но, когда, например, вы искусственно повышаете оценку видеокарты, то слабый видеоадаптер может просто не выдержать, если вы будете использовать Aero, что вызовет выход его из строя.
- Для того, чтобы «обмануть» систему нужно отредактировать файл отчета по оценке производительности с помощью любого текстового редактора. Будем использовать для этой цели стандартный Блокнот, запущенный с административными правами. Нажимайте «Пуск». Далее выберите «Все программы».
- Откройте каталог «Стандартные».
- Отыщите название «Блокнот» и жмите ПКМ. Выбирайте «Запуск от имени администратора». Это является базовым условием, так как, в обратном случае, вы не сможете отредактировать и изменить объект, находящийся в системном каталоге. А именно это нам и нужно будет сделать.
- Текстовый редактор открыт. Щелкайте в нем «Файл» и «Открыть» или наберите Ctrl+O.
- Запускается окно открытия. В его адресной строке вставьте путь:
C:\Windows\Performance\WinSAT\DataStoreЩелкайте Enter.
- Открывается директория нахождения нужного для нас файла отчета. Но, учитывая то, что он имеет расширение XML, файл отображен в окне не будет. Для того, чтобы он появился, следует установить переключатель форматов в позицию «Все файлы». После этого ищите объект, в названии которого присутствует следующее выражение: «Formal.Assessment». Этих объектов может быть несколько, если оценка систем выполнялась не один раз. В этом случае произведите поиск самого последнего по дате объекта, выделите его и жмите «Открыть».
- В оболочке Блокнота открывается содержимое файла. Нас интересует блок, заключенный в тег «WinSPR». Данный блок находится ближе к началу документа, именно в нем расположена общая оценка системы и оценка её отдельных компонентов. Общая оценка системы заключена в тег «SystemScore». В других тегах блока расположены оценки отдельных компонентов. Следим, чтобы балл в каждом из них был не меньше 3,0. Если балл окажется меньше, заменяем его на любое значение больше, чем 3,0. После того, как выставлены необходимые значения компонентов, найдите самый маленький балл из тех, которые получили в результате оценки (он должен быть больше или равен 3,0). Впишите это значение между тегами «SystemScore», где указывается общий индекс производительности.
- После того, как данные были отредактированы, щелкайте «Файл» и жмите «Открыть» или применяйте комбинацию Ctrl+S. После этого Блокнот можно закрывать.
- Теперь, если вы зайдете в свойства компьютера, то увидите, что индекс производительности изменился и находится в допустимых пределах для активации Aero. Теперь можно перезагружать ПК и пробовать запустить этот режим стандартным способом.
Урок: Оценка производительности в Windows 7
Способ 6: Принудительное включение
Кроме того, существует способ принудительного включения режима Aero. Он также применим даже в тех случаях, когда индекс производительности менее 3 баллов. Данный способ имеет те же самые риски при недостаточной мощности «железа». Он осуществляется путем редактирования системного реестра и ввода команды через «Командную строку».
Внимание! Перед тем, как приступить к работе в «Редакторе реестра», создайте точку восстановления Виндовс.
- Для того, чтобы открыть «Редактор реестра», вызовите окно «Выполнить», нажав Win+R. Вбейте:
RegeditЖмите «OK».
- Открывается «Редактор реестра». В левой области оболочки расположены разделы реестра. Если их не видно, то нажимайте по надписи «Компьютер». Далее переходите в разделы «HKEY_CURRENT_USER» и «Software».
- После ищите в списке название «Microsoft» и нажимайте по нему.
- Нажимайте «Windows» и «DMW». После выделения последнего раздела переходите в правую область оболочки, где расположены параметры. Выполните поиск параметра под именем «Composition». В области «Значение» этого параметра должно стоять «1». Если установлено другое число, то требуется его изменить. Для этого щелкайте дважды ЛКМ по наименованию параметра.
- В поле «Значение» открывшегося окошка «Изменение параметра DWORD» ставьте «1» без кавычек и жмите «OK».
- После этого в списке параметров ищите «CompositionPolicy». Здесь нужно установить значение «2», если стоит другое. Тем же способом, что и в прошлый раз заходите в окошко изменения параметра.
- В поле «Значение» ставьте «2» и жмите «OK».
- Затем запустите «Командную строку» с правами администрирования. Как это сделать, было сказано выше. Введите команду для остановки «Диспетчера окон»:
net stop uxsmsЩелкайте Enter.
- Для перезапуска «Диспетчера окон» вбейте выражение:
net start uxsmsЖмите Enter.
- Перезапустите компьютер, после чего режим Аэро должен включиться автоматически. Если это не произошло, то включите его вручную путем смены темы в разделе «Персонализация».
Решение проблем с включением режима
Иногда режим Aero не получается включить ни одним из вышеописанных способов. В большинстве случаев это обусловлено различными сбоями в работе ОС. Нужно сначала устранить проблему, а уже потом производить активацию режима.
Чаще всего, проблема с активацией Aero возникает при повреждении системных файлов. Тогда необходимо выполнить проверку на их целостность с последующим восстановлением в «Командной строке», запущенной от лица администратора, путем введения такого выражения:
sfc /scannow
Урок: Сканирование файлов ОС на целостность в Виндовс 7
Вышеуказанная проблема может возникнуть при наличии ошибок на винчестере. Тогда нужно произвести соответствующую проверку. Она также выполняется из под «Командной строки», но на этот раз требуется ввести такую команду:
chkdsk /f
В случае выявления логических сбоев система попытается их исправить автоматически. Если же нарушения носят аппаратный характер, винчестер следует либо сдать в ремонт, либо заменить.
Урок: Сканирование винчестера на ошибки в Виндовс 7
Ещё одним фактором, который повлек неполадку, может быть вирусная атака. В таком случае следует выполнить процедуру проверки ПК, но не штатным антивирусом, а одной из специальных утилит — это поможет обезвредить вредоносный код. Если вирус успел повредить системные файлы, то вам, кроме того, придется запустить процесс их восстановления через «Командную строку», как было указано выше.
Урок: Проверка ПК на наличие вирусной угрозы без антивируса
Если вы помните, что раньше Aero запускался нормально и у вас «на руках» имеется точка восстановления или резервная копия системы, сделанная раньше, чем возникла проблема с активацией режима, то можно произвести откат ОС к более раннему состоянию.
Урок: Восстановление ОС в Виндовс 7
Как видим, существует несколько способов включения режима Aero. Выбор конкретного варианта зависит от ситуации. В большинстве случаев вполне достаточно установки соответствующей темы. Если же по каким-либо причинам данный способ не работает, нужно использовать другие варианты, но, конечно, прежде всего, следует установить причину проблемы.