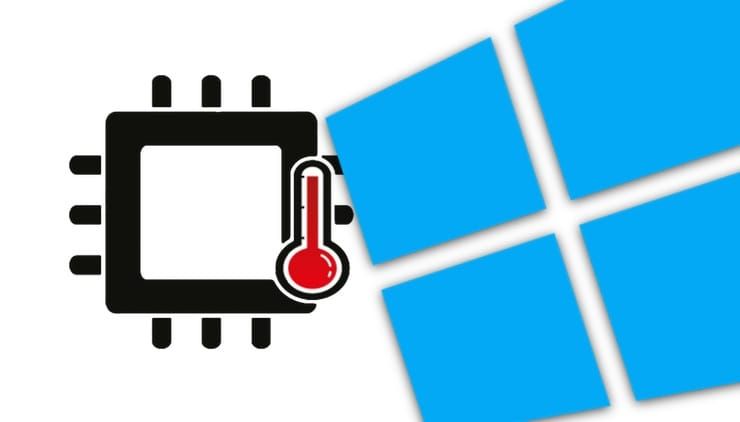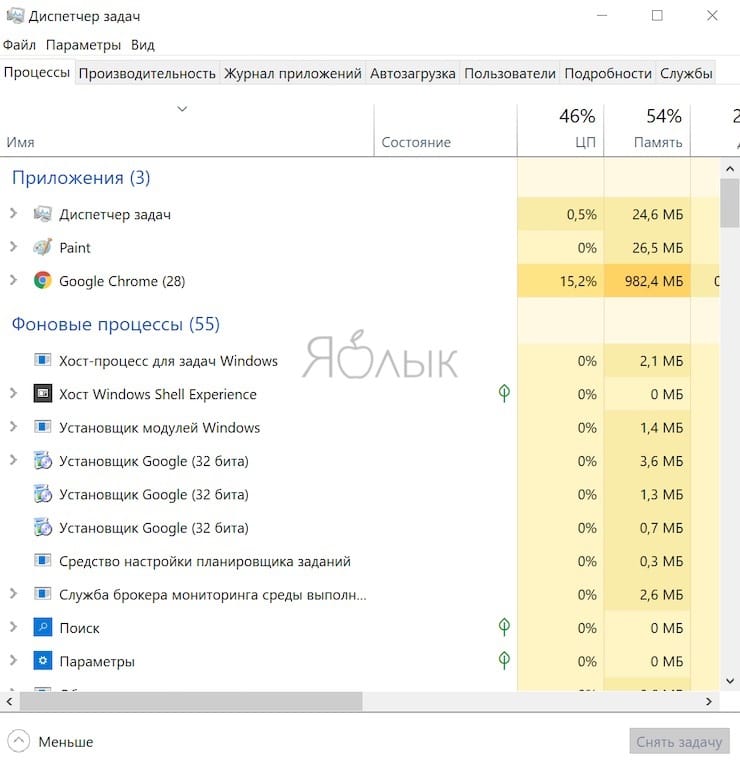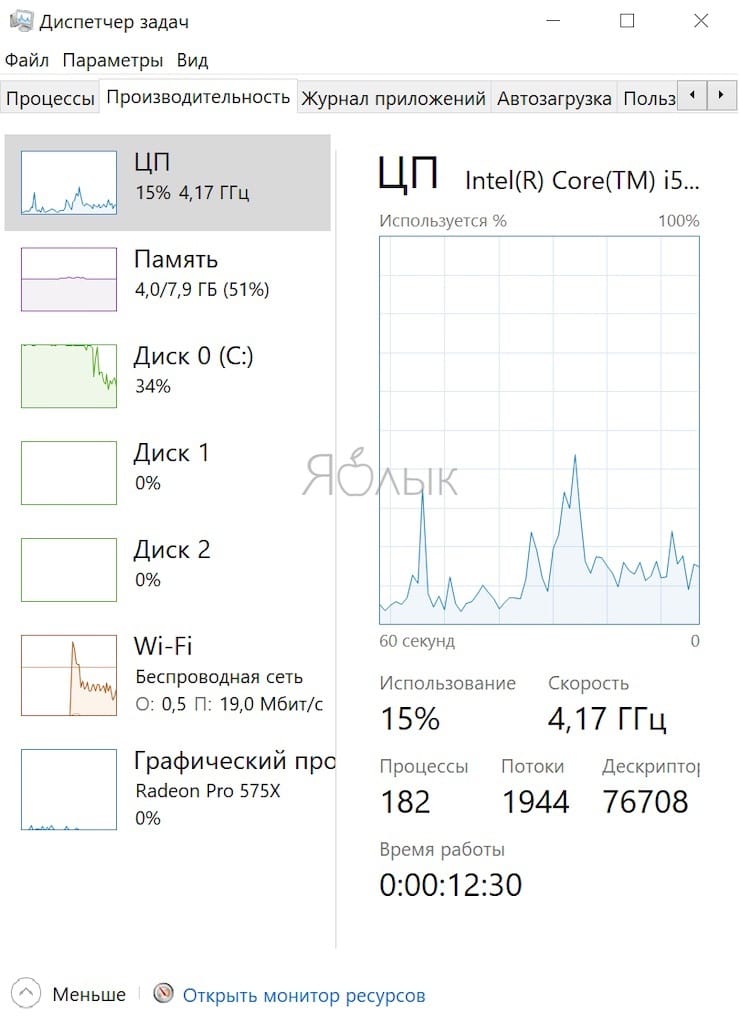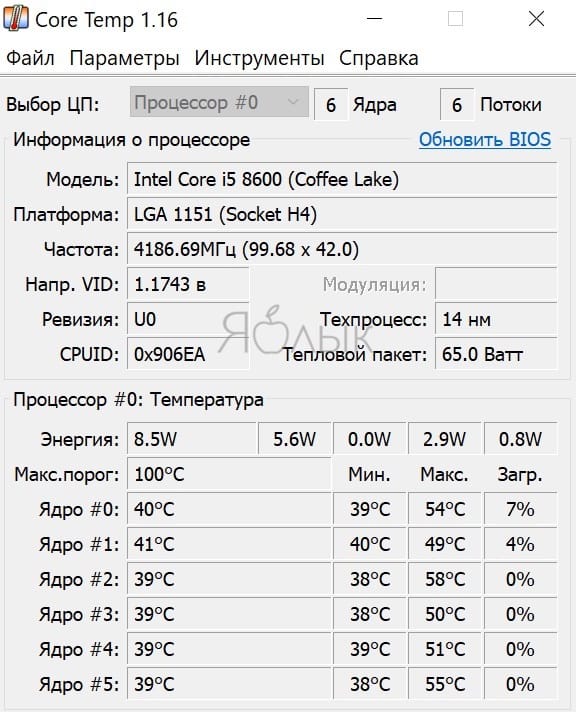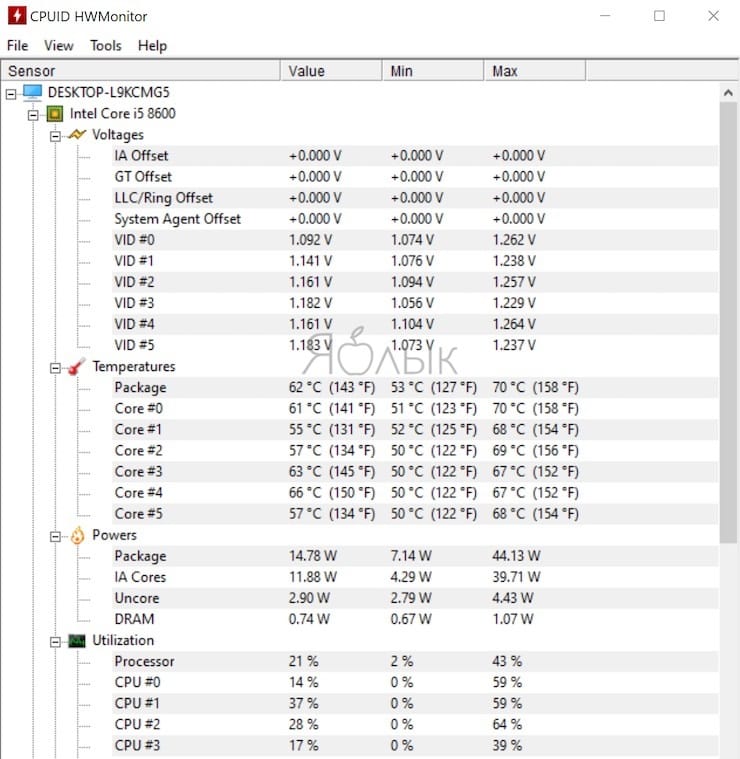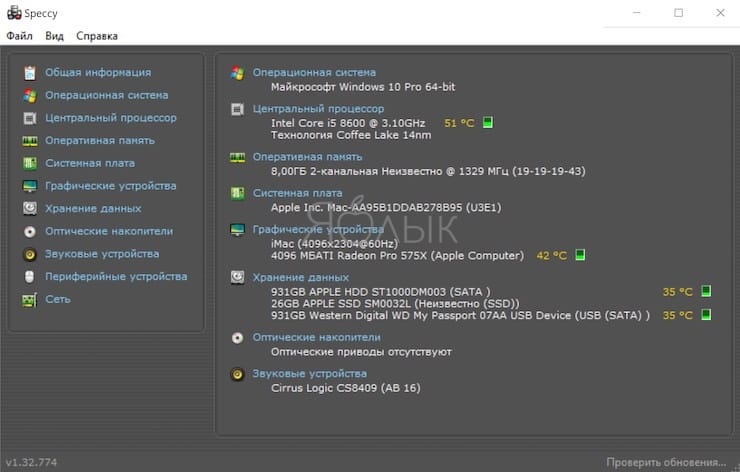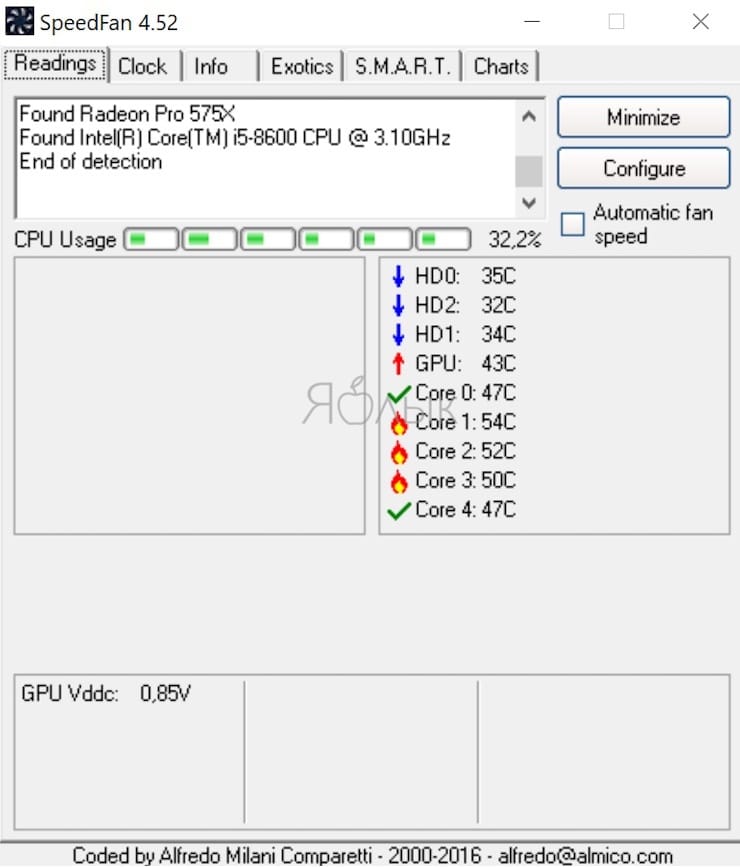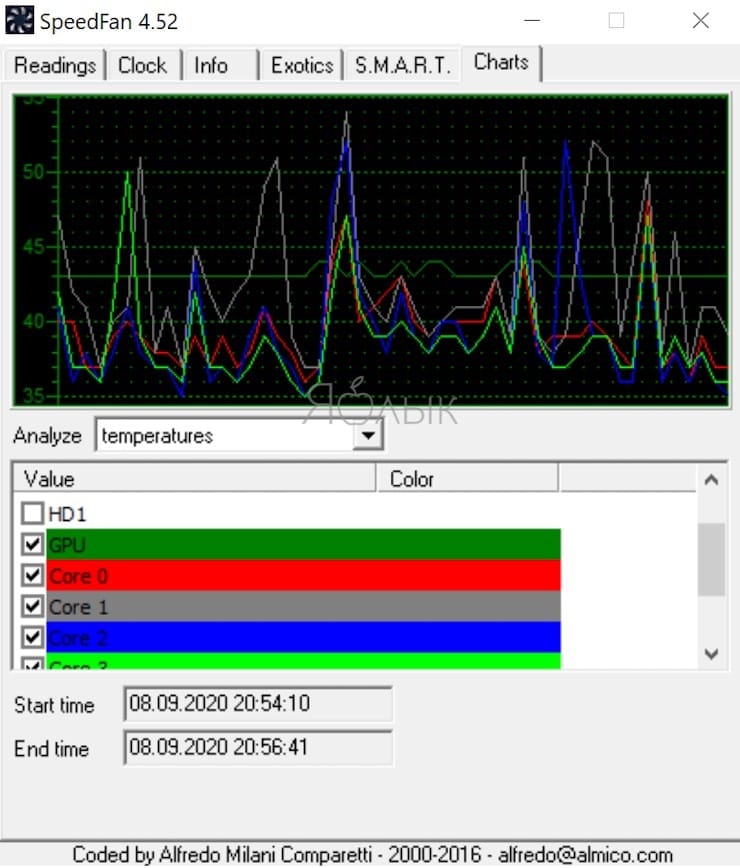Какая температура считается нормальной для всех компонентов компьютера и что делать с перегревом?
Температура компонентов компьютера является важным фактором стабильной работы системы. Перегрев может вызывать зависание, подтормаживание и отключение компьютера во время игры или при другой продолжительной нагрузке. Серьезный перегрев компонентов напрямую отражается не только на производительности, но и на сроке их службы. Тогда какая температура будет оптимальной для вашего компьютера, а когда пора беспокоиться?
Согласно правилу «10 градусов», скорость старения увеличивается вдвое при увеличении температуры на 10 градусов. Именно поэтому нужно периодически следить за температурными показателями комплектующих, особенно в летнее время.
Процессор
Самый верный способ узнать максимально допустимую температуру процессора — посмотреть спецификацию к устройству на сайте производителя конкретно вашего изделия. В ней помимо перечисления всех характеристик будет указана и максимальная рабочая температура.
Не стоит думать, что все нормально, если у вас стабильные 90 °C при максимально допустимых 95-100 °C. Оптимально температура не должна превышать 60-70 °C во время нагрузки (игры, рендеринга), если только это не какое-то специальное тестирование на стабильность с чрезмерной нагрузкой, которая в повседневной жизни никогда не встретится.
Сейчас у большинства устройств есть технология автоматического повышения тактовой частоты (Turbo Boost).
Например, если базовая частота AMD Ryzen 3700X составляет 3.6 ГГц, то в режиме Turbo Boost он может работать на частоте 4.4 ГГц при соблюдении определенных условий. Одно из этих условий — температура.
При превышении оптимальной температуры возможно незначительное снижение максимальной частоты работы. В момент, когда температура приближается к максимально допустимой, частота понижается уже сильнее. Это в конечном счете оказывает влияние на производительность, именно поэтому оптимальной температурой принято считать 60-70 °C.
В эти пределы по температуре и заложена максимальная производительность для устройства.
Температура процессора напрямую связана с системой охлаждения, поэтому, если вы берете высокопроизводительный процессора как AMD Ryzen 3900X или 10900к, на системе охлаждения лучше не экономить.
Видеокарта
С видеокартами все примерно точно так же. Только помимо информации в спецификации, можно посмотреть зашитые в Bios устройства максимальные значения температуры.
Для обоих производителей, в зависимости от серии видеокарт, максимальная температура находится пределах от 89 до 105 °C. Посмотреть их можно с помощью программы GPU-Z или AIDA64, а также на сайте https://www.techpowerup.com/vgabios/
Помимо температуры самого ядра важное значение имеет и температура других компонентов видеокарты: видеопамяти и цепей питания.
Есть даже тестирование видеокарт AMD RX 5700XT от разных производителей, где проводились замеры различных компонентов на видеокарте. 
Как можно видеть, именно память имеет наибольшую температуру во время игры. Подобный нагрев чипов памяти присутствует не только у видеокарт AMD 5000 серии, но и у видеокарт Nvidia c использованием памяти типа GDDR6.
Как и у процессоров, температура оказывает прямое влияние на максимальную частоту во время работы. Чем температура выше, тем ниже будет максимальный Boost. Именно поэтому нужно уделять внимание системе охлаждения при выборе видеокарты, так как во время игры именно она всегда загружена на 100 %.
Материнская плата
Сама материнская плата как таковая не греется, на ней греются определенные компоненты, отвечающие за питание процессора, цепи питания (VRM). В основном это происходит из-за не совсем корректного выбора материнской платы и процессора.
Материнские платы рассчитаны на процессоры с разным уровнем энергопотребления. В случае, когда в материнскую плату начального уровня устанавливается топовый процессор, во время продолжительной нагрузки возможен перегрев цепей питания. В итоге это приведет либо к сбросу тактовой частоты процессора, либо к перезагрузке или выключению компьютера.
Также на перегрев зоны VRM влияет система охлаждения процессора. Если с воздушными кулерами, которые частично обдувают околосокетное пространство, температура находится в переделах 50-60 °C, то с использованием жидкостных систем охлаждения температура будет уже значительно выше.
В случае с некоторыми материнскими плата AMD на X570 чипсете, во время продолжительной игры возможен перегрев южного моста, из-за не лучшей компоновки.

Предел температуры для системы питания материнской платы по большому счету находится в том же диапазоне — 90–125 °C. Также при повышении температуры уменьшается КПД, при уменьшении КПД увеличиваются потери мощности, и, как следствие, растет температура. Получается замкнутый круг: чем больше температура — тем ниже КПД, что еще больше увеличивает температуру. Более подробно узнать эту информацию можно из Datasheet использованных компонентов на вашей материнской плате.
Память
Память типа DDR4 без учета разгона сейчас практически не греется, и даже в режиме стресс тестирования ее температура находится в пределах 40–45 °C. Перегрев памяти уменьшает стабильность системы, возможна перезагрузка и ошибки в приложениях, играх.
Для мониторинга за температурой компонентов системы существует множество различных программ.
Если речь идет о процессорах, то производители выпустили специальные утилиты для своих продуктов. У Intel это Intel Extreme Tuning Utility, у AMD Ryzen Master Utility. В них помимо мониторинга температуры есть возможность для настройки напряжения и частоты работы. Если все же решитесь на разгон процессора, лучше это делать напрямую из Bios материнской платы.
Есть также комплексные программы мониторинга за температурой компьютера. Одной из лучших, на мой взгляд, является HWinfo.
- HWinfo — бесплатная и мощная утилита, с помощью которой можно получить детальную информацию об аппаратных компонентах вашего компьютера.
- HWMonitor — бесплатная утилита, предназначенная для мониторинга аппаратных значений компьютера.
- AIDA64 — программа для анализа, тестирования и мониторинга компьютера.
- MSI Afterburner — самая известная и широко используемая утилита для разгона видеокарт от Nvidia и AMD, но может применяться и в качестве мониторинга температуры.
- GPU Z — программа для отображения технической информации о видеоадаптере.
Чем чреват перегрев — ускоренная деградация чипов, возможные ошибки
Перегрев компонентов в первую очередь чреват падением производительности и нестабильностью работы системы. Но это далеко не все последствия.
При работе на повышенных температурах увеличивается эффект воздействия электромиграции, что значительно ускоряет процесс деградации компонентов системы.
Эффект электромиграции связан с переносом вещества в проводнике при прохождении тока высокой плотности. Вследствие этого происходит диффузионное перемещение ионов. Сам процесс идет постоянно и крайне медленно, но при увеличении напряжения и под воздействием высокой температуры значительно ускоряется.
Под воздействием электрического поля и повышенной температуры происходит интенсивный перенос веществ вместе с ионами. В результате появляются обедненные веществом зоны (пустоты), сопротивление и плотность тока в этой зоне существенно возрастают, что приводит к еще большему нагреву этого участка. Эффект электромиграции может привести к частичному или полному разрушению проводника под воздействием температуры или из-за полного размытия металла.

Это уменьшает общий ресурс работы и в дальнейшем может привести к уменьшению максимально стабильной рабочей частоты или полному выходу устройства из строя и прогару. Именно высокая температура ускоряет процесс старения компьютерных чипов.
Как бороться с перегревом
Сейчас, особенно в летнюю пору, можно попробовать открыть боковую створку корпуса или заняться оптимизацией построения воздушных потоков внутри него.

Также в борьбе с высокой температурой может помочь чистка от пыли и замена термопасты, в некоторых случаях будет достаточно и этого.
И, пожалуй, самый радикальный и дорогостоящий способ снижения температуры — замена системы охлаждения CPU и GPU.
На мой взгляд, самый эффективный способ без затрат уменьшить нагрев и повысить производительность это Downvolting (даунвольтинг).
Даунвольтинг — это уменьшение рабочего напряжения, подаваемого на процессор или видеокарту во время работы. Это ведет к уменьшению энергопотребления и, как следствие, к уменьшению температуры.
Для видеокарт NVIDIA даунвольтинг осуществляется с использованием программы MSI Afterburner.
В ней вы для каждого значения частоты подбираете собственное напряжение. Он еще называется даунвольтинг по курве (кривой).

Таким способом можно уменьшить потребление видеокарты примерно на 20-30 %, что положительно отразится на рабочей температуре и тактовой частоте.


На первый взгляд разница между температурой не столь значительная и составляет всего 8-9°C, однако вместе с температурой понизилась и скорость оборотов вентилятора, примерно на 500. В конечном счете за счет даунвольтинга мы снижаем не только температуру, но и шум системы охлаждения. Если же вы ярый фанат низких температур, отрегулировав кривую оборотов вентилятора, можно добиться значительно большего падения температуры.

Вопреки бытующим заблуждениям, даунвольтинг не оказывает какого-либо отрицательного влияния на производительность видеокарты.
|
Default Voltage |
Downvolting |
 |
 |
Для даунвольтинга видеокарты AMD не потребуется даже отдельная утилита — все уже реализовано производителем в настройках драйвера.




Даунвольтинг не только уменьшает рабочую температуру, но и увеличивает производительность за счет того, что у всех устройств заложено ограничение по потребляемой энергии.

В случае с видеокартами AMD, уменьшение рабочего напряжения уменьшает энергопотребление и дает возможность видеокарте функционировать на заявленных частотах без упора в лимит энергопотребления, не прибегая к его расширению.
Например, у видеокарты Sapphire AMD Radeon RX 570 NITRO он составляет 160 Вт, что и можно наблюдать на первом графике.

|
Default Voltage |
Downvolting |
 |
 |
С процессорами дела обстоят несколько сложнее, однако они также поддаются даунвольтингу. Но это уже совсем другая история.
Существуют максимальные показатели рабочих температур. Обычно это 90–105 °C, установленные производителем. Как минимум, нужно стараться не превышать эти значения, однако оптимально температура компонентов компьютера не должна превышать 60–70 °C во время повседневных нагрузок. Тем самым вы будете иметь максимальную производительность системы и долгий срок службы, а так же практически бесшумный режим работы системы охлаждения. Именно поэтому не стоит сильно экономить на системе охлаждения компьютера.
Загрузка компьютера и использование ресурсоемких приложений могут приводить к увеличению температуры процессора, что потенциально опасно для его работы. Перегрев процессора может вызывать сбои системы, снижение производительности и даже повреждение компонентов.
Но какая температура считается нормальной для процессора в операционной системе Windows 10 x64? Общепринятой рекомендацией считается, что ниже 70 градусов Цельсия — это приемлемый уровень нагрева для большинства современных процессоров. Однако, верные значения температуры варьируются в зависимости от модели процессора и его характеристик.
К счастью, существуют несколько способов предотвратить перегрев процессора и поддерживать его температуру в норме. Во-первых, регулярная чистка вентиляторов и радиаторов от пыли поможет поддерживать нормальную вентиляцию и улучшить общую эффективность системы охлаждения. Во-вторых, можно использовать специализированные программы для контроля и управления температурой процессора, чтобы предотвратить его перегрев. Кроме того, рекомендуется выбирать подходящий мощный компьютер с хорошей системой охлаждения, чтобы избежать проблем с перегревом процессора.
Содержание
- Нормальная температура процессора в Windows 10 x64: влияние и оптимальные значения
- Измерение и контроль температуры: основные проблемы
- Обзор нормальных значений температуры процессора
- Влияние перегрева на производительность и безопасность системы
- Способы предотвращения перегрева процессора в Windows 10 x64
Нормальная температура процессора в Windows 10 x64: влияние и оптимальные значения
Нормальная температура процессора может варьироваться в зависимости от ситуации, но обычно считается, что она должна находиться в диапазоне от 30 до 60 градусов Цельсия в непродолжительные периоды нагрузки, и не превышать 80 градусов Цельсия при длительной работе.
Оптимальная температура процессора зависит от его модели и спецификаций производителя, поэтому рекомендуется изучить документацию к процессору или проверить на официальном веб-сайте производителя. Важно отметить, что некоторые процессоры имеют допустимую температуру до 90 градусов Цельсия, однако стабильная работа в таких условиях может привести к сокращению срока службы процессора.
Для того чтобы избежать перегрева процессора, необходимо принять ряд мер. Во-первых, следует обеспечить надлежащую вентиляцию системного блока, убедившись, что вентиляторы не забиты пылью. Также рекомендуется регулярно чистить систему охлаждения, используя компрессор или аэрозоль сжатого воздуха.
Важно также проверить, установлен ли достаточный контакт между процессором и системой охлаждения. Для этого можно снять и снова установить кулер, используя теплопроводящий компаунд для лучшего теплопередачи.
Помимо этого, полезно следить за нагрузкой на процессор и, при необходимости, устанавливать программы для оптимизации работы и охлаждения компьютера.
В заключение, знание нормальных и оптимальных значений температуры процессора позволит вам контролировать состояние компьютера и предотвращать возможные проблемы с перегревом. Помните, что снижение температуры процессора способствует более стабильной работе системы и повышает ее производительность.
Измерение и контроль температуры: основные проблемы
Однако есть несколько основных проблем, с которыми можно столкнуться при измерении и контроле температуры:
| Проблема | Описание |
|---|---|
| Неполное или неточное измерение | Некоторые программы для измерения температуры могут давать неточные или неполные данные. Это может быть вызвано неправильной калибровкой датчиков на материнской плате, программными ошибками или другими факторами. Чтобы избежать этой проблемы, рекомендуется использовать качественные программы с проверенной репутацией. |
| Недостаточное охлаждение | Если система охлаждения недостаточно эффективна или засорена пылью, это может привести к повышенной температуре процессора. В таких случаях рекомендуется очистка системы охлаждения от пыли и установка дополнительных вентиляторов или систем жидкостного охлаждения. |
| Неэффективное управление энергопотреблением | В некоторых случаях, операционная система или настройки BIOS могут вызывать повышенное энергопотребление процессора, что ведет к его перегреву. Рекомендуется проверить настройки энергопотребления и в случае необходимости изменить их для оптимизации работы процессора. |
Итак, измерение и контроль температуры процессора — важная задача, которая помогает предотвратить возможные проблемы с перегревом. При этом следует учитывать возможные проблемы, которые могут возникнуть и принять меры для их решения. Это позволит обеспечить стабильную и безопасную работу компьютера.
Обзор нормальных значений температуры процессора
Оптимальные значения температуры процессора могут зависеть от конкретной модели и типа процессора, а также от условий его эксплуатации. Однако в целом существуют определенные диапазоны значений, при которых работа процессора является стабильной и безопасной.
Для большинства современных процессоров считается нормальной температура в пределах от 40 до 70 градусов Цельсия. Значение около 40 градусов считается низкой температурой и может быть достигнуто при низкой нагрузке на процессор или при использовании охлаждающей системы высокого качества. Значение около 70 градусов считается приемлемым при обычной нагрузке на процессор и нормальных условиях окружающей среды.
Важно отметить, что эти значения могут незначительно отличаться для разных процессоров. При выборе правильного диапазона температуры следует обратить внимание на рекомендации производителя процессора. Также стоит учесть, что при выполнении тяжелых задач или в условиях повышенной нагрузки температура процессора может временно повышаться и достигать высоких значений.
Для того чтобы избежать перегрева процессора и поддерживать его в нормальной температуре, рекомендуется следующее:
- Регулярно очищать компьютер от пыли и грязи, особенно вентиляторы и радиаторы процессора;
- Установить эффективную систему охлаждения с достаточным количеством вентиляторов;
- Убедиться, что вентиляторы и радиаторы находятся в хорошем состоянии и надежно закреплены;
- Не разгонять процессор без необходимости и с учетом его возможностей;
- Отключить программное обеспечение и процессы, которые нагружают процессор без необходимости;
- Проверить эффективность термопасты и, при необходимости, заменить ее.
Соблюдение этих рекомендаций поможет поддерживать процессор в нормальной температуре и предотвращать его перегрев, что положительно скажется на производительности и сроке службы компьютера.
Влияние перегрева на производительность и безопасность системы
Перегрев процессора в операционной системе Windows 10 x64 может серьезно повлиять на производительность и безопасность всей системы. В данном разделе мы рассмотрим основные негативные последствия перегрева и как их избежать.
- Снижение производительности: когда процессор перегревается, он начинает работать медленнее, так как длительное перегревание может привести к термальному удару и автоматическому снижению тактовой частоты. Это означает, что компьютер будет работать медленнее, что может серьезно повлиять на производительность задач и запущенных программ.
- Сбои и вылеты приложений: перегрев процессора может привести к сбоям и вылетам запущенных приложений. Когда температура процессора достигает критической отметки, система автоматически выключается, что может привести к потере несохраненной информации и непредвиденным сбоям.
- Повреждение компонентов: если процессор постоянно перегревается, он может быть поврежден и непригоден для дальнейшей работы. Это может привести к необходимости замены процессора и, соответственно, дополнительным затратам на обслуживание системы.
- Потеря данных: при сбоях системы из-за перегрева процессора, существует риск потери данных и неправильного завершения работы с файлами. Это может привести к недоступности важных файлов и возможности их восстановления, а также к повреждению файловой системы.
Чтобы избежать перегрева процессора в операционной системе Windows 10 x64, рекомендуется регулярно очищать систему от пыли, устанавливать качественное охлаждение, не перегружать систему сложными задачами, проверять работу вентиляторов и отслеживать температуру процессора с помощью специальных программ. Также нужно обратить внимание на режим работы системы с использованием энергосберегающих настроек.
В целом, перегрев процессора может существенно негативно повлиять на производительность и безопасность системы, поэтому необходимо принимать меры для его предотвращения и регулярно контролировать температуру процессора. Это поможет обеспечить стабильную работу системы и предотвратить потерю данных.
Способы предотвращения перегрева процессора в Windows 10 x64
Перегрев процессора может привести к снижению производительности, сбоям и даже повреждению оборудования. Чтобы избежать подобных проблем, рекомендуется применять следующие способы предотвращения перегрева процессора в операционной системе Windows 10 x64:
- Установите надежное охлаждение: одним из наиболее эффективных способов снизить температуру процессора является использование эффективной системы охлаждения. Установите надежный вентилятор, радиатор или систему водяного охлаждения для обеспечения достаточной циркуляции воздуха и удаления излишнего тепла.
- Очистите систему от пыли: периодически удаляйте пыль и грязь с компонентов компьютера, особенно с вентиляторов и радиаторов. Накопление пыли может препятствовать нормальному обмену воздуха и привести к повышенной температуре процессора.
- Не блокируйте вентиляционные отверстия: убедитесь, что компьютер расположен в хорошо проветриваемом месте и что вентиляционные отверстия не заблокированы препятствиями. Это позволит обеспечить нормальный поток воздуха и повысить эффективность системы охлаждения.
- Контролируйте температуру внутри корпуса: используйте специальные программы для контроля температуры процессора. Они могут предоставить показатели текущей и максимальной температуры, а также предупредить в случае превышения порогового значения. Также можно настроить вентиляторы на автоматическую регулацию скорости в зависимости от температуры.
- Не разгоняйте процессор без достаточного охлаждения: разгон процессора может значительно увеличить его тепловыделение. Если вы планируете разгонять процессор, убедитесь, что у вас достаточное охлаждение для его стабильной работы при повышенных частотах.
- Установите обновления BIOS и драйверов: регулярно проверяйте наличие обновлений BIOS и драйверов для своей материнской платы и других компонентов. Обновления могут содержать исправления ошибок и оптимизацию работы, включая улучшения системы охлаждения.
Соблюдение этих рекомендаций поможет избежать перегрева процессора и обеспечит более стабильную работу вашей системы в операционной системе Windows 10 x64.
Одной из важных составляющих работы компьютера является температура процессора. Процессор – это главный вычислительный узел компьютера, который отвечает за выполнение всех операций. Он генерирует значительное количество тепла во время работы, и поэтому очень важно следить за его температурным режимом.
Температура процессора может оказывать влияние на стабильность работы компьютера, а также на его жизненный цикл. Повышенная температура может вызвать снижение скорости работы или даже привести к отказу оборудования. Поэтому знание оптимальной температуры процессора становится крайне необходимым для пользователей Windows 10.
Оптимальная температура процессора зависит от модели и производителя, но, как правило, большинство процессоров должны работать в диапазоне от 30 до 65 градусов Цельсия в обычных условиях. Однако, в игровых компьютерах или при выполнении тяжелых вычислительных задач, процессор может нагружаться больше, и его температура может возрастать.
Важно помнить, что оптимальная температура процессора может быть разной для разных моделей и производителей. Поэтому всегда стоит обратиться к руководству пользователя или посетить официальный веб-сайт производителя, чтобы получить рекомендации по оптимальной температуре для конкретного процессора.
Существуют несколько способов контроля и поддержания оптимальной температуры процессора. Это может включать в себя установку дополнительных вентиляторов, использование качественного термопасты или регулярную очистку от пыли. Также аккуратное размещение компьютера и обеспечение хорошей циркуляции воздуха помогут поддерживать нормальную температуру процессора и, следовательно, продлить жизнь вашего компьютера.
Содержание
- Температура процессора Windows 10: оптимальные показатели для безопасной работы
- Какие значения температуры процессора считаются нормой на Windows 10
- Почему важно следить за температурой процессора на Windows 10
- Какие проблемы могут возникнуть при недостаточной или избыточной температуре процессора Windows 10
- Полезные советы по оптимизации температуры процессора в Windows 10
Температура процессора Windows 10: оптимальные показатели для безопасной работы
Идеальная температура процессора зависит от его модели и нагрузки, но в среднем диапазон работы процессора Windows 10 составляет от 35 до 45 градусов по Цельсию в покое и от 65 до 85 градусов по Цельсию во время нагрузки.
Чтобы следить за температурой процессора, можно использовать специальные программы мониторинга, например, CPU-Z или HWMonitor. Они позволяют отслеживать температуру, показывать показания в реальном времени и предупреждать о превышении допустимых значений.
Если вы заметили, что температура процессора Windows 10 превышает оптимальные значения, необходимо принять меры для охлаждения компьютера. Прежде всего, убедитесь, что система охлаждения работает исправно: вентиляторы не забиты пылью, тепловые трубки не повреждены. Если проблема не в системе охлаждения, возможно, вам понадобится установить дополнительные системы охлаждения, такие как дополнительные вентиляторы или система водяного охлаждения. Также стоит проверить, нет ли плотного прилегания радиатора к процессору.
Кроме того, помните о важности правильного теплопроводящего материала между процессором и радиатором. Некачественный теплопроводящий материал может привести к повышению температуры процессора.
Если вы заметили, что температура процессора Windows 10 все равно выше оптимальной даже после проведения проверок и мероприятий по охлаждению, вам следует обратиться к профессионалам или производителю вашего компьютера для получения помощи и консультации.
Запомните — следить за температурой процессора Windows 10 очень важно для безопасной работы вашего компьютера!
Какие значения температуры процессора считаются нормой на Windows 10
Для безопасной и стабильной работы компьютера на операционной системе Windows 10 важно следить за температурой процессора. При неправильной температуре, компьютер может перегреваться, что приведет к снижению производительности и возможному повреждению оборудования.
Обычно, нормальная температура процессора в пределах 30-60 градусов Цельсия в покое и 60-85 градусов Цельсия под нагрузкой. Но значения могут отличаться в зависимости от модели процессора и его спецификаций. Некоторые процессоры могут работать при более высоких температурах, благодаря улучшенной системе охлаждения или использованию более эффективного теплоотвода.
Если значения температуры процессора Windows 10 превышают указанные диапазоны, это может говорить о проблемах с охлаждением. В этом случае, рекомендуется проверить работу вентиляторов и радиаторов системы охлаждения, а также удалить пыль и грязь, которые могут препятствовать нормальному охлаждению компьютера.
Также стоит учесть, что температура процессора может быть выше во время выполнения тяжелых задач, таких как игры или видеоредактирование. В этом случае, можно рассмотреть варианты улучшения системы охлаждения, замены термопасты или добавления дополнительных вентиляторов для оптимального охлаждения процессора.
В общем случае, следует стремиться к поддержанию температуры процессора в пределах нормы, чтобы гарантировать долгую и надежную работу компьютера с операционной системой Windows 10.
Почему важно следить за температурой процессора на Windows 10
Высокая температура процессора может возникать из-за различных причин, включая недостаточное охлаждение системы, пыль на радиаторе процессора или даже неисправности вентилятора. Если процессор перегревается, то это может вызывать сбои в работе системы, такие как фризы, неожиданные перезагрузки или даже неработоспособность компьютера.
Следить за температурой процессора можно с помощью специальных программ, которые позволяют отслеживать и контролировать температуру процессора в режиме реального времени. Эти программы показывают текущие значения температуры и предупреждают о превышении допустимых значений.
Если вы замечаете повышенную температуру процессора, то есть несколько способов решить эту проблему. Во-первых, убедитесь, что система имеет достаточное охлаждение, проверьте, работает ли вентилятор на процессоре и нет ли пыли на радиаторе. При необходимости, можно очистить радиатор от пыли или заменить вентилятор.
Также, стоит обратить внимание на повышенное использование процессора при выполнении задач. Если работающие программы нагружают процессор, то это также может вызвать его перегрев. В этом случае можно попробовать ограничить количество запущенных программ или увеличить мощность системы охлаждения в соответствии с потребностями.
В общем, следить за температурой процессора на Windows 10 — это важная задача, которая помогает предотвратить проблемы и сбои в работе компьютера. Поддерживая нормальную температуру, вы повышаете производительность и долговечность своего компьютера.
Какие проблемы могут возникнуть при недостаточной или избыточной температуре процессора Windows 10
Недостаточная или избыточная температура процессора может привести к различным проблемам, которые могут негативно сказаться на работе компьютера. Вот некоторые из них:
- Перегрев процессора: Если температура процессора слишком высокая, это может привести к его перегреву. Перегрев может вызвать снижение производительности компьютера, сбои в системе и даже повреждение оборудования.
- Замедление работы: Недостаточная температура процессора может привести к замедлению его работы. Процессор будет работать на меньшей частоте, чтобы избежать перегрева, что приведет к ухудшению общей производительности компьютера.
- Повреждение компонентов: Избыточная температура процессора может не только повредить сам процессор, но и другие компоненты компьютера. Высокая температура может вызвать повреждение материнской платы, видеокарты и других важных компонентов системы.
- Неожиданные сбои и перезагрузки: Перегрев процессора может вызвать неожиданные сбои и перезагрузки компьютера. Если система не управляет температурой процессора, это может привести к потере данных и непредсказуемому поведению системы.
- Сокращенный срок службы компонентов: Постоянное повышение температуры процессора может привести к сокращению срока его службы. Длительное воздействие высокой температуры может привести к постоянному повреждению и выходу из строя процессора и других компонентов компьютера.
В целях поддержания оптимальной температуры процессора в Windows 10 рекомендуется проводить регулярную чистку компьютера от пыли, установить эффективное охлаждение системы, проверять эффективность системы охлаждения и следить за состоянием термопасты. При необходимости можно обратиться к специалисту по ремонту компьютеров или установить программы для мониторинга температуры процессора.
Полезные советы по оптимизации температуры процессора в Windows 10
Высокая температура процессора может привести к снижению производительности компьютера и даже повреждению оборудования. Чтобы избежать подобных проблем, важно оптимизировать температуру процессора в Windows 10. Ниже представлены некоторые полезные советы для пользователей:
| Совет | Описание |
|---|---|
| Очистка вентиляторов | Регулярно чистите вентиляторы от пыли и грязи, чтобы обеспечить нормальную циркуляцию воздуха и предотвратить перегрев процессора. |
| Применение термопасты | Если вы заметили повышенную температуру процессора, возможно, требуется заменить термопасту, которая находится между процессором и охладителем. Это поможет улучшить теплоотвод и снизить температуру процессора. |
| Установка дополнительных вентиляторов | Вам может потребоваться установить дополнительные вентиляторы или систему жидкостного охлаждения для эффективной передачи тепла и поддержания низкой температуры процессора. |
| Использование программного обеспечения | Существуют специальные программы, которые могут помочь контролировать температуру процессора и регулировать скорость вентиляторов. Установите такое программное обеспечение и настройте его соответствующим образом. |
| Управление процессами | Закройте ненужные или ресурсоемкие процессы, которые могут нагружать процессор и вызывать его перегрев. Используйте диспетчер задач, чтобы отследить и завершить такие процессы. |
Следуя этим полезным советам, вы сможете значительно улучшить температуру процессора в Windows 10 и обеспечить стабильную работу вашего компьютера.
Одна из самых распространённых причин выхода из строя ПК и ноутбуков — это их регулярный перегрев. Именно поэтому пользователям следует тщательно следить за температурой процессора и остальных комплектующих при работе. В этой статье разберёмся, как узнать текущий нагрев процессора и видеокарты, а также какие программы для этого можно использовать. Дополнительно узнаете, какие существуют нормы температуры процессора.
Когда нужно проверять температуру процессора и видеокарты
Для эффективного отвода тепла от процессора или видеокарты к радиатору охлаждения используются термопаста и термопрокладки.
Примерный эксплуатационный ресурс «термоинтерфейса» (их называют именно так) — от 6 до 12 месяцев, в зависимости от того, сколько именно работает ПК. Соответственно, уже через этот период после последней «чистки» нужно более внимательно следить за показателями температуры процессора.
Ещё лучше — вывести их значения на рабочий стол или панель задач с помощью специальных программ.
Как узнать температуру процессора в windows 10 через Powershell
Самый простой вариант — воспользоваться терминалом Powershell. Для этого необходимо:
- В «Пуск» найти папку «Windows Powershell», запустить Powershell от имени администратора (вызвав контекстное меню).
- Ввести команду get-wmiobject msacpi_thermalzonetemperature -namespace «root/wmi». Нажать Enter.
- Текущая температура процессора указана в разделе «CurrentTemperature».
- А чтобы его перевести в понятные Цельсии, необходимо указанную цифру разделить на 10 и отнять 273,15 (по умолчанию указывается в Кельвинах).
Если у вас появилась такая надпись, значит такой способ не работает на вашем устройстве. Переходите ниже к другим способам
Проверить температуру процессора через командную строку
Узнать текущую температуру процессора Windows 10 можно и с помощью командной строки. Для этого надо:
- Нажать на панели задач «Поиск». Ввести «Командная строка». Обязательно запускать от имени администратора.
- Ввести команду: wmic /namespace:\rootwmi PATH MSAcpi_ThermalZoneTemperature get CurrentTemperature Нажать Enter.
- Появится несколько значений температуры (отдельно для каждого ядра процессора, если поддерживается такой функционал).
Чтобы перевести температуру Кельвины в Цельсии, нужно разделить полученное число на 10 и отнять 273,15.
Если при после нажатия на Enter появилась вот такое сообщение, это означает что данный метод не поддерживается на вашем ПК
Нужно учесть, что в последних редакциях Windows 10 этот функционал убрали. Вместо этого разработчики рекомендуют использовать командный интерпретатор Powershell (который в будущем полностью заменит стандартный терминал).
Как посмотреть температуру процессора в «Диспетчере задачи»
Через «Диспетчер задач» можно узнать текущую температуру видеокарты. Но это актуально только для современных CPU (с поддержкой WDDM 2.0, нужно уточнять на сайте производителя).
- Для запуска диспетчера нужно нажать комбинацию Ctrl+Shift+Esc.
- Перейти во вкладку «Производительность».
- Температура будет указана в разделе «Графический процессор».
Кстати, если в компьютере установлено несколько видеокарт, то в этом окне будет отображаться температура для каждой из них.
Как узнать температуру процессора в windows 10 в BIOS
Также узнать текущую температуру компонентов системы Windows 10 можно через BIOS. Но функция предусмотрена не во всех материнских платах.
- Для входа в BIOS следует выключить ПК.
- Затем нажать кнопку включения и сразу же нажать несколько раз клавишу «Del» на клавиатуре (когда показывается заставка производителя). Бывает такое, что не всегда для входа в биос нужно нажимать кнопку DEL. Какая кнопка подойдёт к вашему ПК – вы можете прочитать здесь.
- Далее необходимо отыскать раздел «Health Status» и найти в нём строку «CPU Temperature»
В более современных ПК вместо BIOS предусмотрен UEFI. Это тоже инструмент для настройки аппаратной системы, но с более удобной графической оболочкой.

Посмотреть температуру процессора в windows 10 через «Виджеты»
В Windows также можно на рабочий стол вынести виджет, который будет отображать текущую температуру компонентов ПК. Но по умолчанию все «гаджеты» вырезаны из системы (разработчики утверждают, что их использовать — небезопасно). Поэтому предварительно установите приложение Win10 Widgets (или любой его аналог), который возвращает виджеты в систему.
- Далее нужно запустить программу, перейти в список виджетов. Выбрать «All CPU Usage» (может именоваться ещё как «Монитор системы»).
Проверить температуру процессора Windows 10 через программу
Существует масса сторонних приложений для диагностики аппаратной части ПК или ноутбука. И с их помощью также можно узнать текущую температуру. Причём не только для процессора и видеокарты. Некоторые из них умеют считывать информацию с датчиков северного моста, жёсткого диска и даже чипов памяти ОЗУ.
Как узнать температуру процессора “GPU Z”
Бесплатная мини-утилита позволяет определить температуру видеокарты. Одно из главных её преимуществ: она поддерживает также интегрированные в процессор GPU и занимает на жёстком диске менее 5 мегабайт.
После её запуска нужно перейти во вкладку «Sensors». Текущая температура указана в строке «GPU Temperature».
Узнать температуру процессора при помощи «AIDA64»
Программа платная, но есть 30-дневный пробный период. Её преимущества — это поддержка очень широкого спектра датчиков. Можно узнать показания температуры жёсткого диска, материнской платы, скорость вращения кулера и так далее.
- После запуска приложения нужно в левой колонке открыть вкладку «Компьютер» и выбрать «Датчики».
- Температура процессора указывается в пункте «ЦП».
Как узнать температуру процессора “Видеоинструкция”
Посмотреть температуру процессора с помощью программы «Speed fan»
Данное приложение предназначено для управления скоростью вращения установленного кулера процессора. Но и температуру с её помощью можно узнать. И самое главное — она бесплатная.
Достаточно лишь запустить приложение. Текущее значение температуры указано в строке «Temp1».
Если по каким-либо причинам там ничего не отображается или же указана невозможная температура (например, -20 градусов), то нужно выбрать «Configure» и указать модель материнской платы или ноутбука.
Узнать температуру процессора через «Piriform speccy»
Ещё одна бесплатная мини-утилита. Но сейчас довольно редко обновляется, поэтому на современных материнских платах не всегда верно определяет текущую температуру. Оптимальный вариант для старых ПК и ноутбуков.
- После запуска нужно выбрать «Центральный процессор».

Как посмотреть температуру ПК на windows 10 в «Core temp»
Бесплатная мини-программа. Её преимущество: нормально определяет температуру “железа”, если на материнской плате установлено несколько процессоров (серверная плата). И также показывает текущий нагрев раздельно для каждого ядра.
Как посмотреть температуру процессора windows 10 через утилиту «Cupid HW monitor»
Программа, с помощью которой можно вывести значение температуры на панель задач.
Показывает данные со всех обнаруженных в системе датчиков и сенсоров. Но также сейчас редко обновляется, поэтому не всегда определяет верно информацию о новых процессорах или видеокартах.
Посмотреть температуру процессора через утилиту «HW info»
Программа лучше всего подходит для старых ПК и ноутбуков. И её можно настроить ещё для вывода уведомлений в случае повышения температуры процессора, видеокарты или жёсткого диска.
Нормы температуры процессора
А вот норма нагрева процессора для каждого CPU — индивидуальная. Информацию можно уточнить на официальном сайте разработчика (Intel, AMD). «Критическое значение» обязательно должно указываться в технических спецификациях.
Но для старых процессоров не всегда удаётся найти данную информацию. Поэтому можно ориентироваться на следующие значения:
- Нормальная температура процессора: до 50 градусов без нагрузки, до 85 градусов при активном использовании.
- Нормальная температура видеокарты: до 45 градусов без нагрузки, до 90 градусов при активном использовании.
А для проведения «стресс-теста» можно воспользоваться либо AIDA 64 («Сервис» – «Тест стабильности системы»), либо Furmark.
Что делать, если центральный процессор перегревается
Рекомендуемые действия, если температура центрального процессора повышена:
- Провести сервисное обслуживание системы охлаждения. То есть очистить вентиляторы и радиаторы от пыли, сменить термопасту и термопрокладки.
- Проверить систему на наличие вирусов. Некоторые из них используют процессор или видеокарту для скрытного «майнинга» криптовалюты, что и вызывает перегрев.
- Воспользоваться Speed Fan для принудительного увеличения скорости вращения кулеров.
- В случае с ноутбуками: использовать специальные охлаждающие подставки. И не пользоваться устройством на «мягкой» поверхности (одеяло, покрывало), так как они могут перекрывать вентиляционные отверстия, размещённые на нижней грани корпуса.
Итого, контролировать температуру нагрева ПК — важно. Каким образом это выполняете вы? И какая температура CPU или GPU вашего устройства является нормальной? Расскажите об этом в комментариях.

Специалист программирования компьютерных систем и устройств на базе ОС «Android»
Задать вопрос эксперту
Не секрет, что процессор компьютера является его ключевым компонентом. Ведь это – мозг всей системы, выполняющий множество операций, даже когда она, казалось бы, спит. А главный враг любого компьютерного железа – температура. Чем больше и интенсивнее устройство работает, тем больше тепла выделяет. Из-за него процессор даже может значительно снизить свое быстродействие. Но какой должна быть температура процессора, как ее мониторить и ограничивать?
💚 ПО ТЕМЕ: Как очистить кэш на компьютере с Windows (и кэш DNS) без установки дополнительных программ.
Почему нагревается процессор?
Как мы уже говорили, число задач, возложенных на процессор и их трудоемкость напрямую влияет на нагрев этого блока. А увидеть уровень загрузки основного вычислительного модуля компьютера можно в «Диспетчере задач». Для его вызова необходимо в Windows нажать комбинацию клавиш Ctrl + Shift + Esc. В самой первой строке вкладке «Процессы» («Быстродействие» для старых версий Windows) будет показана общая загрузка процессора, а в последующих строках указано, какое именно приложение сколько ресурсов потребляет.
На графике (вкладка «Производительность») отображается хронология загрузки процессора за последнюю минуту. Если повышение температуры процессора сопряжено с нагрузкой на него, то это нормально.
Один и тот же тип нагрузки может по-разному нагружать процессор. Топовые многоядерные представители семейств Core и Ryzen могут оказаться нагруженными на считанные проценты от задач, которые заберут у Celeron 30-50% ресурсов. Да и фоновые задачи, которыми процессор занимается в состоянии простоя, могут серьезно загрузить систему.
Кроме того, причинами перегрева процессора могут быть: установка вредоносного ПО, некорректная работа датчиков температуры, недостаточная частота вращения вентиляторов вследствие скопления пыли, а также высохшая термопаста.
💚 ПО ТЕМЕ: Как очистить (удалить) кэш в Telegram на iPhone, iPad, Android, на компьютере Windows или Mac.
Как выявить перегрев процессора?
Повышение оборотов вентилятора и появляющийся из-за этого шум, как и рост энергопотребления устройством, могут свидетельствовать о перегреве процессора. А точную информацию о температуре процессора может предоставить BIOS (UEFI) или системные утилиты.
💚 ПО ТЕМЕ: Как исправить ошибки Windows 10 и повысить быстродействие: лучшие программы (бесплатно).
Программы для проверки температуры процессора в Windows
Core Temp
Core Temp является простой и русскоязычной, что для многих важно, программой. Она выводит основную информацию о процессоре, в том числе и его температуру. Работает Core Temp со всеми актуальными версиями Windows, в том числе с Windows 7/10.
Программа позволяет узнать температуру каждого ядра процессора и выводит эту информацию в панель задач Windows. Если Core Temp будет в автозагрузке системы, то нужная информация всегда будет присутствовать в панели задач. Может использоваться программа и в качестве поставщика данных для виджета рабочего стола All CPU Meter. Но есть у Core Temp и собственный виджет, предназначенный для Windows 7 – Core Temp Gadget. Другое интересное дополнение к этой программе – Core Temp Grapher, которое строит графики загрузки и температуры процессора. Оба плагина можно найти на странице дополнений официального сайта Core Temp.
CPUID HWMonitor
CPUID HWMonitor это бесплатное приложение, которое считается одним из самых популярных для просмотра статуса аппаратных составляющих компьютера или ноутбука. В HWMonitor показана в том числе и температура как процессора в целом, так и всех его ядер по отдельности. Более того, в зависимости от модели материнской платы можно будет узнать и температуру сокета. В столбцах Min и Max показаны средние значения, а в столбце Value – актуальная температура.
HWMonitor также может показать и такую полезную информацию, как:
- Температуру видеокарты, жестких дисков и материнской платы.
- Скорость вращения различных вентиляторов.
- Информацию о напряжении на компонентах и нагрузку на ядрах процессора.
Скачать HWMonitor (бесплатно)
Speccy
Эта простая программа отлично подойдет начинающим пользователям. Русскоязычное приложение дает информацию об основных устройствах компьютера и их характеристиках. Помимо множество интересной и полезной информации в Speccy можно увидеть и важные показания термодатчиков вашего компьютера или ноутбука. В разделе «Центральный процессор» будет показана текущая температура процессора. В других разделах вы можете узнать температуру видеокарты, материнской платы, SSD и HDD дисков, если они имеют соответствующие датчики.
Скачать Speccy (бесплатно для некоммерческого использования)
SpeedFan
Обычно эта программа используется для наблюдения за скоростью вращения вентиляторов системы охлаждения ноутбука или компьютера. Но вместе с тем утилита может предоставить и информацию о температуре основных компонентов системы, начиная с процессора и его ядер и заканчивая видеокартой и жесткими дисками.
Программа постоянно обновляется, считывая данные со всех актуальных материнских плат. Она корректно работает как в Windows 7, так и в Windows 8/8.1/10. Но на устаревших системах SpeedFan может приводить к проблемам при попытках настроить скорость вращения кулера. Есть в программе и несколько дополнительных возможностей. Например, она умеет строить графики изменения температуры. Это может быть полезным, чтобы увидеть, до каких пределов нагревается процессор при выполнении ресурсоемких задач.
Скачать SpeedFan (бесплатно)
💚 ПО ТЕМЕ: 10 ненужных стандартных программ в Windows 10, которые можно удалить.
Нормальная рабочая температура процессора – сколько градусов?
Начинающих пользователей часто интересует этот вопрос, причем он актуален как для ноутбуков, так и для компьютеров, как для решений на базе Intel, так и для AMD.
На этот ответ универсального ответа нет. Даже два одинаковых по индексу процессора в одинаковых условиях могут иметь разную рабочую температуру. Разница будет небольшой, но все же заметной. В описании процессоров всегда присутствует фраза «максимально рабочая температура». Это вовсе не означает, что работа при показателях ниже критических будет нормальной. Температура в 100 градусов может считаться губительной для большинства процессоров. Но на самом деле система начнет защищать свой «мозг» и при более низких показателях, включая троттлинг.
Под таким названием скрывается система защиты процессора от перегрева. С повышением температуры будут пропускаться такты работы. С уменьшением нагрузки произойдет и снижение нагрева модуля – он вернется к прежнему режиму. В целом рекомендованная температура работы составляет 70-80% от максимальной. Высокие температуры снизят срок службы процессора. А для работы в оптимальном диапазоне температур понадобится эффективная система охлаждения. Считается, что при низкой нагрузке процессор не должен нагреваться свыше 35-50 градусов.
Актуальные на сегодня решения от Intel (сюда можно отнести большинство моделей, выпущенных за последние 10 лет) работают в следующих границах температур:
- 28 – 41 градус в режиме простоя. Он подразумевает запущенный рабочий стол Windows, но при этом в фоне никакие операции по обслуживанию системы не проводятся.
- 40 – 62 градусов (50 – 70 градусов для разогнанных до высоких частот моделей) в режиме нагрузки. К нему можно отнести требовательные игры, рендеринг видео, задачи архивации, работа с виртуальными машинами и т.д.
- 67 – 72 — максимальная рабочая температура, согласно рекомендациям Intel.
Для процессоров AMD нормы температур примерно такие же, разве что для некоторых представителей серии FX максимальная рекомендованная температура составляет всего 61 градус по Цельсию. Не стоит пугаться, если в режиме нагрузки ваши показатели окажутся чуть выше рекомендованных. Такое может быть, если компьютер или ноутбук работают уже давно.
💚 ПО ТЕМЕ: Как автоматически переключать язык (раскладку) на клавиатуре в macOS или Windows.
Что делать при перегреве процессора?
Если вы считаете температуру процессора слишком уж повышенной, то вы можете ее попробовать уменьшить несколькими способами:
1. Бесплатная утилита SpeedFan поможет ускорить вращение лопастей вентилятора на процессоре. Это отведет избыток тепла и понизит температуру.
2. Откройте крышку системного блока. Но это решение временное, да и компоненты окажутся незащищенными от пыли.
3. При открытой крышке можно попробовать удалить раскаленный воздух с помощью пылесоса или вентилятора.
4. Замените термопасту на процессоре.
5. В случае наличия пассивной системы охлаждения стоит заменить ее на активную. Наибольшую эффективность покажет водяное охлаждение.
6. Установите дополнительные корпусные вентиляторы. Температура внутри корпуса тоже влияет на температуру процессора. Чем быстрее холодный воздух будет попадать внутрь системного блока, тем лучше.
7. Настройте обороты кулера процессора в зависимости от нагрузки. А вот выставлять 100% оборотов на постоянной основе не стоит. Если кулер не справляется, можно поменять его на более мощный.
8. Если вы постоянно работаете с программами, сильно нагружающими процессор, попробуйте заменить его на более производительный.
🔥 Смотрите также:
- Скрытые папки и файлы в Windows 10: как скрыть (показать) фото, видео, документы, диски.
- Как ускорить работу компьютера с Windows 10, 8, 7: 20 советов.
- Папка «con» в Windows: почему нельзя создать директорию с таким названием?
🍏 Мы в Telegram и YouTube, подписывайтесь!