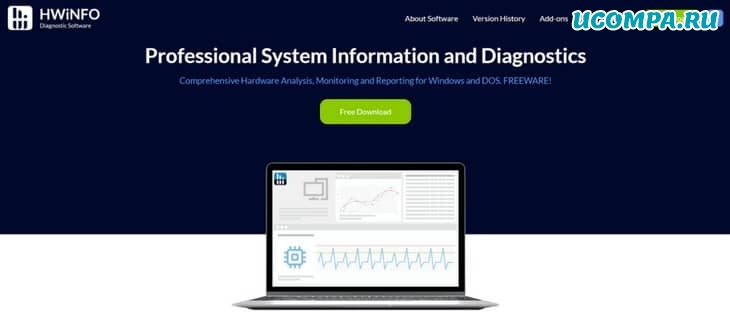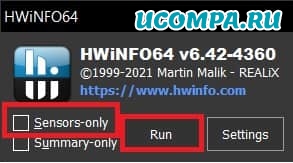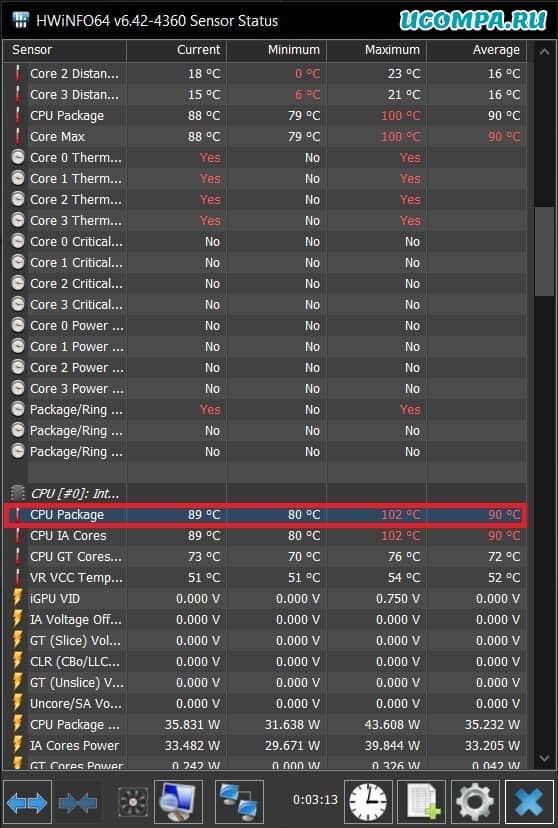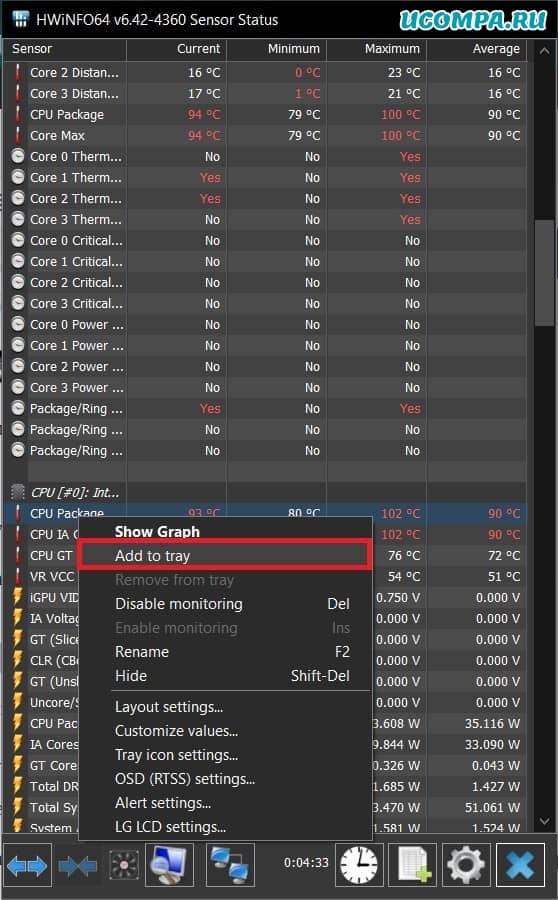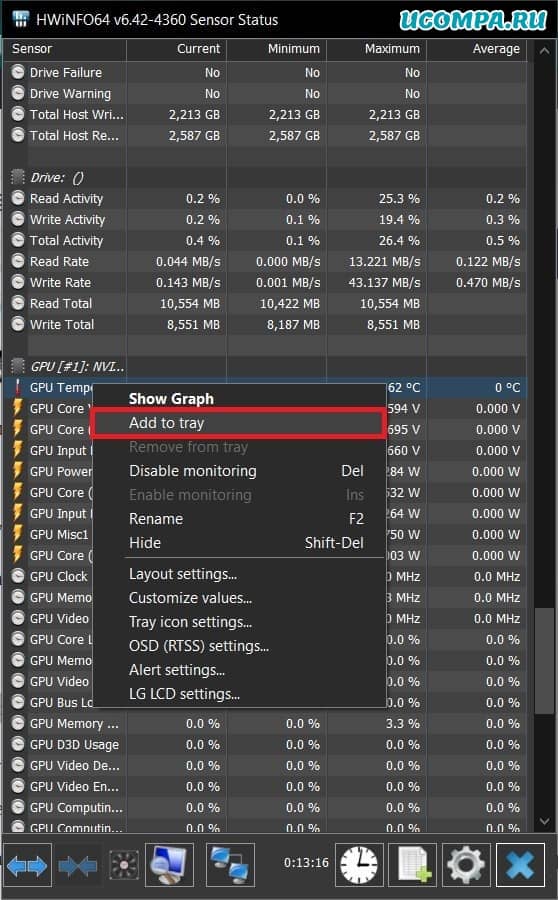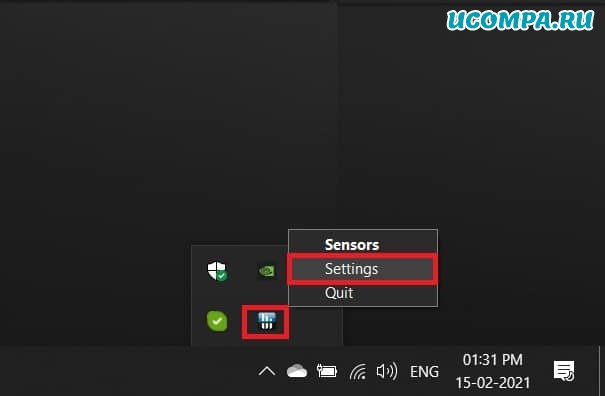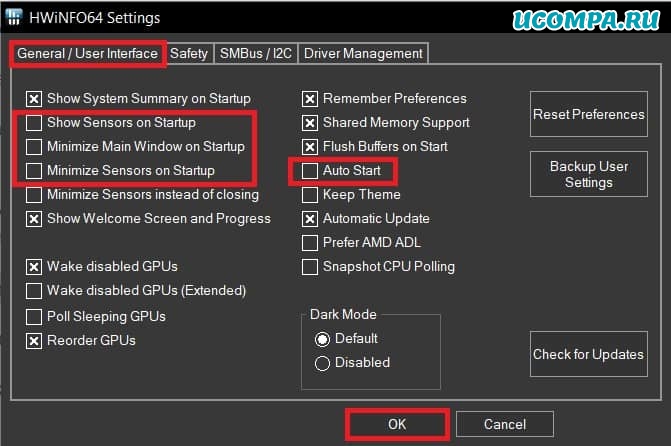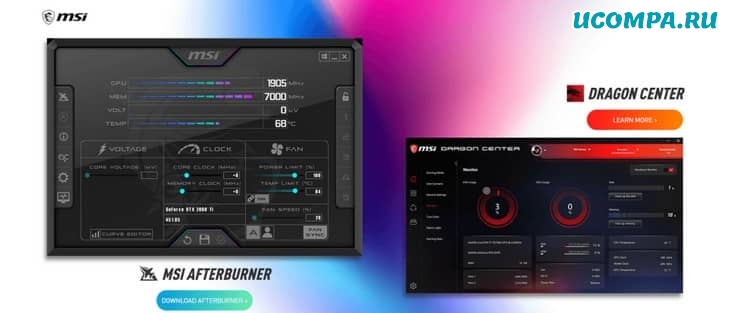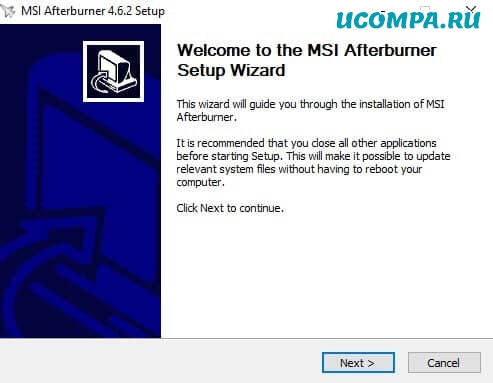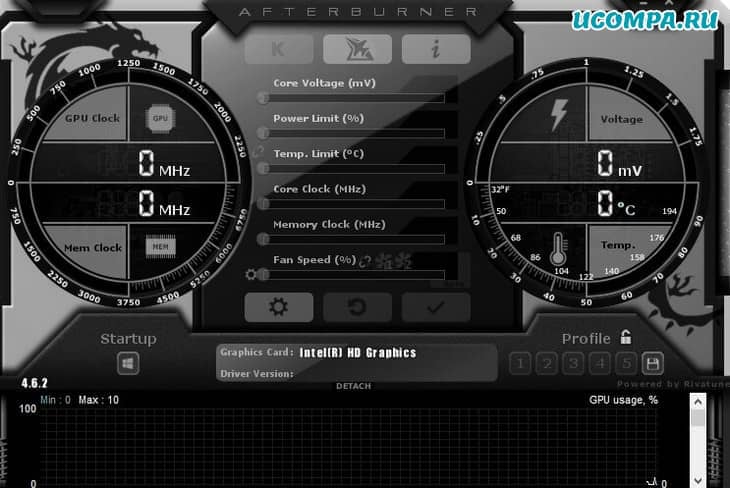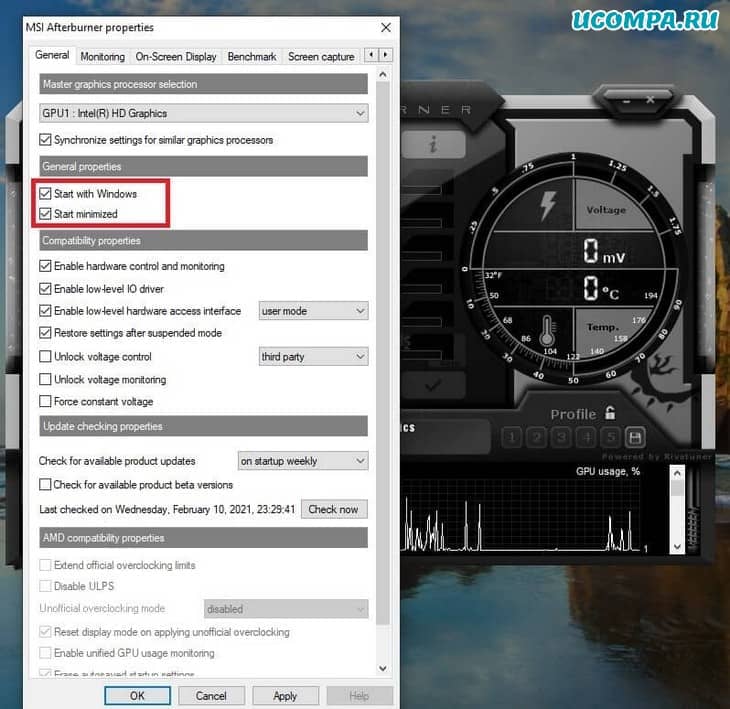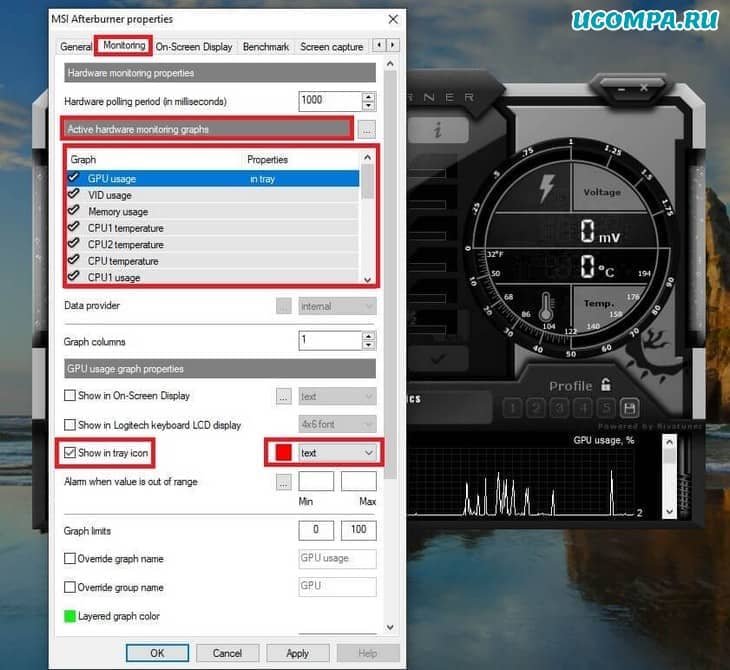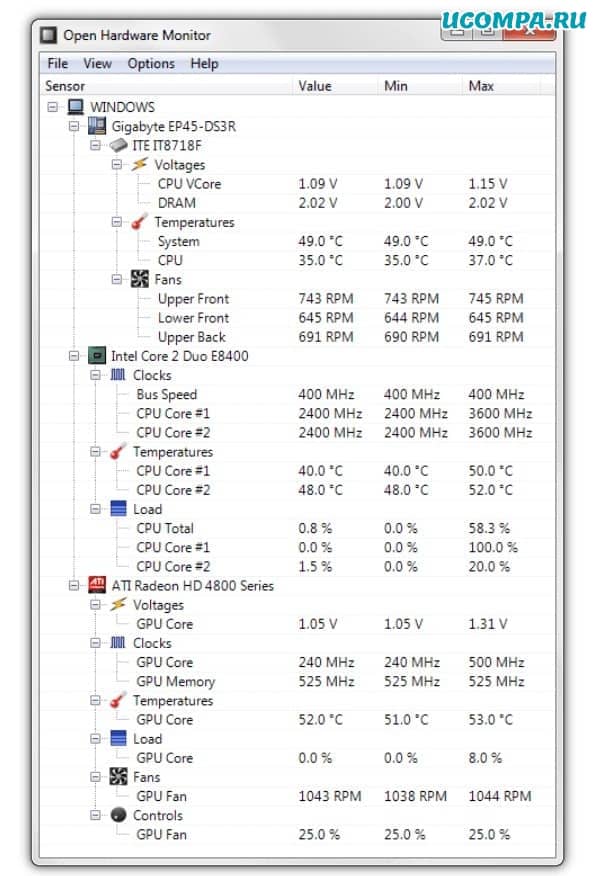Здравствуйте, друзья!
Может быть много причин, по которым вы захотите следить за температурой процессора (CPU) и графического процессора (GPU).
Вот как показать температуру процессора и графического процессора на панели задач.
Если вы просто выполняете офисную и учебную работу на своем ноутбуке или настольном компьютере, проверка мониторов ЦП и графического процессора может показаться излишним.
Но эти температуры имеют решающее значение для определения эффективности вашей системы.
Если температуры выйдут за пределы контролируемого диапазона, это может привести к необратимому повреждению внутренних схем вашей системы.
Перегрев — это повод для беспокойства, к которому нельзя относиться легкомысленно.
К счастью, существует множество бесплатных программ и приложений для контроля температуры вашего процессора или графического процессора.
Но вы не захотите выделять много места на экране только для наблюдения за температурой.
Идеальный способ отслеживать температуру — закрепить ее на панели задач.
Вот как показать температуру процессора и графического процессора на панели задач.
Как показать температуру процессора и графического процессора на панели задач?
В системном трее Windows доступно множество бесплатных программ и приложений для мониторинга температуры процессора или графического процессора.
Но сначала нужно понять, какой должна быть нормальная температура и когда высокие температуры становятся тревожными.
Для процессора не существует определения хорошей или плохой температуры.
Она может варьироваться в зависимости от сборки, марки, используемой технологии и самой высокой максимальной температуры.
Чтобы найти информацию о максимальной температуре процессора, найдите в интернете страницу продукта вашего конкретного процессора и найдите максимальную идеальную температуру.
Это также может быть указано как «Максимальная рабочая температура».
Независимо от показаний, всегда старайтесь держать температуру на 30 градусов ниже максимального предела, чтобы быть в безопасности.
Теперь всякий раз, когда вы контролируете температуру процессора или графического процессора на панели задач Windows 10, вы будете знать, когда нужно остановить свою работу.
3 Способа мониторинга температуры процессора или графического процессора в системном трее Windows
Существует множество удобных и бесплатных в использовании сторонних приложений, которые могут помочь вам показать температуру процессора и графического процессора на панели задач Windows 10.
1. Используйте приложение HWiNFO
Это бесплатное стороннее приложение, которое может предоставить вам много информации об аппаратном обеспечении вашей системы, включая температуру процессора и графического процессора.
1. Скачайте HWiNFO с их официального сайта и установите его в свое программное обеспечение Windows.
2. Запустите приложение из меню «Пуск» или просто дважды щелкните значок на рабочем столе.
3. В диалоговом окне нажмите кнопку «Выполнить».
4. Это позволит приложению работать в вашей системе для сбора информации и подробных сведений.
5. Отметьте галочкой опцию «Датчики», затем нажмите кнопку «Выполнить», чтобы проверить собранную информацию.
На странице датчиков вы увидите список всех статусов датчиков.
6. Найдите датчик «CPU Package», то есть датчик температуры вашего процессора.
7. Щелкните параметр правой кнопкой мыши и выберите в раскрывающемся меню параметр «Добавить в трей».
8. Точно так же найдите «GPU Package temperature» и нажмите «Добавить в трей» в контекстном меню.
9. Теперь вы можете отслеживать температуру процессора или графического процессора на панели задач Windows 10.
10. Вам просто нужно, чтобы приложение работало, чтобы видеть температуру на панели задач. Сверните приложение, но не закрывайте его.
11. Вы также можете запускать приложение каждый раз автоматически, даже если ваша система была перезагружена.
Для этого вам просто нужно добавить приложение во вкладку «Автозагрузка Windows».
12. На панели задач щелкните правой кнопкой мыши приложение «HWiNFO» и выберите «Настройки».
13. В диалоговом окне «Настройка» перейдите на вкладку «Общие/Пользовательский интерфейс» и отметьте несколько параметров.
14. Вам необходимо отметить следующие варианты:
- Показывать датчики при запуске,
- Свернуть главное окно при запуске,
- Минимизировать количество датчиков при запуске,
- Автоматический старт.
15. Щелкните «ОК».
Отныне приложение всегда будет работать даже после перезагрузки системы.
Вы также можете добавить другие сведения о системе на панель задач аналогичным образом из списка датчиков.
2. Используйте MSI Afterburner
MSI Afterburn — еще одно приложение, которое можно использовать для отображения температуры процессора и графического процессора на панели задач.
Приложение в основном используется для разгона видеокарт, но мы также можем использовать его для просмотра конкретных статистических данных нашей системы.
1. Загрузите приложение MSI Afterburn и установите его в свою систему.
2. Изначально в приложении будут отображаться такие данные, как напряжение графического процессора, температура и тактовая частота.
3. Чтобы получить доступ к настройкам MSI Afterburner для получения статистики оборудования, щелкните значок шестеренки.
4. Вы увидите диалоговое окно настройки MSI Afterburner.
Проверьте параметры «Пуск с Windows» и «Запускать свернутым» под именем GPU, чтобы запускать приложение каждый раз, когда вы запускаете свою систему.
5. Теперь перейдите на вкладку «Мониторинг» в диалоговом окне настроек.
Вы увидите список графиков, которыми может управлять приложение, под заголовком «Графики активного мониторинга оборудования».
6. Из этих графиков вам просто нужно настроить графики, которые вы хотите закрепить на панели задач.
7. Щелкните параметр графика, который вы хотите закрепить на панели задач.
Как только он будет выделен, установите флажок «Показать в трее» в меню.
Вы можете отобразить значок с подробностями в виде текста или графика.
Для точного прочтения следует отдавать предпочтение тексту.
8. Вы также можете изменить цвет текста, который будет использоваться на панели задач для отображения температуры, щелкнув красное поле в том же меню.
9. Также можно настроить срабатывание сигнализации, если значения превышают фиксированное значение.
Она отлично защищает систему от перегрева.
10. Выполните те же действия для любых деталей, которые вы хотите отобразить на панели задач.
Также убедитесь, что значок не скрыт в неактивном системном трее.
Вы можете изменить его в «Настройках панели задач», щелкнув правой кнопкой мыши на панели задач.
11. MSI Afterburner также имеет отдельный значок в виде самолета на панели задач.
Вы можете скрыть его, перейдя на вкладку «Пользовательский интерфейс» в диалоговом окне «Настройка» и установив флажок «Режим единого значка на панели задач».
12. Таким образом, вы всегда можете контролировать температуру процессора и графического процессора в системном трее Windows.
3. Используйте Open Hardware Monitor
1. Open Hardware Monitor — еще одно простое приложение, которое можно использовать для отображения температуры процессора или графического процессора на панели задач.
2. Загрузите Open Hardware Monitor и установите его, следуя инструкциям на экране.
После этого запустите приложение, и вы увидите список всех показателей, которые приложение отслеживает.
3. Найдите имя вашего процессора и графического процессора.
Ниже вы найдете температуру для каждого из них соответственно.
4. Чтобы закрепить температуру на панели задач, щелкните температуру правой кнопкой мыши и выберите в меню параметр «Показать в трее».
Выше приведены некоторые из лучших сторонних приложений, которые просты в использовании и могут отображать температуру процессора и графического процессора на панели задач Windows 10.
Перегрев может повредить процессор вашей системы, если он не будет обнаружен вовремя.
Выберите любое из вышеперечисленных приложений и выполните следующие действия, чтобы контролировать температуру вашего процессора или графического процессора в системном трее Windows.
Пожалуйста, оцените страницу:
Мы были полезны? Хотите сказать спасибо?
Пожертвуйте на развитие нашего ресурса!
Спасибо за визит. До скорых встреч!
If you’re a gamer or you use your PC for intensive tasks like video editing, and programming. Then, you should keep an eye on your CPU and GPU temperature. Because, recently, I got a CPU Over Temperature Error during gaming. It was due to the temperature reached to 100°C, which is quite dangerous. Yes, there are so many temperature monitor Apps available. Among all CPUID HWMonitor and Open Hardware Monitor are the best temperature monitor apps for Windows 11. But, these apps don’t provide an option to pin CPU and GPU temperature on the Taskbar.
This means you have to open these apps again and again just to check the temperature. Which can be annoying and distracting for many users. Although, if you’ve got a dual monitor setup, then you can simply go with these above-mentioned apps. But, alternatively, you can now pin CPU and GPU temperature on the taskbar, or anywhere on the desktop. In this article, you will find two ways to do so. Okay, so here is how you can do so. You can also add Network Speed Monitor on Windows 11 Taskbar.
Pin CPU/GPU Temperature Anywhere on the Desktop
No matter which temperature monitor app you like. You can now pin CPU/GPU temperature from it anywhere on the desktop. It is possible with the Always on Top feature of PowerToys. If you don’t know PowerToys is a free and open-source app that provides so many freeware system utilities. And, the best part is it is developed by Microsoft. Recently, the PowerToys developer added a new utility called “Always On Top”. With that, you can pin any window on top.
This means you can now pin the temperature monitor window. And, you can check the temperature while doing gaming, editing, or any graphics-intensive tasks. Yes, you have to shrink the temperature monitor window, so that it will not occupy much desktop space. But, if you have a small monitor or small laptop screen, then check out the next method.
Prerequisites
- PowerToys – You can download and install the latest version of PowerToys from GitHub. From PowerToys we will use the Always On Top Utility. Yes, there are some other apps like Deskpins available. But these apps don’t work well in the latest Windows.
- Open Hardware Monitor – There are many temperature monitor apps available for Windows 10/11. But, Open Hardware Monitor (OHM) is a free and open-source app. After downloading the OHM zip file extract it. And, you can run the “OpenHardwareMonitor” application as an administrator.
Auto Hide the Taskbar (Optional)
If you want to pin the CPU temperature on the taskbar area. Then, you have to enable the option to auto-hide the taskbar.
- Right-Click on Windows 11 Taskbar and then click on “Taskbar Settings”.

- Settings will get open, click on “Taskbar behaviors”.
- Enable the “Automatically hide the taskbar” Option.

- Okay, so now the taskbar will be visible only when you take the mouse over the taskbar area. Yes, you can disable this option anytime you want.
Resize the Temperature Monitor Window.
- Run Open Hardware Monitor as administrator, from the Zip File.

- After that, resize the Window. So that, you can only see CPU or GPU temperature, whichever you want to track.

- After that, place the smaller screen of the Hardware Monitor wherever you want.

- Place it somewhere in the corner of the screen. So that it doesn’t affect your work or gaming.
Pin Temperature Monitor Window.
- Now, open the PowerToys App. And, make sure you’re using it in administrator mode.
- Click on “Always On Top” from the left. And, make sure the “Always On Top” utility toggle switch is turned on.

- Now, click on the “Open Hardware Monitor” resized window. And, press the Windows + Ctrl + T shortcut to pin the window. You will hear a sound when the window gets pinned.

- If you find the border around the pinned window annoying. Then, disable the “Show a border around the pinned window” option from PowerToys. Alternatively, you can customize the border if you like.

- That’s it, now you can do other work while actively monitoring your CPU and GPU temperature. Also, you can press the same shortcut key to unpin the window. Don’t forget to click and select the window first before pin/unpin.
Also, you can open multiple instances of Open Hardware Monitor. So, if with CPU you want to pin the GPU temperature window, then also you can do so. But mainly, CPU temperature is more important to track.

Show CPU and GPU Temperature on Windows 11 Taskbar
If you want to add CPU and GPU temperature only in the taskbar, then it is possible with the HWiNFO App. Yes, Windows doesn’t offer any built-in option to do so, but this app does. HWiNFO App basically shows depth information about your PC hardware and sensors. It uses a motherboard temperature sensor to show CPU and GPU temperature.
- First, visit the official website of HWiNFO and download the latest version of the Installer file.
- Now, run the HWiNFO setup file and install the app on your PC.
- After installation, open the app and a small window will appear. Click on Start. Now App will examine all your hardware to show you complete hardware information.

- Close HWiNFO System Summary Window. And, click on Sensors from the main Window.

- The sensor status window will now appear. Now, look for the CPU Package. This is the recommended CPU temperature to watch by HWiNFO App. Do right-click on it and then click on “Add to Tray”.

- That’s it, CPU Temperature is now added to the Taskbar.
- Now, scroll down and find GPU Temperature. Do right-click on GPU Temperature and then click on “Add to Tray”.

- That’s it, now you can see your GPU temperature also in the Taskbar.

- Don’t close the Sensors Status window. Because CPU/GPU temperature will only be visible until that Sensors Status window is running in the background.
- You can also customize the color of these sensor tray icons. Do right-click on it and then click on Change Color. Select the color and click on Ok to change.
Start HWiNFO App with Windows Boot
If you don’t want to open the HWiNFO App every time you start Windows manually. Then, follow these instructions to set up the app for autostart.
- From the Sensors Status window, click on the Configure Sensors (Gear) icon.

- After that, click on the main settings.

- Now enable these options.
- Show sensors on Startup
- Minimize Main Window on Startup
- Minimize sensors on Startup
- Auto Start

- Click on OK to apply changes.
That is it, now you will see CPU/GPU temperature in the taskbar right after booting Windows.
Это пока предварительная версия, но установить и использовать их могут все желающие.
- В конце мая 2023 года компания Microsoft добавила в предварительную версию приложения Microsoft Dev Home для Windows 11 набор виджетов для мониторинга состояния процессора, памяти и видеокарты. Одним из первых на это обратил внимание сайт Neowin.
- Среди прочего, виджеты позволяют получать информацию о текущей загрузке и тактовой частоте процессора, температуре видеокарты и скорости подключения к сети.
- На странице с виджетами также есть возможность быстро закрывать запущенные процессы, например, которые сильнее всего нагружают процессор.
- Для того, чтобы установить виджеты для мониторинга производительности в Windows 11, необходимо скачать приложение Dev Home Preview из Microsoft Store. После этого требуется нажать комбинацию клавиш Win + W и установить нужные элементы.
- Судя по первым отзывам пользователей Windows 11, виджеты для мониторинга процессора, видеокарты, памяти и подключения к сети не всегда работают стабильно. Тем не менее уже текущая версия виджетов позволяет следить за работой компонентов ПК.
Нативную поддержку архивов RAR и 7z в Windows 11 введут для всех пользователей в сентябре 2023 года
Статьи редакции
А позже в 2024-м её расширят.

Поэтому так важно следить за температурой, особенно когда вы даете повышенную нагрузку компу в летние жаркие месяцы. Это касается не только стационарных компьютеров, он и ноутбуков, а также моноблоков. Windows 11 предлагает единственный вариант доступа к данным о температуре, который сложно назвать удобным. Поэтому кроме него мы расскажем о стороннем ПО, которое поможет контролировать и увидеть температуру процессора в Виндовс 11.
Как узнать температуру процессора средствами Windows 11
Если нет времени или желания устанавливать дополнительное программное обеспечение, обратитесь к штатным методам Windows 11. Полученный результат будет приведен в Кельвинах, поэтому придется провести несложные математические действия, чтобы преобразовать эти данные в Цельсии.
Способ #1: Через командную строку Windows 11
- Откройте «Пуск» и в строку для поиска приложений впишите cmd, вам будут предложены варианты, удовлетворяющие параметрам поиска. Выберите запуск командной строки с правами администратора.
- Впишите в черном окне команду следующего содержания с точностью до символа: wmic /namespace:\\root\wmi PATH MSAcpi_ThermalZoneTemperature get CurrentTemperature
- Запустите выполнение команды клавишей «Enter».
- На экране появятся числовые значения. Верхнее — это как раз температура в Кельвинах. Разделите это число на 10 и отнимите 273, 15.
- Можно сделать контрольную проверку температуры. Закройте командную строку и проделайте шаги с 1 по 3 снова.
Способ #2: Через среду PowerShell Windows 11
- Зайдите в «Пуск» и наберите в строке поиска приложений powershell. Запуск потребуется от имени администратора.
- Здесь нужно написать get-wmiobject msacpi_thermalzonetemperature -namespace “root/wmi” и подтвердить выполнение клавишей «Enter».
- В результате на экран будет выведен перечень параметров, в котором нужный вам называется «CurentTemperature». Это тоже значение в Кельвинах. Преобразуйте их по уже описанной формуле в Цельсии: сначала разделите на 10, после чего вычтите 273,15.
Программы для Windows 11, в которых можно посмотреть температуру ЦП
Ниже предлагаем ознакомиться с приведенным перечнем бесплатного программного обеспечения, при помощи которого просто и удобно контролировать температуру процессора.
Программа #1: CoreTemp
Она создана не только для того, как посмотреть температуру процессора в Windows 11, но и с целью контроля нагрева каждого ядра в отдельности. Кроме того, у CoreTemp есть функция защиты от перегрева. Меню у программы несложное:
- В окне «Процессор» вы найдете всю информацию, касающуюся температуры всего чипа и каждого ядра.
- Панель задач будет содержать индикаторы с температурой.
- Чтобы настроить активировать защиту от перегрева, перейдите на вкладку «Параметры», где вы сможете нажать одноименную кнопку.
Скачать CoreTemp с официального сайта
Программа #2: HWMonitor
Как только вы ее загрузите к себе на комп — сразу запускайте и на экране появится температура процессора в Windows 11. Программа для Виндовс 11 не требует установки, за что ее часто выбирают пользователи. Кроме градусов для ЦП вы здесь найдете и степень прогрева других важных элементов.
- Чтобы посмотреть подробности о процессоре, разверните его ветку, нажав «+». Если у вас многоядерный процессор, вы увидите температуру каждого ядра.
- На этой же странице разверните ветку с именем любого другого оборудования, чтобы получить информацию о нем. Это может быть и видеокарта, и материнская плата, и HDD.
Скачать HWMonitor с официального сайта
Программа #3: Open Hardware Monitor
Расскажем где посмотреть температуру процессора в Windows 11 в Open Hardware Monitor: в перечне столбца «Sensor» найдите наименование вашего процессора и разверните его ветку нажатием «плюса». Подчиненная ветвь «Temperatures» будет содержать информацию о нагреве каждого ядра.
Каждая ветка содержит информацию об отдельном устройстве. Вы здесь сможете узнать температуру и других важных компонентов, кроме ЦП.
Скачать Open Hardware Monitor с официального сайта
Программа #4: HWInfo
Через HWInfo тоже удобно получать сведения с температурных датчиков. За загрузку и установку программы не нужно платить, она распространяется свободно. Попробуйте HWInfo, если хотите узнать, какая температура процессора в трее Windows 11. Запустите приложение и перейдите на вкладку «Sensors». Уже на главном экране вы получите информацию о степени нагрева процессора — они собраны в разделе «CPU».
Когда вы загружаете систему сложными задачами, греться может не только центральный процессор, но и другие важные элементы, например, видеокарта. Градусы с ее датчика вы также сможете увидеть в HWInfo.
Скачать HWInfo с официального сайта
Программа #5: Speccy
Speccy — это верный помощник для всех, кто ведет подробную статистику, а также для тех, кто привык обращаться в техподдержку удаленно. Программный комплекс представляет все подробные характеристики вашей вычислительной машины и может делать снимки этих данных, чтобы о текущем состоянии проще было сообщить специалисту. Кроме того, такие снимки удобно использовать при контроле нагрузки на систему, когда при запуске определенных приложений будут сохраняться состояния важных параметров.
Как узнать температуру процессора в Windows 11 через меню Speccy:
- В меню слева выберите «Центральный процессор».
- На экран будет выведено окно с данными средних значений ЦП и его ядер.
- А если вы выберите «Общая информация» слева, то в правой части получите сведения о температуре и других аппаратных составляющих вашего ПК.
Скачать Speccy с официального сайта
Программа #6: NZXT CAM
Вы уже могли слышать о NZXT, как о профессиональном сборщике игровых ПК. Это основное направление компании, и популярна она в основном за рубежом. Поскольку игры могут приводить к сильному нагреву аппаратной части ПК, NZXT позаботилась и о защите комплектующих — вы можете загрузить программу, которую компания предлагает на бесплатной основе. Следить за температурой вы сможете по запросу, открыв окно программы, или постоянно — настроив оверлей внутри игры.
NZXT CAM покажет вам опасный перегрев не только для ЦП, но и для видеокарты, что крайне важно при пиковых нагрузках, которые зачастую дают игры. Здесь же вы сможете проанализировать соответствие вашего железа тем задачам, которые вы на него возлагаете. Если вентилятор постоянно работает на полную мощность при максимальных нагрузках на видеокарту и процессор, и при этом температура этих компонентов близка к опасному пределу — лучше пересмотреть план эксплуатации и снизить процент нагрузки, грамотно чередуя запуск приложений.
Скачать NZXT CAM с официального сайта
Программа #7: RealTemp
RealTemp поможет вам не только определить и смотреть температуру процессора в Windows 11, но и передаст показания максимального и минимального значений, которые были зафиксированы после запуска системы. Но в качестве основного плюса этого программного решения отметим возможность настроить оповещение, которое даст вам знать о преодолении допустимого порога нагрева.
Вы не пропустите это событие — сирена громко сообщит об опасности перегрева. Следуйте несложному алгоритму:
- Найдите внизу окна программы кнопку «Settings» и нажмите ее.
- Активируйте оповещение, поставив галочку для «Alarm Temperatures».
- Введите значение градусов в окошко для «CPU», которое будет считаться верхней допустимой границей. В случае нагрева процессора выше указанного числа вы услышите сирену.
- Сохраните эти параметры нажатием «OK».
Скачать RealTemp с официального сайта
Программа #8: AIDA64
В AIDA64 комфортно работать всем, кто избегает англоязычного меню. Эта программа позволяет мониторить показатели с датчиков вашего ПК. Прежде чем вы поймете, где узнать и измерить температуру процессора в Виндовс 11, возможно, придется потратить некоторое время на ознакомление с меню. Для бесплатного использования отводится триальный период, по истечении которого потребуется либо оплатить функционал, либо пользоваться урезанным набором опций.
Если разобраться самостоятельно сложно в AIDA64, следуйте подсказкам:
- В основном окне приложения, в левой его части, вы найдете раздел «Компьютер». Кликните по нему.
- Среди подчиненных веток, в самом низу выберите раздел «Датчики».
- Возможно, системе потребуется некоторое время, чтобы обменяться данными датчиков с AIDA64. В правой части окна, в блоке «Температура» вы сможете посмотреть температуру для процессора и его ядер.
Как смотреть температуру процессора в играх
Игры требуют полного сосредоточения на процессе, особенно когда важна скорость реакции игрока. Поэтому отвлекаться на переключение между окнами крайне неудобно. Для геймеров особенно важно, чтобы была удобной проверка температуры процессора в Виндовс 11. Как посмотреть температуру процессора в Windows 11, не отвлекаясь от сюжета, — расскажем на примере MSI Afterburner.
- Загрузите себе на ПК программу.
- В процессе установки читайте, что предлагает вам мастер, и когда увидите параметр «RivaTuner Statistics Server», поставьте напротив него галочку.
- RivaTuner Statistics — это специальное, нужное нам дополнение, установка которого начнется после завершения настройки основного блока. Жмите «Далее» на каждом шаге.
- Когда процесс завершится, запустите с рабочего стола или из меню «Пуск» MSI Afterburner. Красивый интерфейс уже предлагает ознакомиться с некоторыми параметрами. Нажмите значок шестеренки, чтобы попасть в «Настройки».
- Пройдите в «Мониторинг».
- В самом низу отыщите параметр «Температура ЦП» и поставьте для него галочку. А ниже активируйте маркером важное свойство для него — «Показывать в ОЭД». Подтвердите настройки кнопкой «Применить».
- Теперь, когда вы откроете игру и погрузитесь в процесс, в левой части экрана сможете наблюдать за температурой процессора.
Температуру ЦПУ можно посмотреть в некоторых приложениях для материнской платы компьютера
Если ваша материнская плата поставлялась не только с драйверами, но и со специальным программным обеспечением, то с его помощью вы сможете посмотреть, какая температура CPU в Windows 11.
- Откройте «Пуск» и в перечне всех программ поищите ту, имя которой будет соответствовать наименованию вашей материнской платы. В примере на скрине это «Asus Ai Suite».
- Запустите ее. В окне «Temperature» вы увидите текущие значения.
- Окно с названием «Fan» передает информацию о скорости вращения вентилятора.
Как проверить температуру процессора в BIOS/UEFI
BIOS — еще одно место, где можно посмотреть температуру ЦП без установки специализированного программного обеспечения расскажем в этом пункте. Минус БИОСа в том, что попасть в него можно только после завершения работы, а это значит, температура успеет упасть на несколько делений.
- Завершите работу системы, после чего снова нажмите клавишу запуска, и до того, как появится заставка, нажмите кнопку «Del» или «F2», в зависимости от того, на какой из них запрограммирован вход в BIOS.
- Нужный вам раздел может называться «PC Health Status», «Monitor», «Power», «H/W Monitor» или как-то подобным образом. У разных материнских плат блоки называются по-разному. Вам нужно найти пункт, указывающий на прогрев процессора «CPU Temperature».
Заключительные советы
Итак, мы рассказали, как посмотреть температуру ЦПУ в Windows 11. Как проверить температуру процессора на Виндовс 11 штатными средствами и с помощью специализированных программ. Несколько полезных советов напоследок. Заподозрить перегрев процессора вы можете по сильному зависанию системы и ускорению вентиляторов. Вы даже можете услышать, как усиливается гул системы охлаждения. Процессор из-за высоких температур не способен выполнять поставленные задачи, и многие процессы замирают.
Нагрев ЦП зависит от уровня нагрузки:
- Оптимальные значения температуры. Они заключены в пределы от 35℃ до 50℃. Это та температура, до которой прогревается процессор при стандартной работе в браузере или какой-то другой легкой программе.
- Допустимые параметры температуры. Они лежат в границах от 50 до 65 градусов. Этот нагрев происходит при просмотре фильмов, запуске текстового редактора и еще нескольких относительно нетяжелых программ.
- Высокая температура. Об этом говорят, когда ЦП прогревается до 65-70 ℃. С этими показателями сталкиваются создатели видеографики и геймеры.
- Критическая температура. Опасной для работоспособности процессора считаются показатели от 80 ℃. При таких значениях начинаются зависания, система заметно тормозит, корпус становится теплым и даже горячим, а вы отчетливо слышите гул разогнавшегося вентилятора.
Зайдите на официальный сайт производителя, чтобы точно узнать градацию диапазонов для своего ПК. Эти данные, как правило, содержатся в разделе «Datasheet».
Николай Данилов
Пара слов об авторе от редакции smartronix.ru. Николай работает с нами с самого основания проекта. Он отлично разбирается в компьютерах и программном обеспечении. Также неплохо освоил мобильный сегмент и всегда готов подробно рассказать про особенности работы телефона и приложений.
Время на прочтение
1 мин
Количество просмотров 4.2K
Издание Neowin сообщило, что в Windows 11 появились виджеты для мониторинга показателей CPU, GPU, потребления оперативной памяти и других параметров. Виджеты стали частью недавно представленного приложения Dev Home.
На прошлой неделе Microsoft анонсировала приложение Dev Home, которое должно объединить в себе повседневные инструменты разработчиков. С помощью виджетов, к примеру, можно отслеживать статистику GitHub. Теперь же стали доступны виджеты для отслеживания параметров ПК.
Приложение Dev Home можно установить из официального магазина Microsoft Store, репозитория GitHub или с помощью пакетного менеджера winget, используя команду winget install --id Microsoft.DevHome -e. У проекта открытый код, и Microsoft призывает сторонних разработчиков присоединиться к развитию Dev Home.
После установки необходимо вызвать панель виджетов с помощью сочетания клавиш Win + W и выбрать необходимые виджеты из коллекции Dev Home. Сейчас с помощью Dev Home можно отслеживать параметры процессора, видеокарты, сети, оперативной памяти, выводить связку SSH-ключей и использовать инструменты GitHub. В будущем Microsoft планирует расширить библиотеку.
Также журналисты издания отметили, что виджеты пока могут работать нестабильно. К примеру, они часто пропадают с доски, перестают отвечать или обновляться. Сам инструмент DevHome находится в бета-тесте. Ожидается, что к моменту полноценного релиза разработчики исправят ошибки.