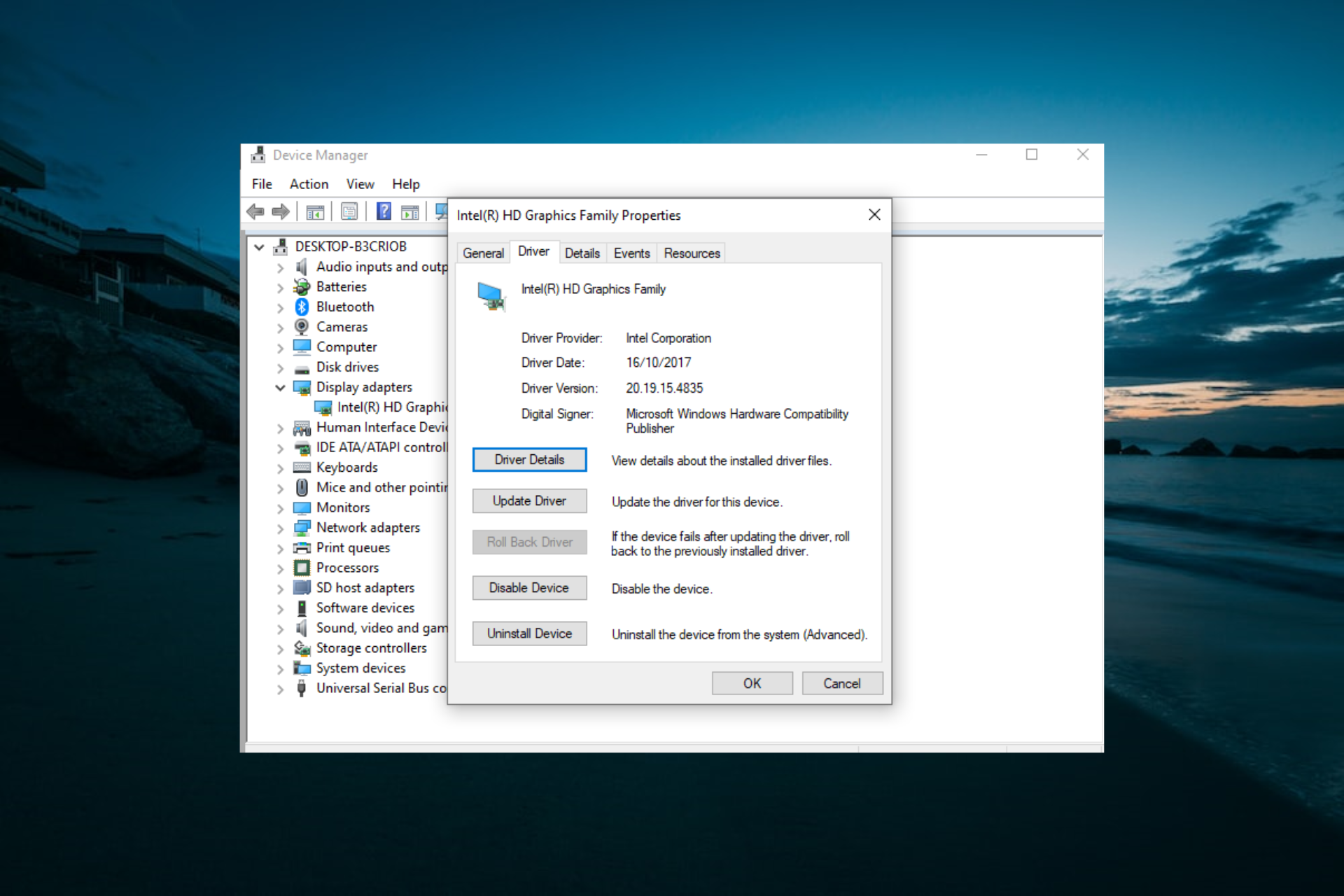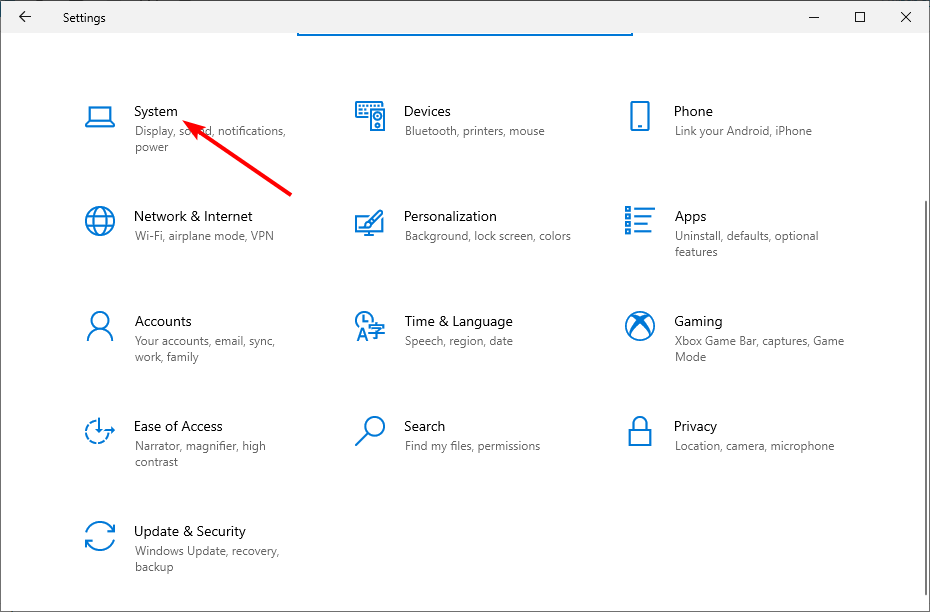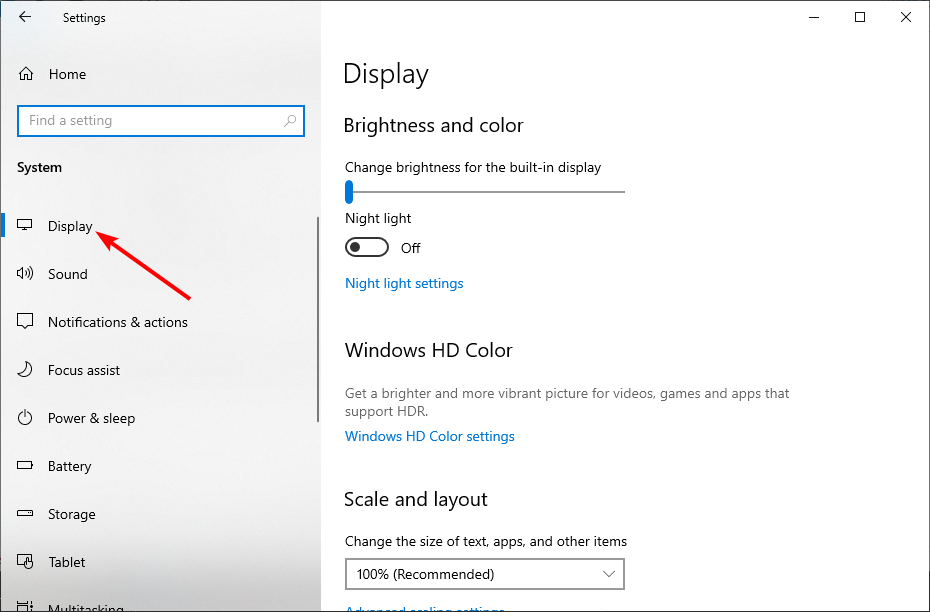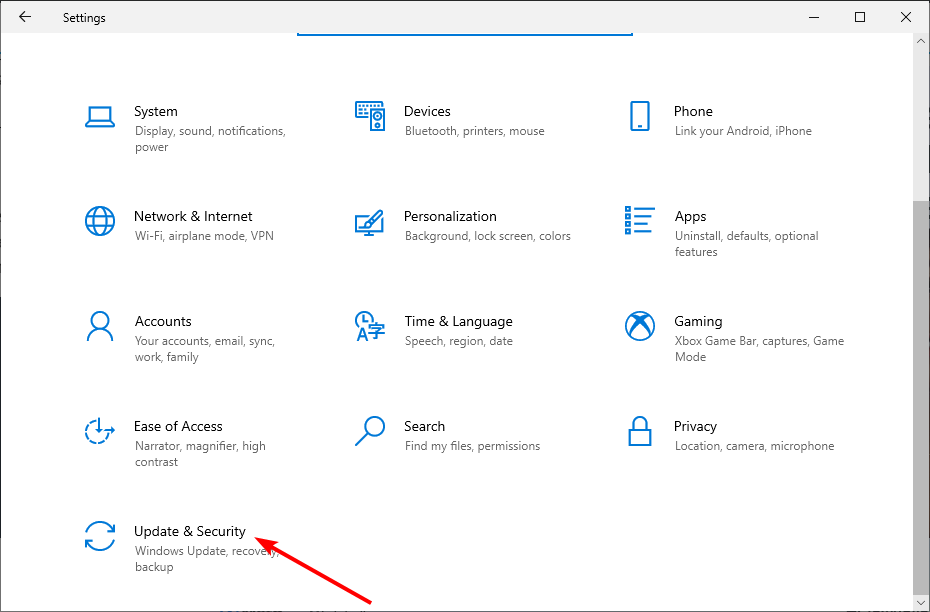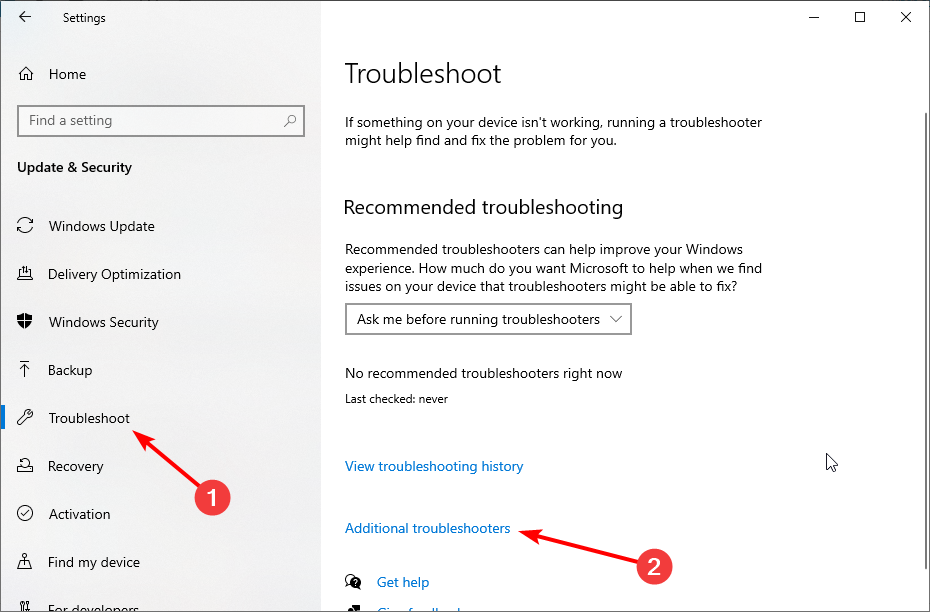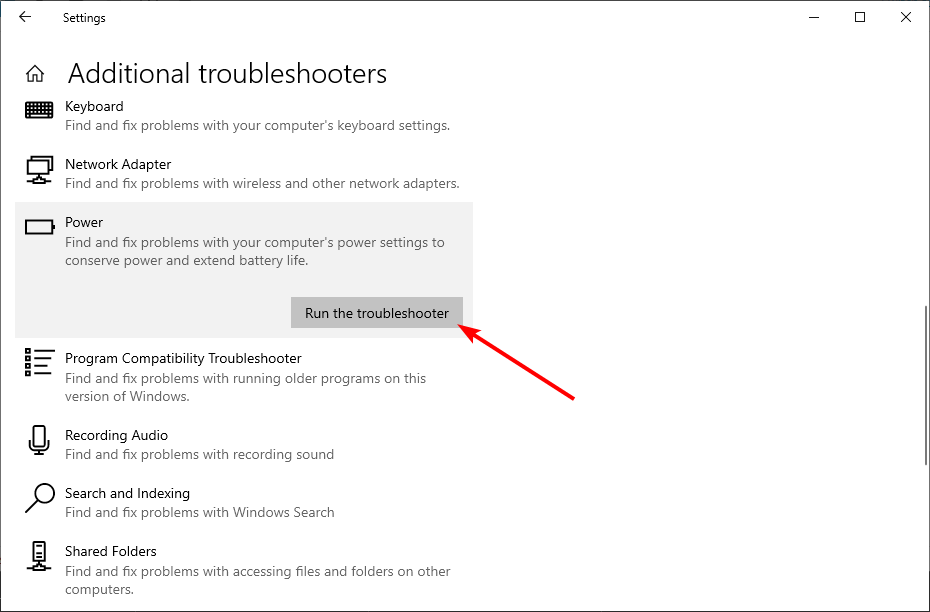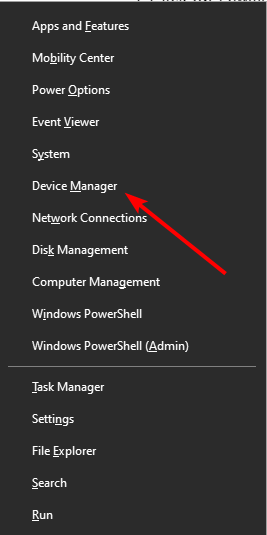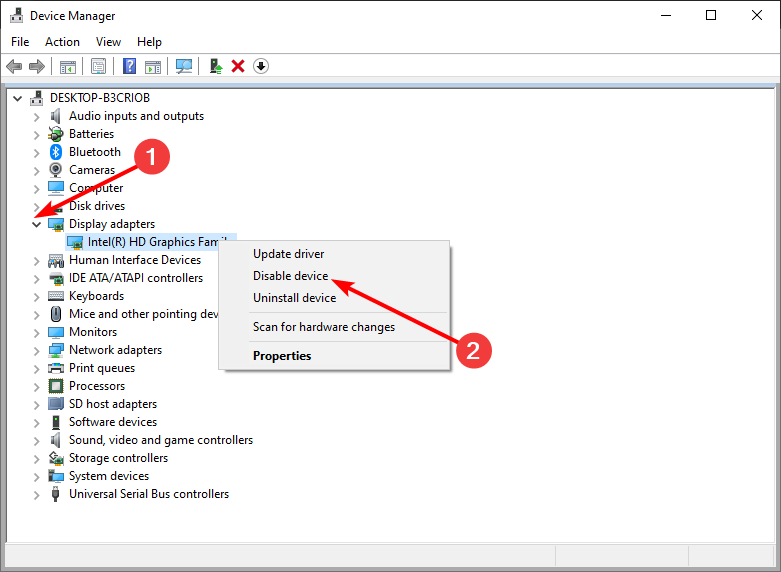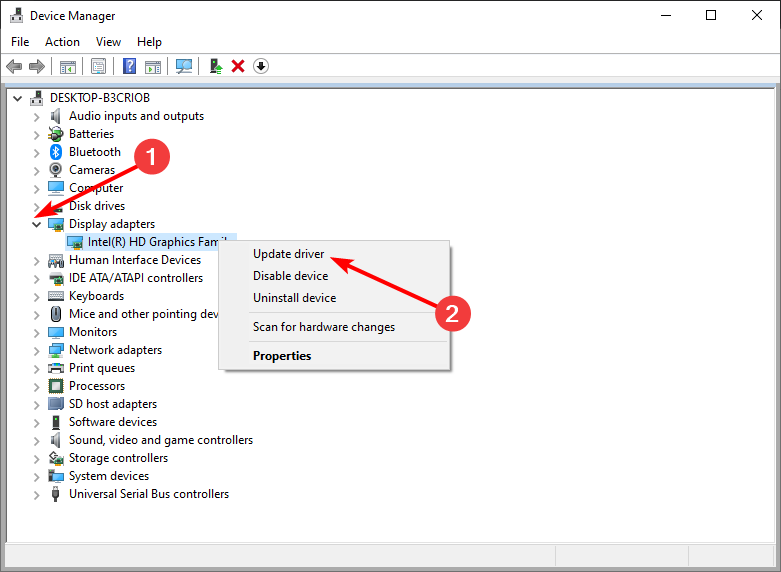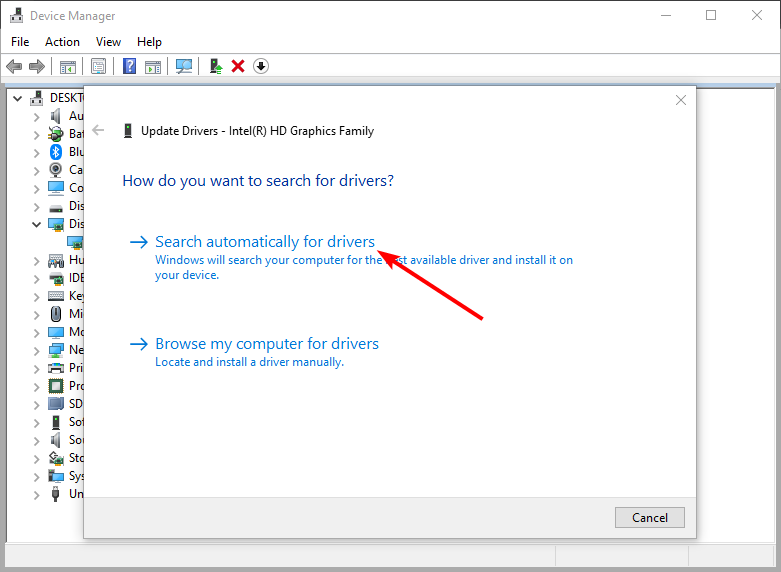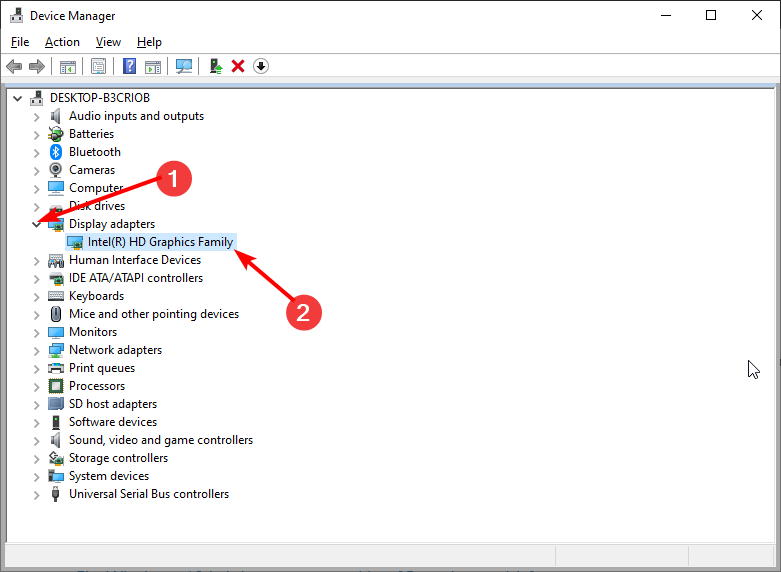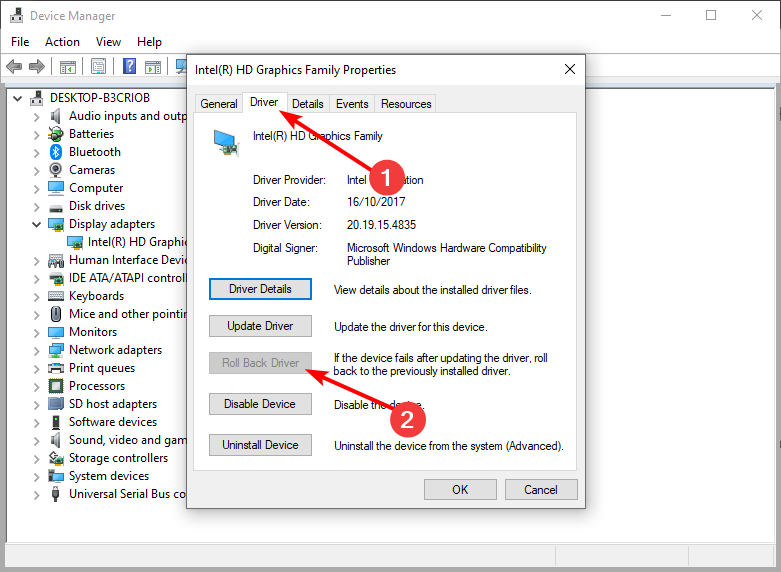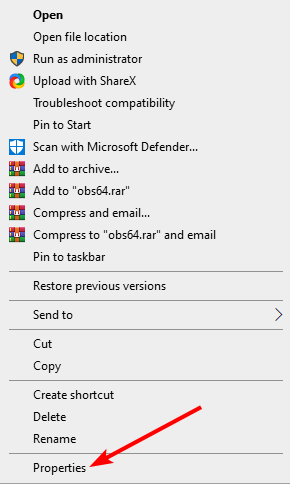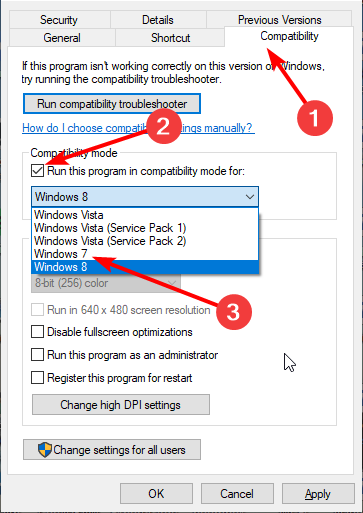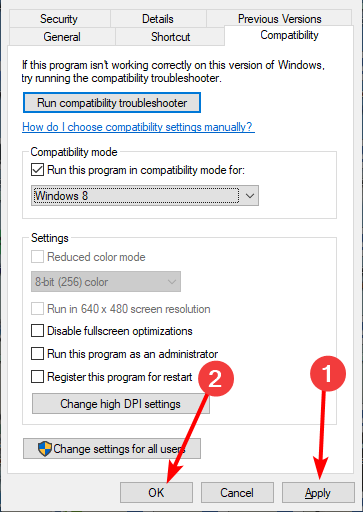Экран – основное средство взаимодействия компьютера и пользователя. Любые проблемы, связанные с работой монитора, вызывают массу неудобств. В частности, это происходит из-за функции автояркость на операционной системе Windows 10. Многие владельцы ПК не понимают, как работает данная опция, и удивляются, когда экран гаснет. Обычно ошибка исправляется в несколько касаний.
Почему затемняется экран на компьютере
Разработчики отдельных элементов компьютера стараются сделать максимально удобным процесс эксплуатации гаджета. Так, на ноутбуке или стационарном мониторе может быть датчик, анализирующий условия освещения. Работает он схожим образом, как аналогичный сенсор на смартфоне. А благодаря функционалу Windows 10 пользователь включает или выключает адаптивную регулировку яркости (изменения уровня подсветки в зависимости от окружающего освещения).
Именно эта опция – главная причина возникновения проблемы, когда экран внезапно потухает. Ведь иногда датчик некорректно распознает окружающую среду, из-за чего ошибочно понижает яркость.
Как отключить автояркость в Windows 10
Для отключения функции нужно:
- Запустить «Параметры» через меню «Пуск».
- Перейти в раздел «Система», а затем выбрать «Экран».
- Во вкладке «Яркость и цвет» снять галочку с пункта, отвечающего за автоматическое изменение параметров.
Отключив полезную, но в то же время не самую удобную функцию, владелец компьютера больше не столкнется с проблемой затухания монитора. А если найти соответствующий пункт не представляется возможным, нужно обратиться к альтернативным методам деактивации опции.
Редактор реестра
Иногда затемнение активируется не для всего экрана, а для отдельной его части. Например, когда пользователь запускает программу. В этот момент на остальной части дисплея понижается яркость. Вызвано подобное отнюдь не функцией автояркости. Для решения проблему нужно:
- Нажать клавиши «Win + R».
- Ввести запрос «regedit».
- В Редакторе реестра открыть директорию: HKLM\SOFTWARE\Microsoft\Windows\CurrentVersion\Policies\System.
- Запустить параметр «PromptOnSecureDesktop».
- Выставить значение «0».
После сохранения настроек приложение заработает без затемнения. При необходимости пользователь всегда может убрать изменения, выставив обратно значение «1».
Отключение «технологии энергосбережения дисплея»
На некоторых компьютерах монитор меняет яркость самостоятельно из-за использования энергосберегающего режима. Как правило, он присутствует на ноутбуке. Чтобы экран не затемнялся, нужно отключить «экономную» функцию:
- Откройте Панель управления графикой Intel HD, воспользовавшись поисковой строкой или щелкнув ПКМ по свободной области экрана.
- Перейдите в раздел «Power», а затем – «On Battery».
- Снимите галочку возле заголовка «Display Power Saving Technology».
- Сохраните настройки.
Важно. Данная инструкция актуальна для ПК, работающих на базе процессоров Intel.
Теперь уровень яркости не будет автоматически понижаться при попытке компьютера сэкономить электроэнергию. Если проблема продолжает давать о себе знать – рассмотрите еще несколько вариантов.
Отключение Vari-Bright
В отличие от предыдущего метода решения проблемы, этот способ подходит для компьютеров на видеокартах Radeon. В их программном обеспечении есть автоматическая фишка, затемняющая экран с аналогичными целями – сохранение электроэнергии. Чтобы отключить функцию, потребуется:
- Щелкнуть ПКМ по свободной области Рабочего стола.
- Выбрать «Настройки AMD Radeon».
- Перейти в раздел «Предпочтения».
- В разделе «Энергия» снять галочку с пункта «Enable Vari-Bright».
- Сохранить изменения.
Если интерфейс настроек видеокарты не переведен на русский язык, пользователю нужно отталкиваться от раздела «Preferences» («Предпочтения»). В остальном инструкция не будет отличаться, и в конечном итоге, технология автоматического понижения яркости отключится.
Отключение усиления контраста и выбора режима фильма
Еще одно решение проблемы для тех, у кого экран темнеет произвольно на компьютере с графическим процессором Intel. Мало того, что в настройках видеоадаптера есть функция энергосбережения, понижающая яркость, так еще там присутствует технология усиления контраста. Иногда она неверно распознает параметры текущего уровня яркости, из-за чего происходит ошибочное затемнение отдельных областей дисплея.
Для отключения усиления контраста воспользуйтесь инструкцией:
- Откройте панель управления Intel HD Graphics.
- Перейдите в раздел «Улучшение изображения».
- Отметьте галочкой пункт «Отключить» в подзаголовках с функциями усиления контраста и обнаружения режима фильма.
- Подтвердите изменения.
Иногда для вступления новых настроек в силу требуется перезагрузить компьютер. Обязательно сделайте это, и только потом проверяйте компьютер на отсутствие проблем, связанных с автояркостью.
Отключение службы мониторинга датчиков
Иногда ошибки с определением уровня окружающего освещения появляются на отдельных устройствах. Так, пользователи Surface 4 отмечают, что у них снижается яркость в том случае, если активированы службы мониторинга датчиков. Соответственно, для решения проблемы нужно отказаться от использования данного процесса. Выполняется операция следующим образом:
- При помощи клавиш «Win + R» запустите окно «Выполнить».
- Введите запрос «Services.msc».
- В открывшемся списке найдите «Мониторинг датчиков».
- Щелкните правой кнопкой мыши.
- Выберите «Свойства».
- В подпункте «Тип запуска» отметьте параметр «Отключить».
- Нажмите кнопку «Применить» для сохранения настроек.
Не исключено, что аналогичная инструкция пригодится не только пользователям фирменных ноутбуков Microsoft, но и владельцам устройств других производителей. Все-таки служба работает на всех компьютерах, а отсутствие жалоб на мониторинг датчиков еще не является поводом не опробовать данный метод исправления ошибки автояркости.
Повторное включение интегрированной карты
Наконец, непроизвольное изменение уровня яркости бывает связано с неполадками интегрированной видеокарты. В данном случае речь идет о графических адаптерах Intel, которые часто дают сбой. Опытные пользователи подсказывают, что проблема решается путем перезапуска карты.
Действовать нужно в строгом соответствии с требованиями инструкции:
- Используя поисковую строку или меню «Пуск», запустите «Диспетчер устройств».
- Раскройте вкладку «Видеоадаптеры».
- Щелкните ПКМ по названию видеокарты Intel.
- Нажмите кнопку «Отключить устройство».
- Подождите несколько секунд, а затем активируйте адаптер нажатием кнопки «Включить устройство».
Совет. Также рекомендуется обновить драйверы видеокарты. Осуществляется действие также через Диспетчер устройств, где, вместо кнопки «Отключить устройство», нужно нажать «Обновить драйвер». Если обновления недоступны – самостоятельно скачайте ПО с официального сайта разработчиков.
Теперь видеокарта должна заработать в привычном режиме, и вы вряд ли столкнетесь с затемнением дисплея, если принудительно не активируете функцию автояркости. В любом случае, рекомендуется еще раз проверить все настройки на предмет выставления правильных параметров для корректного отображения контента.
На чтение 3 мин Опубликовано Обновлено
Когда экран компьютера или ноутбука становится темным или приобретает необычный оттенок, это может вызвать недоумение и беспокойство у пользователей. Необычное затемнение экрана на устройствах с операционной системой Windows 10 может быть вызвано разными факторами и, как правило, связано с настройками энергосбережения или стандартными параметрами яркости.
Одной из наиболее распространенных причин потемнения экрана является настройка профилей энергосбережения. Когда устройство находится в режиме энергосбережения, компоненты системы пытаются снизить потребление энергии, изменяя настройки яркости экрана. Если яркость слишком низкая, экран может казаться темным или затемненным.
Также, одной из возможных причин потемнения экрана может быть неожиданное включение режима ночного света, который уменьшает количество синего света, излучаемого экраном, для более комфортного использования устройства в темноте. Если этот режим включен, экран может приобрести желтоватый оттенок.
Чтобы исправить проблему с потемнением экрана Windows 10, пользователи могут воспользоваться несколькими методами. Во-первых, проверьте настройки энергосбережения и установите яркость на максимальное значение. Если включен режим ночного света, отключите его или настройте его на более светлые цвета. Также рекомендуется обновить драйверы графической карты и выполнить перезагрузку компьютера. Если никакие из этих действий не помогли, возможно, причина в более серьезных проблемах с оборудованием, и лучше обратиться к специалисту.
Почему экран Windows 10 потемнел?
Экран Windows 10 может потемнеть по разным причинам. Одной из наиболее распространенных причин может быть, что компьютер переходит в режим энергосбережения. Когда компьютер неактивен в течение определенного времени, операционная система автоматически устанавливает экран на более темные настройки, чтобы снизить энергопотребление.
Еще одной причиной может быть недостаток подсветки экрана. Если подсветка экрана низкая или не работает, экран может казаться потемнелым. В этом случае, проверьте настройки подсветки экрана и убедитесь, что они установлены на оптимальное значение.
Также потемнение экрана может быть вызвано настройками яркости. Если яркость установлена на низкий уровень, экран будет казаться темным и потемнелым. Убедитесь, что яркость экрана установлена на подходящее значение.
Наконец, проблема с видеокартой или драйвером также может вызвать потемнение экрана. Если у вас установлен неправильный или устаревший драйвер, экран может работать неправильно. В этом случае, обновите драйвер видеокарты или свяжитесь с производителем компьютера для получения помощи.
Возможные причины и способы исправления проблемы
Если экран Windows 10 стал потемнелым, причиной этой проблемы может быть несколько. Рассмотрим возможные причины и способы исправления:
| Причина | Способ исправления |
|---|---|
| Настройки яркости | Перейдите в «Настройки» -> «Система» -> «Дисплей» и убедитесь, что ползунок яркости установлен на подходящий уровень. |
| Проблемы с драйверами | Обновите драйверы графической карты, перейдя на официальный веб-сайт производителя. Установите самую последнюю версию драйвера. |
| Программы сторонних производителей | Проверьте, есть ли у вас установленные программы, которые могут влиять на яркость экрана (например, программы для регулировки яркости). Попробуйте отключить или удалить такие программы и перезагрузить компьютер. |
| Неисправность монитора | Подключите компьютер к другому монитору, чтобы проверить, в чем может быть причина — в самом компьютере или именно в мониторе. Если на другом мониторе экран отображается нормально, то причина, скорее всего, в неисправности вашего монитора. В этом случае рекомендуется обратиться к специалистам для диагностики и ремонта. |
Windows 10 – одна из самых популярных операционных систем, используемых на компьютерах по всему миру. Возникновение проблем с экраном, как например его темнение, является распространенной проблемой, с которой часто сталкиваются пользователи Windows 10. В этой статье мы рассмотрим возможные причины этой проблемы и предложим несколько решений.
Причины темнения экрана
Существует несколько причин, по которым экран может темнеть на ПК под управлением Windows 10. Эти причины могут быть связаны с настройками питания, драйверами графической карты, настройками яркости экрана и другими факторами. Ниже перечислены некоторые из возможных причин:
- Настройки питания: Некоторые настройки питания могут вызывать темнение экрана для экономии энергии. Например, может быть включена функция автоматического уменьшения яркости экрана при неактивности компьютера.
- Драйверы графической карты: Устаревшие или несовместимые драйверы графической карты могут вызывать проблемы с яркостью или темнением экрана.
- Настройки яркости экрана: Некорректные настройки яркости экрана могут привести к его темнению.
- Программное обеспечение сторонних производителей: Некоторые программы сторонних производителей, такие как антивирусные программы или программы управления энергосбережением, могут вмешиваться в работу экрана и вызывать его темнение.
Возможные решения
Существует несколько способов решить проблему с темнением экрана на ПК под управлением Windows 10. Ниже приведены некоторые из возможных решений:
- Проверьте настройки питания: Перейдите в панель управления и откройте раздел «Питание и спящий режим». Убедитесь, что не включена функция автоматического уменьшения яркости при неактивности компьютера. Выставьте настройку яркости экрана так, чтобы она не менялась по времени.
- Обновите драйверы графической карты: Проверьте актуальность драйверов графической карты и, если они устарели, обновите их. Для этого можно воспользоваться менеджером устройств Windows или загрузить последние драйверы с веб-сайта производителя графической карты.
- Отключите программное обеспечение сторонних производителей: Если у вас установлены программы сторонних производителей, которые могут вызывать проблемы с экраном, попробуйте отключить их временно и проверить, помогает ли это устранить проблему. Если в этом случае экран перестает темнеть, попробуйте обратиться в службу поддержки соответствующей программы для решения проблемы.
- Проверьте настройки яркости экрана: Проверьте, что настройки яркости экрана находятся в норме. Попробуйте скорректировать их вручную и посмотрите, помогает ли это устранить темнение.
Если ни одно из этих решений не помогло решить проблему с темнением экрана, рекомендуется обратиться в техническую поддержку Windows 10 или производителя компьютера для получения дальнейшей помощи.
Заключение
Проблемы с темнением экрана на ПК под управлением Windows 10 могут быть вызваны различными причинами, включая настройки питания, драйверы графической карты и настройки яркости экрана. В этой статье мы рассмотрели возможные причины и предложили несколько решений, которые помогут вам устранить эту проблему. Если ничего не помогло, рекомендуется обратиться в службу технической поддержки для получения дополнительной помощи.
The adaptive brightness feature might be responsible for this issue
by Milan Stanojevic
Milan has been enthusiastic about technology ever since his childhood days, and this led him to take interest in all PC-related technologies. He’s a PC enthusiast and he… read more
Updated on
- If the computer screen is faint, it might be connected to the auto-dimming options in Windows 10.
- You should also check the GPU drivers if the laptop screen is too dark.
- Running the built-in power troubleshooter has also proved effective in solving this issue.
One of the recent issues users are complaining about is the dark screen despite enabling full brightness. Some are dealing with a faint screen even went they sight the brightness level to 100%.
While there are various prospective causes for this issue, the solutions are not far-fetched, as shown in this guide.
Why is my screen dark, but my brightness is all the way up?
There are various factors why your screen could be so dark even at full brightness on your Windows 10 laptop. Let’s look at some of the causes in detail:
- Adaptive brightness setting: The adaptive brightness feature is used by Windows 10 to either increase or decrease your screen brightness in response to your environment. This feature can be why your screen is so black suddenly. You need to disable adaptive brightness if you want to keep your screen bright at all times.
- Outdated display driver: Your display driver can start misbehaving when it is outdated. It could be the reason for this issue and cause other problems. The quickest solution here is to update your drivers.
- Issues with PC power settings: In some cases, issues with your PC power settings might be the ones messing with your screen brightness. Running the Power troubleshooter should diagnose and recommend possible fixes for this.
How do I fix a screen that is too dark at full brightness?
Here’s what you should do first:
- While this may not always work, you should try holding down the Fn (small n) key on your keyboard while holding the Up arrow key. This should increase the screen brightness. The reverse is the case, so pressing Fn + Down arrow will reduce brightness.
1. Disable adaptive brightness
- Press the Windows key + I to open the Settings app and select the System option.
- Choose the Display option in the left pane.
- Now, uncheck the box next to Change brightness automatically when lighting changes under the Brightness and color section.
The adaptive brightness feature makes your PC readable irrespective of the brightness level of your location. It does this by reducing and increasing screen brightness as the need arises, regardless of your settings.
This could be why your screen is dark on Windows 10, despite setting it to maximum brightness.
How we test, review and rate?
We have worked for the past 6 months on building a new review system on how we produce content. Using it, we have subsequently redone most of our articles to provide actual hands-on expertise on the guides we made.
For more details you can read how we test, review, and rate at WindowsReport.
2. Run the Power troubleshooter
- Press the Windows key + I and select the Update & Security option.
- Choose Troubleshoot in the left pane and click the Additional troubleshooter’s option.
- Select Power and click the Run the troubleshooter button.
Minor issues with your PC power setting can affect your screen brightness, causing your screen to become so dark. In this case, you need to run the Power troubleshooter.
3. Enable and disable the display adapter
- Press the Windows key + X and select the Device Manager option.
- Double-click the Display adapters option and right-click the device there.
- Choose the Disable device option.
- Now, right-click the device again and select the Enable device option.
Some users have pointed out that glitches with the display adapter can cause the dark screen issue. Disabling and enabling the adapter proved to be enough to fix this.
4. Update the display driver
- Right-click the Start button and select Device Manager from the list.
- Expand the Display adapters option and right-click the device there.
- Select the Update driver option.
- Now, choose the Search automatically for drivers option and install the available update.
An outdated driver is another leading reason why your screen is dark. The solution to this is to update your driver. If the Windows driver updater fails to solve this issue, you should go to the driver manufacturer’s website to download the latest version.
Keep in mind that updating your drivers can be a risky procedure. If you’re not careful, you can cause permanent damage to your system by downloading and installing the wrong driver versions.
To prevent that, we strongly recommend the dedicated tool below to download all outdated drivers on your PC automatically.
This solution is extremely fast and will update and repair your drivers in a single move and with fewer clicks than you would imagine.
⇒ Get Outbyte Driver Updater
5. Roll back the display driver
- Launch Device Manager and expand the Display adapters option.
- Double-click the driver there to open its properties.
- Select the Driver tab at the top and click the Roll Back Driver button.
If you started noticing that your Windows 10 screen becomes so dark after updating your display driver, you need to roll it back.
If the rollback button is greyed out or unavailable, that means there’s no driver to roll back to. Visit your computer manufacturer’s website to download the latest driver.
- Fix: Windows 10 brightness not working [Complete guide]
- Adaptive Brightness won’t turn off in Windows 10/11
- How to fix Windows 11’s screen dimming issue
- Is brightness not working in Windows 11?
- Full Fix: Windows 10/11 brightness slider missing
6. Install the latest driver in compatibility mode
- Download the latest driver from your manufacturer’s website.
- Right-click the installer and select the Properties option.
- Click the Compatibility tab at the top and check the box for Run the program in compatibility mode for:.
- Now, click the dropdown and select Windows 8.
- From here, click the Apply button followed by OK to save the changes.
- Finally, run the installer and follow the onscreen instruction to complete the installation.
Sometimes, you need to install your drivers in the compatibility mode of an older OS to make it work well. The steps above will take you through the process and hopefully fix the screen is so dark issue.
If your computer screen is so dark, even at 100% brightness level, it could indicate a hardware failure. But with the fixes above, you should be able to fix it effectively.
Are you facing other issues, like Windows 10 brightness slider missing? Then, check our detailed guide to fix it for good.
Feel free to let us know the solution that helped you fix this issue in the comments below.