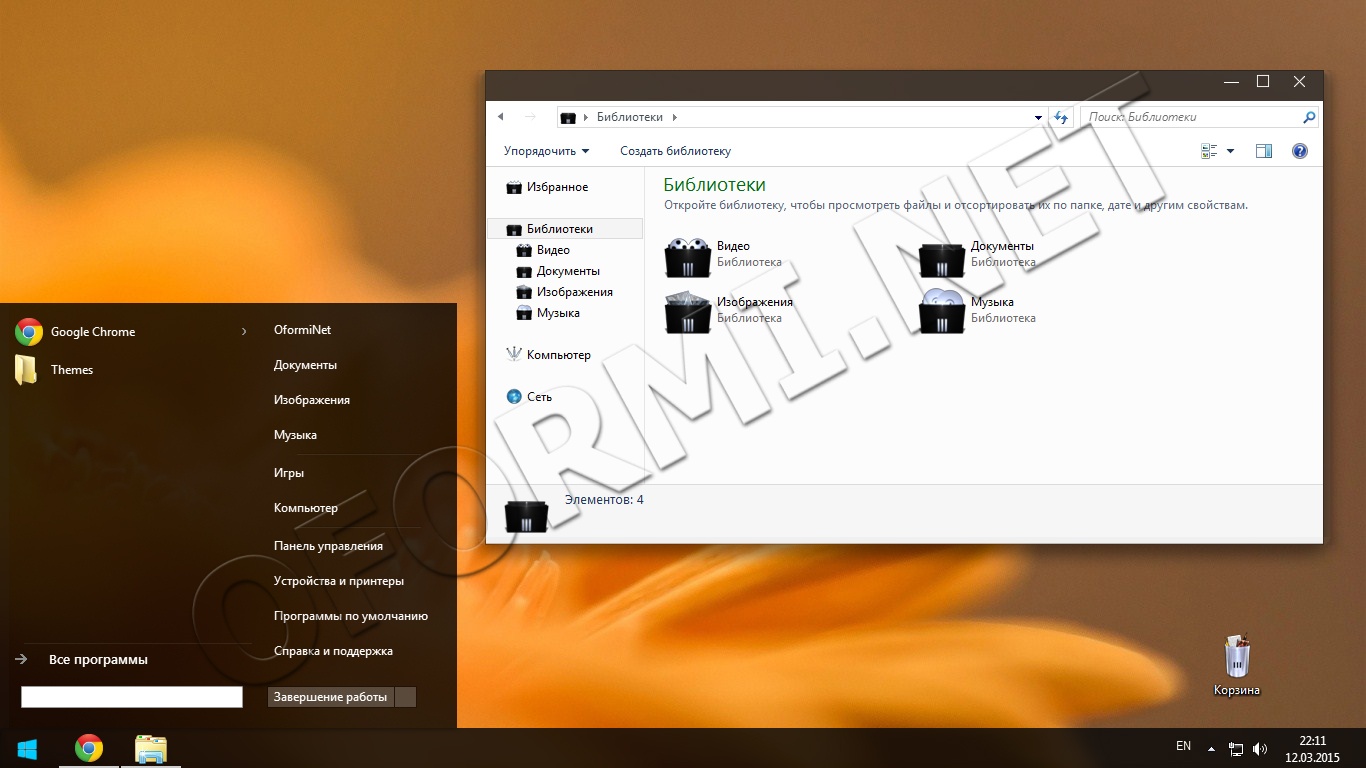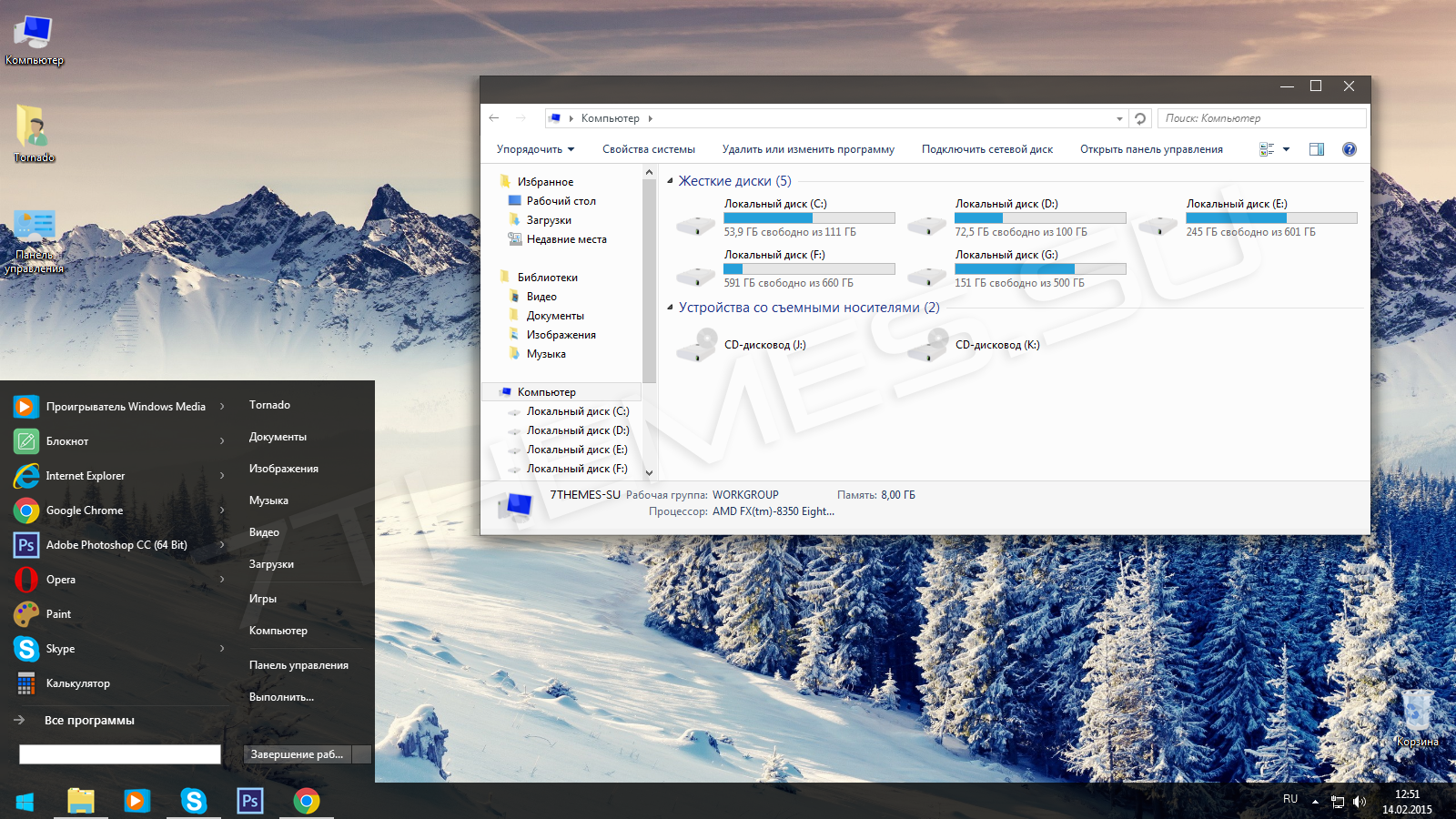
Тема для семерки созданная похожей к образу оформления Windows 10. Рамки проводника, меню пуск и панель задач темного цвета с легкой прозрачностью, а элементы дизайна как в оригинале. Такая тема подойдет для повседневного использования на любом компьютере, будет удобна для работы в офисных и прочих программах, не уступая стандартному оформлению.
Для наилучшего отображения темы используйте утилиты TaskbarBlurToggle и Windows 7 Aero Blur Tweaker (прилагаются в архиве).
Автор (разработчик): sagorpirbd

Смотрите еще
Одной из самых заметных изменений интерфейса операционной системы Windows 10 является темная тема. Она придает приятный, модный вид рабочему столу и приложениям, особенно в темное время суток. Однако, пользователи Windows 7 также хотят наслаждаться этой черной темой. В этой статье мы расскажем, как установить темную тему Windows 7, которая будет очень похожа на темную тему Windows 10.
Установка темной темы Windows 7 займет всего несколько минут, и для этого не потребуется использование сторонних программ. Вам понадобится только доступ в Интернет, чтобы скачать необходимые файлы. Не волнуйтесь, процесс установки очень простой и не повредит вашу систему.
Прежде чем начать, резервируйте все свои данные, чтобы в случае возникновения проблем вы могли легко восстановить вашу систему. Далее следуйте инструкциям по установке темной темы Windows 7 и наслаждайтесь новым видом вашего рабочего стола!
Содержание
- Как установить Темную тему Windows 7, визуально напоминающую Windows 10
- Подготовка к установке Темной темы Windows 7
- Скачивание и установка темы подобной Windows 10
- Активация и настройка Темной темы Windows 7
- Проверка и наслаждение новой Темной темой Windows 7
- Вопрос-ответ
Как установить Темную тему Windows 7, визуально напоминающую Windows 10
Если вы являетесь пользователем Windows 7 и хотите изменить внешний вид своей операционной системы, чтобы он больше напоминал Windows 10, то одним из способов достичь этого является установка темы оформления. В этой статье мы расскажем о том, как установить Темную тему Windows 7, которая будет визуально похожа на интерфейс Windows 10.
- В первую очередь, для установки Темной темы Windows 7, подобной Windows 10, вам потребуется скачать необходимую тему оформления. Вы можете найти множество ресурсов, где доступны различные темы для Windows 7 в стиле Windows 10. Скачайте файл с темой на ваш компьютер.
- После того как файл с темой оформления будет скачан, распакуйте его содержимое в отдельную папку.
- Теперь вам необходимо скопировать файлы темы в специальную папку в системной директории Windows 7. Для этого откройте проводник и перейдите по следующему пути: C:\Windows\Resources\Themes. Создайте новую папку с названием темы и скопируйте туда содержимое скачанного архива.
- После того, как файлы темы будут скопированы в нужную директорию, перейдите на рабочий стол и щелкните правой кнопкой мыши в любом свободном месте. В контекстном меню выберите «Персонализация».
- В окне «Персонализация» выберите новую установленную тему оформления из списка доступных тем и нажмите кнопку «Применить».
После выполнения всех вышеперечисленных шагов, темная тема оформления, визуально напоминающая Windows 10, будет установлена на вашем компьютере с операционной системой Windows 7. Теперь вы можете наслаждаться новым внешним видом вашей системы и наслаждаться актуальным дизайном Windows 10, несмотря на то, что вы продолжаете использовать Windows 7.
Подготовка к установке Темной темы Windows 7
Перед тем, как установить Темную тему Windows 7, необходимо выполнить несколько предварительных шагов:
- Проверьте версию вашей операционной системы
- Создайте точку восстановления
- Скачайте и установите необходимые программы
- UXTheme Multi-Patcher — программное обеспечение, которое позволяет устанавливать сторонние темы;
- Тема Windows 10 Dark — файл с расширением «.theme», содержащий данные темы.
- Отключите антивирусное программное обеспечение (если применимо)
- Скопируйте файл темы в соответствующую папку
- Включите Темную тему в настройках
Установка Темной темы, подобной Windows 10, доступна только для Windows 7. Проверьте версию вашей операционной системы, чтобы убедиться, что у вас установлена Windows 7.
Перед установкой Темной темы рекомендуется создать точку восстановления. В случае проблем или некорректной работы системы, точка восстановления позволит вернуть операционную систему в предыдущее состояние.
Для установки Темной темы Windows 7 вам понадобятся следующие программы:
При установке сторонних тем возможно блокирование антивирусным программным обеспечением. Для избежания подобных проблем рекомендуется временно отключить антивирусные программы.
После скачивания Темной темы Windows 7, скопируйте файл с расширением «.theme» в папку «%windir%\Resources\Themes». Процесс размещения файла может потребовать прав администратора, поэтому убедитесь, что вы выполняете эту операцию от имени администратора.
После размещения файла темы в папке «%windir%\Resources\Themes», откройте раздел «Панель управления» и выберите пункт «Внешний вид и персонализация». Затем выберите «Параметры отображения» и в разделе «Схема» выберите установленную Темную тему Windows 7.
После выполнения всех указанных шагов вы сможете наслаждаться Темной темой Windows 7, напоминающей внешний вид Windows 10 Dark.
Скачивание и установка темы подобной Windows 10
Чтобы изменить внешний вид интерфейса Windows 7 на более современный и красивый, вы можете установить тему, которая подражает стилю Windows 10. Для этого необходимо выполнить несколько простых шагов:
- Перейдите на сайт, где вы сможете найти и скачать темы для Windows 7. Множество таких сайтов доступно в интернете.
- В поисковой строке на сайте введите ключевые слова, например «Windows 10 тема для Windows 7». Это поможет вам найти нужную тему.
- Выберите подходящую тему из представленного списка. Обратите внимание на рейтинг и отзывы пользователей, чтобы выбрать надежный и проверенный источник.
- Щелкните по ссылке загрузки темы, чтобы начать загрузку на ваш компьютер.
- По завершении загрузки найдите файл с расширением .theme в папке загрузок (обычно это папка «Загрузки» или «Downloads»).
- Щелкните дважды по файлу .theme, чтобы запустить процесс установки темы.
- После запуска установщика темы, вам может потребоваться подтверждение действия от администратора. Введите пароль администратора, если будет запрошено.
- После успешной установки темы она будет автоматически применена и изменит внешний вид вашей Windows 7, сделав его похожим на Windows 10.
Теперь вы с легкостью можете скачать и установить тему Windows 10 на свой компьютер с операционной системой Windows 7. Наслаждайтесь новым стильным интерфейсом!
Активация и настройка Темной темы Windows 7
В статье мы рассмотрим, как активировать и настроить Темную тему в операционной системе Windows 7, чтобы она выглядела похожей на Темную тему Windows 10.
-
Первым шагом необходимо убедиться, что ваш компьютер уже обновлен до последней версии. Для этого откройте меню «Пуск» и выберите «Компьютер» (или «Мой компьютер»). Щелкните правой кнопкой мыши и выберите «Свойства». В открывшемся окне вы найдете информацию о версии операционной системы.
-
Если ваша версия Windows 7 не обновлена до Service Pack 1, рекомендуется установить его. Для этого вы можете использовать центр обновления Windows или загрузить пакет обновления с официального веб-сайта Microsoft.
-
После установки Service Pack 1 вам необходимо скачать тему, которая будет использоваться в качестве Темной темы. Есть несколько вариантов, и вы можете выбрать наиболее подходящий для вас. Один из популярных вариантов — тема Windows 10 Dark Theme.
-
При установке темы обратите внимание на инструкции. Обычно требуется скачать и запустить установщик темы. После завершения установки тема появится в списке доступных тем в настройках Персонализации Windows.
-
Чтобы активировать Темную тему, найдите и откройте меню «Пуск» и выберите «Панель управления». В открывшемся окне выберите «Внешний вид и персонализация» и затем «Персонализация». В списке тем выберите установленную Темную тему.
-
Кроме того, вы можете настроить другие параметры Темной темы под свои предпочтения. Например, вы можете изменить цвета окон, шрифты, размеры элементов интерфейса и другие аспекты. Для этого выберите «Настройка цвета» и «Настройка звуков» в настройках Персонализации Windows.
Следуя этим простым шагам, вы сможете активировать и настроить Темную тему Windows 7, придав ей внешний вид, схожий с Темной темой Windows 10. Это позволит вам насладиться особенностями новой темы и создать более современный интерфейс операционной системы.
Проверка и наслаждение новой Темной темой Windows 7
Как только вы установили Темную тему Windows 7, подобную Windows 10, вы, вероятно, непременно захотите проверить ее работоспособность и насладиться новым оформлением.
Первый шаг: Перезагрузите компьютер после установки темы. Это позволит вашей системе корректно применить все изменения и активировать новую тему.
Второй шаг: После перезагрузки откройте «Настройки персонализации», щелкнув правой кнопкой мыши на рабочем столе и выбрав пункт меню «Настроить рабочий стол».
Третий шаг: В разделе «Темы» найдите установленную Темную тему Windows 7. Выберите ее и нажмите «Применить».
Четвертый шаг: Посмотрите, как меняется оформление вашей операционной системы. Теперь у вас будет Темная тема Windows 7, похожая на Windows 10. Обратите внимание на изменения в цвете окон, значках, кнопках и других элементах пользовательского интерфейса.
Пятый шаг: Оцените новую Темную тему Windows 7 и насладитесь ее стильным и современным оформлением. Новая тема может придать вашей операционной системе свежий и современный вид, добавляя темный фон и подсветку, которые помогут снизить напряжение глаз при работе в условиях низкого освещения.
Шестой шаг: Изучите все доступные настройки и функции новой Темной темы Windows 7. Может быть, она имеет дополнительные возможности, которые вы можете настроить или наслаждаться.
Теперь у вас есть новая Темная тема Windows 7, подобная Windows 10, и вы готовы наслаждаться ее новым оформлением и возможностями. Не забывайте, что вы можете изменять темы и настраивать их в соответствии со своими предпочтениями.
Вопрос-ответ
With Microsoft releasing Windows 11 soon, there are still many people using Windows 7, either because they refused to, or for some reasons, can’t upgrade to Windows 10. The good thing is, you can still make your Windows 7 look and feel like Windows 10 with just a few clicks. Here are some of the best Windows 10 theme that you can install on Windows 7.
Note: before doing anything, it is really important to have a good and complete backup of your system. This helps you to revert back if anything bad happens.
Also read: How to Make Windows 10 Look Like Windows 7
Things You Need
To transform your Windows 7 system to look like Window 10, you need to download some software and also be ready to restart your system. Below is the software you need to follow through.
Windows 10 transformation pack 7.0 (main software to be installed)
Windows 10 theme for Windows 7 (actual additional theme files)
Additionally, install 7-Zip so that you can easily extract the theme files to your desktop.
Transform Windows 7 into Windows 10
The Windows 10 transformation pack works superbly on existing Windows 7 machines. It helps with a safe installation to produce the closest Windows 10 feel. After downloading the software, save it in an accessible folder and extract the .exe file using 7-zip.

You will be greeted by a GUI installer which looks like a replica of Windows 10. Check the default options for virtual desktop, Cortana-like search bar, Start menu, and large aero auto-colorization. Disable the option for immersive UI, as it’s not that developed. Click “Install” to proceed.

The Windows 10-like theme will now be installed on your system. It takes a while, as the system adopts changes for taskbar, apps, settings, and other minor features. This is just a new theme for your Windows 7 device and will not affect your programs and files in any manner.

The whole update takes a generous amount of time. Just wait for the “updating imageres.dll” screen, after which the updates finish more quickly.

After the updates are finished, you only have to restart the PC once to achieve the theme change.

When the Windows 7 system restarts, accept and agree to a desktop license agreement for SysInternals.

The new “Windows 10” theme allows you to work with four virtual desktops. Select the hotkeys. Don’t choose options like «Alt + F4,» as they are system shortcuts. It’s safer to choose «Alt» with numbers.

The new Windows 10-like theme greets you on a Windows 7 desktop. It has two search bars: one on the taskbar and one inside the Start menu. There are tiled placeholders which resemble a “+” sign. You can put any of your favorite apps over these tiles. This is the closest you will get to a Windows 10 theme on a Windows 7 device.

Applying Windows 10 Dark Theme on Windows 7
Using the same above transformation pack, you can have your own customized dark theme. For this, go to the search bar inside the Start menu and search for “themes,” You can use Windows 7’s native «change the theme» option to achieve a Windows 10-like dark theme.

Choose from among the dark themes, such as “high contrast.” If you have previously installed any other dark themes on your system, you can choose one of those as well.

The selected dark theme will work easily with the Windows 10 Transformation pack. You can import more such dark themes from actual additional theme files link on Deviantart. (See the link under the «Things You Need section.)

Uninstall Windows 10 Theme
If you find you do you not like your installed Windows 10 theme, uninstalling it is very easy. Again, go to the search bar inside the Start menu and select «uninstall a program.» Do remember that once you uninstall this useful Windows 10-like feature, you can no longer use the search bar in this manner again. Give the Windows 10 theme a proper try before uninstalling.

Select the Windows 10 transformation pack program to uninstall.

Frequently Asked Questions
1. How do I get Windows 10 features on Windows 7?
Truthfully, the only way to get Windows 10 features is to upgrade your Windows 7 to Windows 10. Other than that, you can’t transform your Windows 7 desktop into a Windows 10 one. Windows 10’s Start menu, search bar, and Outlook/Calendar/OneDrive integrations are impossible to achieve in a Windows 7 device. The theme above can only transform the interface, but not the features.
2. Can I upgrade from Windows 7 to Windows 10?
Yes, you can upgrade from Windows 7/8/8.1, but it won’t be free any longer. You will have to purchase a separate Windows 10 license. The detailed and complete steps have been covered here. If you’re already using Windows 10, you can always go for a free re-installation using Microsoft’s official Media Creation Tool. This does help in clearing the bugs and slowdowns.
3. Can I migrate from Windows 7 to Windows 11?
No. This is because most Windows 7 systems were designed almost a decade ago. Windows 11 is the latest operating system which is only supported in Trusted Platform Module 2.0-ready devices released in the last few years. However, if you have a Windows 10 device, you can freely migrate to Windows 11, providing it meets the compatibility requirements.
We have seen here how windows 10 themes can be imported to Windows 7. Are you a regular Windows 7 user? Many of us still find this version very dependable for regular computing. Despite the lack of updates, it’s healthy to use Windows 7 with workarounds with its anti-virus, sufficient RAM, and disk management tools.
Sayak Boral is a technology writer with over eleven years of experience working in different industries including semiconductors, IoT, enterprise IT, telecommunications OSS/BSS, and network security. He has been writing for MakeTechEasier on a wide range of technical topics including Windows, Android, Internet, Hardware Guides, Browsers, Software Tools, and Product Reviews.
Subscribe to our newsletter!
Our latest tutorials delivered straight to your inbox
- В избранное
-
55 832
Просмотров
-
5
Комментариев
Простая тема с долей минимализма, выполненная в стиле Windows 10, но с темными элементами. С ней удобно работать как в офисе, так и на домашнем ПК. Прозрачность делает её более интересной за счет возможности изменения оттенка темного цвета, применяя различные фоновые рисунки.
Название: Windows 10 darkness
Год выпуска: 2015
Лицензия: Бесплатно
Платформа: Windows 7
Тестировалось: Windows 7 x64
Информация
Посетители, находящиеся в группе Гости, не могут оставлять комментарии к данной публикации.
Что бы оформить свою систему в стиле Windows 10, не обязательно ставить «десятку», достаточно скачать эту тему и установить ее в качестве текущего оформления. Данная тема полностью воспроизводить внешний вид «десятки», изменяя не только цвет и оформление окон, но и системные иконки. Панель задач здесь черная, а небольшая прозрачность придает ей более привлекательный вид. Окна проводника полностью светлые, включая и шапку и панели. В целом, оформление получилось аккуратным и приятным для глаз пользователя.
- 20716загрузок
- 84 309просмотров
- 25комментов