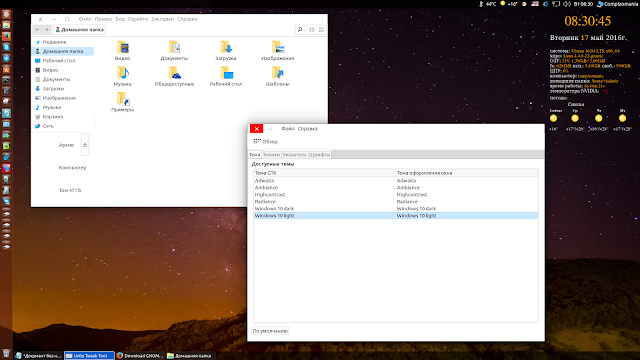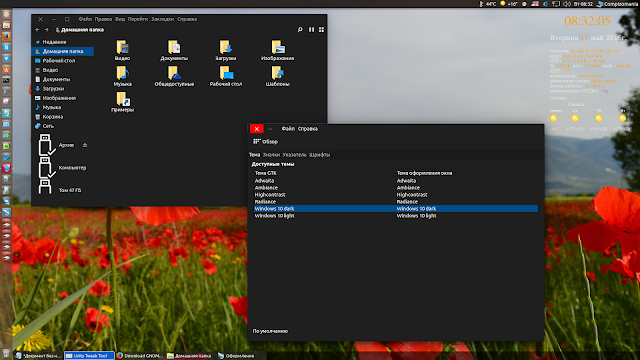Xfce is known for being one of the most lightweight desktop environments yet flexible enough to carry out heavy loads easily.
One major issue with Xfce is that its default interface may look old and outdated to many users. This could be offputting for some new users who prefer beautiful-looking Linux distributions.
But Xfce does not bound you to use the default theming and allows you to theme your Desktop as per your taste.
Where to find some good themes for Xfce? There are numerous themes listed on Xfce Look website. You can surely browse through the huge collection.
But to save you some time, I am going to list some of the best Xfce themes that should attract a variety of users.
Best Xfce themes
I have tried to list themes that have been updated not too long ago in the past.
Some or all of these themes could also be available for other desktop environments such as GNOME and KDE. However, I cannot guarantee that. You’ll have to confirm it on your own.
A quick word about installing themes in Xfce. There is an appearance tool in the system menu. You can just drag and drop the downloaded theme file in zip format and it should handle the rest.
Alternatively, you can extract the contents of the archived theme file in the .themes folder in your home directory.
With that aside, it’s time to see the themes in action.
1. BaZik
This is one of my favorite themes, especially for Xfce Desktop as it can revamp the whole experience of using it. Rather than just giving us Dark and Light variants of theme, you get 6 color accents to match your Desktop taste.
BaZik is one of those modern flat themes based on Materia design which allows users to completely change how your default Xfce Desktop visually appears. So if you are looking for something modern which is completely different, BaZik will surely please you.
2. Flat Remix GTK
This is one of the rare themes which supports GTK 2, 3, and even 4! A flat remix is one of the most pleasant-looking flat themes which are available for Xfce Desktop. It comes in 4 variants: Normal, Dark, Darker, and The Darkest.
You also get 13 color variants to match your taste. So if you are looking for one of the best falt themes available, Flat Remix GTK is all you need.
3. Sweet
As its name suggests, its sweet combination of futuristic looks and premium finish with on-point color gradients. Sweets have been used by numerous users and are often suggested for those who are looking for something different from the traditional look.
Sweet is available in 5 variants: Dark, Mars, Sweet, Ambar Blue, and Ambar. It is GTK 3-based theme and blends well with Xfce Desktop. Sweet can be a good option for those who are tired of traditional options and want to have a completely different look.
4. Skeuos
This is yet another theme by the creator of Flat Remix GTK which I have already discussed above. While Flat Remix GTK was more inclined towards the Dark variants, Skeuos is an overall package as you get dark and white variants which are equally good!
Skeuos also supports GTK 2,3 and 4 so you can have great synchronization with all other apps. Being simple yet elegant, Skeuos deserves a try!
5. Pandora Arc
Pandora Arc is a completely different theme from the given list as it brings wives of hacker-ish or cyberpunk. You will get dark colors with cyan and green fonts, and a purple accent bundled with green buttons.
So if you are looking for something which brings hacker-ish vibes to your Xfce Desktop, Pandora Arc is just made for you.
6. Drakula
Being the official theme for Awesome, Drakula is known for getting users one of the best dark theme experiences. A Dark theme with a purple and pink accent will surely bring a perfect experience to your Xfce Desktop.
Sure, there are many options for dark themes but personally, Drakula is what you need. Creator has precisely selected the color pallet so you can have a great experience without many tweaks.
7. Pop Xfwm
As its name suggests, this theme will bring a similar look to what System 76 offers in their Pop!_OS. As Pop!_OS is one of the most popular Linux distros, many users are fans of its visuals, and using Pop Xfwm, you can achieve it easily.
Using this theme, you get the window decorations similar to Pop OS.
8. Windows 10 (no, seriously)
You can easily guess what this theme will offer. This theme made it to the best Xfce themes list through attention to detail. This is considerably the best Windows 10 theme for Linux Desktop, including Xfce.
It requires GTK 3.6 and above for better integration as has some dependencies such as Murrine and Pixmap theme engines but once you are done with the setup, you can enjoy the Windows 10 vibes on your Linux system.
9. WhiteSur (still serious)
Most people love the visuals of macOS, including me, and WhiteSur is considerably the best option to bring macOS feel to your Xfce Desktop.
You do have add-on options for this theme such as Firefox theming to better sync. This is the best option for users who are willing to add a premium feel to their Xfce Desktop as WhiteSur mimics macOS theming.
Alternatively, you can use the Fluent Round GTK theme for looks similar to Xfce:
10. Nordic
A dark, gray mystic atmosphere. That’s Nordic. Both in themes and actual landscape. One of the most loved GTK themes, Nordic gives your Xfce desktop a subtle, classy dark look.
11. Orchis
This is yet another flat-style GTK theme for your Xfce Desktop. I included Orchis to this list as it is one of the most popular themes in Linux and users are having mostly positive feedback.
Orchis will not surprise you with its elegant looks but will bring simplicity and minimal vibes to your setup as it looks so clean out of the box.
Conclusion
As you can see, I have tried to include a wide variety of themes from dark themes for hackers to flat, light themes for minimalists.
You can combine these themes with a set of beautiful icons for your Linux desktop and make it look even better. Read this post for more Xfce customization tips.
There are surely more themes out there. We don’t have the functionality of sharing images in the comments otherwise I would have loved to see a screenshot of your Xfce desktop. Share the name of your favorite Xfce them nonetheless.
В данной инструкции приведены возможности изменения темы оформления, значков и курсора Windows 10 в дистрибутивах Linux/Ubuntu.
В основном это нужно тем пользователям, которые не так давно перешли на Linux и хотели бы иметь рабочий стол похожий на привычный Windows.
Хочу сразу оговориться, что за мою более чем семилетнюю практику в Linux, я перепробовал множество дистрибутивов и пришёл к выводу, что лучше всего использовать тот интерфейс дистрибутива, который установлен по умолчанию, т. к. он лучше всего отточен разработчиками.
Но не буду никого осуждать или отговаривать от преобразования своего рабочего места, как говорится, каждый выбирает свою рубашку, которая ближе к его телу.)
Итак, приступим.
Примечание. Все действия по установке будут происходить в терминале с копированием и выполнением соответствующих команд. Поэтому в дальнейшем я не буду каждый раз повторять, что нужно открыть терминал для выполнения команд.
1. Установка тем оформления приложений Windows.10.
Выполните следующие команды, выбрав для своей системы 32 или 64-bit:
Для систем 32-bit:
cd /tmp; wget https://github.com/Elbullazul/Windows-10/releases/download/v0.9.6/windows-10-tp_0.9-6.i386.deb; sudo dpkg -i windows-10-tp_0.9-6.i386.deb
Для систем 64-bit:
cd /tmp; wget https://github.com/Elbullazul/Windows-10/releases/download/v0.9.6/windows-10-tp_0.9-6.amd64.deb; sudo dpkg -i windows-10-tp_0.9-6.amd64.deb
А также необходимо установить пакет gtk2-engines-murrine, иначе все окна приложений будут выглядеть как в Windows 95.
sudo apt-get install gtk2-engines-murrine
По окончании установки, откройте приложение для изменения Внешнего вида своего дистрибутива (в Ubuntu — это Unity Tweak Tool) и активируйте светлую или тёмную тему Windows 10:
2. Установка темы значков Windows.10
Выполните следующие команды для систем 32 и 64-bit:
cd /tmp; wget https://github.com/Elbullazul/Windows-10/releases/download/v0.9.6/Windows.10.Icons.v0.4.1.zip; unzip Windows.10.Icons.v0.4.1.zip
sudo mv Windows\ 10\ Icons /usr/share/icons
Для активации темы значков также воспользуйтесь приложением для изменения Внешнего вида своего дистрибутива:
3. Установка темы курсора Windows
Выполните эти команды:
cd /tmp; wget http://gnome-look.org/CONTENT/content-files/175016-PRA.tar.gz; tar -xvf 175016-PRA.tar.gz
sudo mv PRA /usr/share/icons
Активация курсора Windows:
Чтобы курсор правильно отображался на рабочем столе и приложениях, необходимо отредактировать файл index.theme. Выполните команду на открытие файла:
sudo gedit /usr/share/icons/default/index.theme
Примечание. В команде на открытие файла index.theme нужно изменить gedit на название текстового редактора, установленного по умолчанию в вашей системе. Например в KDE — kate; в Xfce — mousepad и т.д.
И измените на PRA. Как на нижнем снимке:
Сохраните текущий файл и закройте редактор.
Удаление тем оформления, значков и курсора Windows 10.
Если вы решили удалить трансформационный пакет Windows 10, выполните следующее:
Удаление тем:
sudo rm -rf /usr/share/themes/Windows\ 10\ Dark
sudo rm -rf /usr/share/themes/Windows\ 10\ Light
Удаление значков:
sudo rm -rf /usr/share/icons/Windows\ 10\ Icons
Удаление курсора:
sudo rm -rf /usr/share/icons/PRA
Удачи.
Windows 10 — одна из самых популярных операционных систем, используемых на персональных компьютерах по всему миру. Она известна своим современным интерфейсом и удобством использования, которые оказали значительное влияние на разработку других операционных систем. Если вы являетесь пользователем рабочего стола Xfce, то у вас есть возможность настроить интерфейс таким образом, чтобы он напоминал Windows 10.
Тема Windows 10 для рабочего стола Xfce предлагает множество настраиваемых элементов, которые воссоздают особенности дизайна Windows 10. Вы сможете изменить обои рабочего стола, цвета окон, а также выбрать значки и наборы кнопок в стиле Windows 10.
Используя тему Windows 10 для рабочего стола Xfce, вы сможете создать уютную и привычную среду, которая позволит вам эффективно работать. Эта тема открывает новые возможности для пользователей Xfce, позволяя им наслаждаться стильным и современным интерфейсом, таким же, как и у пользователей Windows 10.
Если вы хотите изменить свой рабочий стол на Xfce таким образом, чтобы он весьма сильно напоминал Windows 10, вам непременно стоит попробовать тему Windows 10 для рабочего стола Xfce. Она позволит вам создать высоко настраиваемую и удобную среду, которая повысит вашу производительность и улучшит ваши рабочие процессы.
Таким образом, тема Windows 10 для рабочего стола Xfce позволяет пользователям настроить свой интерфейс таким образом, чтобы он идеально вписывался в стиль Windows 10. Создавая уютную и функциональную среду, эта тема помогает повысить эффективность работы и привлекательность рабочего стола.
Содержание
- Установка и настройка темы Windows 10 для Xfce
- Шаг 1: Установка темы Windows 10
- Шаг 2: Активация темы Windows 10
- Шаг 3: Дополнительная настройка темы
- Шаг 4: Перезагрузка рабочего стола
- Особенности интерфейса Windows 10 для Xfce
- Как настроить меню «Пуск» в стиле Windows 10
- Персонализация рабочего стола Windows 10 для Xfce
- Применение иконок Windows 10 на рабочем столе Xfce
- Смена обоев рабочего стола на фон Windows 10
- Настройка оконных эффектов в стиле Windows 10 для Xfce
Установка и настройка темы Windows 10 для Xfce
Тема Windows 10 для рабочего стола Xfce позволяет изменить внешний вид desktop-окружения, делая его похожим на интерфейс Windows 10. Установка и настройка этой темы просты и не требуют особых навыков.
Шаг 1: Установка темы Windows 10
Первым шагом необходимо скачать и установить тему Windows 10 для Xfce. Для этого можно воспользоваться менеджером пакетов своего дистрибутива или скачать тему с официального сайта Xfce. После скачивания, тему необходимо распаковать в папку с темами Xfce.
Шаг 2: Активация темы Windows 10
После установки, необходимо активировать тему Windows 10 в настройках Xfce. Для этого откройте меню «Настройки», выберите раздел «Внешний вид» и перейдите на вкладку «Стиль». В списке доступных тем найдите тему Windows 10 и выберите ее.
Шаг 3: Дополнительная настройка темы
После активации темы Windows 10 можно выполнить дополнительную настройку внешнего вида. В меню «Стиль» можно изменить шрифты и цвета окон, настроить кнопки и панели управления, а также добавить или удалить элементы интерфейса.
Шаг 4: Перезагрузка рабочего стола
Для применения всех изменений необходимо перезагрузить рабочий стол Xfce. Для этого можно выполнить выход из сессии и повторный вход, либо перезагрузить компьютер. После перезагрузки, тема Windows 10 будет полностью активирована.
Теперь вы можете наслаждаться настроенным интерфейсом Xfce в стиле Windows 10. Установка и настройка темы Windows 10 позволяют сделать ваш рабочий стол более удобным и приятным в использовании.
Особенности интерфейса Windows 10 для Xfce
Одной из главных особенностей этой темы является ее удобство использования. Стандартная установка Xfce может выглядеть просто и минималистично, но с темой Windows 10 для Xfce вы получаете полный набор функциональных возможностей, которые привычны для пользователей Windows 10.
Тема Windows 10 для Xfce включает в себя такие элементы, как панель задач, меню «Пуск», окна приложений, иконки, оформление окошек и многое другое. Панель задач с темой Windows 10 предлагает возможность быстрой навигации между приложениями и отображает значки запущенных программ. Также стоит отметить, что тема Windows 10 для Xfce можно настроить под свои предпочтения. Вы можете изменить цветовую схему, размер и положение панели задач, добавить или удалить ярлыки на рабочем столе, настроить стиль иконок и многое другое. Это обеспечивает гибкость и удобство использования для конечного пользователя.
Комбинация функций Windows 10 и гибкости Xfce делает эту тему идеальным выбором для пользователей, которые хотят иметь внешний вид и ощущение Windows 10, но предпочитают работать на линуксе. Тема Windows 10 для рабочего стола Xfce — это отличное решение для создания интерфейса, который позволит вам продолжать пользоваться привычной средой работы, но одновременно насладиться преимуществами линукса.
Как настроить меню «Пуск» в стиле Windows 10
Для настройки меню «Пуск» в стиле Windows 10 вам потребуется выполнить следующие шаги:
- Откройте меню «Пуск» в Xfce.
- Кликните правой кнопкой мыши на любом пустом месте меню «Пуск».
- В появившемся контекстном меню выберите опцию «Настройки меню».
- Откроется окно настроек меню «Пуск».
- Во вкладке «Общие» вы сможете изменить расположение и размер меню «Пуск».
- Во вкладке «Внешний вид» вы сможете выбрать стиль и цветовую схему меню «Пуск» в стиле Windows 10.
- После завершения настройки нажмите кнопку «Применить» и закройте окно настроек меню «Пуск».
После выполнения этих шагов ваше меню «Пуск» будет настроено в соответствии со стилем Windows 10. Вы сможете использовать все функции и удобства меню «Пуск», которые присутствуют в Windows 10.
Не забывайте, что настройки меню «Пуск» в Xfce можно изменять в любой момент по вашему желанию. Вы всегда сможете вернуться к настройкам меню по умолчанию или изменить его в соответствии с вашими предпочтениями.
Персонализация рабочего стола Windows 10 для Xfce
Для начала, вам потребуется установить тему оформления, которая имитирует стиль Windows 10. Существует множество тем оформления для Xfce, и вы можете найти их в Интернете или в официальном репозитории вашего дистрибутива Linux. После установки темы, вы сможете ее активировать в настройках Xfce.
Кроме того, вы также можете установить иконки в стиле Windows 10, чтобы полностью передать атмосферу операционной системы. Похожим образом, вы можете найти их в Интернете или в репозитории. Установив иконки, вы сможете изменить внешний вид значков на панели задач и на рабочем столе.
Дополнительно, вы можете настроить панель задач, чтобы она совпадала с панелью задач в Windows 10. Настройка может включать изменение расположения и добавление различных элементов, таких как ярлыки приложений, часы или меню «Пуск». Чтобы настроить панель задач, вы можете использовать графический интерфейс Xfce или выполнять необходимые изменения в конфигурационных файлах.
Наконец, не забудьте добавить фоновое изображение, которое соответствует обоим системам Windows 10 и Xfce. Для этого вы можете использовать любое изображение с разрешением, подходящим для вашего экрана. Просто установите его в настройках вашего рабочего стола и наслаждайтесь новым дизайном.
В завершении, персонализация вашего рабочего стола Windows 10 для Xfce предоставляет вам возможность объединить мощь и функциональность Windows с удобством и настраиваемостью Xfce. Следуя всем указанным выше инструкциям, вы сможете создать уникальный и стильный интерфейс, которым будете довольны.
Применение иконок Windows 10 на рабочем столе Xfce
Для создания полноценной темы Windows 10 на рабочем столе Xfce требуется не только настройка интерфейса, но и применение подходящих иконок. Windows 10 известна своим уникальным дизайном и набором иконок, которые могут использоваться для создания атмосферы операционной системы Windows на рабочем столе Xfce.
Применение иконок Windows 10 на рабочем столе Xfce может быть осуществлено с помощью специальных тем и пакетов иконок. Некоторые из них предлагают пользовательские иконки, созданные в стиле Windows 10, включая различные значки для файлов, папок и приложений.
Для применения иконок Windows 10 на рабочем столе Xfce необходимо сначала загрузить и установить выбранный пакет иконок. Это можно сделать через менеджер тем в настройках Xfce или с помощью командной строки. После установки пакета иконок, необходимо выбрать его в настройках темы Xfce.
| Шаг | Описание |
|---|---|
| Шаг 1 | Загрузите пакет иконок Windows 10 для Xfce с официального сайта или из других источников. |
| Шаг 2 | Установите пакет иконок с помощью менеджера пакетов Xfce или используя команду установки из командной строки. |
| Шаг 3 | Откройте настройки темы Xfce и выберите установленный пакет иконок в разделе «Иконки». |
| Шаг 4 | Сохраните изменения и наслаждайтесь новыми иконками Windows 10 на рабочем столе Xfce. |
После применения иконок Windows 10 на рабочем столе Xfce вы можете ощутить себя настоящим пользователем операционной системы Windows. Это может создать более удобную и привычную среду для работы и повысить вашу производительность.
Однако, помимо применения иконок Windows 10, у вас есть возможность настроить множество других элементов интерфейса Xfce, чтобы сделать его максимально похожим на Windows 10. Вы можете изменить стиль окон, панели задач и меню, настроить горячие клавиши и многое другое.
Смена обоев рабочего стола на фон Windows 10
Для смены обоев рабочего стола на фон Windows 10 вам потребуется простая последовательность действий:
- Найдите изображение с обоями Windows 10. В интернете можно найти множество ресурсов, предлагающих бесплатные обои в стиле Windows 10. Выберите изображение, которое вам нравится, и сохраните его на компьютере.
- Откройте меню настройки рабочего стола. Щелкните правой кнопкой мыши на свободном месте на рабочем столе и выберите пункт «Настройки рабочего стола» или «Персонализация».
- Перейдите в раздел «Фон». В открывшемся окне найдите раздел «Фон» или «Обои» и перейдите в него.
- Выберите обои Windows 10. В разделе «Фон» найдите кнопку «Обзор» или «Выбрать файл» и нажмите ее. В появившемся окне найдите сохраненное на компьютере изображение с обоями Windows 10 и выберите его.
- Примените изменения. После выбора изображения с обоями Windows 10 нажмите кнопку «Применить» или «Сохранить». Обои рабочего стола автоматически изменятся на выбранные изображение.
Теперь, когда вы знаете, как сменить обои рабочего стола на фон Windows 10, вы можете наслаждаться стильным и современным дизайном своего рабочего пространства. Успехов в настройке вашего рабочего стола!
Настройка оконных эффектов в стиле Windows 10 для Xfce
В рамках настройки рабочего стола Xfce в стиле Windows 10 можно также изменить и настроить оконные эффекты, чтобы они соответствовали стандартным эффектам в операционной системе Windows 10. Эти эффекты могут включать анимацию окон, перемещение окон, изменение фона и другие визуальные элементы, которые помогут создать атмосферу, подобную операционной системе Windows 10.
Для настройки оконных эффектов в Xfce можно использовать специальное приложение «Настройки окон». Чтобы открыть это приложение, необходимо выполнить следующие шаги:
| Шаг | Действие |
|---|---|
| Шаг 1 | Нажмите правой кнопкой мыши на рабочей области и выберите «Настройки Xfce». |
| Шаг 2 | В окне «Настройки Xfce» выберите «Настройки окон». |
| Шаг 3 | В разделе «Оконные эффекты» установите флажок «Включить оконные эффекты». |
| Шаг 4 | Выберите желаемые эффекты из доступного списка. |
| Шаг 5 | Настройте параметры эффектов, такие как скорость анимации, уровень прозрачности и другие, если необходимо. |
| Шаг 6 | Нажмите «Применить», чтобы сохранить изменения. |
После завершения этих шагов оконные эффекты будут применены к вашему рабочему столу Xfce и будут соответствовать стандартным эффектам в операционной системе Windows 10. Вы можете настроить эффекты так, чтобы они отображались при открытии, закрытии или перемещении окон, а также при других событиях.
Настройка оконных эффектов в стиле Windows 10 для Xfce поможет вам достичь еще большей схожести с операционной системой Windows 10 и создать более удобное и привычное рабочее окружение для себя.
XFCE — это легковесная среда рабочего стола Linux, которая отличается отличной производительностью и простотой использования. Однако, некоторым пользователям может не хватать знакомого интерфейса Windows, к которому они привыкли. В этой статье мы расскажем вам о том, как установить и настроить тему Windows 10 для XFCE, чтобы ваш рабочий стол выглядел и функционировал как в ОС Windows.
Первым шагом будет установка темы Windows 10. Для этого откройте свой терминал и выполните следующую команду:
sudo apt install windows-10-theme
После установки темы вам потребуется настроить XFCE так, чтобы применить новый вид рабочего стола. Для этого нажмите правой кнопкой мыши на панели задач, выберите «Панель» -> «Настройки панели». В открывшемся окне выберите вкладку «Внешний вид» и нажмите «Добавить». В появившемся меню найдите «Windows 10» и выберите его.
Теперь ваш рабочий стол должен выглядеть как Windows 10. Однако, для более полного преображения вам также будет полезно установить несколько дополнительных элементов. Например, вы можете установить плагин «Whisker Menu», который заменит стандартное меню XFCE на меню в стиле Windows Start. Вы также можете установить плагин «Docklike Plugin», который добавит панель с иконками приложений, как в Windows.
Содержание
- Тема Windows 10 для XFCE
- Установка темы
- Настройка внешнего вида
- Настройка иконок
- Настройка оконного менеджера
- Настройка панели задач
- Настройка меню
- Применение и сохранение настроек
Тема Windows 10 для XFCE
Первым шагом будет установка темы Windows 10 на вашей системе. Вы можете найти различные варианты темы Windows 10 для XFCE в Интернете. Обычно они представляют собой архивы с файлами темы.
После загрузки темы вам нужно распаковать ее. Для этого вы можете использовать архиватор, такой как «Архиватор файлов» в XFCE или «Архиватор» в других дистрибутивах Linux. Распакуйте архив в папку ~/.themes/ (если такой папки нет, создайте ее).
Теперь вам нужно настроить рабочий стол, чтобы использовать новую тему. Откройте меню «Настройки» и выберите «Параметры внешнего вида». В появившемся окне выберите вкладку «Стиль» и найдите установленную тему Windows 10 в списке доступных тем. Выберите ее и нажмите «OK».
После этого ваш рабочий стол будет использовать выбранную тему Windows 10. Однако, чтобы создать полное впечатление Windows 10, вам также нужно изменить иконки и стандартные шрифты системы.
Для изменения иконок откройте меню «Настройки» и выберите «Параметры внешнего вида». В появившемся окне выберите вкладку «Иконки» и найдите установленный набор иконок Windows 10 в списке доступных. Выберите его и нажмите «OK».
Чтобы изменить стандартные шрифты, откройте меню «Настройки» и выберите «Параметры внешнего вида». В появившемся окне выберите вкладку «Шрифты» и настройте необходимые шрифты по вашему вкусу.
После завершения настройки темы Windows 10, вам может понадобиться перезапустить рабочую среду XFCE, чтобы изменения вступили в силу. Для этого вы можете выйти из системы и заново войти, или перезагрузить компьютер.
Теперь ваш рабочий стол XFCE должен выглядеть как Windows 10. Вы можете наслаждаться новым пользовательским интерфейсом и захватывающим опытом работы с XFCE в сочетании с дизайном Windows 10.
Установка темы
Для установки темы Windows 10 на рабочий стол XFCE на вашем компьютере следуйте указанным ниже шагам:
- Откройте Магазин приложений XFCE, ищите раздел «Внешний вид» или «Темы».
- Просмотрите доступные темы и найдите тему Windows 10.
- Щелкните по теме Windows 10, чтобы увидеть подробную информацию.
- Нажмите кнопку «Установить» или «Применить», чтобы начать загрузку и установку темы.
- После завершения установки, закройте Магазин приложений.
После установки вы можете найти установленную тему Windows 10 в разделе «Внешний вид» или «Темы» настройки рабочего стола XFCE.
Щелкните по установленной теме Windows 10, чтобы ее применить.
Теперь у вас установлена тема Windows 10 на рабочем столе XFCE. Вы можете настроить дополнительные параметры темы, такие как цветовую схему или шрифты, в настройках рабочего стола XFCE.
Настройка внешнего вида
Windows 10 для XFCE позволяет пользователю настроить внешний вид своей операционной системы в соответствии со своими предпочтениями и потребностями. Следующие настройки помогут вам сделать ваш рабочий стол похожим на Windows 10 и создать приятную и знакомую атмосферу.
1. Загрузочный экран: Вы можете установить обои Windows 10 в качестве фонового изображения для загрузочного экрана. Вам потребуется скачать соответствующие обои и затем применить их с помощью настроек XFCE.
2. Тема оформления: Выберите тему оформления, которая напоминает вам Windows 10. В XFCE есть большой выбор тем, которые могут воссоздать атмосферу операционной системы Windows 10. Вы можете найти их в Интернете или в официальном репозитории XFCE и установить их, затем применить выбранную тему в настройках XFCE.
3. Иконки: Для большего сходства с Windows 10 вы можете установить иконки, которые визуально похожи на иконки Windows 10. Эти иконки могут быть найдены в интернете или в официальном репозитории XFCE, их можно установить и затем применить в настройках XFCE.
4. Шрифты: Вам также потребуется настроить шрифты, чтобы они максимально соответствовали Windows 10. Вы можете установить шрифты Windows 10 на своей системе и применить их в настройках XFCE.
С помощью этих настроек вы сможете создать качественную имитацию Windows 10 в XFCE и наслаждаться знакомым и удобным интерфейсом операционной системы.
Настройка иконок
Возможность настройки иконок в Windows 10 для XFCE позволяет изменить внешний вид рабочего стола и сделать его более персонализированным. Для этого используются специальные темы и наборы иконок. В данном разделе мы рассмотрим процесс настройки иконок в Windows 10 для XFCE.
Для начала, скачайте тему и набор иконок, которые хотите использовать для настройки. Обычно они представлены в виде архива с файлами, имеющими расширение .tar.gz или .zip.
После того, как вы скачали нужную тему и набор иконок, распакуйте архив с файлами в папку ~/.icons/ или ~/.local/share/icons/ в вашей домашней директории. Если такой папки нет, создайте ее.
Далее откройте меню XFCE и выберите пункт «Параметры». В открывшемся окне выберите раздел «Внешний вид» и перейдите на вкладку «Иконки».
В списке доступных иконок вы увидите добавленные ранее наборы иконок. Чтобы использовать нужный набор, просто выберите его из списка.
Если вы хотите настроить иконки индивидуально, щелкните правой кнопкой мыши по нужной папке или ярлыку на рабочем столе, выберите пункт «Свойства» и в открывшемся окне выберите нужную иконку из набора.
После того, как вы настроили иконки, сохраните изменения и закройте окно настроек.
Настройка оконного менеджера
Чтобы настроить оконный менеджер XFCE, выполните следующие шаги:
- Щелкните правой кнопкой мыши на панели и выберите «Настройки панели».
- Перейдите на вкладку «Внешний вид» и выберите «Редактировать настройки стиля окон».
- В открывшемся диалоговом окне «Настройки стиля окон» вы сможете настроить различные аспекты оконного менеджера, такие как границы окна, отступы и т. д. Меняйте параметры в соответствии с вашими предпочтениями и нажимайте «Применить», чтобы увидеть изменения.
- Вернитесь к вкладке «Внешний вид» и выберите «Настройки оконного менеджера». Здесь вы можете настроить дополнительные параметры XFWM4, такие как анимация окон, кнопки заголовка окна и другие.
- После завершения настройки оконного менеджера сохраните изменения и закройте окно настроек.
Настройки оконного менеджера позволяют вам изменить внешний вид и поведение окон в XFCE в соответствии с вашими предпочтениями. Используйте эти настройки, чтобы создать уникальное окружение рабочего стола, которое отвечает вашим потребностям и предпочтениям.
Настройка панели задач
Область задач в XFCE называется панелью задач. Это место, где отображаются запущенные приложения, окна, ярлыки и уведомления.
Чтобы настроить панель задач в стиле Windows 10, следуйте этим инструкциям:
| 1. | Щелкните правой кнопкой мыши на панели задач и выберите «Панель» в контекстном меню. |
| 2. | Выберите «Настройки панели» из выпадающего меню. |
| 3. | На вкладке «Общие» выберите позицию панели внизу экрана. |
| 4. | На вкладке «Панели» выберите «Расширенное» в секции «Стиль панели». |
| 5. | Во вкладке «Приложения меню» выберите «Меню Whisker» для отображения похожего на меню Пуск в Windows 10. |
| 6. | Настройте размер и ширину панели в соответствии с вашими предпочтениями. |
| 7. | Нажмите кнопку «Закрыть», чтобы сохранить настройки. |
Теперь ваша панель задач будет выглядеть и функционировать как в Windows 10. Вы можете перетаскивать иконки приложений на панель, изменять их размеры и настраивать другие параметры с помощью настроек панели задач.
Настройка меню
В Windows 10 для XFCE можно настроить меню, чтобы оно выглядело и функционировало более похоже на стандартное меню Windows. Для этого можно использовать панель Whisker, которая предоставляет больше возможностей для настройки меню в XFCE.
Чтобы настроить меню, следуйте этим шагам:
- Щелкните правой кнопкой мыши на кнопке «Приложения» в левом верхнем углу панели и выберите «Свойства панели».
- В открывшемся окне «Свойства панели» выберите вкладку «Панель».
- Нажмите кнопку «Добавить элемент» и найдите «Меню Whisker» в списке доступных элементов, выберите его и нажмите «Добавить».
- Перетащите добавленный элемент «Меню Whisker» в желаемое место на панели с помощью кнопки «Переместить вверх/вниз».
- Щелкните правой кнопкой мыши на элементе «Меню Whisker» на панели и выберите «Настройки».
- В окне «Настройки меню Whisker» можно настроить различные параметры меню, такие как отображение категорий приложений, поиск приложений и т. д.
- После внесения необходимых изменений нажмите «Закрыть».
Теперь ваше меню будет настроено по вашим предпочтениям и будет выглядеть и функционировать похоже на стандартное меню Windows 10.
Применение и сохранение настроек
После того, как вы настроили внешний вид XFCE подобно Windows 10, важно применить и сохранить эти настройки, чтобы они применялись при запуске системы.
Для применения настроек необходимо выполнить следующие шаги:
| Шаг | Действие |
| 1 | Откройте панель настроек XFCE, нажав на кнопку «Меню» в левом верхнем углу экрана и выберите «Настройки». |
| 2 | В разделе «Окно менеджер» выберите вкладку «Стиль». |
| 3 | В выпадающем списке «Тема» выберите тему оформления, которую вы хотите применить. |
| 4 | Нажмите на кнопку «Закрыть», чтобы сохранить настройки. |
После того, как вы применили настройки, внешний вид XFCE должен измениться в соответствии с выбранной темой оформления.
Чтобы сохранить настройки и применять их при каждом запуске системы, вам необходимо выполнить дополнительные шаги:
| Шаг | Действие |
| 1 | Откройте панель настроек XFCE, нажав на кнопку «Меню» в левом верхнем углу экрана и выберите «Настройки». |
| 2 | В разделе «Сессия и запуск» выберите вкладку «Автозапуск». |
| 3 | Нажмите на кнопку «Добавить» и введите команду, которую нужно выполнить для применения настроек. Например, «xfconf-query -c xsettings -p /Net/ThemeName -s ‘тема_оформления’». |
| 4 | Нажмите на кнопку «Добавить» и введите команду сохранения настроек. Например, «xfconf-query -c xfwm4 -n -t string -p /general/theme -s ‘тема_оформления’». |
| 5 | Нажмите на кнопку «Закрыть», чтобы сохранить настройки. |
После выполнения этих шагов, выбранная вами тема оформления будет применяться и сохраняться при каждом запуске системы.
B00merang Team has done many awesome jobs on creating many transformation pack for Linux users. For example, this Windows 10 Transformation pack for Gnome, Cinnamon, MATE, Openbox desktop. If you are new to Linux and wants to mimic your Linux desktop looks like Windows 10, this transformation pack is for you.
To download this theme, please use the link we provided below.
- Windows 10 GTK+ theme
- Windows 10 Icon Theme
To install, simply extract the file and then move the extracted directory to the following:
- /usr/share/themes ==> for GTK+ Theme
- /usr/share/icons ==> for Icon theme
- Windows 10 icon
- Windows 10 theme