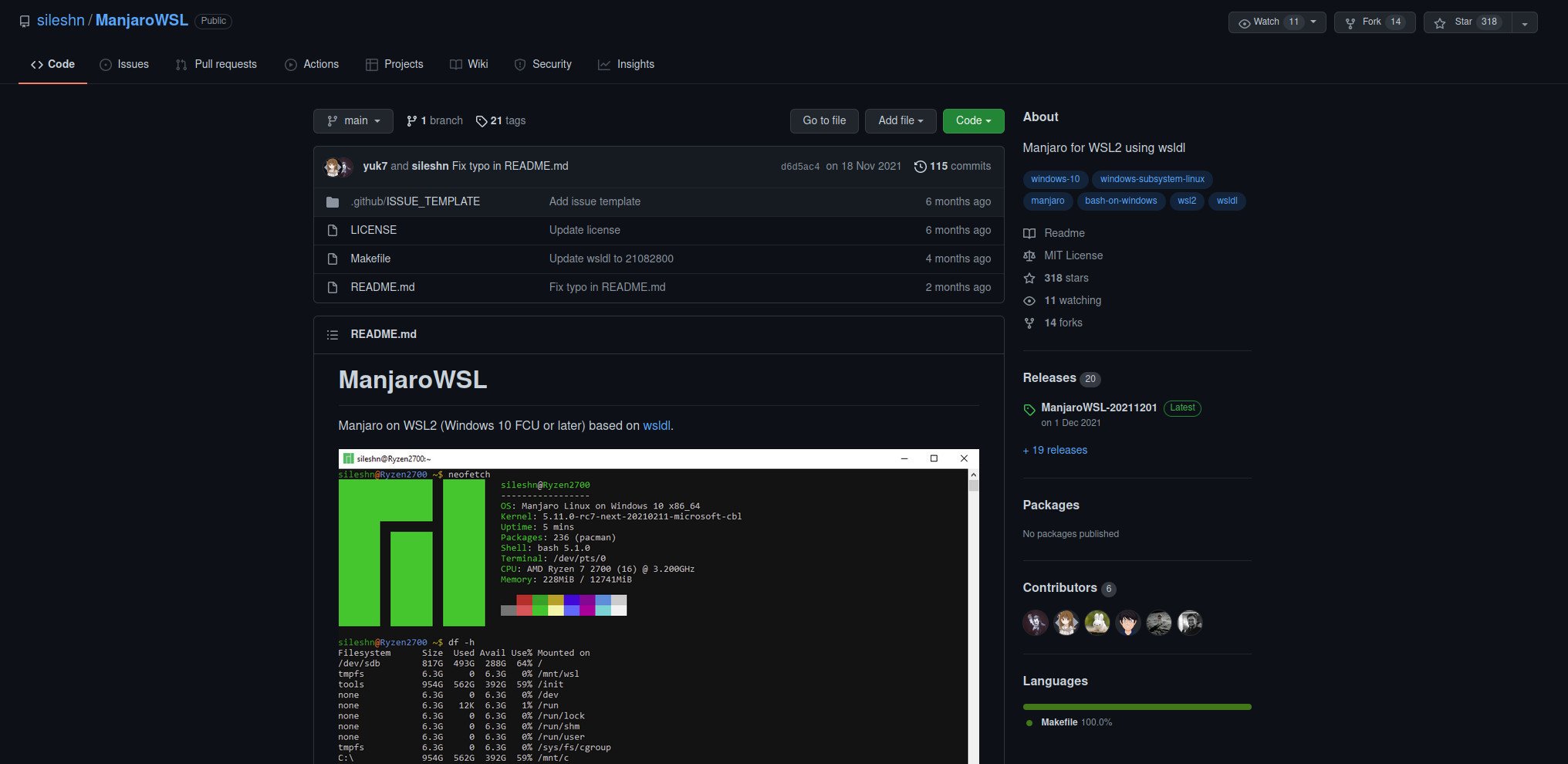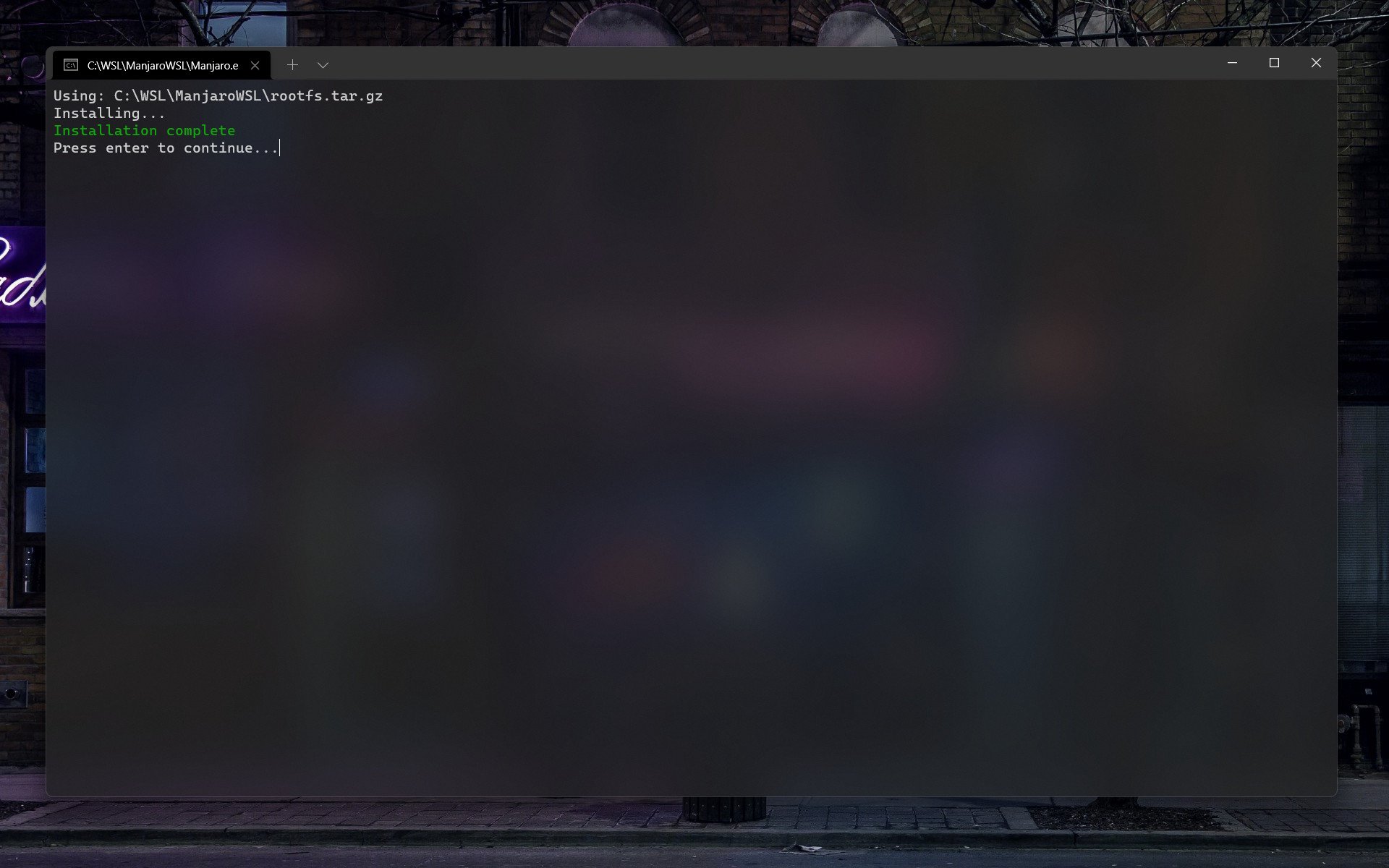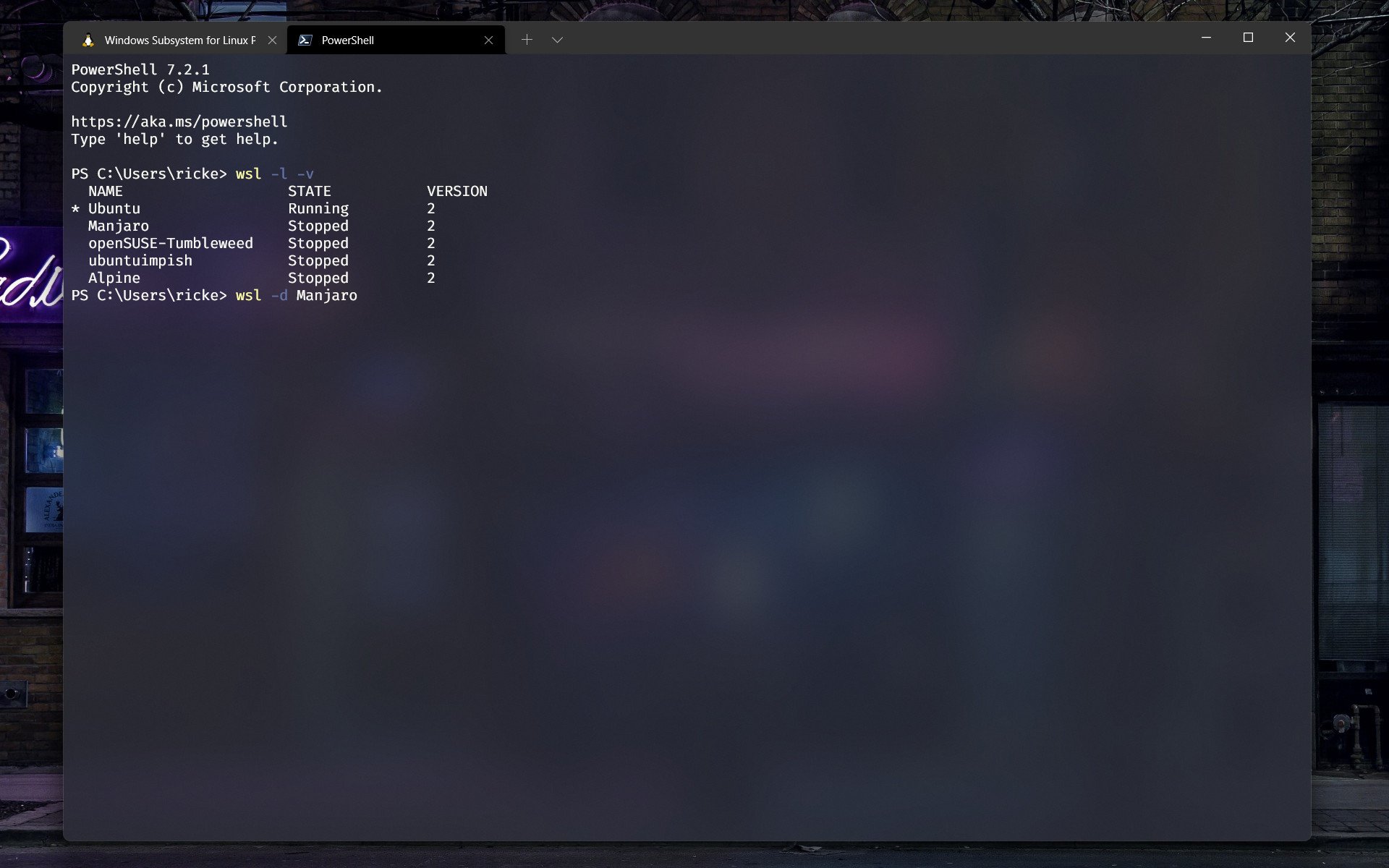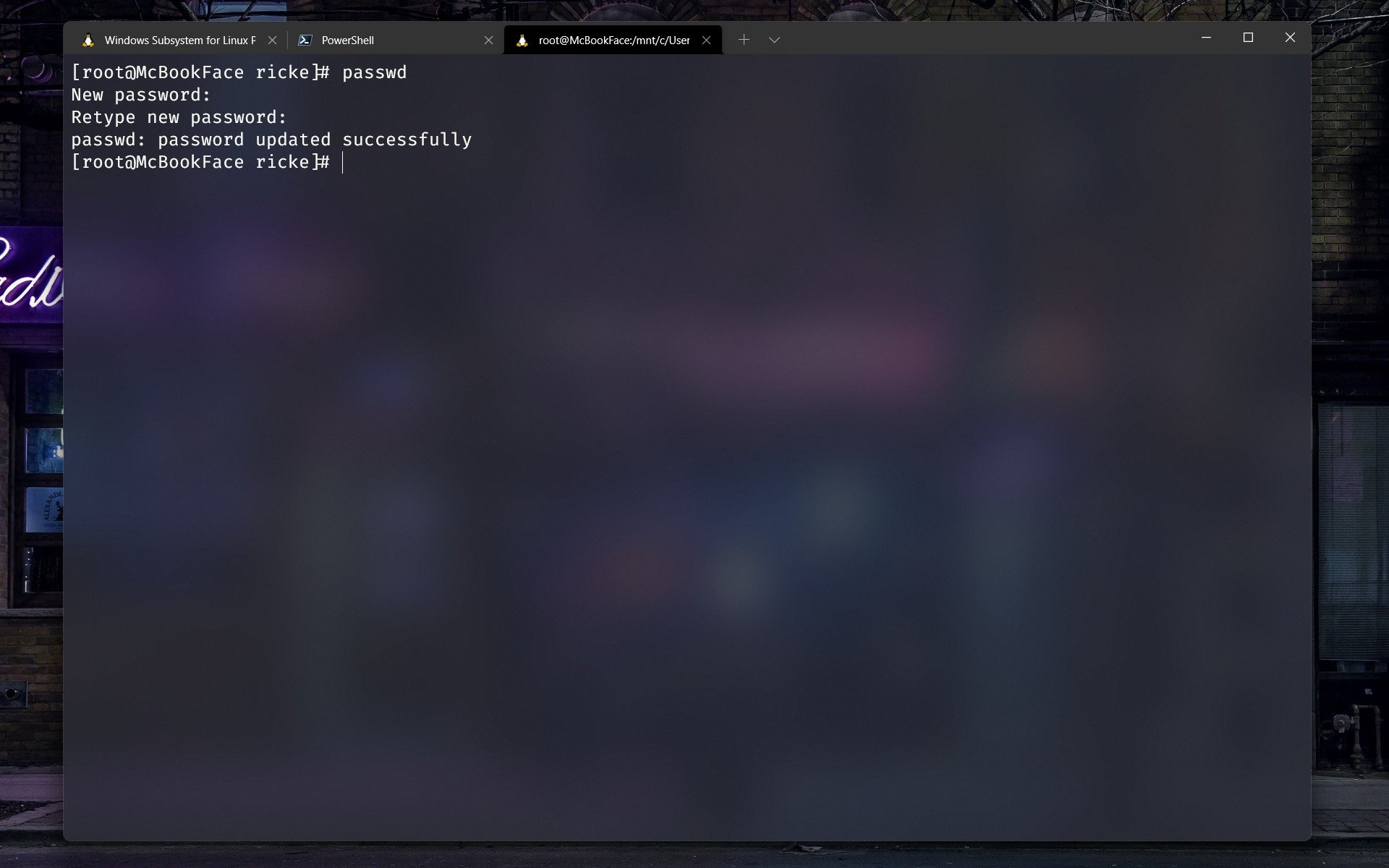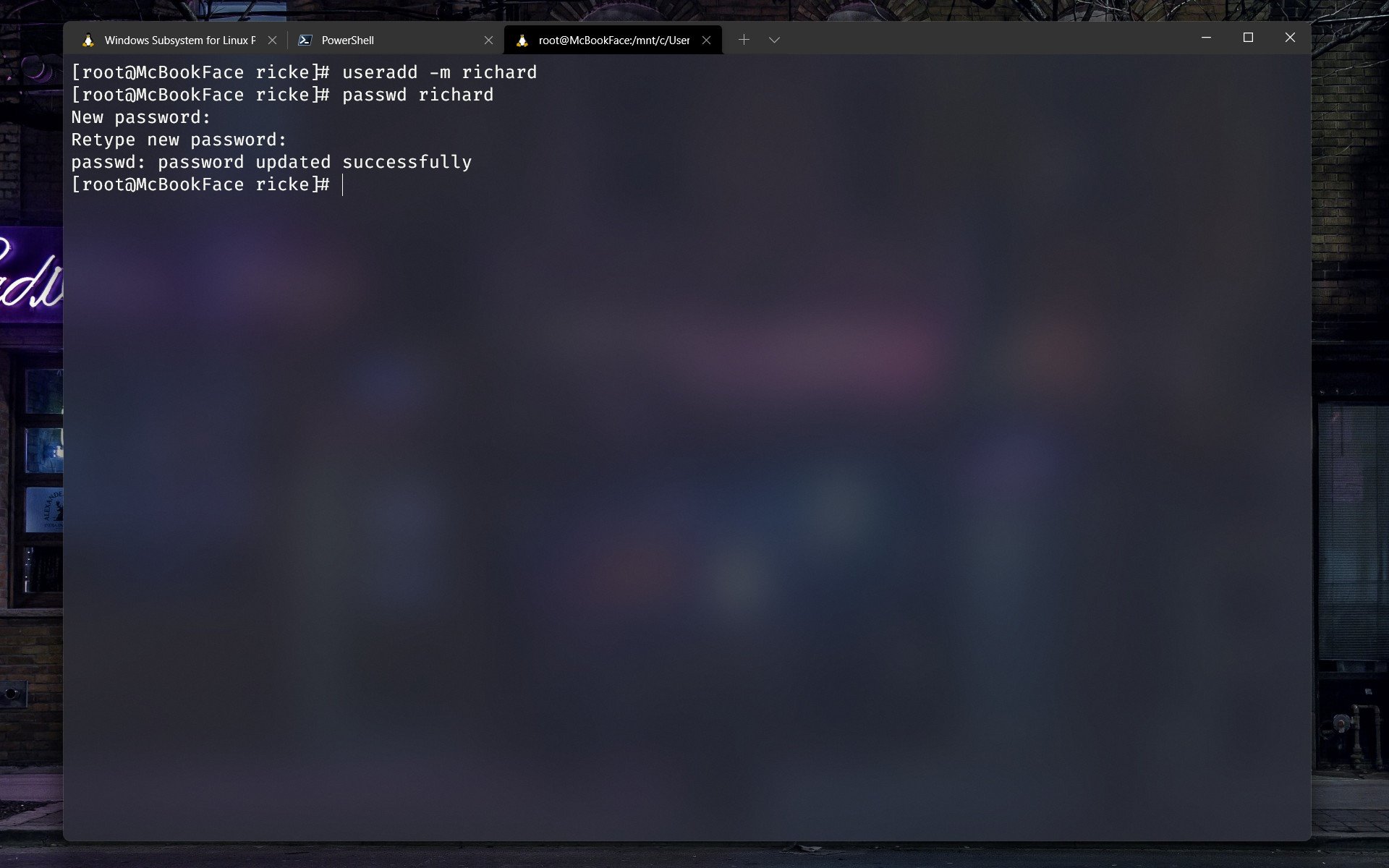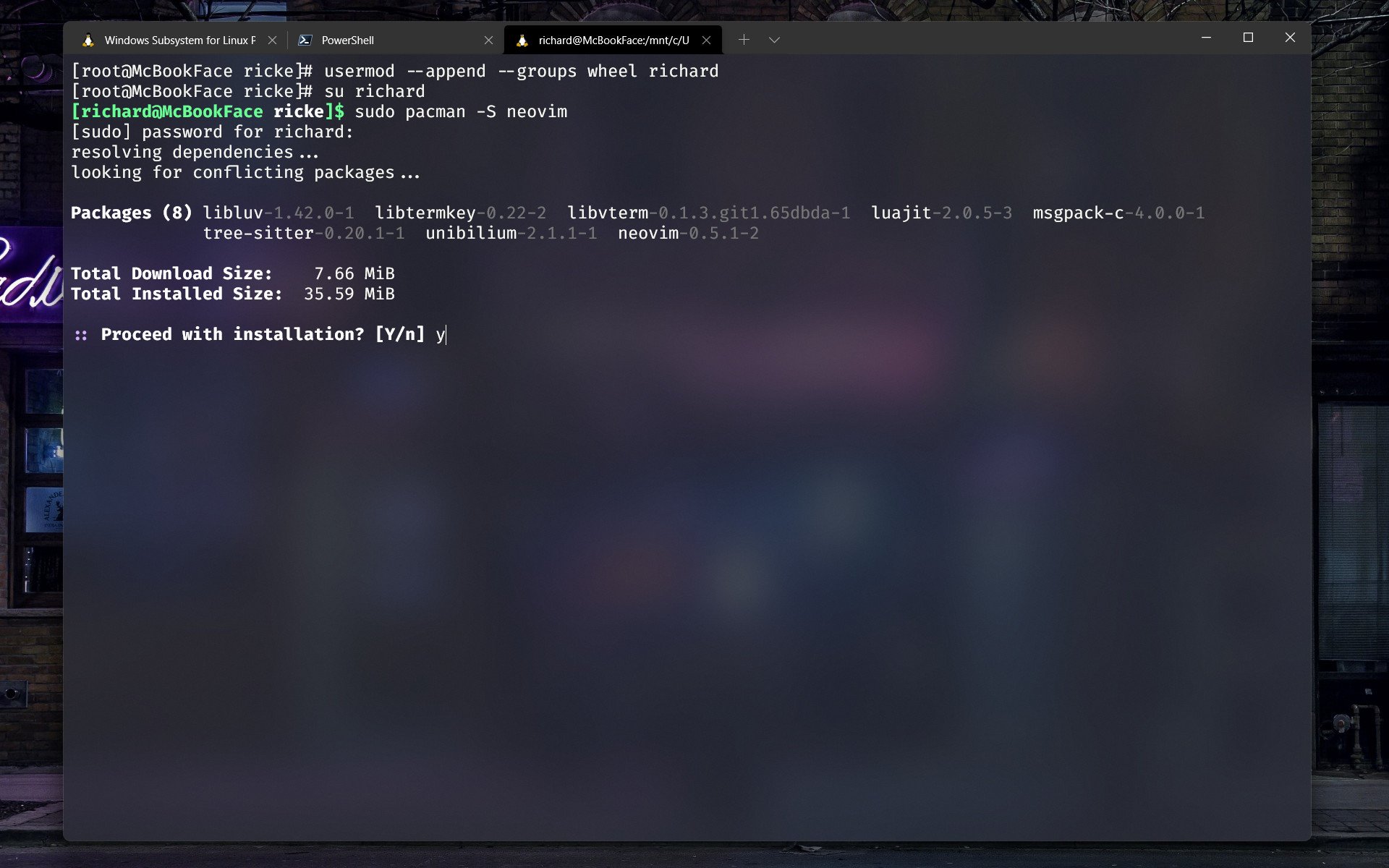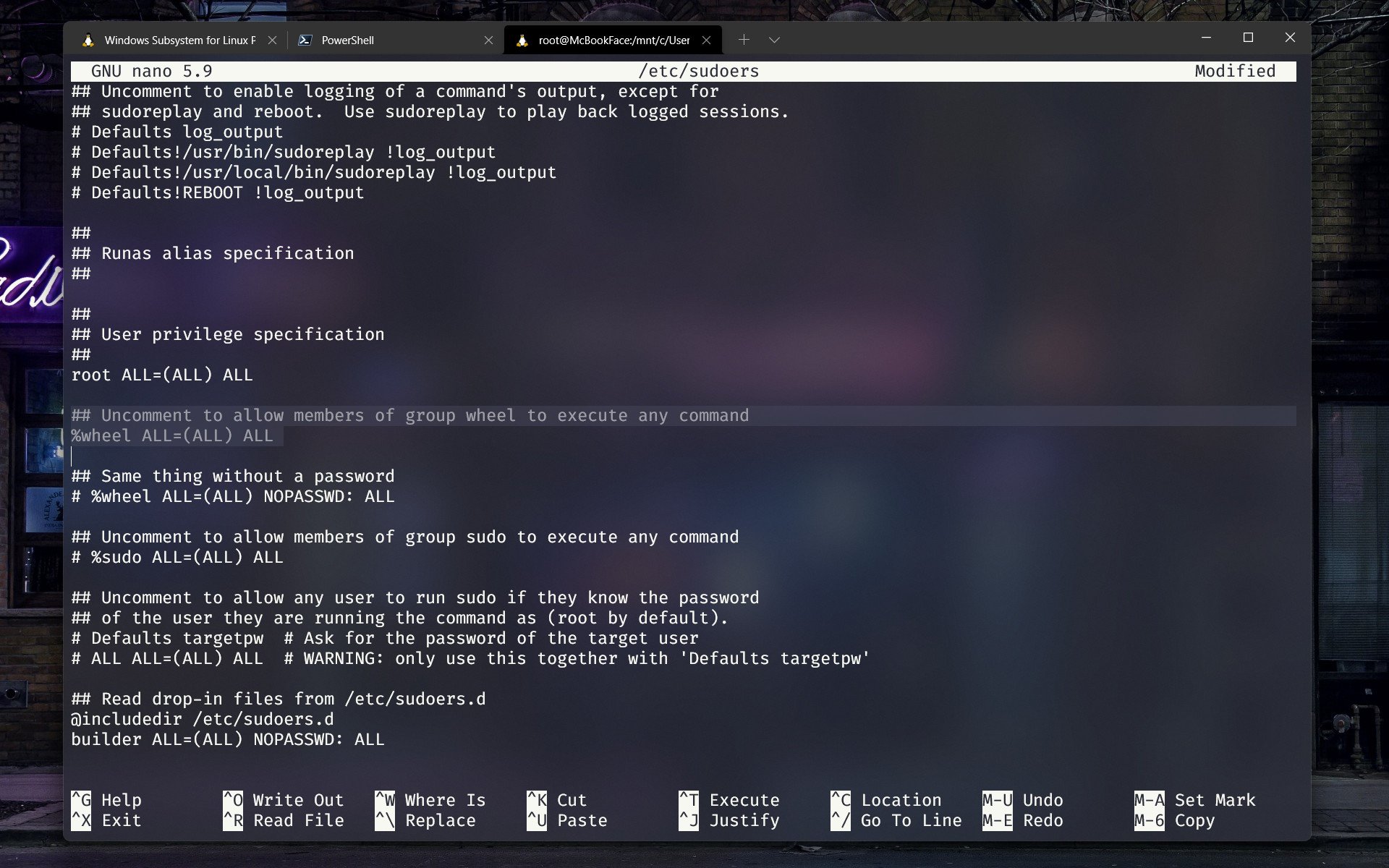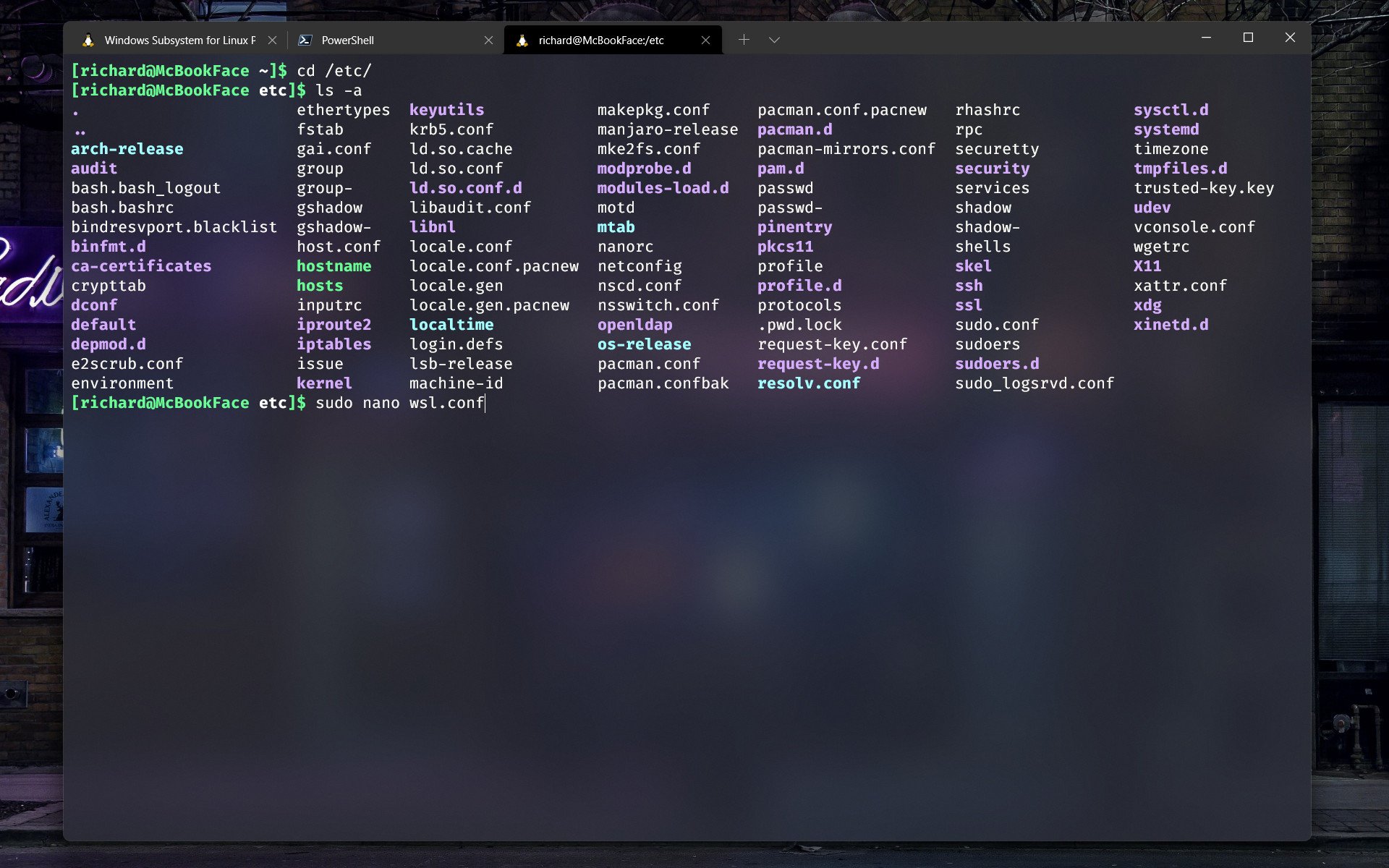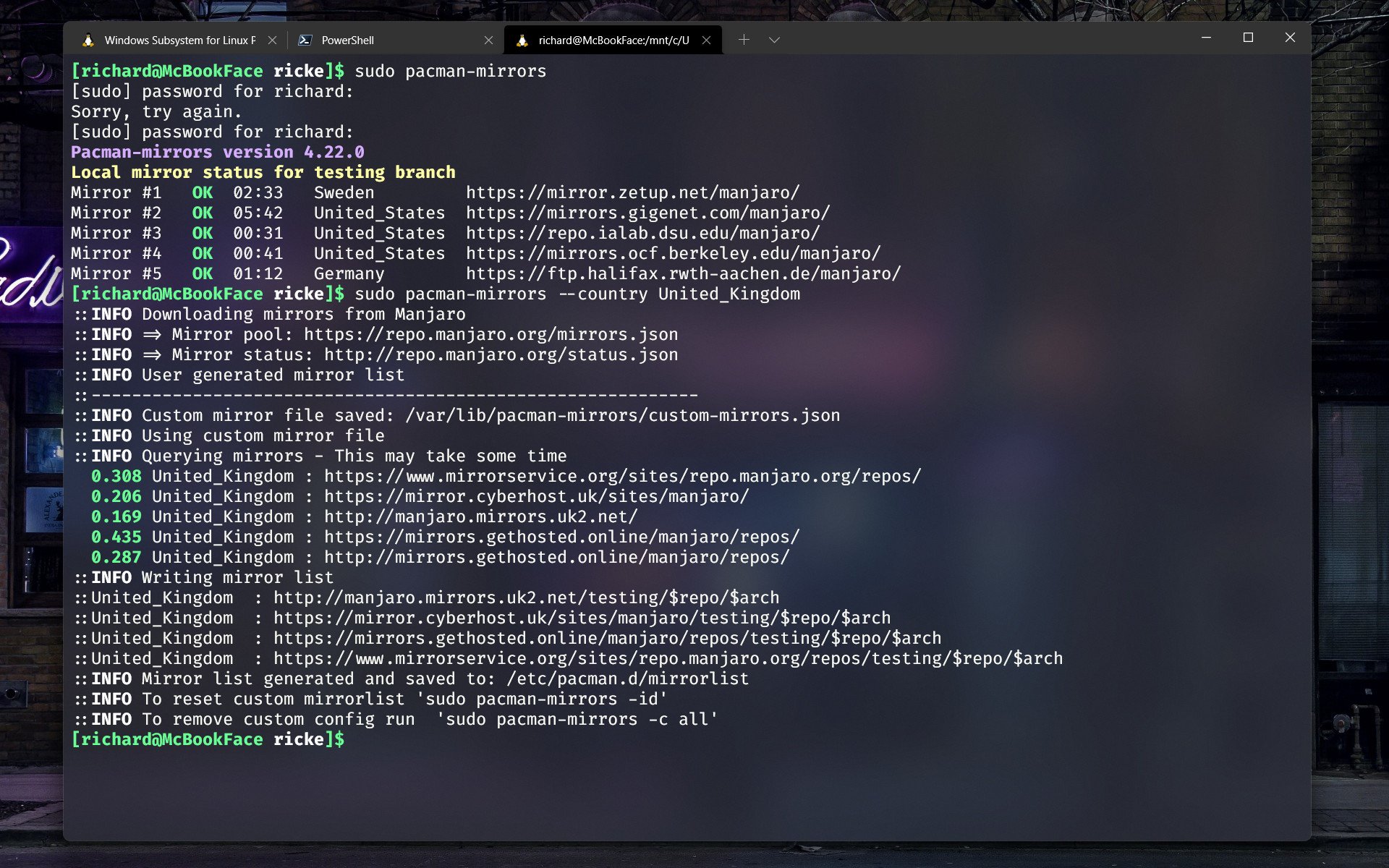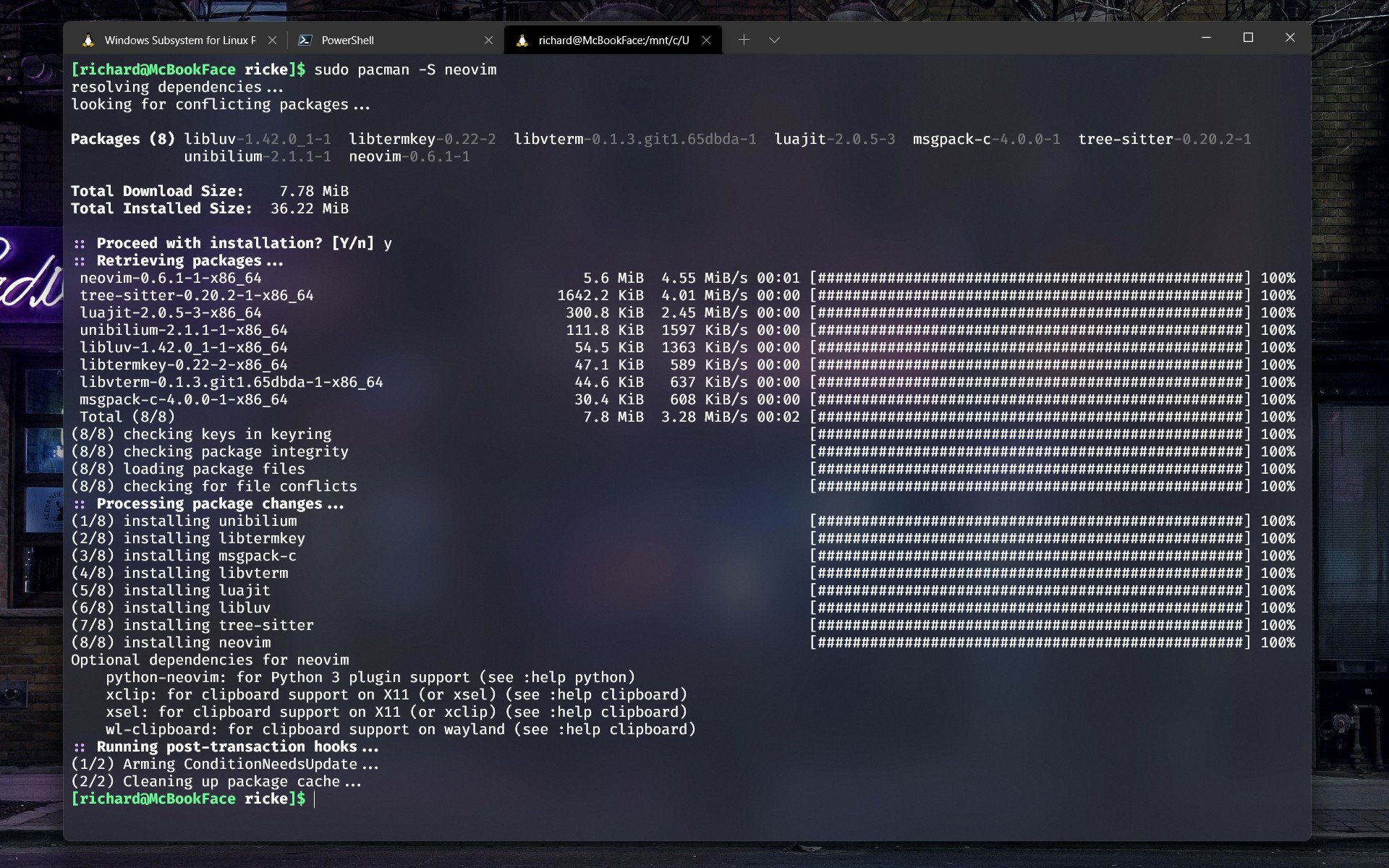В этой статье мы расскажем, как настроить свою операционную систему Windows 10 так, чтобы она выглядела и работала похоже на Linux-дистрибутив Manjaro.
Изменение темы оформления
Сперва мы попробуем изменить тему оформления Windows 10, чтобы она более соответствовала стилю Manjaro.
- Скачайте и установите бесплатную программу Rainmeter.
- Скачайте тему оформления Manjaro для Rainmeter по ссылке Manjaro Theme for Rainmeter.
- Разархивируйте архив с темой на рабочем столе и установите ее на Rainmeter.
- Откройте настройки Rainmeter, выберите тему оформления Manjaro и примените ее.
Изменение шрифтов
Manjaro использует шрифты Roboto и Cantarell. Чтобы применить их в Windows 10, нужно следовать этим инструкциям:
- Скачайте и установите шрифты Roboto и Cantarell с официального сайта Google Fonts.
- Правой кнопкой мыши перейдите в настройки экрана и выберите «Свойства».
- Откройте панель «Персонализация» и найдите «Параметры шрифтов».
- Выберите «Другие шрифты» и укажите скачанные на шаге 1 шрифты Roboto и Cantarell.
Использование системных меню
Linux Manjaro использует меню приложений и системные меню, чтобы облегчить навигацию в системе. Такой же результат можно достичь и в Windows 10, используя приложение PowerMenu.
- Скачайте и установите PowerMenu на свою систему.
- Запустите приложение и выберите «System Menu» в списке опций.
Выбор терминала
В Manjaro по умолчанию используется терминал Xfce4. Он может быть легко заменен на терминал с выбором цветовой схемы, такой как Terminator.
- Скачайте и установите Terminator на свою систему.
- Запустите приложение, выберите «Preferences» и настройте терминал в соответствии со своими нуждами.
Использование менеджера пакетов
Manjaro использует менеджер пакетов Pacman, чтобы упростить установку приложений. В Windows 10 можно использовать Chocolatey.
- Установите Chocolatey с помощью PowerShell. Для этого запустите PowerShell от имени администратора и введите следующую команду:
Set-ExecutionPolicy Bypass -Scope Process -Force; iex ((New-Object System.Net.WebClient).DownloadString('https://chocolatey.org/install.ps1'))
- Установите пакет с помощью следующей команды:
choco install <имя пакета>
Заключение
В этой статье мы рассказали, как изменить оформление Windows 10, настроить шрифты, использовать системные меню и менеджер пакетов, чтобы эта операционная система походила на Linux-дистрибутив Manjaro. Благодаря этим шагам пользователи Windows 10 могут получить более знакомую и удобную среду для своей работы.
- А если человек оправдывается постоянно, почему???
- Где купить недорого черную футболку с сублимацией?
- Может ли слабая женщина стать могущественной?
- Чем отличаются Nikon 18-55mm f/3.5-5.6G AF-S VR II DX Zoom-Nikkor и Nikon 18-55mm f/3.5-5.6G AF-S VR DX Zoom-Nikkor?
- В какой соц сети вы чаще всего общаетесь?
- Нужна помощь в решении вопроса. Юристы помогите!
- Кто поет песню в фильме «Офицеры» с Юматовым и Лановым?
- Какой по Вашему мнению самый опасный водитель?
3,133,906

Windows 10 Theme Linux Mint Manjaro Dot Site
Welcome to our blog, where knowledge and inspiration collide. We believe in the transformative power of information, and our goal is to provide you with a wealth of valuable insights that will enrich your understanding of the world. Our blog covers a wide range of subjects, ensuring that there’s something to pique the curiosity of every reader. Whether you’re seeking practical advice, in-depth analysis, or creative inspiration, we’ve got you covered. Our team of experts is dedicated to delivering content that is both informative and engaging, sparking new ideas and encouraging meaningful discussions. We invite you to join our community of passionate learners, where we embrace the joy of discovery and the thrill of intellectual growth. Together, let’s unlock the secrets of knowledge and embark on an exciting journey of exploration. Emulate -themes machine- file to Go themes latest i-e- extract comment home directory to the the on download releases in github to simple your theme to -zip win10 log and cinnamon it username

Windows 10 Theme Linux Mint Manjaro Dot Site
Windows 10 Theme Linux Mint Manjaro Dot Site
Windows 10 theme 1 trackback pingback how to make linux mint 18.2 looks like windows 10 free linux tutorials leave a reply download the windows 10 gtk theme and windows 10 icon theme for linux. it supports gnome, cinnamon, mate, openbox, xfce, unity. First, you will need to download the windows 10 gtk theme and windows 10 icon theme from this link. save it to your download directory. next, extract the files by right clicking on them and select extract here. you should now have two folders as shown on the following picture. now we need to move those directories to usr share themes and usr.

Windows 10 Linux Mint 3 Manjaro Dot Site
Windows 10 Linux Mint 3 Manjaro Dot Site
Windows 10 theme archives manjaro dot site windows 10 theme how to make linux mint 18.2 looks like windows 10 july 15, 2017 admin 5 hello everyone, today i am going to show you how to make your linux mint 18.2 sonya looks like windows 10. i know its a […] windows 10 transformation pack for linux july 15, 2017 admin 5. Windows 10 theme linux mint. previous. next. be the first to comment leave a reply cancel reply. search for: categories. categories recent posts. how to install. 1. pro dark pro dark is one of the most popular xfce themes for linux. it is compatible with any version of the xfce desktop environment since it has three different editions for different versions of gtk and thunar file manager. it is very clean and doesn’t strain the eyes. this is why it is very useful for those who use their desktop regularly. Download the complete windows 10 theme for linux from the following url, and extract it into home <your user name> .themes folder. the .themes folder is a hidden folder in your home directory (you need to press ctrl h to display it). if it doesn’t exist, then simply create it. now, you just need to switch into using the new themes.

Linux Mint Desktop Manjaro Dot Site
Linux Mint Desktop Manjaro Dot Site
1. pro dark pro dark is one of the most popular xfce themes for linux. it is compatible with any version of the xfce desktop environment since it has three different editions for different versions of gtk and thunar file manager. it is very clean and doesn’t strain the eyes. this is why it is very useful for those who use their desktop regularly. Download the complete windows 10 theme for linux from the following url, and extract it into home <your user name> .themes folder. the .themes folder is a hidden folder in your home directory (you need to press ctrl h to display it). if it doesn’t exist, then simply create it. now, you just need to switch into using the new themes. Go to releases, download the latest .zip file and extract it to the themes directory i.e. home username .themes log in to comment! github simple theme to emulate win10 on your cinnamon machine. Bazik. we’ll kick off the list with bazik, xfce theme based on google’s material design. material design is a design system with a strong focus on motion and usability. bazik theme comes with a light and a dark variant. nonetheless, bazik allows you to pick an accent colour:.

Linux Mint Installer Manjaro Dot Site
Linux Mint Installer Manjaro Dot Site
Go to releases, download the latest .zip file and extract it to the themes directory i.e. home username .themes log in to comment! github simple theme to emulate win10 on your cinnamon machine. Bazik. we’ll kick off the list with bazik, xfce theme based on google’s material design. material design is a design system with a strong focus on motion and usability. bazik theme comes with a light and a dark variant. nonetheless, bazik allows you to pick an accent colour:.
Windows 10 Theme For Linux Mint 20 I Linux Customization
Windows 10 Theme For Linux Mint 20 I Linux Customization
download link dropbox s prxipclanj3deki windows%2010.zip?dl=0 blog: dev.to rahedmir share, in this video, i show you how to recreate the windows look and feel on linux mint. i show you how to do this with windows 10 make linux mint cinnamon (19 or 20) look like windows 10. shows how to download and install a theme and icons to linux mint windows 10 to linux mint | configuration this video walks through the entire configuration of linux mint. here are all the ladies and gentlemen, welcome to install wars! today we have a thrilling race to behold between 3 operating systems today i’m gonna show you how to theme your linux mint cinnamon with windows xp look. if you want to support this video, windows 10 start menu: linux apps p 1450887 windows 10 theme: pling p 1012670 welcome to our video tutorial on how to make your cinnamon desktop warm and aesthetically pleasing with the enchanting using kde desktop in kubuntu i show to make it look like windows 10 and install microsoft applications: powershell, edge and make linux mint mate (19 or 20) look like windows 10 in under 10 minutes. shows how to download and install a theme and customizando o cinnamom com o tema windows 10, aquele faz a sua tia usar linux sem problema 🙂 customizing cinnamom with benchmarking windows 11 vs linux! some side by side speed testing including boot speed, rendering, and transfers.
Conclusion
Taking everything into consideration, it is clear that post offers informative information about Windows 10 Theme Linux Mint Manjaro Dot Site. From start to finish, the writer illustrates a wealth of knowledge about the subject matter. Especially, the section on Y stands out as a highlight. Thanks for taking the time to this article. If you would like to know more, feel free to contact me through email. I am excited about your feedback. Moreover, here are some similar content that you may find helpful:
Related image with windows 10 theme linux mint manjaro dot site
Related image with windows 10 theme linux mint manjaro dot site
Темы для Windows 10 — это файлы, позволяющие изменить оформление рабочего стола. Речь идет о кастомизации внешнего вида окон проводника и панели задач (меню пуск). Не редко темы включают в себя дополнительные компоненты. Например, иконки или курсоры, а также картинки, кнопки пуск или скины для программ. Мы предлагаем скачать бесплатные темы для Windows 10. Сейчас в каталоге множество визуальных стилей и он постоянно пополняется. С помощью поиска и сортировки Вы можете отыскать лучшие темы на свой вкус и сделать интерфейс операционной системы по-настоящему уникальным. Помочь в выборе могут подборки — коллекции файлов, созданные нашими пользователями, где материалы сгруппированы по определенным критериям.
Знакомство с содержанием архива
Файлы с расширением .theme и .msstyles являются темой оформления, которые и позволят изменить интерфейс Windows 10. Именно их нужно устанавливать в первую очередь, следуя заранее подготовленной инструкции. Между тем, в архиве могут встречаться инсталлеры exe с приставкой iPack или 7tsp — они заменяют иконки. Есть также обои — изображения формата jpg, jpeg или png. Reg — это твики для реестра, которые вносят изменения в ядро операционной системы. Зачастую, они помогают скрыть или показать (вернуть к исходному виду) блоки проводника (explorer.exe), делая его менее функциональным, но гораздо более привлекательным. Cur и ani предназначены для замены курсоров. Прочие форматы относятся к сторонним программам и предусматривают кастомизацию различного ПО. Последнее время крайне известен CurtainsStyle — стиль для одноименной программы компании Stardock, добавляющий свою оболочку поверх Microsoft, не меняя тему Windows 10. Детальнее изучить этот вопрос можно на странице Curtains.
Что Microsoft только не делала с дизайном Windows — каждый релиз новой версии операционной системы сопровождался обновлением внешнего вида: Luna в XP, Aero в Vista и 7, а затем не очень удачный Metro в Windows 8.1. Лишь спустя несколько лет, с выходом 10-й версии, дизайнеры Microsoft наконец определились со стилем своих продуктов и появился Fluent Design. Однако, даже сейчас Windows 10 выглядит не очень — система по-прежнему смотрится устаревшей на фоне других ОС. Но никто не мешает ставить сторонние темы для рабочего стола и всей системы в целом — в этой статье собраны самые популярные и красивые пакеты оформления, а также инструкция по установке.
Вы захотите скачать: 15 тем для Windows 10
Big Sur
Первой темой будет Big Sur, которая понравится любителям дизайна Apple. Кроме внешнего вида окон и иконок, этот пак включает в себя виджеты для Rainmeter, а также скин для приложений, имитирующих Dock из macOS — Rocketdock или Nexus.
Porcelain
Эта тема определённо понравится любителям минимализма. Ничего лишнего, только самое необходимое. Одним из достоинств её являются частые обновления — разработчик регулярно исправляет баги и добавляет поддержку новых версий Windows 10.
Fluent
В отличие от других тем, эта не меняет стиль системы кардинально, а лишь немного дополняет его — более минималистичный проводник с обновлёнными иконками поможет освежить пользовательский опыт, добавив в него новые краски.
Windows 10X
Релиз Windows 10X уже не за горами, а умельцы в интернете уже перенесли своё виденье дизайна будущей ОС на текущую версию Windows. Эта тема меняет не только внешний вид окон и иконок, но и имеет свои скины для PotPlayer, foobar2000 и различных приложений для имитации Dock.
Papyros
Papyros — это качественная адаптация популярной темы для Linux с названием Papyrus, внешний вид которой вдохновлён Material Design. Для пользователей доступно 5 разных вариаций тем с разными цветами заголовков, а также огромный набор системных иконок и приложений.
Penumbra
Встроенная тёмная тема Windows хороша, но она затрагивает лишь часть системы, оставляя некоторые белые участки. На этот счёт есть Penumbra — это минималистичный пак оформления, напоминающий по цветам продукты Adobe.
Janguru
Особенностью этой темы является поддержка размытия заголовков окон, а также полностью чёрный фон приложений. Кроме этого, у Janguru есть свои значки курсора, большой набор иконок и виджетов для Rainmeter.
Gray Dark
Ещё одна тема, выполненная в тёмных тонах. Не одним проводником единым — в комплекте с Gray Dark идёт набор скинов для StartIsBack, а также опциональный набор иконок, дополняющий тему. На выбор доступно несколько цветовых вариаций, их видно на скриншотах выше.
Gray Light
Gray Light — это противоположность теме Dark Gray. Вместо оттенков серого теперь преобладает белый, других значительных отличий нет. Кроме самого пака оформления, в описании также лежат ссылки на обои, что стоят на скриншотах выше.
Matte
В отличие от других тёмных тем, эта выполнена не в чёрных и серых тонах, а в мятных, в паре со строгими значками. Отличным дополнением будет скин для StartIsBack и разные вариации оформления. А частые обновления оперативно исправляют баги и различные недоработки.
Windows 20
Эта тема была вдохновлена концептом с названием «Windows 20» от Avdan. Конечно, перенести дизайн полностью не вышло, но максимально приблизиться к оригиналу получилось. Тут и иконки в стиле Fluent Design, и закругления на месте.
Dracula
Надоели скучные монохромные темы? На этот случай есть Dracula, которая привносит больше красок в оформление системы. Вместо оттенков серого, преобладают фиолетовые тона и градиенты. Также доступны разные вариации иконок для закрытия или сворачивания окон, скины для StartIsBack и оформление для Microsoft Office.
Discord Theme
Ещё одной интересной темой будет Discord Theme, так как она использует цвета и оформление одноимённого мессенджера для геймеров. Приятные для глаза оттенки помогут в снижении напряжения при использовании компьютера.
Glassic
Не обошлось и без прозрачных тем, что слегка напоминают Aero из прошлых версий Windows. Для корректного отображения прозрачности необходимо установить дополнительную программу под названием «Glass8», ссылка на которую есть в описании пака оформления.
BIB 2.0
Последней темой в подборке станет BIB 2.0. Это минималистичный пак оформления для Windows, с тремя вариациями кнопок заголовка окон, приятными иконками и с поддержкой мониторов с высокой плотностью пикселей.
Как устанавливать темы для Windows 10
Основой всех тем для Windows является приложение под названием UltraUXThemePatcher. Оно активирует поддержку сторонних пакетов оформления. Устанавливаем его и перезагружаем компьютер.
Затем, скачанные файлы тем (файлы с расширением .theme) необходимо поместить в папку по пути C:\Windows\Resources\Themes. После этого, кликаем правой кнопкой мыши по рабочему столу и выбираем пункт «Персонализация», а потом «Темы». Список должен пополниться свежеустановленными пакетами оформления.
Для корректного отображения тем необходимо дополнительно установить ещё одно приложение — OldNewExplorer. С его помощью можно убрать ленту в «Проводнике», сделав файловый менеджер похожим на тот, что стоит в Windows 7.
К сожалению, единого метода для замены системных значков на кастомные нет, но в архивах с каждой темой есть инструкции в виде текстовых файлов, некоторые из них требуют установки дополнительного ПО.
Внимание! Всегда делайте точку восстановления системы перед любыми модификациями Windows.

(Image credit: Windows Central)
The Windows Subsystem for Linux (WSL) is an incredibly powerful tool for both Windows 10 and Windows 11 with a raft of easily installable distros at hand in the Microsoft Store. But you’re not limited to only those available through the Store. It’s perfectly possible to install other distributions using the built-in WSL tools so long as you have the right files on hand.
In some cases, such as Ubuntu, you can install the latest rolling release with an official image. In others, we turn to the WSL community for assistance, and that’s exactly the case for anyone looking to install Manjaro.
Thanks to a project hosted on GitHub, installing Manjaro on WSL is a breeze. Let’s get to it.
How to install Manjaro on WSL
Manjaro is an Arch-based Linux distribution and is certainly one of the more mainstream options out there. Of course, using Linux in WSL is a little different from just loading it up on a PC, but if you need it, you need it. Indeed, Valve has already told developers interested in the Steam Deck and Steam OS 3.0 to use Manjaro to get ready.
So, if you want to use it on WSL, you’ll be needing to use an excellent community project simply called ManjaroWSL. It’s hosted at GitHub, so the first port of call is to load up its repository. It’s also only built for WSL 2, so if you aren’t using that yet, check out our full guide to get ready. It does, however, support both Intel/AMD and ARM machines, so Windows on ARM users aren’t left out.
On the GitHub repository, hit the releases page and download the latest package. Once downloaded, extract the zip file to the directory you want to run it from, then simply run Manjaro.exe. Unlike installing Ubuntu’s latest releases from one of the official images, this has been bundled up to more closely resemble the distros you would download from the Microsoft Store.
It’ll take a few seconds (or longer depending on your hardware) to run its installation, but the installer doesn’t require any interaction from you. It’ll open a terminal window and when it’s complete you’ll be asked to press Enter. The terminal window will then close.
If you use Windows Terminal, Manjaro will now be in the dropdown menu to launch the next time you load it up. If you don’t, you can launch it through PowerShell the same as any other Linux distro with this command:
wsl -d ManjaroBy default you’ll only have root access, so you’ll need to do some basic setup before you get rolling.
How to set up Manjaro on WSL
Enter Manjaro in one of the methods described above. You’ll be presented with a basic prompt that begins with
root@. As with any other Linux distro on WSL, you’ll want to add a user to Manjaro with the right permissions before doing anything. You don’t have a password, either, so you’ll need to add one of those before beginning.
In the terminal enter:
passwdFollow the prompts to set up a root password. Next, we’ll add a user with:
useradd -m <username></username>And then we’ll follow that up with a password for the user with:
passwd <username></username>Again, follow the prompts to set a password for the user. These commands have added a user, created a home directory for that user with the
-mflag, and added a user password.
The next step is to add your user account to the right group to be able to use the sudo command, otherwise you’ll be met with an error:
usermod --append --groups wheel <username></username>You can then switch to your user with:
su <username></username>This should work without issue and allow you to execute the sudo command, but if you’re met with an error relating to the sudoers file, you’ll need to make a couple of changes. As root, enter
nano /etc/sudoersand you’ll see a warning that it’s supposed to be read only. Ignore it, but you will need to be a little careful. You’re also really supposed to edit this with
visudo, but for what we’re doing here nano will be ok.
Scroll down and find this block:
## Uncomment to allow members of group wheel to execute any command# %wheel ALL=(ALL) ALLUncomment (delete the #) on the second line only. Hit Ctrl + X followed by Y and then Enter to save and exit. Now you shouldn’t see any more errors when you switch back to your user.
The next thing to do is to ensure that when you launch Manjaro, if you want to be user and not root (which is advisable), you configure it so you don’t have to manually do it every time. There are two ways to do this: the first is with the wsl.conf file, and the second is by configuring Windows Terminal if you use that.
You won’t have a wsl.conf file when you first set up Manjaro, so we’ll need to create that and enter the right settings. As we’re going to be inside the /etc/ directory it’s easiest to stay as root for this one. In the terminal enter:
nano /etc/wsl.confThe nano text editor will now open with a new blank file. Enter this block into the file:
# Set the user when launching a distribution with WSL.[user]default=YourUserNameHit Ctrl + X followed by Y and then Enter to save and exit. Close down your Manjaro instance, wait a few seconds, and when you relaunch you should be ready to roll as user.
Alternatively, if you’re using Windows Terminal, open the Settings, find your Manjaro install in the sidebar, and in the command line box ensure this command is stored:
wsl.exe -d <distroname> -u <yourusername></yourusername></distroname>This will have the same effect once closed down and restarted.
How to configure your Manjaro package manager on WSL
Before you can get really rolling there’s one final thing to do: set up the package manager. If you try to install something right now you’ll be met with an error relating to the mirror. So we need to tell Manjaro where to look.
Enter this command into your terminal:
sudo pacman-mirrors --country <name></name>So, for example, I enter:
sudo pacman-mirrors --country United_KingdomFor countries with more than one word, separate with an underscore. Once this completes, enter this command to update:
sudo pacman -SyuYou’ll most likely have a bunch of updates that need to install so it’ll take a minute, but Manjaro is extremely fast in WSL.
You should now be able to install packages without error. If this is your first time, the basic command to remember is:
sudo pacman -S <packagename></packagename>So, for example, to install Neovim you would enter:
sudo pacman -S neovimAdditionally, and perhaps preferably, you can use Manjaro’s own package manager as well. You’ll need to install it, but it might be worth doing as it’s a little more straightforward to interact with than pacman.
To install it enter:
sudo pacman -Syu pamac-gtkYou’re now all set up to get using Manjaro on WSL. As with other distros, you can run multiple separate Manjaro instances, and if you want to install another, simply go back to the beginning of this guide and run it all again. Simply change the filename of the installer before you start, and it will install another instance completely separate to your existing one.
All the latest news, reviews, and guides for Windows and Xbox diehards.
Richard Devine is a Managing Editor at Windows Central with over a decade of experience. A former Project Manager and long-term tech addict, he joined Mobile Nations in 2011 and has been found on Android Central and iMore as well as Windows Central. Currently, you’ll find him steering the site’s coverage of all manner of PC hardware and reviews. Find him on Mastodon at mstdn.social/@richdevine