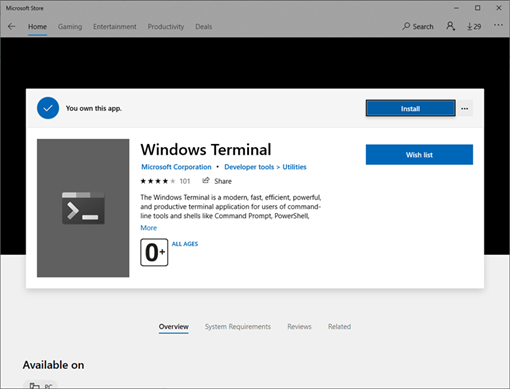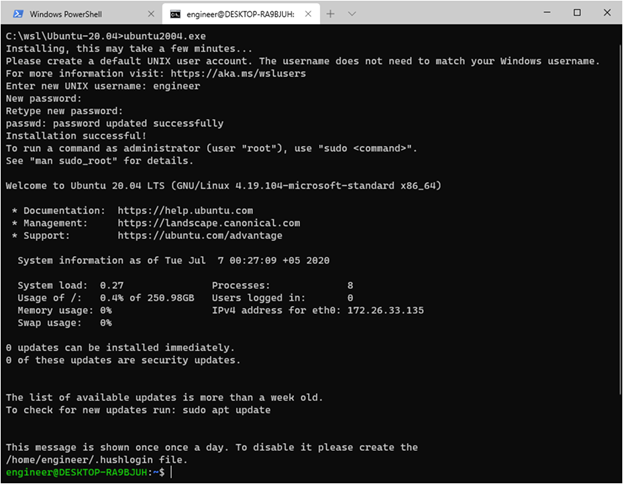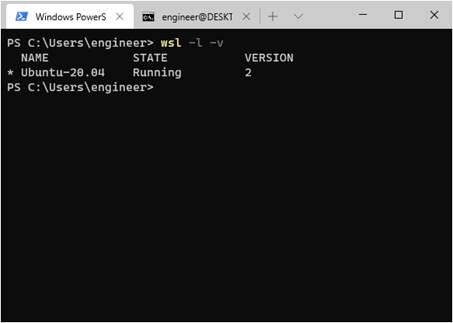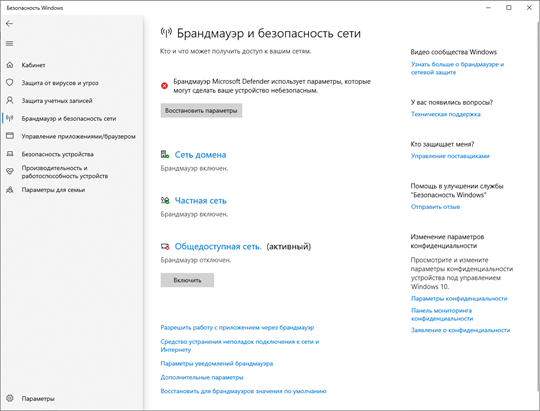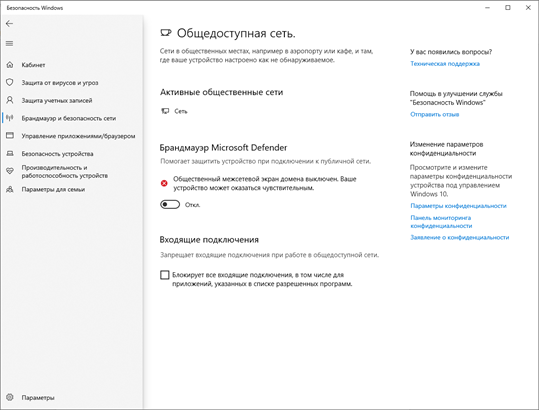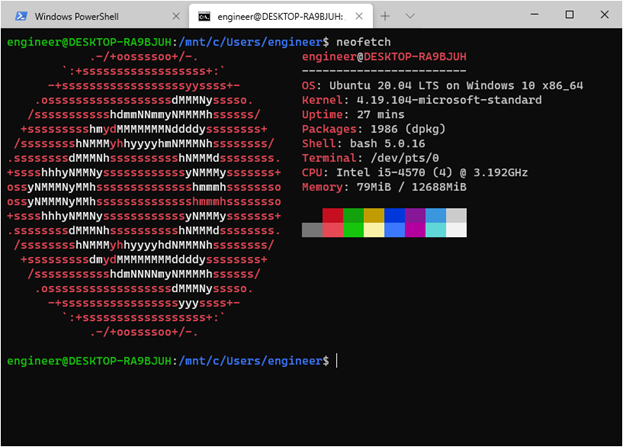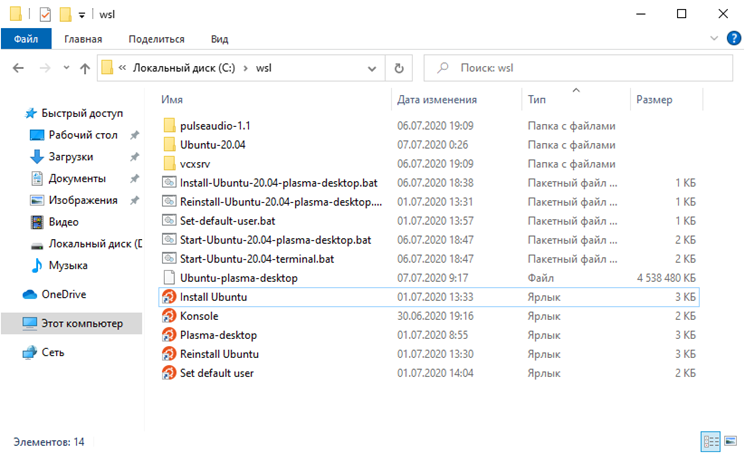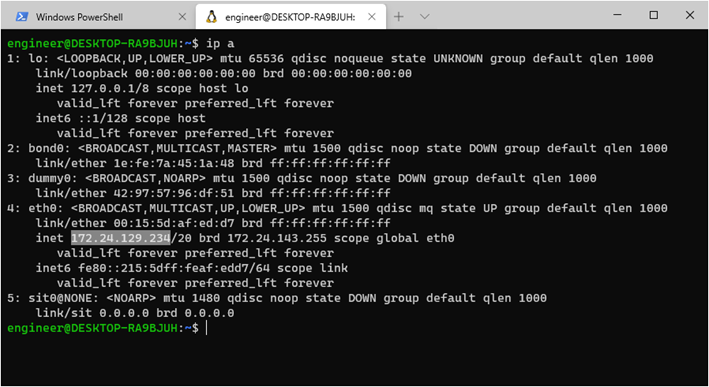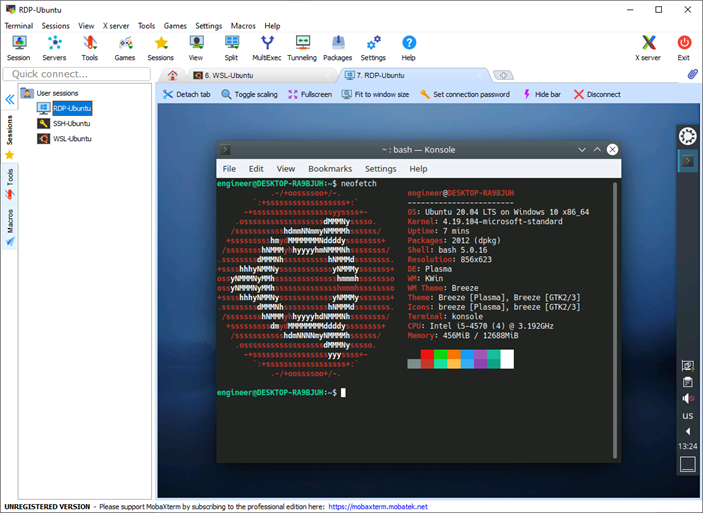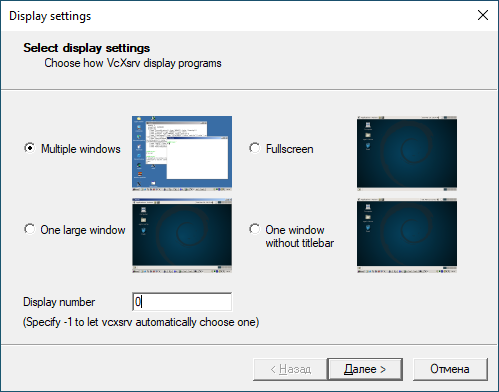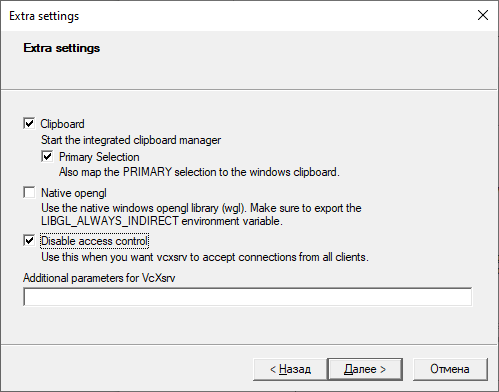В мире компьютерных операционных систем графический интерфейс играет важную роль, определяя внешний вид и функциональность системы. Один из наиболее популярных графических интерфейсов — KDE, который изначально создавался для операционной системы Linux. Однако благодаря усилиям разработчиков, нынешние версии KDE также доступны для установки и настройки в операционной системе Windows. В этой статье мы рассмотрим обзор, установку и настройку тем KDE для Windows.
Темы KDE предлагают возможность сменить стандартный внешний вид Windows на более современный и эстетически приятный. Множество различных тем позволяют выбрать подходящий вариант для каждого пользователя. Некоторые темы имитируют внешний вид других операционных систем, таких как macOS, а другие предлагают оригинальные дизайнерские решения.
Установка тем KDE на Windows довольно проста, и может быть выполнена несколькими способами. Однако, прежде чем установить новую тему, необходимо убедиться, что у вас установлен KDE Plasma — основной компонент KDE для отображения графического интерфейса. После этого можно перейти к установке темы, скачав ее с официального сайта KDE или из других источников. Далее следует выполнить некоторые дополнительные шаги для настройки выбранной темы и применения ее в системе.
Содержание
- Что такое KDE и почему это важно для Windows пользователей
- Где найти и загрузить темы KDE для Windows
- Установка тем KDE на операционной системе Windows
- Настройка и персонализация тем KDE для Windows
- Преимущества использования тем KDE на Windows
- Резюме: применение и настройка тем KDE для Windows
Что такое KDE и почему это важно для Windows пользователей
KDE разрабатывается с открытым исходным кодом и доступна для множества операционных систем, включая Windows. Она предлагает множество функций, возможностей настройки и позволяет пользователю изменять внешний вид и поведение своего рабочего стола.
Для пользователей Windows важно иметь возможность установки и использования KDE, потому что она предлагает богатый набор приложений и инструментов, которые могут значительно улучшить производительность и удобство работы на ПК.
Среди главных преимуществ KDE для Windows пользователей можно выделить следующие:
- Большой выбор приложений. KDE предлагает множество приложений для работы с документами, мультимедиа, интернетом и многим другим. Некоторые из них могут быть особенно полезными для Windows пользователей, такие как плееры для воспроизведения аудио и видеофайлов, редакторы фотографий и системы управления файлами.
- Настройка рабочего стола. KDE предлагает широкие возможности настройки внешнего вида и поведения рабочего стола. Это позволяет пользователям настроить интерфейс под свои потребности и предпочтения, сделать рабочую среду более комфортной и интуитивно понятной.
- Интеграция с Windows. KDE для Windows предлагает возможность интеграции с существующими приложениями и сервисами Windows. Это означает, что пользователи могут продолжать использовать свои любимые программы и переходить на KDE постепенно, без необходимости полной замены своей операционной системы.
- Поддержка сообщества. KDE обладает большим и активным сообществом пользователей и разработчиков, которые помогают друг другу, обмениваются опытом и создают новые функциональные возможности. Это означает, что пользователи могут получить поддержку и помощь при возникновении проблем или вопросов.
Итак, KDE представляет собой мощную среду рабочего стола, которая может значительно улучшить опыт работы пользователей Windows. Она предлагает богатый выбор приложений, возможности настройки и интеграции с существующей инфраструктурой Windows. KDE также поддерживает сильное сообщество пользователей и разработчиков, что обеспечивает поддержку и продвижение технологий на протяжении времени.
Где найти и загрузить темы KDE для Windows
Если вы заинтересованы в установке и настройке тем KDE для Windows, то вам пригодятся ресурсы, где можно найти и загрузить такие темы. Ниже приведены несколько популярных источников, где вы можете найти темы KDE для Windows.
| Сайт | Описание |
|---|---|
| KDE Store | Это официальный магазин KDE, где вы сможете найти большой выбор тем, иконок и других элементов оформления для KDE Plasma на разных платформах, включая Windows. |
| OpenDesktop | OpenDesktop — это платформа, на которой пользователи со всего мира делятся различными темами и элементами оформления для различных сред рабочего стола. В категории KDE вы найдете множество тем для KDE Plasma на Windows. |
| GNOME-Look | GNOME-Look — популярный ресурс для обмена темами и другими элементами оформления для различных окружений рабочего стола, включая KDE Plasma. Здесь вы сможете найти темы и иконки для использования на Windows. |
Когда вы найдете интересующую вас тему KDE для Windows, скачайте ее с выбранного ресурса и следуйте инструкциям по установке и настройке, которые часто предоставляются вместе с темой.
Установка тем KDE на операционной системе Windows
Установка тем KDE на операционной системе Windows позволяет изменить внешний вид рабочего стола и приложений в стиле KDE. Следуйте инструкциям ниже, чтобы установить и настроить темы KDE на вашей системе.
- Перейдите на официальный сайт KDE по адресу https://kde.org/ и найдите раздел «Темы».
- Выберите тему, которая вам нравится, и нажмите на кнопку «Скачать».
- Скачайте файл с темой на ваш компьютер.
- Распакуйте архив с темой в удобное для вас место.
- Откройте папку с распакованной темой и скопируйте ее в директорию с установленным KDE.
- Запустите настройки KDE, нажав правой кнопкой мыши на рабочей области и выбрав «Настройки KDE».
- В настройках KDE найдите раздел «Темы» и выберите установленную вами тему из списка.
- Примените изменения, закройте настройки KDE и наслаждайтесь новым внешним видом рабочего стола и приложений.
Теперь вы знаете, как установить темы KDE на операционной системе Windows. Используйте эту возможность для создания уникальной и стильной рабочей среды, которая будет отвечать вашим предпочтениям и потребностям.
Настройка и персонализация тем KDE для Windows
Для начала настройки темы KDE, вам понадобится установить KDE на вашу операционную систему Windows. Вы можете найти установочный пакет KDE на официальном сайте проекта. После установки KDE, вы сможете открыть панель настроек и приступить к настройке тем.
В панели настроек вы найдете раздел «Оформление и поведение» или «Темы» (в зависимости от используемой версии KDE). В этом разделе вы сможете выбрать и установить темы для различных элементов интерфейса, таких как окна, панели задач и меню. Кнопки выбора тем позволяют вам легко переключаться между различными наборами и цветовыми схемами, чтобы найти ту, которая больше всего вам нравится.
Кроме того, вы можете настроить различные аспекты темы, такие как размер шрифта, цвета, прозрачность и т. д. Это позволяет вам адаптировать интерфейс под свои предпочтения. Если вы не нашли подходящей темы, вы также можете скачать дополнительные темы из Интернета и установить их в своей системе.
Не забывайте, что настройки тем могут отличаться в зависимости от используемой версии KDE. Если у вас возникли проблемы или вопросы, вы можете проконсультироваться с документацией или обратиться к сообществу KDE для получения помощи.
Настройка и персонализация тем KDE для Windows позволяют вам создать интерфейс, который отвечает вашим личным предпочтениям и стилю. Используйте возможности KDE для создания уникального и красивого внешнего вида вашей операционной системы Windows.
Преимущества использования тем KDE на Windows
- Уникальный дизайн: Темы KDE позволяют придать операционной системе уникальный и стильный внешний вид. Они предлагают множество различных дизайнов, которые могут быть настроены согласно вкусам и предпочтениям пользователя.
- Привычная среда: Если вы являетесь поклонником KDE, использование тем KDE на Windows позволит вам сохранить привычную среду рабочего стола. Вы сможете использовать знакомые элементы управления и настройки, что сделает работу с операционной системой более комфортной и удобной.
- Расширенные настройки: Темы KDE на Windows обеспечивают расширенные настройки, которые позволяют полностью настроить внешний вид операционной системы. Вы сможете изменить цветовую схему, шрифты, иконки, а также добавить дополнительные эффекты и функции.
Использование тем KDE на Windows — отличный способ привнести свежесть и новизну в работу с операционной системой. Они позволяют изменить внешний вид и сделать его более персонализированным, а также сохранить привычные элементы управления и настройки. В результате использования тем KDE на Windows, вы получите усовершенствованное визуальное восприятие операционной системы и более комфортное взаимодействие с ней.
Резюме: применение и настройка тем KDE для Windows
Темы KDE представляют собой наборы элементов дизайна и стилей, которые позволяют вам изменить внешний вид рабочего стола и приложений на вашем компьютере под управлением Windows. Применение и настройка тем KDE может положительно влиять на ваш опыт использования системы, делая ее более удобной и стильной.
Чтобы установить и применить тему KDE на Windows, вам потребуется скачать и установить пакет Plasma Theme для оконного менеджера KWin. Существует множество тем KDE, которые вы можете найти в Интернете, и выбор зависит только от ваших предпочтений.
После установки темы вам потребуется настроить ее для достижения желаемого внешнего вида. Настройки темы KDE обычно включают выбор основного цвета, кнопок окон, стилей текста, шрифтов и других элементов интерфейса. Вы можете также настроить расположение и размеры панели задач, меню и переключателей на ваше усмотрение.
Темы KDE для Windows имеют большие возможности для настройки, и вы можете полностью преобразить внешний вид рабочего стола в соответствии со своими предпочтениями. Кроме того, вы можете создавать собственные темы и делиться ими с другими пользователями.
Применение и настройка тем KDE для Windows — это отличный способ сделать ваш рабочий стол уникальным и интересным. Они помогут вам создать приятную визуальную атмосферу и повысить удовлетворенность использованием вашей системы.
The Theme Click the K menu and select System Settings. Click Workspace Theme and then click Plasma Theme. Type Windows 10 Plasma Theme in the search bar and click Install associated with the Windows 10 Plasma Theme entry. Go back to Workspace Theme > Plasma Theme, click Window 10 Plasma Theme, then click Apply.
Is KDE Plasma bad?
KDE has a bad reputation because people had bad experiences with Kubuntu. Gnome 2/MATE is old, slow, and bloated, but it’s what people are used to. Unity is total crap, but it’s the only Linux experience many users have had. Nor did KDE get much of a reputation with the lightweight crowd because of XFCE and LXDE.
How do I get KDE for Windows?
1. After obtaining the KDE installer and launching it, you have the option of either installing from online package repositories or using packages within a local directory. You can also download the packages without installing them, which is handy if you’re going to install KDE on several machines.
Can I make Linux look like Windows?
It’s possible to install Linux and Windows side by side, and choose between the two each time you boot, but since our intention is to move off Windows 7 altogether, we’re going to wipe the hard disk and make Linux our sole operating system.
Will there be a Windows 11?
Microsoft has officially announced Windows 11, the next major software update, which will be coming to all compatible PCs later this year. Microsoft has officially announced Windows 11, the next major software update that will be coming to all compatible PCs later this year.
Is Gnome better than KDE?
GNOME is generally regarded as streamlined and less resource-intensive than KDE. Interestingly, while GNOME’s minimum system requirements are less demanding as far as CPU speed is concerned (700 Mhz, vs KDE’s 1 Ghz requirement), KDE actually requires less minimum RAM (615 MB vs GNOME’s 768 MB).
GNOME-Breeze is a GTK+ theme designed to mimic KDE’s Breeze.Get the Look of KDE Plasma 5 on Your GNOME Desktop Download the GNOME-Breeze theme from GitHub. Extract/unpack it. Copy the gnome-breeze-master folder to . themes folder in your /home directory. Apply the theme using GNOME Tweak Tool.
Is KDE Plasma good?
Overall, the Plasma desktop offers a modern and elegant visible experience thanks to some excellent color choices as well as pleasant animations. The shadows make the application widgets look more natural, and the well-designed icons are a treat to the eyes. KDE designs all aspects of its appearance with extreme care.
Which is better KDE or XFCE?
KDE Plasma Desktop offers a beautiful yet highly customizable desktop, whereas XFCE provides a clean, minimalistic, and lightweight desktop. KDE Plasma Desktop environment might be a better option for the users moving to Linux from Windows, and XFCE might be a better option for systems low on resources.
Is plasma better than GNOME?
Performance. In terms of performance, KDE Plasma has quick and smooth animations for panels and menus and uses fewer RAM compared to GNOME. Applications open promptly, and stay snappy, even under load. GNOME also behaves nicely by default, but it usually uses more RAM and CPU.
Is KDE free software?
KDE is about freedom All of the software that KDE produces is a Free and Open Source Software. KDE brings together hundreds of artists, designers, programmers, translators, users, writers and other contributors from across the globe. The team is committed to the development and spirit of free software.
Does KDE Plasma work on Windows?
“KDE libraries and applications are available to you, no matter if you are a commercial developer, manager or free software hacker. The KDE on Windows Initiative is an ongoing project to port the KDE applications to Windows.
How do I get the new KDE Plasma?
In order to upgrade your current Plasma version to the latest, launch your terminal and run following command to add Kubuntu backports repos to package manager. sudo add-apt-repository ppa:kubuntu-ppa/backports. sudo apt-get update. sudo apt-get dist-upgrade.
How do I make Ubuntu look like Windows 11?
You can indeed make Ubuntu look like Windows 11.So the first thing you need to do is get Ubuntu with a KDE desktop and there are three ways to do it: Download a normal version of Ubuntu and install the KDE desktop. You can download and install Kubuntu. You can also download and install KDE-Neon.
How do I make Zorin look like Windows 10?
How To Make Zorin 9.1 Look Like Windows 1.) Start Menu. Click the lower left icon on your desktop to open the start menu. 2.) System Tools. In the list to the left click on System Tools. 3.) Zorin Look Changer. In the list to the lift click on Zorin Look Changer. 4.) Look Changer Options. 5.) Zorin Themes.
Will Windows 10 be upgraded to 11?
If your existing Windows 10 PC is running the most current version of Windows 10 and meets the minimum hardware specifications it will be able to upgrade to Windows 11. If you’d like to see if your current PC meets the minimum requirements, download and run the PC Health Check app.
How long will Windows 10 be supported?
Microsoft is ending support for Windows 10 on October 14th, 2025. It will mark just over 10 years since the operating system was first introduced. Microsoft revealed the retirement date for Windows 10 in an updated support life cycle page for the OS.
Is Windows 12 out?
Microsoft will release a new Windows 12 in 2021 with many new features. As previously said that Microsoft will release Windows 12 in next years, namely in April and October. The first way as usual is where you can update from Windows, whether it’s through Windows Update or using an ISO file Windows 12.
Is KDE the best?
KDE remains one of the most popular desktop environments available for Linux users. KDE prioritizes aesthetics and modernity with a user-friendly computing experience. It also comes with a host of applications and features that complete the experience.
Is KDE a FOSS?
Artwork, development, documentation, promotion, and translation. KDE is an international free software community that develops free and open-source software.
How much RAM does KDE use?
it really depends on what distro you use.. but generally anything you use will use as much as you have (it just loads programs into the ram until it runs out of space). In my experience, KDE (by which I mean Kwin, Kdesktop, and Kicker combined) takes about 50MB.
3,133,904

Windows 10 Plasma Theme Kde Store
Welcome to the fascinating world of technology, where innovation knows no bounds. Join us on an exhilarating journey as we explore cutting-edge advancements, share insightful analyses, and unravel the mysteries of the digital age in our Windows 10 Plasma Theme Kde Store section. Hours plasma macsonoma vinceliuice comments theme plasma l4k1 plasma 5-8 from transparent 4 plasma 3 light theme theme vinceliuice themes 3 plasma rounded theme now themes dark from themes hours now macsonoma macsonoma by dark by 3 1 macsonoma 5-0 light plasma dark plasma theme 2 blur- plasma bluish by dark and plasma

Windows 10 Plasma Theme Kde Store
Windows 10 Plasma Theme Kde Store
5.5 product files (1) changelogs (1) ratings & reviews (6) affiliates (0) fans (5) available as for: description: windows 10 plasma theme based on the simple glass theme, part of the windows 10 transformation pack, kde edition color schemes : kde look.org content show windows 10 theme?content=173842. 1 macsonoma plasma dark theme plasma themes by vinceliuice macsonoma plasma dark theme 4 comments 5.8 3 hours from now 2 macsonoma plasma light theme plasma themes by vinceliuice macsonoma plasma light theme 5.0 3 hours from now 3 bluish dark plasma plasma themes by l4k1 dark rounded plasma theme, transparent and blur.

Kde Plasma Windows 10 Theme Youtube
Kde Plasma Windows 10 Theme Youtube
6.1 product files (2) changelogs (2) ratings & reviews (3) affiliates (0) fans (4) description: windows 10 dark and laight themes. last changelog: light version 1.2 2 months ago update text cursor for white color ratings & comments 4 ddb722 • 3 days ago 4 does not look at all like the windows cursor report elckardeu4822125 • 4 months ago hello!. Global themes. by eliverlara. a dark and modern theme for plasma¡important! recently this and my other themes have been attacked by a bunch of crazy fake accounts giving massive downvotes trying to defame those themes, that situation has already been reported and hopefully a solution will be found, thanks ¡important!. Win11os dark plasma theme kde store kde store | plasma themes active supporters ⌄ categories cursors dekorator themes emoticons 126 full icon themes 1702 global themes 471 kde app addons 2846 kde game addons 140 kde plasma extensions 2171 kde plasma screenshots 3147 kvantum 275 kwin 179 latte dock 80 mycroft skills 127 plasma color schemes 2059. Windows 10 plasma theme based on the simple glass theme, part of the windows 10 transformation pack. 5.6. aero kde linux plasma theme unix windows wvista. 5.0.
Make Your Kde Plasma Look Like Windows 10 | We10xos Theme
Make Your Kde Plasma Look Like Windows 10 | We10xos Theme
subscribe now for more: user linuxscoop?sub confirmation=1 support linuxscoop on patreon! plasma mycroft.git: goo.gl jr1pqy k10ne blue: goo.gl j5kxki titled menu: goo.gl s9wntn windowsk10: help me contribute to kde and do these videos: paypal: paypal.me niccolove patreon: alpha black theme: store.kde.org p 1084931 menu theme: store.kde.org p 1160672 windows 10 logo: kde plasma is one of the projects of the kde community. this is an open source graphical desktop environment for x windows customize kde like a pro | my desktop setup a quick video answering viewers questions about my kde desktop setup. take a i installed the theme manually bc for some reason it didn’t work properly installing it from the global theme section on settings, a demo to various redesigns on kde store integration on plasma 5.18, because i never had uploaded a video to those!! fantasy a tutorial created for this article arcolinuxd install ocs url to easily install elements from kde store information this video applies blur and tiling window set up to create a pleasing and aesthetic desktop experience on kde plasma. all the wanna get your own linux server? visit linode linuxexperiment for a 100$ credit ! get your linux desktop or
Conclusion
After exploring the topic in depth, there is no doubt that the article delivers valuable information concerning Windows 10 Plasma Theme Kde Store. From start to finish, the writer illustrates a deep understanding about the subject matter. Notably, the section on X stands out as particularly informative. Thanks for taking the time to this article. If you would like to know more, please do not hesitate to contact me via the comments. I look forward to your feedback. Moreover, below are some related articles that you may find interesting:
Related image with windows 10 plasma theme kde store
Related image with windows 10 plasma theme kde store
How do I make Windows 10 look like KDE Plasma?
The Theme
- Click the K menu and select System Settings.
- Click Workspace Theme and then click Plasma Theme.
- Type Windows 10 Plasma Theme in the search bar and click Install associated with the Windows 10 Plasma Theme entry.
- Go back to Workspace Theme > Plasma Theme, click Window 10 Plasma Theme, then click Apply.
Where can I find KDE themes?
Systemwide themes are placed in /usr/share/kde4/apps/desktoptheme/ but you can copy to ~/. kde/share/apps/desktoptheme/ if you want to customize for a user.
What is plasma style KDE?
Plasma Style (formerly called Desktop Theme) controls the panel/widget look. …
How do I get themes for Kubuntu?
Kubuntu allows themes to be changed easily. To change your theme go to System Settings -> Workspace Theme in the Desktop Theme section, then choose from the list of installed themes. You can change the theme of the Desktop Theme, Cursor Theme, and the Splash Screen.
How do I install KDE Plasma themes?
Open the KDE-Menu and start the Control Center. Select “Look and Feel”. Select “Style” if the package you installed was a style, or select “Theme Manager” if the package you installed was a theme. Select your theme or style.
Is KDE a plasma light?
For the first production release of 2019, the Plasma team has embraced KDE’s Usability & Productivity goal and has been working on hunting down and removing all the papercuts that slow you down. …
How do I manually install KDE Plasma theme?
Go to System Settings,click on the Workspace Appearence,then go to Desktop Theme section,find at the bottom of the page “Get New Decorations” and type the theme you want to install.
How do I make KDE look like Windows 11?
- Step 1: Install KDE Plasma on Linux.
- Step 2: Install KDE Windows 11 Theme.
- Step 3: Create Windows 11 Taskbar on Linux (KDE Plasma)
- Step 4: Create Windows 11 Tray Icons on Linux.
- Step 5: Get Windows 11 Start Menu on Linux (KDE Plasma)
- 6 Best Headphones to Record Calls on iPhone and Android.
Where are KDE Plasma themes stored?
/usr/share/plasma
Themes are stored in: System/Default: /usr/share/plasma/desktoptheme/ User Installed: ~/. local/share/plasma/desktoptheme/ (KDE Store Category)
Время на прочтение
9 мин
Количество просмотров 82K
Введение
Данная статья предназначена вниманию системных администраторов, которые подготавливают типовые рабочие места на компьютерах под управлением ОС Windows 10, в том числе для разработчиков ПО.
Следует отметить, что существует определенная проблема, связанная с невозможностью интеграции ПО, полученного в on-line магазине Microsoft Store для использования в пользовательском образе Windows 10. Не вдаваясь в подробности уточню, что данная проблема связана с тем, что установленные из Microsoft Store программы связываются со служебной учетной записью Administrator, и при завершении создания пользовательского образа утилитой sysprep возникают обусловленные этим обстоятельством ошибки.
Рассмотренный в данной статье способ позволить избежать такой проблемы при подготовке образа ОС Windows 10 с предварительно настроенной подсистемой WSL2, а также с заранее подготовленным и настроенным образом ОС Ubuntu 20.04 с GUI KDE Plasma, который в свою очередь может иметь свой набор пользовательского ПО.
В сети Интернет имеется большое количество примеров и руководств по настройке подсистем WSL (т.е. WSL1 и сравнительно новой WSL2), с настройкой GUI интерфейса для linux систем на базе ОС начиная с версии Ubuntu 16.04 и заканчивая Ubuntu 20.04, но в основном это касалось рабочих столов на основе т.н. «легковесного» xfce4, имеющий вполне объяснимые ограничения в пользовательских настройках. Но что касается GUI KDE Plasma для Ubuntu 20.04, в сети не нашлось какой-либо существенной информации. Но именно этот вариант предоставляет конечному пользователю практически неограниченный набор настроек как внешнего вида системы, так и настроек оборудования, конечно с учетом текущих возможностей интеграции linux-систем, реализованных в подсистеме WSL2.
Установка требуемого набора ПО и настройка WSL2
Проверяем текущую версию Windows, для этого в строке поиска Windows вводим команду winver и получаем примерно следующее:
Важно, чтобы ОС имела версию 1903 или 1909 (указанные версии ОС должны быть с установленным накопительным обновлением KB4566116), либо 2004 (номер сборки не менее чем 19041), остальная информация не имеет значения. Если номер версии меньше, то для корректного повторения результатов, изложенных в данной статье, рекомендуется обновиться до последней версии Windows.
Для удобства дальнейших действий устанавливаем бесплатный Windows Terminal, используя Microsoft Store (также существует возможность загрузки из других источников):
Устанавливаем X Server X410 через тот же Microsoft Store, это ПО платное, но имеется бесплатный период в 15 дней, что вполне достаточно для проведения различных тестов.
В качестве бесплатной альтернативы X410 скачиваем и устанавливаем X-сервер VcXsrv.
В любом удобном месте на диске создаем каталог, в котором будем хранить наши файлы. В качестве примера создадим каталог C:\wsl.
Скачиваем и устанавливаем автономный установщик Ubuntu 20.04, распаковываем полученный файл с помощью архиватора (например 7-zip). Переименовываем распакованный каталог с длинным именем Ubuntu_2004.2020.424.0_x64 во что-то более приемлемое, например Ubuntu-20.04 и копируем его в каталог C:\wsl (далее по тексту просто \wsl).
Скачиваем и распаковываем в каталог \wsl кроссплатформенный звуковой сервер PulseAudio v.1.1., также вносим исправления в его конфигурационные файлы.
В файле \wsl\pulseaudio-1.1\etc\pulse\default.pa в разделе Load audio drivers statically редактируем строку:
load-module module-waveout sink_name=output source_name=input record=0
а в разделе Network access редактируем строку:
load-module module-native-protocol-tcp auth-ip-acl=127.0.0.1 auth-anonymous=1
В файле \wsl\pulseaudio-1.1\etc\pulse\daemon.conf раскомментируем и изменяем строку
exit-idle-time = -1
Настраиваем подсистему WSL2 в соответствии с документацией Microsoft. Единственное замечание — дистрибутив Ubuntu мы уже скачали, и устанавливать его будем на следующем шаге. В основном, настройка сводится к включению дополнительных компонентов «Подсистема Windows для Linux» и «Платформа виртуальной машины», и последующей перезагрузки для применения изменений в настройках компьютера:
При необходимости скачиваем и устанавливаем пакет обновлений для ядра Linux в WSL2.
Запускаем Windows Terminal и выбираем режим работы Command Prompt нажатием клавиш Ctrl+Shift+2.
В первую очередь устанавливаем режим работы WSL2, для этого вводим команду:
wsl --set-default-version 2
Переходим в каталог с автономным загрузчиком Ubuntu 20.04, в моем случае это \wsl\Ubuntu-20.04 и запускаем файл ubuntu2004.exe. При появлении запроса имени пользователя указываю имя engineer (можно ввести любое другое имя), ввести свой пароль и подтвердить введенный пароль для указанной учетной записи:
Появилась строка приглашения терминала, ядро Ubuntu 20.04 установлено. Проверим правильность настройки режима WSL2, для этого в Windows Terminal выбираем закладку Windows PowerShell и вводим команду:
wsl -l -v
результат выполнения должен быть такой:
Настраиваем брандмауэр Microsoft Defender, т.е. отключаем его для общедоступной сети:
Настройка Ubuntu 20.04
В Windows Terminal снова выбираем закладку Command Prompt и устанавливаем обновления для Ubuntu 20.04. Для этого в командной строке вводим:
sudo apt update && sudo apt upgrade –y
Устанавливаем рабочий стол KDE Plasma:
sudo apt install kubuntu-desktop -y
установка занимает до 30 минут в зависимости от производительности компьютера и пропускной способности канала доступа в Internet, при появлении запроса установщика подтверждаем OK.
Устанавливаем русскую локализацию и словари Ubuntu 20.04. Для этого в командной строке вводим:
sudo apt install language-pack-ru language-pack-kde-ru -y
sudo apt install libreoffice-l10n-ru libreoffice-help-ru -y
sudo apt install hunspell-ru mueller7-dict -y
sudo update-locale LANG=ru_RU.UTF-8
sudo dpkg-reconfigure locales # примечание: выбираем ru_RU.UTF-8 UTF-8, см. скриншоты ниже.
sudo apt-get install --reinstall localesДобавляем последнюю версию рабочего стола KDE Plasma:
sudo add-apt-repository ppa:kubuntu-ppa/backports
sudo apt update && sudo apt full-upgrade -y
Добавляем свой набор консольных приложений, например mc и neofetch:
sudo apt install mc neofetch -y
Проверяем, что получилось, вводим в командную строку neofetch, см. скриншот:
Редактируем конфигурационный файл WSL /etc/wsl.conf:
sudo nano /etc/wsl.conf
в открывшееся пустое окно текстового редактора копируем текст:
[automount]
enabled = true
root = /mnt
options = «metadata,umask=22,fmask=11»
mountFsTab = true
[network]
generateHosts = true
generateResolvConf = true
[interop]
enabled = true
appendWindowsPath = true
сохраняем изменения (Ctrl+O), подтверждаем операцию и выходим из текстового редактора (Ctrl+X).
Экспортируем настроенный образ Ubuntu-20.04 в созданный нами каталог \wsl. Для этого в Windows Terminal снова выбираем закладку Windows PowerShell и вводим команду:
wsl --export Ubuntu-20.04 c:\wsl\Ubuntu-plasma-desktop
созданный образ поможет нам автоматизировать операции запуска/переустановки настроенной Ubuntu 20.04, при необходимости позволит легко перенести на другой компьютер.
Подготовка bat-файлов и ярлыков на рабочий стол Windows
С помощью редактора Notepad++ создаем bat-файлы (обязательно в кодировке OEM-866 для корректного вывода символов кириллицы):
Файл Install-Ubuntu-20.04-plasma-desktop.bat — предназначен для автоматизации первоначальной установки созданного образа Ubuntu 20.04 на компьютере с уже настроенной подсистемой WSL2 и X-сервером. Если имя пользователя и пароль отличается от указанных в примере, то необходимо внести соответствующие изменения в этот bat-файл:
@echo off
wsl --set-default-version 2
cls
echo Ожидайте окончания установки дистрибутива Ubuntu-20.04...
wsl --import Ubuntu-20.04 c:\wsl c:\wsl\Ubuntu-plasma-desktop
wsl -s Ubuntu-20.04
cls
echo Дистрибутив Ubuntu-20.04 успешно установлен!
echo Не забудьте сменить учетную запись по умолчанию «root» на существующую учетную запись пользователя,
echo либо используйте предустановленную учетную запись «engineer», пароль: «password».
pause
Файл Reinstall-Ubuntu-20.04-plasma-desktop.bat — предназначен для переустановки подготовленного образа Ubuntu 20.04 на компьютере.
@echo off
wsl --unregister Ubuntu-20.04
wsl --set-default-version 2
cls
echo Ожидайте окончания переустановки дистрибутива Ubuntu-20.04...
wsl --import Ubuntu-20.04 c:\wsl c:\wsl\Ubuntu-plasma-desktop
wsl -s Ubuntu-20.04
cls
echo Дистрибутив Ubuntu-20.04 успешно переустановлен!
pause
Файл Set-default-user.bat — для установки пользователя «по умолчанию».
@echo off
set /p answer=Введите существующую учетную запись в Ubuntu (engineer):
c:\wsl\Ubuntu-20.04\ubuntu2004.exe config --default-user %answer%
cls
echo Учетная запись пользователя %answer% в Ubuntu-20.04 установлена по умолчанию!
pause
Файл Start-Ubuntu-20.04-plasma-desktop.bat — собственно запуск рабочего стола KDE Plasma.
@echo off
echo ===================================== Внимание! ============================================
echo Для корректной работы GUI Ubuntu 20.04 в WSL2 необходимо использовать X Server.
echo Примечание: в случае использования VcXsrv Windows X Server необходимо раскомментировать
echo строки в файле Start-Ubuntu-20.04-plasma-desktop.bat, содержащие "config.xlaunch" и
echo "vcxsrv.exe", и закомментировать все строки, содержащие "x410".
echo ============================================================================================
rem start "" /B "c:\wsl\vcxsrv\config.xlaunch" > nul
start "" /B x410.exe /wm /public > nul
start "" /B "c:\wsl\pulseaudio-1.1\bin\pulseaudio.exe" --use-pid-file=false -D > nul
c:\wsl\Ubuntu-20.04\Ubuntu2004.exe run "if [ -z \"$(pidof plasmashell)\" ]; then cd ~ ; export DISPLAY=$(awk '/nameserver / {print $2; exit}' /etc/resolv.conf 2>/dev/null):0 ; setxkbmap us,ru -option grp:ctrl_shift_toggle ; export LIBGL_ALWAYS_INDIRECT=1 ; export PULSE_SERVER=tcp:$(grep nameserver /etc/resolv.conf | awk '{print $2}') ; sudo /etc/init.d/dbus start &> /dev/null ; sudo service ssh start ; sudo service xrdp start ; plasmashell ; pkill '(gpg|ssh)-agent' ; fi;"
rem taskkill.exe /F /T /IM vcxsrv.exe > nul
taskkill.exe /F /T /IM x410.exe > nul
taskkill.exe /F /IM pulseaudio.exe > nul
Файл Start-Ubuntu-20.04-terminal.bat — запуск графического терминала без рабочего стола KDE Plasma.
@echo off
echo ===================================== Внимание! ============================================
echo Для корректной работы GUI Ubuntu 20.04 в WSL2 необходимо использовать X Server.
echo Примечание: в случае использования VcXsrv Windows X Server необходимо раскомментировать
echo строки в файле Start-Ubuntu-20.04-plasma-desktop.bat, содержащие "config.xlaunch" и
echo "vcxsrv.exe", и закомментировать все строки, содержащие "x410".
echo ============================================================================================
rem start "" /B "c:\wsl\vcxsrv\config.xlaunch" > nul
start "" /B x410.exe /wm /public > nul
start "" /B "c:\wsl\pulseaudio-1.1\bin\pulseaudio.exe" --use-pid-file=false -D > nul
c:\wsl\Ubuntu-20.04\Ubuntu2004.exe run "cd ~ ; export DISPLAY=$(awk '/nameserver / {print $2; exit}' /etc/resolv.conf 2>/dev/null):0 ; export LIBGL_ALWAYS_INDIRECT=1 ; setxkbmap us,ru -option grp:ctrl_shift_toggle ; export PULSE_SERVER=tcp:$(grep nameserver /etc/resolv.conf | awk '{print $2}') ; sudo /etc/init.d/dbus start &> /dev/null ; sudo service ssh start ; sudo service xrdp start ; konsole ; pkill '(gpg|ssh)-agent' ;"
taskkill.exe /F /T /IM x410.exe > nul
rem taskkill.exe /F /T /IM vcxsrv.exe > nul
taskkill.exe /F /IM pulseaudio.exe > nul
Также для удобства использования в каталоге \wsl подготавливаем ярлыки, указывающие на соответствующие bat-файлы. После чего содержимое каталога \wsl выглядит следующим образом:
Запуск рабочего стола KDE Plasma
Проверяем, что все подготовительные действия выполнены, пробуем запустить ярлык Plasma-desktop. Появляется запрос пароля, вводим пароль для учетной записи и… окно закрывается. В первый раз это нормально. Пробуем еще раз — и видим знакомую панель задач KDE Plasma. Настраиваем требуем внешний вид панели задач, на примере для удобства использования панель переносится в правую часть экрана и центрируется. Проверяем настройки локализации, при необходимости добавляем русский язык:
При необходимости выносим ярлыки для установленных linux-приложений на панель задач KDE Plasma.
Если Ubuntu 20.04 требует выйти из учетной записи пользователя для применения изменений в настройках, или Вам необходимо перезагрузить ОС, для этого в Windows Terminal введите команду:
wsl -d Ubuntu20.04 --shutdown
С помощью ярлыка Plasma-desktop или Konsole можно запустить GUI KDE Plasma Ubuntu 20.04. Например, установим с помощью Konsole графический редактор GIMP:
После окончания установки запускаем из Konsole графический редактор GIMP:
GIMP работает, что и требовалось проверить.
А вот как работают различные linux-приложения в KDE Plasma в WSL2:
настроенная панель задач KDE Plasma находится в правой части экрана. а видео в окне Firefox воспроизводится со звуком.
При необходимости можно настроить доступ к Ubuntu20.04 по SSH и RDP, для этого необходимо установить соответствующие службы командой:
sudo apt install ssh xrdp -y
примечание: для включения парольного доступа по SSH необходимо отредактировать файл /etc/ssh/sshd_config, а именно параметр PasswordAuthentication no необходимо установить в значение PasswordAuthentication yes, сохранить изменения и перезагрузить Ubuntu20.04.
При каждом запуске Ubuntu20.04 меняется внутренний ip-адрес, перед настройкой удаленного доступа необходимо уточнить текущий ip-адрес с помощью команды ip a:
Соответственно, этот ip-адрес необходимо внести в настройки сессий SSH и RDP перед запуском.
Вот так выглядит удаленный доступ по SSH с помощью MobaXterm:
А вот так выглядит удаленный доступ по RDP:
Использование X-сервера vcxsrv вместо x410
Запускаем и настраиваем vcxsrv, внимательно устанавливаем соответствующие флажки:
Сохраняем настроенную конфигурацию в каталоге \wsl\vcxsrv со стандартным именем config.xlaunch.
Редактируем bat-файлы Start-Ubuntu-20.04-plasma-desktop.bat и Start-Ubuntu-20.04-terminal.bat в соответствии с имеющимися в них инструкциями.
Запускаем ярлык Plasma-desktop, и вот что получаем:
Рабочий стол KDE Plasma полностью закрывает рабочий стол Windows, для переключения между окнами linux- и windows-приложений используем известную комбинацию клавиш Alt+Tab, что не совсем удобно.
Кроме того, выяснилась неприятная особенность X-сервера vcxsrv – он «падает» при запуске некоторых приложений, в частности того же GIMP или LibreOffice Writer. Возможно следует подождать, когда разработчики уберут замеченные «баги», но это не точно… Так что для получения приемлемых результатов лучше использовать X Server Microsoft x410.
Заключение
Все-таки надо отдать должное компании Microsoft, продукт WSL2 получился вполне рабочим, и на мой неискушенный взгляд — весьма удачным. И насколько мне известно, разработчики продолжают усиленно его «допиливать», и возможно — через годик-другой, данная подсистема предстанет во всей своей функциональной полноте.