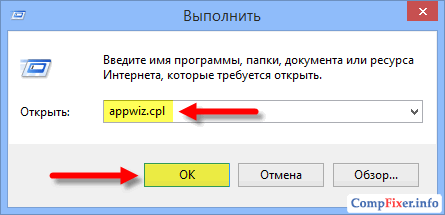Немногие пользователи компьютера сегодня знают о существовании различных специальных протоколов на компьютере, позволяющих без использования графического интерфейса и сторонних программ выполнять различные действия. Поэтому сразу возникает желание узнать, как пользоваться службой TELNET, когда узнают о соответствующем протоколе.
Далее будут изложено немного теории о том, что такое TELNET, то, ради чего многие и стремятся ей овладеть: возможности службы, а также список основных команд, позволяющий эти возможности осуществить на Windows.
TELNET
Сетевой протокол и текстовый интерфейс
TELNET — это средство связи, которое устанавливает транспортное соединение между терминальными устройствами, клиентами, то есть вашим компьютером и чьей-то ещё машиной, сервером, поддерживающей этот стандарт соединения. Это не специальная программа, а всего лишь сетевой протокол, но также словом TELNET (terminalnetwork) называют различные утилиты, которые также используют этот протокол. Сегодня Телнет присутствует практически везде, все ОС, так или иначе, его используют, в том числе и Windows.
TELNET реализует текстовый интерфейс, который отличается от привычного рядовому пользователю графического тем, что все команды необходимо вбивать вручную.
Что нам всё это даёт?
Ранее эта служба была одним из немногих способов подключения к сети, но с течением времени утратила свою актуальность. Сегодня есть гораздо более удобные программы, которые делают за пользователя всю работу, и не заставляют его заучивать наизусть различные команды для того, чтобы выполнить простейшие действия. Однако кое-что при помощи Телнет можно сделать и сейчас.
Подключения к сети
При помощи Телнет вы можете:
- подключаться к удалённым компьютерам;
- проверить порт на наличие доступа;
- использовать приложения, которые доступны только на удалённых машинах;
- использовать различные каталоги, к которым получить доступ можно только таким образом;
- отправлять электронные письма без использования специальных программ (клиентов);
- понимать суть работы многих протоколов, использующихся сегодня, и извлекать из этого для себя определённую выгоду;
- обеспечивать другим юзерам доступ к данным, размещённым на своём компьютере.
Начинаем пользоваться
Запуск
Запустить TELNET на Windows 7 и на любой другой Винде достаточно просто. Для этого необходимо сначала клиент, если он ещё не установлен:
- Зайти в Панель управления.
- Выбрать пункт «Программы».
- Выбрать вкладку «Включение или отключение компонентов Windows».
- Найти Telnet-клиент и поставить напротив него маркер, если он ещё не установлен.
После нажимаем «ОК» и ждём минуту, пока клиент устанавливается.
Запуск терминала осуществляется в Windows через командную строку, если у вас не установлено каких-либо специальных утилит для работы с Телнет. Но раз вы читаете эту статью, значит, только начинаете знакомство с этой темой, и для начала неплохо бы было освоить основы управления при помощи командной строки.
- Запускаем командную строку от имени администратора.
- Вводим «telnet».
Командная строка перезагружается, и теперь откроется командная линия TELNET, в которой мы и будем работать.
Проверяем порт
Одно из простейших действий, выполняемых в TELNET — проверка порта. Вы можете проверить порт на наличие доступа к нему с вашего компьютера. Для этого нужно сделать следующее:
В командной строке, открытой по методу выше вводим: telnetip-адрес номер порта
К примеру, если ваш IP-адрес 192.168.0.1, а номер порта 21 (порт FTP), то вводим:
telnet 192.168.0.1 21
Если команда выдаёт сообщение об ошибке, значит, порт недоступен. Если появляется пустое окно или просьба ввести дополнительные данные, значит, порт открыт. Для Windows такой способ проверить порт может быть достаточно удобным.
Команды
Команды TELNET составляют основу использования терминала. С их помощью можно управлять компьютером, который использует этот протокол, если для вас разрешён доступ, а также совершать другие различные действия. Как уже сказано выше, на Windowsони вводятся в командной строке приложения Телнет.
Для того чтобы увидеть основной список команд, введите в строке helpи нажмите «Enter». Базовые команды:
- Open — подключение к удалённому серверу. Необходимо ввести эту команду вместе с именем управляемого сервера и номером порта, например: openredmond 44. Если параметры не указаны, то используются локальный сервер и порт по умолчанию.
- Close — отключение от удалённого сервера. Используются аналогичные параметры.
- Set — настройка удалённого сервера, используется с именем управляемого сервера. Вместе с Set используются следующие команды:
- [Term {терминал}] — используется, чтобы задавать терминал указанного типа.
- [Escapeсимвол] — задаёт управляющий символ.
- [Mode {console или stream}] — задаёт режим работы.
- Unset [параметр] — отключает заданный ранее параметр.
- Start — запускает сервер Телнет.
- Pause — ставит работу сервера на паузу.
- Continue — возобновляет работу.
- Stop — останавливает сервер.
TELNET — один из старейших протоколов, но при этом он до сих пор применяется. Это означает, что и вы можете начать использовать его в своих целях. Для этого нужно лишь изучить синтаксис и список команд и начать практиковаться. Вы можете почерпнуть много нового, а заодно совсем по-другому начать смотреть на интернет и на привычные ранее действия в сети.
В этой статье я расскажу, как использовать telnet в операционной системе (ОС) Windows 7. Но в начале коротко остановлюсь на том, что же такое telnet и для чего он используется. Telnet – это один из протоколов сетевого взаимодействия. Появился он ещё в прошлом столетии и зачастую использовался для удалённого подключения к различным устройствам в сети.
И так, перейдем непосредственно к нашему вопросу. В стандартной установке в операционной сиситеме Windows 7 данный протокол отключен. Если возникает необходимость в использовании этого протокола на рабочих станциях с ОС Windows 7 нужно выполнить некоторые манипуляции по его включению. Необходимость его использования может возникнуть не только у системных администраторов, которые с его помощью настраивают сетевые устройства и часто используют его в работе, но и у рядовых пользователей, далёких от системного администрирования.
Имеется, как минимум два способа как включить протокол telnet в ОС Windows 7.
Первый наиболее простой способ следующий:
Открываем «Панель управления» – далее выбираем элемент – «Программы и компоненты»
Далее выбираем слева – «Включение или отключение компонентов Windows»
В окошке ставим галочку – «Клиент Telnet».
На этом всё, вы успешно включили протокол Telnet на вашем компьютере.
Возможен ещё один нюанс при включении протокола таким методом, может быть следующая ситуация, что когда при выборе – «Включение или отключение компонентов Windows» перечень компонентов может быть пустой. От нас потребуется внести небольшую корректировку в реестр. Напоминаю, как открыть реестр нажимаем «Пуск» — чуть выше Пуска в строчке поиска набираем regedit,
далее находим вот эту ветвь в реестре «HKEY LOCAL MACHINESYSTEMCurrentControlSetControlWindows» в следующем параметре CSDVersion нужно поменять значение на 100 или можно 0.
После этого нужно отправить рабочую станцию в перезагрузку и повторить вышеуказанные действия.
Второй способ использует командную строку, обычные пользователи редко с ней работают и зачастую не знают, что имеется такой функционал. Поэтому, кто не считает себя продвинутым пользователем лучше воспользоваться первым способом включения протокола.
Итак, нажимаем «Пуск» — чуть выше Пуска в строчке поиска набираем cmd и жмем Enter.
Открывается черное окошко, в котором мигает курсор, это то что нам необходимо — командная строка. Далее в этой строке набираем команду «dism/online/Enable-Feature/FeatureName:TelnetClient» и нажимаем Enter.
После непродолжительной паузы появляется информационное окошко, что операция выполнена успешно. Всё установка Telneta завершена.
Надеюсь, что моя статья будет полезна. Помните, что Telnet это далеко не безопасный протокол, поэтому, работая с ним нужно помнить о мерах безопасности.
В этой статье я расскажу, как использовать telnet в операционной системе (ОС) Windows 7. Но в начале коротко остановлюсь на том, что же такое telnet и для чего он используется. Telnet – это один из протоколов сетевого взаимодействия. Появился он ещё в прошлом столетии и зачастую использовался для удалённого подключения к различным устройствам в сети.
И так, перейдем непосредственно к нашему вопросу. В стандартной установке в операционной сиситеме Windows 7 данный протокол отключен. Если возникает необходимость в использовании этого протокола на рабочих станциях с ОС Windows 7 нужно выполнить некоторые манипуляции по его включению. Необходимость его использования может возникнуть не только у системных администраторов, которые с его помощью настраивают сетевые устройства и часто используют его в работе, но и у рядовых пользователей, далёких от системного администрирования.
Имеется, как минимум два способа как включить протокол telnet в ОС Windows 7.
Первый наиболее простой способ следующий:
Открываем «Панель управления» – далее выбираем элемент – «Программы и компоненты»
Далее выбираем слева – «Включение или отключение компонентов Windows»
В окошке ставим галочку – «Клиент Telnet».
На этом всё, вы успешно включили протокол Telnet на вашем компьютере.
Возможен ещё один нюанс при включении протокола таким методом, может быть следующая ситуация, что когда при выборе – «Включение или отключение компонентов Windows» перечень компонентов может быть пустой. От нас потребуется внести небольшую корректировку в реестр. Напоминаю, как открыть реестр нажимаем «Пуск» — чуть выше Пуска в строчке поиска набираем regedit,
далее находим вот эту ветвь в реестре «HKEY LOCAL MACHINESYSTEMCurrentControlSetControlWindows» в следующем параметре CSDVersion нужно поменять значение на 100 или можно 0.
После этого нужно отправить рабочую станцию в перезагрузку и повторить вышеуказанные действия.
Второй способ использует командную строку, обычные пользователи редко с ней работают и зачастую не знают, что имеется такой функционал. Поэтому, кто не считает себя продвинутым пользователем лучше воспользоваться первым способом включения протокола.
Итак, нажимаем «Пуск» — чуть выше Пуска в строчке поиска набираем cmd и жмем Enter.
Открывается черное окошко, в котором мигает курсор, это то что нам необходимо — командная строка. Далее в этой строке набираем команду «dism/online/Enable-Feature/FeatureName:TelnetClient» и нажимаем Enter.
После непродолжительной паузы появляется информационное окошко, что операция выполнена успешно. Всё установка Telneta завершена.
Надеюсь, что моя статья будет полезна. Помните, что Telnet это далеко не безопасный протокол, поэтому, работая с ним нужно помнить о мерах безопасности.
Протокол прикладного уровня TELNET (от англ. TErminaL NETwork) — сетевой протокол для реализации текстового интерфейса по сети. Название telnet получили также клиентские программы реализации данного протокола, практически для всех существующих операционных систем. Протокол Telnet – один из старейших сетевых протоколов, разрабатывавшихся как средство связи между удаленными терминалами в тестовом режиме. Поэтому в нем не предусмотрено шифрование данных и использование современных средств проверки подлинности. Протокол уязвим для множества сетевых атак, и не может использоваться в качестве средства управления сетевыми операционными системами. В настоящее время, для
удалённого доступа к системе применяется сетевой протокол SSH (Secure SHell), при создании которого упор делался именно на вопросы безопасности. Относительная безопасность сессий Telnet осуществляется только в полностью контролируемой сетевой среде или с применением защиты на сетевом уровне (различные реализации VPN – виртуальных частных сетей). Тем не менее, TELNET по-прежнему применяется для управления специализированными сетевыми устройствами (Коммутаторами, роутерами и т.п.), а также для сетевой диагностики, выполнения отладки и изучения других текст-ориентированных (telnet-like) протоколов на основе транспорта TCP. Современный стандарт протокола Telnet описан в RFC 854.
В современных ОС семейства Windows, утилита telnet.exe по умолчанию, не устанавливается. Для ее установки нужно перейти в Панель управления – Программы и Компоненты – Включение или отключение компонентов Windows и установить галочку для Клиент Telnet. Или в командной строке, запущенной от имени администратора, выполнить команду:
pkgmgr /iu:”TelnetClient”
Формат командной строки:
telnet [-a][-e Символ][-f Файл][-l Имя][-t Тип][Узел [Порт]]
Параметры командной строки:
-l Имя пользователя для входа в удаленную систему при условии, что
поддерживается параметр TELNET ENVIRON.
-a Попытка автоматического входа в систему. Как и ключ -l, но использует
текущее имя пользователя, под которым выполнен вход в систему.
-e Служебный символ переключения режима ввода в окне telnet-клиента.
-f Имя файла журнала на стороне клиента. В русскоязычной справке этот параметр неверно трактуется как Файл_входа – “Имя файла со стороны клиента для выполнения входа в систему”.
-t Тип telnet-терминала. Поддерживаются 4 типа терминалов: vt100, vt52, ansi и vtnt.
Узел Имя узла или IP-адрес удаленного компьютера, к которому выполняется
подключение.
Порт Номер порта или имя службы. Если номер не задан, то используется стандартный порт Telnet 23TCP
При запуске без параметров, утилита переходит в режим ожидания ввода команд :
Добро пожаловать в программу-клиент Microsoft Telnet
Символ переключения режима: ‘CTRL ]’
Microsoft Telnet>
При вводе символа ? или help отображается справочная инвормация:
Команды могут быть сокращены. Поддерживаемыми командами являются:
c – close – закрыть текущее подключение
d – display – отобразить параметры операции
o – open имя_узла [Порт] – подключиться к сайту (по умолчанию, Порт = 23)
q – quit – выйти из telnet
set – set – установить параметры (“set ?” для вывода их списка)
sen – send – отправить строки на сервер
st – status – вывести сведения о текущем состоянии
u – unset – сбросить параметры (“unset ?” для вывода их списка)
? /h – help – вывести справку
Некоторые из команд позволяют получить подсказку по использовании, при вводе с символом вопроса:
Telnet> set ? – получить подсказку по использованию команды установки режимов . Пример отображаемой информации:
bsasdel – символ BackSpace будет отправляться как символ Delete
crlf – режим возврата каретки; приводит к отправке символов CR & LF
delasbs – символ Delete будет отправляться как символ BackSpace
escape x – где x – символ переключения в режим telnet-терминала и обратно
localecho – включение локального эха.
logfile x – где x – файл журнала. В русском переводе неверно трактуется как “Файл входа текущего клиента в систему”
logging – запись текущей сессии в журнал. В русском переводе неверно трактуется как “выполнение входа в систему”
mode x – где x=console – консольный режим, используемый для работы с оконными приложениями (редактор vi) и x=stream – потоковый режим, используемый для работы в командной строке.
ntlm – включение проверки подлинности NTLM.
term x – тип эмулируемого терминала. Где x – ansi, vt100, vt52, или vtnt.
Для получения подсказки по отмене установленных параметров используется команда
Microsoft Telnet> unset ?
bsasdel – символ BackSpace будет отправляться как символ Delete
crlf – режим перевода строки; приводит к отправке символа CR
delasbs – символ Delete будет отправляться как символ Backspace
escape – символ переключения в режим telnet-терминала и обратно не задан
localecho – отключение локального эха
logging – отключение записи журнала. В русскоязычной весии неверно трактуется как “отключение выполнения входа в систему”
ntlm – отключение проверки подлинности NTLM.
Примеры команд в интерактивном режиме:
open 192.168.0.1 – подключиться к серверу Telnet с IP-адресом 192.168.0.1
o zte-f660 – подключиться к Telnet-серверу с именем zte-f660. Используется сокращение команды open
set logfile C:telnet.log – использовать в качестве файла журнала C:telnet.log
set logging – выполнять запись текущей сессии в файл журнала.
display – отобразить параметры текущей сессии. Пример отображаемой информации:
Символ переключения режима: ‘CTRL ]’
Проверка подлинности NTLM – включена
Вывод локального эха – отключен
Режим новой строки – Символ ВВОД будет отправляться как CR & LF
Текущий режим: Потоковый
РЕЖИМ ТЕРМИНАЛА
Предпочитаемый тип терминала ANSI
На практике, утилита telnet.exe используется как средство диагностики и отладки для подключения не только к серверу Telnet на TCP порт 23, но и на любой другой TCP-порт, тем самым, позволяя взаимодействовать с любым приложением, управляемым командной строкой.
Так, например, с использованием утилиты telnet можно подключиться к серверам, поддерживающим текстовый (telnet-like) ввод команд и данных – SMTP, POP3, IMAP и т.п. Кроме этого, утилиту можно использовать в качестве средства грубой проверки возможности подключения на любой TCP-порт (проверки слушается ли определенный порт TCP).
telnet 192.168.1.1 8080 – подключиться к узлу 192.168.1.1 на порт 8080. В тех случаях, когда порт закрыт, утилита сообщит о невозможности подключения. Причем, для проверки доступности определенного порта даже необязательно, чтобы он слушался службой с поддержкой текстового ввода, как например, сервер VNC. Для отключения от удаленного сервера необходимо ввести символ переключения режима ( по умолчанию – CTRL ]).
Утилиту telnet.exe можно использовать , например, для обмена с почтовым сервером по протоколу POP3 (Post Office Protocol ver. 3). Данный протокол используется почтовыми клиентскими программами (Outlook, Outlook Express, The Bat и т.д.) для получения электронной почты, хранящейся в почтовом ящике пользователя. Это простейший протокол, в основе которого лежит обмен текстовыми сообщениями. С целью изучения взаимодействия почтового клиента с почтовым сервером, можно реализовать сеанс подключения с помощью TELNET.
Стандартно сервер POP3 ожидает входящие соединения по протоколу TCP на порт 110 (“слушает” порт tcp/110). Команда telnet для подключения к серверу, например pop.mail.ru
telnet pop.mail.ru 110
Если сервер работоспособен, в окне telnet появится его приглашение
OK mPOP POP3 v1.1
Для доступа к почтовому ящику, нужно авторизоваться на данном почтовом сервере с помощью директив user имя пользователя
и pass пароль
user vasya@pochta.ru
После чего, сервер предложит ввести пароль:
OK Password required for user vasya@pochta.ru
Нужно ввести пароль
pass VasinPass
Сервер сообщит результат проверки пароля:
OK vasya@pochta.ru maildrop has 10 messages (152527 octets)
Подобное сообщение означает, что авторизация выполнена успешно, и в почтовом ящике vasya@pochta.ru имеются 10 полученных писем, общим объемом 152527 байт (октетов).
Можно запросить список писем директивой list:
list
В ответ на это, сервер выдаст список и размеры писем в почтовом ящике:
OK 10 messages (152527 octets)
1 48628 1-это порядковый номер, 48628 – размер
2 1829
3 2070
:
При необходимости можно посмотреть заголовки писем. Для этого используется
команда top порядковый номер, пробел, число строк из тела сообщения
top 2 0
В ответ на это, вы увидите заголовок письма, содержащий служебную информацию об отправителе, дате отправки, обратном адресе и некоторые другие данные:
Received: from [62.141.94.151] (HELO mx1.ks.pochta.ru)
by node7-1.ks.pochta.ru with QIP.RU LMTP
for vasya@pochta.ru;
Fri, 08 Apr 2021 15:18:33 0400
Received: from mx3.softkey.ru ([217.74.43.68])
:
:
Для приема писем используется директива retr порядковый номер
retr 2 – принять письмо с порядковым номером 2
Для удаления письма, используется директива dele порядковый номер
Например, для удаления 2-го письма из списка, полученного директивой list:
dele 2
Если удаление прошло успешно, сервер выдаст сообщение:
OK message 2 deleted
Иногда, команду TELNET можно использовать и для идентификации службы, слушающей указанный порт, поскольку многие из них при подключении отображают либо свой баннер, либо специфическую служебную информацию. Например, приветствие FTP-сервера:
220-FileZilla Server version 0.9.43 beta
220-written by Tim Kosse (tim.kosse@filezilla-project.org)
220 Please visit http://sourceforge.net/projects/filezilla/
А так выглядит экран при подключении к серверу RealVNC:
RFB 003.008
Если вы желаете поделиться ссылкой на эту страницу в своей социальной сети, пользуйтесь кнопкой “Поделиться”
Активация telnet в windows
Для увеличения производительности системы некоторые функции отключены в Windows по умолчанию, включая Telnet. Тем не менее, его можно включить в Панели управления.
Откройте окно «Программы и компоненты» командой appwiz.cpl, запущенной из окна «Выполнить» (Win R).
На левой панели кликните на вкладку «Включение или отключение компонентов Windows».
Найдите в списке клиента Telnet и отметьте его флажком для активации.
После снова попробуйте выполнить команду и посмотрите, прерывается ли она ошибкой, что не является внутренней или внешней.
Альтернативы
Telnet не является безопасным, поскольку регистрационные данные передаются в виде открытого текста, и любой может перехватить их с помощью Wireshark. Поэтому использование протокола SSH в качестве альтернативы будет лучшим выбором, который обеспечит безопасное подключение. Наиболее распространенные программы с поддержкой протокола SSH:
PuTTy. Программное обеспечение для работы с терминалами, которое работает в Microsoft Windows. PuTTy позволяет подключаться к удаленному серверу и предоставляет платформу для выполнения на нем команд. Поддерживает протоколы SSH и Telnet.
TeraTerm. Бесплатная программа для работы с терминалами с открытым исходным кодом. Поддерживает соединения SSH 1⁄2 с использованием реальных и виртуальных последовательных портов (COM).
ZOC. Мощный эмулятор терминала для Windows и macOS. Оснащен интерпретатором REXX, hex-редактором и другими специальными функциями.
Как включить telnet в windows 7
Как включить telnet в Windows 7. Для чего нужен Telnet
Установка протокола в macos
Для активации Telnet в macOS сначала нужно установить менеджер пакетов Homebrew. Выполните следующие шаги.
Удерживая клавишу Command, нажмите на пробел, чтобы открыть строку поиска Spotlight. Наберите в ней «Терминал» и нажмите на Enter.
Введите следующую команду для установки Homebrew:
Установка через командную строку windows
Если предыдущий метод не сработал, попробуйте установить Telnet с помощью командной строки.
В поле системного поиска наберите команду «cmd», при отображении найденного результата щелкните на запуск от имени администратора.
Наберите в консоли указанную команду и подтвердите ее запуск на Enter:
dism /online /Enable-Feature /FeatureName:TelnetClient
Ее выполнение займет несколько минут при включении функции, и после завершения отобразится сообщение об успешном выполнении операции.
Шаг № 2: запуск утилиты
После завершения установки клиента остается только запустить его в ОС Windows 7. Для этого можно воспользоваться одним из таких способов:
- войти указанным выше способом в «Командную строку», вбить в программку параметр telnet и нажать Enter на клавиатуре;
- сочетанием клавиш
R вызвать утилиту «Выполнить», прописать для нее задачу telnet и щелкнуть OK:
- перейти на диск C, выбрать в нем папку Windows, а в ней каталог System32. Далее отыскать файл telnet, клацнуть по нему правой кнопочкой мыши и кликнуть в появившемся контекстном меню вариант «Запуск от имени…»;
- одновременным нажатием кнопок Ctrl, Shift и Esc открыть «Диспетчер задач», выбрать вкладку «Файл», а в ней пункт «Новая задача…». Далее ввести telnet и кликнуть OK:
- открыть меню «Пуск», вбить поисковый запрос telnet и клацнуть Enter.
Так или иначе, в результате должна запуститься программа-клиент Microsoft Telnet. Для работы в ней можно использовать, в частности, такие команды:
- close – завершить соединение с сайтом;
- display – показать параметры выполняемой операции;
- quit – выйти из программы;
- set – назначить параметры;
- send – отослать строки на сервер;
- status – отобразить данные о текущем состоянии подключения;
- unset – аннулировать введенные параметры;
- open адрес сервера [порт] – установить соединение с выбранным сайтом.
- help – показать справку.
Telnet – представляет собой средство связи, которое устанавливается между терминальными устройствами. Пример такой связи достаточно простой: персональный компьютер и сервер, который поддерживает подобный тип соединения. Телнет не является каким-либо программным обеспечением, это протокол связи. Но необходимо отметить, что есть некоторые утилиты, которые работают посредством протокола «terminalnetwork».
В недавнем прошлом Телнет был одним из основных способов подключения к сети. Сейчас утилита практически не используется. На сегодняшний день в операционные системы установлены более совершенные протоколы, исключая какие-либо дополнительные действия от пользователя.
Этот протокол связи используется в некоторых операциях:
- подключение к удаленному рабочему столу;
- проверка портов на возможность подключения;
- использование программного обеспечения, которое доступно только на удаленных машинах;
- применение системных каталогов, которые могут быть открыты только с использованием этого типа протокола;
- отправка электронной почты без использования дополнительного софта;
- пользователи, применяя этот протокол позволяет другим юзерам получить доступ к своему персональному компьютеру.
Как в Telnet Windows 10 – запуск, подключение и начало использования
Telnet – представляет собой средство связи, которое устанавливается между терминальными устройствами.
Пример такой связи достаточно простой: персональный компьютер и сервер, который поддерживает подобный тип соединения. Телнет не является каким-либо программным обеспечением, это протокол связи.
Но необходимо отметить, что есть некоторые утилиты, которые работают посредством протокола «terminalnetwork».
В недавнем прошлом Телнет был одним из основных способов подключения к сети. Сейчас утилита практически не используется. На сегодняшний день в операционные системы установлены более совершенные протоколы, исключая какие-либо дополнительные действия от пользователя.
Этот протокол связи используется в некоторых операциях:
- подключение к удаленному рабочему столу;
- проверка портов на возможность подключения;
- использование программного обеспечения, которое доступно только на удаленных машинах;
- применение системных каталогов, которые могут быть открыты только с использованием этого типа протокола;
- отправка электронной почты без использования дополнительного софта;
- пользователи, применяя этот протокол позволяет другим юзерам получить доступ к своему персональному компьютеру.
Немного истории: когда и для чего появился Telnet?
Telnet появился более 40 лет назад, вскоре после установки первого сервера ARPANET. Это один из наиболее старых протоколов сети Интернет. В эпоху, когда графического интерфейса не было и в помине, а первые сети уже появились, необходимость в удаленном подключении к устройствам диктовала свои требования.
Первое решение появившейся проблемы, как и все последующие, позволяло работать на удаленном устройстве как на своем. В интерфейсе командной строки стал доступен весь функционал, поддерживающийся удаленным сервером. Достаточно лишь получить необходимый уровень доступа и знать команды Telnet. Что такое и для чего нужен этот протокол мы разобрались.
Но как на сегодняшний день реализуется подключение Telnet?
Активация программного обеспечения
В появившемся списке доступных компонентов выберете папку «Telnet Client» (поставьте птичку возле нужной папки), нажмите «ОК».
ВАЖНО: В некоторых случаях нужно будет подождать одну или даже больше минут, пока произойдет полная установка клиента. Во время этого процесса не нужно думать, что ваш ПК завис и принимать какие — то меры по решению проблемы. Это может привести к ряду ошибок, благодаря которым может потребоваться повторная установка клиента.
Превращаем командную строку в web браузер
Возвращаясь к началу статьи, проверим, сможем ли мы подключиться по протоколу HTTP к web серверу google.com на 80 порт:
Появится пустой экран, необходимо ввести запрос “GET /”, что равносильно запросу корневой web страницы. Получим следующий ответ от web сервера Google:
Теперь, когда вы включили компоненту telnet в своей системе, сможете сможете использовать данную команды для подключения к сетевым устройствам по различным протоколам.
Telnet на сетевых устройствах
Мы уже говорили о том, что с помощью протокола Telnet можно управлять не только компьютерами, но и самыми различными сетевыми устройствами. Наиболее часто встречающийся класс таких устройств — это маршрутизаторы. Так что такое Telnet в роутере, для чего он нужен, как его включить?
В зависимости от производителя и конкретной модели включить доступ по Telnet можно по-разному. Вы можете зайти на роутер по веб-интерфейсу либо через консоль. В первом случае вам нужно будет найти пункт удаленного администрирования, где разрешается тот или иной вид подключения (Telnet, ssh).
Во втором случае доступ может быть предоставлен посредством командной строки. Каждый администратор выбирает удобный для себя сценарий. Однако встречаются маршрутизаторы, в которых реализован только один из двух возможных вариантов первоначального подключения, например, доступен лишь веб-интерфейс.
Администратору, привыкшему к работе с консолью, будет достаточно некомфортно искать пункт, где нужно поставить заветную галочку, но в действительности ничего сложного в этом нет. Интерфейс большинства современных роутеров достаточно понятен.
Названия пунктов меню говорят сами за себя, минималистический дизайн не позволит запутаться.
Отправка письма из командной строки с помощью telnet
Например, при мы можем отправить письмо по SMTP протоколу из командной строки. Для этого введем команду
telnet smtp.mailserver.com 25
Если порт открыт, то получим приглашение от сервера на отправку команд. Нам интересно проверить отправку писем. Будьте внимательны при вводе последовательно следующих команд. Так как опечатки будут приводить к ошибкам, а команды удаления некорректных символов не работают.
- helo имя_вашего_хоста
- mail from
- rcpt to (если не настроен почтовый relay, будьте внимательны при использовании домена, отличного от поддерживаемого на данном почтовом сервере)
- data
- subject: тема письма
- содержание письма
- . (точка с новой строки означает завершение ввода сообщения)
- quit (выход из сеанса связи)
Таким образом мы использовали telnet для проверки работы сетевых сервисов HTTP и SMTP. Также не забывайте использовать инструмент для устранения неполадок TCP-подключений.
Предыдущая запись Поиск неисправностей в сети за 7 шагов
Следующая запись Роутер MikroTik — первоначальная настройка
Как включить и начать пользоваться программой?
Для начала откройте командную строку. Не стоит забывать, что сетевой протокол Telnet теперь запускается через командную строку.
Чтобы совершить действие просто нажмите на клавишу «Win» и введите команду «Cmd» в поле «Выполнить». Далее наберите фразу «Telnet» и нажмите «Enter».
Если всё было сделано верно, командная строка должна исчезнуть, вместо неё запустится линия Telnet, которая должна иметь примерно такой вид — «Microsoft Telnet».
Следующий этап — подключение к серверу. Как включить Telnet Windows 10?
В командной строке без ошибок введите команду:
open serveraddress [port]
При успешном завершении операции перед вами откроется окно запроса имени пользователя и пароля. После удачного подключение и пользования сервисом, всё, что осталось сделать — это правильно завершить сессию: откройте командную строку, пропишите в ней слово «quit» и нажмите «Enter».
Клиент запущен и доступен для пользования абсолютно бесплатно. Практически все доступные команды для пользования данным сетевым протокол можно скачать в интернете (close, display, set, st и другие).
Телнет и ботнет
Недавняя крупнейшая DDoS атака на DNS-серверы компании Dyn на Хабре не прошла незамеченной. Особенностью этого блэкаута стала широкое применение http запросов c IoT устройств и открытый 23-й tcp порт, используемый службой telnet.
Оказывается, телнет жив и хорошо устроился на встроенных системах и приманках. По злому-ли умыслу или человеческому недомыслию что это, глупость или измена? telnet порт был открыт и вовсю гадил у огромного количества IoT устройств, за несколько месяцев до блэкаута, но контр-мер не принимали, пока гром не грянул.
Теоретический минимум
Телнет появился в конце 1960-х, а первый стандарт с tcp/ip и виртуальным терминалом относится к 1983 г. Естественно, что в момент создания никого не заботил тот факт, что данные передаются в простом текстовом формате. Сетевой протокол tcp/ip в то время еще только созревал в ARPANET.
Telnet was designed to work between any host (i.e., any operating system) and any terminal. Its specification in RFC 854 defines the lowest common denominator terminal, called the network virtual terminal (NVT).
The NVT is an imaginary device from which both ends of the connection, the client and server, map their real terminal to and from. That is, the client operating system must map whatever type of terminal the user is on to the NVT.
The server must then map the NVT into whatever terminal type the server supports.
Источник: https://brit03.ru/os/telnet-chto-eto.html
Установка и запуск
Скачивать утилиту не нужно, Telnet встроен в Windows 7/8/10 по умолчанию.
Инструкция по установке и запуску:
- для установки клиента нужно открыть «Панель управления»;
- далее выбираем «Программы» и «Включение и отключение компонентов»;
- в списке системных компонентов следует найти «Клиент Telnet»;
- отмечаем чекбокс и щелкаем «ОК», начнется процесс установки.
Для того, чтобы запустить клиент нужно открыть командную строку:
- в меню «Пуск», в поисковой строке ввести «CMD»;
- далее запускаем командную строку от имени администратора и вводим «Telnet»;
- после этого откроется окно утилиты.
Лучшие программы и приложения для похудения для смартфона
Предлагаем ознакомиться с видео по установке Телнет в Windows:
Проверка порта
Проверка сетевого порта на наличие доступа к нему персонального компьютера в Telnet:
- в окне необходимо ввести команду telnetip;
- далее следует ввести IP адрес компьютера, например, 192.168.1.1. Посмотреть адрес можно в настройках сетевого маршрутизатора;
- в конце вводим порт FTP «21». Таким образом команда будет выглядеть так: telnet 192.168.0.1 21;
- после этого появится сообщение об ошибке, если порт недоступен или с просьбой ввести дополнительные данные, если порт открыт.
Как получить доступ к службе Telnet
Для подключения к службе Telnet все, что вам нужно, — это эмулятор терминала и адрес компьютера, к которому вы хотите подключиться.
Есть много терминальных эмуляторов. Большинство из них бесплатны. В этом случае мы будем использовать популярный термин Tera. В качестве демонстрации мы подключимся к службе Telnet, которая использует текст ASCII, чтобы пересказать весь первый фильм «Звездные войны».
Обычно в традиционном терминальном приложении вы набираете «telnet», затем пробел и адрес службы. Вам также может понадобиться указать порт в команде, обычно это порт 23 для Telnet. Тем не менее, Tera Term имеет графический интерфейс, поэтому все, что нам нужно сделать, это заполнить экран следующим образом.
Как вы можете сказать, адрес для этой услуги — towel.blinkenlights.nl. Когда все настроено, как указано выше, просто нажмите ОК, и это произойдет.
Потрясающие! Правильно? Давайте не будем останавливать веселье там. Вот еще несколько сервисов Telnet, с которыми вы можете поиграть, пока у вас нет этого терминального приложения.
Команды Telnet
Команды утилиты являются способом взаимодействия с ней. Для отображения списка всех команд, необходимо ввести «help». Далее подробно разберем основные команды:
- «open» — запрос позволяет выполнить подключение к удаленному серверу;
- «close» — прерывание процесса подключения к удаленному серверу;
- «set» — настройка параметров подключения к серверу;
- «term» — запрос предназначен для указания типа терминала;
- «escape» — задает управляющий символ;
- «mode» — выбор режима работы;
- «unset» — сброс ранее введенных параметров;
- «start» — запуск сервера;
- «pause» — временная остановка работы сервера;
- «continue» — продолжение работы сервера после паузы;
- «stop» — полное прекращение работы сервера.
Telnet в Linux
Как и в Виндовс, Телнет встроен в операционную систему Linux. Ранее он использовался, как стандартный протокол Telnet, теперь на его место пришел более улучшенный SSH. Как и с предыдущей ОС, утилита в Linux используется для проверки портов, маршрутизаторов и т.д.
Рассмотрим основные режимы работы:
- «построчный». Данный режим работы является рекомендованным. В этом случае редактирование запроса осуществляется на локальном ПК и отправляется на сервер только в том случае, когда она готова;
- «посимвольный». Каждый набранный символ в окне консоли отправляется на удаленный сервер. Здесь нельзя осуществить редактирование текста. При удалении символа с помощью «Backspace», он тоже будет отправлен на сервер.
Что такое форум – как устроен и где используется
Базовые команды в Linux:
- «close» — прерывание подключения;
- «encrypt» — включение шифрования;
- «logout» — выключение утилиты и закрытие соединения;
- «mode» — выбор режима работы;
- «status» — состояние соединения;
- «send» — отправка запроса телнет;
- «set» — настройка параметров сервера;
- «open» — подключение к удаленному серверу;
- «display» — отображение специальных символов.
Далее рассмотрим несколько способов применение утилиты в Linux:
- в окне консоли вводим запрос для проверки доступности сервера, например, «telnet 192.168.1.243»;
- далее проверим доступ к порту путем ввода запроса «telnet localhost 122» и «telnet localhost 21». На экране консоли появится сообщение о том принимает ли соединение какой-либо из портов;
- пример удаленного управления с помощью телнет. Для этого необходимо ввести в главном окне запрос «telnet localhost 23». «23» порт используемый по умолчанию. Чтобы произвести удаленное управление, необходимо установить на локальный компьютер «telnet-server». После этого появится сообщение с требованием ввода логина и пароля.
Telnet как инструмент удаленного управления
Telnet может использоваться для отправки команд удаленным системам и, следовательно, управления ими через интерфейс терминала. Это редко делается в наши дни, когда протокол SSH (Secure Shell) в основном заменяет назначение и функцию Telnet.
Тем не менее, Telnet по-прежнему важен, поскольку системы, работающие под управлением операционных систем предыдущих эпох, но все еще используемые сегодня, могут быть доступны только через Telnet. Некоторые интернет-устройства, такие как определенные маршрутизаторы, могут также отвечать только на команды Telnet.
Это на самом деле одно из ключевых преимуществ Telnet. Это такой старый и фундаментальный протокол, на который часто можно полагаться, чтобы он работал надежно и последовательно. В конце концов, его целью было стать универсальным языком для компьютеров для отправки и получения команд. Однако его не следует использовать в качестве технологии первой линии, если это вообще возможно. Secure Shell, как правило, лучший выбор практически в любой ситуации,
Telnet не является внутренней или внешней командой
Данная ошибка появляется в том случае, если данный клиент не установлен на персональном компьютере. Необходимо выполнить следующие действия:
- открываем «Панель управление»;
- переходим в «Программы» и в левом столбце «Включение или отключение компонентов Windows»;
- в открывшемся окне находим «Клиент Telnet» и отмечаем данный чекбокс, жмем «Ок».
Второй способ:
- необходимо открыть командную строку от имени администратора;
- в окне требуется ввести «dism /online /Enable-Feature /FeatureName:TelnetClient»;
- если список компонентов не отображается, выполняем правку реестра;
- сочетанием клавиш «Win+R» запускаем утилиту «Выполнить»;
- раскрываем древо и находим «HKEY_LOCAL_MACHINESYSTEMCurrentControlSetControlWindows»;
- далее находим значение «CSDVersion» и параметр «200» меняем на «0».
Как пользоваться программой AirPlay на Windows
TELNET— основы использования
Немногие пользователи компьютера сегодня знают о существовании различных специальных протоколов на компьютере, позволяющих без использования графического интерфейса и сторонних программ выполнять различные действия. Поэтому сразу возникает желание узнать, как пользоваться службой TELNET, когда узнают о соответствующем протоколе.
Далее будут изложено немного теории о том, что такое TELNET, то, ради чего многие и стремятся ей овладеть: возможности службы, а также список основных команд, позволяющий эти возможности осуществить на Windows.
TELNET
Сетевой протокол и текстовый интерфейс
TELNET — это средство связи, которое устанавливает транспортное соединение между терминальными устройствами, клиентами, то есть вашим компьютером и чьей-то ещё машиной, сервером, поддерживающей этот стандарт соединения.
Это не специальная программа, а всего лишь сетевой протокол, но также словом TELNET (terminalnetwork) называют различные утилиты, которые также используют этот протокол.
Сегодня Телнет присутствует практически везде, все ОС, так или иначе, его используют, в том числе и Windows.
TELNET реализует текстовый интерфейс, который отличается от привычного рядовому пользователю графического тем, что все команды необходимо вбивать вручную.
Что нам всё это даёт?
Ранее эта служба была одним из немногих способов подключения к сети, но с течением времени утратила свою актуальность. Сегодня есть гораздо более удобные программы, которые делают за пользователя всю работу, и не заставляют его заучивать наизусть различные команды для того, чтобы выполнить простейшие действия. Однако кое-что при помощи Телнет можно сделать и сейчас.
Подключения к сети
При помощи Телнет вы можете:
- подключаться к удалённым компьютерам;
- проверить порт на наличие доступа;
- использовать приложения, которые доступны только на удалённых машинах;
- использовать различные каталоги, к которым получить доступ можно только таким образом;
- отправлять электронные письма без использования специальных программ (клиентов);
- понимать суть работы многих протоколов, использующихся сегодня, и извлекать из этого для себя определённую выгоду;
- обеспечивать другим юзерам доступ к данным, размещённым на своём компьютере.
Запуск
Запустить TELNET на Windows 7 и на любой другой Винде достаточно просто. Для этого необходимо сначала клиент, если он ещё не установлен:
- Зайти в Панель управления.
- Выбрать пункт «Программы».
- Выбрать вкладку «Включение или отключение компонентов Windows».
- Найти Telnet-клиент и поставить напротив него маркер, если он ещё не установлен.
После нажимаем «ОК» и ждём минуту, пока клиент устанавливается.
Запуск терминала осуществляется в Windows через командную строку, если у вас не установлено каких-либо специальных утилит для работы с Телнет. Но раз вы читаете эту статью, значит, только начинаете знакомство с этой темой, и для начала неплохо бы было освоить основы управления при помощи командной строки.
- Запускаем командную строку от имени администратора.
- Вводим «telnet».
Командная строка перезагружается, и теперь откроется командная линия TELNET, в которой мы и будем работать.
Проверяем порт
Одно из простейших действий, выполняемых в TELNET — проверка порта. Вы можете проверить порт на наличие доступа к нему с вашего компьютера. Для этого нужно сделать следующее:
В командной строке, открытой по методу выше вводим: telnetip-адрес номер порта
К примеру, если ваш IP-адрес 192.168.0.1, а номер порта 21 (порт FTP), то вводим:
telnet 192.168.0.1 21
Если команда выдаёт сообщение об ошибке, значит, порт недоступен. Если появляется пустое окно или просьба ввести дополнительные данные, значит, порт открыт. Для Windows такой способ проверить порт может быть достаточно удобным.
Команды
Команды TELNET составляют основу использования терминала. С их помощью можно управлять компьютером, который использует этот протокол, если для вас разрешён доступ, а также совершать другие различные действия. Как уже сказано выше, на Windowsони вводятся в командной строке приложения Телнет.
Для того чтобы увидеть основной список команд, введите в строке helpи нажмите «Enter». Базовые команды:
- Open — подключение к удалённому серверу. Необходимо ввести эту команду вместе с именем управляемого сервера и номером порта, например: openredmond 44. Если параметры не указаны, то используются локальный сервер и порт по умолчанию.
- Close — отключение от удалённого сервера. Используются аналогичные параметры.
- Set — настройка удалённого сервера, используется с именем управляемого сервера. Вместе с Set используются следующие команды: — используется, чтобы задавать терминал указанного типа.
- [Escapeсимвол] — задаёт управляющий символ.
- — задаёт режим работы.
TELNET — один из старейших протоколов, но при этом он до сих пор применяется. Это означает, что и вы можете начать использовать его в своих целях. Для этого нужно лишь изучить синтаксис и список команд и начать практиковаться. Вы можете почерпнуть много нового, а заодно совсем по-другому начать смотреть на интернет и на привычные ранее действия в сети.
Источник: https://nastroyvse.ru/opersys/win/kak-polzovatsya-sluzhboj-telnet.html
Когда большинство людей думают об интернете, то о чем они действительно думают, так это о сети. Однако физическая сеть, составляющая Интернет, несет в себе гораздо больше, чем просто веб-сайты и общедоступные услуги, которыми мы все пользуемся каждый день.
На самом деле, большая часть интернета вообще не связана с сетью, а представляет собой целый ряд других интернет-сервисов, которые используют различные «протоколы». HTTP или протокол передачи гипертекста используется, чтобы служить веб-сайтам для вашего браузера, как один из примеров. Telnet — это также интернет-протокол, но с другой историей и интересным использованием.
Но что такое телнет? В этой статье вы узнаете только это.
Telnet – представляет собой средство связи, которое устанавливается между терминальными устройствами. Пример такой связи достаточно простой: персональный компьютер и сервер, который поддерживает подобный тип соединения. Телнет не является каким-либо программным обеспечением, это протокол связи. Но необходимо отметить, что есть некоторые утилиты, которые работают посредством протокола «terminalnetwork».
В недавнем прошлом Телнет был одним из основных способов подключения к сети. Сейчас утилита практически не используется. На сегодняшний день в операционные системы установлены более совершенные протоколы, исключая какие-либо дополнительные действия от пользователя.
Этот протокол связи используется в некоторых операциях:
- подключение к удаленному рабочему столу;
- проверка портов на возможность подключения;
- использование программного обеспечения, которое доступно только на удаленных машинах;
- применение системных каталогов, которые могут быть открыты только с использованием этого типа протокола;
- отправка электронной почты без использования дополнительного софта;
- пользователи, применяя этот протокол позволяет другим юзерам получить доступ к своему персональному компьютеру.
Краткая история Telnet
Эрик Питти/CC BY (https://creativecommons.org/licenses/by/2.0)
До сегодняшнего интернета была ARPANET. Военная и академическая компьютерная сеть в то время, когда единственные люди, которые имели компьютеры, работали на государственные учреждения или учреждения. Рассматриваемые компьютеры были огромными машинами, которые заполняли целые комнаты. Это было до того, как идея персонального компьютера была у кого-то на уме.
Заставить компьютеры общаться друг с другом через эту новую сеть было нелегкой задачей. Главным образом потому, что эти машины имели очень разные конструкции и архитектуры друг от друга.
Нужен был один общий язык. В 1971 году было подготовлено первое предложение по протоколу Telnet. Тем не менее, потребуется больше десятилетия, чтобы сам Telnet был выпущен в качестве работающей технологии. В 1983 году была выпущена самая первая итерация протокола telnet.
Установка и запуск
Скачивать утилиту не нужно, Telnet встроен в Windows 7/8/10 по умолчанию.
Инструкция по установке и запуску:
- для установки клиента нужно открыть «Панель управления»;
- далее выбираем «Программы» и «Включение и отключение компонентов»;
- в списке системных компонентов следует найти «Клиент Telnet»;
- отмечаем чекбокс и щелкаем «ОК», начнется процесс установки.
Для того, чтобы запустить клиент нужно открыть командную строку:
- в меню «Пуск», в поисковой строке ввести «CMD»;
- далее запускаем командную строку от имени администратора и вводим «Telnet»;
- после этого откроется окно утилиты.
Работа с дампами памяти в Windows
Предлагаем ознакомиться с видео по установке Телнет в Windows:
Telnet как инструмент удаленного управления
Telnet может использоваться для отправки команд удаленным системам и, следовательно, управления ими через интерфейс терминала. Это редко делается в наши дни, когда протокол SSH (Secure Shell) в основном заменяет назначение и функцию Telnet.
Тем не менее, Telnet по-прежнему важен, поскольку системы, работающие под управлением операционных систем предыдущих эпох, но все еще используемые сегодня, могут быть доступны только через Telnet. Некоторые интернет-устройства, такие как определенные маршрутизаторы, могут также отвечать только на команды Telnet.
Это на самом деле одно из ключевых преимуществ Telnet. Это такой старый и фундаментальный протокол, на который часто можно полагаться, чтобы он работал надежно и последовательно. В конце концов, его целью было стать универсальным языком для компьютеров для отправки и получения команд. Однако его не следует использовать в качестве технологии первой линии, если это вообще возможно. Secure Shell, как правило, лучший выбор практически в любой ситуации,
Проверка порта
Проверка сетевого порта на наличие доступа к нему персонального компьютера в Telnet:
- в окне необходимо ввести команду telnetip;
- далее следует ввести IP адрес компьютера, например, 192.168.1.1. Посмотреть адрес можно в настройках сетевого маршрутизатора;
- в конце вводим порт FTP «21». Таким образом команда будет выглядеть так: telnet 192.168.0.1 21;
- после этого появится сообщение об ошибке, если порт недоступен или с просьбой ввести дополнительные данные, если порт открыт.
Как получить доступ к службе Telnet
Для подключения к службе Telnet все, что вам нужно, — это эмулятор терминала и адрес компьютера, к которому вы хотите подключиться.
Есть много терминальных эмуляторов. Большинство из них бесплатны. В этом случае мы будем использовать популярный термин Tera. В качестве демонстрации мы подключимся к службе Telnet, которая использует текст ASCII, чтобы пересказать весь первый фильм «Звездные войны».
Обычно в традиционном терминальном приложении вы набираете «telnet», затем пробел и адрес службы. Вам также может понадобиться указать порт в команде, обычно это порт 23 для Telnet. Тем не менее, Tera Term имеет графический интерфейс, поэтому все, что нам нужно сделать, это заполнить экран следующим образом.
Как вы можете сказать, адрес для этой услуги — towel.blinkenlights.nl. Когда все настроено, как указано выше, просто нажмите ОК, и это произойдет.
Потрясающие! Правильно? Давайте не будем останавливать веселье там. Вот еще несколько сервисов Telnet, с которыми вы можете поиграть, пока у вас нет этого терминального приложения.
Команды Telnet
Команды утилиты являются способом взаимодействия с ней. Для отображения списка всех команд, необходимо ввести «help». Далее подробно разберем основные команды:
- «open» — запрос позволяет выполнить подключение к удаленному серверу;
- «close» — прерывание процесса подключения к удаленному серверу;
- «set» — настройка параметров подключения к серверу;
- «term» — запрос предназначен для указания типа терминала;
- «escape» — задает управляющий символ;
- «mode» — выбор режима работы;
- «unset» — сброс ранее введенных параметров;
- «start» — запуск сервера;
- «pause» — временная остановка работы сервера;
- «continue» — продолжение работы сервера после паузы;
- «stop» — полное прекращение работы сервера.
TELNET позволяет пользователю установить TCP-соединение с сервером и затем передавать коды нажатия клавиш так, как если бы работа проводилась на консоли сервера. TELNET (RFC-854, в некоторых реализациях tn) служит для выполнения удаленного доступа к вычислительным ресурсам и базам данных (например, к базам ядерных данных в Вене, Брукхейвене или STN-international в Карлсруэ). Для входа в базу данных или ЭВМ обычно нужна аутентификация (ввод имени-идентификатора пользователя и его слова-пропуска). В некоторых реализациях допускается использование параметров, которые подключают необходимые эмуляторы терминалов.
TELNET предлагает три услуги:
- Определяет сетевой виртуальный терминал (NVT — network virtual terminal), который обеспечивает стандартный интерфейс к удаленной системе.
- Включает механизм, который позволяет клиенту и серверу согласовать опции обмена
- Обеспечивает симметрию соединения, допуская любой программе (например FTP) выступать в качестве клиента
Протокол TELNET позволяет обслуживающей машине рассматривать все удаленные терминалы как стандартные «сетевые виртуальные терминалы» строчного типа, работающие в кодах ASCII, а также обеспечивает возможность согласования более сложных функций (например, локальный или удаленный эхо-контроль, страничный режим, высота и ширина экрана и т. д.). На прикладном уровне над TELNET находится либо программа поддержки реального терминала, либо прикладной процесс в обслуживающей машине, к которому осуществляется доступ с терминала. Формат NTV достаточно прост. Для данных используются 7-битовые ASCII коды. 8-битовые же октеты зарезервированы для командных последовательностей.
Telnet взаимодействует с другой ЭВМ через протокол TELNET. Если команда TELNET вводится без аргументов ЭВМ переходит в командный режим, напечатав приглашение telnet>. В этом режиме она воспринимает и исполняет команды, описанные ниже.
При вводе TELNET с аргументами программа осуществит связь вашей ЭВМ с удаленным компьютером, имя или адрес которого вы ввели в качестве одного из аргументов.
После того как TELNET связь установлена, начинаются переговоры об используемых опциях (см. табл. 4.5.3.1). Каждая из договаривающихся сторон может послать другой один из четырех запросов will, do, wont и dont (см табл. 4.5.3.4).
Далее TELNET переходит в режим ввода. В этом режиме любой введенный текст пересылается удаленной ЭВМ. Ввод может производиться посимвольно или построчно. При посимвольном режиме каждый введенный символ пересылается немедленно, при построчном режиме отклик на каждое нажатие клавиши производится локально, а пересылка выполняется лишь при нажатии клавиши . Некоторые опции требуют дополнительных данных, такая информация ожет быть получена с помощью субопций (RFC-1091). При этом клиент посылает трехбайтовую последовательность IAC WILL 24, где 24 — код-идентификатор терминала. Получатель может откликнуться последовательностью IAC DO 24, если все в порядке. Сервер в свою очередь посылает последовательность IAC SB 24 1 IAC SE, запрашивая тип терминала клиента. Здесь код 24 означает, что это субопция для опции типа терминала (см. табл. 4.5.3.1), а следующая 1 является командой «пришлите код вашего терминала». Клиент в свою очередь может откликнуться, послав последовательность — IAC SB 24 0 I B M P C IAC SE. Здесь байт 0 имеет значение «мой терминал имеет тип». Список кодов терминалов содержится в RFC-1700.
Таблица 4.5.3.1. Коды опций в Telnet
Код опции в Telnet
| Описание | Номер RFC | |
| 0 | Двоичный обмен | 856 |
| 1 | Эхо | 857 |
| 2 | Повторное соединение | NIC 15391 |
| 3 | Подавление буферизации ввода | 858 |
| 4 | Диалог о размере сообщения | NIC 15393 |
| 5 | Статус | 859 |
| 6 | Временная метка | 860 |
| 7 | Удаленный доступ и отклик | 726 |
| 8 | Длина выходной строки | nic 20196 |
| 9 | Размер выходной страницы | nic 20197 |
| 10 | Режим вывода символов | 652 |
| 11 | Вывод горизонтальной табуляции | 653 |
| 12 | Установка положения табуляции при выводе | 654 |
| 13 | Режим вывода команды смены страницы | 655 |
| 14 | Вывод вертикальной табуляции | 656 |
| 15 | Определяет положение вертикальной табуляции | 657 |
| 16 | Режим вывода символа | 658 |
| 17 | Расширенный набор кодов ASCII | 698 |
| 18 | Возврат (logout) | 727 |
| 19 | Байт-макро | 735 |
| 20 | Терминал ввода данных | 732 |
| 21 | Supdup | 736 |
| 22 | Supdup вывод | 747 |
| 23 | Место отправления | 779 |
| 24 | Тип терминала | 930 |
| 25 | Конец записи | 885 |
| 26 | Tacacs- идентификация пользователя | 927 |
| 27 | Пометка вывода | 933 |
| 28 | Код положения терминала | 946 |
| 29 | Режим 3270 | 1041 |
| 30 | X.3 PAD | 1053 |
| 31 | Размер окна | 1073 |
Когда связь с удаленной ЭВМ уже осуществлена, переход в командный режим может быть выполнен с помощью нажатия ‘^]’ (escape).
В этом режиме доступны команды:
| open имя_ЭВМ [ порт ] | open открывает связь с ЭВМ, имя которой указано в обращении. Если номер порта явно не указан, telnet пытается использовать для связи с сервером номер порта по умолчанию. Вместо имени ЭВМ-сервера может использоваться ее IP-адрес. |
| display [ аргумент … ] | Отображает все, или часть, набора параметров telnet (см. описание команды send). |
| close | Закрывает сессию telnet и возвращает систему в командный режим. |
| quit | Закрывает любую сессию telnet. |
| mode type | Управляет режимом ввода («построчный» или «посимвольный»). Удаленной машине посылается запрос на переход в соответствующий режим. Если она готова (способна) работать в запрошенном режиме, будет произведено соответствующее переключение. |
| status | Отображает текущий статус telnet. В перечень информации входит имя удаленной ЭВМ и действующий режим обмена. |
| ? [ команда ] | Выдает справочную информацию о команде, название которой приведено в качестве аргумента |
| send arguments | Посылает удаленной ЭВМ один или несколько символьных аргументов. В качестве аргументов могут использоваться: escape, synch, brk, ip, ao, ayt, ecel, ga и др. Смотри таблицу 4.5.3.3. |
| escape | Посылает escape символ (например, `^]’). |
| SYNCH | Посылает synch-последовательность. Эта последовательность позволяет аннулировать все, что было до этого напечатано, но еще не считано. Эта последовательность посылается как срочная (важная) TCP-информация (может не сработать, если удаленной системой является 4.2 BSD). Если она не сработала, на терминал будет послан символ «r». |
| brk | Посылает Break-последовательность при нажатии клавиши Break (Pause). (Исчерпывающую информацию об аргументах можно найти в описании используемого программного обеспечения или с помощью команд Help или Man) |
| set argument value | Присваивает любому числу переменных telnet новые значения. Специальное значение «off» выключает функцию, соответствующую данной переменной |
Значения переменных можно узнать с помощью команды display. Такими переменными могут быть: echo, escape, interrupt, quit, flushoutput, erase, kill, eof, echo. Последняя переменная (в исходном состоянии `^E’) в построчном режиме осуществляет переключение между локальным эхо на ввод символа (режим по умолчанию) и подавлением эхо, например при вводе пароля. Переменные процедуры telnet представлены в таблице 4.5.3.2.
Практически стандарт TELNET описан во многих RFC документах, которые определяют различные варианты реализации этой команды. Список опций команды telnet приведен в таблице 4.5.3.1 (не все эти возможности доступны в конкретных программных продуктах).
Таблица 4.5.3.2. Переменные telnet
| Название переменной | Назначение |
| Echo | Определяет, будет ли отображаться на экране то, что вы вводите с клавиатуры. При значении off ввод не отображается, например, при вводе пароля. |
| Escape | Задает символ, который используется в качестве escape. Появление этого символа во входном потоке заставляет его и последующие символы интерпретироваться в ЭВМ, где функционирует процесс telnet, как команда |
| Interrupt | Специфицирует символ прерывания процесса. Ввод его приводит к остановке процесса пользователя, работающего на удаленной ЭВМ. |
| Quit | Специфицирует символ, который используется пользователем на его клавиатуре для выполнения команд brake или attention. |
| Flushoutput | Определяет символ, который служит для прерывания процедуры вывода на удаленной ЭВМ. |
| EOF | Специфицирует символ, который используется для обозначения конца файла на удаленной машине. |
Таблица 4.5.3.3. Последовательности символов, используемые совместно с командой send
| Последовательность символов | Назначение |
| ? | Отображает справочную информацию о команде send |
| escape | Посылает символ escape (без прерывания посылки символов для Telnet) |
| ip | Посылает протокольную последовательность telnet. Удаленная машина должна прервать процесс, запущенный для вас. |
| ec | Посылает протокольную EC-последовательность telnet. Удаленная ЭВМ должна стереть последний напечатанный вами символ |
| el | Посылает протокольную EL-последовательность TELNET. Удаленная ЭВМ должна стереть последнюю напечатанную вами строку. |
| ao | Посылает протокольную AO-последовательность TELNET. Удаленная ЭВМ должна направить весь вывод на ваш терминал. |
| brk | Посылает протокольную BRK-последовательность TELNET. Удаленная ЭВМ должна обеспечить отклик. |
| ayt | Посылает протокольную AYT-последовательность TELNET (Are You There). Удаленная ЭВМ должна обеспечить отклик. |
В таблице 4.5.3.4 представлены наименования и коды команд Telnet, которые используются как клиентом, так и сервером в сочетании с префиксным байтом 0xff (IAC — «интерпретировать как команду»). Если нужно послать код данных, равный 255, посылается два байта с кодами 255.
Таблица 4.5.3.4. Коды команд TELNET
| Имя субкоманды TELNET | Код | Описание |
| EOF | 236 | Признак конца файла |
| SUSP | 237 | Отложить исполнение текущего процесса |
| ABORT | 238 | Абортировать процесс |
| EOR | 239 | Конец записи |
| NOP | 241 | Никаких действий |
| DM(Метка данных) | 242 | Блок данных процедуры SYNCH |
| BRK (Остановка) | 243 | brk-символ (break); |
| IP(Прерывание процесса) | 244 | IP-функция |
| io (Прерывание вывода) | 245 | AO-функция |
| AYT (Вы здесь?) | 246 | ayt-функция |
| EC (Стереть символ) | 247 | EC-функция |
| EL (Стереть строку) | 248 | EL-функция |
| GA (Продолжайте) | 249 | GA-функция |
| SB | 250 | Начало субопции |
| SE | 240 | Завершение согласования параметров (конец субопции) |
| Will («будет») | 251 | Начало исполнения (опционно) |
| Won’t (не будет) | 252 | Отказ исполнения или продолжения выполнения (опционно) |
| Do(«исполнить») | 253 | Индицирует запрос, который другая система исполняет (опционно) |
| Don’t («Нет») | 254 | Требует, чтобы другая система остановила исполнение (опционно) |
| IAC | 255 | Интерпретируется как начало командной последовательности |
Операция прерывание процесса (IP) позволяет прервать, удалить или завершить процесс пользователя (например, выйти из бесконечного цикла).
Процедура прерывание вывода (AO) позволяет процессу пользователя продолжаться, но вывод на его рабочую станцию прерывается, при этом очищается буфер от уже записанной, но не отображенной информации.
Запрос «Вы здесь?» (AYT) удобен, когда необходимо выяснить выполняется ли пользовательская задача или нет.
Операция стереть символ (EC) позволяет пользователю удалить символ из потока данных, применяется для редактирования текста на экране.
Операция стереть строку (EL) позволяет пользователю при редактировании удалить целую строку.
Команда «go ahead» (GA, «продолжайте») устанавливает полудуплексный режим передачи данных. Каких-либо воздействий на удаленную ЭВМ обычно не производит. В таблице 4.5.3.5 приведен список комбинаций клавиш, нажатие которых вызывает определенный результат.
Таблица 4.5.3.5. Управляющие комбинации клавиш
| Комбинация клавиш | Достигаемый результат |
| Ctrl+E | Echo |
| Ctrl+] | Escape |
| Ctrl+? | Erase |
| Ctrl+O | flushoutput |
| Ctrl+C | Interrupt (прерывание исполнения программы) |
| Ctrl+U | Kill |
| Ctrl+ | Quit |
| Ctrl+D | EOF |
Блок данных процедуры TELNET содержит три байта и называется командой. Формат этого блока показан на рис. 4.5.3.1.
Рис. 4.5.3.1. Формат блока данных Telnet
Первый байт в соответствии с таблицей содержит 8 единиц, далее следует байт команды (табл. 4.5.3.4). Третий октет служит для размещения кода опции, он может и отсутствовать.
Рассмотрим несколько примеров этих команд. Допустим, вы хотите, чтобы обмен данными производился в виде 8-битовых посылок. Для реализации вашего пожелания достаточно выдать команду:
IAC WILL TRANSMIT-BINARY,
которая в цифровых кодах выглядит как — (255 251 0).
Для прекращения этого (двоичного) режима передачи нужно выдать команду:
IAC DON’T TRANSMIT-BINARY (255 254 0).
Субкоманды Telnet позволяют управлять откликом при работе с клавиатурой. Обычно отклик-эхо присылается удаленной ЭВМ, реже формируется локально. Для включения отклика можно выдать команду: IAC WILL ECHO (255 251 1) (часто это реализовано по умолчанию). Далее можете поупражняться самостоятельно и проверить какие команды и их опции доступны в используемом вами программном продукте.
При работе с Telnet рекомендуется сначала ознакомиться с конкретными возможностями команды с помощью описания (или F10/?). Это позволит вам, например, спасать результаты поиска в файле с указанным вами именем и т.д. Например, для PCTCP такая команда выдаст на экран:
Telnet with VT220 and 3270 emulation, escape character is alt-F10 or F10 Copyright (c) 1989-1992 by FTP Software, Inc. All rights reserved.
| ? | display this help message | a | sends Telnet AYT request |
| ^h | debugging command help | b | send Telnet Interrupt Process |
| o | write receive data to output file | z | send Telnet Abort output |
| i | read keystrokes from an input file | t | send Telnet Break |
| c | close connection gracefully | ! | escape to command interpret |
| q/Q | quit current/all telnet connections | I | show local internet address |
| F | toggle build-in FTP-server on/off | U | turn status line on |
| W | toggle FTP server write-protect mode | u | turn status line off |
| 0-9 | switch to connection # | s | Enable pop-up TSR with hot-key |
| p | Select code page remapping | S | Toggle screen-saver key-passing |
————————— VT220 emulator commands ——————————
| R | Enter key send CR | l | local echo mode |
| N | Enter key send newline (CRLF) | r | remote echo mode |
| E | send characters as typed | w | turn end-of-line wrap on |
| E | send line when ENTER is typed | d | turn end-of-line wrap off |
| B | set emulator mode (VT52|100|220) | ||
| D |
—————————- 3270 emulator commands —————————-
| y | set Yale NULL Processing off | Y | set Yale NULL Processing on |
Многие telnet-клиенты позволяют также указывать явно номер порта, через который должна быть установлена связь. По умолчанию это порт 23. Обычный пользователь не интересуется, через какой порт он работает. Но иногда желательно реализовывать telnet через разные порты системы, обеспечивающие различные услуги, это бывает полезно и с отладочными целями. Используя команду:
telnet XXXXXX.domain
можно осуществить связь через порт с заданным номером с узлом XXXXXX.domain. Многие библиотеки используют метод портов для обеспечения доступа к своим ресурсам внешних Inernet-пользователей. Ссылки на RFC-документы по протоколу TELNET смотрите в приложении. Помимо telnet существуют и другие стандартные процедуры, выполняющие схожие задачи.
SUN Microsistems разработала и широко использует программный модуль RPC (Remote Procedure Call, RFC-1057), он используется для удаленного вызова программ почти во всех системах, базирующихся на UNIX. RPC может использоваться как на TCP, так и UDP транспортных уровнях.
Для удаленного исполнения программ может служить команда REXECD, которая активно используется на IBM-системах в рамках ОС AIX и DOS. Уязвимость протокола Telnet для хакеров привела к тому, что в последнее время эта утилита часто заменяется SSH (Secure Shell) или другими программами, обеспечивающими безопасный удаленный доступ.
Telnet в Linux
Как и в Виндовс, Телнет встроен в операционную систему Linux. Ранее он использовался, как стандартный протокол Telnet, теперь на его место пришел более улучшенный SSH. Как и с предыдущей ОС, утилита в Linux используется для проверки портов, маршрутизаторов и т.д.
Рассмотрим основные режимы работы:
- «построчный». Данный режим работы является рекомендованным. В этом случае редактирование запроса осуществляется на локальном ПК и отправляется на сервер только в том случае, когда она готова;
- «посимвольный». Каждый набранный символ в окне консоли отправляется на удаленный сервер. Здесь нельзя осуществить редактирование текста. При удалении символа с помощью «Backspace», он тоже будет отправлен на сервер.
Использование журнала событий в Windows
Базовые команды в Linux:
- «close» — прерывание подключения;
- «encrypt» — включение шифрования;
- «logout» — выключение утилиты и закрытие соединения;
- «mode» — выбор режима работы;
- «status» — состояние соединения;
- «send» — отправка запроса телнет;
- «set» — настройка параметров сервера;
- «open» — подключение к удаленному серверу;
- «display» — отображение специальных символов.
Далее рассмотрим несколько способов применение утилиты в Linux:
- в окне консоли вводим запрос для проверки доступности сервера, например, «telnet 192.168.1.243»;
- далее проверим доступ к порту путем ввода запроса «telnet localhost 122» и «telnet localhost 21». На экране консоли появится сообщение о том принимает ли соединение какой-либо из портов;
- пример удаленного управления с помощью телнет. Для этого необходимо ввести в главном окне запрос «telnet localhost 23». «23» порт используемый по умолчанию. Чтобы произвести удаленное управление, необходимо установить на локальный компьютер «telnet-server». После этого появится сообщение с требованием ввода логина и пароля.
Стандартные команды консоли telnet
- CLOSE – отключиться от удаленного сервера;
- ENCRYPT – включить шифрование информации;
- LOGOUT – выйти из программы с закрытием соединения;
- MODE – переключение режима со строчного на символьный или наоборот;
- STATUS – отобразить текущий статус соединения;
- SEND – отправить один из специальных символов telnet;
- SET – установить значение параметра;
- OPEN – открыть соединение с удаленным сервером;
- DISPLAY – отобразить применяемые спецсимволы;
- SLC – изменить используемые спецсимволы.
Это основной перечень команд, более подробно о них написано в официальной документации разработчика программы.
Telnet не является внутренней или внешней командой
Данная ошибка появляется в том случае, если данный клиент не установлен на персональном компьютере. Необходимо выполнить следующие действия:
- открываем «Панель управление»;
- переходим в «Программы» и в левом столбце «Включение или отключение компонентов Windows»;
- в открывшемся окне находим «Клиент Telnet» и отмечаем данный чекбокс, жмем «Ок».
Второй способ:
- необходимо открыть командную строку от имени администратора;
- в окне требуется ввести «dism /online /Enable-Feature /FeatureName:TelnetClient»;
- если список компонентов не отображается, выполняем правку реестра;
- сочетанием клавиш «Win+R» запускаем утилиту «Выполнить»;
- раскрываем древо и находим «HKEY_LOCAL_MACHINESYSTEMCurrentControlSetControlWindows»;
- далее находим значение «CSDVersion» и параметр «200» меняем на «0».
Что за файлы с расширением DBF и чем их открыть
На чтение 7 мин. Просмотров 768 Опубликовано 20.08.2019
Содержание
- Объяснение протокола Telnet
- Как работает Telnet?
- Telnet все еще используется сегодня?
- Как использовать Windows Telnet
- Включение клиента Telnet в Windows
- Выполнение команд Telnet в Windows
- Telnet Games & Дополнительная информация
Объяснение протокола Telnet
Telnet (сокращение от TEL etype NET работа) – это сетевой протокол, используемый для обеспечения интерфейса командной строки для связи с устройством.
Telnet чаще всего используется для удаленного управления, а также иногда для начальной настройки некоторых устройств, особенно сетевого оборудования, такого как коммутаторы, точки доступа и т. Д.
Управление файлами на веб-сайте также иногда используется для Telnet.
Telnet иногда пишется в верхнем регистре как TELNET , а также может быть написана с ошибкой как Telenet .
Как работает Telnet?
Телнет раньше использовался в основном на терминале или «тупом» компьютере. Этим компьютерам требуется только клавиатура, потому что все на экране отображается в виде текста. Там нет графического интерфейса пользователя, как вы видите с современными компьютерами и операционными системами.
Терминал предоставляет способ удаленного входа на другое устройство , как если бы вы сидели перед ним и использовали его, как любой другой компьютер. Этот способ связи, конечно, осуществляется через Telnet.
В настоящее время Telnet можно использовать с виртуального терминала или с эмулятора терминала, который по сути является современным компьютером, который взаимодействует с тем же протоколом Telnet.
Одним из примеров этого является команда Telnet, доступная из командной строки в Windows. Неудивительно, что команда telnet – это команда, использующая протокол Telnet для связи с удаленным устройством или системой.
Команды Telnet также могут выполняться в других операционных системах, таких как Linux, Mac и Unix, почти так же, как в Windows.
Telnet – это не то же самое, что другие протоколы TCP/IP, такие как HTTP, которые позволяют просто передавать файлы на сервер и с сервера. Вместо этого, протокол Telnet позволяет вам войти на сервер, как если бы вы были реальным пользователем, предоставляя вам прямой контроль и все те же права на файлы и приложения, что и пользователь, под которым вы вошли.
Хотя это не то же самое, что Telnet, если вы ищете способ удаленного взаимодействия с другим компьютером, посмотрите этот список бесплатных программ удаленного доступа. Это бесплатное программное обеспечение, которое очень безопасно, предоставляет графический интерфейс пользователя, которым легко управлять, и позволяет вам управлять компьютером, как если бы вы сидели перед ним.
Telnet все еще используется сегодня?
Telnet редко используется для подключения к устройствам или системам. Большинство устройств, даже очень простых, теперь можно настраивать и управлять через веб-интерфейсы, которые более безопасны и просты в использовании, чем Telnet.
Telnet обеспечивает ноль шифрование передачи файлов, что означает, что все передачи данных, сделанные через Telnet, передаются в виде открытого текста. Любой, кто следит за вашим сетевым трафиком, сможет видеть имя пользователя и пароль, которые вводятся при каждом входе на сервер Telnet!
Предоставление кому-либо прослушивания учетных данных на сервере, очевидно, является очень большой проблемой, особенно с учетом того, что имя пользователя и пароль Telnet могут относиться к пользователю, имеющему полные, неограниченные права на систему.
Когда Telnet впервые начал использоваться, в интернете было не так много людей, и, соответственно, не было такого количества хакеров, как мы видим сегодня. Хотя он не был безопасным даже с самого начала, он не представлял такой большой проблемы, как сейчас.
В наши дни, если сервер Telnet подключен к Интернету и подключен к общедоступному Интернету, гораздо более вероятно, что кто-то найдет его и покажет его.
Тот факт, что Telnet небезопасен и не должен использоваться, не должен сильно беспокоить обычного пользователя компьютера. Вы, вероятно, никогда не будете использовать Telnet или работать с чем-либо, что требует этого
Как использовать Windows Telnet
Хотя Telnet не является безопасным способом связи с другим устройством, вы все равно можете найти причину или две для его использования (см. Игры и дополнительная информация Telnet ниже).
К сожалению, вы не можете просто открыть окно командной строки и ожидать запуска команд Telnet.
Клиент Telnet, инструмент командной строки, который позволяет вам выполнять команды Telnet в Windows, работает в каждой версии Windows, но, в зависимости от используемой версии Windows, вам, возможно, придется сначала включить ее.
Включение клиента Telnet в Windows
В Windows 10, Windows 8, Windows 7 и Windows Vista вам нужно включить Клиент Telnet в Функции Windows на Панели управления, прежде чем можно будет выполнять какие-либо команды Telnet. казнены.
Клиент Telnet уже установлен и готов к использованию как в Windows XP, так и в Windows 98.
-
Откройте панель управления.Очень быстрый способ сделать это – найти в меню «Пуск» панель управления или выполнить контроль в диалоговом окне «Выполнить» ( WIN + R ). ,
-
Выберите Программа из списка элементов категории. Если вы видите множество значков апплета, выберите Программы и компоненты и перейдите к шагу 4.
-
Выберите Программы и компоненты .
-
Выберите Включить или выключить функции Windows в левой части окна.
-
Установите флажок Клиент Telnet .
-
Выберите ОК , чтобы включить Telnet.
Возможно, вам придется подождать несколько секунд или максимум несколько минут. При появлении сообщения «Windows завершила запрошенные изменения». закройте окно «Функции Windows» и «Программы и компоненты».
Выполнение команд Telnet в Windows
Команды Telnet очень легко выполнить. После открытия командной строки просто введите и введите слово telnet . В результате получается строка « Microsoft Telnet> », в которой вводятся команды Telnet.
Еще проще, особенно если вы не планируете выполнять свою первую команду Telnet с помощью ряда дополнительных команд, просто введите telnet и любую команду Telnet, как вы увидите в большинстве наши примеры ниже.
Чтобы подключиться к серверу Telnet, вам нужно ввести команду, соответствующую следующему синтаксису:
порт telnet hostname
Одним из примеров может быть запуск командной строки и выполнение telnet textmmode.com 23 . Это соединит вас с textmmode.com через порт 23 с помощью Telnet.
Последняя часть команды используется для номера порта Telnet, но необходимо только указать, не является ли он портом по умолчанию 23. Например, ввод telnet textmmode.com 23 аналогичен запуску команда telnet textmmode.com , но не такая, как telnet textmmode.com 95 , которая подключается к тому же серверу, но на этот раз с номером порта 95 .
Microsoft хранит этот список команд Telnet, если вы хотите узнать больше о том, как выполнять такие действия, как открытие и закрытие соединения Telnet, отображение настроек клиента Telnet и т. Д.
Telnet Games & Дополнительная информация
По умолчанию пароль или имя пользователя Telnet отсутствуют, поскольку Telnet – это просто средство, которое кто-то может использовать для входа на сервер Telnet. Там нет пароля Telnet по умолчанию больше, чем есть пароль Windows по умолчанию.
Есть несколько приемов командной строки, которые вы можете выполнить с помощью Telnet. Некоторые из них довольно бесполезны, учитывая, что все это в текстовой форме, но вы можете повеселиться с ними.
Проверьте погоду в Weather Underground, используя только командную строку и протокол Telnet:
telnet rainmaker.wunderground.com
Верьте или нет, вы даже можете использовать Telnet, чтобы поговорить с искусственно интеллектуальным психотерапевтом по имени Элиза . После подключения к Telehack с помощью команды снизу введите eliza , когда вас попросят выбрать одну из перечисленных команд.
telnet telehack.com
Посмотрите ASCII-версию полного фильма Star Wars Episode IV, введя его в командной строке:
telnet полотенце.blinkenlights.nl
Помимо этих забавных мелочей, которые вы можете делать в Telnet, есть целый ряд досок объявлений . BBS – это сервер, который позволяет вам делать такие вещи, как отправка сообщений другим пользователям, просмотр новостей, обмен файлами и многое другое.
Руководство Telnet BBS содержит сотни перечисленных для вас серверов, к которым вы можете подключиться через Telnet.
Немногие пользователи компьютера сегодня знают о существовании различных специальных протоколов на компьютере, позволяющих без использования графического интерфейса и сторонних программ выполнять различные действия. Поэтому сразу возникает желание узнать, как пользоваться службой TELNET, когда узнают о соответствующем протоколе.
Далее будут изложено немного теории о том, что такое TELNET, то, ради чего многие и стремятся ей овладеть: возможности службы, а также список основных команд, позволяющий эти возможности осуществить на Windows.
TELNET
Сетевой протокол и текстовый интерфейс
TELNET — это средство связи, которое устанавливает транспортное соединение между терминальными устройствами, клиентами, то есть вашим компьютером и чьей-то ещё машиной, сервером, поддерживающей этот стандарт соединения. Это не специальная программа, а всего лишь сетевой протокол, но также словом TELNET (terminalnetwork) называют различные утилиты, которые также используют этот протокол. Сегодня Телнет присутствует практически везде, все ОС, так или иначе, его используют, в том числе и Windows.
TELNET реализует текстовый интерфейс, который отличается от привычного рядовому пользователю графического тем, что все команды необходимо вбивать вручную.
Что нам всё это даёт?
Ранее эта служба была одним из немногих способов подключения к сети, но с течением времени утратила свою актуальность. Сегодня есть гораздо более удобные программы, которые делают за пользователя всю работу, и не заставляют его заучивать наизусть различные команды для того, чтобы выполнить простейшие действия. Однако кое-что при помощи Телнет можно сделать и сейчас.
Подключения к сети
При помощи Телнет вы можете:
- подключаться к удалённым компьютерам;
- проверить порт на наличие доступа;
- использовать приложения, которые доступны только на удалённых машинах;
- использовать различные каталоги, к которым получить доступ можно только таким образом;
- отправлять электронные письма без использования специальных программ (клиентов);
- понимать суть работы многих протоколов, использующихся сегодня, и извлекать из этого для себя определённую выгоду;
- обеспечивать другим юзерам доступ к данным, размещённым на своём компьютере.
Начинаем пользоваться
Запуск
Запустить TELNET на Windows 7 и на любой другой Винде достаточно просто. Для этого необходимо сначала клиент, если он ещё не установлен:
- Зайти в Панель управления.
- Выбрать пункт «Программы».
- Выбрать вкладку «Включение или отключение компонентов Windows».
- Найти Telnet-клиент и поставить напротив него маркер, если он ещё не установлен.
После нажимаем «ОК» и ждём минуту, пока клиент устанавливается.
Запуск терминала осуществляется в Windows через командную строку, если у вас не установлено каких-либо специальных утилит для работы с Телнет. Но раз вы читаете эту статью, значит, только начинаете знакомство с этой темой, и для начала неплохо бы было освоить основы управления при помощи командной строки.
- Запускаем командную строку от имени администратора.
- Вводим «telnet».
Командная строка перезагружается, и теперь откроется командная линия TELNET, в которой мы и будем работать.
Проверяем порт
Одно из простейших действий, выполняемых в TELNET — проверка порта. Вы можете проверить порт на наличие доступа к нему с вашего компьютера. Для этого нужно сделать следующее:
В командной строке, открытой по методу выше вводим: telnetip-адрес номер порта
К примеру, если ваш IP-адрес 192.168.0.1, а номер порта 21 (порт FTP), то вводим:
telnet 192.168.0.1 21
Если команда выдаёт сообщение об ошибке, значит, порт недоступен. Если появляется пустое окно или просьба ввести дополнительные данные, значит, порт открыт. Для Windows такой способ проверить порт может быть достаточно удобным.
Команды
Команды TELNET составляют основу использования терминала. С их помощью можно управлять компьютером, который использует этот протокол, если для вас разрешён доступ, а также совершать другие различные действия. Как уже сказано выше, на Windowsони вводятся в командной строке приложения Телнет.
Для того чтобы увидеть основной список команд, введите в строке helpи нажмите «Enter». Базовые команды:
- Open — подключение к удалённому серверу. Необходимо ввести эту команду вместе с именем управляемого сервера и номером порта, например: openredmond 44. Если параметры не указаны, то используются локальный сервер и порт по умолчанию.
- Close — отключение от удалённого сервера. Используются аналогичные параметры.
- Set — настройка удалённого сервера, используется с именем управляемого сервера. Вместе с Set используются следующие команды:
- [Term {терминал}] — используется, чтобы задавать терминал указанного типа.
- [Escapeсимвол] — задаёт управляющий символ.
- [Mode {console или stream}] — задаёт режим работы.
- Unset [параметр] — отключает заданный ранее параметр.
- Start — запускает сервер Телнет.
- Pause — ставит работу сервера на паузу.
- Continue — возобновляет работу.
- Stop — останавливает сервер.
TELNET — один из старейших протоколов, но при этом он до сих пор применяется. Это означает, что и вы можете начать использовать его в своих целях. Для этого нужно лишь изучить синтаксис и список команд и начать практиковаться. Вы можете почерпнуть много нового, а заодно совсем по-другому начать смотреть на интернет и на привычные ранее действия в сети.
Windows Интересное Задать вопросНаписать пост
Не все пользователи компьютеров знают о наличии скрытых служб, которые позволяют выполнять различные операции без использования специального программного обеспечения. В операционных системах Windows и Linux присутствует служба Telnet. В этом материале будет подробно рассмотрено назначение службы, команды, возможности и как с ней правильно работать.
Telnet – представляет собой средство связи, которое устанавливается между терминальными устройствами. Пример такой связи достаточно простой: персональный компьютер и сервер, который поддерживает подобный тип соединения. Телнет не является каким-либо программным обеспечением, это протокол связи. Но необходимо отметить, что есть некоторые утилиты, которые работают посредством протокола «terminalnetwork».
В недавнем прошлом Телнет был одним из основных способов подключения к сети. Сейчас утилита практически не используется. На сегодняшний день в операционные системы установлены более совершенные протоколы, исключая какие-либо дополнительные действия от пользователя.
Этот протокол связи используется в некоторых операциях:
- подключение к удаленному рабочему столу;
- проверка портов на возможность подключения;
- использование программного обеспечения, которое доступно только на удаленных машинах;
- применение системных каталогов, которые могут быть открыты только с использованием этого типа протокола;
- отправка электронной почты без использования дополнительного софта;
- пользователи, применяя этот протокол позволяет другим юзерам получить доступ к своему персональному компьютеру.
Установка и запуск
Скачивать утилиту не нужно, Telnet встроен в Windows 7/8/10 по умолчанию.
Инструкция по установке и запуску:
Для того, чтобы запустить клиент нужно открыть командную строку:
Предлагаем ознакомиться с видео по установке Телнет в Windows:
Проверка порта
Проверка сетевого порта на наличие доступа к нему персонального компьютера в Telnet:
- в окне необходимо ввести команду telnetip;
- далее следует ввести IP адрес компьютера, например, 192.168.1.1. Посмотреть адрес можно в настройках сетевого маршрутизатора;
- в конце вводим порт FTP «21». Таким образом команда будет выглядеть так: telnet 192.168.0.1 21;
- после этого появится сообщение об ошибке, если порт недоступен или с просьбой ввести дополнительные данные, если порт открыт.
Команды Telnet
Команды утилиты являются способом взаимодействия с ней. Для отображения списка всех команд, необходимо ввести «help». Далее подробно разберем основные команды:
- «open» — запрос позволяет выполнить подключение к удаленному серверу;
- «close» — прерывание процесса подключения к удаленному серверу;
- «set» — настройка параметров подключения к серверу;
- «term» — запрос предназначен для указания типа терминала;
- «escape» — задает управляющий символ;
- «mode» — выбор режима работы;
- «unset» — сброс ранее введенных параметров;
- «start» — запуск сервера;
- «pause» — временная остановка работы сервера;
- «continue» — продолжение работы сервера после паузы;
- «stop» — полное прекращение работы сервера.
Telnet в Linux
Как и в Виндовс, Телнет встроен в операционную систему Linux. Ранее он использовался, как стандартный протокол Telnet, теперь на его место пришел более улучшенный SSH. Как и с предыдущей ОС, утилита в Linux используется для проверки портов, маршрутизаторов и т.д.
Рассмотрим основные режимы работы:
- «построчный». Данный режим работы является рекомендованным. В этом случае редактирование запроса осуществляется на локальном ПК и отправляется на сервер только в том случае, когда она готова;
- «посимвольный». Каждый набранный символ в окне консоли отправляется на удаленный сервер. Здесь нельзя осуществить редактирование текста. При удалении символа с помощью «Backspace», он тоже будет отправлен на сервер.
Базовые команды в Linux:
- «close» — прерывание подключения;
- «encrypt» — включение шифрования;
- «logout» — выключение утилиты и закрытие соединения;
- «mode» — выбор режима работы;
- «status» — состояние соединения;
- «send» — отправка запроса телнет;
- «set» — настройка параметров сервера;
- «open» — подключение к удаленному серверу;
- «display» — отображение специальных символов.
Далее рассмотрим несколько способов применение утилиты в Linux:
- в окне консоли вводим запрос для проверки доступности сервера, например, «telnet 192.168.1.243»;
- далее проверим доступ к порту путем ввода запроса «telnet localhost 122» и «telnet localhost 21». На экране консоли появится сообщение о том принимает ли соединение какой-либо из портов;
- пример удаленного управления с помощью телнет. Для этого необходимо ввести в главном окне запрос «telnet localhost 23». «23» порт используемый по умолчанию. Чтобы произвести удаленное управление, необходимо установить на локальный компьютер «telnet-server». После этого появится сообщение с требованием ввода логина и пароля.
Недостатки Telnet
Главным недостатком данного протокола является – удаленное соединение без использования шифрования. Единственным моментом безопасности является авторизация пользователей в сессии телнет. Но тем не менее логин и пароль также передаются в незашифрованном виде, тем самым доступ к ним можно так или иначе получить. Настоятельно не рекомендуется передавать какие-либо важные данные в локальных сетях.
Telnet не является внутренней или внешней командой
Данная ошибка появляется в том случае, если данный клиент не установлен на персональном компьютере. Необходимо выполнить следующие действия:
- открываем «Панель управление»;
- переходим в «Программы» и в левом столбце «Включение или отключение компонентов Windows»;
- в открывшемся окне находим «Клиент Telnet» и отмечаем данный чекбокс, жмем «Ок».
Второй способ:
Reader Interactions
В этой статье я расскажу, как использовать telnet в операционной системе (ОС) Windows 7. Но в начале коротко остановлюсь на том, что же такое telnet и для чего он используется. Telnet – это один из протоколов сетевого взаимодействия. Появился он ещё в прошлом столетии и зачастую использовался для удалённого подключения к различным устройствам в сети.
И так, перейдем непосредственно к нашему вопросу. В стандартной установке в операционной сиситеме Windows 7 данный протокол отключен. Если возникает необходимость в использовании этого протокола на рабочих станциях с ОС Windows 7 нужно выполнить некоторые манипуляции по его включению. Необходимость его использования может возникнуть не только у системных администраторов, которые с его помощью настраивают сетевые устройства и часто используют его в работе, но и у рядовых пользователей, далёких от системного администрирования.
Имеется, как минимум два способа как включить протокол telnet в ОС Windows 7.
Первый наиболее простой способ следующий:
Открываем «Панель управления» – далее выбираем элемент – «Программы и компоненты»
Далее выбираем слева – «Включение или отключение компонентов Windows»
В окошке ставим галочку – «Клиент Telnet».
На этом всё, вы успешно включили протокол Telnet на вашем компьютере.
Возможен ещё один нюанс при включении протокола таким методом, может быть следующая ситуация, что когда при выборе – «Включение или отключение компонентов Windows» перечень компонентов может быть пустой. От нас потребуется внести небольшую корректировку в реестр. Напоминаю, как открыть реестр нажимаем «Пуск» — чуть выше Пуска в строчке поиска набираем regedit,
далее находим вот эту ветвь в реестре «HKEY LOCAL MACHINE\SYSTEM\CurrentControlSet\Control\Windows» в следующем параметре CSDVersion нужно поменять значение на 100 или можно 0.
После этого нужно отправить рабочую станцию в перезагрузку и повторить вышеуказанные действия.
Второй способ использует командную строку, обычные пользователи редко с ней работают и зачастую не знают, что имеется такой функционал. Поэтому, кто не считает себя продвинутым пользователем лучше воспользоваться первым способом включения протокола.
Итак, нажимаем «Пуск» — чуть выше Пуска в строчке поиска набираем cmd и жмем Enter.
Открывается черное окошко, в котором мигает курсор, это то что нам необходимо — командная строка. Далее в этой строке набираем команду «dism/online/Enable-Feature/FeatureName:TelnetClient» и нажимаем Enter.
После непродолжительной паузы появляется информационное окошко, что операция выполнена успешно. Всё установка Telneta завершена.
Надеюсь, что моя статья будет полезна. Помните, что Telnet это далеко не безопасный протокол, поэтому, работая с ним нужно помнить о мерах безопасности.
Не все пользователи компьютеров знают о наличии скрытых служб, которые позволяют выполнять различные операции без использования специального программного обеспечения. В операционных системах Windows и Linux присутствует служба Telnet. В этом материале будет подробно рассмотрено назначение службы, команды, возможности и как с ней правильно работать.
Telnet – представляет собой средство связи, которое устанавливается между терминальными устройствами. Пример такой связи достаточно простой: персональный компьютер и сервер, который поддерживает подобный тип соединения. Телнет не является каким-либо программным обеспечением, это протокол связи
. Но необходимо отметить, что есть некоторые утилиты, которые работают посредством протокола «terminalnetwork».
В недавнем прошлом Телнет был одним из основных способов подключения к сети. Сейчас утилита практически не используется
. На сегодняшний день в операционные системы установлены более совершенные протоколы, исключая какие-либо дополнительные действия от пользователя.
Этот протокол связи используется в некоторых операциях:
- подключение
к удаленному рабочему столу; - проверка
портов на возможность подключения; - использование
программного обеспечения, которое доступно только на удаленных машинах; - применение системных каталогов
, которые могут быть открыты только с использованием этого типа протокола; - отправка
электронной почты без использования дополнительного софта; - пользователи, применяя этот протокол позволяет другим юзерам получить доступ
к своему персональному компьютеру.
Установка и запуск
Скачивать утилиту не нужно, Telnet встроен в Windows 7/8/10 по умолчанию.
Инструкция по установке и запуску:
Для того, чтобы запустить клиент нужно открыть командную строку:
Предлагаем ознакомиться с видео по установке Телнет в Windows:
Проверка порта
Проверка сетевого порта на наличие доступа к нему персонального компьютера в Telnet:
- в окне необходимо ввести команду telnetip;
- далее следует ввести
IP адрес
компьютера, например, 192.168.1.1. Посмотреть адрес можно в настройках сетевого маршрутизатора; - в конце вводим порт FTP «21». Таким образом команда будет выглядеть так: telnet 192.168.0.1 21;
- после этого появится сообщение об ошибке
, если порт недоступен или с просьбой ввести дополнительные данные, если порт открыт.
Команды Telnet
Команды утилиты являются способом взаимодействия с ней. Для отображения списка всех команд
, необходимо ввести «help». Далее подробно разберем основные команды:
- «open» — запрос позволяет выполнить подключение
к удаленному серверу; - «close» — прерывание процесса
подключения к удаленному серверу; - «set» — настройка
параметров подключения к серверу; - «term» — запрос предназначен для указания типа терминала
; - «escape» — задает управляющий символ
; - «mode» — выбор режима работы
; - «unset» — сброс
ранее введенных параметров; - «start» — запуск
сервера; - «pause» — временная остановка
работы сервера; - «continue» — продолжение работы
сервера после паузы; - «stop» — полное прекращение работы
сервера.
Telnet в Linux
Как и в Виндовс, Телнет встроен в операционную систему Linux. Ранее он использовался, как стандартный протокол Telnet, теперь на его место пришел более улучшенный SSH. Как и с предыдущей ОС, утилита в Linux используется для проверки портов, маршрутизаторов и т.д.
Рассмотрим основные режимы работы:
- «построчный
». Данный режим работы является рекомендованным. В этом случае редактирование запроса осуществляется на локальном ПК и отправляется на сервер только в том случае, когда она готова; - «посимвольный
». Каждый набранный символ в окне консоли отправляется на удаленный сервер. Здесь нельзя осуществить редактирование текста. При удалении символа с помощью «Backspace», он тоже будет отправлен на сервер.
Базовые команды в Linux:
- «close» — прерывание подключения;
- «encrypt» — включение шифрования;
- «logout» — выключение утилиты и закрытие соединения;
- «mode» — выбор режима работы;
- «status» — состояние соединения;
- «send» — отправка запроса телнет;
- «set» — настройка параметров сервера;
- «open» — подключение к удаленному серверу;
- «display» — отображение специальных символов.
- в окне консоли вводим запрос для проверки доступности сервера
, например, «telnet 192.168.1.243»; - далее проверим доступ к порту путем ввода запроса «telnet localhost 122» и «telnet localhost 21». На экране консоли появится сообщение о том принимает ли соединение какой-либо из портов;
- пример удаленного управления с помощью телнет. Для этого необходимо ввести в главном окне запрос «telnet localhost 23». «23» порт используемый по умолчанию. Чтобы произвести удаленное управление, необходимо установить на локальный компьютер «telnet-server». После этого появится сообщение с требованием ввода логина и пароля.
Недостатки Telnet
Главным недостатком данного протокола является – удаленное соединение без использования шифрования
. Единственным моментом безопасности является авторизация пользователей в сессии телнет. Но тем не менее логин и пароль также передаются в незашифрованном виде, тем самым доступ к ним можно так или иначе получить. Настоятельно не рекомендуется передавать какие-либо важные данные в локальных сетях.
Одним из протоколов передачи данных по сети является Telnet. По умолчанию в Windows 7 для обеспечения большей безопасности он отключен. Давайте разберемся, как активировать в случае необходимости клиент данного протокола в указанной операционной системе.
Telnet передает данные через текстовый интерфейс. Этот протокол является симметричным, то есть на обоих его концах расположены терминалы. С этим и связаны особенности активации клиента, о различных вариантах реализации которой мы поговорим ниже.
Способ 1: Включение компонента Telnet
Стандартным способом запуска клиента Telnet является активация соответствующего компонента Windows.
- Щелкайте «Пуск»
и переходите в «Панель управления»
. - Далее переходите в раздел «Удаление программы»
в блоке «Программы»
. - В левой области отобразившегося окна жмите «Включение или отключение компонентов…»
. - Откроется соответствующее окно. Нужно будет немного подождать, пока в него загрузится перечень компонентов.
- После того как компоненты будут загружены, найдите среди них элементы «Telnet-сервер»
и «Клиент Telnet»
. Как мы уже говорили, изучаемый протокол симметричен, а поэтому для корректной работы нужно активировать не только сам клиент, но и сервер. Поэтому устанавливайте галочки около обоих указанных выше пунктов. Далее жмите «OK»
. - Будет выполнена процедура изменения соответствующих функций.
- После этих действий служба Telnet будет установлена, а файл telnet.exe появится по следующему адресу:
C:\Windows\System32
Запустить его можно, как обычно, кликнув дважды по нему левой кнопкой мышки.
- После указанных действий откроется консоль клиента Telnet.
Способ 2: «Командная строка»
Запустить клиент Telnet можно также использовав возможности «Командной строки»
.
Но если сам компонент не активирован, то указанную процедуру можно проделать, не открывая окно включения компонентов, а непосредственно из «Командной строки»
.
К сожалению, данный способ может работать не во всех редакциях. Поэтому если у вас не получилось активировать компонент через «Командную строку»
, то используйте стандартный метод, описанный в Способе 1
.
Способ 3: «Диспетчер служб»
Если вы уже активировали оба компонента Telnet, то необходимую службу можно запустить через «Диспетчер служб»
.
- Переходим в «Панель управления»
. Алгоритм выполнения данной задачи был описан в Способе 1
. Щелкаем «Система и безопасность»
. - Открываем раздел «Администрирование»
. - Среди отобразившихся наименований ищем «Службы»
и кликаем по указанному элементу.Есть и более быстрый вариант запуска «Диспетчера служб»
. Наберите Win+R
и в открывшееся поле вбейте:Жмите «OK»
. - «Диспетчер служб»
запущен. Нам требуется отыскать элемент под названием «Telnet»
. Чтобы это было проще сделать, построим содержимое списка в алфавитной последовательности. Для этого жмем по названию столбца «Имя»
. Отыскав нужный объект, щелкайте по нему. - В активном окне в раскрывающемся списке вместо варианта «Отключена»
выберите любой другой пункт. Можно выбрать позицию «Автоматически»
, но в целях безопасности мы советуем остановиться на варианте «Вручную»
. Далее жмите «Применить»
и «OK»
. - После этого, вернувшись в основное окно «Диспетчера служб»
, выделите название «Telnet»
и в левой части интерфейса нажмите «Запустить»
. - Будет произведена процедура запуска выбранной службы.
- Теперь в столбце «Состояние»
напротив наименования «Telnet»
будет установлен статус «Работает»
. После этого можете закрывать окно «Диспетчера служб»
.
Способ 4: «Редактор реестра»
В некоторых случаях при открытии окна включения компонентов вы можете не обнаружить в нем элементов. Тогда для получения возможности запуска клиента Telnet необходимо произвести определенные изменения в системном реестре. Нужно помнить, что любые действия в данной области ОС потенциально опасные, а поэтому перед их проведением убедительно рекомендуем создать резервную копию системы или точку восстановления .
- Наберите Win+R
, в открывшуюся область вбейте:Нажмите «OK»
. - Откроется «Редактор реестра»
. В левой его области щелкайте по названию раздела «HKEY_LOCAL_MACHINE»
. - Теперь заходите в папку «SYSTEM»
. - Далее переходите в каталог «CurrentControlSet»
. - Затем следует открыть директорию «Control»
. - Наконец, выделите наименование каталога «Windows»
. При этом в правой части окна отобразятся различные параметры, содержащиеся в указанной директории. Найдите параметр DWORD под названием «CSDVersion»
. Щелкайте по его наименованию. - Откроется окно редактирования. В нем вместо значения «200»
нужно установить «100»
или «0»
. После того как вы это сделаете, жмите «OK»
. - Как видим, значение параметра в основном окне изменилось. Закрывайте «Редактор реестра»
стандартным способом, щелкнув по кнопке закрытия окна. - Теперь нужно перезагрузить ПК для вступления изменений в силу. Закройте все окна и работающие программы, предварительно сохранив активные документы.
- После того как компьютер будет перезагружен, все изменения, внесенные в «Редакторе реестра»
, вступят в силу. А это означает, что теперь вы сможете запустить клиент Telnet стандартным способом путем активации соответствующего компонента.
Как видим, запуск клиента Telnet в Windows 7 не представляет собой ничего особенно сложного. Активировать его можно как через включение соответствующего компонента, так и через интерфейс «Командной строки»
. Правда, последний способ не всегда работает. Крайне редко случается, что и через активацию компонентов невозможно выполнить задачу, ввиду отсутствия необходимых элементов. Но данную проблему можно тоже исправить, произведя редактирование реестра.
Telnet — это сетевой протокол, который используется для управления различным оборудованием путем ввода текстовых команд. Чаще Телнет используют профессионалы в сфере IT. Но рядовому пользователю он тоже может иногда пригодиться. Например, для управления роутером или удаленным компьютером. Теперь о том, как включить этот протокол в операционной системе. Если в Windows XP клиент telnet включен по умолчанию, то начиная с Vista этот компонент отсутствует нужно включать вручную. Если вам нужен телнет в Windows 10, 8 и 7, читайте инструкцию.
Как включить telnet в Windows 10 и 8.1
В Windows 10 нажмите правой клавишей мыши по кнопке Пуск
и выберите Программы и компоненты
:
Также, в любой версии ОС можно нажать комбинацию клавиш Win+R
, ввести и нажать Enter
:
В окне Программы и компоненты
нажмите на ссылку Включение или отключение компонентов Windows
:
Установите галку рядом с пунктом Клиент Telnet
и нажмите OK
:
Дождитесь установки компонента:
Готово. Теперь можете открывать консоль и пользоваться. По умолчанию утилита использует 23 порт, но вы можете указать порт явным образом и попробовать подсоединиться к любому порту. Пример, telnet 192.168.1.1 21
. После команды указывается IP адрес удаленного устройства и через пробел нужный порт. Если порт не указан, будет произведена попытка установить соединение с портом по умолчанию — 23.
Также стоит сказать, что если вы не хотите включать телнет в Windows, вы можете скачать в Интернете утилиту под названием Putty. Она может то же самое и многое другое. Поищите информацию в сети.
Любой системный администратор пользуется системной утилитой встроенной в Windows – telnet.exe. Эта программа позволяет подключаться к локальным и удалённым серверам по адресу и порту, указанными в параметрах запуска. Полезная штука для проверки возможности соединения с сервером по порту и выполнения команд. Также, не редко эта утилита указывается в помощи различных программ и сервисов. Однако часто оказывается что телнет не установлен по умолчанию.
Как установить telnet.exe через командную строку
Самый простой способ – это с правами Администратора и исполнить такую команду:
dism /online /Enable-Feature /FeatureName:TelnetClient
Нажимаем «Enter» и немного подождём, должно появиться сообщение «Операция успешно завершена». На этом установка закончена.
Установка клиента Telnet в компонентах Windows
Второй способ, для тех, кто не хочет пользоваться командной строкой или первый способ не сработал. Идём в «Панель управления -> Программы и компоненты -> Включение или отключение компонентов Windows»
и ставим галочку на «Клиент Telnet».
Может потребоваться установочный диск Windows. Если список компонентов будет пуст, то нужно исправить одно значение в реестре Windows. Для этого запускаем редактор реестра командой:
regedit
и следуем пути:
HKEY_LOCAL_MACHINE\SYSTEM\CurrentControlSet\Control\Windows
В параметре «CSDVersion» необходимо заменить значение на 100
или 0
. Перезагрузиться.
По каким-то непонятным соображениям, компания Microsoft исключила из комплекта обязательного программного обеспечения с Windows 7, клиент для подключения через Telnet. Конечно же эта команда не сильно восстребована среди домашних пользователей, но для айтишников она просто необходима.
Ниже представлен простой способ добавления telnet-клиента в Windows 7, который позвоялет исправить это упущения компании Microsoft.
По умолчанию это небольшое программное обеспечение не устанавливается с Windows 7, но его очень просто вернуть через окно Компоненты системы
.
Еще можно воспользоваться более простым способом, который позволяет сделать все тоже самое, но только через системную консоль Windows.
Как вернуть Telnet в Windows 7?
Для того чтобы вернуть Telnet-клиент в Windows 7, нам необходимо:
- Запустить системную консоль от имени администратора
.
Для этого в строке поиска набираем:и, зажимая Ctrl+Shift
, нажимаем на Enter
. После этого мы попадаем в системную консоль от имени пользователя Администратор
. - В открывшемся окне системной консоли, нам нужно набрать команду
, которая активирует telnet-клиент в вашей операционной системе:dism /online /Enable-Feature /FeatureName:TelnetClient
- в результате, немного подождав, мы получим полностью боевой клиент для подключений к другим сетевым устройствам или сервисам, посредством протокола telnet.
Многим может показаться, что telnet уже давно “умер” и является архаизмом ИТ-области, но это совершенно не так. Современное сетевое оборудование известных вендоров до сих пор включают этот протокол для связи со своими устройствами, так как проще него пока ничего не придумано. Пусть безопасность его использования оставляет желать лучшего, но доступность перекрывает все его недостатки.
Не стоит верить всему тому, что показывает нам компьютер. Очень часто в последнее время выскакивает ошибка: валидация аккаунта одноклассников , которая повергает в шоковое состояние тех людей, кто «далеки» от компьютеров. Не стоит этого пугаться, так как это всего-лишь вирус, который ни в коем случае не угражает вашему акаунту на сайте «Одноклассники».
Случайные 7 статей:
Комментарии
Блог Тулунского Админа
18 Сентябрь, 01:40
действительно лучше ничего не придумали.
KwadroBait
24 Октябрь, 14:24
Isiltir
13 Май, 21:34
Хорошая статья, но есть и путь для не желающих возиться с cmd.
Панель управления – Программы и компоненты – Включение\отключение компонентов Windows