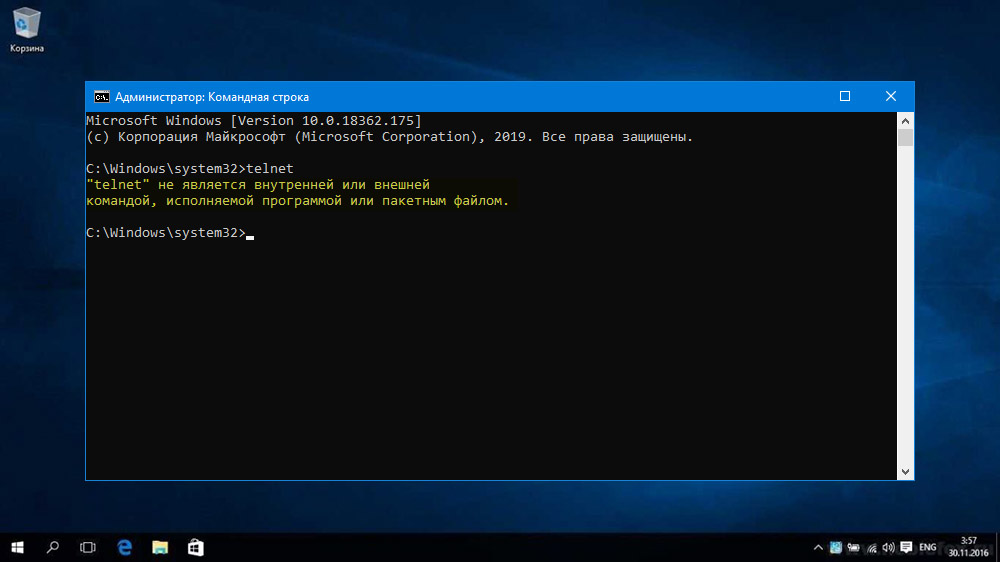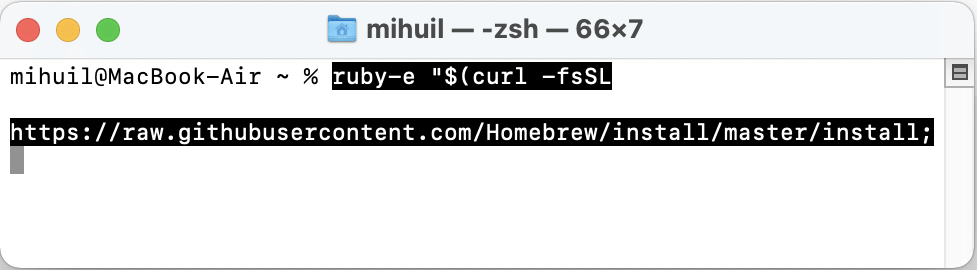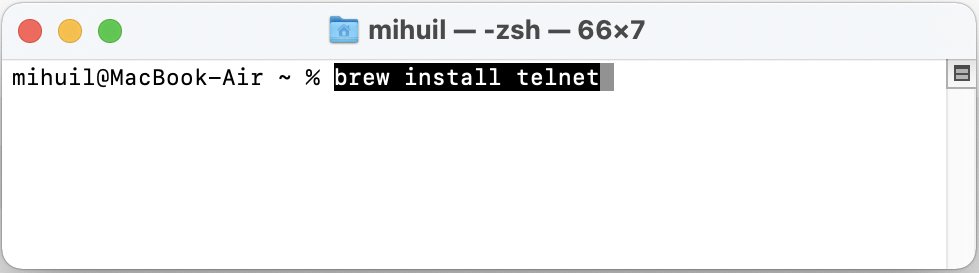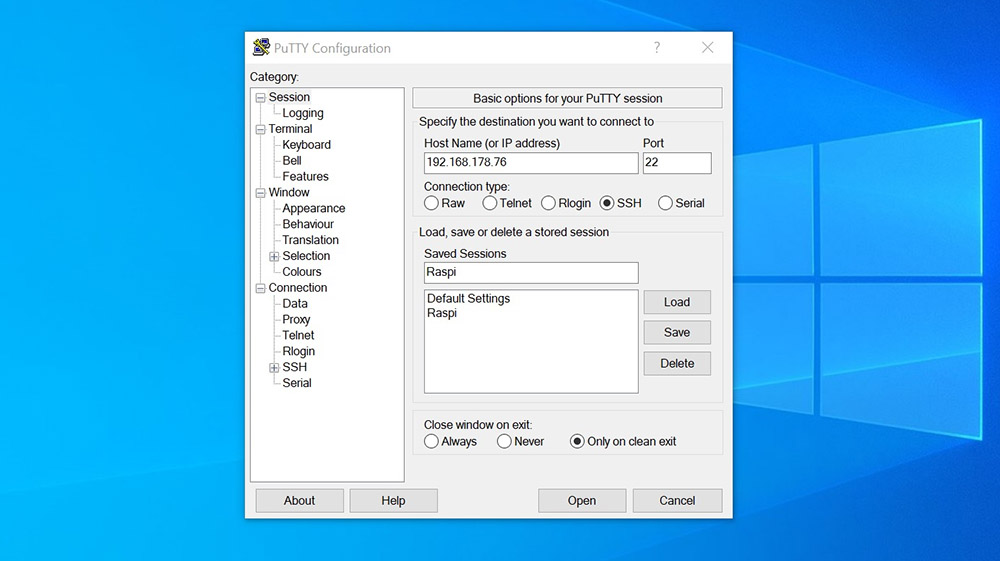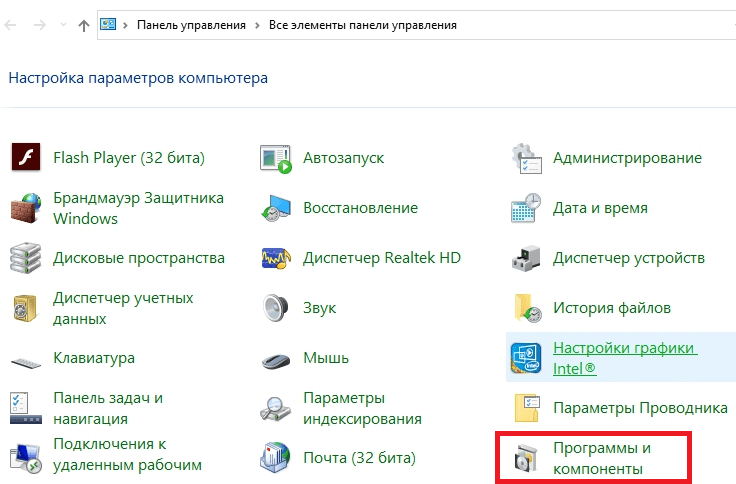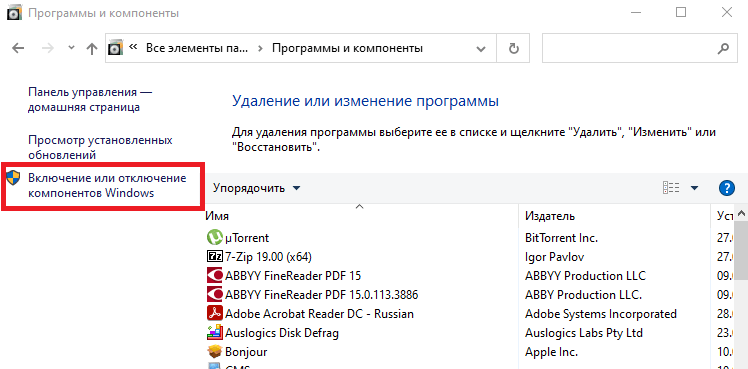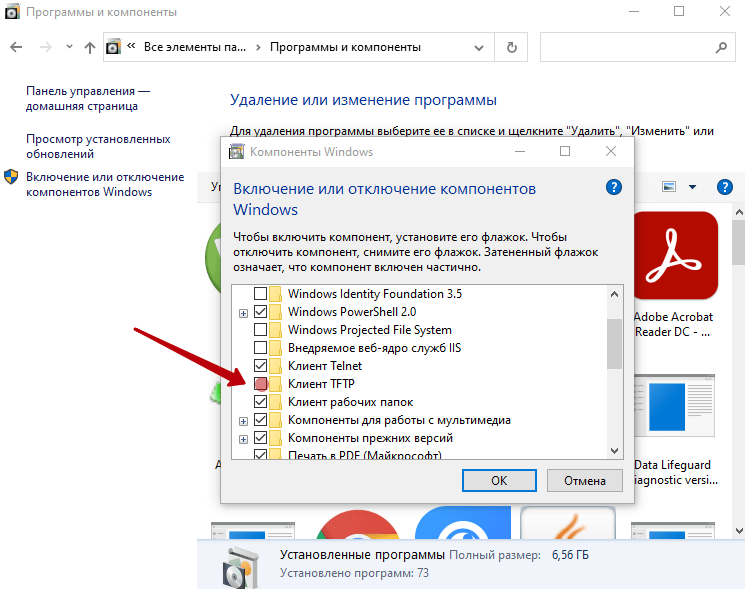Способ 1: «Программы и компоненты»
По умолчанию в «десятке» утилита telnet отключена, однако её можно без труда активировать. Самый простой способ сделать это – воспользоваться системной оснасткой «Программы и компоненты».
- Вызовите «Поиск», введите в нём запрос
панель управленияи откройте найденный результат. - Переключите отображение значков в режим «Крупные», затем найдите в перечне пункт «Программы и компоненты» и перейдите к нему.
- Здесь воспользуйтесь ссылкой «Включение или отключение компонентов Windows» в левом меню.
- После запуска окна найдите в списке каталог «Client Telnet» и поставьте напротив него отметку.
Дождитесь окончания установки и перезагрузите компьютер, после чего попробуйте задействовать telnet – теперь всё должно пройти без проблем.
Способ 2: «Командная строка»
Если первый вариант по каким-то причинам недоступен, альтернативой ему будет «Командная строка».
- Запустите инструмент от имени администратора – сделать это в «десятке» проще всего будет через тот же «Поиск»: откройте его, начните вводить
cmd, затем воспользуйтесь соответствующей опцией запуска.Подробнее: Запуск «Командной строки» от имени администратора в Windows 10
- В интерфейсе ввода команд пропишите следующее и нажмите Enter.
dism /online /Enable-Feature /FeatureName:TelnetClient - Подождите, пока появится надпись «Операция успешно завершена», после чего закройте консоль и перезапустите систему.
Как правило, использование «Командной строки» гарантирует решение проблемы.
Еще статьи по данной теме:
Помогла ли Вам статья?
Работая на компьютере, можно столкнуться с разного рода ошибками и сбоями, мешающими выполнению определённых задач. Так, при запуске клиента Telnet в командной строке, система нередко выдаёт сообщение «Telnet не является внутренней или внешней командой, исполняемой программой или пакетным файлом».
Telnet являет собой сетевой протокол, поддерживающий терминальный интерфейс и позволяющий удалённо работать с сетевым оборудованием. Достаточно часто команда выполняется с целью тестирования соединения TCP к внешним хостам на обозначенном порту, так что наличие и активация функционала в системе всегда актуальны.
Ручная установка клиента не отличается сложностью, а справиться с задачей можно разными способами, которые будут рассмотрены далее.
Активация Telnet в Windows
Ошибка «Telnet не является внутренней или внешней командой…», возникающая при выполнении запроса в терминале, говорит о том, что клиент не установлен в системе и его возможности, конечно же, использовать не получится. Начиная с Windows 7, служба отключена по умолчанию, при этом есть возможность её включения в настольных системах при возникновении такой необходимости.
Включить Telnet client можно, используя возможности «Панели управления»:
После этих действий пробуем снова выполнить команду в терминале и смотрим, выдаёт ли система ошибку или проблема решена.
Установка через командную строку Windows
Если вышеописанные действия не принесли нужного результата и запуск клиента Телнет прерывается ошибкой, установить его можно посредством команд в терминале. Чтобы включить функцию, выполняем следующее:
Установка протокола в macOS
Сетевой протокол Telnet не доступен в современных системах, начиная с macOS High Sierra 10.13, так что при необходимости его использования, потребуется активации службы. Чтобы установить клиент, можно воспользоваться менеджером пакетов Homebrew для Mac (утилита командной строки позволяет устанавливать на компьютер пакеты и приложения, доступна бесплатно). Если его нет, выполняем следующие действия для установки:
- запускаем терминал (/Applications/Utilities/Terminal);
- вводим команду
ruby-e "$(curl -fsSL
https://raw.githubusercontent.com/Homebrew/install/master/install; - в ходе установки система запросит пароль, вводим его для подтверждения операции.
Когда утилита Homebrew установлена, можно ставить и Telnet, для этого:
- открываем терминал;
- задаём команду brew install telnet.
По завершению установки клиента проверяем его работу. Ошибка «Telnet не является внутренней или внешней командой» должна исчезнуть.
СОВЕТ. Во всех современных версиях Mac доступен более совершенный протокол SSH, который использует алгоритмы шифрования передаваемых данных и обеспечивает стабильное, безопасное соединение. Вы можете применять для подключения к удалённым компьютерам и управления ими посредством туннелирования.
Альтернативы
Telnet по сей день является одним из самых широко используемых клиентов и востребованным команд для проверки подключений, при этом уровень его безопасности достаточно низкий, так как информация передаётся открытым текстом без какой-либо защиты. Это означает, что данные могут быть в любой момент перехвачены злоумышленниками с помощью Wireshark. Так, альтернативным вариантом для выполнения тех же задач является SSH, обеспечивающий безопасность обмена данными. Для работы можно использовать следующее программное обеспечение:
- PuTTy – клиент для работы с SSH и Telnet, распространяемый свободно и являющий собой удобное средство для администрирования сервера;
- TeraTerm – бесплатная служба для работы с терминалами по протоколам Telnet, SSH1, SSH2 через реальные или виртуальные COM-порты;
- ZOC – мощный и надёжный эмулятор терминала для Виндовс и Мак, отличающийся наличием интерпретатора REXX, hex-редактора, поддержкой нескольких сеансов со вкладками и прочим функционалом.
Если способы активации Telnet не оказались результативны, с использованием альтернативного ПО вы сможете как проверить соединение, так и выполнить другие задачи.
Не является внутренней или внешней командой, исполняемой программой или пакетным файлом — как исправить?

В этой инструкции подробно о том, что означает такое сообщение, почему появляется и как исправить ошибку при выполнении наиболее распространённых команд в командной строке.
- Причины ошибки
- Способы исправить ошибку Не является внутренней или внешней командой
- Видео инструкция
Причины ошибки «Не является внутренней или внешней командой» при выполнении команд в командной строке Windows 10 и Windows 11
Для того, чтобы понять суть ошибки, давайте рассмотрим, что происходит при выполнении команды в командной строке, в качестве примера будем использовать такой код:
команда параметр1 параметр2
- В случае, если «команда» является собственной встроенной командой консоли (в качестве примера — cls), она выполняется с заданными параметрами.
- Если «команда» — это какой-то файл .exe, .cmd, .bat или иной, например, pip, python или adb, выполняется попытка его запуска из расположения, где запущена командная строка (выделено на изображении ниже) или из расположений, добавленных в системную переменную PATH (о которой поговорим подробнее далее). При удачном запуске и правильно переданных параметрах команда выполняется.
Отсюда следуют наиболее распространённые причины появления ошибки при выполнении команды:
- Самая распространённая причина — отсутствие исполняемого файла в папке, где запущена командная строка и в папках, содержащихся в PATH.
- Ошибки при написании команды: при ошибке в имени файла, он не будет найден, что и приведёт к указанной ошибке.
- Файл отсутствует где-либо, например, вы пробуете использовать telnet, в то время, когда соответствующий компонент Windows не установлен.
- Редко — запускаемый через командную строку файл действительно не является исполняемой программой: изначально сам по себе или из-за повреждений.
Теперь о том, что делать в рассматриваемой ситуации.
Как исправить ошибку
Для исправления ошибки «Не является внутренней или внешней командой, исполняемой программой или пакетным файлом» в зависимости от ситуации можно использовать следующие подходы.
Переход к папке с исполняемым файлом в командной строке
Если выполнение команды требуется не на регулярной основе, достаточно перейти в командной строке в папку, содержащую нужный файл, делается это следующим образом:
- Например, мы знаем, что python.exe для последней версии Python на момент написания этой статьи располагается в папке
C:\Users\имя_пользователя\AppData\Local\Programs\Python\Python39
pip.exe — там же во вложенной папке Scripts (если окажется не ясным, как попасть в эту папку, процесс показан в видео ниже), adb.exe — где-то в папке с platform-tools и так далее. Скопируйте этот путь, сделать это можно из адресной строки проводника.
- Если командная строка запущена на том же диске, где находится нужный исполняемый файл, введите команду вида:
cd полный_путь_к_папке_с_исполняемым_файлом
- Если командная строка запущена на диске C:, а исполняемый файл находится на другом диске, то перед 2-м шагом используйте команду вида (здесь D меняем на нужную букву диска) D: с последующим нажатием Enter.
- Введите нужную команду, которая ранее сообщала об ошибке — теперь она должна выполниться успешно.
Добавление папки с программой в системную переменную среды PATH
В случае, когда использование команд требуется регулярно, например, для git, разумным будет добавить папку с этим исполняемым файлом в PATH, чтобы затем в любой момент времени выполнять команды, независимо от того, в какой папке открыта командная строка:
- Введите в поиск на панели задач Windows 10 или Windows 11 «Изменение переменных среды» или нажмите клавиши Win+R, введите sysdm.cpl, нажмите Enter, а в окне свойств системы перейдите на вкладку «Дополнительно».
- Нажмите кнопку «Переменные среды».
- В следующем окне вы можете добавить папку с исполняемым файлом в переменную PATH только для текущего пользователя или для системы в целом. Выбираем Path в нижней панели и нажимаем «Изменить».
- В следующем окне нажимаем «Создать» и вставляем путь к папке с исполняемым файлом, используемом в вашей команде.
- Сохраняем настройки. Также следует перезапустить командную строку.
Готово: если всё было указано верно, теперь вы сможете выполнять соответствующие команды без указания полного пути к исполняемым файлам, а сообщение об ошибке появляться не будет.
Примечание: если ошибка возникает при использовании команд python, обратите внимание, что при первоначальной установке вам предложат добавить необходимые пути в PATH (отметка Add Python to PATH), то же самое часто бывает и при установке других программ:
Установка недостающих компонентов
Иногда проблема возникает из-за того, что нужный файл попросту отсутствует на компьютере:
- Вы пробуете использовать команды telnet, но не зашли в Панель управления —Программы и компоненты — Включение или отключение компонентов Windows и не включили «Клиент Telnet».
- Запускаете команды pyinstaller, но предварительно не установили его командой pip install pyinstaller
- Пробуете использовать команды adb.exe, но не установили необходимые компоненты Android SDK Platform Tools.
Аналогичная ситуация может быть и для многих других, не входящих в стандартную поставку Windows 10 и Windows 11 компонентов, например, java.
Если ошибка возникает при запуске системных инструментов Windows
В ситуации, когда сообщение «Не является внутренней или внешней командой» в командной строке выдается при попытке использовать системные инструменты, такие как sfc /scannow или slmgr:
- Внимательно проверьте правильность написания команды: раскладка, пробелы.
- Убедитесь, что соответствующие файлы есть в системе (обычно — в C:\Windows\System32). Попробуйте запустить их напрямую из этой папки (перейдя в папку с помощью cd C:\Windows\System32) и с указанием расширения, для файлов в примере — sfc.exe и slmgr.vbs
- Убедитесь, что в системной переменной среды PATHEXT указаны следующие расширения: .COM;.EXE;.BAT;.CMD;.VBS;.VBE;.JS;.JSE;.WSF;.WSH;.MSC
Видео инструкция
Надеюсь, статья и видео помогли разобраться с проблемой и помогли в её решении. Остаются вопросы? — задавайте их в комментариях, я постараюсь ответить.
«Telnet» не является внутренней или внешней
командой, исполняемой программой или пакетным файлом. Windows 10? Начиная с Windows 7, telnet по умолчанию отключен, и вам придется устанавливать его вручную. В этом руководстве мы покажем вам 2 простых способа включить клиент Telnet в Windows 10/8/7.
Способ 1. Включить Telnet client, используя Панель управления.
1.Откройте панель управления и выберите «Программы и компоненты».
2.Щелкните параметр «Включение или отключение компонентов Windows» на левой панели окна.
3.В открывшемся окне «Компоненты Windows» установите флажок «Клиент Telnet» и нажмите «ОК».
4.Теперь вы можете начать использовать команду telnet из командной строки или PowerShell.
Способ 2. Включение клиента Telnet с помощью PowerShell или командной строки.
1.Откройте Windows PowerShell (или командную строку) от имени администратора.
2. Введите следующую команду и нажмите Enter. Установка telnet на ваш компьютер займет некоторое время.
DISM / Online / Enable-Feature / Имя функции: TelnetClient
Для отключения или удаления telnet клиента, выполните следующую команду:
DISM / Online / Disable-Feature / Имя функции: TelnetClient
Windows 10 – это операционная система, которая предлагает множество удобных и полезных функций для пользователей. Однако, многие пользователи обнаружили, что в Windows 10 отсутствует Telnet, протокол для удаленного управления компьютерами и сетевыми устройствами.
Причины отсутствия Telnet в Windows 10 могут быть разными. Во-первых, Telnet считается небезопасным протоколом из-за открытой передачи данных, что делает его уязвимым для атак. Во-вторых, существуют более безопасные и современные альтернативы Telnet, такие как SSH (Secure Shell), которые широко используются в настоящее время.
Несмотря на отсутствие Telnet в Windows 10 по умолчанию, существуют решения, позволяющие его установить. Например, пользователи могут воспользоваться командой PowerShell, чтобы установить Telnet на своем компьютере. Также можно воспользоваться сторонними программами, которые предлагают возможность работы с Telnet.
В любом случае, прежде чем устанавливать Telnet на компьютере с Windows 10, необходимо оценить уровень безопасности и взвесить все возможные риски и преимущества. Возможно, использование более современных протоколов будет лучшим решением.
Причины отсутствия Telnet в Windows 10
1. Изменение безопасности:
Одной из основных причин отсутствия Telnet в Windows 10 является изменение подхода к безопасности операционной системы. Telnet работает на небезопасном протоколе, который может быть использован злоумышленниками для несанкционированного доступа к системе.
2. Замена Telnet другими протоколами:
Вместо Telnet в Windows 10 были введены другие протоколы, такие как SSH (Secure Shell). SSH является более безопасным протоколом для удаленного управления системой и имеет больше функциональных возможностей.
3. Снижение использования Telnet:
Временами, снижение использования Telnet стало одним из факторов, приводящих к его отсутствию в операционной системе. Большинство пользователей предпочитают использовать альтернативные протоколы с более развитым функционалом и безопасностью.
Если вам всё же необходим Telnet в Windows 10, вы можете использовать сторонние программы или функции, доступные в определенных версиях операционной системы.
Изменения в стандартной поставке операционной системы
С появлением последней версии операционной системы Windows 10, пользователи столкнулись с отсутствием установленного Telnet-клиента, который был присутствовал в ранних версиях ОС. Такое изменение вызвано несколькими факторами, которые необходимо учитывать при попытке использовать Telnet в Windows 10.
Прежде всего, Microsoft приняла решение исключить Telnet из стандартной поставки ОС из соображений безопасности. Telnet использует незащищенное соединение, что делает протокол уязвимым для атак, связанных с перехватом данных. Вместо Telnet, Microsoft рекомендует использовать более безопасные протоколы, такие как SSH (Secure Shell).
Кроме того, специалисты считают Telnet устаревшим и не рекомендуют его использовать в современных сетевых окружениях. Вместо этого рекомендуется использовать более надежные и безопасные альтернативы, такие как PowerShell Remoting или удаленное управление через WinRM.
Однако, если необходимость в использовании Telnet все же возникает, можно установить Telnet-клиент вручную. Для этого необходимо открыть «Панель управления», выбрать «Программы» и «Включение или отключение компонентов Windows», а затем установить компонент «Клиент Telnet».
В целом, отсутствие Telnet в стандартной поставке Windows 10 объясняется совокупностью факторов, таких как безопасность и устаревший характер протокола. Однако, для тех, кому все же необходимо использовать Telnet, есть возможность установить его вручную.