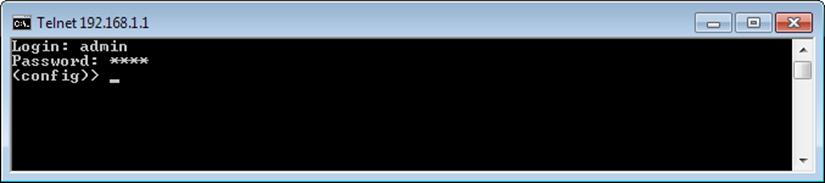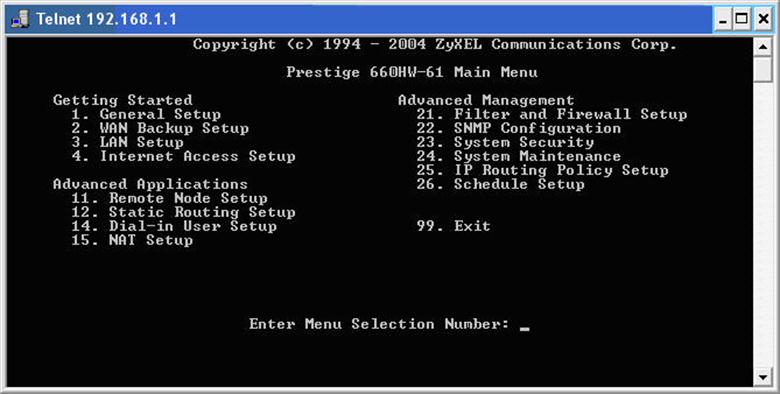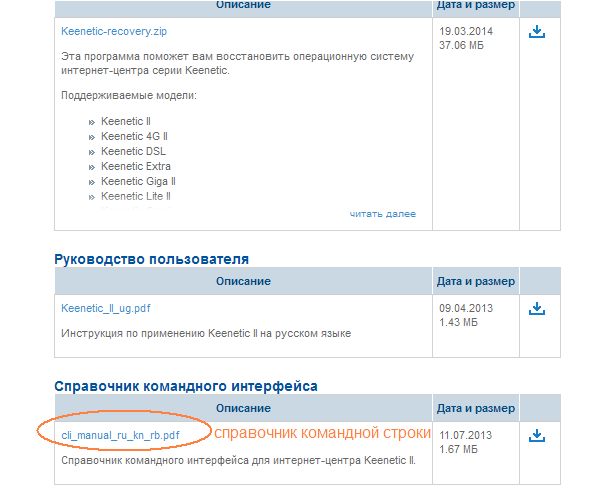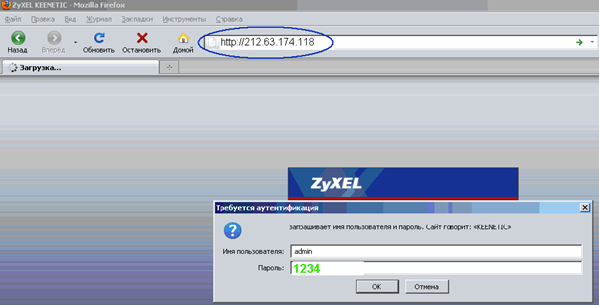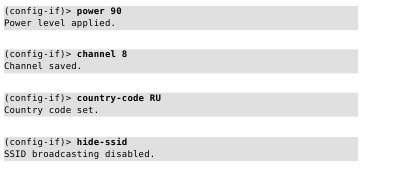Keenetic — это серия маршрутизаторов, разработанных компанией ZyXEL Communications Corp. Они являются надежными и мощными устройствами, обладающими множеством функций. Одна из особенностей Keenetic — это возможность использования команд telnet для управления и настройки маршрутизатором.
Команды telnet предоставляют пользователю доступ к командной строке операционной системы маршрутизатора, что позволяет выполнять различные операции и настройки. Они являются мощным инструментом, который помогает опытным пользователям полностью контролировать свое устройство.
В данной статье будет представлен полный список команд telnet для Keenetic, а также их описание и примеры использования. Здесь вы найдете команды для настройки сети, безопасности, подключения устройств и многое другое. Ознакомившись с этим списком, вы сможете максимально эффективно использовать свой маршрутизатор Keenetic.
Содержание
- Что такое telnet и как его использовать
- Основные команды telnet для Keenetic
- Команда «show»
- Команда «config»
- Команда «ping»
Что такое telnet и как его использовать
Для использования telnet необходимо наличие клиентского приложения, которое позволяет взаимодействовать с удаленным сервером. В большинстве современных операционных систем telnet-клиент уже предустановлен или может быть установлен дополнительно.
Для подключения к серверу через telnet необходимо знать его IP-адрес или доменное имя, а также порт, на котором работает сервис, который вы хотите использовать. После подключения вам будет предоставлено текстовое окно, в котором можно вводить команды, а также получать результаты выполнения.
Важно понимать, что трафик, передаваемый через telnet, не шифруется, поэтому он может быть подвержен прослушиванию и атакам. Рекомендуется использовать telnet только в защищенных сетях или при ограниченном доступе к серверу.
Использование telnet может быть полезным для различных задач, таких как настройка сетевого оборудования, удаленное управление серверами, отладка и тестирование сетевых сервисов и других подобных задач.
Основные команды telnet для Keenetic
Для управления Keenetic через telnet доступно несколько команд, которые позволяют настроить и контролировать работу роутера. Вот некоторые основные команды:
?
— эта команда выводит список доступных команд и их описания.
help — команда эквивалентная команде «?», выводит список доступных команд и их описания.
exit — команда для выхода из telnet сессии и отключения от Keenetic.
reboot — команда для перезагрузки Keenetic. При выполнении данной команды роутер будет перезагружен.
ping — команда для отправки ICMP эхо-запросов на определенный IP-адрес. Используется для проверки доступности узла сети.
ip — команда для работы с IP-адресацией. Позволяет задавать IP-адрес, маску, шлюз, выполнять настройки маршрутизации и другие действия.
wifi — команда для работы с Wi-Fi настройками Keenetic. Позволяет настраивать параметры беспроводной сети, задавать пароли, менять настройки безопасности и т.д.
lan — команда для работы с локальной сетью и настройкой LAN-портов Keenetic. Позволяет изменять IP-адреса, настраивать DHCP, задавать порты и другие действия.
qos — команда для настройки Quality of Service (QoS) на Keenetic. Позволяет управлять пропускной способностью сети для отдельных устройств или приложений.
firewall — команда для работы с настройками брандмауэра на Keenetic. Позволяет задавать правила фильтрации, настраивать NAT, открывать и закрывать порты и т.д.
syslog — команда для настройки системного журнала Keenetic. Позволяет указать сервер, на котором будут храниться логи, задать уровень важности сообщений и другие настройки.
get — команда для получения информации о конкретных параметрах и настройках Keenetic. Например, можно получить информацию о силе сигнала Wi-Fi, о текущих подключенных клиентах и т.д.
set — команда для изменения значений различных параметров и настроек Keenetic. Например, можно изменить пароль для входа в административный интерфейс или задать новое имя Wi-Fi сети.
Также стоит отметить, что команды могут отличаться в зависимости от версии Keenetic и используемого программного обеспечения. Перед использованием команд рекомендуется ознакомиться с официальной документацией Keenetic и убедиться, что команда совместима с вашей версией роутера.
Команда «show»
Команда может иметь различные аргументы, которые определяют, какую именно информацию нужно отобразить. Вот некоторые из наиболее полезных форматов команды «show»:
| Аргумент | Описание |
|---|---|
| show interfaces | Отображает информацию о сетевых интерфейсах роутера, включая их состояние и текущие настройки. |
| show ip route | Показывает таблицу маршрутизации IP, содержащую информацию о доступных сетях и маршрутах до них. |
| show dhcp server | Отображает текущую конфигурацию DHCP-сервера, включая настройки пула адресов и DNS-сервера. |
| show firewall | Показывает список правил фильтрации трафика, которые применяются на роутере. |
| show wireless wlan0 | Показывает информацию о беспроводной сети WLAN0, включая текущие настройки и список подключенных устройств. |
Команду «show» можно комбинировать с другими командами, чтобы получить более детальную информацию. Например, команда «show interfaces ge1 counters» покажет счетчики использования сетевого интерфейса GE1.
Используя команду «show», вы можете получить полезную информацию о работе роутера Keenetic и его настроеках, что поможет вам в устранении проблем и оптимизации работы сети.
Команда «config»
Команда «config» используется для настройки параметров Keenetic по telnet. Она позволяет изменять и проверять различные настройки устройства.
Примеры использования:
1. Для просмотра текущих настроек можно выполнить команду «config show». Она покажет все параметры и их значения.
2. Для изменения значения конкретного параметра нужно выполнить команду «config set ИМЯ_ПАРАМЕТРА ЗНАЧЕНИЕ». Например, чтобы изменить IP-адрес на 192.168.1.1, нужно выполнить команду «config set ip.lan.address 192.168.1.1».
3. Для сохранения изменений нужно выполнить команду «config save». Это позволит сохранить текущие настройки в постоянной памяти устройства.
4. Для отмены внесенных изменений и возврата к предыдущим настройкам нужно выполнить команду «config undo».
5. Для загрузки настроек из файла можно выполнить команду «config load ИМЯ_ФАЙЛА». Она позволяет восстановить ранее сохраненные настройки.
6. Для удаления настроек из файла нужно выполнить команду «config remove ИМЯ_ФАЙЛА». Это позволяет удалить файл с сохраненными настройками.
Важно помнить, что изменение настроек по telnet может быть опасно и привести к неправильной работе устройства. Поэтому перед внесением изменений рекомендуется сделать бэкап текущих настроек.
Команда «ping»
Синтаксис команды «ping» выглядит следующим образом:
ping [IP-адрес] [количество пакетов]
Где:
- [IP-адрес] — адрес удаленного устройства, которое нужно проверить;
- [количество пакетов] — количество пакетов, которые будут отправлены.
По умолчанию, если параметр «[количество пакетов]» не указан, будет отправлено 4 пакета. Команда «ping» будет выполняться до тех пор, пока не будут получены все пакеты или пока не будет прервана пользователем.
После выполнения команды «ping» в консоли будет отображена следующая информация:
- Ответ от [IP-адрес]: время=[время] — уведомление о получении ответа от удаленного устройства, где [IP-адрес] — адрес удаленного устройства, а [время] — время, через которое ответ был получен;
- Не удалось добиться ответа от [IP-адрес] — уведомление о неудачной попытке получения ответа от удаленного устройства.
Команда «ping» позволяет проверить доступность удаленного устройства, оценить стабильность сети и отслеживать потерю пакетов. Она также может использоваться для проверки времени отклика и задержки в сети.
Протокол Telnet – это стандарт обмена данными между двумя сетевыми устройствами, разработанный для реализации удаленного управления. Не все знают, что настройка Wi-Fi роутера может быть выполнена по Telnet с любого компьютера локальной сети. Для этого необходимо, чтобы в роутере опция доступа по Telnet была включена, а включают ее через web-интерфейс.
Интересным выглядит тот факт, что иногда на роутер можно зайти с использованием «Телнет», в то время как доступ по HTTP, то есть через графический интерфейс, остается недоступен.
Условие возможности подключения к маршрутизатору
Если требуется зайти в интерфейс управления роутером, сначала необходимо выяснить, чему равен IP-адрес этого устройства. Без IP-адреса не получится открыть даже сессию «Телнет», не говоря уже о доступе через браузер. Большинство сетевых комбайнов по умолчанию наделены следующим адресом: 192.168.1.1. Для фирмы D-Link надо сделать поправку в двух последних цифрах (должно быть «0.1»). Настройте сетевую карту ПК на соответствующие значения, изменив последнюю цифру ее IP.
Настройка подключения на компьютере
Дальше будет рассмотрено, как зайти в сессию Telnet роутера ZyXEL, но похожий принцип используется при управлении устройствами и других производителей.
Как открыть сеанс связи
В любой операционной системе есть командная строка. Запустив ее, достаточно выполнить одну команду: telnet 192.168.1.1. После чего роутер, подключенный к ПК по Ethernet или по Wi-Fi, сразу же отвечает нам, запрашивая логин и пароль.
Начало сеанса связи
Мы в ответе использовали имя «admin» и пароль «1234», то есть значения, установленные по умолчанию в устройствах ZyXEL. Как видим, эти значения были приняты, и появилась подсказка «config».
В некоторых моделях фирмы ZyXEL используется не только текстовый интерфейс, но и командный список (меню):
Вид стартового списка
Чтобы вернуть режим текстовых команд, выполните переход 28 -> 4 (задействуйте пункт 28 и затем пункт 4). В результате, Вы получите надпись «config» и курсор для ввода команд. Далее мы будет рассматривать только указанный режим.
Настраиваем устройство через «Телнет»
Интерфейс текстовых команд, то есть командная строка маршрутизаторов и других устройств ZyXEL, называется словом «CLI» (Command Line Interpreter). Большинство команд для всех моделей – одинаковы, например, это «system reboot» (перезагрузка), «system config-save» (сохранение настроек), и другие. Некоторые команды для той или иной модели могут отличаться, а скачать подробное руководство можно на сайте поддержки, там же, где предоставляют для скачивания фирменную прошивку.
Скачиваем справочник с командами
В устройствах других фирм, не ZyXEL, предусмотрена команда «help», которая выдает Вам список доступных команд.
Удаленный доступ к web-интерфейсу
Порту WAN сетевого комбайна присваивается IP-адрес. Значение данного адреса обычно не меняется, даже если используются динамические адреса. Зная свой IP-адрес, пользователь может открыть интерфейс управления устройством с любого компьютера, имеющего подключение к Интернету. По умолчанию подобный метод доступа в роутерах ZyXEL запрещен. А избавиться от данного ограничения поможет командная строка.
Наберите следующую команду: ip stаtic tcp ISP 80 192.168.1.1 80// порт «80» используется web-интерфейсом.
Команда «ip stаtic» вообще-то создает привязку локальных адресов к глобальным IP-адресам. Заметим, что если используется такой тип подключения, где предусмотрена авторизация (PPTP, L2TP либо PPPoE), то вместо слова «ISP» надо подставить другое название. Узнать его просто: Interface ?// отобразятся все сетевые интерфейсы.
Для протокола PPPoE интерфейс соединения с Интернетом обычно назван так – «PPPoE0» (важно соблюдать регистр). Не забудьте сохранить настройки (system config-save). В результате, можно будет открыть web-интерфейс из Интернета.
Интерфейс открылся из «внешки»
Некоторые провайдеры 80-й порт блокируют, так что с первого раза наверняка ничего не получится. Но можно сделать хитрее, перенаправив на внутренний порт 80 внешний порт с номером 8080: ip stаtic tcp ISP 8080 192.168.1.1 80// так мы обходим ограничения провайдера.
В общем, аналогичным образом пробрасывается порт и для «Телнета» (его номер равен «23»).
Море команд для Wi-Fi
Проще всего начинать освоение командной строки с использования тех команд, которые отвечают за параметры точки доступа (сети Wi-Fi). Каждая из этих команд начинается словом «interface», а дальше идет уточняющая последовательность. Самый простой вариант: interface ssid SYSDAY// имя беспроводной сети получит значение «SYSDAY».
Отметим, что указывая вместо имени параметр «auto», можно вернуть «точке доступа» то значение SSID, которое было задано на заводе.
Есть еще несколько интересных команд, управляющих радио модулем. Чтобы не набирать каждый раз слово «interface», используйте его, как отдельную команду (подсказка трансформируется в «config-if»). Список команд, применяемых в режиме «config-if», мы приводим далее.
Примеры команд для Wi-Fi
- power число// вместо слова «число» задайте мощность в процентах;
- channel номер// вместо «номер» задайте номер радиоканала (1-13);
- country-code страна// параметр «страна» содержит 2 буквы, например, RU;
- hide-ssid// скрыть имя сети;
- no hide-ssid// открыть имя сети.
И это – далеко не полный список параметров, которые поддаются изменению прямо из командной строки.
Надо отметить, что при помощи «Телнета» можно поменять, либо включить алгоритм шифрования Wi-Fi (WPA или WPA2).
А значение ключа задается командой «interface authentication wpa-psk». Таким образом, появляется возможность дистанционно, из любой точки мира, зайти на роутер через Telnet, и поменять пароль на беспроводную сеть. Очень полезно, не так ли?
Заходим «Телнетом» на роутер-модем
Предыдущая
AsusНадежный роутер «для себя»
Следующая
D-LinkМетоды ускорения работы роутера
Keenetic — это популярная серия роутеров, которая предоставляет широкий спектр возможностей для настройки и управления сетью. Одним из таких способов является использование команд telnet, которые позволяют получить расширенные функции и доступ к операционной системе роутера.
Использование команд telnet может быть полезным в различных ситуациях. Например, вы можете настроить дополнительные параметры сети, создать виртуальные сетевые интерфейсы или настроить протоколы маршрутизации. Кроме того, команды telnet позволяют проверить состояние сети и выполнить различные диагностические процедуры.
Для использования команд telnet для Keenetic вам понадобится подключиться к роутеру по протоколу telnet. Помимо стандартных команд, Keenetic предоставляет свои собственные команды, которые предоставляют расширенные возможности управления роутером. Например, команда ip позволяет настроить сетевой интерфейс, а команда wifi используется для управления беспроводными сетями.
Обратите внимание, что использование команд telnet может быть опасным, поскольку неправильные настройки могут привести к неработоспособности сети или нарушению безопасности. Поэтому важно быть внимательным и осторожным при использовании этих команд и следовать документации и руководству пользователя.
В целом, использование команд telnet для Keenetic является мощным инструментом для расширения функциональности роутера и настройки сети. Однако перед использованием таких команд рекомендуется обратиться к документации Keenetic и ознакомиться с возможностями и ограничениями данной функции.
Содержание
- Использование команд telnet для настройки роутера Keenetic
- Установка соединения с роутером
- Настройка пароля и доступа к роутеру
Использование команд telnet для настройки роутера Keenetic
Работа с командами telnet дает дополнительные возможности по настройке роутера Keenetic. Вот некоторые из них:
1. Вход в систему:
Для того чтобы получить доступ к командной строке Keenetic, необходимо воспользоваться telnet-клиентом. Затем введите команду «telnet IP_адрес_роутера» и нажмите Enter. После чего вам нужно будет ввести свои данные для входа.
2. Настройка параметров сети:
С помощью команд telnet можно изменять IP-адрес роутера, маску подсети, шлюз по умолчанию и другие параметры, связанные с сетью.
3. Управление пользовательскими учетными записями:
Вы можете создавать, изменять или удалять учетные записи пользователей с помощью команд telnet. Это позволяет контролировать доступ к вашей сети и защитить ее от несанкционированного использования.
4. Настройка правил брандмауэра:
С помощью команд telnet вы можете настраивать правила брандмауэра для фильтрации трафика и обеспечения безопасности вашей сети.
5. Анализ работы сети:
С помощью команд telnet можно получать информацию о работе сети, например, список подключенных устройств, информацию о качестве сигнала Wi-Fi и другие параметры. Это поможет вам определить возможные проблемы и улучшить производительность сети.
Обратите внимание, что использование команд telnet требует некоторых знаний о работе с сетевыми устройствами и может потребовать привилегированных прав доступа.
Важно также помнить о возможных рисках при работе через telnet, таких как уязвимости безопасности и возможность несанкционированного доступа к вашей сети. Поэтому используйте эту функцию с осторожностью и следите за безопасностью вашей сети.
Установка соединения с роутером
Для установки соединения с роутером Keenetic через Telnet, необходимо выполнить следующие шаги:
- Убедитесь, что на вашем компьютере установлен Telnet-клиент. Если его нет, установите его, следуя инструкциям вашей операционной системы.
- Откройте командную строку на вашем компьютере.
- Введите команду
telnet <IP-адрес роутера>, где <IP-адрес роутера> замените на IP-адрес вашего роутера Keenetic. - Нажмите клавишу Enter, чтобы установить соединение.
- Введите логин и пароль для доступа к роутеру Keenetic. Обычно это администраторский логин и пароль, указанные на задней панели вашего роутера.
- Нажмите клавишу Enter, чтобы войти в систему.
- Теперь вы можете использовать команды Telnet для управления роутером Keenetic.
Помните, что использование Telnet-соединения может быть опасным, если вы не знаете, какие команды выполнять. Будьте осторожны и, если нет необходимости, не изменяйте настройки роутера без профессионального совета.
Настройка пароля и доступа к роутеру
1. Вход в командную строку роутера
Для начала настройки пароля и доступа к роутеру через telnet, необходимо установить соединение с его командной строкой. Для этого выполните следующие действия:
— Откройте программу командной строки на вашем компьютере (например, в Windows это CMD или PuTTY).
— Введите команду telnet IP_адрес_роутера, где IP_адрес_роутера — IP-адрес вашего роутера. Например, telnet 192.168.1.1.
— При необходимости введите логин и пароль для доступа к командной строке роутера. Если вы не меняли эти данные, скорее всего, они равны admin/admin.
2. Настройка пароля для доступа к роутеру
По соображениям безопасности рекомендуется изменить пароль для доступа к роутеру. Для этого выполняйте следующие действия:
— В командной строке роутера введите команду ppp username ИмяПользователя password Пароль, где ИмяПользователя — новое имя пользователя, а Пароль — новый пароль.
— Сохраните изменения, введя команду save и нажав клавишу Enter.
3. Настройка доступа к роутеру через telnet
Также можно настроить доступ к роутеру через telnet, чтобы контролировать доступ к командной строке. Для этого выполните следующие действия:
— В командной строке роутера введите команду control telnetd для активации службы telnetd, и команду control telnetd on для включения доступа к роутеру через telnet.
— Сохраните изменения, введя команду save и нажав клавишу Enter.
После выполнения этих действий вы сможете защитить доступ к роутеру с помощью пароля и контролировать доступ к командной строке через telnet.
Иногда быстрее настраивать интернет центр Keenetic через CLI.
Например, создать несколько пробросов, или правил в firewall.
Подключение происходит через telnet, логин и пароль те же что для Web интерфейса
Cоздание проброса через CLI
создаем проброс для TCP пакетов приходящих на порт 12345 на ip 192.168.0.17 с новым номером порта назначения 33333
ip static tcp ISP 12345 192.168.0.17 33333
Сохраняем конфигурацию
system configuration save
Удаление проброса через CLI
Чтобы удалить проброс надо просто добавить в начало конмады “no”
no ip static tcp ISP 12345 192.168.0.17 33333
Сохраняем конфигурацию
system configuration save
Редактирование firewall
Создаем правило
Переходим в редактирование системного ACL с именем _WEBADMIN_ISP
access-list _WEBADMIN_ISP
Создаем правило разрешающее TCP пакеты с адреса 9.8.7.6 (и только его — 255.255.255.255) на внешний адрес нашего роутера 1.2.3.4 (и только его — 255.255.255.255), на порт 1010
permit tcp 9.8.7.6 255.255.255.255 1.2.3.4 255.255.255.255 port eq 1010
Удаляем правило
Чтобы удалить проброс надо просто добавить в начало конмады “no”
Переходим в редактирование системного ACL с именем _WEBADMIN_ISP
access-list _WEBADMIN_ISP
no permit tcp 9.8.7.6 255.255.255.255 1.2.3.4 255.255.255.255 port eq 1010
Просмотр пробросов UPNP
Через WEB не доступно вообще.
show upnp redirect
Обсуждение подопций
Некоторые опции требуют большего количества информации, нежели просто «включить» (enable) или «выключить» (disable). Например, установка типа терминала: для того чтобы клиент мог идентифицировать тип терминала, он должен отправить ASCII строку. Чтобы обработать эти опции, применяется обсуждение подопций.
RFC 1091 определяет подопции, которые необходимо обсудить для установки типа терминала. Во-первых, одна сторона (обычно клиент) просит включить опцию, отправляя 3-байтовую последовательность
где 24 (десятичное) это идентификатор опции типа терминала. Если получатель (сервер) говорит ДА, его ответ будет выглядеть как
Затем сервер посылает
спрашивая о типе терминала клиента. SB это команда, которая сообщает о начале подопций (suboption-begin). Следующий байт равный 24 указывает на то, что это подопция типа терминала. (SB всегда следует за номером опции, к которой относятся подопции.) Следующий байт равный 1 означает «отправьте ваш тип терминала». Перед командой конец подопций (suboption-end) должен опять стоять IAC, так же как и перед командой SB. Клиент отвечает командой
в случае, если его тип терминала ibmpc. Четвертый байт равный 0 означает «у меня следующий тип терминала». («Официальный» список приемлемых типов терминалов находится в Assigned Numbers RFC, однако для Unix систем приемлем любой тип терминала, поддерживаемый сервером. Обычно это терминалы, поддерживаемые базами termcap или terminfo.) Типы терминалов, указываемые в подопциях Telnet, пишутся большими буквами и обычно преобразуются в маленькие буквы уже сервером.
Команды Telnet позволяют связаться с удаленным компьютером, использующим протокол Telnet. Можно выполнить команду telnet без параметров для входа в контекст Telnet, обозначенный в командной строке Telnet (Microsoft Telnet>). В командной строке Telnet используйте команды Telnet для управления компьютером, на котором выполняется клиент Telnet.
Командная строка клиента Telnet принимает следующие команды.
| Команда | Описание |
| open | Синтаксис: openимя_узла . Используется для установки соединения с узлом по протоколу Telnet |
| close | Команда close используется для закрытия существующего соединения по протоколу Telnet |
| display | Команда display используется для просмотра текущих параметров клиента Telnet |
| send | Команда send используется для отправления команд на сервер Telnet. Поддерживаются следующие команды: ao Отменяет команду ввода ayt Команда «Вы на месте?» esc Отправляет текущий управляющий знак ip Прерывает выполнение команды обработки synch Выполняет операцию синхронизации Telnet brk Отправляет сигнал разрыва Любые другие команды, отличные от указанных выше, отправляются на сервер Telnet как строка. Например, команда sendabcd отправит строку abcd на этот сервер, который отобразит строку в окне сеанса Telnet |
| quit | Команда quit используется для выхода из клиента Telnet |
| set | Команда set с одним из следующих аргументов используется для настройки клиента Telnet в текущем сеансе. bsasdel Назначает удаление последнего символа в качестве удаления параметр codeset Параметр доступен, если установлен японский язык. Используется для задания кодовой страницы в ключе параметр, который может принимать одно из следующих значений:
Необходимо назначить такую же кодовую страницу на удаленном компьютере. По умолчанию для клиента Telnet используются точечные шрифты. Перед получением доступа к удаленному компьютеру, на котором применяется одна из этих кодовых страниц, следует настроить клиент Telnet на работу со шрифтами TrueType для гарантии правильного отображения символов |
| unset | Команда unset используется для отключения параметров, предварительно заданных с помощью команды set |
| status | Команда status позволяет определить, подключен ли компьютер, на котором выполняется клиент Telnet |
| ? или help | Отображает справочные сведения |
ВОПРОСЫ ДЛЯ ЗАЩИТЫ:
1. Принципы, положенные в основу взаимодействия про протоколу Telnet(NVT,договорные опции, симметричность)
2. Как происходит согласование формы представления данных в Unix-системах
3. NVT(основные функции, как определен в Telnet, буферезирован или небуферезирован
4. Команды управления терминалом. Краткая характеристика.
5. Синхронизация в Telnet.
6. Формат команды.Пример
7. Программа-сервер(telnetd).Принцип работы.
8. Программа-клиент(telnet).Режимы работы. Основные команды режима командной строки.
9. Объяснить на своем примере принцип договорных опций/подопций.
Протокол Telnet – это стандарт обмена данными между двумя сетевыми устройствами, разработанный для реализации удаленного управления. Не все знают, что настройка Wi-Fi роутера может быть выполнена по Telnet с любого компьютера локальной сети. Для этого необходимо, чтобы в роутере опция доступа по Telnet была включена, а включают ее через web-интерфейс.
Интересным выглядит тот факт, что иногда на роутер можно зайти с использованием «Телнет», в то время как доступ по HTTP, то есть через графический интерфейс, остается недоступен.
Условие возможности подключения к маршрутизатору
Если требуется зайти в интерфейс управления роутером, сначала необходимо выяснить, чему равен IP-адрес этого устройства. Без IP-адреса не получится открыть даже сессию «Телнет», не говоря уже о доступе через браузер. Большинство сетевых комбайнов по умолчанию наделены следующим адресом: 192.168.1.1. Для фирмы D-Link надо сделать поправку в двух последних цифрах (должно быть «0.1»). Настройте сетевую карту ПК на соответствующие значения, изменив последнюю цифру ее IP.
Настройка подключения на компьютере
Как открыть сеанс связи
В любой операционной системе есть командная строка. Запустив ее, достаточно выполнить одну команду: telnet 192.168.1.1. После чего роутер, подключенный к ПК по Ethernet или по Wi-Fi, сразу же отвечает нам, запрашивая логин и пароль.
Начало сеанса связи
Мы в ответе использовали имя «admin» и пароль «1234», то есть значения, установленные по умолчанию в устройствах ZyXEL. Как видим, эти значения были приняты, и появилась подсказка «config».
В некоторых моделях фирмы ZyXEL используется не только текстовый интерфейс, но и командный список (меню):
Вид стартового списка
Чтобы вернуть режим текстовых команд, выполните переход 28 -> 4 (задействуйте пункт 28 и затем пункт 4). В результате, Вы получите надпись «config» и курсор для ввода команд. Далее мы будет рассматривать только указанный режим.
Настраиваем устройство через «Телнет»
Интерфейс текстовых команд, то есть командная строка маршрутизаторов и других устройств ZyXEL, называется словом «CLI» (Command Line Interpreter). Большинство команд для всех моделей – одинаковы, например, это «system reboot» (перезагрузка), «system config-save» (сохранение настроек), и другие. Некоторые команды для той или иной модели могут отличаться, а скачать подробное руководство можно на сайте поддержки, там же, где предоставляют для скачивания фирменную прошивку.
Скачиваем справочник с командами
В устройствах других фирм, не ZyXEL, предусмотрена команда «help», которая выдает Вам список доступных команд.
Удаленный доступ к web-интерфейсу
Порту WAN сетевого комбайна присваивается IP-адрес. Значение данного адреса обычно не меняется, даже если используются динамические адреса. Зная свой IP-адрес, пользователь может открыть интерфейс управления устройством с любого компьютера, имеющего подключение к Интернету. По умолчанию подобный метод доступа в роутерах ZyXEL запрещен. А избавиться от данного ограничения поможет командная строка.
Наберите следующую команду: ip stаtic tcp ISP 80 192.168.1.1 80// порт «80» используется web-интерфейсом.
Команда «ip stаtic» вообще-то создает привязку локальных адресов к глобальным IP-адресам. Заметим, что если используется такой тип подключения, где предусмотрена авторизация (PPTP, L2TP либо PPPoE), то вместо слова «ISP» надо подставить другое название. Узнать его просто: Interface ?// отобразятся все сетевые интерфейсы.
Для протокола PPPoE интерфейс соединения с Интернетом обычно назван так – «PPPoE0» (важно соблюдать регистр). Не забудьте сохранить настройки (system config-save). В результате, можно будет открыть web-интерфейс из Интернета.
Интерфейс открылся из «внешки»
Некоторые провайдеры 80-й порт блокируют, так что с первого раза наверняка ничего не получится. Но можно сделать хитрее, перенаправив на внутренний порт 80 внешний порт с номером 8080: ip stаtic tcp ISP 8080 192.168.1.1 80// так мы обходим ограничения провайдера.
В общем, аналогичным образом пробрасывается порт и для «Телнета» (его номер равен «23»).
Море команд для Wi-Fi
Проще всего начинать освоение командной строки с использования тех команд, которые отвечают за параметры точки доступа (сети Wi-Fi). Каждая из этих команд начинается словом «interface», а дальше идет уточняющая последовательность. Самый простой вариант: interface ssid SYSDAY// имя беспроводной сети получит значение «SYSDAY».
Отметим, что указывая вместо имени параметр «auto», можно вернуть «точке доступа» то значение SSID, которое было задано на заводе.
Есть еще несколько интересных команд, управляющих радио модулем. Чтобы не набирать каждый раз слово «interface», используйте его, как отдельную команду (подсказка трансформируется в «config-if»). Список команд, применяемых в режиме «config-if», мы приводим далее.
Примеры команд для Wi-Fi
- power число// вместо слова «число» задайте мощность в процентах;
- channel номер// вместо «номер» задайте номер радиоканала (1-13);
- country-code страна// параметр «страна» содержит 2 буквы, например, RU;
- hide-ssid// скрыть имя сети;
- no hide-ssid// открыть имя сети.
И это – далеко не полный список параметров, которые поддаются изменению прямо из командной строки.
Надо отметить, что при помощи «Телнета» можно поменять, либо включить алгоритм шифрования Wi-Fi (WPA или WPA2).
А значение ключа задается командой «interface authentication wpa-psk». Таким образом, появляется возможность дистанционно, из любой точки мира, зайти на роутер через Telnet, и поменять пароль на беспроводную сеть. Очень полезно, не так ли?
Заходим «Телнетом» на роутер-модем
Использование команды telnet предоставляет возможность установки канала связи с компьютерами на расстоянии. А сама утилита представляет собой практически своеобразный эмулятор браузера в терминале, поддерживающий несколько сетевых протоколов.
Раньше telnet часто использовался для того чтобы управлять ПК с операционной системой «Линукс». А сейчас с помощью этой же утилиты тестируют сеть, проверяют порты, управляют роутерами и другими IoT-устройствами.
Особенности утилиты
Несмотря на то, что главной задачей telnet является создание связи между удалёнными друг от друга ПК по одноимённому протоколу, с помощью утилиты можно управлять и другими сервисами. Например, получать доступ к POP3, HTTP, IRC или SMTP.
Ведь эти и некоторые другие сервисы работают на базе транспортного протокола TCP, для работы с которым можно пользоваться клиентом telnet. Хотя делать это не всегда рекомендуется из-за ряда нежелательных эффектов – например, незащищённости передачи данных или их искажения.
Рис. 1. Включение утилиты telnet в Windows.
Синтаксис команд telnet при подключении к удалённому компьютеру выглядит следующим образом: $ telnet (опции) (хост) (порт).
Хост представляет собой домен того компьютера, к которому проводится подключение. Порт – порт на том компьютере, с которого осуществляется доступ. А опции могут быть следующими:
- -4 и -6 обеспечивают принудительное использование адресов ipv4 и ipv6, соответственно;
- -8 даёт возможность использования 8-битной кодировки;
- -Е отключает поддержку escape-последовательностей;
- -a автоматически регистрирует пользователя в удалённой системе;
- -d включает отладочный режим;
- -p включает эмуляции rlogin;
- -e устанавливает начальный управляющий символ;
- -l авторизует пользователя в системе.
После того как соединение с удалённым хостом установлено утилита telnet начинает работу в одном из двух режимов – построчном или посимвольном.
Первый вариант наиболее предпочтительный из-за возможности редактирования текста прямо на локальном ПК
и отправления его только после того, как пользователь полностью набрал всю информацию.
Недостатком такого построчного режима является отсутствие его поддержки некоторыми сервисами. В то время как посимвольный можно применять в любом случае. Однако при его использовании вся информация отправляется на удалённый ПК
моментально.
И, если пользователь допустил ошибку, исправить её будет невозможно – ведь даже пробелы и Backspace
отправляются на сервер в виде символов.
Основные команды
Работая с протоколом telnet, пользователь вводит в консоли соответствующие команды. К самым популярным относят следующие:
- OPEN (название ПК) (порт).
Позволяет обеспечить связь с компьютером, имя которого указано в команде. Если не указывать порт, утилита попытается использовать номер, выбранный по умолчанию. Иногда вместо имени ПК указывают его IP-адрес
; - DISPLAY (аргумент).
Команда для отображения полного или частичного набора параметров утилиты telnet; - CLOSE.
Предназначена для закрытия сессии «телнет» и возвращения системы в командный режим; - QUIT.
Команда для завершения всех открытых соединений и выведения из telnet;
Рис. 2. Использование команды Quit в клиенте MS Telnet.
- MODE TYPE.
Используется для управления одним из двух вариантов режима ввода (посимвольным или построчным). При этом удалённому компьютеру отправляется запрос на переход в определённый режим, и, если он поддерживается сервисом, обеспечивается соответствующее переключение; - STATUS.
Команда, с помощью которой отображается текущий статус утилиты, имя удалённого ПК
и режим обмена; - ? (команда).
Сообщает информацию о соответствующей командной последовательности. Нужна в тех случаях, когда пользователь собирается применить незнакомую ему команду; - ! (команда).
Выполняет командную последовательность на локальной системе; - SEND ARGUMENTS.
Посылает символьные аргументы удалённому ПК; - ESCAPE.
Отправляет один из escape-знаков типа запятой, скобки или символа «карет» (^); - SYNCH.
Служит для отправления synch-последовательности, позволяющей отменить все набранные, но ещё не отправленные команды. Используется только в построчном режиме; - BRK
. Отправление break-последовательности при нажатии клавиши Break.
Все эти команды являются основными, хотя общее их количество намного больше. Однако из-за достаточно редкого применения этой утилиты полный их перечень проще всего найти, введя в терминале HELP
.
А, после вывода на экран полного списка, получить справочную информацию о каждой командной последовательности с помощью команды «?». Хотя, например, для клиента telnet в Windows перечень может оказаться сокращённым.
Рис. 3. Список команд telnet в клиенте Microsoft.
Выводы
Необходимость воспользоваться командами утилиты telnet возникает в настоящее время всё реже. Однако знать некоторые из них стоит хотя бы для получения с их помощью доступа к сетевому оборудованию. Например, к коммутаторам
, маршрутизаторам или даже к веб-камерам
.
Таким образом, даже этот сравнительно устаревший и небезопасный протокол может оказаться полезным и для обычных пользователей и, тем более, для специалистов. Правда, для работы с ним потребуется не только знание списка команд, но и определённый опыт в работе с командной строкой.
Telnet
– это сетевая утилита, которая позволяет соединиться с удаленным портом любого компьютера и установить интерактивный канал связи, например, для передачи команд или получения информации. Можно сказать, что это универсальный браузер в терминале, который умеет работать со множеством сетевых протоколов.
Эта утилита очень часто использовалась для удаленного управления компьютером с Linux, но потом ей на замену пришел защищенный протокол SSH. Но telnet все еще используется, например, для тестирования сети, проверки портов, а также для взаимодействия с различными IoT устройствами и роутерами. В этой статье мы рассмотрим что такое telnet, а также как пользоваться telnet для решения своих задач.
Что такое Telnet?
Как я уже сказал, эта утилита предназначена для создания интерактивного соединения между удаленными компьютерами. Она работает по протоколу TELNET, но этот протокол поддерживается многими сервисами, поэтому ее можно использовать для управления ими. Протокол работает на основе TCP, и позволяет передавать обычные строковые команды на другое устройство. Он может использоваться не только для ручного управления но и для взаимодействия между процессами.
Для работы с этим протоколом мы будем использовать утилиту telnet, ею очень просто пользоваться. Давайте рассмотрим синтаксис telnet:
$ telnet опции хост порт
Хост – это домен удаленного компьютера, к которому следует подключиться, а порт – порт на этом компьютере. А теперь давайте рассмотрим основные опции:
- -4
– принудительно использовать адреса ipv4; - -6
– принудительно использовать адреса ipv6; - -8
– использовать 8-битную кодировку, например, Unicode; - -E
– отключить поддержку Escape последовательностей; - -a
– автоматический вход, берет имя пользователя из переменной окружения USER; - -b
– использовать локальный сокет; - -d
– включить режим отладки; - -р
– режим эмуляции rlogin; - -e
– задать символ начала Escape последовательности; - -l
– пользователь для авторизации на удаленной машине.
Это все, что касается команды telnet для установки соединения. Но соединение с удаленным хостом, это только полдела. После установки подключения telnet может работать в двух режимах:
- Построчный
– это предпочтительный режим, здесь строка текста редактируется на локальном компьютере и отправляется только тогда, когда она будет полностью готова. На такая возможность есть не всегда и не у всех сервисов; - Посимвольный
– все набираемые вами символы отправляются на удаленный сервер. Тут будет сложно что-либо исправить, если вы допустили ошибку, потому что Backspace тоже будет отправляться в виде символа и стрелки движения тоже.
Использование telnet заключается в передаче специальных команд. У каждого сервиса свои команды, но у протокола есть свои команды telnet, которые можно применять в консоли telnet.
- CLOSE
– закрыть соединение с сервером; - ENCRYPT
– шифровать все передаваемые данные; - LOGOUT
– выйти и закрыть соединение; - MODE
– переключить режим, со строчного на символьный или с символьного на строчный; - STATUS
– посмотреть статус соединения; - SEND
– отправить один из специальных символов telnet; - SET
– установить значение параметра; - OPEN
– установить подключение через telnet с удаленным узлом; - DISPLAY
– отобразить используемые спецсимволы; - SLC
– изменить используемые спецсимволы.
Мы не будем рассматривать все команды, поскольку они вам вряд ли понадобятся, а если и понадобятся, то вы легко сможете их найти в официальной документации.
Как пользоваться telnet?
Дальше мы рассмотрим как использовать telnet для решения ваших задач. Обычно, утилита уже установлена в большинстве систем, но если это не так, то вы можете установить telnet из официальных репозиториев, например, в Ubuntu:
$ sudo apt install telnet
Для этого не обязательно применять telnet, есть ping.
2. Проверка порта
C помощью telnet мы можем проверить доступность порта на узле, а это уже может быть очень полезным. Чтобы проверить порт telnet выполните:
$ telnet localhost 123
$ telnet localhost 22
|
$ $ |
В первом случае мы видим, что соединение никто не принимает, во втором же выводится сообщение об успешном подключении и приветствие SSH сервера.
3. Отладка
Чтобы включить режим отладки и выводить более подробную информацию во время работы используйте опцию -d во время подключения:
$ sudo telnet -d localhost 22
|
$ |
4. Консоль telnet
Использование консоли telnet тоже важный момент в разборе как пользоваться telnet. В основном режиме вы можете выполнять команды, на удаленном сервере, если же вы хотите адресовать команду именно telnet, например, для настройки ее работы, необходимо использовать спецсимвол для открытия консоли, обычно утилита сразу говорит вам что это за символ, например, по умолчанию используется “^[“:
Для его активации вам нужно нажать сочетание клавиш Ctrl+[, затем вы уведите приглашение ввода telnet.
Чтобы посмотреть все доступные команды, вы можете набрать?. Например, вы можете посмотреть статус подключения:
telnet> status
Здесь есть и другие интересные возможности. Такие вещи можно проделывать при любом подключении с помощью утилиты telnet.
5. Посмотреть сайт telnet
Один из распространенных способов использования telnet – это тестирование сайта из консоли. Да, красивую веб-страницу вы не получите, но можете вручную собрать запросы и видеть все переданные сервером данные.
$ telnet opennet.ru 80
Затем наберите команду веб-серверу.
Вы сталкивались с термином Telnet? Может слышали анекдоты о нем или как другие использовали его.
Для тех, кто не знает, что такое Telnet и его «актуальность» в современном интернете, прочитайте запись ниже.
Узнаете кое-что об его истории и каковы последствия его использования в вопросе безопасности.
Также ознакомитесь с некоторыми современными видами его практического применения.
Telnet представляет собой протокол сети, основанный на тексте, который используется для доступа к удаленным компьютерам с использованием TCP / IP.
Он был создан и запущен в 1969 году – можно сказать, что это был первый интернет.
В старые времена, вы должны были реально указать местоположение сервера для доступа к данным.
Это означало, что помимо всего прочего, нужно было тратить время на прибытия к его месту, а затем ждать чтобы поработать с сервером.
Даже если серверное оборудование могло выполнять много команд сразу, вы не могли использовать его — приходилось ждать, чтобы другие закончили свою работу.
Во многих случаях вы не могли даже касаться самого сервера. Ваше приложение нужно было предоставить работнику, а затем вернуться, чтобы забрать необходимую информацию после того, как она была напечатана на бумаге.
Сегодня Telnet принес многие важные изменения. Теперь есть возможность подключения к серверу одновременно нескольким пользователям.
Для подключения к серверу, вам нужен терминал, который может быть самым простым и дешевым компьютером.
Этот компьютер не нуждается в мощном аппаратном обеспечении, вам понадобится только подключение к сети и текстовый интерфейс.
Что такое сервер Telnet в Windows 7 – Windows 10
В операционной системе Windows 7 – Windows 10 можете добавить две функции:
- Telnet сервер — если вы установите эту функцию, то можете настроить компьютер для работы в качестве сервера. Это значит, что ваш компьютер будет настроен на входящие соединения и позволит другим использовать его. Если у вас брандмауэр отключен, и есть публичный IP адрес, то любой человек в мире может контролировать ваш компьютер удаленно с помощью клиента Telnet.
- Клиент Telnet — это позволит вам подключиться через Telnet с любого сервера, используя только окно команд.
Безопасность Telnet
Хотя Telnet с момента появления очень изменился, технологии по-прежнему имеет слабые стороны.
Хуже всего с безопасностью. Он передает и принимает данные в текстовом режиме без использования шифрования.
Это значит, что при подключении к серверу, личные данные, такие как имя пользователя учетной записи и пароль будут отправлены в виде простого текста.
Каждый кто знает, как использовать отслеживание сетевых соединений будет иметь возможность увидеть все передаваемые данные.
Короче говоря, любой, кто пытается использовать Telnet по серьезным вопросам, таким как передача ценной информации для управления серверами или службы будет подвергаться большому риску.
Когда этот протокол был изобретен, не были доступны высокоскоростные подключения к интернету, было очень мало хакеров, вредоносных программ и т.д.
В начале его использовали учреждения, которые были закрыты в сети и предоставили контролируемый доступ к своим серверам. В то время, шифрование не стояло в списке предметов первой необходимости.
Сегодня, Telnet является самым небезопасным протоколом, который вы можете использовать для передачи информации и данных.
Зачем использовать Telnet
Теперь, когда вы немного знаете историю Telnet и что он является очень небезопасным протоколом, но при всем этом все-таки им пользуется – почему.
- Старые сервера, по-прежнему используют этот протокол для удаленных подключений. До сих пор где-то есть еще несколько старых серверов UNIX, и все еще есть люди, работающие с Telnet для доступа к ним.
- Некоторые сетевые устройства, такие как маршрутизаторы Cisco позволяют Telnet подсоединятся к ним. В них можно настроить использование клиента.
- Основная причина, почему люди до сих пор его используют: посмотреть текст, играть в игры, проверить прогноз погоды и многое другое.
- Некоторые люди до сих пор используют Telnet CPC для управления и подключения к информационным системам и текстовым дискуссиям. Например, на форумах нет ничего, кроме текста. Даже изображения или графика не нужны. Поэтому, есть все еще много активных сообществ в сети.
Надеюсь вы получили базовые знания о Telnet — этот протокол является в современном мире своего рода динозавром, который коренным образом изменился с момента рождения.