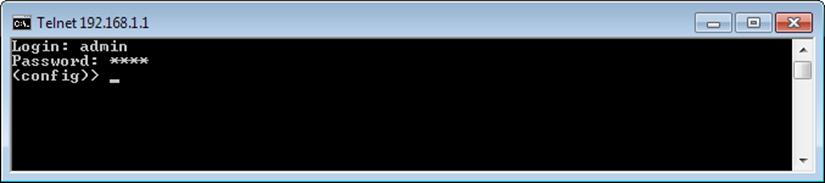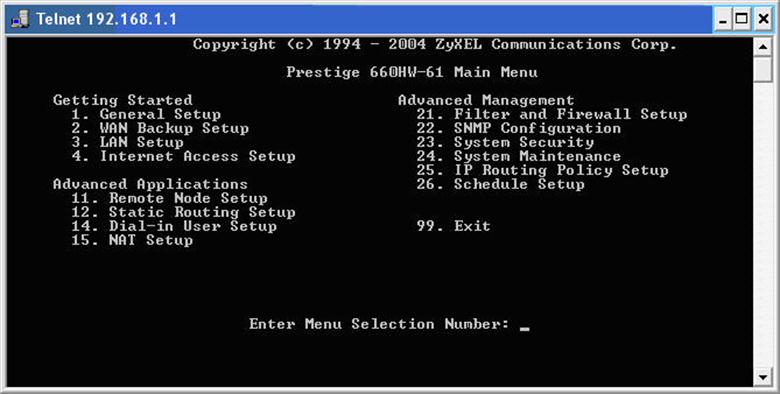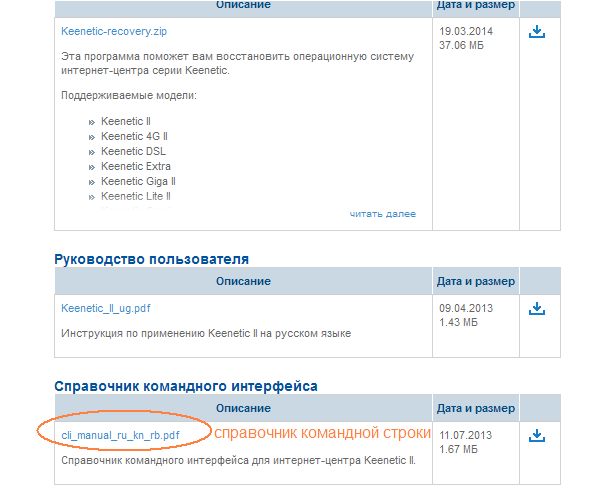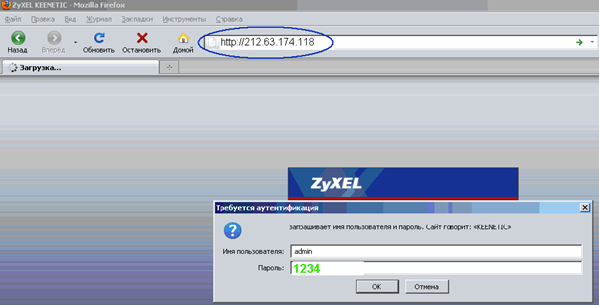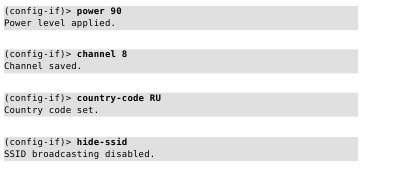Протокол Telnet – это стандарт обмена данными между двумя сетевыми устройствами, разработанный для реализации удаленного управления. Не все знают, что настройка Wi-Fi роутера может быть выполнена по Telnet с любого компьютера локальной сети. Для этого необходимо, чтобы в роутере опция доступа по Telnet была включена, а включают ее через web-интерфейс.
Интересным выглядит тот факт, что иногда на роутер можно зайти с использованием «Телнет», в то время как доступ по HTTP, то есть через графический интерфейс, остается недоступен.
Условие возможности подключения к маршрутизатору
Если требуется зайти в интерфейс управления роутером, сначала необходимо выяснить, чему равен IP-адрес этого устройства. Без IP-адреса не получится открыть даже сессию «Телнет», не говоря уже о доступе через браузер. Большинство сетевых комбайнов по умолчанию наделены следующим адресом: 192.168.1.1. Для фирмы D-Link надо сделать поправку в двух последних цифрах (должно быть «0.1»). Настройте сетевую карту ПК на соответствующие значения, изменив последнюю цифру ее IP.
Настройка подключения на компьютере
Дальше будет рассмотрено, как зайти в сессию Telnet роутера ZyXEL, но похожий принцип используется при управлении устройствами и других производителей.
Как открыть сеанс связи
В любой операционной системе есть командная строка. Запустив ее, достаточно выполнить одну команду: telnet 192.168.1.1. После чего роутер, подключенный к ПК по Ethernet или по Wi-Fi, сразу же отвечает нам, запрашивая логин и пароль.
Начало сеанса связи
Мы в ответе использовали имя «admin» и пароль «1234», то есть значения, установленные по умолчанию в устройствах ZyXEL. Как видим, эти значения были приняты, и появилась подсказка «config».
В некоторых моделях фирмы ZyXEL используется не только текстовый интерфейс, но и командный список (меню):
Вид стартового списка
Чтобы вернуть режим текстовых команд, выполните переход 28 -> 4 (задействуйте пункт 28 и затем пункт 4). В результате, Вы получите надпись «config» и курсор для ввода команд. Далее мы будет рассматривать только указанный режим.
Настраиваем устройство через «Телнет»
Интерфейс текстовых команд, то есть командная строка маршрутизаторов и других устройств ZyXEL, называется словом «CLI» (Command Line Interpreter). Большинство команд для всех моделей – одинаковы, например, это «system reboot» (перезагрузка), «system config-save» (сохранение настроек), и другие. Некоторые команды для той или иной модели могут отличаться, а скачать подробное руководство можно на сайте поддержки, там же, где предоставляют для скачивания фирменную прошивку.
Скачиваем справочник с командами
В устройствах других фирм, не ZyXEL, предусмотрена команда «help», которая выдает Вам список доступных команд.
Удаленный доступ к web-интерфейсу
Порту WAN сетевого комбайна присваивается IP-адрес. Значение данного адреса обычно не меняется, даже если используются динамические адреса. Зная свой IP-адрес, пользователь может открыть интерфейс управления устройством с любого компьютера, имеющего подключение к Интернету. По умолчанию подобный метод доступа в роутерах ZyXEL запрещен. А избавиться от данного ограничения поможет командная строка.
Наберите следующую команду: ip stаtic tcp ISP 80 192.168.1.1 80// порт «80» используется web-интерфейсом.
Команда «ip stаtic» вообще-то создает привязку локальных адресов к глобальным IP-адресам. Заметим, что если используется такой тип подключения, где предусмотрена авторизация (PPTP, L2TP либо PPPoE), то вместо слова «ISP» надо подставить другое название. Узнать его просто: Interface ?// отобразятся все сетевые интерфейсы.
Для протокола PPPoE интерфейс соединения с Интернетом обычно назван так – «PPPoE0» (важно соблюдать регистр). Не забудьте сохранить настройки (system config-save). В результате, можно будет открыть web-интерфейс из Интернета.
Интерфейс открылся из «внешки»
Некоторые провайдеры 80-й порт блокируют, так что с первого раза наверняка ничего не получится. Но можно сделать хитрее, перенаправив на внутренний порт 80 внешний порт с номером 8080: ip stаtic tcp ISP 8080 192.168.1.1 80// так мы обходим ограничения провайдера.
В общем, аналогичным образом пробрасывается порт и для «Телнета» (его номер равен «23»).
Море команд для Wi-Fi
Проще всего начинать освоение командной строки с использования тех команд, которые отвечают за параметры точки доступа (сети Wi-Fi). Каждая из этих команд начинается словом «interface», а дальше идет уточняющая последовательность. Самый простой вариант: interface ssid SYSDAY// имя беспроводной сети получит значение «SYSDAY».
Отметим, что указывая вместо имени параметр «auto», можно вернуть «точке доступа» то значение SSID, которое было задано на заводе.
Есть еще несколько интересных команд, управляющих радио модулем. Чтобы не набирать каждый раз слово «interface», используйте его, как отдельную команду (подсказка трансформируется в «config-if»). Список команд, применяемых в режиме «config-if», мы приводим далее.
Примеры команд для Wi-Fi
- power число// вместо слова «число» задайте мощность в процентах;
- channel номер// вместо «номер» задайте номер радиоканала (1-13);
- country-code страна// параметр «страна» содержит 2 буквы, например, RU;
- hide-ssid// скрыть имя сети;
- no hide-ssid// открыть имя сети.
И это – далеко не полный список параметров, которые поддаются изменению прямо из командной строки.
Надо отметить, что при помощи «Телнета» можно поменять, либо включить алгоритм шифрования Wi-Fi (WPA или WPA2).
А значение ключа задается командой «interface authentication wpa-psk». Таким образом, появляется возможность дистанционно, из любой точки мира, зайти на роутер через Telnet, и поменять пароль на беспроводную сеть. Очень полезно, не так ли?
Заходим «Телнетом» на роутер-модем
Предыдущая
AsusНадежный роутер «для себя»
Следующая
D-LinkМетоды ускорения работы роутера
[Беспроводное устройство] Как подключиться к роутеру по протоколу Telnet
Роутеры ASUS позволяют пользователям входить в систему и настраивать маршрутизатор через веб-интерфейс и через приложение «ASUS Router». В дополнение к вышеуказанным методам мы также предоставляем функцию Telnet для опытных пользователей, чтобы подключиться к роутеру и управлять им с помощью команд.
Здесь в качестве примера мы используем ZenWiFi XT8 и компьютер на Windows 10, чтобы продемонстрировать, как подключиться к роутеру через Telnet.
Содержание:
Включение Telnet в роутере ASUS
Подключиться к роутеру по протоколу Telnet с компьютера под управлением Windows 10
Включение Telnet в роутере ASUS
Шаг 1.
Подключите компьютер к локальной сети роутера через проводное соединение и откройте веб-меню, введя в адресной строке браузера: https://router.asus.com
Подробнее можно узнать в статье: Как войти на страницу настроек (Web GUI) (ASUSWRT)?
Шаг 2. Авторизуйтесь в веб-меню.
Примечание: Если вдруг забыли имя пользователя и/или пароль, пожалуйста выполните сброс настроек роутера на заводские и перенастройте роутер. (По умолчанию имя пользователя и пароль admin/admin).
Подробнее о том как выполнить сброс настроек роутера: [Беспроводное устройство]Как вернуть роутер ASUS к заводским настройкам?
Шаг 3. Откройте вкладку [Администрирование] > вкладка [Система].
Шаг 4. В разделе «Служба» найдите пункт [Включить Telnet] and выберите чекбокс [Да] (По умолчанию выставлено значение «Нет»)
Примечание: Из соображений безопасности рекомендуется использовать SSH вместо Telnet. SSH обеспечивает зашифрованную сетевую связь.
Чтобы узнать, как включить SSH на маршрутизаторе ASUS, обратитесь к Часто задаваемым вопросам 2
Шаг 5. Нажмите кнопку [Применить] чтобы изменения вступили в силу.
Подключиться к роутеру по протоколу Telnet с компьютера под управлением Windows 10
Подключение к роутеру ASUS через функцию Telnet с компьютера под управлением Windows 10.
Шаг 1. В меню настроек роутера откройте вкладку [Локальная сеть]> [LAN IP]
Найдите введённый LAN IP адрес, по которому должен выполняться вход по Telnet. Например: 192.168.88.1
Шаг 2. В поисковой строке вызовите командную строку «CMD«.
Шаг 3. Введите telnet LAN IP адрес роутера и нажмите Enter.
Ниже в качестве примера представлена картинка. Если LAN IP адрес роутера 192.168.88.1, то введите: telnet 192.168.88.1 и нажмите Enter.
Примечание: Между telnet и LAN IP-адресом должен быть пробел.
Шаг 4.
Введите имя пользователя и пароль для входа в веб-интерфейс и нажмите Enter, чтобы войти в меню роутера через Telnet.
Картинка ниже представлена в качестве примера, имя пользователя для ZenWiFi XT8 — admin
[Логин]:Введите пожалуйста имя пользователя
[Пароль]:Введите пожалуйста пароль
Примечание. Введённый вами пароль не будет отображаться в окружении CMD.
Примечание: Если забыли имя пользователя и/или пароль, пожалуйста выполните сброс настроек роутера на заводские и перенастройте роутер (По умолчанию имя пользователя и пароль — admin/admin).
Как сбросить настройки роутера — подробно рассказано в статье: Беспроводное устройство]Как вернуть роутер ASUS к заводским настройкам?
Часто задаваемые вопросы:
1. Что делать, если по-прежнему не получается подключиться к роутеру с компьютера под управлением Windows после включения функции Telnet в настройках оборудования?
(1) Пожалуйста убедитесь что прошивка роутера обновлена до последней версии.
(2) Пожалуйста убедитесь что ваш компьютер действительно подключён к локальной сети роутера и получает от неё IP-адрес.
Можно проверить, получил ли компьютер IP-адрес, назначенный маршрутизатором, на странице настроек маршрутизатора.
Подробнее об этом Вы можете узнать в статье: [Беспроводное устройство: Как проверить данные о клиентах на роутере ASUS?
(3) Пожалуйста убедитесь что LAN IP-адрес в командной строке введён правильно.
В меню настроек роутера, во вкладке [Локальная сеть)] > [LAN IP] проверьте IP-адрес роутера.
(4) Пожалуйста убедитесь что в роутере включён Telnet-клиент.
A. Найдите и откройте [Панель управления].

B. Откройте раздел [Программы и компоненты]
C. Выберите пункт [Включение и отключение компонентов Windows]
D. Найдите пункт [Telnet Клиент] и запустите. Нажмите [OK] для запуска установки Telnet-клиента.
После того как установка закончится, снова попробуйте подключиться к роутеру через протокол Telnet
2. Как запустить функционал SSH в меню роутера ASUS ?
SSH (Secure Shell) — это зашифрованный сетевой протокол передачи, который помогает передавать данные путём создания безопасного туннеля в сети. Это зашифрованное удаленное соединение.
Шаг 1. Подключите копмьютер к локальной сети роутера через проводное соединение и войдите в меню настроек роутера.
Откройте вкладку [Администрирование] > закладка [система]
Шаг 2. Найдите пункт [Служба] > [Включить SSH]. В выпадающем списке выберите [LAN only] или [LAN & WAN].
Нажмите «Применить» чтобы изменения вступили в силу.
3. Возможно ли подключиться к роутеру из глобальной сети по протоколу Telnet?
Да, если ваш роутер получил от оборудования провайдера публичный WAN IP адрес и функционал telnet заблаговременно был запущен в меню роутера, то вы сможете подключиться по протоколу telnet, когда вас нет дома.
Как найти (Утилиту/Прошивку)?
Можно загрузить последние версии драйверов, программного обеспечения, прошивок и руководств пользователя в Центре загрузок ASUS.
Подробнее о Центре Загрузок
Подключение к роутеру с помощью протокола telnet может быть полезным, если вы хотите внести изменения в настройки вашего устройства или отладить проблему с подключением. Telnet — это простой протокол, который позволяет управлять удаленным устройством через командную строку, используя интернет-соединение.
Прежде чем подключаться к роутеру через telnet, вам необходимо убедиться, что этот протокол включен на вашем устройстве. Обычно это делается через веб-интерфейс роутера. Откройте браузер и введите IP-адрес вашего роутера в адресную строку. Затем войдите в настройки администратора и найдите раздел, связанный с протоколом telnet.
Когда вы успешно настроили протокол telnet на вашем роутере, вы можете открыть командную строку на вашем компьютере. Для этого вам может понадобиться запустить программу «cmd» на компьютере с ОС Windows или терминал на компьютере с ОС MacOS или Linux. В командной строке введите команду «telnet» и IP-адрес вашего роутера.
Важно отметить, что при подключении к роутеру через telnet, вам может потребоваться ввести имя пользователя и пароль. Обычно это данные администратора, которые вы задали при настройке роутера. После успешной аутентификации вы сможете использовать telnet для управления вашим роутером, вводя соответствующие команды в командной строке.
Содержание
- Подключение к роутеру через telnet: пошаговая инструкция
- Преимущества подключения через telnet
- Шаг 1: Подготовка к подключению
- Шаг 2: Открытие командной строки
- Шаг 3: Ввод команды для подключения
- Шаг 4: Ввод логина и пароля
- Шаг 5: Навигация по командам роутера
- Шаг 6: Закрытие telnet-сессии
Подключение к роутеру через telnet: пошаговая инструкция
В этом разделе представлена подробная пошаговая инструкция о том, как подключиться к роутеру через протокол telnet.
Шаг 1: Откройте программу терминала на вашем компьютере.
Шаг 2: Введите команду «telnet IP_адрес_роутера», где «IP_адрес_роутера» представляет собой IP-адрес вашего роутера. Чтобы узнать IP-адрес роутера, вы можете обратиться к руководству пользователя или провайдеру интернет-услуг.
Шаг 3: Нажмите клавишу «Enter», чтобы выполнить команду telnet.
Шаг 4: Если у вас появляется запрос на входные данные (например, имя пользователя или пароль), введите соответствующую информацию и нажмите клавишу «Enter». Обратитесь к руководству пользователя или провайдеру интернет-услуг для получения правильных данных доступа.
Шаг 5: После успешного входа вы будете подключены к роутеру через telnet и сможете использовать команды для настройки и управления роутером.
Обратите внимание, что подключение к роутеру через telnet может потребовать знания команд и настроек роутера. Будьте осторожны и сохраняйте копии резервных копий перед внесением любых изменений в настройки роутера.
Преимущества подключения через telnet
| 1. Удаленное управление | Подключение через telnet позволяет администраторам удаленно управлять роутером со своего компьютера или любого другого устройства с доступом в сеть. Это особенно полезно, когда настройка или отладка требуются в отдаленном расположении. |
| 2. Гибкость и простота | Использование telnet не требует установки специального программного обеспечения. Это делает процесс установки и настройки очень простым и гибким, поскольку telnet-клиент обычно доступен в большинстве операционных систем. |
| 3. Доступ к полной функциональности | Подключение через telnet позволяет получить полный доступ к командному интерфейсу роутера. Это дает администраторам возможность настраивать и управлять различными параметрами и опциями сетевого оборудования. |
| 4. Простота автоматизации | Протокол telnet поддерживает автоматизацию задач с помощью сценариев (скриптов) на языке командной оболочки. Это позволяет администраторам выполнять повторяющиеся действия и автоматизировать процессы управления. |
| 5. Безопасность | Подключение через telnet может быть защищено паролем, что помогает обеспечить безопасность доступа к роутеру и защитить его от несанкционированного доступа. |
В целом, использование telnet для подключения к роутеру предоставляет администраторам удобный и эффективный способ управления сетевым оборудованием, обеспечивая доступ к полной функциональности и возможность автоматизации задач.
Шаг 1: Подготовка к подключению
Перед тем, как подключиться к роутеру через telnet, необходимо выполнить несколько подготовительных действий:
- Убедитесь, что ваш компьютер подключен к той же сети, что и роутер.
- Убедитесь, что в вашей операционной системе включен протокол Telnet. Если он не включен, вы должны его установить.
- Изучите документацию к роутеру и найдите IP-адрес роутера. Чаще всего адрес указывается на наклейке на корпусе роутера или маршрутизатора.
- Откройте программу «Командная строка» (Command Prompt) в операционной системе Windows или терминал в операционной системе Mac или Linux.
Шаг 2: Открытие командной строки
- Нажмите на кнопку «Пуск» в левом нижнем углу экрана.
- В появившемся меню найдите строку поиска и введите «cmd».
- Нажмите клавишу «Enter» или кликните на найденную программу «Командная строка».
В результате должно открыться окно командной строки, готовое принимать ввод команд от пользователя.
Шаг 3: Ввод команды для подключения
После успешного открытия программы Telnet, введите IP-адрес роутера для установления соединения с ним. Для этого введите команду «open [IP-адрес роутера]» и нажмите клавишу Enter на вашей клавиатуре. Например, если IP-адрес вашего роутера 192.168.1.1, то команда будет выглядеть следующим образом: «open 192.168.1.1».
После ввода этой команды, Telnet попытается установить соединение с указанным IP-адресом роутера. Если соединение успешно установлено, вы увидите текстовый интерфейс роутера в окне Telnet.
Шаг 4: Ввод логина и пароля
После успешного подключения к роутеру через telnet откроется окно командной строки, где вас попросят ввести логин и пароль для аутентификации.
В большинстве случаев, по умолчанию логин и пароль для входа в роутер указываются на его корпусе или в документации. Ищите надписи «username» и «password», или подобные указания.
Если вы не знаете учетные данные для доступа к роутеру, попробуйте использовать комбинации, которые могут функционировать по умолчанию: «admin/admin», «admin/password», «admin/1234» и т.д.
Если ни одна из комбинаций не сработала, то вероятно ранее был изменен логин и пароль по усмотрению администратора сети. В таком случае, вам придется искать другие способы получить доступ к роутеру, такие как сброс до заводских настроек или обращение к администратору.
Обратите внимание, что пароль будет отображаться только в виде звездочек или точек, чтобы обеспечить безопасность.
После ввода логина и пароля нажмите клавишу Enter, чтобы отправить данные на проверку. Если логин и пароль будут верными, вы получите доступ к командной строке роутера и сможете управлять его настройками и функциями.
Шаг 5: Навигация по командам роутера
После успешного подключения к роутеру через telnet, вы можете начать навигацию по командам, чтобы управлять настройками устройства. Вот несколько основных команд, которые помогут вам:
- show — эта команда отображает информацию о текущем состоянии роутера, включая IP-адреса интерфейсов, таблицы маршрутизации и другие данные. Например, команда «show interfaces» отобразит информацию о состоянии всех интерфейсов роутера.
- configure terminal — эта команда позволяет вам перейти в режим настройки, где вы можете изменять конфигурацию роутера. После выполнения этой команды вы увидите приглашение config#.
- interface — с помощью этой команды вы можете выбрать интерфейс, с которым хотите работать. Например, команда «interface gigabitethernet0/1» переключит вас на настройку интерфейса Gigabit Ethernet 0/1.
- ip address — с помощью этой команды вы можете назначить IP-адрес заданному интерфейсу. Например, команда «ip address 192.168.0.1 255.255.255.0» установит IP-адрес для выбранного интерфейса.
- exit — эта команда позволяет вам выйти из текущего режима настройки и вернуться в режим предыдущего уровня. Например, после выполнения команды «exit» вы вернетесь в режим config#.
Это только некоторые из команд, доступных в telnet-интерфейсе роутера. Знание и понимание этих команд поможет вам более эффективно управлять настройками роутера и решать возникающие проблемы.
Шаг 6: Закрытие telnet-сессии
После завершения работы с роутером через telnet необходимо правильно закрыть telnet-сессию. Для этого нужно ввести команду exit в командной строке.
После этого вы увидите сообщение о закрытии telnet-сессии, например:
Connection closed by foreign host.
Теперь вы успешно отключены от роутера через telnet и можете продолжить другие действия на своем устройстве.
Закрывая telnet-сессию правильным образом, вы предотвращаете возможные проблемы с соединением и обеспечиваете безопасность своих данных.
Router and Switches are the Networking devices that are used to create a wide variety of Networks. To harness the functionalities they provide, these Networking Devices (Routers and Switches) needs to be configured according to the requirements and situations. To configure the device, you need to connect to it first via Telnet, SSH, HTTP, HTTPS. To know more about how to Connect Router using Telnet, SSH/ HTTP/HTTPS, keep reading this article till the end.
While at the first time login or in case of network outages it may be essential to connect via Console or Auxiliary port, for normal day to day configuration ad management related activities it makes no sense to reach out to the physical port and connecting to Routers/ Switches over the network is a breeze, and is the usual practice followed by most of the Network Administrators. Major methods providing which can provide connectivity to the Routers/ Switches over Network are telnet, SSH, HTTP, HTTPS, and VPN. Here We would discuss in detail how you connect to the Routers/ Switches using these methods.
To connect to the Router/ Switch using a particular method, the Router/ Switch needs to be configured priorly to accept connections using the corresponding protocols. The Router/ Switch Configuration, in this case, ranges from configuring tty, vty to configuring a local web server, sometimes it involves complex configurations in order keep the operation smooth and without introducing any vulnerabilities, clear understanding of the methods is vital for the Network Administrators.
Covering Router side configurations for each of the methods demand a separate article, hence in this article, we would be assuming that the Router has been configured to accept connections, and we would be providing instructions for connecting to the Router/ Switch from your Computer. Assuming you have already done Router side Configurations, the first thing you need is the I.P. Address configured on the Router/ Switch.
Connecting to Router/ Switch using Telnet and SSH
If you are on Linux based systems, you need to open the terminal where you normally execute the Linux commands. Then you need to enter the below command to Connecting to Router/ Switch using Telnet and SSH:
telnet w.x.y.z 23
where w.x.y.z is the I.P. Address of configured on the Router/ Switch.
To connect to Router/ Switch using SSH use below commands
ssh w.x.y.z
After executing the above commands, you will be greeted by the Router/ Switch Banner message followed by asking for username and then passwords, you need to enter the correct username and password and then you would get the Connection to your Router/ Switch.
If the router has been configured to use other than default port for ssh you may enter below command
ssh -p new_port w.x.y.z
If you are on windows you may need to use a tool for connecting to the Router/ Switch. Putty is the most popular tool and could be obtained for free from (https://www.putty.org/). Follow below instructions to use Putty.
Open Putty (it looks like the figure below)
In the “Host Name (or IP Address)“ enter the IP. Address of the Router and using the radio button option select telnet if you need a telnet connection, and select SSH if you need SSH Connection to the Router/ Switch.
Then click on the open button, you will be greeted by the Router/ Switch Banner message followed by asking for username and then passwords, you need to enter the correct username and password and then you would get the Connection to your Router/ Switch.
In the latest Windows Desktop Operating Systems you may use Windows Power Shell Similar to the Linux Terminal for connecting to the Router /Switches.
All Cisco router has built-in Web-based Setup pages that allow the user to customize settings and set up advanced properties. If properly configured in the Routing Device, a user in the Network can access its Configuration interface using web Browser, Simply open Web browser such as Mozilla Firefox and enter the IP address of the router in the address bar, you would be asked to enter the username and password, after successful authentication you would get access to the Configuration Interface from where you would be able to configure your device.
Secure vs Insecure
Only and the huge difference in HTTP, HTTPS and Telnet, SSH is that HTTP is insecure, HTTPS is secured, Telnet is insecure and SSH is Secured Protocol. Insecure means if the traffic has is intercepted since all the authentication strings are exchanged in plaintext without encryption, they are having these credentials without any need of cracking them.
Also, read…
- Different Types of Network Address Translation (NAT) | Static, Dynamic, PAT
- How to Connect to Router Using Console Auxiliary and Protocols
Download Connect Router/Switch using Telnet/ SSH/ HTTP/HTTPS in pdf – Click here
Подключение к роутеру через telnet — это важный навык для любого администратора сетей. Telnet позволяет управлять роутером удаленно, давая полный доступ ко всем его функциям. В этой статье я расскажу вам, как правильно настроить подключение и выполнить все необходимые шаги для работы с роутером через telnet.
Первым шагом является установка программы для подключения по протоколу Telnet. Вам потребуется клиент Telnet, который позволяет вам осуществить удаленное подключение. Можно выбрать из различных доступных клиентов, включая PuTTY, SecureCRT и HyperTerminal.
Когда клиент Telnet установлен, откройте его и введите IP-адрес роутера, к которому вы хотите подключиться. Обычно это адрес, который вы можете найти в руководстве или на задней панели вашего роутера. Убедитесь, что выбран порт Telnet (по умолчанию это порт 23).
Затем введите свое имя пользователя и пароль для входа на роутер. Обычно это учетные данные, предоставляемые вашим интернет-провайдером или находящиеся на задней панели вашего роутера. После ввода данных вы должны успешно подключиться к роутеру через telnet и получить доступ к его интерфейсу командной строки.
Содержание
- Подготовка к подключению
- Выбор устройства для подключения
- Проверка соединения
- Настройка telnet-подключения
- Установка программы для telnet
- Ввод команды для подключения
- Получение доступа к роутеру
Подготовка к подключению
Перед тем как начать процесс подключения к роутеру через telnet, вам понадобится выполнить несколько подготовительных шагов:
1. Установите программу Telnet на вашем компьютере. В большинстве операционных систем программа Telnet уже предустановлена и вам не потребуется дополнительной установки. Однако, если в вашей ОС Telnet отсутствует, вам следует установить его перед дальнейшими действиями.
2. Установите подключение к интернету. Убедитесь, что ваш компьютер подключен к интернету, чтобы иметь возможность подключиться к роутеру. Проверьте, что ваш интернет-провайдер предоставляет вам доступ к роутеру через Telnet.
3. Подключите компьютер к роутеру. При необходимости подключите ваш компьютер к роутеру с помощью сетевого кабеля. Обычно это делается с помощью кабеля Ethernet, который подключается к сетевому порту на компьютере и одному из портов на задней панели роутера. Убедитесь, что оба конца кабеля надежно подключены.
После выполнения этих подготовительных шагов вы будете готовы приступить к подключению к роутеру через telnet и настроить его в соответствии с вашими потребностями.
Выбор устройства для подключения
Прежде чем приступить к подключению к роутеру через telnet, необходимо выбрать устройство, с которого будет осуществляться подключение. Для этого стоит учесть следующие моменты:
| Тип устройства | Описание |
| Компьютер | Компьютер является наиболее распространенным устройством для подключения к роутеру через telnet. Он обладает достаточной вычислительной мощностью и имеет необходимые программные средства для осуществления подключения. |
| Ноутбук | Ноутбук также является популярным устройством для подключения к роутеру через telnet. Он является портативным и позволяет подключаться к роутеру из разных мест. |
| Смартфон | Смартфон может быть использован для подключения к роутеру через telnet с использованием специальных приложений. Однако, не все смартфоны могут поддерживать данную функцию, поэтому перед использованием стоит убедиться в его совместимости. |
| Планшет | Планшет может быть использован аналогично ноутбуку для подключения к роутеру через telnet. Он является портативным устройством с достаточной вычислительной мощностью. |
Выбор устройства зависит от индивидуальных предпочтений и возможностей пользователя. Необходимо учитывать функциональные возможности устройства и его совместимость с программным обеспечением для подключения через telnet.
Проверка соединения
После подключения к роутеру через telnet необходимо убедиться в правильности установленного соединения. Для этого можно выполнить следующие шаги:
1. Проверка IP-адреса и порта роутера:
Убедитесь, что вы указали правильный IP-адрес и порт для подключения к роутеру. IP-адрес может быть указан в виде числа, например, 192.168.0.1, или в виде доменного имени, например, router.example.com. Порт по умолчанию для telnet – 23. Если вы используете другой порт, уточните его у администратора сети или в документации к роутеру.
2. Проверка доступности роутера:
Введя команду:
ping IP-адрес_роутера
вы можете проверить доступность роутера. Если соединение успешно, вы увидите сообщение об успешной передаче данных или узнаете задержку (ping). Если соединение не удалось, вам может потребоваться проверить настройки своего компьютера или обратиться к администратору сети.
Настройка telnet-подключения
Для начала, убедитесь, что у вас установлен клиент telnet на вашем компьютере. Если нет, то установите его.
Шаги настройки:
- Запустите консоль или командную строку.
- Введите команду:
telnet <IP-адрес-роутера>. Вместо<IP-адрес-роутера>введите реальный IP-адрес вашего роутера. - Нажмите клавишу Enter, чтобы установить telnet-соединение с роутером.
- Если у вас есть учетная запись и пароль для роутера, введите их после установления соединения.
- После успешного входа в систему, вы получите приглашение командной строки роутера.
Теперь вы можете использовать команды telnet для настройки роутера. Обратите внимание, что процедура входа и доступные команды могут различаться в зависимости от модели и производителя роутера. Обычно, вы можете настроить параметры подключения к сети, настроить безопасность, проверить статус сети и многое другое с помощью команд telnet.
Установка программы для telnet
Для подключения к роутеру через telnet необходимо установить на свой компьютер программу, которая поддерживает этот протокол. Ниже представлена инструкция по установке программы для telnet:
| 1. | Откройте веб-браузер и перейдите на официальный сайт программы, например PuTTY. |
| 2. | На странице загрузки найдите раздел «Downloads» или «Скачать», в котором будут указаны доступные версии программы для различных операционных систем. |
| 3. | Выберите версию программы, соответствующую вашей операционной системе, и нажмите на ссылку для скачивания. |
| 4. | После завершения загрузки откройте установочный файл программы. |
| 5. | Следуйте инструкциям установщика, выбирая нужные параметры и указывая путь к установке программы. |
| 6. | После успешной установки запустите программу для telnet. |
После установки программы для telnet вы будете готовы подключиться к роутеру через этот протокол и выполнять необходимые настройки и команды.
Ввод команды для подключения
Чтобы подключиться к роутеру через telnet, необходимо открыть командную строку на компьютере и ввести следующую команду:
telnet IP-адрес_роутера порт
Где:
- IP-адрес_роутера — это IP-адрес вашего роутера, который можно найти в настройках сети или на задней панели самого роутера.
- порт — это номер порта, который используется для telnet-соединения. Обычно это 23.
Например, если IP-адрес вашего роутера — 192.168.1.1, то команда будет выглядеть следующим образом:
telnet 192.168.1.1 23
После ввода команды нажмите Enter и подождите, пока произойдет соединение с роутером. Если подключение успешно, вы увидите приглашение ввода логина и пароля роутера.
Получение доступа к роутеру
Для получения доступа к роутеру через протокол Telnet, следуйте приведенным ниже шагам:
| Шаг 1: | Убедитесь, что ваш компьютер подключен к той же сети, что и роутер. Для этого проверьте, соединены ли они с помощью одного и того же сетевого кабеля или сетевого Wi-Fi. |
| Шаг 2: | Откройте программу командной строки на вашем компьютере. В Windows это можно сделать, нажав кнопку «Пуск», вводя «cmd» в строку поиска и нажимая «Enter». В macOS и Linux откройте терминал. |
| Шаг 3: | Введите команду «telnet <адрес_роутера>«, заменив «<адрес_роутера>» на фактический IP-адрес роутера. Например: «telnet 192.168.1.1» или «telnet routerlogin.net». |
| Шаг 4: | Нажмите «Enter» и дождитесь, пока программа Telnet установит соединение с роутером. |
| Шаг 5: | Вводите свои учетные данные для входа в роутер. Обычно это имя пользователя и пароль, предоставляемые вашим интернет-провайдером или указанные в инструкции к роутеру. Если у вас нет этих данных, свяжитесь с вашим интернет-провайдером или обратитесь к документации роутера. |
| Шаг 6: | После успешного входа в роутер вы сможете взаимодействовать с его настройками и выполнять нужные действия через терминал Telnet. |
Обратите внимание, что доступ по Telnet может быть небезопасным, поэтому рекомендуется использовать его только в локальной сети или изолированной сетевой среде.