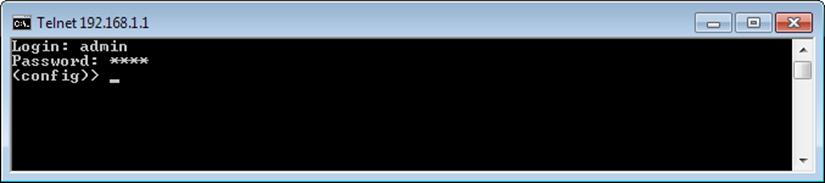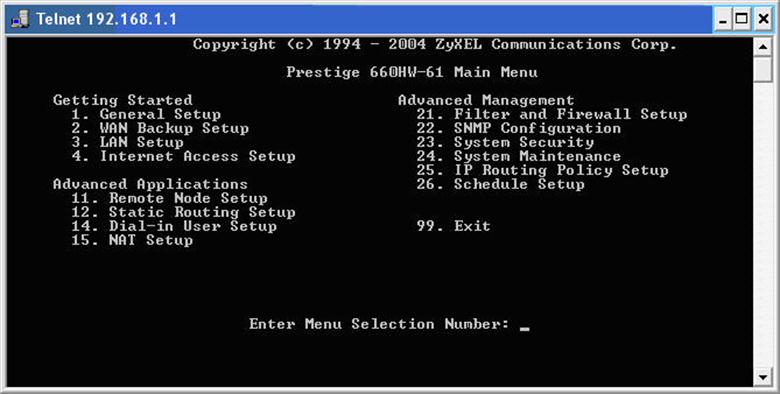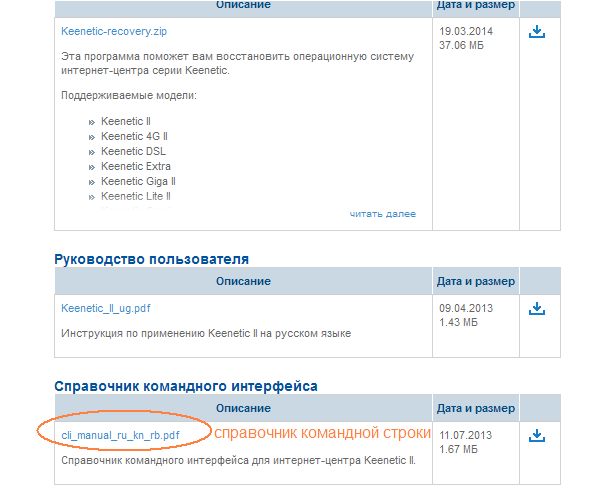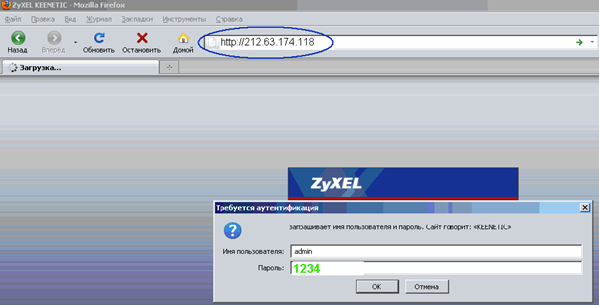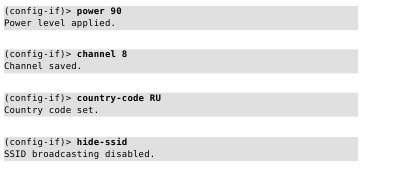На чтение 3 мин Опубликовано Обновлено
Keenetic — это мощная и инновационная система управления вашей домашней сетью. С ее помощью вы можете настраивать и контролировать все аспекты работы своего Wi-Fi маршрутизатора. Одним из наиболее гибких и удобных способов управления устройством является использование протокола Telnet.
Протокол Telnet позволяет удаленно взаимодействовать с вашим маршрутизатором через командную строку. Как только у вас есть соединение Telnet, вы можете выполнять различные настройки и скрипты, позволяющие оптимизировать работу вашего Keenetic.
Важно помнить: при работе с Telnet необходимо быть осторожным и аккуратным, так как даже небольшая ошибка может повлечь серьезные последствия для вашей сети. Поэтому перед началом использования Telnet рекомендуется ознакомиться с документацией от разработчиков Keenetic и учесть все риски.
Настраивать Keenetic через протокол Telnet может быть полезно, если вы хотите изменить некоторые настройки, которые не доступны через веб-интерфейс. Также Telnet позволяет автоматизировать определенные задачи, устанавливая и запуская сценарии команд и скриптов.
Подключение к Keenetic через Telnet просто: достаточно открыть программу для работы с Telnet, ввести IP-адрес вашего маршрутизатора и порт (по умолчанию — 23), а затем ввести логин и пароль для доступа к системе.
Содержание
- Подготовка к настройке
- Подключение к Keenetic через Telnet
- Установка учетных данных Telnet
Подготовка к настройке
Необходимо также убедиться, что Keenetic-роутер подключен к вашей локальной сети и имеет доступ к Интернету. Для этого проверьте, что все необходимые соединения установлены и роутер находится в работоспособном состоянии.
Также важно убедиться, что у вас есть доступ к учетным данным для входа в административную панель Keenetic-роутера. Обычно это адрес панели управления, который указывается в браузере (например, 192.168.1.1), и пароль для входа. Если у вас нет этих данных, советуем обратиться к документации или посмотреть настройки вашего роутера.
Подключение к Keenetic через Telnet
Чтобы подключиться к Keenetic через Telnet, выполните следующие шаги:
- Откройте командную строку на вашем компьютере или устройстве.
- Введите команду
telnet <IP-адрес роутера>, где <IP-адрес роутера> — это IP-адрес вашего Keenetic роутера. Обычно это 192.168.1.1. - Нажмите Enter, чтобы установить подключение.
- Когда вы будете подключены к Keenetic через Telnet, вам потребуется ввести имя пользователя и пароль для входа. Обратитесь к документации или поставщику услуг Интернета, чтобы узнать учетные данные по умолчанию. Если вы не нашли эту информацию, вы можете попробовать ввести следующие учетные данные: имя пользователя — admin, пароль — admin.
После успешного входа вы будете можете управлять настройками Keenetic, используя команды Telnet. Будьте осторожны при изменении настроек с помощью Telnet, так как неправильные команды могут привести к непредвиденным проблемам с вашим роутером.
В случае, если вы забыли имя пользователя и пароль для входа, или не можете установить подключение через Telnet, рекомендуется обратиться к документации или связаться с поставщиком услуг Интернета для получения дополнительной информации и помощи.
Установка учетных данных Telnet
Для настройки управления Keenetic через протокол Telnet необходимо установить учетные данные, с помощью которых будет осуществляться доступ к устройству. Для этого можно воспользоваться следующими шагами:
- Откройте веб-интерфейс маршрутизатора, введя его IP-адрес в адресную строку браузера.
- Введите логин и пароль администратора, чтобы войти в интерфейс управления.
- В меню выберите раздел «Системные настройки» или аналогичный раздел, отвечающий за настройку учетных данных.
- Найдите секцию, связанную с Telnet, и введите необходимые данные: логин и пароль.
- Сохраните изменения и перезагрузите маршрутизатор, чтобы новые учетные данные вступили в силу.
После выполнения этих действий вам будет доступен Telnet, и вы сможете управлять Keenetic с помощью этого протокола. Обратите внимание, что Telnet является устаревшим протоколом и не обеспечивает безопасность, поэтому его использование не рекомендуется в сетях, подключенных к Интернету.
Keenetic — это современный роутер, который предоставляет возможность управления сетевыми настройками через порт telnet. При использовании этой функции, пользователь получает расширенные возможности для контроля и настройки своей домашней сети.
Порт управления по telnet позволяет осуществлять удаленное подключение к роутеру и выполнение различных команд. Однако перед использованием этой функции необходимо включить доступ по telnet в настройках роутера и установить соответствующий пароль.
Шаг 1: Подключитесь к роутеру Keenetic посредством браузера, введя IP-адрес устройства в адресную строку. После этого введите имя пользователя и пароль для входа в настройки роутера.
Шаг 2: В меню настроек выберите вкладку «Система» или аналогичную подпись. Найдите раздел «Управление доступом» или «Установки безопасности».
Примечание: Точное название раздела может отличаться в зависимости от модели роутера Keenetic.
Шаг 3: В найденном разделе найдите настройку «Управление по протоколу Telnet». Поставьте соответствующий флажок, чтобы включить доступ по telnet.
Шаг 4: Установите пароль для доступа по telnet. Введите новый пароль в поле «Пароль», а затем подтвердите его в поле «Подтвердить пароль».
Шаг 5: Нажмите кнопку «Применить» или подобную, чтобы сохранить внесенные изменения.
Теперь доступ по telnet включен на роутере Keenetic и вы можете использовать эту функцию для удаленного управления сетевыми настройками. Обратите внимание, что использование telnet может представлять определенные риски безопасности, поэтому будьте осторожны и не передавайте свой пароль третьим лицам.
Содержание
- Подключение к роутеру Keenetic через порт управления по telnet
- Требования для использования порта управления по Telnet на роутере Keenetic
- Шаги по настройке и использованию порта управления по telnet на роутере Keenetic
Подключение к роутеру Keenetic через порт управления по telnet
Для настройки роутера Keenetic с использованием порта управления по telnet, выполните следующие шаги:
1. Убедитесь, что ваш компьютер подключен к роутеру Keenetic через сетевой кабель или Wi-Fi.
2. Откройте программу терминала на вашем компьютере. В зависимости от операционной системы, это может быть Terminal в Mac OS, Command Prompt в Windows или Konsole в Linux.
3. Введите команду telnet 192.168.1.1, чтобы подключиться к роутеру через порт управления.
4. Введите логин и пароль для доступа к роутеру Keenetic. Если вы не меняли эти данные, по умолчанию логин — admin, а пароль — admin.
5. После успешного входа в систему, вы будете перенаправлены в командный интерфейс роутера Keenetic по telnet, где вы сможете вводить различные команды для настройки роутера.
Обратите внимание, что использование порта управления по telnet не рекомендуется по соображениям безопасности. Для обеспечения безопасного управления роутером, рекомендуется использовать защищенное соединение по протоколу SSH.
Требования для использования порта управления по Telnet на роутере Keenetic
Для использования порта управления по Telnet на роутере Keenetic вам необходимо выполнить следующие требования:
1. Установить соединение с роутером
Подключитесь к роутеру Keenetic через проводное или беспроводное соединение. Убедитесь, что у вас есть доступ к роутеру, а также знание его IP-адреса и учетных данных для входа.
2. Проверить наличие доступа к порту управления
Убедитесь, что порт управления по Telnet включен и доступен на вашем роутере Keenetic. Вы можете проверить это, введя IP-адрес роутера с последующим портом «23» в программе для работы по протоколу Telnet.
3. Знать логин и пароль для доступа по Telnet
Убедитесь, что у вас есть логин и пароль для доступа к роутеру по протоколу Telnet. Обычно эта информация предоставляется производителем роутера или может быть установлена вами в настройках роутера.
Соблюдение этих требований позволит вам использовать порт управления по Telnet на роутере Keenetic и реализовать необходимые настройки и команды.
Шаги по настройке и использованию порта управления по telnet на роутере Keenetic
Порт управления по telnet предоставляет доступ к командной строке роутера Keenetic и позволяет управлять его функциональностью и настройками. Для использования данного порта необходимо выполнить следующие шаги:
1. Включение порта управления по telnet:
- Войдите в веб-интерфейс роутера Keenetic, введя IP-адрес роутера в адресной строке браузера и учетные данные администратора.
- Откройте вкладку «Система».
- В подразделе «Настройки» активируйте опцию «Расширенный режим».
- Далее откройте вкладку «Сервисы».
- В разделе «Удаленный доступ» выберите опцию «Включить Telnet-сервер».
- Сохраните изменения, нажав кнопку «Применить».
2. Подключение к порту управления по telnet:
- Откройте программу командной строки на компьютере.
- Введите команду telnet IP_адрес_роутера, где IP_адрес_роутера — IP-адрес вашего роутера Keenetic.
- Если необходимо, введите учетные данные администратора.
- Теперь вы можете использовать команды управления для настройки роутера.
Примечание:
Порт управления по telnet является небезопасным протоколом, так как команды передаются в открытом виде без шифрования. Рекомендуется использовать его только в локальной сети и отключить после завершения настроек.
Keenetic — это популярная серия роутеров, которая предоставляет широкий спектр возможностей для настройки и управления сетью. Одним из таких способов является использование команд telnet, которые позволяют получить расширенные функции и доступ к операционной системе роутера.
Использование команд telnet может быть полезным в различных ситуациях. Например, вы можете настроить дополнительные параметры сети, создать виртуальные сетевые интерфейсы или настроить протоколы маршрутизации. Кроме того, команды telnet позволяют проверить состояние сети и выполнить различные диагностические процедуры.
Для использования команд telnet для Keenetic вам понадобится подключиться к роутеру по протоколу telnet. Помимо стандартных команд, Keenetic предоставляет свои собственные команды, которые предоставляют расширенные возможности управления роутером. Например, команда ip позволяет настроить сетевой интерфейс, а команда wifi используется для управления беспроводными сетями.
Обратите внимание, что использование команд telnet может быть опасным, поскольку неправильные настройки могут привести к неработоспособности сети или нарушению безопасности. Поэтому важно быть внимательным и осторожным при использовании этих команд и следовать документации и руководству пользователя.
В целом, использование команд telnet для Keenetic является мощным инструментом для расширения функциональности роутера и настройки сети. Однако перед использованием таких команд рекомендуется обратиться к документации Keenetic и ознакомиться с возможностями и ограничениями данной функции.
Содержание
- Использование команд telnet для настройки роутера Keenetic
- Установка соединения с роутером
- Настройка пароля и доступа к роутеру
Использование команд telnet для настройки роутера Keenetic
Работа с командами telnet дает дополнительные возможности по настройке роутера Keenetic. Вот некоторые из них:
1. Вход в систему:
Для того чтобы получить доступ к командной строке Keenetic, необходимо воспользоваться telnet-клиентом. Затем введите команду «telnet IP_адрес_роутера» и нажмите Enter. После чего вам нужно будет ввести свои данные для входа.
2. Настройка параметров сети:
С помощью команд telnet можно изменять IP-адрес роутера, маску подсети, шлюз по умолчанию и другие параметры, связанные с сетью.
3. Управление пользовательскими учетными записями:
Вы можете создавать, изменять или удалять учетные записи пользователей с помощью команд telnet. Это позволяет контролировать доступ к вашей сети и защитить ее от несанкционированного использования.
4. Настройка правил брандмауэра:
С помощью команд telnet вы можете настраивать правила брандмауэра для фильтрации трафика и обеспечения безопасности вашей сети.
5. Анализ работы сети:
С помощью команд telnet можно получать информацию о работе сети, например, список подключенных устройств, информацию о качестве сигнала Wi-Fi и другие параметры. Это поможет вам определить возможные проблемы и улучшить производительность сети.
Обратите внимание, что использование команд telnet требует некоторых знаний о работе с сетевыми устройствами и может потребовать привилегированных прав доступа.
Важно также помнить о возможных рисках при работе через telnet, таких как уязвимости безопасности и возможность несанкционированного доступа к вашей сети. Поэтому используйте эту функцию с осторожностью и следите за безопасностью вашей сети.
Установка соединения с роутером
Для установки соединения с роутером Keenetic через Telnet, необходимо выполнить следующие шаги:
- Убедитесь, что на вашем компьютере установлен Telnet-клиент. Если его нет, установите его, следуя инструкциям вашей операционной системы.
- Откройте командную строку на вашем компьютере.
- Введите команду
telnet <IP-адрес роутера>, где <IP-адрес роутера> замените на IP-адрес вашего роутера Keenetic. - Нажмите клавишу Enter, чтобы установить соединение.
- Введите логин и пароль для доступа к роутеру Keenetic. Обычно это администраторский логин и пароль, указанные на задней панели вашего роутера.
- Нажмите клавишу Enter, чтобы войти в систему.
- Теперь вы можете использовать команды Telnet для управления роутером Keenetic.
Помните, что использование Telnet-соединения может быть опасным, если вы не знаете, какие команды выполнять. Будьте осторожны и, если нет необходимости, не изменяйте настройки роутера без профессионального совета.
Настройка пароля и доступа к роутеру
1. Вход в командную строку роутера
Для начала настройки пароля и доступа к роутеру через telnet, необходимо установить соединение с его командной строкой. Для этого выполните следующие действия:
— Откройте программу командной строки на вашем компьютере (например, в Windows это CMD или PuTTY).
— Введите команду telnet IP_адрес_роутера, где IP_адрес_роутера — IP-адрес вашего роутера. Например, telnet 192.168.1.1.
— При необходимости введите логин и пароль для доступа к командной строке роутера. Если вы не меняли эти данные, скорее всего, они равны admin/admin.
2. Настройка пароля для доступа к роутеру
По соображениям безопасности рекомендуется изменить пароль для доступа к роутеру. Для этого выполняйте следующие действия:
— В командной строке роутера введите команду ppp username ИмяПользователя password Пароль, где ИмяПользователя — новое имя пользователя, а Пароль — новый пароль.
— Сохраните изменения, введя команду save и нажав клавишу Enter.
3. Настройка доступа к роутеру через telnet
Также можно настроить доступ к роутеру через telnet, чтобы контролировать доступ к командной строке. Для этого выполните следующие действия:
— В командной строке роутера введите команду control telnetd для активации службы telnetd, и команду control telnetd on для включения доступа к роутеру через telnet.
— Сохраните изменения, введя команду save и нажав клавишу Enter.
После выполнения этих действий вы сможете защитить доступ к роутеру с помощью пароля и контролировать доступ к командной строке через telnet.
Роутеры Keenetic являются одними из самых популярных устройств для домашней сети. Они отличаются простотой настройки, надежностью и множеством функций, которые можно настроить для оптимального соединения.
Один из таких функциональных возможностей — настройка порта управления по telnet. Telnet — это протокол удаленного управления, который позволяет пользователю подключаться к роутеру с удаленного компьютера и выполнять на нем различные команды.
Настройка порта управления по telnet на роутере Keenetic включает в себя несколько этапов. Вам потребуется знать текущий IP-адрес роутера, а также учетные данные для входа в его настройки. Далее вам нужно будет выполнить несколько команд для активации и настройки порта управления.
После успешной настройки порта управления по telnet вы сможете подключиться к роутеру с удаленного компьютера с помощью специальной программы и выполнять требуемые команды для настройки и управления вашим Keenetic.
Как настроить порт управления по telnet на роутере Keenetic
Шаг 1: Откройте веб-браузер и введите IP-адрес своего роутера Keenetic в адресной строке. Нажмите клавишу Enter.
Шаг 2: Введите имя пользователя и пароль для доступа к панели управления роутера Keenetic. Если вы не изменили их ранее, используйте стандартные учетные данные, указанные в документации к устройству.
Примечание: Как правило, стандартное имя пользователя — admin, а стандартный пароль — admin или пустое поле.
Шаг 3: В левой панели веб-интерфейса выберите раздел «Сервисы» и перейдите во вкладку «Telnet».
Шаг 4: Установите флажок «Разрешить вход по Telnet» для активации функции управления роутером по telnet.
Шаг 5: Нажмите кнопку «Сохранить», чтобы сохранить настройки.
Примечание: Будьте осторожны с файлом конфигурации Keenetic, так как установка неверных настроек может привести к проблемам с подключением к роутеру.
Шаг 6: Теперь вы можете использовать программу терминала, поддерживающую протокол telnet, для управления роутером Keenetic через порт telnet.
Примечание: Будьте осторожны при использовании протокола telnet, так как он передает данные в незашифрованном виде и может быть небезопасным для передачи конфиденциальной информации.
Теперь вы знаете, как настроить порт управления по telnet на роутере Keenetic. Удачной настройки!
Подробная инструкция
Для настройки порта управления по Telnet на роутере Keenetic следуйте следующим шагам:
Шаг 1: Вход в веб-интерфейс роутера
Откройте браузер и введите IP-адрес вашего роутера в адресную строку. Введите логин и пароль для входа в веб-интерфейс.
Шаг 2: Переход в раздел «Управление»
После успешного входа в веб-интерфейс, найдите раздел «Управление» или «Настройки». Обычно он находится в главном меню.
Шаг 3: Открытие настроек порта управления
В разделе «Управление» найдите параметры настройки порта управления. Обычно он называется «Порт управления» или «Удаленный доступ».
Шаг 4: Включение Telnet
В настройках порта управления найдите параметр «Telnet» и установите его в положение «Включено» или «Доступ разрешен». Не забудьте сохранить изменения.
Шаг 5: Применение настроек
После включения Telnet необходимо применить настройки. Найдите кнопку «Применить» или «Сохранить», расположенную внизу страницы, и нажмите на нее.
Шаг 6: Подключение по Telnet
Теперь вы можете подключиться к роутеру Keenetic по Telnet. Откройте программу для работы с Telnet и введите IP-адрес роутера, а затем нажмите «Подключиться». Введите логин и пароль для входа в систему.
Обратите внимание: использование Telnet для удаленного управления может быть небезопасным. Рекомендуется использовать протокол SSH, который обеспечивает защищенное соединение.
Протокол Telnet – это стандарт обмена данными между двумя сетевыми устройствами, разработанный для реализации удаленного управления. Не все знают, что настройка Wi-Fi роутера может быть выполнена по Telnet с любого компьютера локальной сети. Для этого необходимо, чтобы в роутере опция доступа по Telnet была включена, а включают ее через web-интерфейс.
Интересным выглядит тот факт, что иногда на роутер можно зайти с использованием «Телнет», в то время как доступ по HTTP, то есть через графический интерфейс, остается недоступен.
Условие возможности подключения к маршрутизатору
Если требуется зайти в интерфейс управления роутером, сначала необходимо выяснить, чему равен IP-адрес этого устройства. Без IP-адреса не получится открыть даже сессию «Телнет», не говоря уже о доступе через браузер. Большинство сетевых комбайнов по умолчанию наделены следующим адресом: 192.168.1.1. Для фирмы D-Link надо сделать поправку в двух последних цифрах (должно быть «0.1»). Настройте сетевую карту ПК на соответствующие значения, изменив последнюю цифру ее IP.
Настройка подключения на компьютере
Дальше будет рассмотрено, как зайти в сессию Telnet роутера ZyXEL, но похожий принцип используется при управлении устройствами и других производителей.
Как открыть сеанс связи
В любой операционной системе есть командная строка. Запустив ее, достаточно выполнить одну команду: telnet 192.168.1.1. После чего роутер, подключенный к ПК по Ethernet или по Wi-Fi, сразу же отвечает нам, запрашивая логин и пароль.
Начало сеанса связи
Мы в ответе использовали имя «admin» и пароль «1234», то есть значения, установленные по умолчанию в устройствах ZyXEL. Как видим, эти значения были приняты, и появилась подсказка «config».
В некоторых моделях фирмы ZyXEL используется не только текстовый интерфейс, но и командный список (меню):
Вид стартового списка
Чтобы вернуть режим текстовых команд, выполните переход 28 -> 4 (задействуйте пункт 28 и затем пункт 4). В результате, Вы получите надпись «config» и курсор для ввода команд. Далее мы будет рассматривать только указанный режим.
Настраиваем устройство через «Телнет»
Интерфейс текстовых команд, то есть командная строка маршрутизаторов и других устройств ZyXEL, называется словом «CLI» (Command Line Interpreter). Большинство команд для всех моделей – одинаковы, например, это «system reboot» (перезагрузка), «system config-save» (сохранение настроек), и другие. Некоторые команды для той или иной модели могут отличаться, а скачать подробное руководство можно на сайте поддержки, там же, где предоставляют для скачивания фирменную прошивку.
Скачиваем справочник с командами
В устройствах других фирм, не ZyXEL, предусмотрена команда «help», которая выдает Вам список доступных команд.
Удаленный доступ к web-интерфейсу
Порту WAN сетевого комбайна присваивается IP-адрес. Значение данного адреса обычно не меняется, даже если используются динамические адреса. Зная свой IP-адрес, пользователь может открыть интерфейс управления устройством с любого компьютера, имеющего подключение к Интернету. По умолчанию подобный метод доступа в роутерах ZyXEL запрещен. А избавиться от данного ограничения поможет командная строка.
Наберите следующую команду: ip stаtic tcp ISP 80 192.168.1.1 80// порт «80» используется web-интерфейсом.
Команда «ip stаtic» вообще-то создает привязку локальных адресов к глобальным IP-адресам. Заметим, что если используется такой тип подключения, где предусмотрена авторизация (PPTP, L2TP либо PPPoE), то вместо слова «ISP» надо подставить другое название. Узнать его просто: Interface ?// отобразятся все сетевые интерфейсы.
Для протокола PPPoE интерфейс соединения с Интернетом обычно назван так – «PPPoE0» (важно соблюдать регистр). Не забудьте сохранить настройки (system config-save). В результате, можно будет открыть web-интерфейс из Интернета.
Интерфейс открылся из «внешки»
Некоторые провайдеры 80-й порт блокируют, так что с первого раза наверняка ничего не получится. Но можно сделать хитрее, перенаправив на внутренний порт 80 внешний порт с номером 8080: ip stаtic tcp ISP 8080 192.168.1.1 80// так мы обходим ограничения провайдера.
В общем, аналогичным образом пробрасывается порт и для «Телнета» (его номер равен «23»).
Море команд для Wi-Fi
Проще всего начинать освоение командной строки с использования тех команд, которые отвечают за параметры точки доступа (сети Wi-Fi). Каждая из этих команд начинается словом «interface», а дальше идет уточняющая последовательность. Самый простой вариант: interface ssid SYSDAY// имя беспроводной сети получит значение «SYSDAY».
Отметим, что указывая вместо имени параметр «auto», можно вернуть «точке доступа» то значение SSID, которое было задано на заводе.
Есть еще несколько интересных команд, управляющих радио модулем. Чтобы не набирать каждый раз слово «interface», используйте его, как отдельную команду (подсказка трансформируется в «config-if»). Список команд, применяемых в режиме «config-if», мы приводим далее.
Примеры команд для Wi-Fi
- power число// вместо слова «число» задайте мощность в процентах;
- channel номер// вместо «номер» задайте номер радиоканала (1-13);
- country-code страна// параметр «страна» содержит 2 буквы, например, RU;
- hide-ssid// скрыть имя сети;
- no hide-ssid// открыть имя сети.
И это – далеко не полный список параметров, которые поддаются изменению прямо из командной строки.
Надо отметить, что при помощи «Телнета» можно поменять, либо включить алгоритм шифрования Wi-Fi (WPA или WPA2).
А значение ключа задается командой «interface authentication wpa-psk». Таким образом, появляется возможность дистанционно, из любой точки мира, зайти на роутер через Telnet, и поменять пароль на беспроводную сеть. Очень полезно, не так ли?
Заходим «Телнетом» на роутер-модем
Предыдущая
AsusНадежный роутер «для себя»
Следующая
D-LinkМетоды ускорения работы роутера