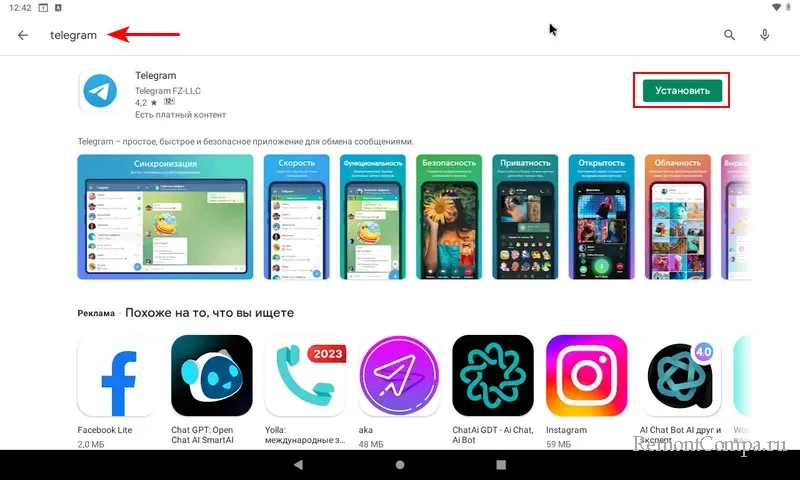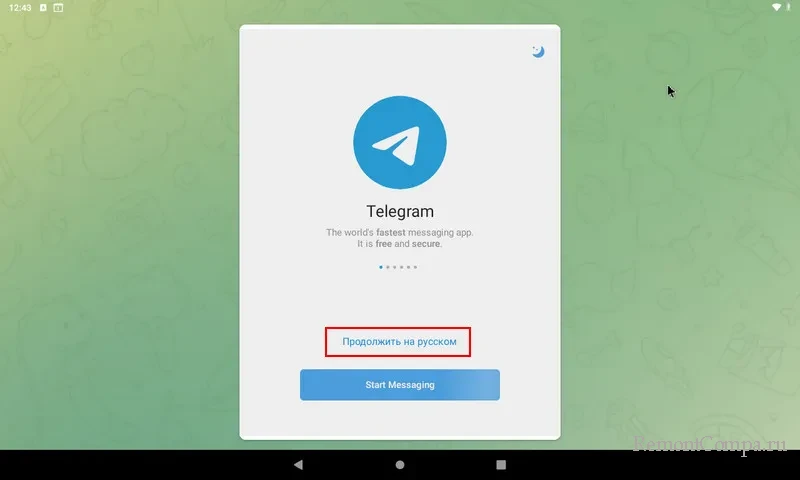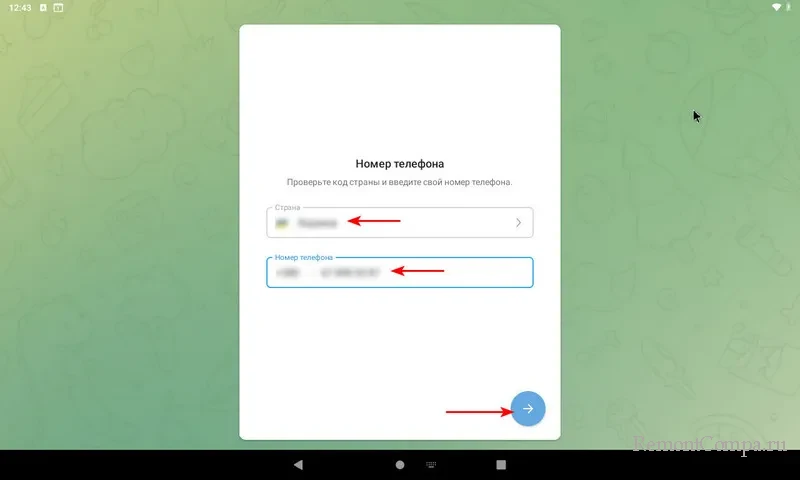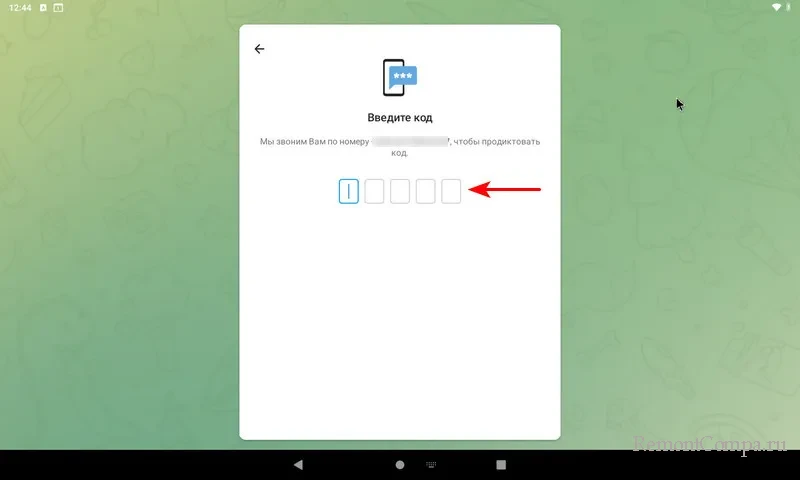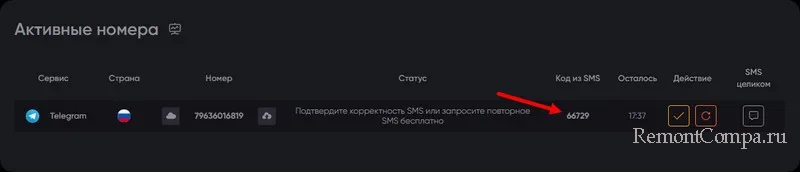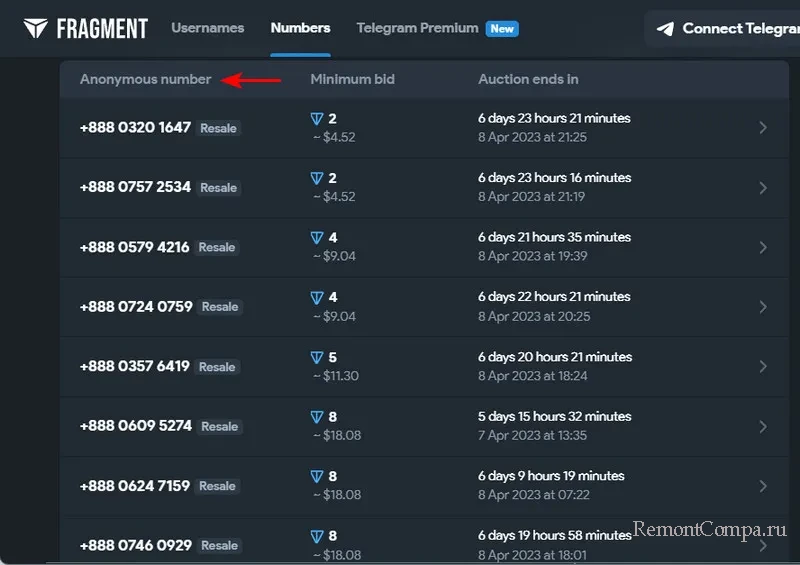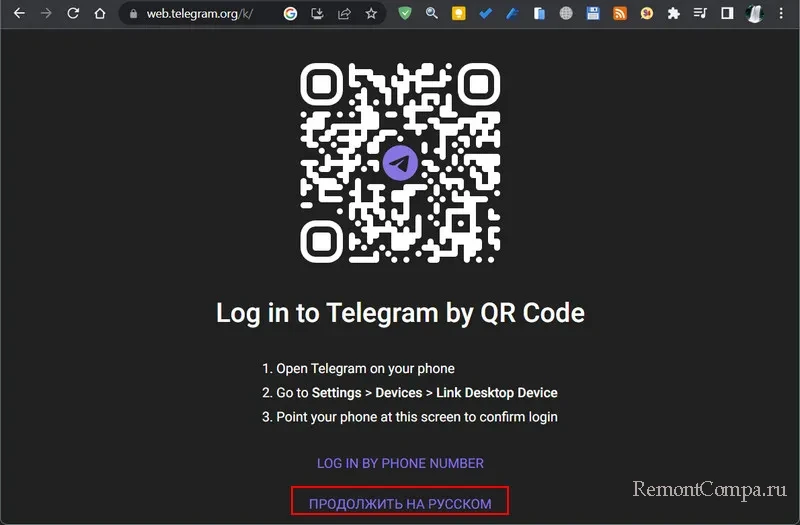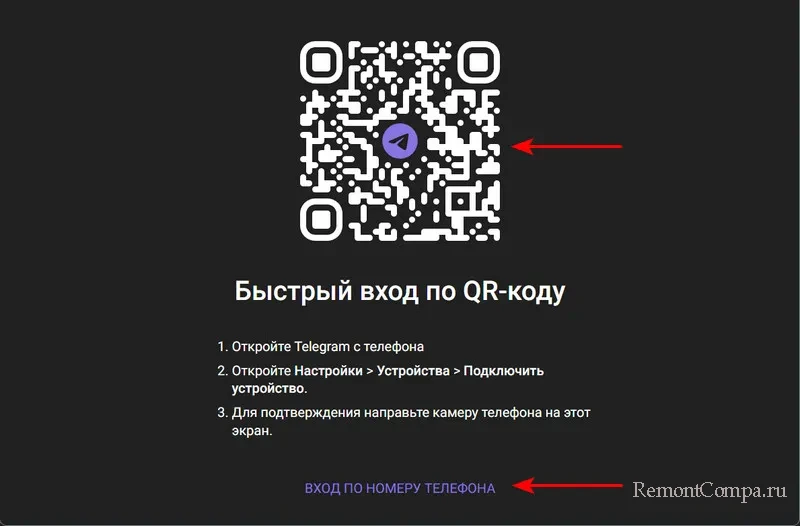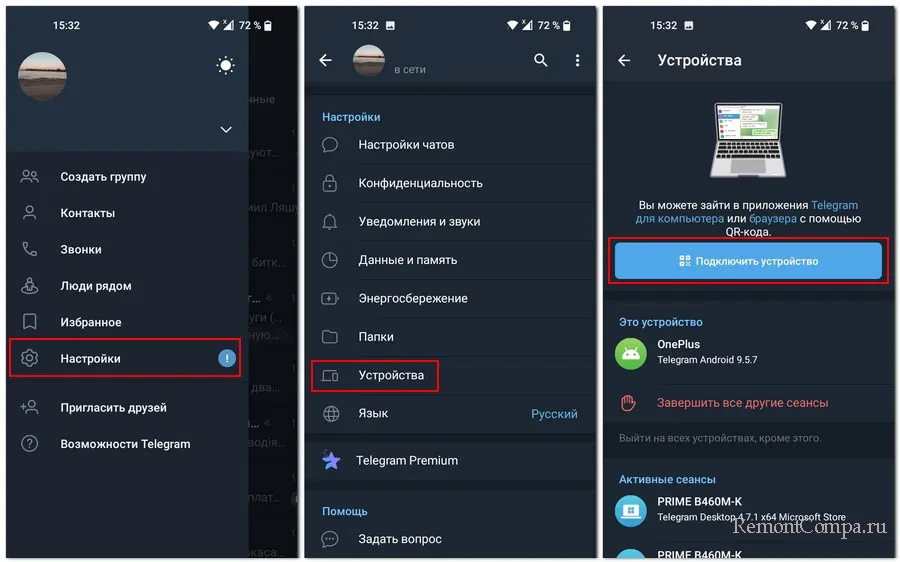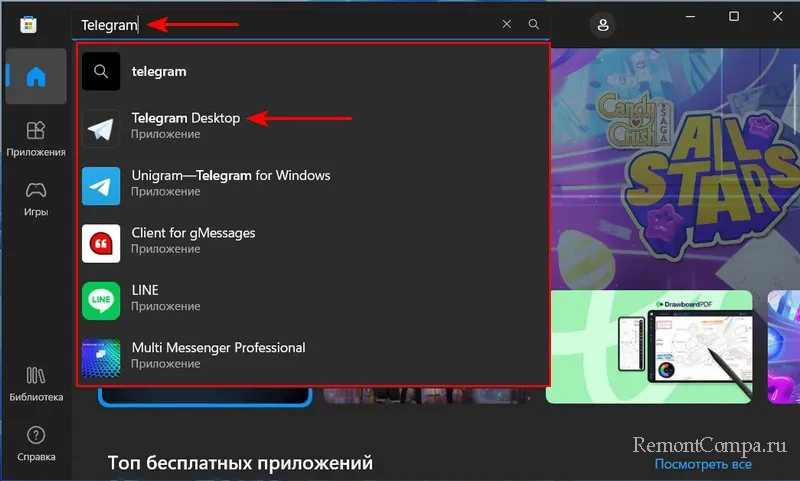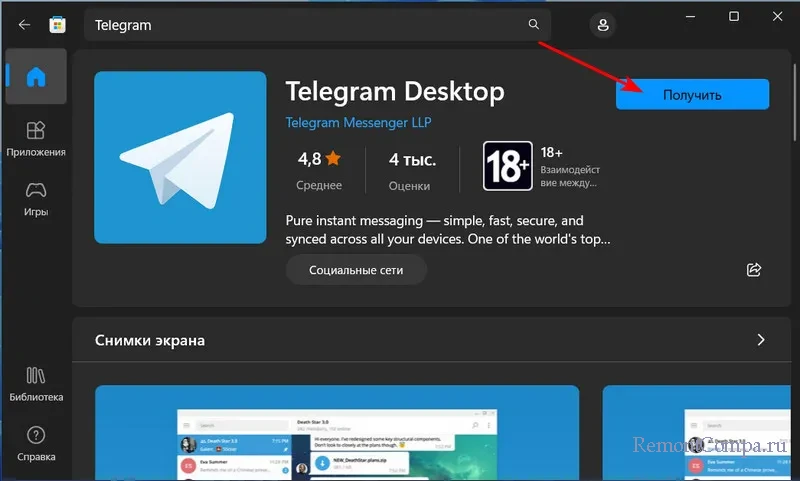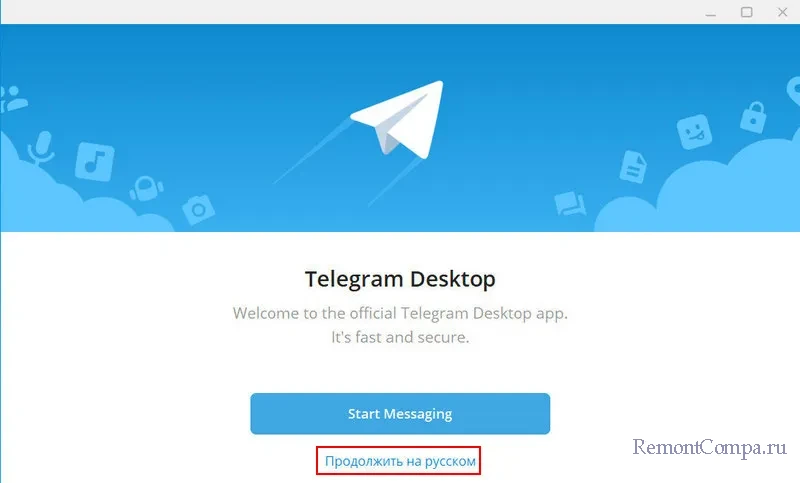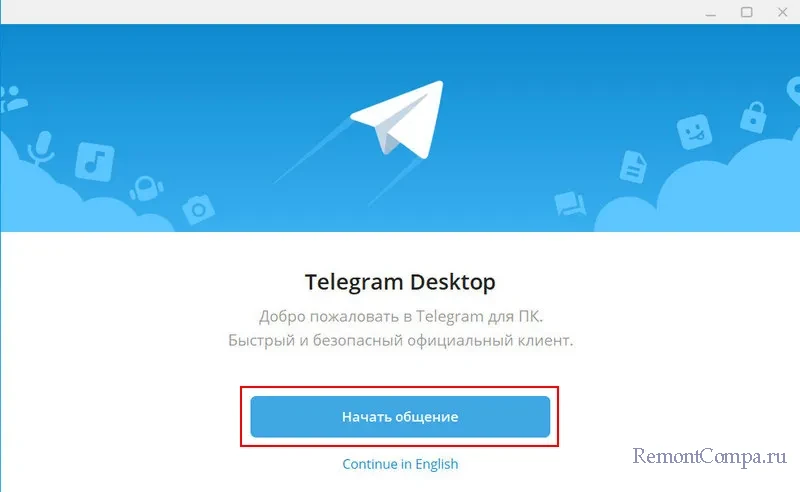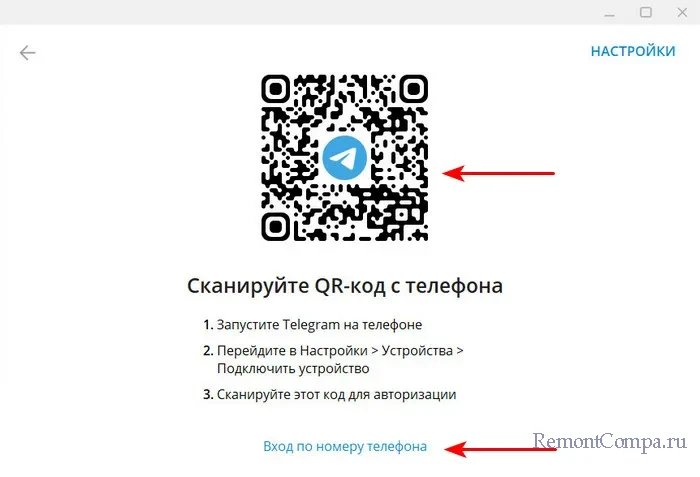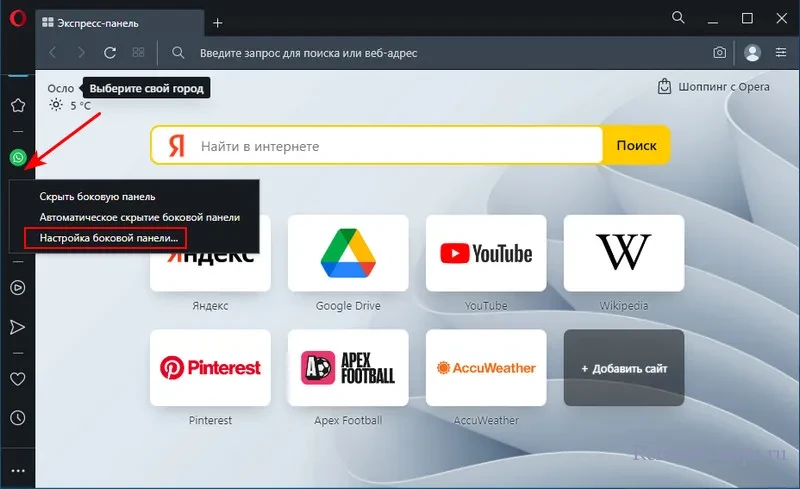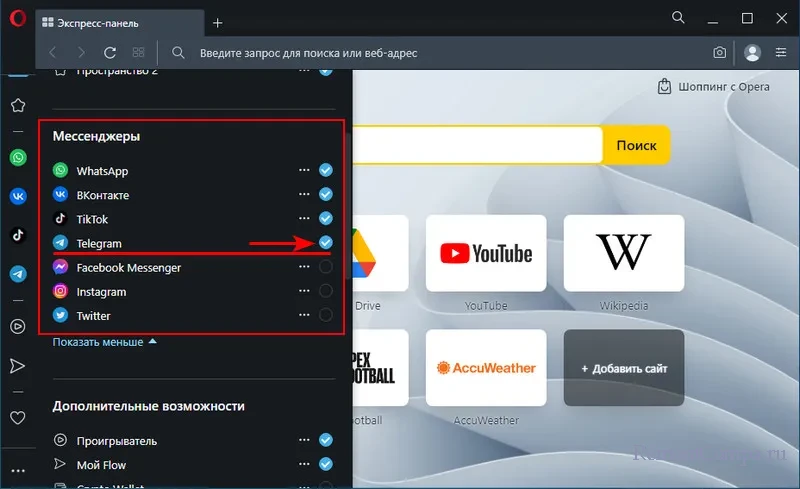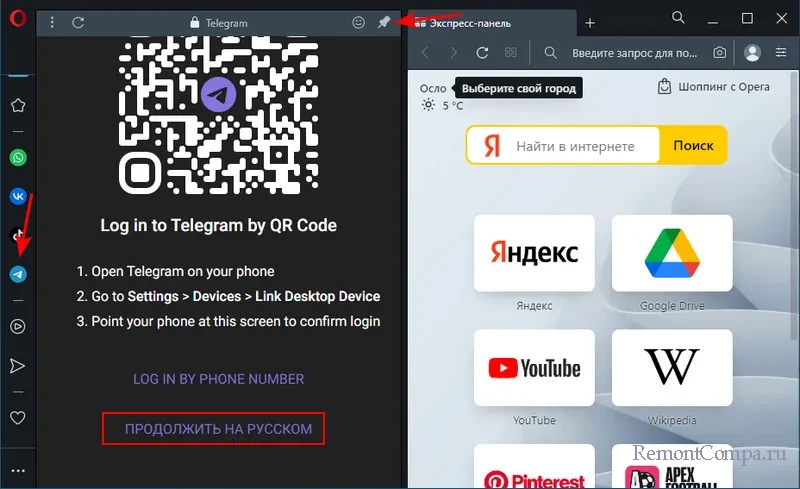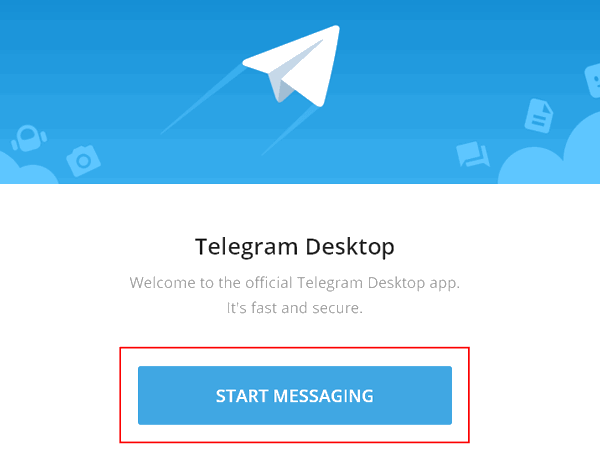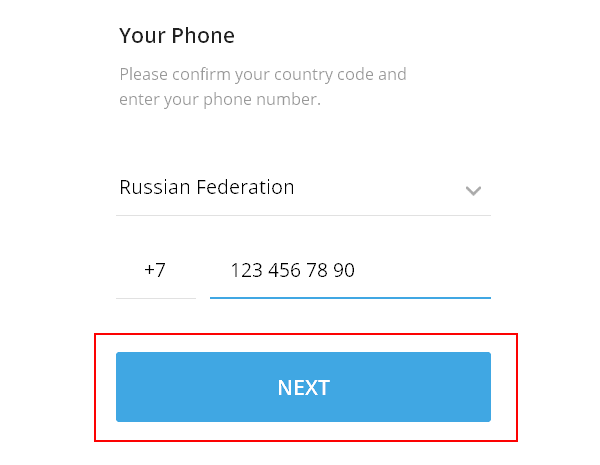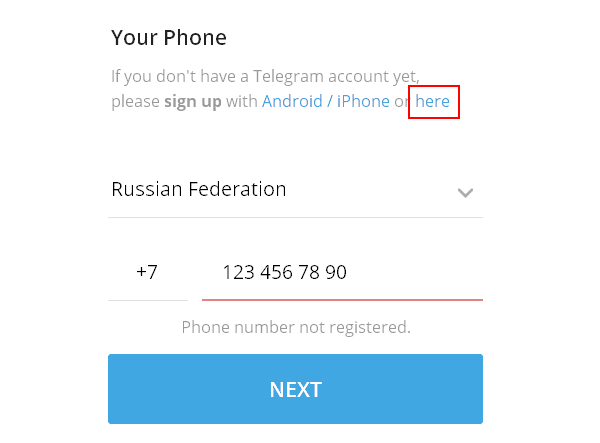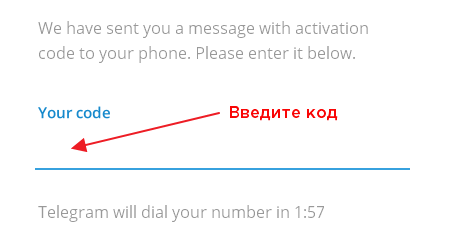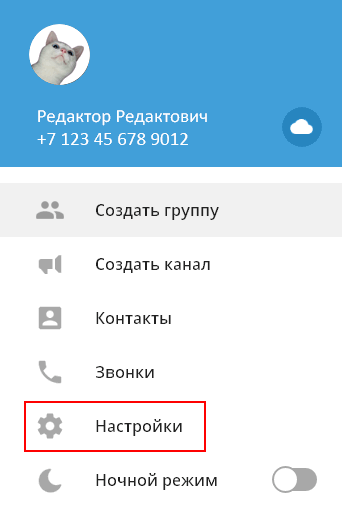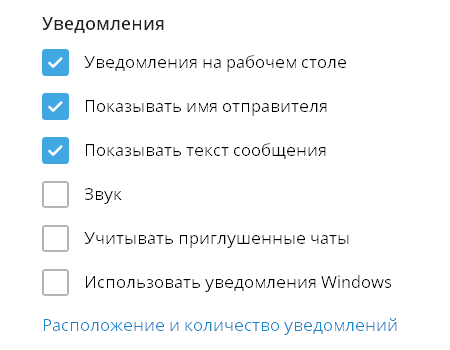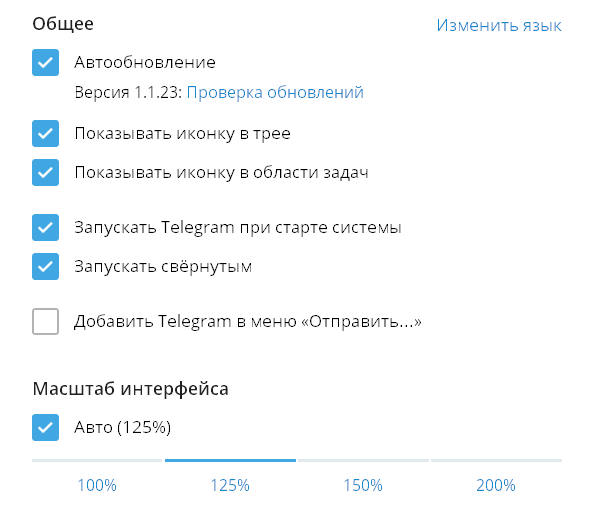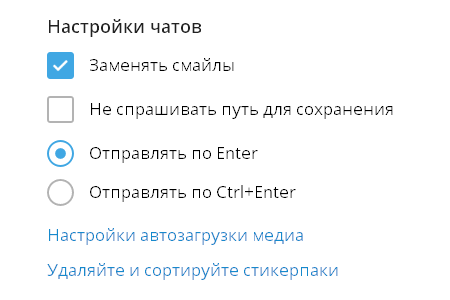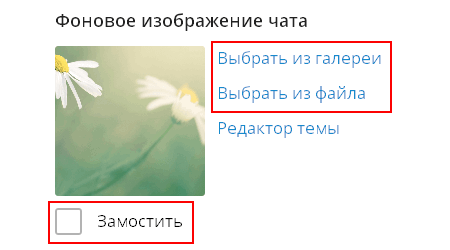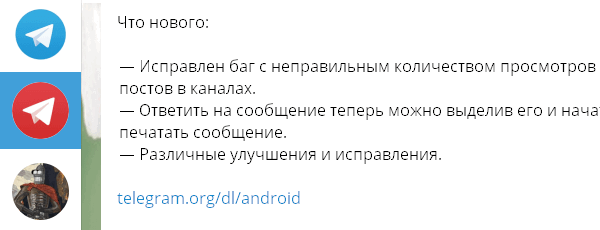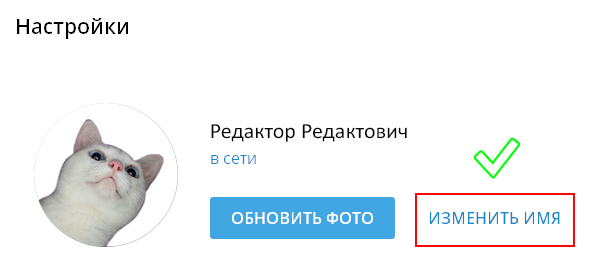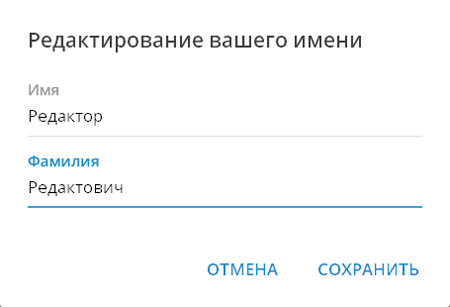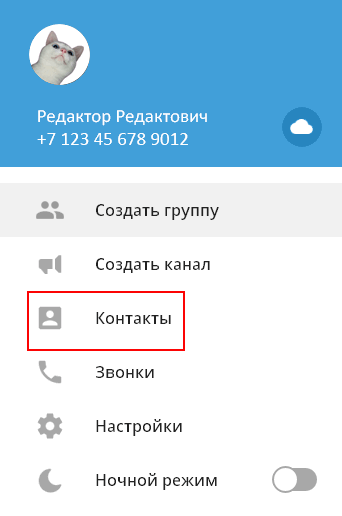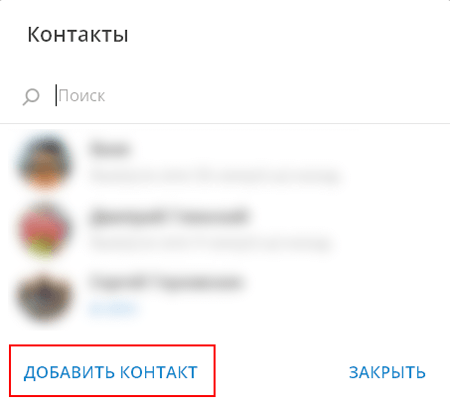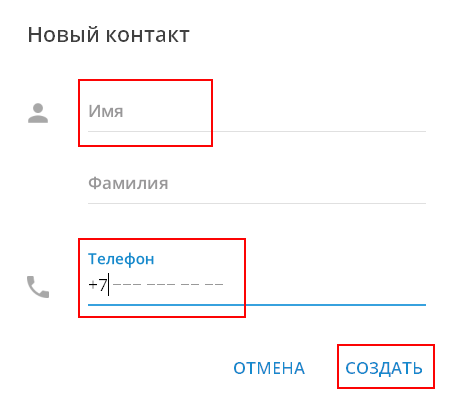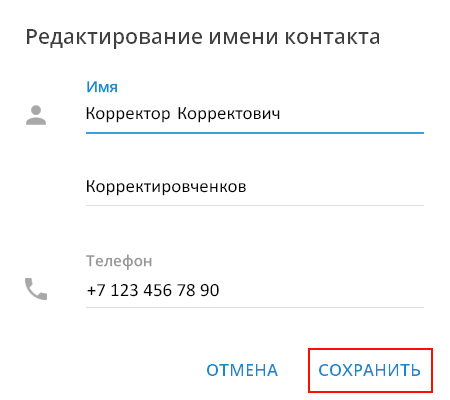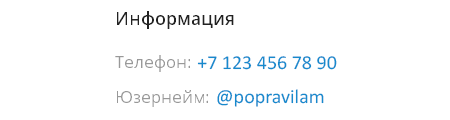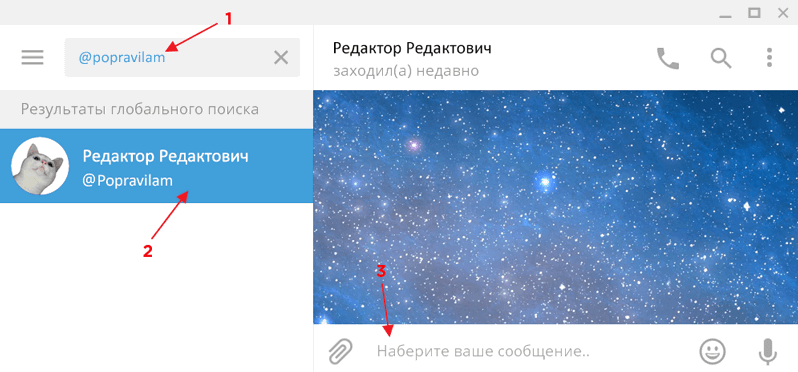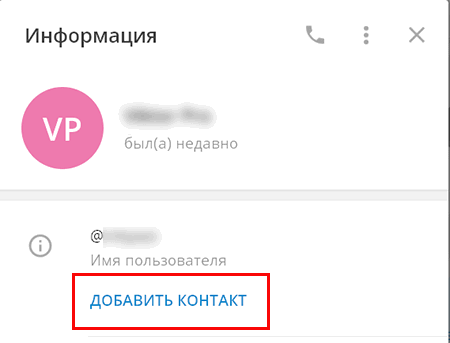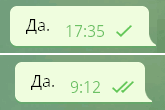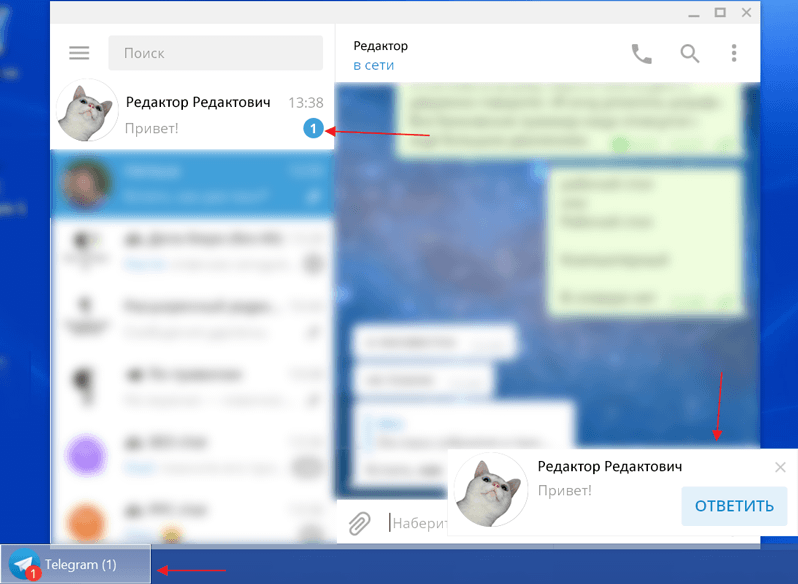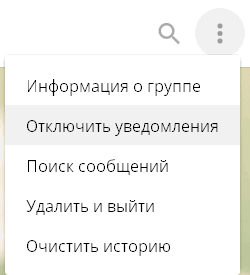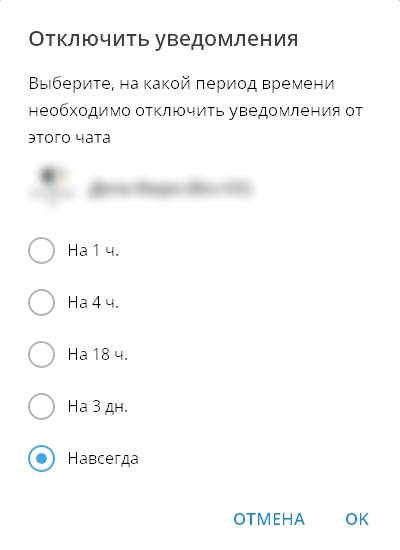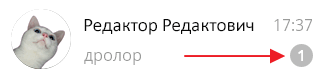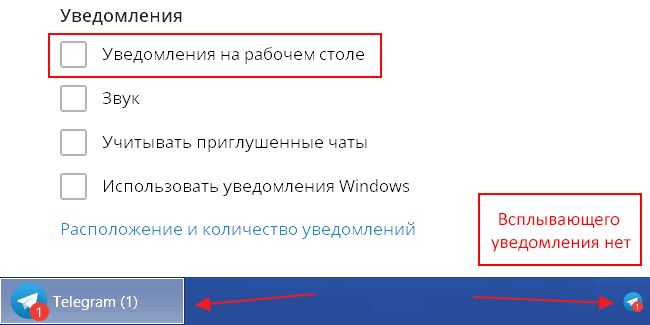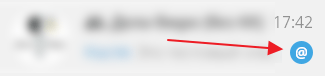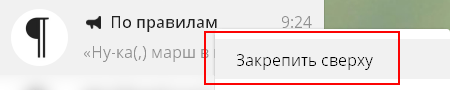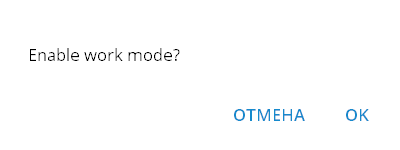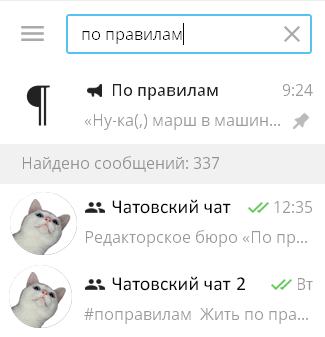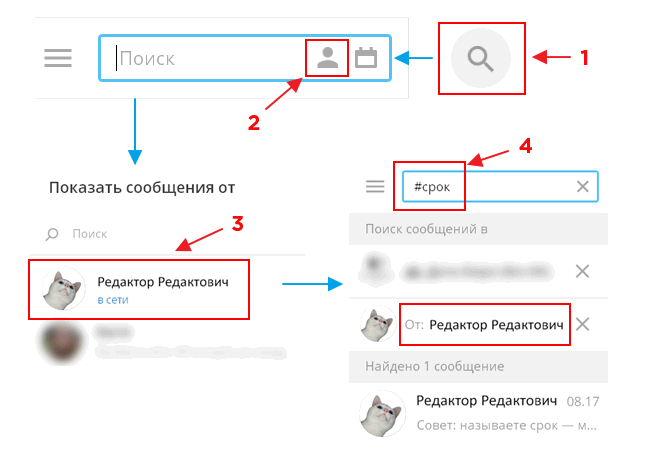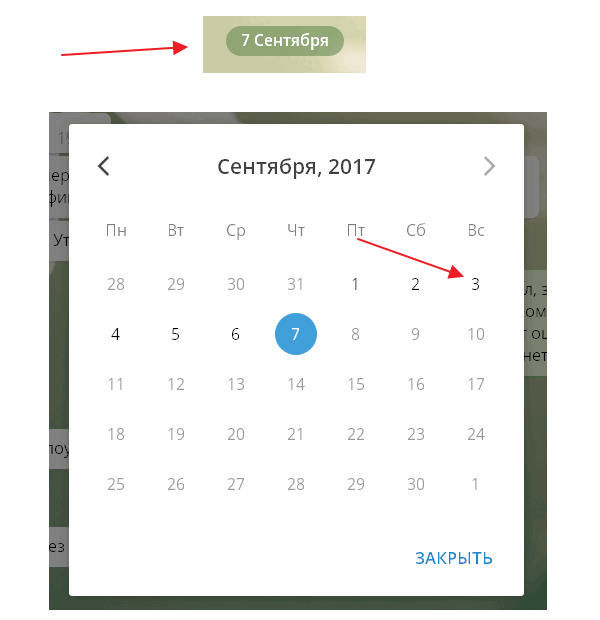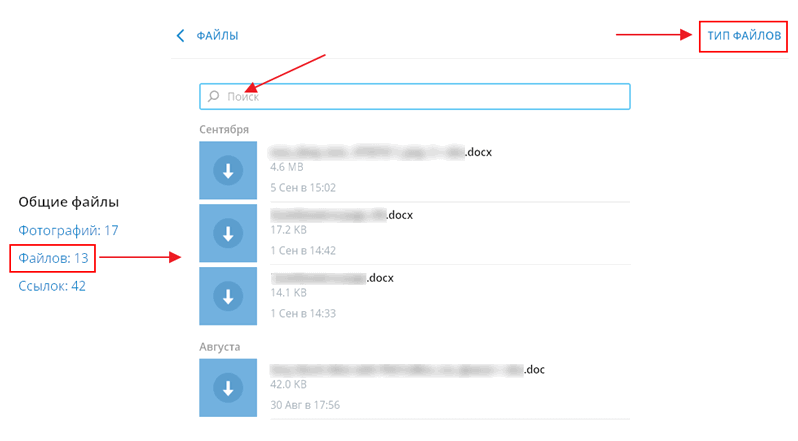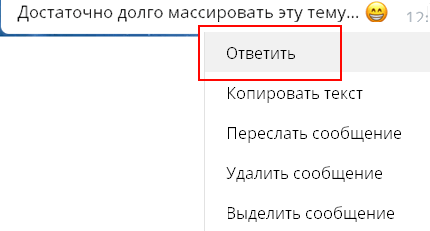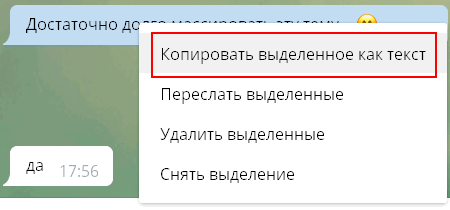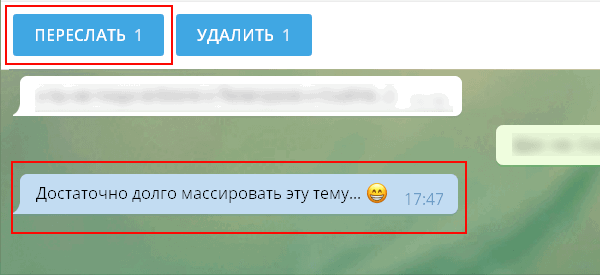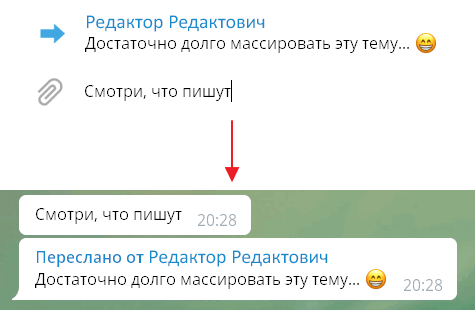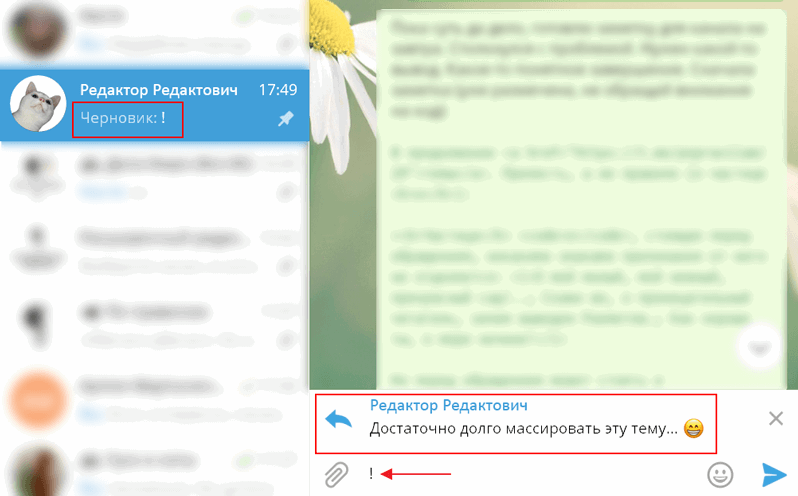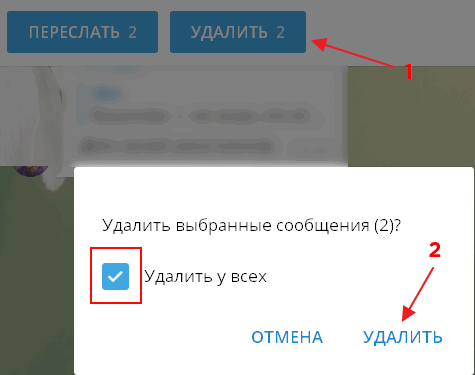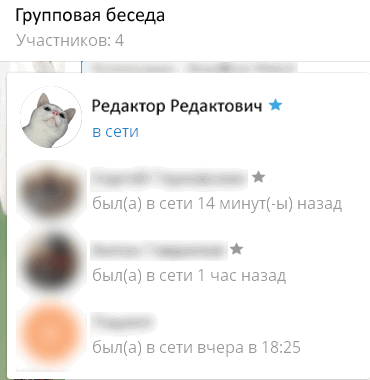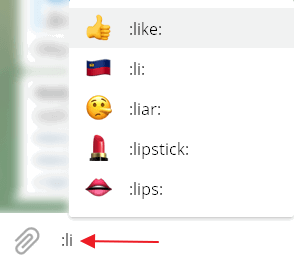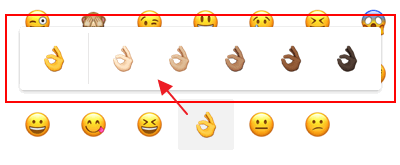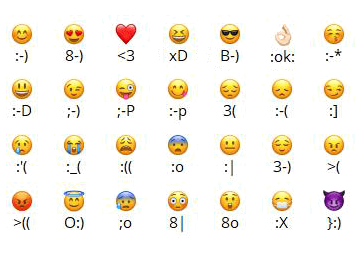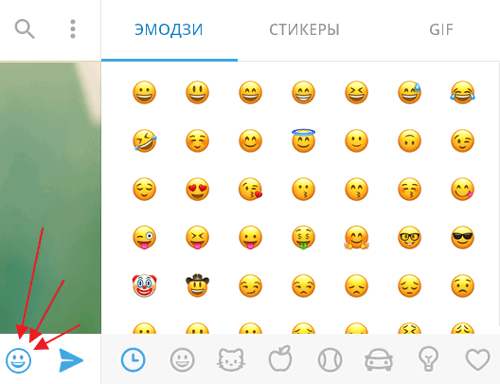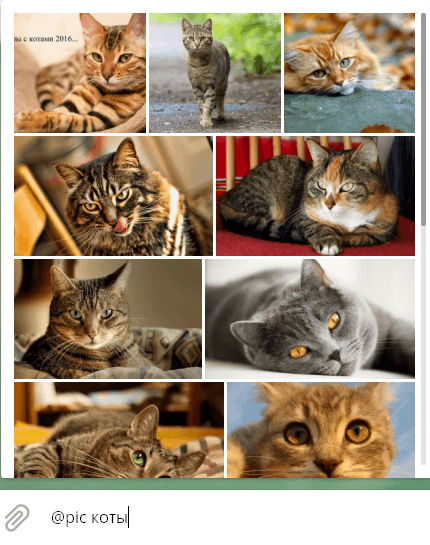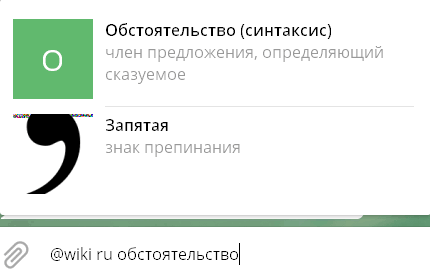В этой публикации, друзья, рассмотрим такой вопрос: как установить Телеграмм на компьютер. Какие есть способы использования Telegram на компьютере? Популярный мессенджер можно использовать на ПК, ноутбуке, любом ином устройстве с десктопной ОС. При этом можно иметь смартфон или планшет и установленное на нём мобильное приложение Telegram. А можно использовать эмулятор Android и обычный кнопочный телефон. Есть ещё возможность использовать вместо кнопочного телефона виртуальные или анонимные телефонные номера. Давайте детально обо всём этом.
Telegram на компьютере не может работать автономно, он лишь может существовать как приложение, синхронизируемое с мобильным приложением. Т.е. мобильное приложение первично и обязательно. Но для этого не обязательно иметь смартфон или планшет на базе iOS или Android. Можно использовать эмулятор Android на компьютере. Устанавливаем эмулятор. Внутри эмулятора устанавливаем мобильное приложение Телеграмм. Используем для авторизации кнопочный телефон, способный принимать звонки.
Установить эмулятор Android можно в среде любой десктопной ОС — Windows, Linux, Mac. Самый широкий выбор эмуляторов, конечно же, для Windows:
- Подсистема Android в Windows 11. Пока что недоступна официально, но есть кастомные способы её установки;
- Эмуляторы Bluestacks, NoxPlayer, MEmu, Koplayer и прочие бесплатные;
- Установка кастомного Android x86 на виртуальные машины.
Примечание: друзья, выбор и установка эмулятора Android – тема ёмкая и отдельная. Если вы новичок в этой теме, выбирайте программу Bluestacks и устанавливайте её с официального сайта. Это самый простой способ организовать на компьютере эмулятор Android.
В эмуляторе Android необходимо авторизоваться с помощью своего аккаунта Google, чтобы иметь возможность устанавливать приложения из магазина Google Play. В магазине устанавливаем приложение Телеграмм.
Запускаем приложение. Нажимаем «Продолжить на русском».
Указываем страну и номер кнопочного телефона.
На этот телефон поступит звонок. Принимаем его, слушаем код авторизации в мессенджере. И вводим этот код в приложение на эмуляторе.
После чего получим доступ к содержимому своего аккаунта в Telegram, если ранее использовали мессенджер с этим номером. Если это первая авторизация, необходимо пройти стандартные процедуры создания нового аккаунта.
Друзья, использовать Telegram можно без реального номера телефона, т.е. без SIM-карты. Это возможно с помощью сервисов, которые предоставляют услуги виртуальных номеров. Такие сервисы специально заточены под регистрацию аккаунтов в мессенджерах, платёжных системах, прочих сервисах. Служебные СМС для регистрации и авторизации в аккаунтах будут предоставляться в веб-интерфейсе таких сервисов.
Обычно это платные сервисы. Но есть немногие бесплатные сервисы временных номеров телефонов.
И есть санкционированный самим Телеграмм способ использовать мессенджер без номера телефона — анонимные номера. Сервис Fragment от создателя Telegram – это платформа купли-продажи никнеймов Telegram на аукционе. Эта платформа также позволяет приобрести для создания аккаунта Телеграмм анонимный номер, не привязанный к SIM-карте. Цена анонимного номера разная, самая дешевая – немногим больше $4.
Итак, друзья, у нас есть физический смартфон или планшет, либо эмулятор Android с установленным и авторизованным приложением Telegram. Как же использовать Телеграмм на компьютере?
Самый простой способ использовать Телеграмм на компьютере – веб-версия мессенджера в окне любого браузера. Заходим в веб-версию Telegram на его сайте. Нажимаем «Продолжить на русском».
Нам будут доступны два варианта авторизации в веб-приложении:
- Первый – с использованием QR-кода. Это вариант для случаев, когда есть смартфон или планшет с установленным мобильным приложением Telegram;
- Второй – по номеру телефона. Этот вариант используем, если мобильное приложение Telegram установлено на эмулятор. Также можно использовать в случаях, когда на смартфоне или планшете не работает камера, и нет возможности отснять QR-код.
Чтобы авторизоваться с помощью QR-кода, в мобильном приложении на смартфоне или планшете открываем настройки. Входим в раздел «Устройства». Кликаем «Подключить устройство».
Снимаем камерой смартфона или планшета QR-код на экране компьютера.
При выборе авторизации по номеру телефона указываем номер телефона. После чего в приложении на смартфоне, планшете или эмуляторе получим служебное уведомление Telegram с кодом входа в веб-приложение. Который необходимо ввести в веб-приложение Telegram.
После авторизации в окне веб-приложения увидим содержимое мессенджера, синхронизированное с мобильным приложением на смартфоне, планшете или эмуляторе.
Примечание: друзья, веб-версию Телеграмм можно сделать веб-приложением средствами различных браузеров.
Официальные десктопные приложения Telegram доступны для Windows, Linux и Mac. Их можно скачать на сайте мессенджера. Для Windows есть обычная версия, устанавливаемая в систему. И есть портативная версия, не требующая инсталляции. В Windows 10 и 11 Телеграмм можно установить ещё и в качестве современного приложения из магазина Microsoft Store. В поиске магазина ищем приложение Telegram Desktop.
И получаем его.
Механизм авторизации в десктопных приложениях Telegram такой же, как и рассмотренный выше для веб-версии. В запустившемся приложении нажимаем «Продолжить на русском».
Далее – «Начать общение».
И выбираем способ авторизации — QR-код или по телефону.
Друзья, также существуют сторонние клиентские приложения Telegram для компьютера:
- Unigram – есть для Windows и Xbox One. Имеет многооконный режим, функцию секретных чатов, самоуничтожающиеся изображения и прочие функции, которых нет в родном клиенте Telegram Desktop;
Скрин-15
- Bettergram – есть для Windows, Linux и Mac. Позволяет закреплять до 50 чатов (у родного клиента Telegram Desktop 5 чатов), создавать категории для чатов, отмечать важные чаты;
- Мультимессенджеры – Pidgin, All-in-One Messenger, Rambox, Franz, Disa.
Мультимессенджеры хотелось бы отметить отдельно. Помимо указанных таковым является известный браузер Opera. У Оперы есть боковая панель, делаем на ней клик правой клавишей мыши, выбираем её настройку.
И включаем веб-приложения нужных нам мессенджеров и сервисов. Здесь есть Телеграмм. И есть ещё WhatsApp, ВКонтакте, TikTok, Facebook Messenger, Instagram, Twitter.
Любой включённый мессенджер будет доступен на боковой панели. Его окошко можно закрепить в части окна браузера, а в остальной части окна работать с браузером как обычно. Авторизация в Телеграмм здесь такая же, как для обычной веб-версии.
Ещё, друзья, Телеграмм на компьютере можно установить как веб-приложение в почтовом клиенте. Один из таких, например, Mailbird. Предусматривает подключение к своему интерфейсу множество различных мессенджеров и сервисов.
Telegram — это популярный мессенджер, который с каждым днем становится все более популярным. Он предлагает множество функций, таких как групповые чаты, каналы, возможность отправлять файлы, видео и фотографии, включая большие файлы и документы.
Однако, по умолчанию Telegram предназначен для использования на мобильных устройствах, и не всегда удобен на компьютерах. Но существует несколько способов использовать Telegram на ПК без мобильного телефона.
1. Telegram for Desktop
Telegram for Desktop — это один из самых популярных способов использования Telegram на ПК. Это официальное приложение Telegram, которое предназначено для работы на Windows, Mac и Linux. Оно имеет все функции, которые вы используете на мобильных устройствах, включая возможность использования групповых чатов и каналов.
2. Web-версия Telegram
Telegram имеет встроенную веб-версию, доступную на любом браузере. Это означает, что вы можете использовать Telegram на ПК, не загружая приложение. Веб-версия Telegram работает также быстро, как и приложение, и предлагает все функциональные возможности.
3. Поговорите с Telegram-ботом
Еще один способ использования Telegram на ПК без мобильного телефона — это использование Telegram-ботов. Telegram-боты — это программа, которая может выполнить определенные функции, например, отправить вам уведомление или инструкцию. Вы можете общаться с Telegram-ботом через его веб-интерфейс, который может открыться в любом браузере.
4. Использование Emulators
Вы также можете использовать Android-эмуляторы на ПК, чтобы запустить Telegram. Эта опция может быть более сложной, чем просто установить Telegram for Desktop или использовать веб-версию, но она предоставляет больше гибкости при использовании Telegram на ПК.
5. Используйте платформу Sandboxie
Sandboxie — это программа, которая позволяет создавать изолированные среды, в которых вы можете запускать приложения и программы на своем ПК. Этот подход позволяет использовать Telegram на ПК, не загружая его на свой мобильный телефон.
Вывод
Описанные выше способы использования Telegram на ПК позволяют использовать все его функции без необходимости связи с мобильным устройством. Вы можете выбрать любой из предложенных методов, чтобы использовать Telegram на ПК в зависимости от ваших потребностей и предпочтений.
Как сделать Телеграм поверх всех окон
Телеграм является одним из самых популярных мессенджеров в мире благодаря своим многоплатформенным возможностям. Используя его на компьютере, можно удобнее организовывать рабочий процесс, однако не все знают, как использовать все возможности этой программы, чтобы повысить эффективность и комфортность работы. В данной статье мы рассмотрим несколько полезных советов, которые помогут оптимизировать использование Телеграм на компьютере.
- Как сделать Телеграм поверх всех окон
- Как сделать Телеграм поверх других приложений
- Как открыть Телеграм в 2 окна
- Как сделать плавающее окно Телеграм
- Как сделать Телеграм в окне
- Полезные советы и выводы
Как сделать Телеграм поверх всех окон
Чтобы активировать многооконный режим мессенджера, необходимо выполнить следующие действия:
- Зайти в меню «Настройки».
- Найти в разделе «Продвинутые настройки» опцию «Экспериментальные настройки».
- Включить опцию «New chat windows by Ctrl+Click».
Теперь вы можете открывать любые каналы или чаты в отдельном окне, управлять их размером и расположением на экране. Эта функция может быть полезна, например, если вы работаете с несколькими чатами, а также когда необходимо одновременно контролировать несколько информационных потоков.
Как сделать Телеграм поверх других приложений
Для того чтобы сделать Телеграм поверх других приложений, выполните следующие шаги:
- Откройте меню «Системные настройки».
- Найдите вкладку «Управление приложениями».
- Активируйте ползунки возле доступных приложений.
Теперь при запуске Телеграм она будет появляться поверх других приложений.
Как открыть Телеграм в 2 окна
Если вам нужно открыть канал или чат в отдельном окне, просто нажмите на него мышкой с зажатой клавишей Ctrl. При этом вы сможете изменять размер окон и их расположение на экране. Эта функция особенно удобна, когда необходимо работать с несколькими чатами одновременно.
Как сделать плавающее окно Телеграм
Если вам нужно добавить или удалить всплывающий чат для разговора, выполните следующие действия:
- Проведите по экрану вниз.
- В разделе «Разговоры» нажмите и удерживайте уведомление чата.
- Выберите «Показывать всплывающий чат».
Теперь вы сможете открывать и закрывать всплывающие окна чатов по своему усмотрению.
Как сделать Телеграм в окне
Если вы хотите использовать Телеграм в режиме «картинка в картинке», чтобы переключаться на другие приложения, однако продолжать просматривать сообщения, выполните следующие шаги:
- Коснитесь или щелкните значок «картинка в картинке» в средстве просмотра мультимедиа в любом приложении.
- Ущипните или перетащите его, чтобы переместить и изменить размер окна проигрывателя.
- Чтобы закрыть окно, перетащите его за пределы экрана или коснитесь значка ⓧ.
Полезные советы и выводы
Телеграм — это мощный инструмент, который может улучшить эффективность работы и общения с коллегами и друзьями. Однако не все знают о всех возможностях этого мессенджера. В этой статье мы рассмотрели несколько полезных советов, которые позволят вам оптимизировать использование Телеграма на компьютере. Вы можете использовать их для ускорения работы, повышения комфорта и улучшения организации процессов.
Что означает стрелка под сообщением в Телеграм
В мессенджере Телеграм находится функционал, который позволяет пользователям репостить сообщения или публикации других пользователей. Это обозначается изогнутой стрелкой, которая располагается под каждым сообщением в чате или публикации в канале. Если нажать на эту стрелку, откроется меню выбора места, куда можно переслать сообщение. Таким образом, пользователи могут распространять интересные им сообщения или публикации среди своих контактов или в других каналах. Для этого не нужно напрямую копировать текст и пересылать его вручную, что существенно упрощает общение в Телеграме и экономит время.
Как отправить всем в чате сообщение в телеграмм
Если вы хотите отправить сообщение нескольким людям в приложении Telegram, вы можете создать группу и пригласить нужных вам пользователей. Для этого перейдите в меню настроек, выберите пункт «Новая группа» или «Создать группу». Далее добавьте пользователей из вашего списка контактов и придумайте название чата. Вы также можете добавить описание для группы, чтобы другие участники могли лучше понимать ее цель. После создания группы, вы можете отправлять сообщения и файлы в диалоговом окне, и все участники смогут их видеть. Это очень удобно, когда нужно сообщить о чем-то одновременно нескольким людям, например, о сроках выполнения работы или организации встречи.
Как листать переписку в Телеграм на Макбуке
Для более подробного просмотра переписки в «Телеграме» на Макбуке существует несколько способов. Один из них — открыть нужный диалог и с помощью двух пальцев на touchpad’е промотать переписку вниз или вверх. Это позволит быстро просмотреть все сообщения и дополнительно открывать ссылки и мультимедийный контент.
Еще один метод — при открытом диалоге нажать на клавишу «option/alt». Тогда внизу экрана появится ползунок для перелистывания диалога. Также можно использовать команду «ctrl + F», чтобы открыть строку поиска и быстро найти нужное сообщение.
Независимо от выбранного способа, в «Телеграме» на Макбуке есть множество удобных функций, которые помогают быстро и эффективно работать с перепиской.
Как переслать сразу все сообщения в Телеграм
Для того, чтобы переслать сразу все сообщения в Telegram необходимо выделить их все одновременно. Для этого достаточно провести пальцами по экрану смартфона или планшета сверху вниз или снизу вверх. Так же этот метод применим, если вам необходимо удалить несколько сообщений одновременно. Выделение нескольких сообщений за один раз позволяет быстро и эффективно управлять личными сообщениями и рабочей перепиской в Telegram. Кроме этого, мессенджер позволяет использовать много других полезных функций, которые позволяют удобно и быстро взаимодействовать с контактами и сообщениями. В целом, использование Telegram — это простой и удобный способ общения и обмена информацией, а выделение нескольких сообщений за один раз делает процесс управления перепиской еще более удобным и эффективным.
Перед тем как подключить «Телеграм» на компьютере, следует определить версию ОС, а также настроить соединение с VPN-сервером. Поскольку программу загружают с официального сайта, дополнительные обновления не потребуется. Зарегистрировав аккаунт, можно сразу приступить к настройке приватности.
Содержание
- Где скачать «Телеграм» для ПК
- Что лучше – веб-версия или Desktop
- Установка «Телеграма» на ПК
- Получится ли установить без телефона
- Настройка «Телеграма» на компьютере
- Регистрация на ПК
- Добавление контактов
- Настройки диалогов
- Внешний вид «Телеграма»
- Уведомления в ТГ
- Обзор
Где скачать «Телеграм» для ПК
Решив постоянно пользоваться Telegram, установите мессенджер с официального сайта. Найти его просто, достаточно вбить в поиск соответствующий запрос и перейти на главную страницу. Опишу пошаговую инструкцию для пользователей, выполняющих установку впервые.
Порядок действий:
- Найдите сайт telegram-org.ru.
- Если ссылка не отображается, включите VPN. Сделать это можно в последних версиях браузера Opera, Mozilla FireFox, Google Chrome и т.д. Обновите запрос. Перейдите на страницу сервиса.
- Для перевода сайта выберите язык, нажав на иконку с глобусом.
- Кликните по ссылке «Приложения» в верхней панели.
- Проверьте версию ОС. Выберите ту, что соответствует установленной на ПК. Для загрузки доступны Desktop-клиенты под Windows, Mac, Linux, macOS.
- Скачайте архив Tsetup, выбрав диск для сохранения. Файлы отправляют на жесткий диск D.
Приложение можно не устанавливать совсем. Сервис предлагает Telegram онлайн с быстрой авторизацией.
Что лучше – веб-версия или Desktop
Я предпочитаю пользоваться десктопным приложением. В нем собраны все функции Telegram – секретные чаты, отложенный постинг, создание каналов и групп, ручные лимиты загрузок и расширенные настройки приватности, включая прокси-соединение.
В мессенджере имеется встроенный медиаплеер для проигрывания музыки и фильмов. А главным преимуществом десктоп-версии является экспорт данных. В отчет можно вывести удаленные переписки, контакты, фото и другие файлы, хранящиеся в облаке.
Веб-версия компактнее.
Ее функциональные возможности ограничены общими настройками приватности. Создание «невидимых» бесед, стриминг видео, геолокация недоступны. Глобальный поиск на русском ограничен 5 результатами. Чтобы найти пользователя или канал, потребуется уникальный ник на латинице.
Кроме того, удаленные собеседники остаются доступны для просмотра без возможности удаления. Контакты получится вычислить, набрав первую букву имени.
Основные возможности веб-версии – отправка сообщений, воспроизведение медиа, сортировка чатов, звонки, уведомления. Вопрос о том, с каким из приложений лучше работать, очевиден.
Установка «Телеграма» на ПК
Для настройки мессенджера откройте директорию, в которой находится архив Tsetup.
Порядок действий:
- Откройте файл, выберите русский язык, нажмите OK.
- Настройте папку, куда будут устанавливаться системные компоненты, или разрешите автоматическую инсталляцию на диск C, нажав «Далее».
- Закрепите ярлык в папке меню «Пуск» и на «Рабочем столе».
- Запустите установку соответствующей кнопкой.
После распаковки файлов завершите инсталляцию, оставив контрольный чекбокс без изменений. Мессенджер откроется автоматически. Для настройки аккаунта требуется ввести активный номер, на который придет проверочный код. А если контакт уже зарегистрирован в Telegram, PIN-активация будет доступна только в мобильном приложении.
Получится ли установить без телефона
При первой регистрации сервис просит указать номер. Контакт привязывается к аккаунту для последующих авторизаций. Пользователь может арендовать виртуальный номер при необходимости.
В случае активной учетной записи авторизация может быть произведена со смартфона.
При сканировании QR-кода с экрана использовать номер необязательно. Единственное условие – доступ к чатам в мобильном приложении; без телефона авторизация невозможна.
Настройка «Телеграма» на компьютере
Перед тем как завести аккаунт в мессенджере, следует придумать логин и имя, а также подготовить аватарку.
Регистрация на ПК
Порядок действий стандартный.
Инструкция:
- Кликните по кнопке «Start messaging»/«Начать общение». Переключите язык по ссылке ниже. При выборе другого языка установщик обновится.
- Введите номер телефона, установите формат +7.
- Вбейте код авторизации из СМС/приложения, продолжите настройку.
- Введите имя и фамилию (First Name и Last Name). Можете записать псевдоним в 1 строку.
- Нажмите «Авторизоваться»/«Sign in».
Перейдите к настройкам профиля, нажав на иконку с 3 полосками.
Добавление контактов
Список собеседников отображается в отдельной вкладке параметров. Контакты можно добавить вручную или с помощью синхронизации. Опция активируется с телефона и предполагает доступ к адресной книге.
Номера, которые сохранены в памяти и также зарегистрированы в Telegram, автоматически добавятся в список контактов. Остальных пользователей находят через встроенный поиск или по ссылке-приглашению.
Настройки диалогов
Чаты с контактами отображаются на главном экране. Их можно сгруппировать по категориям, выбрав переустановку папок в настройках. Личные чаты – оформить стилизованной темой, доступной в режиме диалога (см. кнопку с 3 точками). Закрепление бесед недоступно.
Внешний вид «Телеграма»
Интерфейс мессенджера представлен в светло-голубых тонах. Настройка оформления ограничена цветозаменой общей темы. Доступен ночной режим отображения окон.
Уведомления в ТГ
Звуковое оповещение о новых сообщениях по умолчанию включено для личных контактов. Чтобы настроить уведомления в каналах, группах, ботах, активируйте соответствующую опцию в режиме диалогового окна. В общих настройках уведомлений укажите параметры предпросмотра с «Рабочего стола».
Поскольку не все пользователи знают, как подключить «Телеграм» на компьютере, перед установкой следует прочитать инструкцию, ознакомиться с функциональными возможностями разных мессенджеров. В случае выбора Desktop-версии – настроить интерфейс. Мобильная и десктопная отличаются друг от друга.
Обзор
Telegram для компьютера: подробная инструкция
Канал «По правилам»
«Телеграм» (Telegram) — мессенджер с уникальными возможностями. Особенно отметим стабильную доставку сообщений, мгновенную синхронизацию и удобный поиск, из-за которых мы в бюро перевели рабочую переписку именно в «Телеграм». Для наших филологов подготовили инструкцию — элементарную, для новичков. Надеемся, и вам она будет полезна — позволит быстро освоиться в «Телеграме» и эффективно им пользоваться.
Инструкция написана на примере Telegram Desktop для Windows и актуальна на начало 2022 г. (скриншоты могут не совпадать с текущей версией интерфейса, но это потому, что «Телеграм» постоянно развивается 🙂).
- Как установить и зарегистрироваться
- Как русифицировать
- Как настроить
- Контакты, публичное имя и номер телефона
- Доставка сообщений, последняя активость и онлайн-статус
- Уведомления о новых сообщениях
- Сортировка ленты чатов
- Поиск, история переписки
- Приемы работы в чате
- Эмодзи, анимация и вставка объектов
- Темы оформления
- Горячие клавиши
Как установить и зарегистрироваться
Скачайте файл установки: https://desktop.telegram.org. Можете сохранить на рабочем столе и удалить после инсталляции программы.
Запустите загруженный файл — «Телеграм» установится. Откроется окно, нажмите кнопку Start Messaging.
Введите свой номер телефона, нажмите Next.
Под заголовком появится сообщение, в котором нужно нажать на ссылку here.
Придет СМС с кодом. Введите его в окно программы.
Готово: вы зарегистрировались в «Телеграме» и уже можете общаться.
Как установить русский язык интерфейса
Зайдите в настройки «Телеграма»: нажмите , потом Settings
, Language, выберите Русский.
«Телеграм» перезапустится — интерфейс будет на русском языке.
Как настроить
Зайдите в меню «Телеграма» и нажмите «Настройки».
Настройте программу, как вам удобно. Дадим ориентиры.
Настройка уведомлений
Общее и масштаб интерфейса
Если убрать флажок Показывать иконку в трее, при нажатии на значок крестика программа будет закрываться целиком. Оставьте флажок — и программа будет сворачиваться в трей, не закрываясь (так часто настраивают «Скайп»).
Можно установить произвольный масштаб интерфейса — для этого в ярлыке запуска Telegram укажите -scale 145, например так:"C:\Program Files\Telegram Desktop\Telegram.exe" -scale 145.
Настройки чатов
Заменять смайлы — смайл из знаков, типа :-), заменится на эмодзи.
Не спрашивать путь для сохранения — если не поставите флажок, то «Телеграм» будет каждый раз спрашивать, куда сохранять загружаемые файлы.
Настройка внешнего вида
Фон чата можно сменить: выбрать один из предустановленных рисунков или загрузить свой. Замостить фон — повторить изображение для заполнения всего фона, если оно слишком мало. Актуально для небольших фоновых изображений.
Ленту чатов можно сделать узкой. Из начального окна это провернуть не получится, поэтому зайдите в любой чат и зацепите мышкой линию между списком чатов и областью переписки. Она приобретет вид двунаправленной стрелки.
Потяните влево, и в области чатов останутся только аватарки переписок.
Если теперь вы нажмете Esc, курсор переместитcя в поле глобального поиска, а список чатов автоматически раскроется.
Ленту чатов можно и вовсе скрыть, сделав окно программы узким.
Как изменить имя, фамилию и фотографию профиля
Редактируйте свое имя только через настройки «Телеграма» (кнопка меню > Настройки > Изменить профиль > Имя):
Там же, в Информации о профиле, можно установить или сменить вашу фотографию (кнопка Выбрать фото). Используйте квадратное изображение размером не меньше 512 × 512 пикселей.
Контакты, публичное имя и номер телефона
Как добавить контакт в «Телеграм» по номеру телефона
Простой способ добавить в список контактов хорошо знакомого человека — ввести номер его телефона.
В меню программы перейдите в раздел Контакты.
Нажмите ссылку Добавить контакт слева внизу.
Введите имя (фамилию не обязательно), номер телефона, нажмите Добавить.
Имя контакта меняется через его профиль. Откройте чат с пользователем и щелкните по его имени слева вверху или в меню чата выберите Показать профиль. В профиле нажмите Изменить контакт, введите новое имя и нажмите Готово.
Как найти и добавить контакт по публичному имени пользователя
Ваше собственное публичное telegram-имя задается в настройках (Изменить профиль).
Кратко. В список контактов можно добавить любого пользователя «Телеграма», для этого не нужно знать номер его телефона — достаточно найти собеседника по публичному имени пользователя (telegram-имени, юзернейму) или просто открыть профиль пользователя в групповом чате и нажать Добавить контакт.
Подробно. Как добавить собеседника без номера телефона:
- Найдите пользователя через строку универсального поиска или через «Контакты» (используйте формат
@username). Другой вариант — нажмите на имя любого участника любого чата. -
Откроется окно нового чата. Если вы начнете переписку, диалог добавится в список чатов под тем именем, которое ваш собеседник задал себе сам. Но в вашем списке контактов (в разделе «Контакты» меню «Телеграма») этого пользователя не будет, и переименовать его вы не сможете, пока не добавите в список контактов.
-
Можете общаться — переписка останется в списке ваших чатов. Если же хотите внести собеседника в «Контакты», перейдите в его профиль и нажмите Добавить контакт. Тогда вы сможете задать этому контакту любые имя и фамилию.
Номер телефона
«Телеграм» привязывается к номеру телефона.
Номер вашего телефона видят только те пользователи и группы, которым вы разрешили его видеть в настройках Конфиденциальность > Номер телефона > Кто видит мой номер телефона. Узнать номер телефона другого человека через «Телеграм» невозможно, если по указанному адресу в настройках установлено Никто.
Собеседники не видят номер вашего телефона, когда нашли вас по telegram-имени, состоят с вами в одном групповом чате, или когда вы добавляте их в «Контакты» по их телефонному номеру.
Единственный случай, когда другой пользователь видит номер вашего телефона, если он уже знает ваш номер и добавил вас в список контактов на своем смартфоне.
Поиск контактов и конфиденциальность телефонного номера: итог
- Нашли пользователя по telegram-имени или в групповом чате — не знаете его номер телефона, но можете переписываться в чате, не добавляя в «Контакты». Разговор сохранится в ленте ваших чатов под именем, которое установил себе собеседник в своем профиле.
- Знаете номер телефона пользователя — добавляйте в «Контакты». Сможете указать для этого контакта любые имя и фамилию.
- Ваш телефонный номер через «Телеграм» не узнает никто, пока вы этого не захотите.
Доставка сообщений, последняя активность и онлайн-статус
«Телеграм» заботится о приватности, поэтому не показывает, что сообщение не может быть доставлено собеседнику. Если у адресата нет связи с интернетом, вы об этом не узнаете.
У сообщений есть два статуса доставки:
- Один флажок (галочка): сообщение отправлено, и его получил сервер «Телеграма».
- Два флажка: сообщение просмотрено адресатом.
В настройках конфиденциальности в разделе Последняя активность можно запретить другим пользователям видеть, когда в последний раз вы были онлайн.
Имейте в виду, что собеседник все равно увидит вас онлайн (возле вашего имени появится зеленая иконка «в сети») в течение 30 секунд после того, как вы:
- прочитали сообщение этого собеседника в личном чате;
- отправили любое сообщение в личный или общий групповой чат.
Уведомления о новых сообщениях
По умолчанию «Телеграм» сигнализирует о новом сообщении звуком, всплывающим окошком, появлением значка непрочитанных сообщений на иконке программы и в ленте чатов.
Приемы работы с уведомлениями на рабочем столе:
- Через всплывающее окно удобно отвечать быстро: нажмите мышкой Ответить, впишите ответ, нажмите Enter.
- Если вы отправите пустой ответ (Ответить > ничего не набирайте в поле сообщения > Enter или кнопка-самолетик), разговор пометится прочитанным и отметка о пропущенных сообщениях пропадет. При этом не понадобится заходить в чат, в который пришли новые сообщения.
- Если вы нажмете Скрыть все сообщения или значок крестика во всплывающем окне, разговор останется непрочитанным. Чтобы отметка о непрочитанных сообщениях исчезла, потребуется зайти в чат с этими сообщениями.
В любом чате, групповом и личном, уведомления можно отключать.
Настройте период отключения.
Отключенные уведомления о сообщениях перестанут всплывать, значок «Телеграма» в панели задач и трее не будет меняться, но в ленте чатов будет указываться количество непрочитанных сообщений.
Если в настройках снять флажок Уведомления на рабочем столе и при этом не отключать уведомления чата, после нового сообщения в этом чате на значке «Телеграма» появится указание в красном кружочке о количестве непрочитанных сообщений, но уведомление на рабочем столе не всплывет.
Приглушенный групповой чат сигналит о новом сообщении, когда к вам обратились напрямую: упомянули по telegram-имени (@username) или процитировали (ответили на ваше сообщение). Появится значок собачки. Нажмите на него — перейдете к упоминанию.
Но если вы отключили уведомления в личном чате с человеком, который вас цитирует или упоминает, то и из группового чата уведомление не придет.
Сортировка ленты чатов
Чаты закрепляются вверху списка бесед. Сортируйте их перетаскиванием мышкой. Новые сообщения не меняют порядок прикрепленных переписок.
Незакрепленные диалоги сортируются автоматически в порядке поступления сообщений: чем позже пришло последнее сообщение, тем выше чат.
Чаты можно объединять в папки и удобно переключаться между ними через панель папок слева. В папках тоже можно закреплять чаты.
Особый «рабочий режим» позволяет скрыть из ленты чаты с отключенными уведомлениями. Зайдите в «Настройки» и наберите на клавиатуре в английской раскладке workmode. «Телеграм» спросит, активировать ли режим «В работе». Жмите OK.
«Телеграм» перезагрузится, и над списком бесед появятся опции Скрыть приглушенные чаты или Показать все чаты. Снова наберите workmode в настройках, чтобы отключить этот режим.
Поиск, история переписки
Нажмите на клавиатуре Esc — и фокус перейдет в поле глобального поиска, в каком бы месте «Телеграма» вы ни находились. Ищите сразу всё: пользователей, групповые чаты или публичные каналы — по telegram-имени, сообщения во всех чатах с вашим участием — по широкому запросу или "точному запросу" (в кавычках). Символ @ в поисковой строке позволяет вывести все ответы на ваши реплики.
Быстрый переход по результатам поиска с клавиатуры: Alt + Вверх или Вниз.
В групповом чате можно отфильтровать сообщения конкретного пользователя и искать только по ним.
Когда пролистываете переписку вверх, всплывает дата. Легко ориентироваться, записи за какой день сейчас на экране. Нажмите на дату — откроется календарь. Выберите в нем число и перенеситесь к сообщениям за этот день (на примере — к переписке за 3 сентября).
Вернуться к настоящему моменту позволяет стрелка внизу справа.
Оставляйте в сообщениях #хештеги (знак решетки и без пробела любое слово). Впоследствии достаточно будет нажать на хештег, и в панели поиска откроются все сообщения с этим хештегом из текущего чата. Например, называете срок — маркируйте сообщение хештегом #срок. Обсуждаете задачу, информация о решении которой потребуется в будущем, — тоже помечайте хештегом.
В профиле любой беседы (и личной, и групповой) доступен поиск по отправленным файлам. Находясь в чате, нажмите на его название вверху. Список находится в разделе «Общие файлы». Ищите документы по названию или фильтруйте по типам: файлы, фотографии, ссылки.
Файлы (размером до полутора гигабайт) и сообщения бессрочно хранятся в облаке. Удалите их — и сможете восстановить только с помощью собеседника. Придется попросить его скопировать или переслать сообщения из чата. Если собеседник тоже удалил историю переписки, восстановить ее уже не получится.
Приемы работы в чате
Как процитировать сообщение
Первый способ: неизменяемая цитата. Нажмите правой кнопкой мыши на реплике, выберите Ответить.
Впишите ответ:
Если захотите перейти к процитированному сообщению, нажмите на цитату.
Можно цитировать и себя. Если нужно вернуться к обсуждению какого-то вопроса, найдите свое сообщение и процитируйте. Участники беседы смогут нажать на цитату и перейти к оригинальному сообщению.
Кстати, если потом нажать круглую кнопку Вниз, вы перенесетесь не в самый низ чата, а к тому месту, с которого перешли на реплику, — удобно.
Второй способ: текстовая цитата. Выделите сообщение мышкой или через контекстное меню Выделить сообщение, скопируйте (Ctrl + C или Копировать выбранное как текст).
Скопируются текст сообщения, его автор и время отправки, но цитата не станет ссылкой на источник.
Скопировать только текст, без имени автора и времени отправки, позволит пункт Копировать текст в контекстном меню.
Как переслать сообщение
Схема та же, что с цитатами. Сообщение для пересылки выделяйте мышкой и нажимайте кнопку Переслать или используйте Переслать сообщение в контекстном меню.
Если напишете комментарий к пересылаемой реплике, он появится у адресата отдельным сообщением над пересылаемым.
Сообщения из приватных и публичных каналов пересылаются таким же способом.
Сообщение из telegram-канала можно переслать еще быстрее: нажмите на стрелку справа от сообщения, в открывшемся окне выберите адресата (человека или группу) и нажмите Отправить.
Черновики и закладки
Неотправленные сообщения автоматически сохраняются в поле ввода и превращаются в черновики. Эта функция помогает пометить любое сообщение в длинной переписке, чтобы вернуться к нему позже — сделать своеобразную закладку. Схожим образом работает опция «Пометить сообщения непрочитанными отсюда» в «Скайпе».
Процитируйте нужную реплику и введите в поле ввода, например, восклицательный знак. Когда вы снова откроете этот чат, увидите черновик с процитированным сообщением. Нажмите на цитату и перейдите к этому сообщению в переписке. Восклицательный знак ставить не обязательно — достаточно просто Ответить, и цитата станет черновиком.
Как редактировать свои сообщения
Наведите курсор на сообщение > нажмите правую кнопку мыши > Редактировать. Если редактируете свое последнее (нижнее) сообщение, просто нажмите на клавиатуре клавишу Вверх. Сохранить изменения — Enter.
Как удалять сообщения
Выделите мышью сколько угодно сообщений. У вас три варианта:
- Нажмите правую кнопку мыши и в контекстном меню выберите Удалить выделенные.
- Нажмите кнопку Удалить в верхней части окна.
- Нажмите Del на клавиатуре.
И свои, и чужие сообщения можно удалить и у собеседников тоже. Для этого поставьте флажок Удалить у всех (или Удалить у Имя-собеседника в личной переписке).
Удалять и редактировать сообщения можно в течение неограниченного времени после отправки.
Другие приемы
Избранное. Отправляйте сообщения себе, нажав в меню программы на иконку ярлыка или на картинку своего профиля. Оставляйте заметки, ведите список задач, обменивайтесь файлами между своими устройствами, сохраняйте на потом важные сообщения из других диалогов.
Чтобы обратиться к конкретному участнику разговора (он получит уведомление), наберите @ и выберите пользователя из списка.
Перевод строки в сообщениях делается с помощью Ctrl + Enter и Shift + Enter (в подписях к изображениям и файлам — только Shift + Enter).
Позиция в чате сохраняется при переключении между разговорами.
Можно записать голосовое сообщение или позвонить (нужен микрофон).
Если навести мышку на информацию о количестве участников небольшого группового чата (не супергруппы), всплывет список этих участников. Возле имени создателя стоит цветная звездочка, возле имен администраторов — бесцветная звездочка. Когда все в чате администраторы, звездочка горит только около имени создателя.
Форматирование текста
Альтернатива: использовать сочетания клавиш или контекстное меню (правая кнопка мыши > Форматирование.
Выделяйте текст в чате: два астериска (*) — полужирный, два подчеркивания (_) — курсив, текст между символами грависа (`) — моноширинный шрифт.
**полужирный (сколько угодно строк)**
__курсивный (сколько угодно строк)__
`моноширинный в одну строку`
```
моноширинный в
несколько строк
```
Эмодзи, анимация и вставка объектов
Отправляйте файлы и изображения перетаскиванием мышкой в чат или вставляйте из буфера обмена (Ctrl + V). Можно отправить сразу несколько картинок одним альбомом — просто вставляйте их по очереди.
Чтобы быстро вставить смайлик, наберите двоеточие и начните вводить название эмодзи на английском.
Список эмодзи с кодами:
- Шпаргалка по эмодзи от WebpageFX (нажмите, на эмотикон, чтобы скопировать код).
- Шпаргалка по эмодзи (ищите по ключевым словам; наведите мышку, чтобы увидеть код).
Не вставляется эмодзи? Посмотрите внимательно: появилась панель цветовых вариантов этого эмотикона (актуально для частей тела). Выберите цвет кожи.
В картинки преобразовываются в основном классические полные смайлы с носом.
Чтобы просмотреть стикер в увеличенном виде перед тем, как вставить его в чат, нажмите на него мышкой и не отпускайте левую клавишу. Набор стикеров «По правилам».
Чтобы скрыть панель со стикерами и эмотиконами, нажмите на смайлик в правой части поля для ввода сообщений, и панель свернется.
В «Телеграме» есть встроенные боты для быстрой вставки медиаобъектов в сообщение. Наберите в поле ввода сообщений @имябота и поисковую фразу через пробел. Появится возможность найти и быстро вставить изображение, анимированный GIF-файл, видео и др. Список полезных команд-ботов:
@gif (поиск на английском языке анимированных GIF на Giphy.com), @vid (поиск видео в YouTube), @pic (поиск изображений в «Яндексе»), @ya (поиск в «Яндексе»), @wiki ru (поиск статей в русскоязычной «Википедии»), @sticker (поиск официальных стикеров, соответствующих введенному эмотикону).
Примеры работы встроенных ботов:
Темы оформления
Меняйте не только фон, но и оформление «Телеграма» целиком с помощью тем оформления. Ищите темы в официальном канале тем для Telegram Desktop или наберите в любом чате @tthemebot и через пробел ключевые слова на английском для поиска темы.
Чтобы сменить тему, в настройках программы в разделе Фон для чатов нажмите Выбрать файл и выберите файл темы со своего компьютера. Другой вариант: отправьте тему в чат с собой, нажмите на имя файла. Откроется предпросмотр темы — нажмите Применить тему справа внизу.
Горячие клавиши
| Горячие клавиши | Действие |
| Ctrl + B | Форматирование полужирным |
| Ctrl + I | Форматирование курсивом |
| Ctrl + Shift + M | Форматирование моноширинным |
| Ctrl + K | Вставка ссылки |
| Ctrl + Shift + N | Отмена форматирования |
| Вверх | Редактирование последнего сообщения |
| Esc | Закрыть чат и перейти к списку чатов Общий поиск по именам контактов, групп, каналов и всем сообщениям в чатах из вашего списка переписок |
| Ctrl + F | Поиск по открытому чату |
| Alt + Вверх или Вниз
Ctrl + Tab / Ctrl + Shift + Tab Ctrl + PgUp / Ctrl + PgDn |
Перемещение вверх/вниз по диалогам или результатам поиска |
| Ctrl + Вверх/Вниз | Выбрать реплику для быстрого ответа |
| Ctrl + M | Свернуть программу |
| Ctrl + W | Cвернуть программу в трей |
| Ctrl + Q | Выйти из программы. При следующем входе потребуется ввести локальный пароль (если вы его установили) |
| Ctrl + L | Заблокировать программу (если установлен локальный пароль) |
| Ctrl + 0 | Перейти в «Избранное» |
Как писать Telegram на русском
И напоследок — наше профессиональное. 🙂 Как правильно писать название мессенджера Telegram на русском языке? В официальных документах — «Телеграм», в неформальной переписке — телеграм. Оба слова с одной «м» в конце.