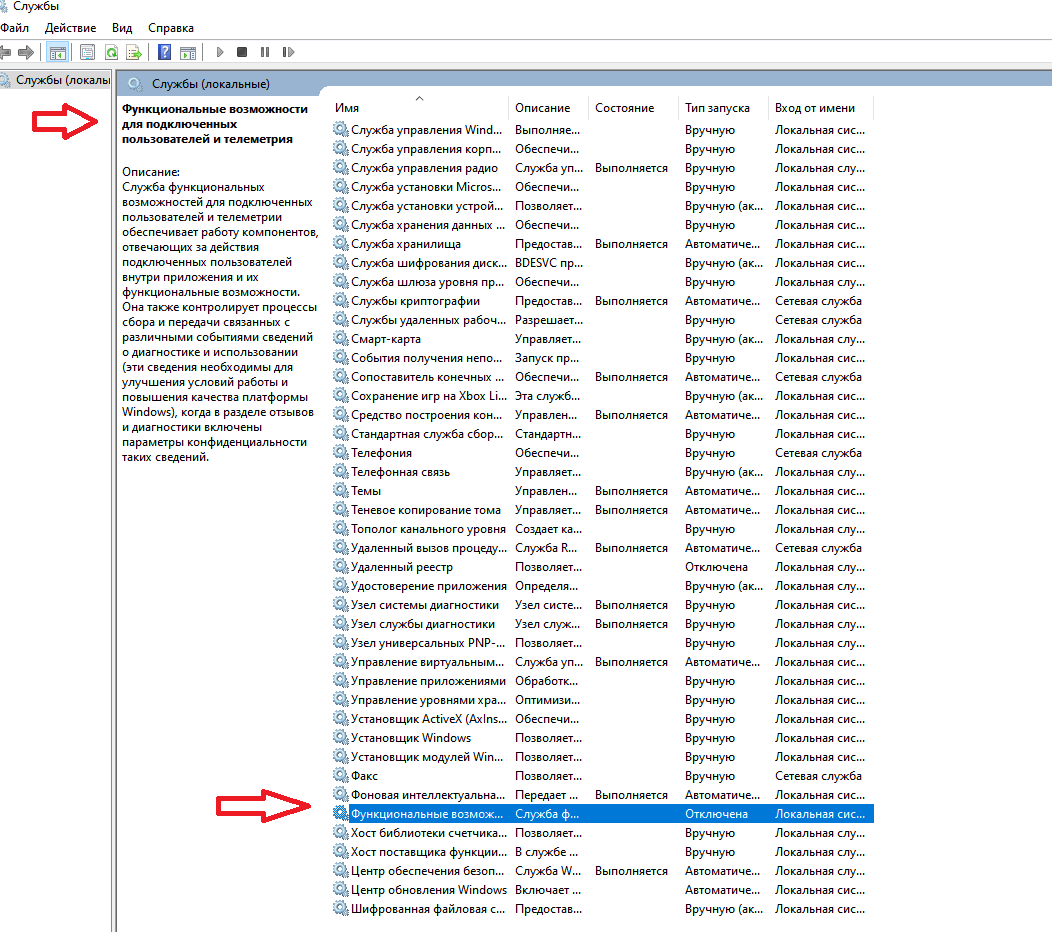Windows 10 предлагает множество функций и возможностей для удобной коммуникации, и одной из них является служба телефонии. С ее помощью можно использовать компьютер для совершения телефонных звонков, отправки сообщений и проведения видеовызовов, превращая ваш ПК в настоящий телефон и упрощая процесс общения и работы.
Служба телефонии Windows 10 позволяет производить звонки через Интернет, не зависящие от стандартных телефонных линий и операторов связи. Она интегрирована в операционную систему и работает на любом устройстве, поддерживающем Windows 10, в том числе на компьютерах, планшетах и смартфонах.
Чтобы использовать службу телефонии Windows 10, вам необходимо иметь микрофон и динамики или наушники, а также подключение к Интернету. Кроме того, нужно настроить учетную запись Microsoft, чтобы иметь возможность совершать звонки, отправлять сообщения и вести видеочаты. Служба телефонии Windows 10 также поддерживает использование гарнитуры или USB-телефона для большего удобства общения.
Содержание
- Служба телефонии Windows 10: возможности и преимущества
- Что такое служба телефонии Windows 10 и как она работает
- Как настроить и использовать службу телефонии на компьютере с Windows 10
- Преимущества использования службы телефонии Windows 10 перед традиционными телефонами
Служба телефонии Windows 10: возможности и преимущества
Служба телефонии в операционной системе Windows 10 предоставляет ряд интересных возможностей и преимуществ, которые позволяют совершать звонки и отправлять сообщения прямо с компьютера.
- Интеграция с мобильными устройствами: одной из главных возможностей службы телефонии Windows 10 является возможность связывать компьютер с мобильным устройством, что позволяет совершать звонки и отправлять сообщения с помощью телефона, даже если он находится в другой комнате.
- Звонки через Интернет: при помощи службы телефонии Windows 10 можно совершать звонки через Интернет, что позволяет сэкономить на международных звонках и обезопасить свои персональные данные.
- Управление контактами: благодаря интеграции с другими приложениями и сервисами, служба телефонии Windows 10 позволяет управлять списком контактов, добавлять новые контакты и оперативно обновлять данные о них.
- Прием и отправка сообщений: помимо звонков, служба телефонии Windows 10 также позволяет отправлять и принимать текстовые сообщения, что удобно в случаях, когда звонить неудобно или необходимо передать краткую информацию.
- Поддержка видеозвонков: одним из преимуществ службы телефонии Windows 10 является возможность совершения видеозвонков, что полезно для звонков в рабочих целях, общения с родственниками и дальномерными друзьями.
В целом, служба телефонии Windows 10 предоставляет широкие возможности для коммуникации и обмена информацией. Она удобна, надежна и стабильна, что делает ее отличным выбором для тех, кто хочет оставаться на связи, используя свой компьютер.
Что такое служба телефонии Windows 10 и как она работает
Для использования службы телефонии Windows 10 необходимо иметь устройство на базе Windows 10 с подключенным микрофоном и громкой связью. Кроме того, необходимо настроить службу с помощью учетной записи Microsoft и подключить устройство к интернету.
Как только служба телефонии будет настроена, пользователи смогут совершать звонки с помощью приложения Skype или других совместимых приложений. Они смогут использовать свой голос и слушать звонки через микрофон и динамики устройства. Пользователи также смогут отправлять и принимать текстовые сообщения, устанавливать видеосвязь и делиться файлами с другими пользователями.
Служба телефонии Windows 10 обеспечивает гибкость и удобство для пользователей, которым удобнее совершать звонки и использовать функции связи на своих компьютерах или других устройствах на базе Windows 10. Она также позволяет объединить функции связи с другими функциями операционной системы Windows 10, что облегчает выполнение различных задач и упрощает жизнь пользователей.
Как настроить и использовать службу телефонии на компьютере с Windows 10
Служба телефонии Windows 10 позволяет использовать компьютер в качестве телефона, отправлять и принимать звонки, а также отправлять и получать сообщения с помощью связанных устройств. В этой статье мы рассмотрим, как настроить и использовать эту функцию на компьютере с Windows 10.
Для начала, убедитесь, что у вас установлена последняя версия Windows 10, так как служба телефонии может не работать на более старых версиях операционной системы. Если у вас уже установлена последняя версия Windows 10, перейдите к следующему шагу.
Для использования службы телефонии на компьютере с Windows 10, вам потребуется иметь смартфон с операционной системой Android или iOS. Далее, следуйте инструкциям ниже:
| Шаг | Описание |
|---|---|
| 1 | На компьютере с Windows 10 откройте меню «Параметры» (нажмите на кнопку «Пуск» и выберите «Параметры»). |
| 2 | В меню «Параметры» выберите раздел «Телефон» и нажмите на кнопку «Добавить телефон». |
| 3 | На своем смартфоне откройте приложение «Параметры» и найдите раздел «Телефон». |
| 4 | В разделе «Телефон» выберите опцию «Позвонить на телефоне» и следуйте инструкциям на экране для подключения к компьютеру. |
| 5 | После успешного подключения смартфона, вы сможете отправлять и принимать звонки с компьютера с Windows 10. |
| 6 | Если у вас есть установленное приложение «Сообщения» на компьютере с Windows 10, вы также сможете отправлять и получать текстовые сообщения с помощью службы телефонии. |
Теперь вы можете настроить и использовать службу телефонии на своем компьютере с Windows 10. Убедитесь, что у вас есть подключение к Интернету на обоих устройствах, чтобы служба телефонии работала без проблем.
Преимущества использования службы телефонии Windows 10 перед традиционными телефонами
Служба телефонии Windows 10 предлагает ряд преимуществ, которые делают ее более привлекательной по сравнению с традиционными телефонами. Вот основные преимущества, которыми можно воспользоваться:
|
1. Интеграция со всеми устройствами |
|
Возможность использовать службу телефонии Windows 10 на всех устройствах с этой операционной системой, включая компьютеры, планшеты и смартфоны, позволяет сохранить единое рабочее пространство и облегчает работу в любом месте и в любое время. |
|
2. Неограниченные возможности |
|
Служба телефонии Windows 10 предлагает широкий спектр функций, которые превосходят возможности традиционных телефонов. К ним относятся видео- и аудиозвонки, обмен сообщениями, передача файлов и многое другое. Эти возможности помогают повысить производительность и эффективность коммуникации в рабочих или личных целях. |
|
3. Облачное хранение и синхронизация |
|
Служба телефонии Windows 10 автоматически синхронизируется с облачным хранилищем, что позволяет сохранить все ваши контакты и историю телефонных разговоров в безопасности и получить к ним доступ с любого устройства. Это очень удобно, особенно если вы меняете устройство или хотите проверить свои контакты из удаленного места. |
|
4. Интеграция с другими приложениями |
|
Служба телефонии Windows 10 интегрируется с другими приложениями и сервисами от Microsoft, такими как Skype, Outlook и OneDrive. Это позволяет легко обмениваться файлами, настраивать видео- и аудиоконференции и устанавливать напоминания о важных событиях. |
Общаясь через службу телефонии Windows 10, вы можете насладиться всеми этими преимуществами, которые сделают вашу коммуникацию проще, эффективнее и более удобной.
Отключение ненужных служб Windows 10 один из способов оптимизации работы системы. Чтобы приступить к оптимизации системы таким способом, нужно знать, не только какие процессы вам требуются или нет, но и как их отключать. В этой статье мы подробно расскажем, как выключить лишние службы в Windows 10.
Введение
Перед тем, как мы начнём рассказывать какие службы нужно отключить в Windows 10, вам стоит узнать, как это делать. Существует 2 основных способа — через приложение (services.msc) и через командную строку (cmd.exe).
Если в первом случае, вам доступен список доступных процессов с их статусом, то в командной строке придется вводить все команды самостоятельно.
Рассмотрим, как отключить ненужные службы в Windows 10 каждым способом:
- Откройте окно выполнить (сочетание клавиш Win+R) и введите команду services.msc и нажмите ОК
Вам откроется окно “Службы” где будет показан список выполняемых или остановленных процессов в данный момент.
Попробуйте двойным кликом мыши открыть какой либо процессе, например Xbox Game Monitoring.
Тут будет доступна следующая информация:
- Имя — необходимо для быстрого отключения/включения через CMD
- Отображаемое имя и описание
- Тип запуска — для полноценного отключения нужно выставить значение “Отключена”
- Состояние — запущенная, остановленная, приостановленная.
Кроме этого, больше информации можно получить во вкладке “Зависимости”, где можно проследить взаимосвязь нескольких процессов в рамках системы.
2. Командная строка используется для более быстрой работы с процессами, если вам известно имя. Не знаете, как убрать ненужные службы в Windows 10 — эти команды вам помогут.
Для остановки используется команда:
net stop “имя”
а для запуска — net start “имя”
Для полной остановки (выключение автозапуска и остановка), выполните следующую команду :
sc config “имя” start= disabled
sc stop “имя”
пробел после значения “start=” обязателен.
Удаление службы в Windows 10 выполняется следующей командой:
sc delete “имя”
Мы показали, как удалить или отключить службу в Windows 10 используя приложение или Командную строку Windows. А теперь расскажем про список ненужных служб Windows 10.
Список
Примечание: редакция сайта URL.ru не несёт ответственности за действия пользователей и их устройства. Перед отключением, обязательно удостоверьтесь, что эта служба не помешает корректной работе вашего устройства.
С выходом новых версий системы, данный список может меняться — службы удаляться из системы, переименовываться или добавляться новые.
Итак, какие службы можно отключить в Windows 10:
Значение “Имя” используется в командной строке, для более быстрого отключения или удаления процесса.
Xbox
| Название | Имя | Примечание |
| Диспетчер проверки подлинности Xbox Live | XblAuthManager | Отключить, если не используется приложение Xbox |
| Xbox Accessory Management Service | XboxGipSvc | |
| Xbox Game Monitoring | xbgm | |
| Сетевая служба Xbox Live | XboxNetApiSvc | |
| Сохранение игр на Xbox Live | XblGameSave |
Особой оптимизации на Windows 10 от выключения этих ненужных служб вы не заметите, но если вы не играете на ПК или ноутбуке, отключить их будет не лишним.
Hyper-V
| Название | Имя | Примечание |
| Служба пульса (Hyper-V) | vmicheartbeat | Отключить, если не используются виртуальные машины |
| Синхронизация времени Hyper-V | vmictimesync | — |
| Обмен данными (Hyper-V) | vmickvpexchange | — |
| Завершение работы в качестве гостя (Hyper-V) | vmicshutdown | — |
| Виртуализация удаленных рабочих столов Hyper-V | vmicrdv | — |
| Hyper-V PowerShell Direct | vmicvmsession | — |
| Гостевой интерфейс Hyper-V | vmicguestinterface | — |
В системе есть ненужные службы Windows 10 для домашних ПК которые можно отключить. К ним и относятся и процессы Hyper-V, так как они работают только на Pro версии ОС.
Другие
| Название | Имя | Примечание |
| Superfetch | SysMain | Должна оптимизировать работу системы, но часто делает наоборот. Выключить если используется SSD |
| Биометрическая служба Windows | WbioSrvc | Отключить если не используется биометрических датчиков — отпечатков пальцев, сканер лица и т.д. |
| Диспетчер платежей и NFC/защищенных элементов | SEMgrSvc | Отключить, если не используется NFC на устройстве |
| Политика удаления смарт-карт | SCPolicySvc | На домашних устройствах вряд ли будут использоваться смарт-карты |
| DVR для игр и трансляции | BcastDVRUserService | Отключите, если не играете в игры и вам не нужен DVR |
| Родительский контроль | WpcMonSvc | Включите, если планируете использовать семейные учетные записи и родительский контроль |
| Звуковой шлюз Bluetooth | BTAGService | Выключить, если не используется Bluetooth |
| Сенсорная клавиатура и панель рукописного ввода | TabletInputService | Не требуется для ПК. Не выключать на планшетах и ноутбуках |
| Управления радио | RmSvc | Отключите, если не используете режим “В самолёте” |
| Смарт-карта | SCardSvr | На домашних устройствах вряд ли будут использоваться смарт-карты |
| Телефония | TapiSrv | Выключить, если не используется телефонная связь через ПК |
| Телефонная связь | PhoneSvc | |
| Географическое положение | lfsvc | Если не используется определение геолокации — выключить |
| Windows Search | WSearch | Перестанет работать поиск по файлам, но может ускорить медленное устройство |
| dmwappushsvc | dmwappushservice | Телеметрия — отключить |
| Регистрация ошибок | WerSvc | Отключить, если не используются средства диагностики ошибок |
| Вспомогательная служба IP | iphlpsvc | Если не используется IPv6 |
| Windows License Manager | LicenseManager | Если не используете Магазин Microsoft |
Отключение некоторых лишних служб Windows 10 поможет для оптимизации системы, но стоит быть внимательным и не отключать процессы, которые необходимы для корректной работы системы. Все эти команды довольно сложно отключить неопытному пользователю, поэтому расскажем про программы для отключения служб Windows 10.
Программы
Выполнить настройку и отключение ненужных служб Windows 10 может программа Easy Service Optimizer.
Приложение включает 3 предустановленных режима — Безопасно, Оптимально, Экстрим. Каждый из этих режимов имеет свой список системных процессов для выключения. Безопасный и Оптимально можно использовать без особой потери функционала. А вот режим Экстрим выключает практически все возможные процессы системы, но при этом значительно его ускоряя. При этом останутся только те, службы какие нельзя отключать в Windows 10.
Перед использованием приложения настоятельно рекомендуем сделать точку восстановления, чтобы у Вас была возможность вернуться к состоянию “до оптимизации”. Результат оптимизации может отличаться и лучше предостеречь свое устройство от дальнейших ошибок и проблем.
Easy Service Optimizer- программа для выключения ненужных служб Windows 10 распространяется бесплатно и скачать её можно с официального сайта разработчика — http://www.sordum.org/8637/easy-service-optimizer-v1-1
В данной статье мы предоставили небольшой список служб Виндовс 10 которые рекомендуется отключить, для оптимизации вашей системы, а также приложение, для похожих целей. Надеемся, что эта статья была полезна и решила вашу проблему оптимизации устройства путём отключения служб Windows 10 для повышения производительности.
Phonesvc Windows 10 — что это? Это служба, предоставляемая операционной системой Windows 10, которая отвечает за обработку и управление функциями связи и коммуникаций на устройстве. Эта служба играет важную роль в обеспечении передачи голоса, отправки сообщений и установки соединений с помощью мобильной связи на устройствах с Windows 10.
Одним из важных преимуществ Phonesvc Windows 10 является возможность использования голосовых вызовов и отправки сообщений прямо из приложений в Windows 10, без необходимости использования отдельного приложения для общения. Это обеспечивает удобство и экономию времени для пользователей, позволяя им оставаться в одном экосистеме Windows 10.
Еще одна функция Phonesvc Windows 10 — это возможность осуществлять вызовы через определенные приложения и сервисы, такие как Skype или другие приложения для общения. Это предоставляет новые возможности для коммуникации и общения с другими пользователями.
Phonesvc Windows 10 также отвечает за управление настройками и параметрами коммуникации на устройстве, такими как выбор сети, настройка интернет-подключения и другие связанные функции. Это позволяет пользователям легко настраивать и контролировать связь на своем устройстве.
Phonesvc Windows 10 — это неотъемлемая часть операционной системы Windows 10, которая обеспечивает функции связи и коммуникаций на устройстве. Она упрощает процесс общения и предоставляет различные возможности для голосовых вызовов, отправки сообщений и установки соединений через приложения и сервисы. Кроме того, она дает пользователям возможность управлять настройками и параметрами коммуникации на своем устройстве. Благодаря Phonesvc Windows 10 пользователи могут общаться эффективно и удобно в экосистеме Windows 10.
Содержание
- Phonesvc Windows 10: полное описание функций и преимуществ
- Что такое Phonesvc в Windows 10?
- Функциональность Phonesvc в операционной системе Windows 10
- Преимущества использования Phonesvc в Windows 10
- Возможности Phonesvc в Windows 10: обзор
Phonesvc Windows 10: полное описание функций и преимуществ
- Интеграция с мобильными устройствами: Phonesvc позволяет связать ваш компьютер с вашим смартфоном на базе Windows 10, что делает процесс обмена информацией между устройствами проще и удобнее. Вы можете отправлять и принимать сообщения текстовыми сообщениями или использовать компьютер для совершения телефонных звонков через ваш смартфон.
- Удобное управление звонками: благодаря Phonesvc вы можете принимать и совершать звонки прямо с вашего компьютера, используя подключенный смартфон. Вы можете использовать компьютерный микрофон и динамики для удобной коммуникации во время звонков, не зависимо от того, где находится ваш смартфон.
- Синхронизация контактов и календаря: благодаря Phonesvc, ваш компьютер сможет синхронизировать контакты и календарь с вашим смартфоном. Это позволяет вам иметь доступ к вашим контактам и расписанию независимо от устройства, которое вы используете в данный момент.
- Уведомления на рабочем столе: Phonesvc позволяет получать уведомления с вашего смартфона на рабочем столе вашего компьютера. Вы сможете видеть входящие сообщения, уведомления о звонках и другую информацию прямо на экране вашего компьютера, что облегчит вам работу и упростит взаимодействие с вашим смартфоном.
Phonesvc Windows 10 — это мощный инструмент, который позволяет улучшить вашу коммуникацию и доступность в мире мобильных устройств. Благодаря интеграции с вашим смартфоном, вы сможете эффективно использовать функции телефона на своем компьютере и получать уведомления с вашего смартфона на рабочем столе. Это позволяет вам оставаться связанным и информированным в любое время и в любом месте, обеспечивая максимальное удобство и эффективность.
Что такое Phonesvc в Windows 10?
Phonesvc предлагает различные функции и возможности для работы с телефонными устройствами, такими как мобильные телефоны и смартфоны, подключенными к компьютеру через USB или беспроводно через Bluetooth.
Одной из основных функций Phonesvc является поддержка функции «Продолжить на ПК», благодаря которой пользователь может перенаправить веб-страницу с мобильного устройства на компьютер и продолжить работу с ней на большем экране. Это удобно, например, для просмотра фотографий, чтения документов или отправки сообщений.
Phonesvc также обеспечивает интеграцию между компьютером и телефонными устройствами в других сценариях использования. Например, служба позволяет отвечать на входящие телефонные звонки с компьютера или отправлять текстовые сообщения через мобильное устройство, используя пользовательский интерфейс на компьютере.
Благодаря Phonesvc в Windows 10 пользователи получают более удобный и интегрированный опыт использования своих телефонных устройств с компьютером. Служба облегчает передачу данных, управление устройствами и расширение функциональности с помощью мобильных устройств, что полезно для повседневной работы, развлечений и общения.
Функциональность Phonesvc в операционной системе Windows 10
Phonesvc обеспечивает поддержку разных протоколов связи, включая GSM и CDMA, что позволяет операционной системе Windows 10 работать с разными операторами мобильных сетей. Благодаря этому, пользователи могут эффективно использовать свои устройства для совершения и принятия телефонных звонков и отправки/получения сообщений независимо от оператора и типа смартфона.
Одной из важных функций Phonesvc является возможность интеграции с другими приложениями и службами операционной системы. Это позволяет пользователям использовать свои смартфоны в качестве мультимедийных плееров, маршрутизаторов для распространения сетевого соединения и прочих устройств для обмена данными. Благодаря Phonesvc, пользователи могут совершать звонки и отправлять сообщения прямо из приложений, таких как Контакты, Почта и Календарь.
Еще одной полезной возможностью Phonesvc является функция «Непринимаемых вызовов». Она предоставляет возможность автоматически отклонять вызовы от определенных номеров телефонов, что помогает избежать нежелательных или навязчивых звонков. Эта функция особенно полезна в условиях, когда требуется максимальное сосредоточение на работе или отдыхе, а также для защиты от мошенничества или домогательств.
Кроме того, Phonesvc обеспечивает поддержку расширенных функций связи, таких как групповые звонки, вызовы с видео, а также возможность отправки и получения мультимедийных сообщений в формате MMS. Это позволяет пользователям более эффективно взаимодействовать друг с другом, обмениваться важной информацией и делиться моментами своей жизни, используя различные средства передачи данных.
В целом, Phonesvc является важной составной частью функциональности операционной системы Windows 10, предоставляя пользователям широкие возможности для связи и обмена данными с помощью телефонных звонков и текстовых сообщений. Эта служба обеспечивает интеграцию с другими приложениями и службами, что позволяет максимально удобно использовать функции связи на устройствах под управлением Windows 10.
Преимущества использования Phonesvc в Windows 10
1. Удобство использования
Phonesvc — это функция, предоставляемая операционной системой Windows 10, которая обеспечивает интеграцию голосовых звонков и текстовых сообщений на вашем компьютере. Благодаря этой функции, вы можете использовать ваш компьютер для приема и совершения звонков, а также отправки и получения сообщений, что удобно, особенно если вам нужно работать и одновременно общаться.
2. Синхронизация с мобильным устройством
С помощью Phonesvc, вы можете синхронизировать свое мобильное устройство, работающее на операционной системе Windows 10, с вашим компьютером. Это позволяет вам получать уведомления о звонках и сообщениях непосредственно на вашем компьютере, а также отвечать на них без необходимости поднимать телефон.
3. Управление контактами
Phonesvc предоставляет возможность управлять вашими контактами прямо на компьютере. Вы можете добавлять, редактировать или удалять контакты, а также просматривать информацию о контакте, такую как имя, номер телефона и электронная почта.
4. Интеграция с другими приложениями
Phonesvc в Windows 10 обеспечивает интеграцию с другими приложениями, такими как календарь и электронная почта. Это позволяет вам устанавливать напоминания о звонках и сообщениях из приложений, а также просматривать их вместе с другими задачами на вашем компьютере.
5. Безопасность и конфиденциальность
Одним из важных преимуществ использования Phonesvc является его безопасность и защита конфиденциальности. Все звонки и сообщения шифруются для защиты от несанкционированного доступа к вашей личной информации.
6. Персонализация
Phonesvc предлагает различные настройки и возможности для персонализации вашего опыта использования. Вы можете настроить звуковые сигналы для входящих звонков и сообщений, а также выбрать предпочитаемый способ оповещения о них.
В целом, использование Phonesvc в Windows 10 предлагает ряд преимуществ, которые делают вашу работу с звонками и сообщениями более удобной и эффективной. Эта функция обеспечивает интеграцию, синхронизацию, управление контактами и интеграцию с другими приложениями, при этом обеспечивая безопасность и возможность персонализации.
Возможности Phonesvc в Windows 10: обзор
Одной из основных возможностей Phonesvc является интеграция вашего смартфона с Windows 10. Это позволяет вам получать уведомления о входящих звонках и сообщениях на вашем компьютере, а также отвечать на них прямо с рабочего стола, не доставая смартфон. Это особенно удобно, когда ваш телефон находится в другой комнате или не под рукой.
Еще одной полезной функцией Phonesvc является возможность проведения аудио- и видеозвонков с помощью веб-камеры и микрофона вашего компьютера. Вы можете легко принимать и инициировать вызовы со своего компьютера, используя контакты из своей адресной книги или веб-приложений, таких как Skype или Zoom. Таким образом, вы можете оставаться на связи с вашими друзьями, семьей или коллегами даже во время работы на компьютере.
Кроме того, Phonesvc предоставляет возможность отправлять и получать SMS-сообщения прямо с вашего компьютера. Вы можете использовать клавиатуру вашего компьютера для быстрого набора текста и отправки сообщений, а также просматривать историю переписки на большом экране. Это особенно удобно, когда вам необходимо отправить длинное сообщение или если ваш телефон не доступен.
Кроме того, Phonesvc обеспечивает безопасность ваших телефонных звонков и сообщений. Все данные передаются по зашифрованному каналу связи, что обеспечивает конфиденциальность и защиту от несанкционированного доступа. Это позволяет вам чувствовать себя уверенно и безопасно при использовании Phonesvc.
В целом, Phonesvc предлагает множество удобных и полезных функций, которые помогут вам быть связанными и оставаться продуктивными. Эта интегрированная служба телефонии делает использование вашего смартфона и компьютера еще более удобным и простым.
В Windows 10 появилось новое встроенное приложение — «Ваш телефон», которое позволяет установить связь с Android телефоном для получения и отправки СМС сообщений с компьютера, а также просмотра фотографий, хранящихся на вашем телефоне. Возможна и связь с iPhone, но пользы от неё не много: лишь передача информации об открытых в браузере Edge. Сначала это была бета-версия, теперь же доступна финальная, в которой появилась поддержка отображения уведомлений с телефона на компьютере.
В этой инструкции подробно о том, как связать ваш Android с Windows 10, как работает и какие функции на настоящий момент времени представляет приложение «Ваш телефон» на компьютере. Важно: поддерживается только работа Android 7.0 или новее. Если у вас телефон Samsung Galaxy, то для этой же задачи вы можете использовать отдельную инструкцию Как настроить функцию Связь с Windows на Samsung Galaxy или другое официальное приложение Samsung Flow.
Ваш телефон — запуск и настройка приложения
Приложение «Ваш телефон» вы можете найти в меню «Пуск» Windows 10 (или использовать поиск на панели задач). Если оно не найдено, вероятно, у вас установлена система версии до 1809 (October 2018 Update), где это приложение впервые появилось. В версии 1903 оно было обновлено.
После запуска приложения потребуется настроить его связь с вашим телефоном, используя следующие шаги.
- Выберите, какой телефон нужно связать (большинство функций поддерживаются только для Android). Нажмите «Начало работы», а затем — «Связать телефон». Если вас попросят войти в учетную запись Майкрософт в приложении, сделайте это (обязательно для работы функций приложения). Обратите внимание: если вы ранее связывали ваш телефон с компьютером, выбор между iPhone и Android может и не появиться.
- На следующем этапе вам предложат либо отправить ссылку на загрузку приложения на телефон, либо сканировать QR-код для быстрой загрузки приложения «Диспетчер вашего телефона».
- После нажатия кнопки «Продолжить движение» приложение перейдет в режим ожидания до выполнения следующих шагов, которые необходимо выполнить на телефоне.
- На телефон придет ссылка на загрузку приложения «Диспетчер вашего телефона» или сразу откроется нужная страница Play Маркет, если вы использовали QR-код. Установите приложение.
- В приложении выполните вход с той же учетной записью, которая использовалась в «Ваш телефон». Разумеется, интернет на телефоне должен быть подключен, равно как и на компьютере.
- Дайте необходимые разрешения приложению. Причем для некоторых из них появляется окно, для некоторых может потребоваться заходить в настройки телефона или в панель уведомлений.
- Через некоторое время вид приложения на компьютере изменится и теперь у вас будет возможность читать и отправлять сообщения СМС через ваш Android телефон, просматривать и сохранять фото с телефона на компьютер (для сохранения используйте меню, открывающееся по правому клику на нужном фото).
- Из новых появившихся функций — получение уведомлений на компьютере не только об СМС, но и от других приложений. Для включения уведомлений зайдите в соответствующий раздел приложения на компьютере (значок с колокольчиком, при условии, что он у вас отобразится: у меня возникли проблемы, о чем далее) и включите нужные разрешения.
- В настройках приложения на компьютере вы можете включить или отключить уведомления и доступ к отдельным элементам. Приложение на телефоне не имеет настроек как таковых: почти все пункты информационные или предлагающие скачать другие приложения Майкрософт.
Функций на данный момент времени не много (но, в принципе, они достаточны), также есть некоторые проблемы при работе:
- То и дело приходится нажимать «Обновить» в приложении, чтобы получить новые снимки или сообщения, а если этого не сделать, то, например, уведомление о новом сообщении приходит через минуту после его получения на телефоне (но уведомления показываются даже когда приложение «Ваш телефон» закрыто).
- После первого запуска и теста для целей этой статьи, при следующем запуске приложения Ваш телефон на компьютере в нём исчез пункт для получения уведомлений от приложений. При этом сброс приложения, удаление телефона из списка связанных с Windows 10 устройств, настройка подключения с самого начала его так и не вернула.
Связь между устройствами выполняется через Интернет, а не локальную сеть. Иногда это может быть полезно: например, есть возможность читать и отправлять сообщения даже когда телефон не с собой, но подключен к сети. Но учитывайте, что данные проходят через серверы Майкрософт.
Стоит ли использовать новое приложение? Его главный плюс — интеграция с Windows 10, но если вам нужна только отправка сообщений, официальный способ отправки СМС с компьютера от Google, на мой взгляд, лучше. А если требуется управление содержимым Android телефона с компьютера и доступ к данным, есть более эффективные средства, например, AirDroid.
Данная информация, применима исключительно для ОС Windows 10.
Ранее, уже публиковал заметку со списком служб, которые можно отключить. В данной заметке, рассмотрим более подробный список служб ОС Windows 10, которые можно отключить для уменьшения сбора телеметрии. При этом, всегда нужно понимать, что при отключении служб, могут возникнуть проблемы в работе системы. Отключая любые службы в ОС Windows 10, нужно понимать, что это может привести к системным сбоям и вы действуете на свой страх и риск.
Если вы, хотите оптимизировать быстродействие системы, отключив часть визуальных эффектов, ознакомьтесь с заметкой:
Отключаем визуальные эффекты в ОС Windows 10, для повышения быстродействия системы.
При любых манипуляциях со службами, всегда делайте заранее резервные копии реестра, создавайте точки восстановления системы и создавайте резервный образ системы.
Помните, что не обязательно экспериментировать на своем компьютере. Вы всегда можете создать виртуальную среду для установки любой операционной системы и проводить над ней свои эксперименты, сохраняя реальные данные в полной безопасности. Воспользуйтесь бесплатной программой виртуализации – Oracle VM VirtualBox. Цель данной заметки, помочь пользователям настроить систему под себя.
Ниже, приведен список служб с русским и английским названием + стандартное описание служб (вы сами можете глянуть описание каждой службы в настройках Службы), который вы можете отключить и понаблюдать за работой системы. Стоит понимать, что в ходе выхода новых версий ОС Windows 10, часть служб могут менять свое название и описание (некоторые службы могут быть удалены Microsoft и вы их не найдете, так как их просто уже нет). Также, было замечено, что некоторые службы – невозможно остановить/отключить через настройки Службы. Если у вас будут вопросы, уточнения и поправки, пожалуйста, оставляйте комментарии.
Обратите внимание, что некоторые службы, невозможно отключить/остановить через Службы (services.msc). Некоторые из служб, можно выставить/оставить только на запуск Вручную. Это связанно с защитными механизмами самой системы.
Некоторые службы из списка могут быть уже полностью отключёнными на вашем ПК или изначально работать в ручном режиме. В таком случае просто пропускайте их.
Что стоит отключать в первую очередь.
DiagTrack – Функциональные возможности для подключённых пользователей и сбор телеметрии.*
* В последних версиях ОС Windows 10, данная служба была неоднократно переименована. Например, в ОС Wondows 10 v. 20H2, служба отображается: Функциональные возможности для подключенных пользователей и телеметрия (на англ: Connected User Experiences and Telemetry). Вот скрин:
dmwappushservice – Служба маршрутизации push-сообщений на основе протокола WAP (Wireless Application Protocol) для управления устройствами.
Можно отключить службы по одной и понаблюдать за работой системы.
SysMain и SuperFetch (это одна и та же служба) – Поддерживает и улучшает производительность системы.
WSearch и Windows Search (это одна и та же служба) – Индексирование контента, кэширование свойств и результатов поиска для файлов, электронной почты и другого контента.
Служба данных датчиков (SensorDataService) – Получение данных различных датчиков.
Служба датчиков (SensorService) – Служба сенсоров управляет различными функциями сенсоров. Управляет Простой ориентацией устройства (SDO) и Журнал сенсоров. Загружает простой датчик ориентации устройства, который передает сведения об изменениях в ориентации устройства. Если эта служба остановлена или отключена, простой датчик ориентации устройства не будет загружаться и автоповорот не будет работать. Наполнение журнала датчиков также будет прекращено.
Служба наблюдения за датчиками (SensrSvc) – Ведет наблюдение за различными датчиками для предоставления доступа к данным адаптации к системному и пользовательскому состоянию. В случае остановки или отключения этой службы корректировка яркости дисплея в соответствии с освещенностью не производится. Остановка этой службы также может повлиять на другие функции системы.
Служба политики диагностики (dps) – Служба политики диагностики позволяет обнаруживать проблемы, устранять неполадок и разрешать вопросы, связанные с работой компонентов Windows. Если остановить данную службу, диагностика не будет работать.
Узел службы диагностики (WdiServiceHost) – Узел службы диагностики используется службой политики диагностики для размещения средств диагностики, запускаемых в контексте локальной службы. Если остановить эту службу, некоторые средства диагностики, зависящие от нее, не смогут работать.
Узел системы диагностики (WdiSystemHost) – Узел системы диагностики используется службой политики диагностики для размещения средств диагностики, запускаемых в контексте локальной системы. Если остановить эту службу, некоторые средства диагностики, зависящие от нее, не смогут работать.
Стандартная служба сборщика центра диагностики Microsoft (diagnosticshub.standardcollector.service) – Стандартная служба сборщика центра диагностики. После запуска служба начинает сбор и обработку происходящих в реальном времени событий службы трассировки событий Windows.
Diagnostic Execution Service (diagsvc) – Выполняет диагностические действия для поддержки устранения неполадок.
Сборщик событий Windows (Wecsvc) – Эта служба управляет постоянными подписками на события от удаленных источников, поддерживающих протокол WS-Management. Сюда входят журналы событий Windows Vista, оборудование, а также источники с интерфейсом IPMI. Эта служба хранит пересылаемые события в локальном журнале событий. Если эта служба остановлена или отключена, подписки на события не могут быть созданы и отправленные события не могут быть приняты.
Служба сенсорной клавиатуры и панели рукописного ввода (TabletInputService) – Обеспечивает функционирование пера и рукописного ввода для сенсорной клавиатуры и панели рукописного ввода.
Служба улучшения отображения (DisplayEnhancementService) – Служба для управления улучшением отображения (например, регулировка яркости).
Биометрическая служба Windows (WbioSrvc) – Биометрическая служба Windows предназначена для сбора, сравнения, обработки и хранения биометрических данных в клиентских приложениях без получения непосредственного доступа к биометрическим образцам или оборудованию. Эта служба размещается в привилегированном процессе SVCHOST.
Автоматическое обновление часового пояса (tzautoupdate) – Автоматическая настройка часового пояса для системы.
Смарт-карта (SCardSvr) – Управляет доступом к устройствам чтения смарт-карт. Если эта служба остановлена, этот компьютер не сможет считывать смарт-карты. Если эта служба отключена, любые службы, которые явно зависят от нее, не могут быть запущены.
Диспетчер платежей и NFC/защищенных элементов (SEMgrSvc) – Управляет платежами и защищенными элементами на основе NFC.
Удалённый реестр (RemoteRegistry) – Позволяет удаленным пользователям изменять параметры реестра на этом компьютере. Если эта служба остановлена, реестр может быть изменен только локальными пользователями, работающими на этом компьютере. Если эта служба отключена, любые службы, которые явно зависят от нее, не могут быть запущены.
Диспетчер скачанных карт (MapsBroker) – Служба Windows, обеспечивающая доступ приложений к скачанным картам. Эта служба запускается по требованию приложением, которому необходим доступ к скачанным картам. Если вы отключите эту службу, приложения не смогут работать с картами.
Служба автоматического обнаружения веб-прокси WinHTTP (WinHttpAutoProxySvc) – WinHTTP реализует стек клиента HTTP и обеспечивает разработчикам Win32 API и компонент автоматизации COM для отправки запросов HTTP и получения ответов. Кроме того, WinHTTP обеспечивает поддержку автоматического обнаружения конфигурации прокси через реализацию протокола WPAD (Web Proxy Auto-Discovery).
Служба географического положения (lfsvc) – Эта служба отслеживает местоположение системы и управляет геозонами (географическими расположениями, с которыми сопоставлены события). Если отключить эту службу, приложения не смогут получать и использовать уведомления для географического положения и геозон.
Служба маршрутизатора AllJoyn (AJRouter) – Перенаправляет сообщения AllJoyn для локальных клиентов AllJoyn. Если эта служба будет остановлена, клиенты AllJoyn, у которых нет своих связанных маршрутизаторов, не смогут запуститься.
Факс (Fax) – Позволяет отправлять и получать факсы, используя ресурсы этого компьютера и сетевые ресурсы.
Диспетчер печати (Spooler) – Эта служба позволяет ставить задания печати в очередь и обеспечивает взаимодействие с принтером. Если ее отключить, вы не сможете выполнять печать и видеть свои принтеры.
*Телефония (TapiSrv) – Обеспечивает поддержку Telephony API (TAPI) для программ, управляющих телефонным оборудованием на этом компьютере, а также через ЛВС — на серверах, где запущена соответствующая служба.
*Телефонная связь (PhoneSvc) – Управляет состоянием телефонной связи на устройстве.
* отключив данные службы, проверяем все звонилки на компьютере (Skype, Viber…).
Служба предварительной оценки Windows (wisvc) – Предоставляет поддержку инфраструктуры для Программы предварительной оценки Windows. Чтобы Программа предварительной оценки Windows работала, эта служба должна быть включена.
Службы влияющие на работу Microsoft Store*.
*Отключение данных служб, может привести к тому, что приложения из Microsoft Store начнут некорректный работать. В некоторых случаях, могут наблюдаться проблемы в работе с «Панель задач» и «Пуск».
Служба установки Microsoft Store (InstallService) – Обеспечивает поддержку инфраструктуры для Microsoft Store. Эта служба запускается по требованию и если она отключена, то установка не будет функционировать должным образом.
Помощник по входу в учетную запись Майкрософт (wlidsvc) – Включение входа в систему на основе служб удостоверений учетных записей Майкрософт. Если эта служба остановлена, пользователи не смогут входить на компьютер с помощью своих учетных записей Майкрософт.
Служба Windows License Manager (LicenseManager) – Обеспечивает поддержку инфраструктуры для Microsoft Store. Эта служба запускается по требованию и если она отключена, то содержимое, приобретенное в Microsoft Store, не будет функционировать должным образом.
Посредник подключений к сети (NcbService) – Подключения к посредникам, позволяющие приложениям Магазина Windows получать уведомления из Интернета.
Служба лицензий клиента (ClipSVC) – Обеспечивает поддержку инфраструктуры для Microsoft Store. Эта служба запускается по требованию, и при ее отключении приложения, приобретенные с помощью Магазина Windows, не будут работать правильно.
Службы Xbox.
Диспетчер проверки подлинности Xbox Live (XblAuthManager) – Обеспечивает авторизацию и проверку подлинности во время взаимодействия с Xbox Live. При прекращении работы диспетчера в работе некоторых приложений может произойти сбой.
Сохранение игр на Xbox Live (XblGameSave) – Эта служба синхронизирует данные сохранения игр с активированной функцией сохранения на Xbox Live. При выключении этой службы сохраненные данные игр не будут отправляться на Xbox Live или загружаться оттуда.
Сетевая служба Xbox Live (XboxNetApiSvc) – Данная служба поддерживает программный интерфейс Windows.Networking.XboxLive.
Xbox Accessory Management Service (XboxGipSvc) – Этот сервис управляет подключенными аксессуарами Xbox.
Службы имеющие непосредственное прямое отношение к сбору и отправки телеметрии в Microsoft.
*CDPSvc/CDPUserSvc/CDPUserSvc_[…] – Служба платформы подключенных устройств.
*На форумах есть информация о том, что без службы CDPUserSvc – не
работают настройки для «Журнал действий». Также, есть не проверенное
сообщение о том, что при отключении службы CDPUserSvc, могут возникать проблемы с Bluetooth.
*WpnService WpnUserService WpnUserService_[…] – Служба системы push-уведомлений Windows.
*Это служба
уведомлений, и ее не стоит удалять/отключать, если вам нужны системные
уведомления. Отключив службу, вы не будите получать уведомления через Центр уведомлений.
OneSyncSvc_[…] – сервис синхронизации почты, контактов, календаря и других пользовательских данных.
PcaSvc – Служба помощника по совместимости программ.
MessagingService_[…] – служба обмена сообщениями.
PimIndexMaintenanceSvc_[…] – индексирует поиск по контактам на мобильных устройствах.
PrintWorkflowUserSvc_[…] – Обеспечивает поддержку приложений рабочего процесса печати. Если вы выключите эту службу, печать может оказаться невозможной.
DevicesFlow (DevicesFlowUserSvc) – Позволяет функциям ConnectUX и «Параметры ПК» создавать подключения и сопряжения с дисплеями Wi-Fi и устройствами Bluetooth.
*DevicePickerUserSvc_[…] – Эта пользовательская служба применяется, чтобы управлять интерфейсом Miracast, DLNA и DIAL.
*Данная служба отвечает за преобразование ноутбука в планшет и обратно (тоже и для планшетов). Данная служба необходима также для управления интерфейсами Miracast, DLNA, DIAL UI.
*BluetoothUserService_[…] – Служба поддержки пользователей Bluetooth обеспечивает правильную работу функций Bluetooth, задействованных в каждом отдельном сеансе пользователя.
*Служба поддержки Bluetooth (bthserv) – Служба Bluetooth поддерживает обнаружение и согласование удаленных устройств Bluetooth. Остановка или отключение этой службы может привести к сбоям в работе уже установленных устройств Bluetooth, а также к невозможности обнаружения и согласования новых устройств.
*отключив данные службы, у вас перестанет работать Bluetooth.
Службы влияющие на получение и установку обновлений для ОС Windows 10*.
*Отключив данные службы, вы не сможете устанавливать обновления для системы в автоматическом режиме. Могут наблюдатся также проблемы с приложениями из
Microsoft Store.
Служба Medic центра обновления Windows (WaaSMedicSvc/Windows Update Medic Service) – Включает исправление и защиту компонентов Центра обновления Windows.
*Служба оркестратора обновлений (UsoSvc) – Управляет обновлениями Windows. Если она остановлена, ваши устройства не смогут загружать и устанавливать последние обновления.
*без данной службы, не запускается Центр Обновления Windows.
Центр обновления Windows (wuauserv) – Включает обнаружение, скачивание и установку обновлений для Windows и других программ. Если эта служба отключена, пользователи данного компьютера не смогут использовать службу Центра обновления Windows либо возможности автоматического обновления и программы не смогут использовать API агента Центра обновления Windows (WUA).
Готовность приложений (AppReadiness) – при отключении, может вызывать ошибку 0x800f0922. Выставляйте службу на тип запуска «Вручную». Если ошибка не исчезла, выставляйте в крайнем тип запуска «Автоматически».
Оптимизация доставки (DoSvc) – Выполнение задач по оптимизации доставки содержимого.
Службы отвечающие за стандартную настройку антивируса и брандмауэра*.
*Отключайте данные службы, только если собираетесь использовать сторонний антивирус и сторонний сетевой экран.
Служба антивирусной программы Microsoft Defender/Антивирусная программа «Защитника Windows» (WinDefend) – Позволяет пользователям защититься от вредоносных и иных потенциально нежелательных программ.
Брандмауэр Защитника Windows (mpssvc) – Брандмауэр Защитника Windows помогает предотвратить несанкционированный доступ к вашему компьютеру через Интернет или Сеть.
Служба «Безопасность Windows» (SecurityHealthService) – Служба «Безопасность Windows» обрабатывает объединенную информацию о защите и работоспособности устройства
Служба проверки сети антивирусной программы Microsoft Defender (WdNisSvc) – Позволяет защититься от попыток вторжения, нацеленных на известные и вновь обнаруженные уязвимости в сетевых протоколах.
Центр обеспечения безопасности (wscsvc) – Служба WSCSVC (центр безопасности Windows) следит за параметрами работоспособности системы безопасности и протоколирует их. В эти параметры входит состояние брандмауэра (включен или выключен), антивирусной программы (включена/выключена/устарела), антишпионской программы (включена/выключена/устарела), обновления Windows (автоматическая или ручная загрузка и установка обновлений), контроля учетных записей пользователей (включен или выключен) и параметры Интернета (рекомендованные или отличающиеся от рекомендованных). Служба предоставляет интерфейсы API COM для независимых поставщиков программных продуктов, позволяющие поставщикам налаживать взаимодействие своих продуктов со службой центра безопасности (регистрация и запись состояний продуктов). Пользовательский интерфейс компонента «Безопасность и обслуживание» использует эту службу для отображения предупреждений в панели задач и предоставления графического отображения состояний работоспособности системы безопасности в панели управления компонента «Безопасность и обслуживание». Защита доступа к сети (NAP) использует данную службу для протоколирования состояний работоспособности системы безопасности клиентов и передачи их на сервер политики сети NAP с целью принятия решений о помещении в карантин. У данной службы также есть публичный API, позволяющий внешним потребителям программно получать сводные данные о состоянии работоспособности системы безопасности.
Какие службы Windows можно еще отключить?
Вспомогательная служба IP (iphlpsvc) – Вспомогательная служба IP Обеспечивает возможность туннельного подключения с помощью технологий туннелирования для IP версии 6 (6to4, ISATAP, порты прокси и Teredo), а также IP-HTTPS. Если остановить эту службу, компьютер не сможет использовать дополнительные возможности подключения, предоставляемые этими технологиями.
Вторичный вход в систему (seclogon) – Позволяет запускать процессы от имени другого пользователя. Если эта служба остановлена, этот тип регистрации пользователя недоступен. Если эта служба отключена, то нельзя запустить другие службы, которые явно зависят от нее.
Модуль поддержки NetBIOS через TCP/IP (lmhosts) – Осуществляет поддержку NetBIOS через службу TCP/IP (NetBT) и разрешение имен NetBIOS для клиентов в сети, позволяя пользователям получать общий доступ к файлам, принтерам, а также подключаться к сети. Если данная служба остановлена, эти функции могут быть недоступны. Если данная служба отключена, все явно зависящие от нее службы запустить не удастся.
Маршрутизация и удаленный доступ (RemoteAccess) – Предлагает услуги маршрутизации организациям в локальной и глобальной сетях.
Shared PC Account Manager (shpamsvc) – Управление профилями и учетными записями на настроенном устройстве SharedPC.
Обнаружение SSDP (SSDPSRV) – Обнаруживает сетевые устройства и службы, использующие протокол обнаружения SSDP, такие как устройства UPnP. Также объявляет устройства и службы SSDP, работающие на локальном компьютере. Если эта служба остановлена, обнаружение устройств, использующих SSDP, не будет выполняться. Если данная служба отключена, все явно зависящие от нее службы запустить не удастся.
Служба виртуализации взаимодействия с пользователем (UevAgentService) – Обеспечивает поддержку при перемещении параметров приложений и ОС.
Что у нас есть?
Для ярых любителей оптимизации, нужно понимать, что отключать службы необходимо при необходимости и понимании что отключить можно, а что отключать нельзя. На форумах и на этом блоге, есть готовые решения по удалению некоторых служб. Однако, это опасный способ, который может привести к проблемам с системой. Не рекомендую использовать эти способы тем, кто не сможет потом все восстановить обратно.
Также, не стоит ожидать прироста производительности, за счет отключения данных служб. Нужно понимать, что задача данной заметки, помочь уменьшить количество отправляемой телеметрии в Microsoft и немного уменьшить нагрузку на систему в целом. При этом, фантастического или заметного для глаза, прироста производительности, не стоит ожидать. Если у вас есть по этому поводу что добавить, смело оставляйте комментарии по существу.
Если вам нужно восстановить работу служб/службы по умолчанию (раннее вы их не удаляли, а просто отключали) при помощи правки реестра, BAT-файлов, в ручном режиме через Службы (services.msc) или при помощи утилит, можете скачать готовые твики реестра для нужной службы тут (есть готовое решение, как для восстановления всех служб по умолчанию, так и для каждой службы в отдельности): https://www.tenforums.com/tutorials/57567-restore-default-services-windows-10-a.htm
Со своей стороны, настоятельно прошу вас, делать резервные копии реестра, создавать контрольные точки восстановления и создавать образ системы, перед любыми внесениями изменений в систему.
Если хотите, можете добавить еще в конец файла HOSTS (по пути: C:\Windows\System32\drivers\etc\hosts), данное содержимое.
Скачать готовый файл hosts
При этом, может перестать работать часть программ, так как будет заблокирован доступ к их серверам (особенно касается Skype и Viber). Нужно более точно проверить. Ну и понятно, что делайте, пожалуйста, резервные копии системы и реестра, перед любыми манипуляциями.
Также, последнее время, стал активно использовать утилиту:
https://www.oo-software.com/en/shutup10
Данная утилита, отлично отключает ряд служб и уменьшает количество телеметрии.
Она, позволяет достаточно быстро и просто, отключить ряд ненужных функций, которые никак не влияют на системную работу в целом. Единственное, она не справляется на 100 %. Но, стоит ею воспользоваться.
Также, вы можете использовать https://binisoft.org/wfc в режиме «Умеренная фильтрация» или «Строгая фильтрация». Таким образом, вы сможете заблокировать сторонние соединения.
Параллельно, вы можете использовать мощное и бесплатное решение https://www.comss.ru/page.php?id=569
С агрессивными настройками, он блокирует большую часть телеметрии Google и Microsoft.
Если у вас, есть вопросы, поправки и дополнения, пожалуйста, оставляйте комментарии.
Успехов в борьбе с телеметрией).
Добавлено 17.04.2022
Может быть полезно: WaasMedic.exe — что это и почему процесс грузит диск?