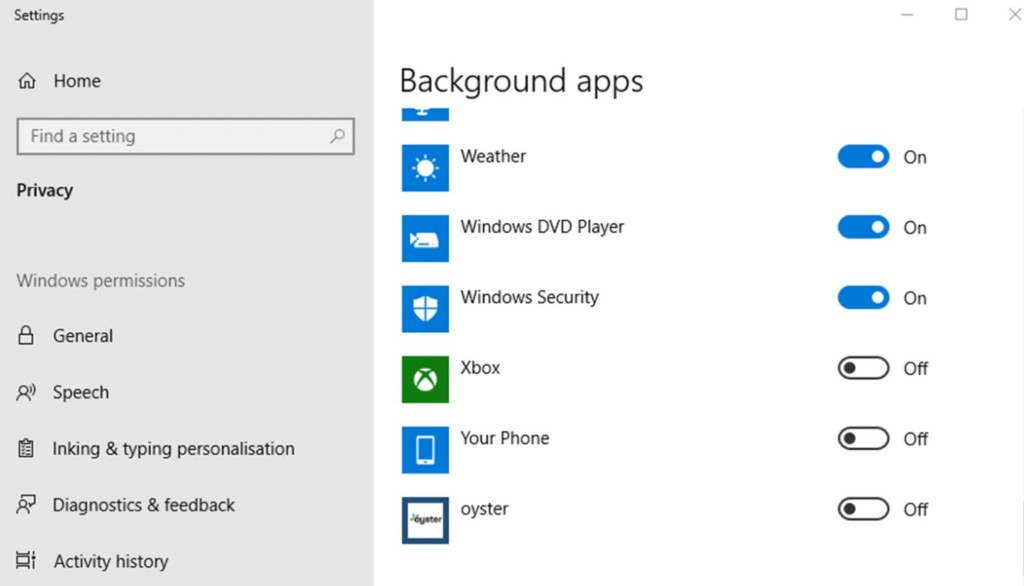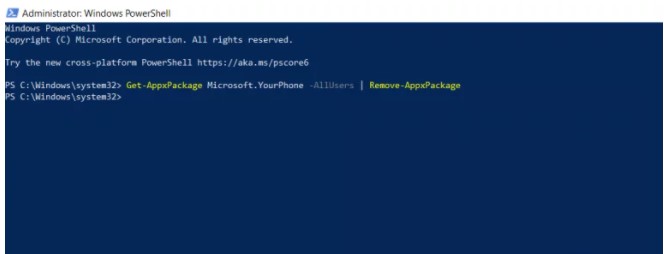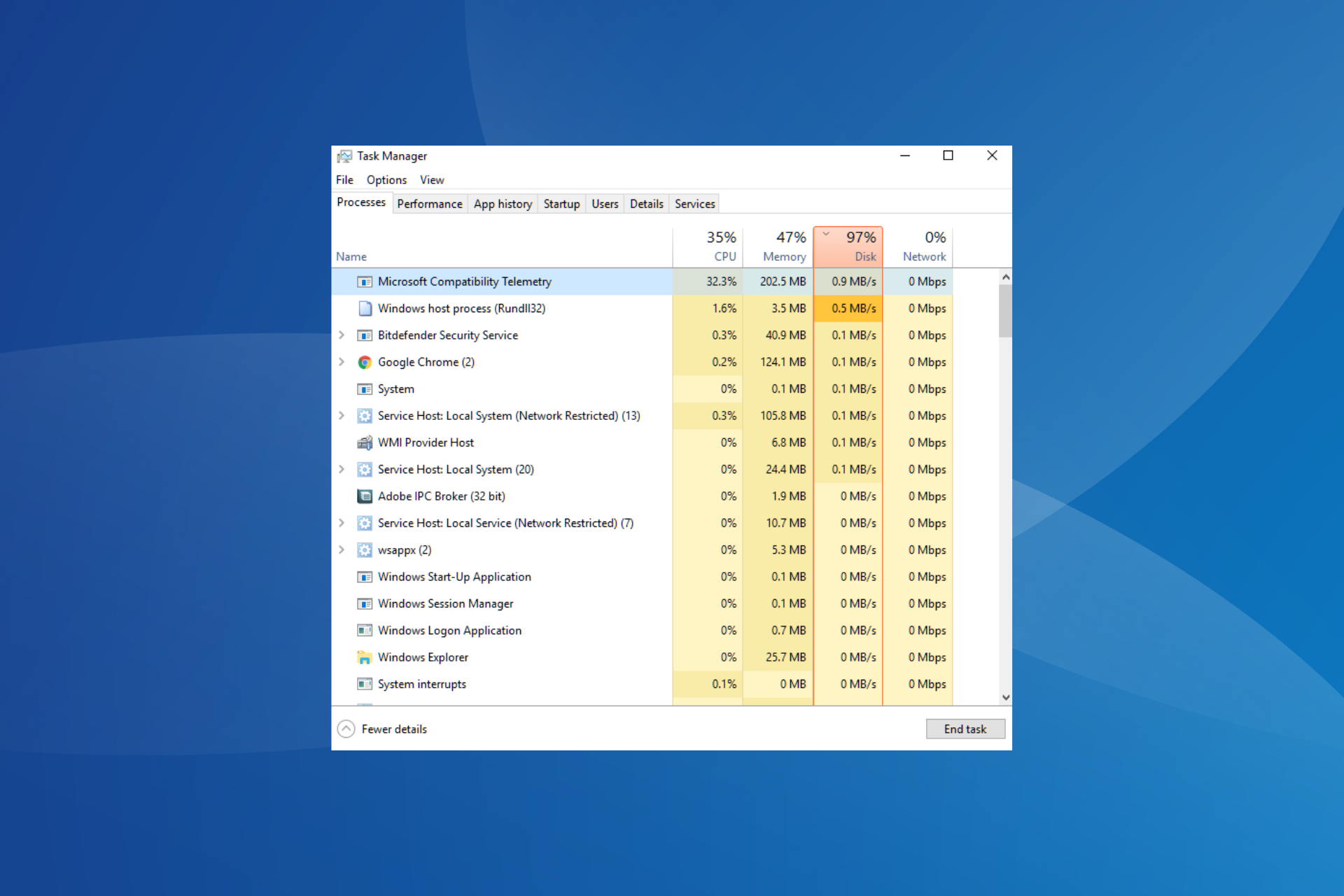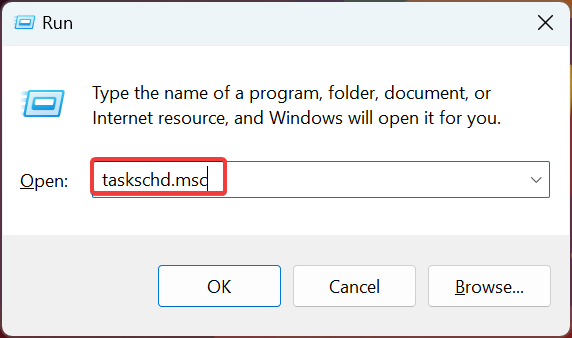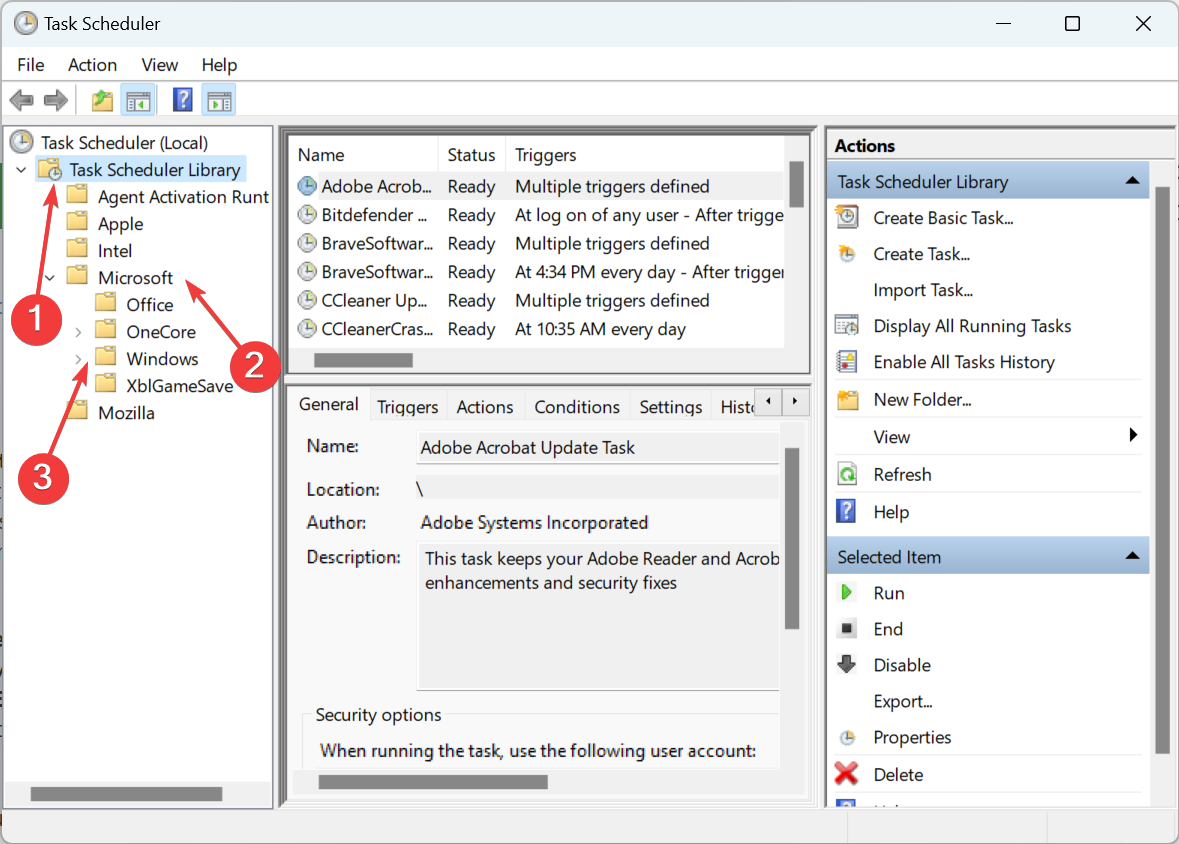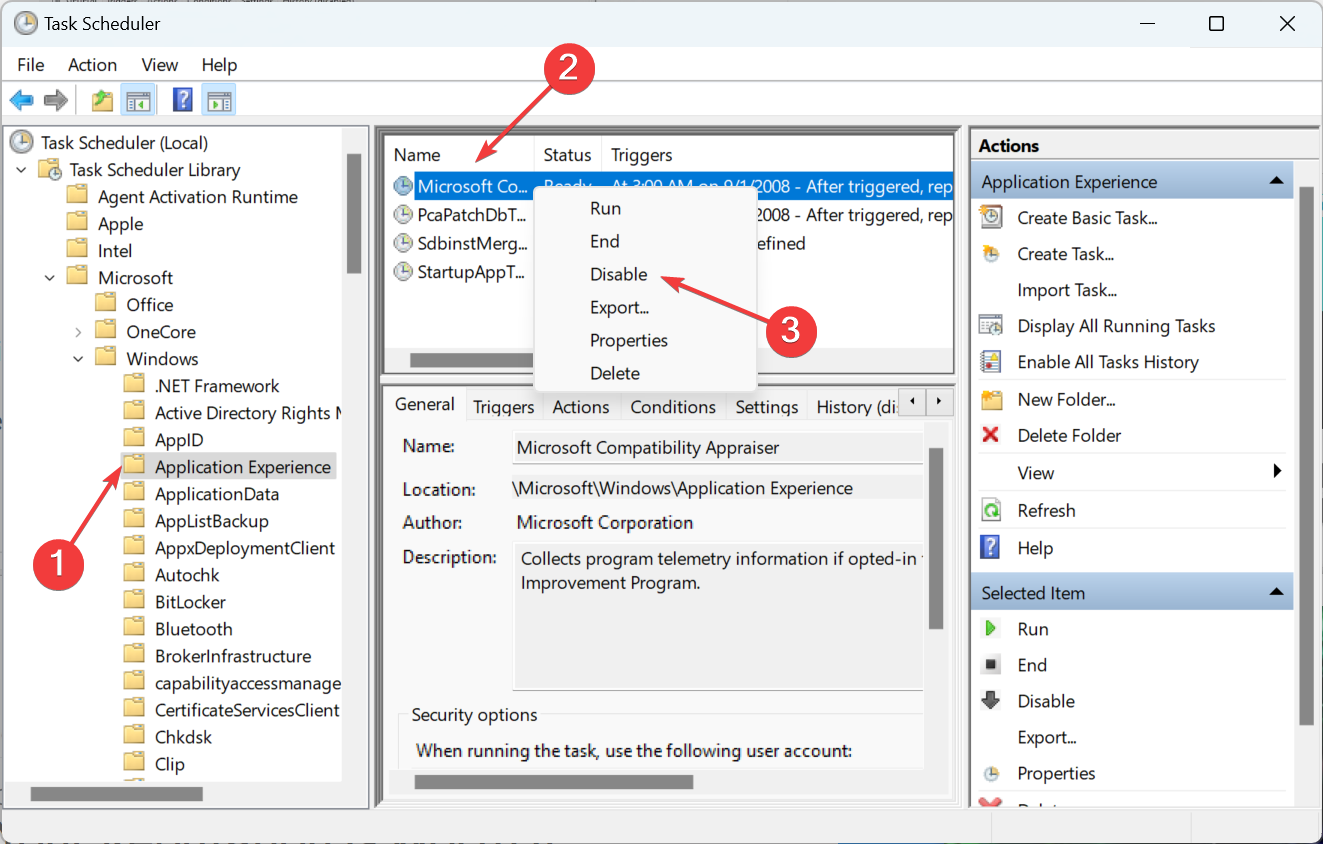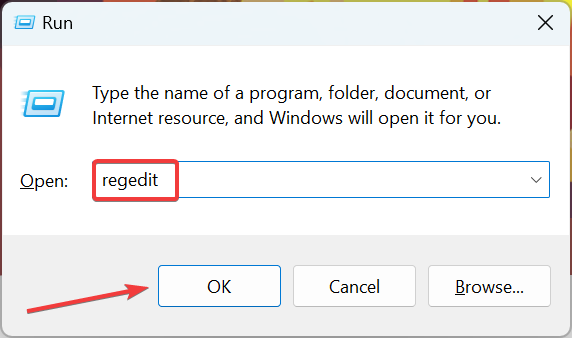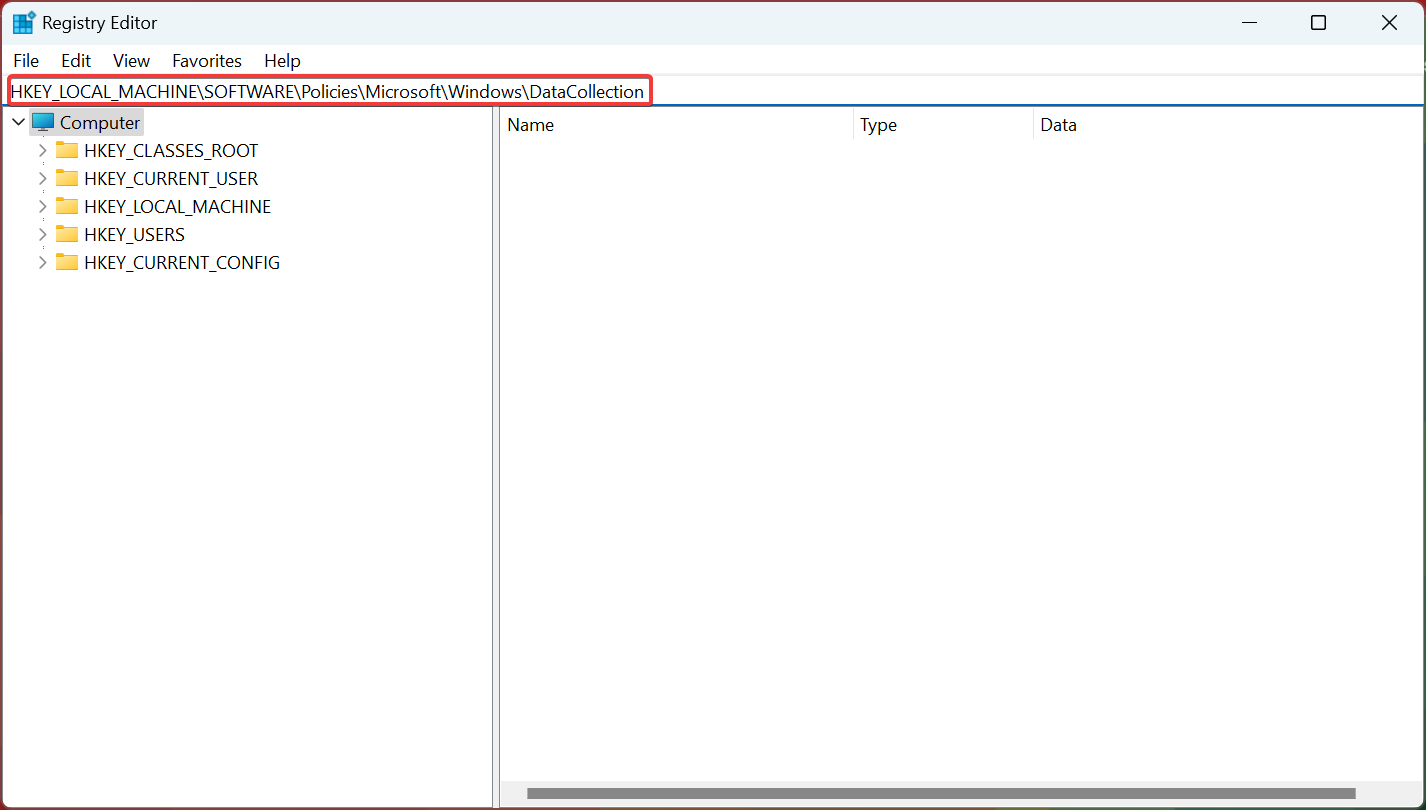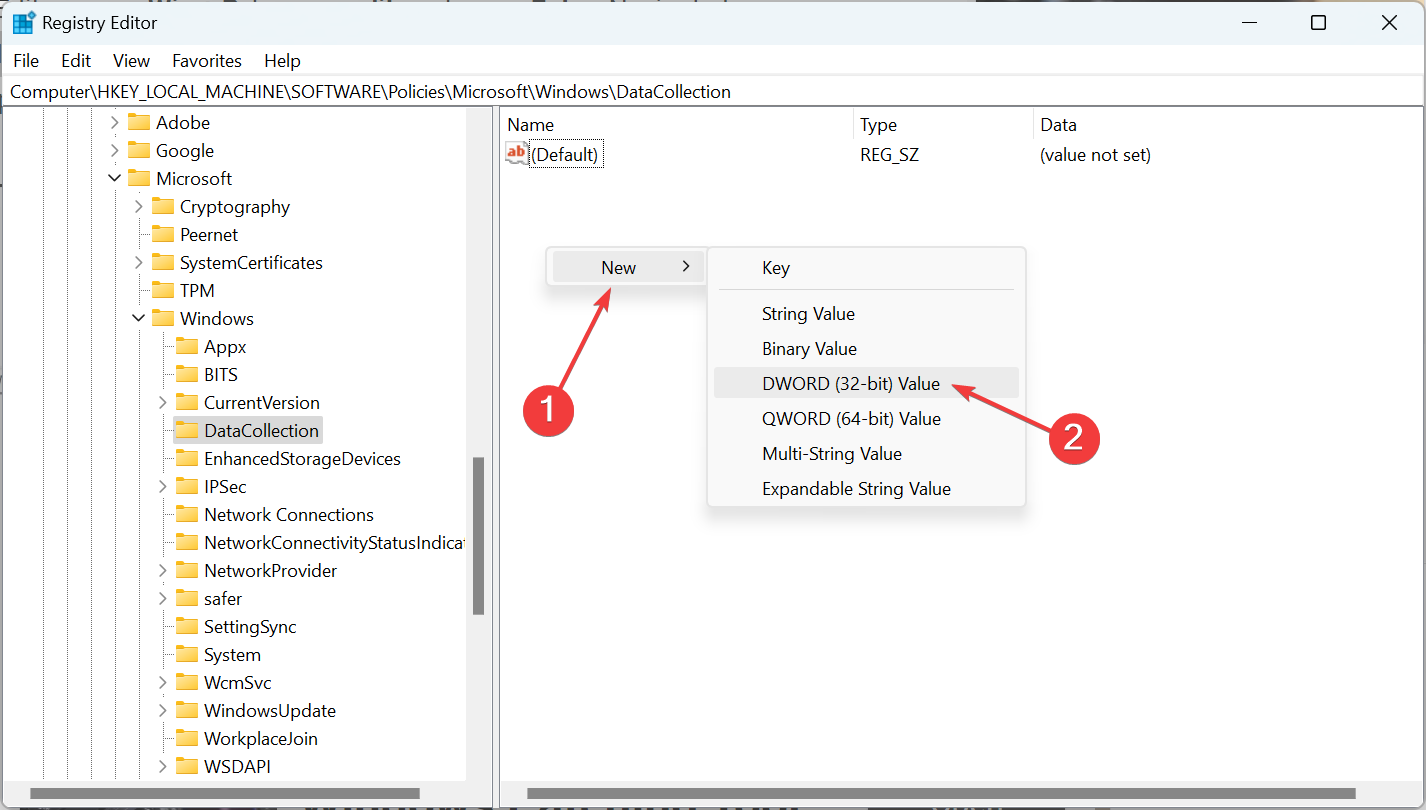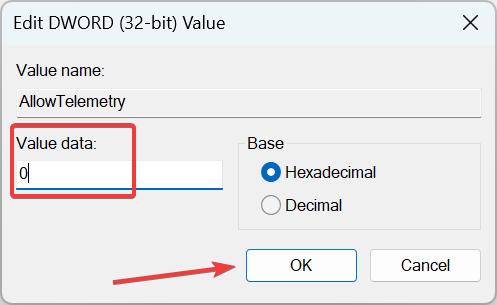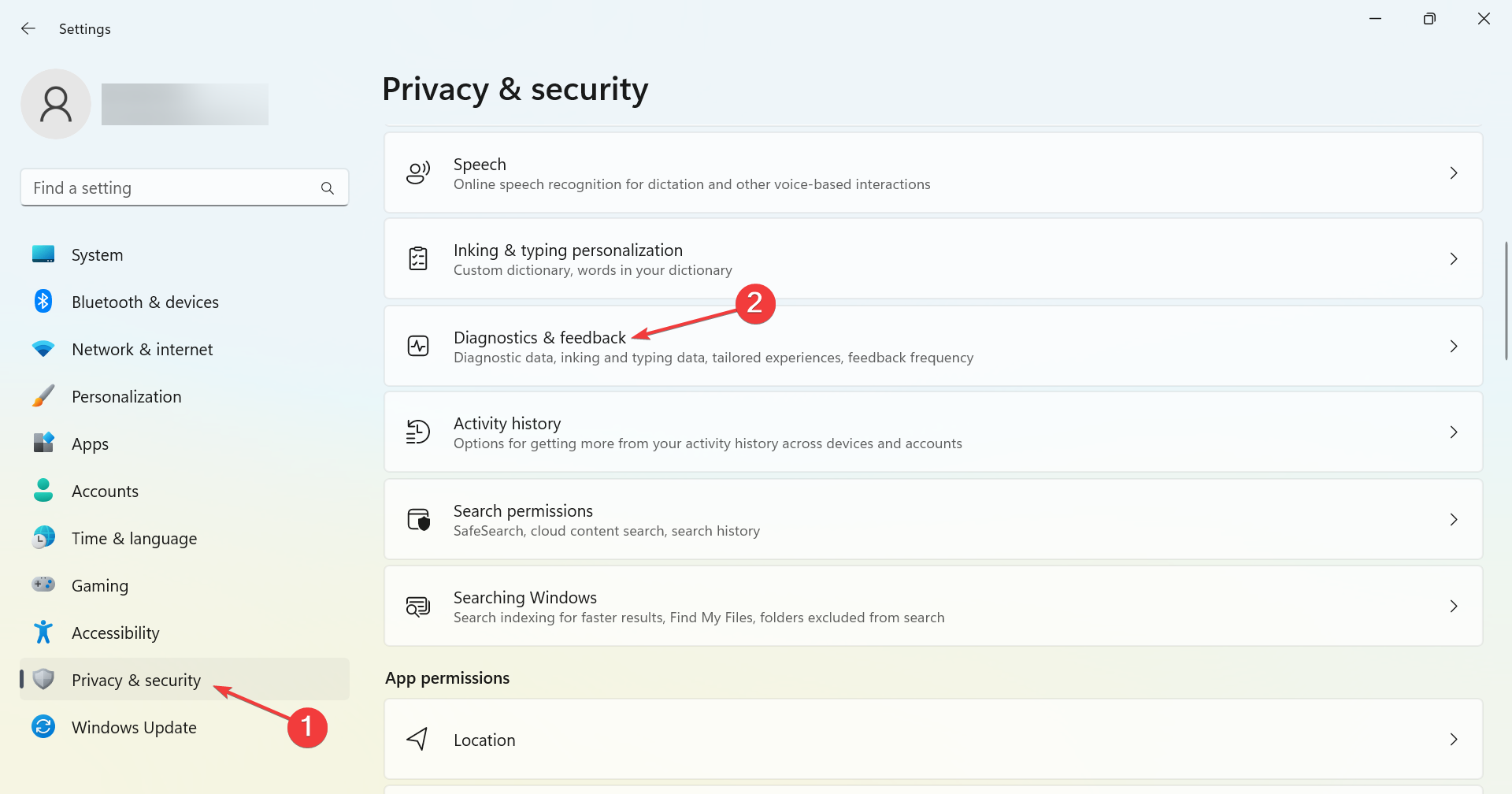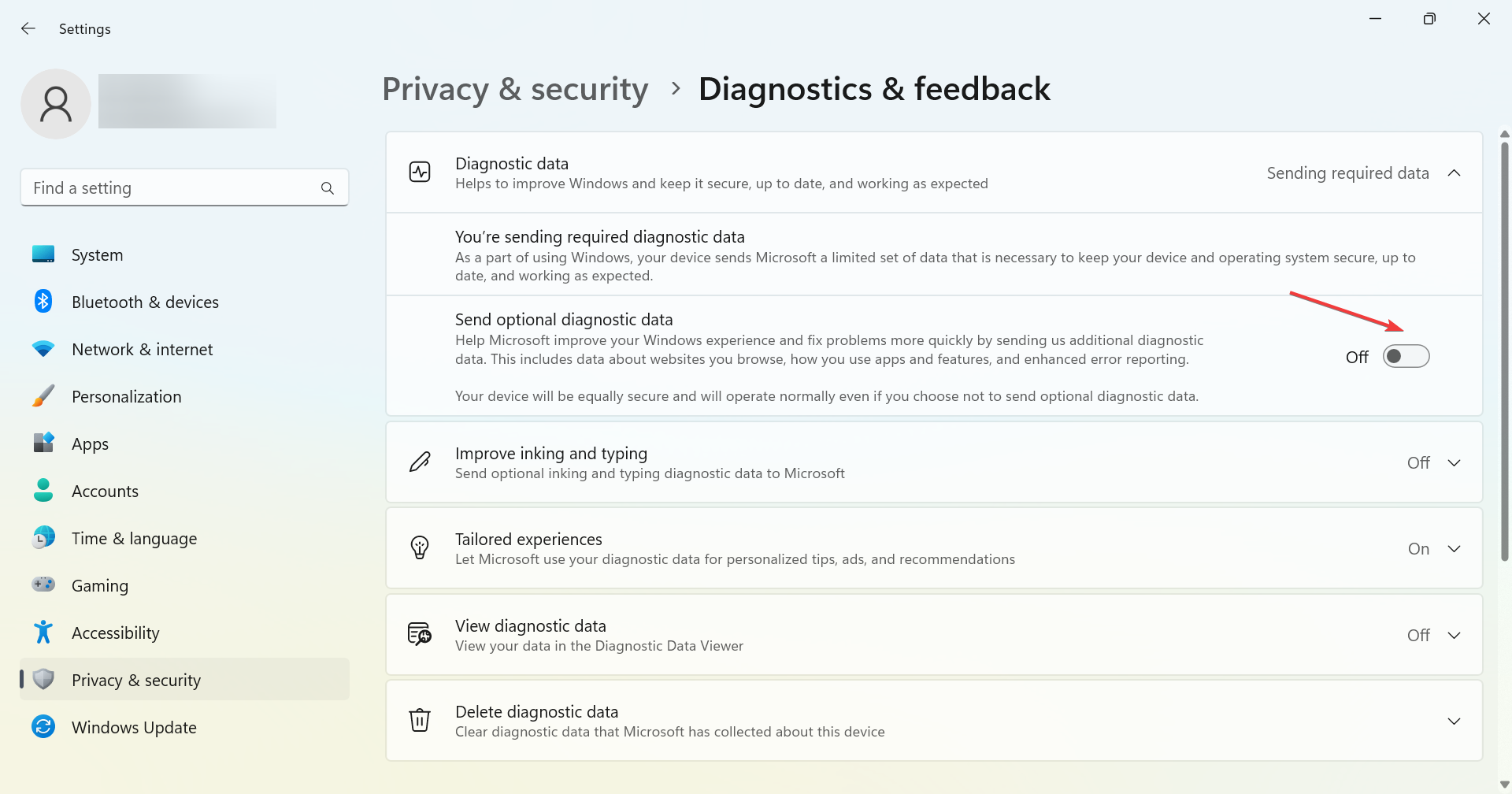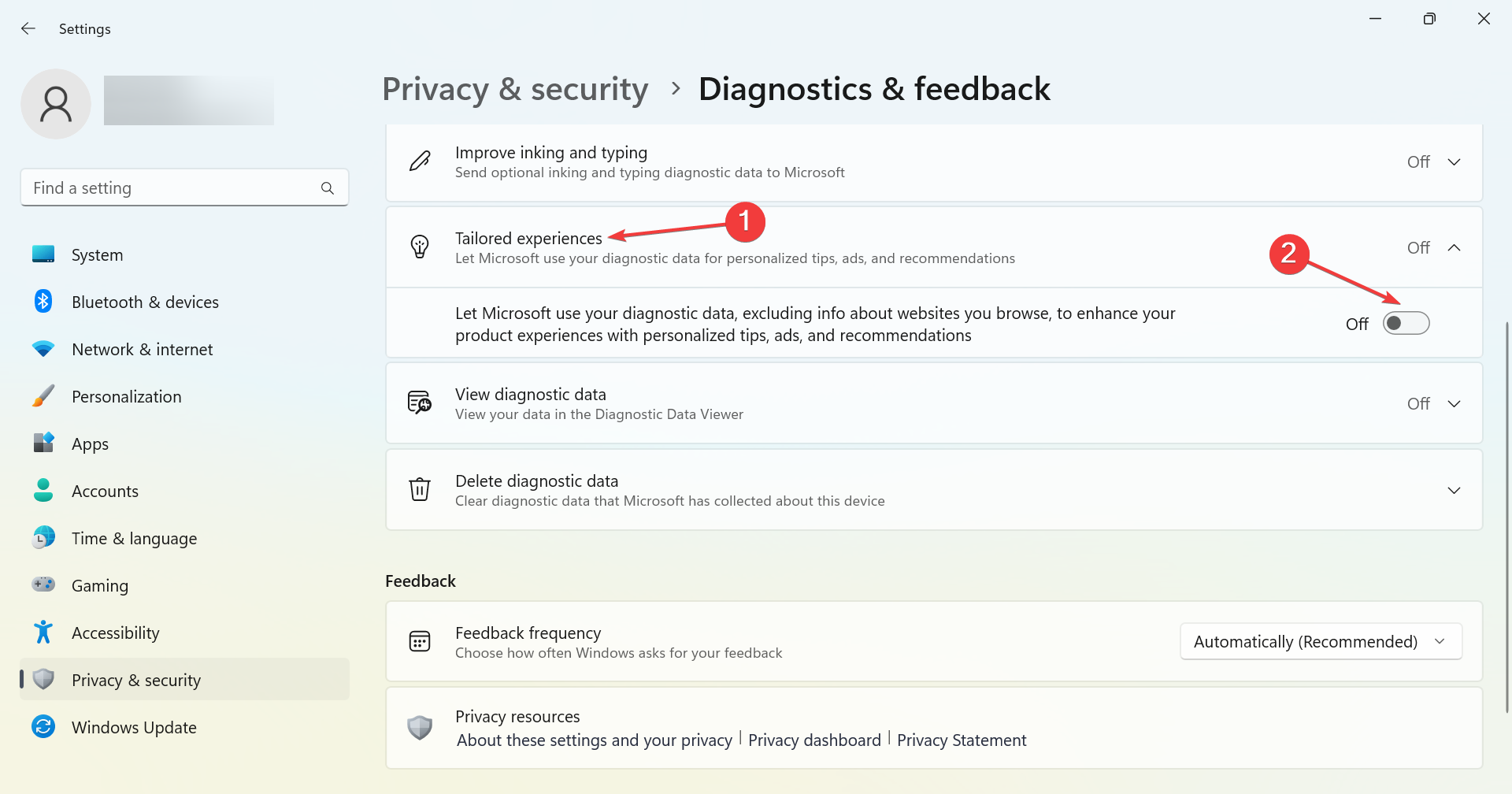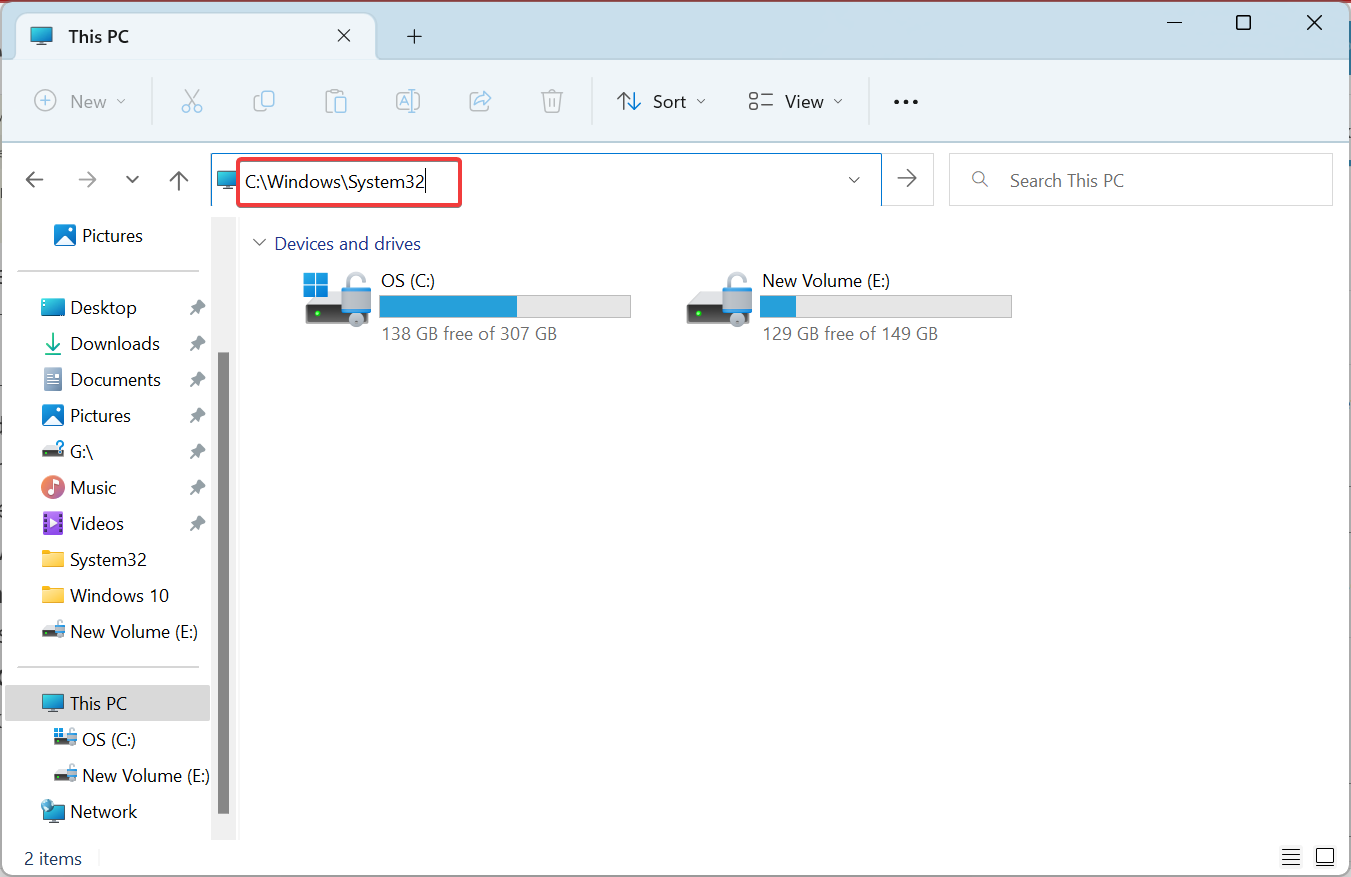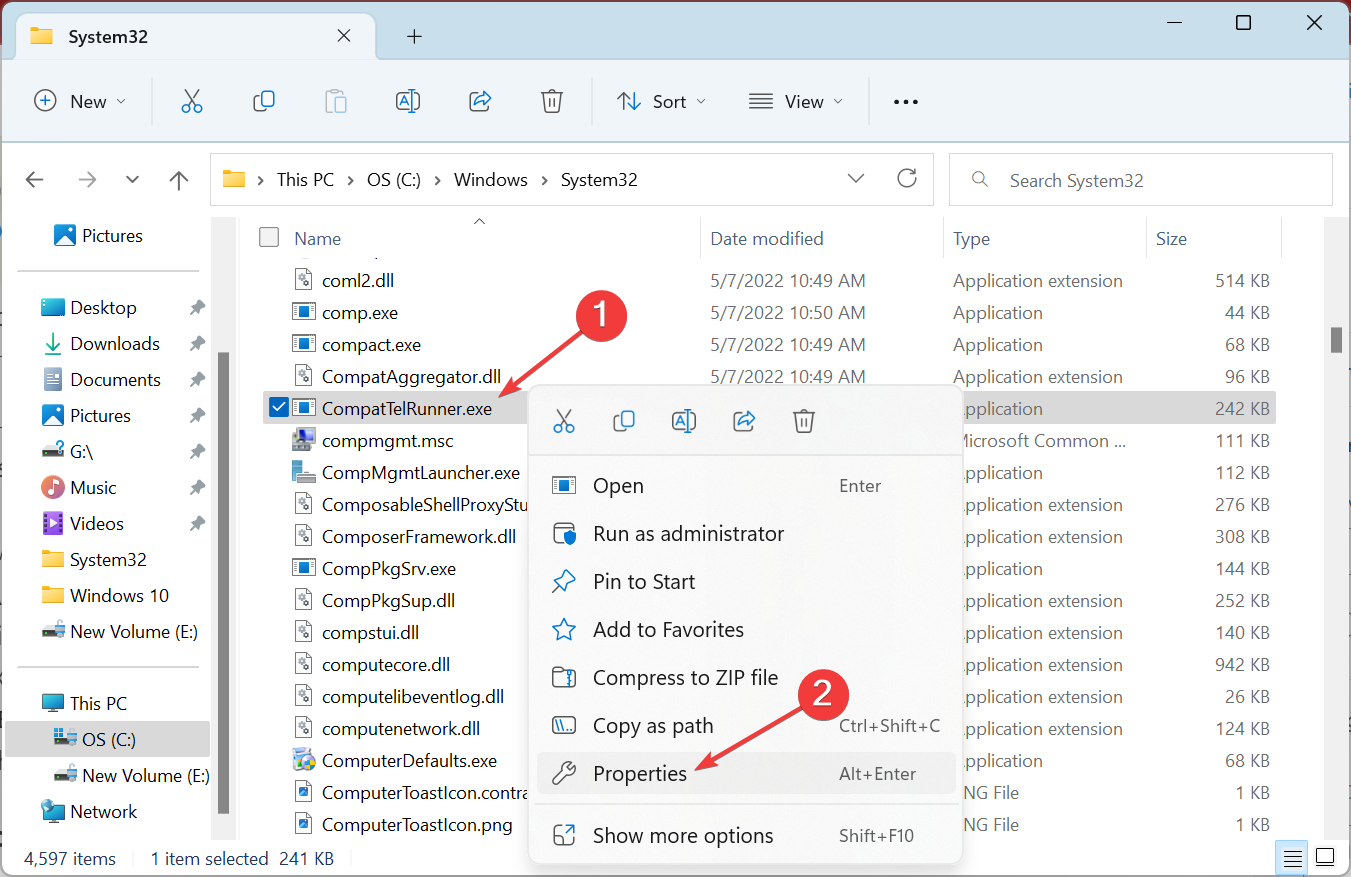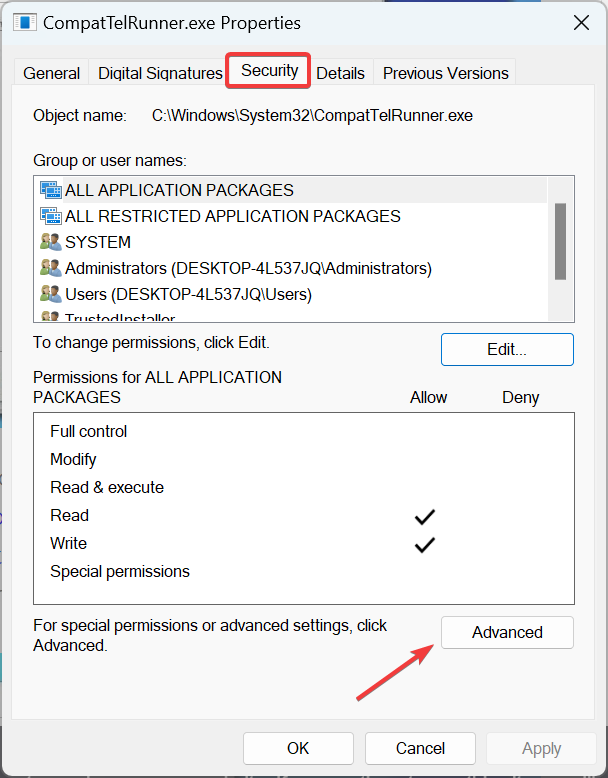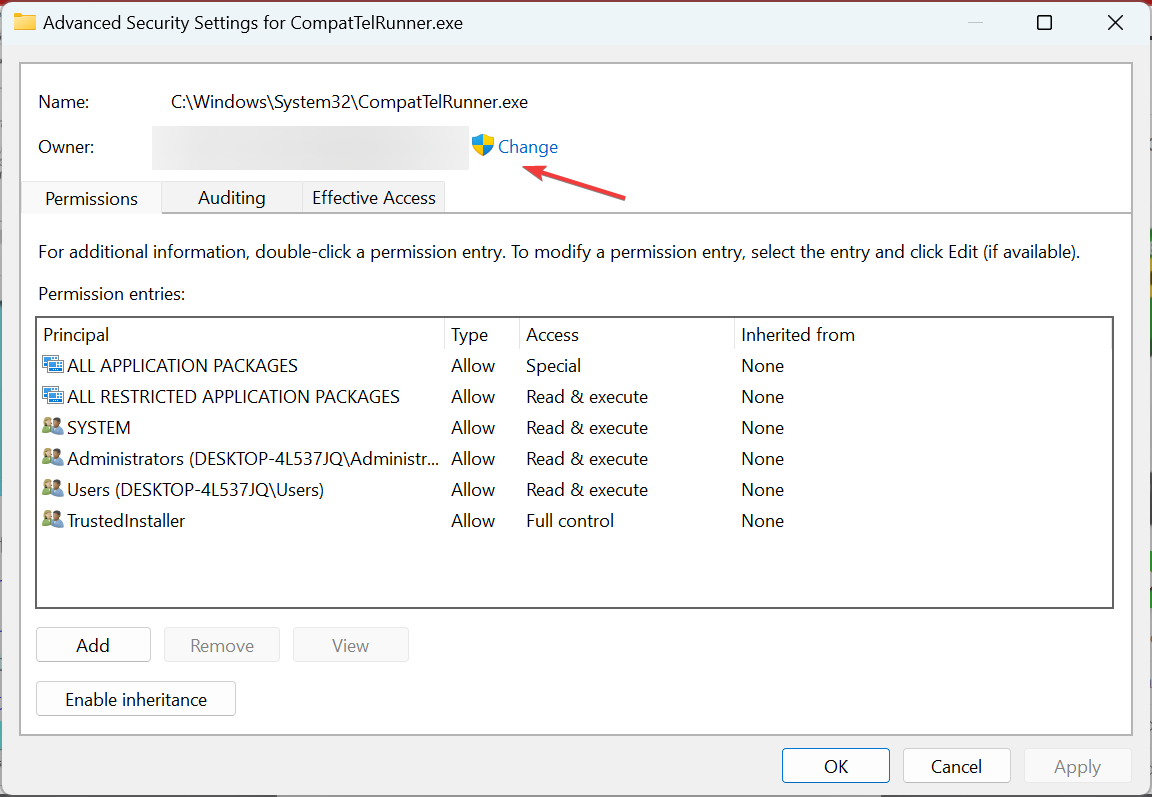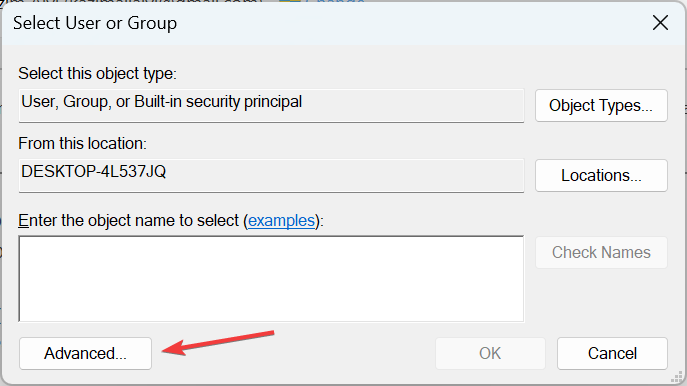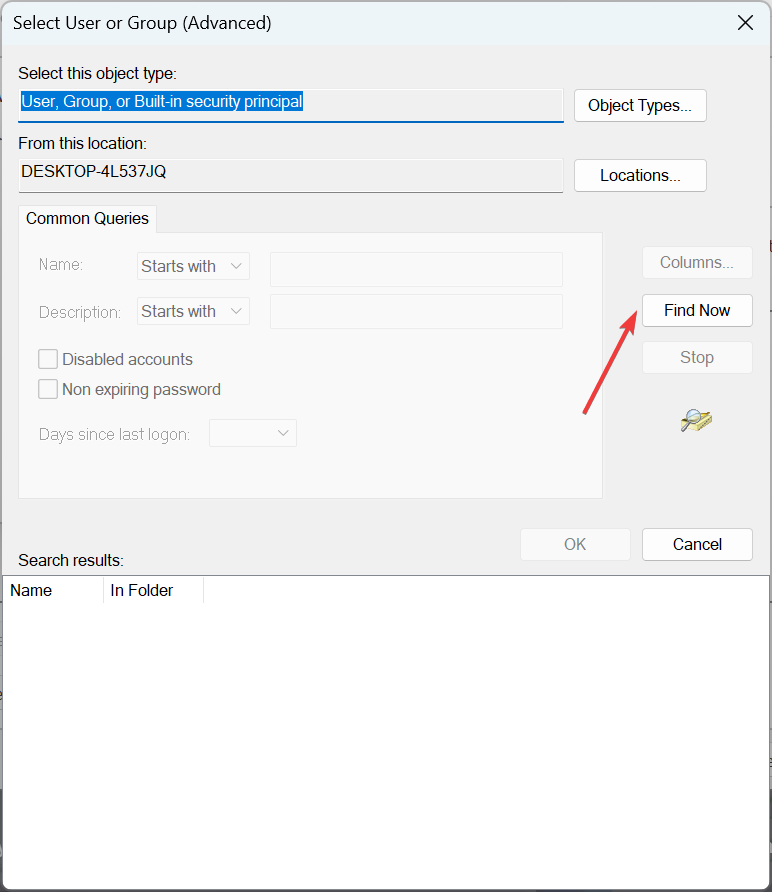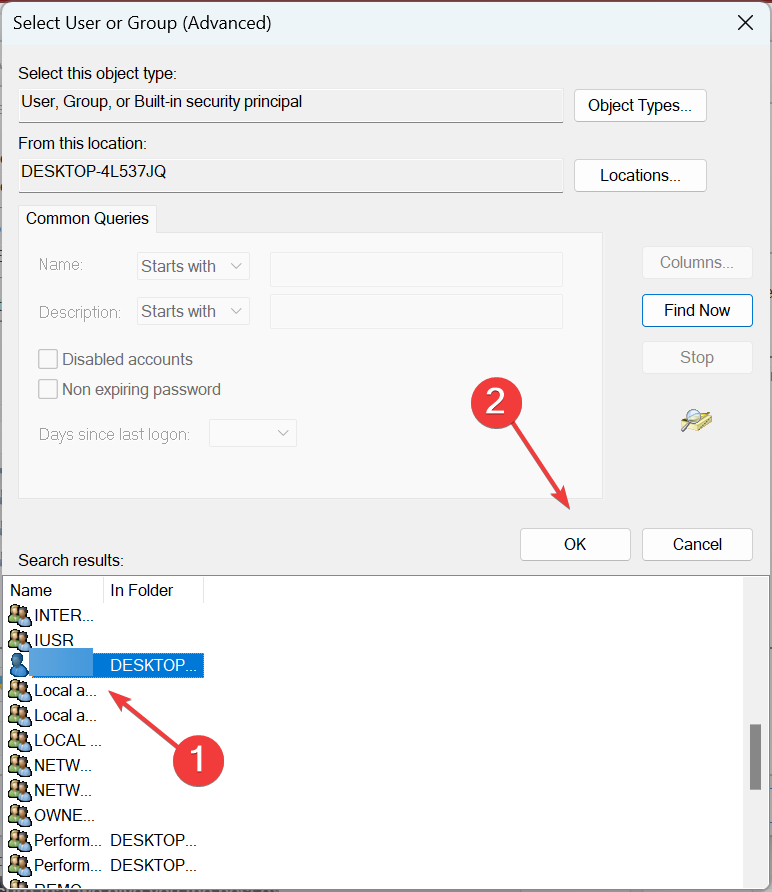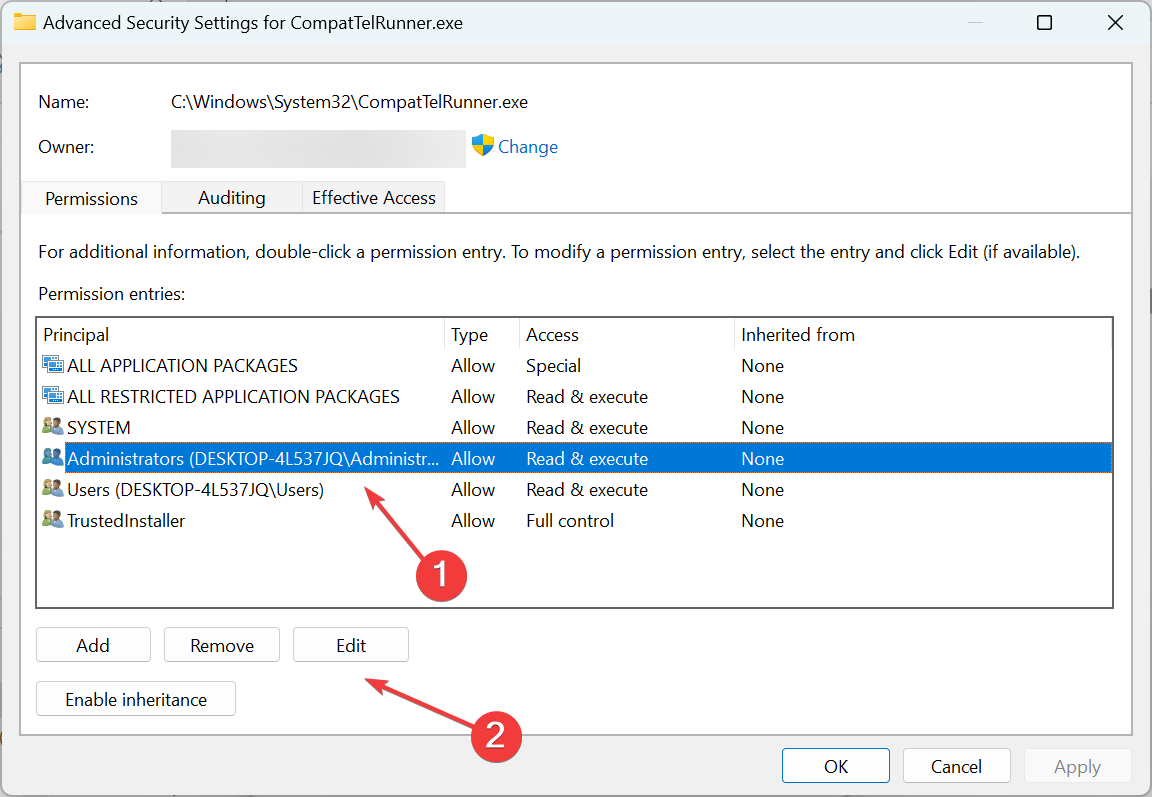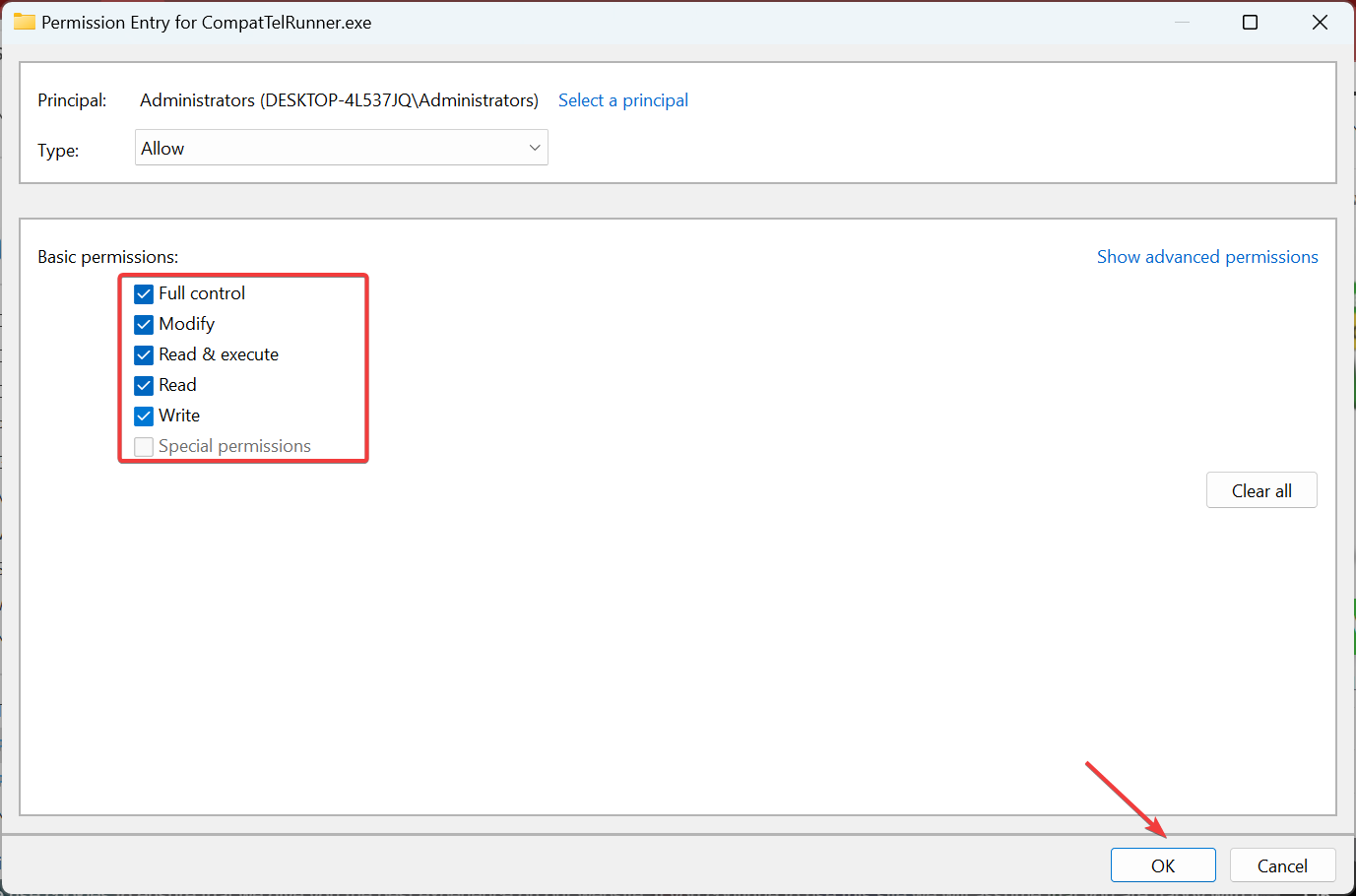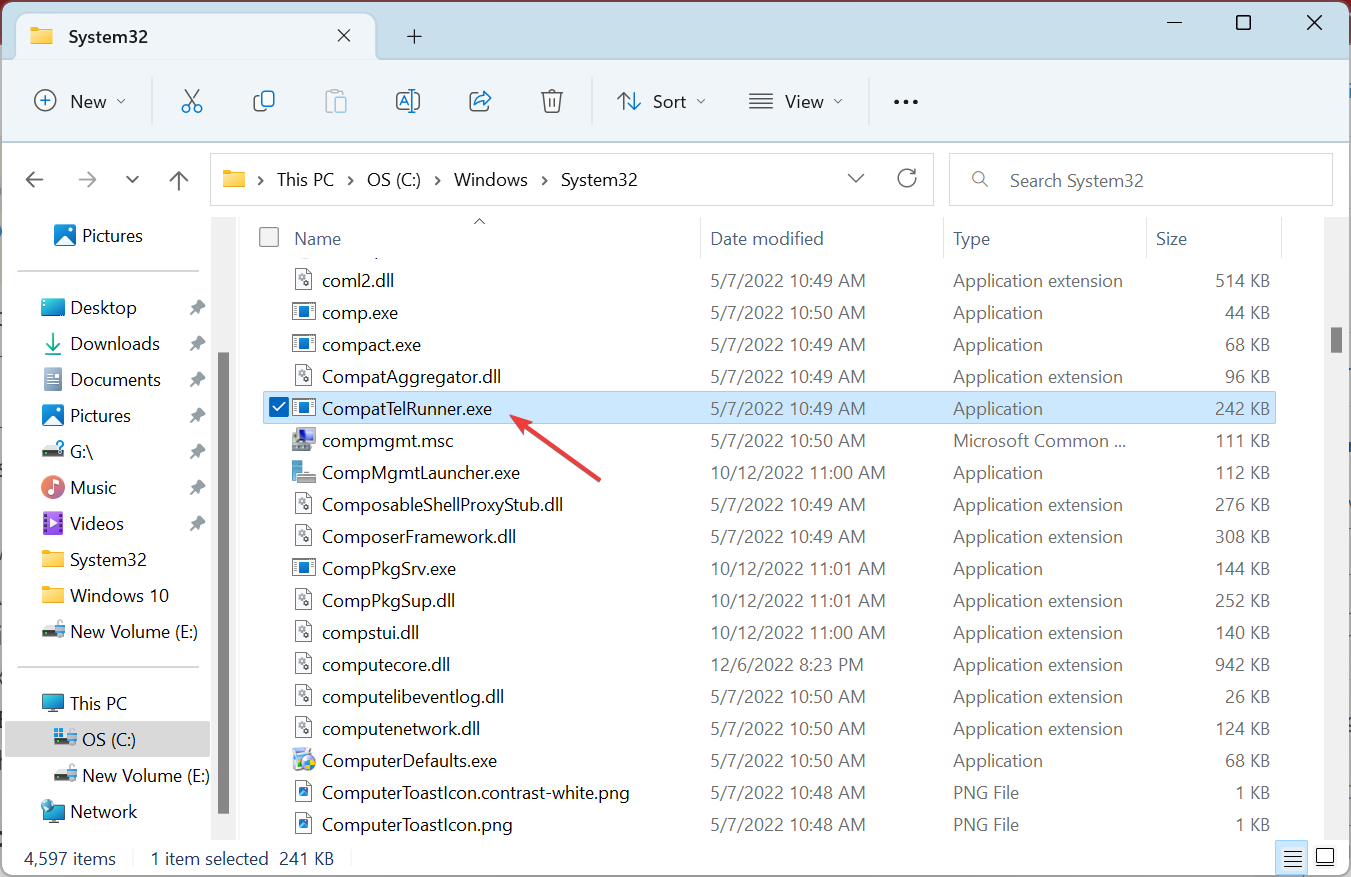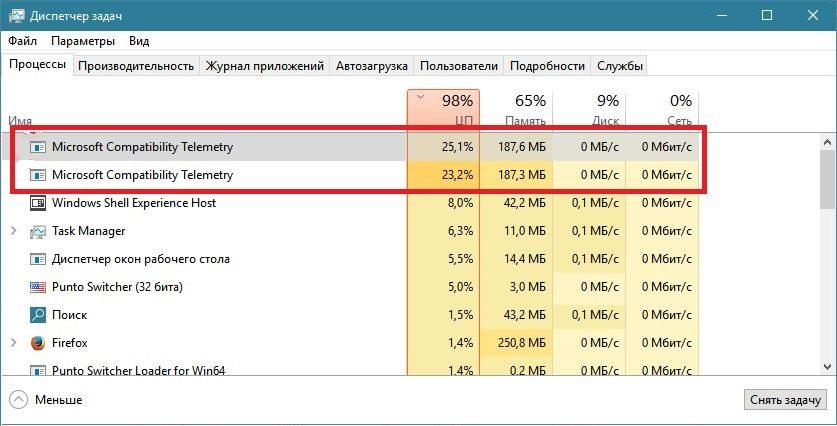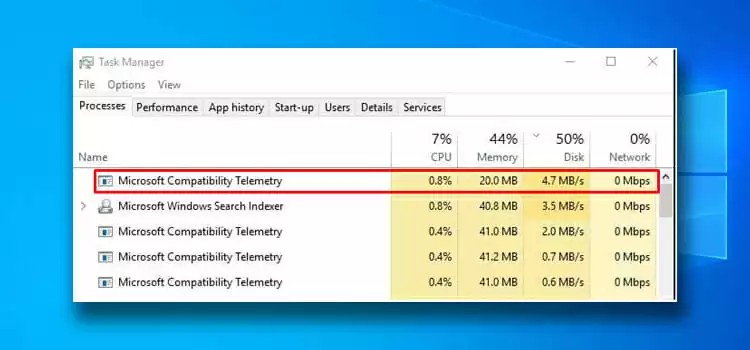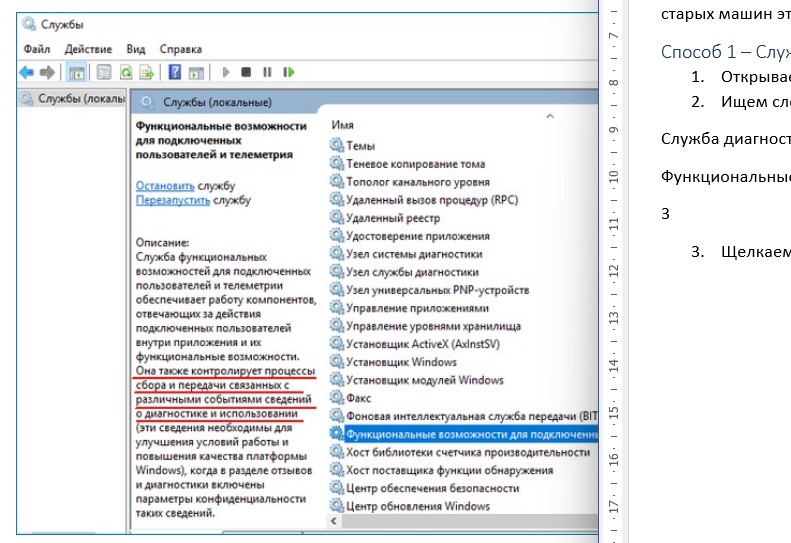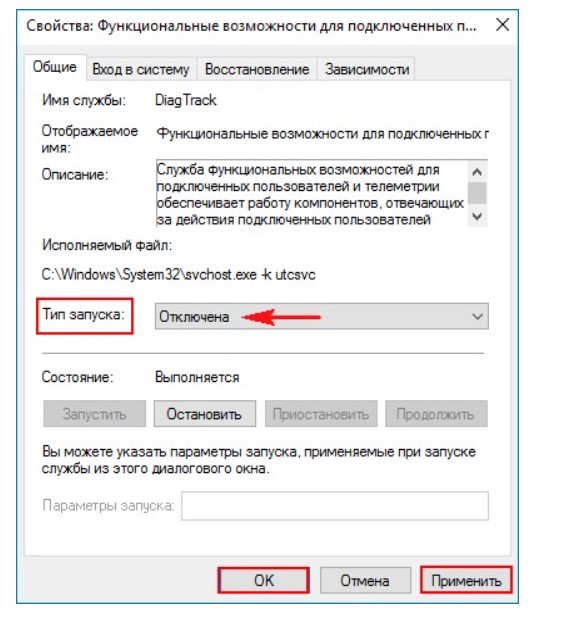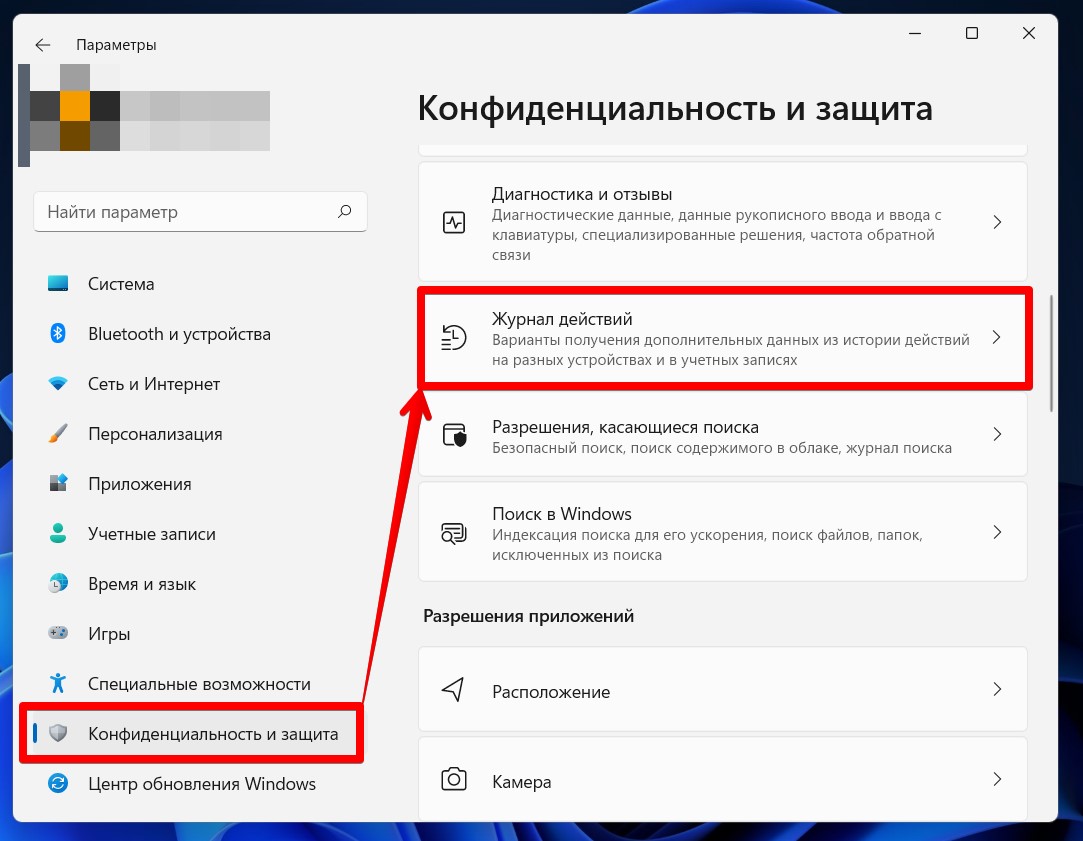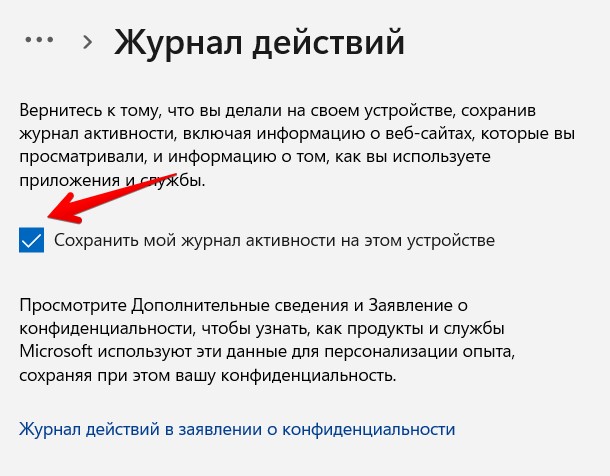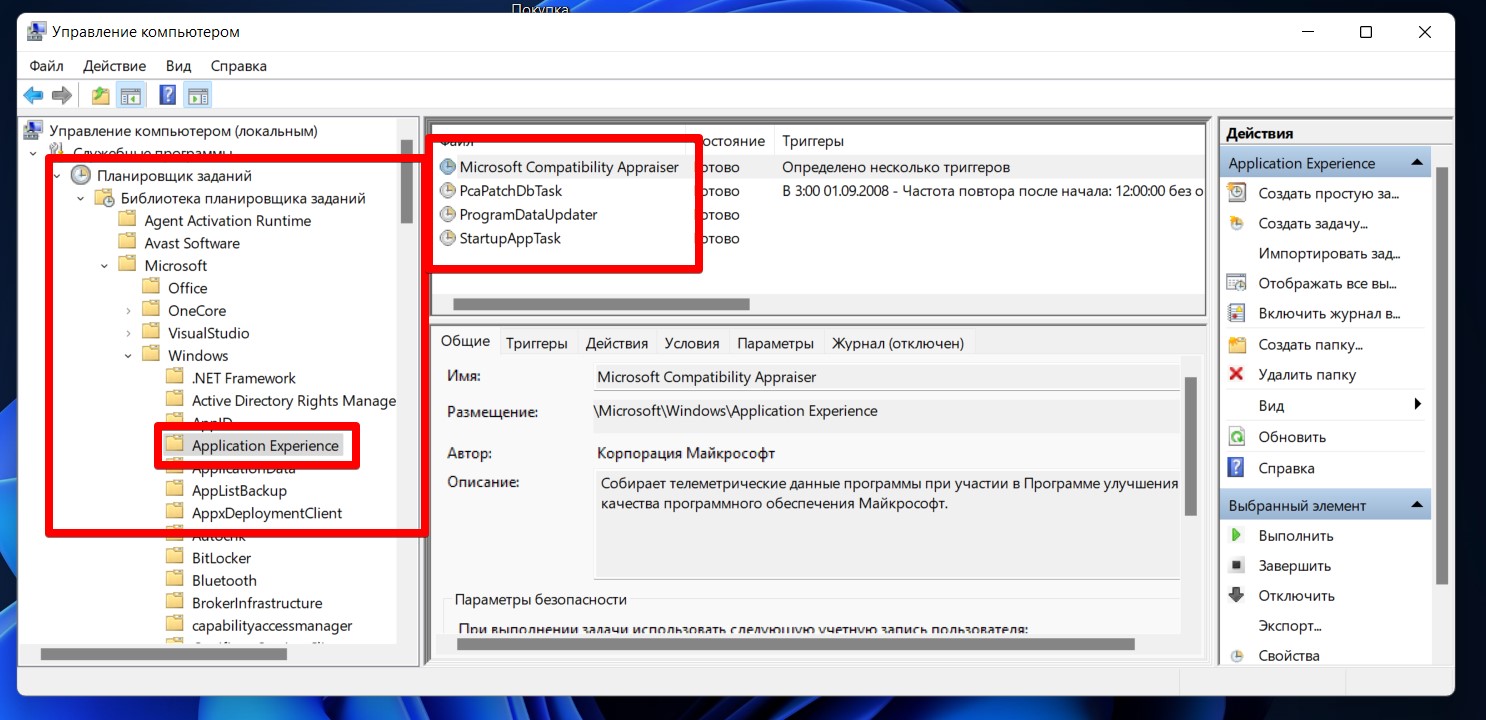По умолчанию в Microsoft Windows разных версий есть приложение «Ваш телефон», которое используется в момент подключения смартфона к ПК. Процесс YourPhone.exe не является вирусом, даже несмотря на то, что он может потреблять довольно много ресурсов компьютера без видимых причин. Сервис выполняет роль своеобразного моста между устройствами.
Вариантов здесь несколько. Первый — полностью отключить сервис, если он тянет сильно много ЦП и ОЗУ или он просто не нужен. Можно даже полностью удалить его с ПК. Второй – пытаться исправить службу, если она повреждена. Для этого нужно запускать средство исправления неполадок и сканирование системы через sfc. Поломки процесса встречаются нечасто, преимущественно пользователи просто хотят его отключить для экономии ресурсов ПК. На этом и сконцентрируемся в инструкции.
Отключаем YourPhone.exe
Если сейчас нет потребности в подключении смартфона к компьютеру, можно выключить процесс. Его в любой момент можно будет запустить повторно, но до тех пор, сэкономим немного ОЗУ и ЦП, так как штатно он работает в фоновом режиме.
Для отключения нужно:
- Перейти в «Параметры» сочетанием клавиш Ctrl + I и выбрать пункт «Конфиденциальность».
- Открываем вкладку «Фоновые приложения» и отключаем службу «Ваш телефон».
Удаляем Yourphone.exe
Метод подразумевает полное удаление приложения «Ваш телефон», но для этого нужно использовать командую строку или PowerShell. Просто так встроенную утилиту не удалить.
Пошаговая инструкция:
- Вводим в поисковую строку PowerShell и открываем консоль с правами администратора.
- Вставляем команду Get-AppxPackage Microsoft.YourPhone -AllUsers | Remove-AppxPackage и жмем Enter.
- После непродолжительного ожидания высветится сообщение об успешном завершении процедуры.
Если в будущем снова потребуется программа «Ваш телефон», ее можно установить из магазина Microsoft Store. Поэтому ничего страшного в удалении нет, все действия легко обратимы.

По умолчанию в Microsoft Windows разных версий есть приложение «Ваш телефон», которое используется в момент подключения смартфона к ПК. Процесс YourPhone.exe не является вирусом, даже несмотря на то, что он может потреблять довольно много ресурсов компьютера без видимых причин. Сервис выполняет роль своеобразного моста между устройствами.
Вариантов здесь несколько. Первый – полностью отключить сервис, если он тянет сильно много ЦП и ОЗУ или он просто не нужен. Можно даже полностью удалить его с ПК. Второй – пытаться исправить службу, если она повреждена. Для этого нужно запускать средство исправления неполадок и сканирование системы через sfc. Поломки процесса встречаются нечасто, преимущественно пользователи просто хотят его отключить для экономии ресурсов ПК. На этом и сконцентрируемся в инструкции.
Если сейчас нет потребности в подключении смартфона к компьютеру, можно выключить процесс. Его в любой момент можно будет запустить повторно, но до тех пор, сэкономим немного ОЗУ и ЦП, так как штатно он работает в фоновом режиме.
Для отключения нужно:
- Перейти в «Параметры» сочетанием клавиш Ctrl + I и выбрать пункт «Конфиденциальность».
- Открываем вкладку «Фоновые приложения» и отключаем службу «Ваш телефон».
Удаляем Yourphone.exe
Метод подразумевает полное удаление приложения «Ваш телефон», но для этого нужно использовать командую строку или PowerShell. Просто так встроенную утилиту не удалить.
Пошаговая инструкция:
- Вводим в поисковую строку PowerShell и открываем консоль с правами администратора.
- Вставляем команду Get-AppxPackage Microsoft.YourPhone -AllUsers | Remove-AppxPackage и жмем Enter.
- После непродолжительного ожидания высветится сообщение об успешном завершении процедуры.
Если в будущем снова потребуется программа «Ваш телефон», ее можно установить из магазина Microsoft Store. Поэтому ничего страшного в удалении нет, все действия легко обратимы.
Поделиться в ВК
Поделиться в ОК
Поделиться на Facebook
Поделиться в Twitter
Что такое Microsoft Compatibility Telemetry (CompatTelRunner.exe) Высокая нагрузка ЦП и диска
Также известный под названием Microsoft Compatibility Telemetry, CompatTelRunner.exe — это название встроенной службы Windows, которая помогает разработчикам собирать отчеты о производительности вашей системы. Эта информация обычно собирается Microsoft в фоновом режиме для формирования списка логов, ошибок и других вещей, которые могут быть полезны для работы над будущими исправлениями. Первоначально эта служба была добавлена в Windows 7 и 8.1 в обновлении KB2977759. К сожалению, несмотря на то, что CompatTelRunner.exe на самом деле осуществляет полезную функцию, иногда она может работать неправильно, что приводит к высокому потреблению ресурсов. В результате большинство систем начинают зависать и давать сбой из-за высокой загрузки ЦП и диска. Чтобы это исправить, следует отключить эту службу. Не волнуйтесь, это можно сделать без вреда система. Некоторые советуют удалить ее, однако в этом нет никакого смысла, поскольку она переустановится сама через какое-то время. Microsoft Compatibility Telemetry была создана исключительно для информационных целей, поэтому вы можете отключить ее без проблем. Ниже мы представили полное руководство на эту тему:
Скачать средство восстановления Windows
Скачать средство восстановления Windows
Существуют специальные утилиты для восстановления Windows, которые могут решить проблемы, связанные с повреждением реестра, неисправностью файловой системы, нестабильностью драйверов Windows. Мы рекомендуем вам использовать Advanced System Repair Pro, чтобы исправить проблему «Телеметрия совместимости Microsoft (CompatTelRunner.exe) с высокой загрузкой ЦП и диска» в Windows 10.
1. Убедитесь, что в Windows загружены все обновления.
Перед отключением самой службы Телеметрии стоит сначала установить свежие обновления. Есть вероятность, что Microsoft Compatibility Telemetry работает неправильно. Если вы не обновляли свою систему долгое время, то загрузка новых обновлений может решить проблему. Чтобы проверить, есть ли у вас новые обновления, сделайте следующее:
- Нажмите Windows Key + I одновременно, чтобы открыть Настройки. Выберите Обновление и безопасность.
- На правой панели нажмите Проверка наличия обновлений. Подождите, пока Windows найдет новые обновления, и установите их. Иногда пользователи увидят кнопку Установить сразу, так как Windows уже нашел обновления заранее.
- После завершения процесса обновления перезагрузите компьютер и проверьте, изменилось ли что-нибудь.
2. Проверьте целостность системных файлов.
Мало вероятно, но Microsoft Compatibility Telemetry может работать некорректно из-за отсутствия или повреждения некоторых файлов. Такие файлы обычно связаны между многими службами Windows, которые обеспечивают надлежащую связь. Если некоторые из этих файлов отсутствуют, тогда это может вызывать проблемы, связанные с данной службой. Ниже мы воспользуемся, как SFC (средство проверки системных файлов), так и DISM (обслуживание образов развертывания и управление ими), которые помогут обнаружить и восстановить отсутствующие компоненты. Вот как:
С помощью SFC
- Открытые Командная строка , введя
cmdв поле поиска рядом с Меню Пуск кнопку. - Щелкните правой кнопкой мыши по Командная строка , а затем выбрать Запуск от имени администратора.
- После открытия консоли введите
sfc /scannowкоманду и нажмите Enter. - Когда процесс восстановления будет завершен, перезагрузите компьютер.
С помощью DISM
- Открытые Командная строка как мы это делали на предыдущем шаге.
- Скопируйте и вставьте эту команду
DISM.exe /Online /Cleanup-image /Restorehealth. - Нажмите Enter и подождите, пока Windows закончит сканирование и исправление.
- После этого перезагрузите компьютер и снова установите обновление.
После выполнения этих сканирований перезагрузите компьютер и проверьте, изменилось ли потребление ресурсов ЦП и Диска. Если это не помогло, переходите к другим шагам, перечисленным ниже.
3. Измените настройки в разделе «Диагностика и отзывы».
Следующая часть шагов будет посвящена настройке или отключению параметров, связанных со службой Microsoft Compatibility Telemetry. Для начала, давайте начнем с изменения объема диагностических данных, отправляемых на серверы Microsoft. Иногда в настройках может быть выбрана отправка более широких журналов данных, включая приложения и функции и расширенные отчеты об ошибках, которые могут вызвать более высокое потребление ресурсов. Поэтому изменение этой опции на базовый план сбора данных может облегчить работу вашей системы. Это вряд ли поможет решить проблему полностью, но все же поможет улучшить производительность немного.
- Открытые Настройки как мы это делали в самом первом способе выше. Затем выберите Конфиденциальность , а затем перейдите в Диагностика и отзывы на левой панели.
- Удостоверьтесь, что опция Обязательные диагностические данные выбрана. Если нет, просто нажмите на нее, чтобы включить.
Теперь вы можете закрыть все окна и посмотреть результат. Если ничего не изменилось, можете переходить к полному отключению службы CompatTelRunner.exe.
4. Полностью отключите работу Microsoft Compatibility Telemetry
После того, как все вышеперечисленные шаги были опробованы, можно пойти на крайние меры и отключить саму службу. Это можно сделать тремя способами — через Диспетчер задач, Редактор локальной групповой политики или Редактор реестра. Вы можете выбрать любой из них внизу. Если вы не уверены, отключилась ли служба Телеметрии, выполните все три решения.
С помощью Диспетчера задач
- Нажмите Windows + R сочетание клавиш, чтобы открыть строку «Выполнить», затем вставьте
taskschd.mscи нажмите OK. - Перейдите в Библиотека > Microsoft > Windows > Application Experience.
- После этого вы увидите список задач, отображаемый на правой панели.
- Найдите и щелкните правой кнопкой мыши на Microsoft Compatibility Appraiser. Выберите Отключить и перезагрузите вашу систему.
С помощью Редактора локальной групповой политики
- Нажмите Windows + R одновременно, как мы делали выше, и впишите
gpedit.msc, чтобы открыть редактор. - Перейдите в Конфигурация компьютера > Административные шаблоны > Компоненты Windows > Сборки для сбора данных и предварительные сборки.
- Среди списка на правой панели щелкните правой кнопкой мыши на Разрешить телеметрию , а затем выбрать Редактировать.
- Выберите Отключена, нажмите Применить, и OK для сохранения изменений.
- Перезагрузите компьютер и посмотрите, решило ли это проблему.
С помощью Редактора реестра
- Нажмите Windows + R снова, но вставьте
regeditв этот раз. - Нажмите Да если будет появиться окно Контроль учетных записей.
- Как только вы окажетесь в Редактор реестра, перейдите в
HKEY_LOCAL_MACHINE\SOFTWARE\Policies\Microsoft\Windows\DataCollection. - Затем щелкните правой кнопкой мыши на DataCollection, наведите на Новая курсором и выберите Параметр DWORD (32-бита) в конце.
- Назовите только что созданную запись как AllowTelemetry, затем щелкните на нее правой кнопкой мыши и выберите Изменить.
- Вы увидите новое окно. Обязательно измените значение с 1 на 0 под Значение пунктом.
- Нажмите OK и перезагрузите компьютер.
- Откройте строку «Выполнить», нажав Windows + R комбинацию клавиш, как мы сделали выше. Скопируйте и вставьте эту команду
services.msc. - Прокрутите список всех служб, пока не найдете службу с именем Connected User Experiences and Telemetry.
- Щелкните правой кнопкой мыши и выберите Объекты.
- In Общие , нажмите Stop кнопку. Затем убедитесь, что Тип запуска изменен с Автоматически в Отключена.
- По завершении нажмите Применить и OK для сохранения назначенных изменений.
- Тип CompatTelRunner в поле поиска рядом с Меню Пуск.
- Щелкните правой кнопкой мыши и выберите Открыть папку с файлом. Вы также можете найти этот файл, перейдя в
C:\Windows\System32. - После нахождения файла CompatTelRunner, снова щелкните на него правой кнопкой мыши и выберите Объекты.
- Вы сразу увидите новое окно. Перейдите в Безопасность и нажмите Фильтр кнопку.
- Рядом с Владелец вверху нажмите Изменить и Фильтр снова.
- После этого выберите Поиск и выберите имя текущей учетной записи. Не забудьте нажать OK в конце.
- Также нажмите OK в ранее открытых окнах. В частности, нажмите Применить и OK в Дополнительные параметры безопасности меню.
- Закройте все окна и щелкните правой кнопкой мыши на CompatTelRunner еще раз. Выберите Объекты > Безопасность вкладки и Фильтр как и выше.
- Затем выберите пользователя из списка и выберите Редактировать прямо внизу.
- Наконец, вы можете настроить, какое разрешение должно быть предоставлено. Выберите Разрешить и Полный доступ , чтобы вносить любые изменения файлу. Примените изменения и закройте вкладку, чтобы наконец можно было удалить CompatTelRunner.exe.
Независимо от того, какой вариант вы выбрали, CompatTelRunner.exe теперь должен быть отключен и больше не нагружать вашу систему.
5. Отключите подключенный пользовательский интерфейс и службу Телеметрии.
Предпоследний шаг в нашем списке — это отключение службы Connected Users Experiences and Telemetry. Фактически, это имя одной службы, предназначенной для выполнения все той же цели — отправки данных об использовании на серверы Microsoft. Поскольку служба Connected User Experiences and Telemetry запускается каждый раз при загрузке вашей системы, мы просто изменим это значение в настройках этой служб. Если предыдущие шаги не помогли решить проблему, попробуйте этот способ ниже.
6. Полностью удалите CompatTelRunnner.exe.
Хотя удаление службы Телеметрии в большинстве случаев бесполезно, мы все же покажем как это сделать в образовательных целях. Конечно, данная мера скорее всего поможет вам избежать чрезмерно высокой нагрузки ЦП, но только на некоторое время. В Windows есть список основных служб, которые устанавливаются по умолчанию в каждой операционной системе. Если чего-то не хватает, Windows с большей вероятностью обнаружит отсутствующую службу и загрузит ее через какое-то время. Следовательно, высокая загрузка ЦП и диска будет временно решена, но вернется, как только Windows установит удаленную службу обратно (если только служба Телеметрии не заработает сама по себе). В любом случае, обычно бессмысленно удалять CompatTelRunnder.exe из вашей системы, но вот шаги, чтобы сделать это:
Перед началом процесса, важно получить права администратора, иначе вы не сможете удалить CompatTelRunnder.exe. Кроме того, если на вашем компьютере созданы две учетные записи, обязательно войдите в ту, которая имеет права администратора. Как только все будет готово, выполните следующие действия:
Эти инструкции помогут нам сменить права администратора. Затем мы должны предоставить необходимые разрешения для удаления файла:
Итоги
Высокая нагрузка ЦП может быть вызвана м многими другими службами Windows. SysMain — еще одна такая служба, приводящая к высокому потреблению ресурсов. По неизвестным причинам, но эти проблемы часто возникают у обычных пользователей. Надеемся вы больше вы больше не испытываете проблемы с температурами и снижением производительности из-за чрезмерно высокого потребления ресурсов. Если когда-нибудь в будущем вы столкнетесь с другими проблемами, можете использовать наш блог, где ежедневно публикуются самые разные решения по мере возникновения новых проблем.
Check the best fixes on the web!
by Kazim Ali Alvi
Kazim has always been fond of technology, be it scrolling through the settings on his iPhone, Android device, or Windows. And at times, unscrewing the device to take… read more
Updated on
- Many users reported that a Microsoft Compatibility Telemetry process consumes a high CPU in the Task Manager.
- The process comes built-in, though not critical, and there are a few ways to fix things.
Microsoft Compatibility Telemetry, a service meant to share the PC’s performance feedback with Microsoft, is often found to be using high CPU in Windows.
How do I fix Microsoft Compatibility Telemetry high CPU usage?
1. Disable from Task Scheduler
- Press Windows + R to open Run, type taskschd.msc, and then hit Enter.
- Now, expand Task Scheduler Library, choose Microsoft, and double-click on Windows.
- Select Application Experience, right-click on Microsoft Compatibility Appraiser and choose Disable from the context menu.
That’s it! Once done, restart the computer for the changes to effect, and the Microsoft Compatibility Telemetry high CPU in Windows 11 should be fixed.
Remember that the task may be recreated after a while, so you must repeat the same steps. A more straightforward option would be to make more substantial changes, and Registry Editor helps do just that.
How we test, review and rate?
We have worked for the past 6 months on building a new review system on how we produce content. Using it, we have subsequently redone most of our articles to provide actual hands-on expertise on the guides we made.
For more details you can read how we test, review, and rate at WindowsReport.
2. Edit the registry
- Press Windows + R to open the Run command, type regedit in the text field, and click OK.
- Click Yes in the UAC prompt.
- Paste the following path in the address bar and hit Enter:
HKEY_LOCAL_MACHINE\SOFTWARE\Policies\Microsoft\Windows\DataCollection - Right-click on the empty portion, hover the cursor over New, and then choose DWORD (32-bit) Value, and name it AllowTelemetry.
- Once done, double-click on the entry, enter 0 under Value data, and click OK to save the changes.
- Finally, restart the computer for the changes to come into effect.
After making the changes, the task shouldn’t be created again, and the high CPU usage issue would be resolved for good. However, in case it persists, it heads to the next solution.
3. Modify settings
- Press Windows + I to open Settings, choose Privacy & Security from the navigation pane, and then click on Diagnostics & feedback.
- Now, disable the toggle for Send optional diagnostic data.
- Next, expand Tailored experiences and then disable the toggle under it.
- Once done, verify whether the problem is resolved.
If the Microsoft Compatibility Telemetry continues to use a high CPU level, head to the following method.
- Freevee Error Code ITV-101: How to Fix it
- Surface Go 3 Black Screen: How to Fix it
- High GPU Usage but Low FPS: 9 Ways to Fix This Issue
4. Delete the file
- Press Windows + E to open File Explorer, paste the following path in the address bar, and then hit Enter:
C:\Windows\System32 - Right-click on the CompatTelRunner.exe file and select Properties.
- Navigate to the Security tab, and click Advanced.
- Now, click on Change.
- Click on Advanced.
- Choose the Find now button.
- Select the current user account from the list, and click on OK.
- Click OK on all subsequent windows to save the changes.
- Again, head to Advanced security properties for CompatTelRunner, choose the administrator account from the list and click Edit.
- Make sure all the available checkboxes are ticked and click OK to save the changes.
- Finally, click OK on all the previously opened Windows.
- Once done, select the file, and hit the Del key.
- After CompatTelRunner.exe is deleted, restart the computer for the changes to effect.
That’s it! If Microsoft Compatibility Telemetry used high CPU no matter what, deleting the file should do the trick.
Also, if you ever want to get the file back, locate it on another PC running the same iteration, edition, and version of the OS, and transfer the file.
5. Check for other issues
If nothing worked, it could be another issue with the PC causing Microsoft Compatibility Telemetry high CPU usage in Windows 11. So first, we recommend you check for corrupt system files—many fixed things by running the DISM tool.
As a last resort, you can always factory reset Windows 11 or reinstall the OS, the latter being a far more effective troubleshooting technique, fixing many issues with the PC.
Once you have resolved the Microsoft Compatibility Telemetry high CPU usage problem, find out how to make Windows 11 faster than ever. If you have any queries or know of a solution not listed here, drop a comment below.
Приветствую вас на портале WiFiGid! Одна из распространенных проблем Windows – процесс Microsoft Compatibility Telemetry (далее просто телеметрия, ибо устану набирать это) очень сильно грузит процессор и диск. Неоднократно сталкивался сам, начиная с Windows 10 и до самой современной Windows 11. Болезнь проявляется одинаково, и лечится тоже аналогичными способами. Но болезнь ли это и надо ли ее лечить?
Содержание
- Коротко про телеметрию
- Решение для ленивых
- Плохое и быстрое решение
- Способы отключения телеметрии
- Способ 1 – Службы
- Способ 2 – Параметры
- Способ 3 – Реестр
- Способ 4 – Управление компьютером
- Способ 5 – Сторонние программы
- Видео по теме
- Задать вопрос автору статьи
Коротко про телеметрию
Когда вы устанавливаете Windows, обычно подписываетесь под сбор данных со своего компьютеру и отправку их на сервера Microsoft. Что там собирается и отправляется на самом деле – известно одному Биллу Гейтсу и рептилоидам. Когда слышишь про сбор данных, думаешь, что это будут какие-то микроскопические объемы информации (например, адрес вашей электронной почты или кредитные карты), но нет – когда запускается сбор этой телеметрии, компьютер может изрядно нагрузиться.
Сам ловил такое событие много раз – компьютер просто начинает бесконечно напрягать процессор и диски. А так как у меня ноутбук, все это начинает еще очень сильно греться и жужжать. Открываем диспетчер устройств и быстро вычисляем виновника:
На новых системах это еще хоть как-то переживается, но вот был у меня старый ноутбук… И работать в такой системе вообще невозможно. И самое обидное – телеметрия включается сама по себе, как ей вздумается, и, разумеется, этот момент совпадает с временем, когда вам нужно что-то делать на компьютере.
Решение для ленивых
Переходим к списку возможных решений. Самое первое – для ленивых людей, которые ничего не хотят делать:
НИЧЕГО НЕ ДЕЛАЙТЕ!!!
Пусть компьютер постоит около часа, а вы тем временем сходите и выпейте пару кружек чего-нибудь чайносодежащего. Рано или поздно сбор телеметрии проходит и не проявляет себя долгое время.
А еще помню как на Windows 10 была заморочка с обновлением, что телеметрия не выключалась очень долго, но это уже зафиксили свежими обновлениями. Поэтому если у вас система давно не обновлялась, а нагрузка процесса Microsoft Compatibility Telemetry дает о себе знать – обновите Windows.
Плохое и быстрое решение
Если все совсем плохо, а работать нужно прямо сейчас, делаем так:
- Открываем диспетчер устройств и находим процесс телеметрии (раз вы нашли эту статью, значит уже знаете как попасть туда).
- Щелкаем правой кнопкой мыши по ней и нажимаем «Снять задачу».
На некоторое время это поможет, но скорее всего проявится в ближайшее время снова. Но когда нужно что-то сделать очень быстро – самое то. А дальше уже переходим к следующим способам отключения самой телеметрии.
Способы отключения телеметрии
Раз вы нашли, какой процесс грузит систему, значит вы, многоуважаемый читатель, точно не чайник. Поэтому инструкции ниже могут быть даны в упрощенном виде – но если что-то вдруг будет не понятно, пишите об этом в комментариях.
Лично я такого у себя не делал – после крайних обновлений (тьфу-тьфу-тьфу) Microsoft Compatibility Telemetry меня более не беспокоит. Конечно, есть случаи беспредельного запуска того же индексатора, но это уже немного другая история. Так о чем я – сейчас у меня все собирается, и это меня не особо волнует. Но можно попытаться отключить сбор телеметрии – для старых машин это может быть очень актуально.
Способ 1 – Службы
- Открываем «Службы» (проще всего через встроенный поиск Windows).
- Ищем следующие службы (что есть):
Служба диагностического отслеживания
Функциональные возможности для подключённых пользователей и телеметрия
Connected User Experience and Telemetry
- Щелкаем правой кнопкой по нужной службе, переходим в ее настройки и напротив «Тип запуска» выставляем «Отключена».
Способ 2 – Параметры
В Windows 10 и Windows 11 присутствует новое меню настроек – «Параметры».
- Запускаем «Параметры» ( + I) и переходим в настройки конфиденциальности («Конфиденциальность» на Windows 10 или «Конфиденциальность и защита» на Windows 11).
- Переходим в пункт «Журнал действий».
- Отключаем здесь все возможные галочки (зависит от версии Windows):
Разрешить Windows сбирать мои действия с этого компьютера
Разрешить Windows синхронизировать мои действия с этого компьютера в облако
Сохранить мой журнал активности на этом компьютере
Способ 3 – Реестр
- Открываем реестр ( + R и вводим команду regedit или используем тот же поиск Windows).
- В реестре переходим по следующему пути:
HKEY_LOCAL_MACHINE\SOFTWARE\Policies\Microsoft\Windows\DataCollection
- В этой папке создаем параметр с названием «AllowTelemetry» (DWORD 32) и задаем ему значение 0.
Способ 4 – Управление компьютером
- Запускаем «Управление компьютером» (ищем в поиске Windows).
- Переходим по следующему пути:
Планировщик заданий
Библиотека планировщика заданий
Microsoft
Windows
ApplicationExperience
- В этой папке последовательно щелкаем правой кнопкой мыши по каждой из найденных задач и выбираем «Отключить».
Способ 5 – Сторонние программы
Этот способ, пожалуй, самый удобный для отключения телеметрии, потому что способов ее отключения много, а с обновлениями ее расположение постоянно меняется – следить за этим сложно. Поэтому вполне можно использовать сторонние программы под эту узкую задачу.
Лично я не сторонник использования сторонних программ под узкие задачи – мало ли какая там гадость может быть встроена. Да и с проблемой сбора телеметрии я уже для себя все решил. Но если нужно – возможно, это будет самый удобный способ. Но все на свой страх и риск!
Вот список программ (используем любую):
- Destroy Windows 10 Spying. Открытый исходный код. Сейчас на гитхабе нет ее поддержки, поэтому ссылка на форк – GitHub Форк. А скачать, например, можно здесь.
- O&O ShutUp10. Пожалуй, самая популярная программа. Официальный сайт.
- Ashampoo AntiSpy. Еще один вариант, официальный сайт.