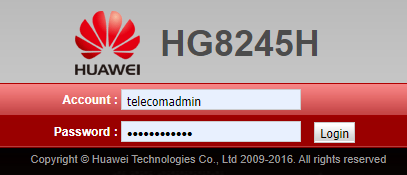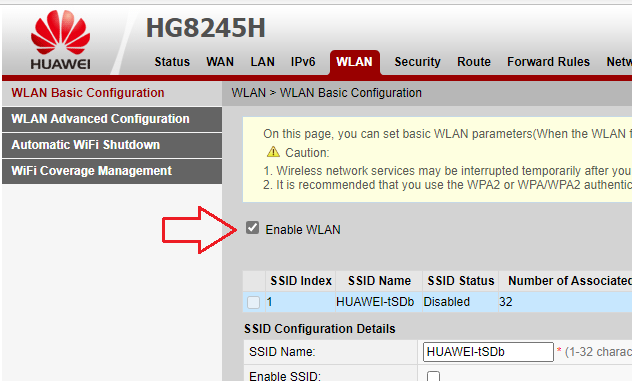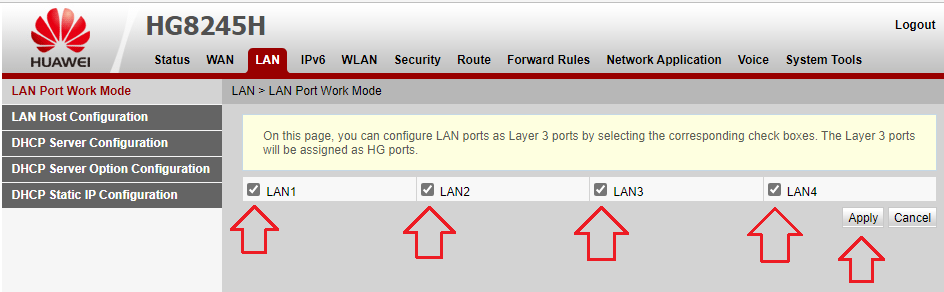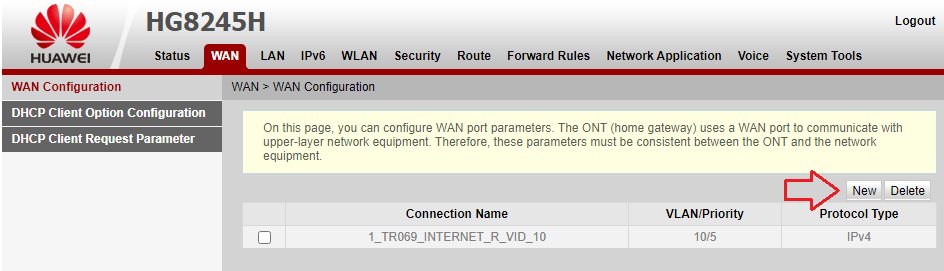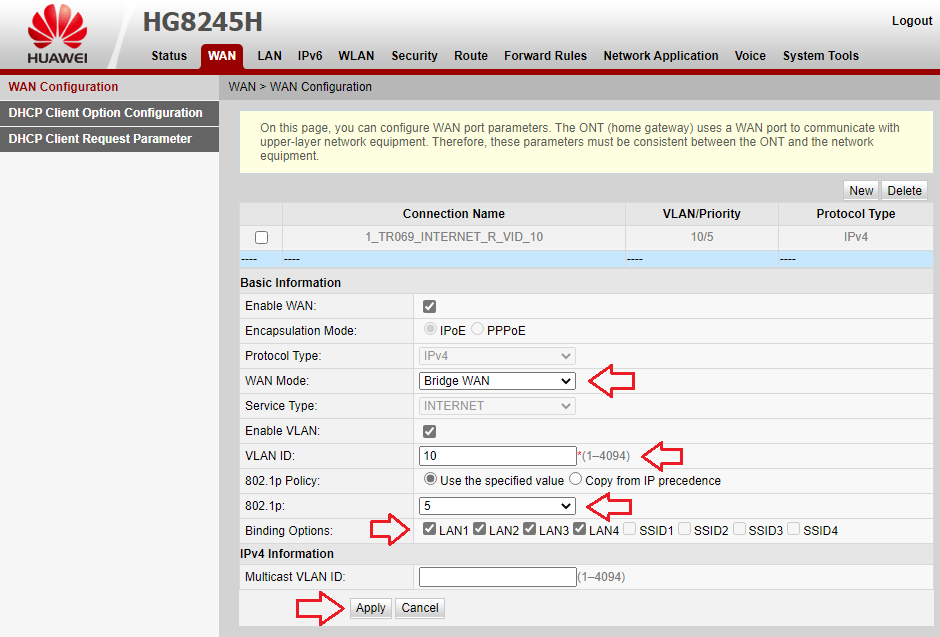Многие пользователи роутеров замечают наличие портов с надписями Tel1 и Tel2, но не всегда понимают, для чего они предназначены и как их правильно использовать. В этой статье мы расскажем о основных характеристиках и применении портов Tel1 и Tel2.
Порты Tel1 и Tel2 на роутере предназначены для подключения телефонных линий. Они позволяют использовать роутер как маршрутизатор для телефонных звонков. Такой функционал может быть полезен, например, для организации IP-телефонии или подключения аналоговых телефонов к сети Интернет.
Каждый порт Tel1 и Tel2 обычно обладает своими характеристиками, такими как поддержка протоколов SIP и H.323, наличие разъемов RJ-11 для подключения телефонных линий и другие. Если вы планируете использовать роутер для организации телефонных звонков, то важно обратить внимание на эти характеристики перед покупкой.
Важно отметить, что для полноценной работы портов Tel1 и Tel2 необходимо наличие и настройка специализированного программного обеспечения. Это можно сделать с помощью установки дополнительных приложений на роутер или использования специализированной операционной системы.
В заключение, порты Tel1 и Tel2 на роутере предоставляют возможность использовать роутер для организации телефонных звонков. Они позволяют подключать телефонные линии и использовать роутер в качестве маршрутизатора для IP-телефонии и других схожих приложений. Перед использованием рекомендуется ознакомиться с характеристиками портов и настроить специализированное программное обеспечение.
Содержание
- Важные характеристики и преимущества Tel1 и Tel2 на роутере
- Как работает Tel1 и Tel2 на роутере
- Различия между Tel1 и Tel2 на роутере
- Как правильно настроить Tel1 и Tel2 на роутере
- Применение Tel1 и Tel2 на роутере в домашней сети
Важные характеристики и преимущества Tel1 и Tel2 на роутере
Роутеры обычно имеют несколько портов для подключения к сети. Два из таких портов могут быть обозначены как Tel1 и Tel2. Вот основные характеристики и преимущества этих портов:
1. Использование для голосовой связи (VoIP):
Порт Tel1 и Tel2 на роутере может быть использован для установки телефонии через Интернет (VoIP). Он позволяет подключить обычные телефоны к роутеру и использовать их для совершения и приема звонков через Интернет. Это удобно и экономично, особенно для международных звонков.
2. Аналоговые или цифровые телефоны:
Порты Tel1 и Tel2 могут быть использованы для подключения как аналоговых, так и цифровых телефонов к роутеру. Это дает возможность выбора между различными типами телефонов и их совместимостью с роутером, что позволяет пользователям работать в соответствии со своими предпочтениями.
3. Мультилинейные возможности:
Роутеры с портами Tel1 и Tel2 часто обеспечивают возможность подключения нескольких линий связи. Это позволяет смешивать различные типы телефонных служб, например, подключение к проводной телефонной сети и VoIP-службе одновременно. Это удобно для использования разных операторов или для обеспечения надежности, когда одна линия недоступна.
4. Управление и контроль:
Роутеры с Tel1 и Tel2 портами часто также предоставляют возможности управления и контроля для телефонных звонков. Они могут обладать функциями, такими как функции отображения истории звонков, заблокировать нежелательные звонки или установить дополнительные функции связи, такие как голосовая почта или переадресация звонков.
5. Экономия стоимости:
Использование портов Tel1 и Tel2 на роутере для голосовой связи может привести к экономии расходов на телефонные звонки, особенно для международных звонков. Также возможность использования различных операторов или служб телефонии позволяет выбрать наиболее дешевое и удобное решение для каждого звонка.
Следует отметить, что не все роутеры обладают портами Tel1 и Tel2, и возможности их использования могут различаться в зависимости от модели роутера. Поэтому, перед выбором роутера с этими портами, важно внимательно изучить его характеристики и поддерживаемые функции.
Как работает Tel1 и Tel2 на роутере
Когда телефон подключен к порту Tel1 или Tel2, роутер может предоставить ему доступ к сети Интернет. Работа портов Tel1 и Tel2 основана на технологии VoIP (Voice over Internet Protocol), которая позволяет телефонным звонкам передаваться по сети Интернет в виде цифровых данных.
Роутер может быть настроен таким образом, чтобы телефонные звонки с порта Tel1 или Tel2 маршрутизировались через определенный провайдер VoIP. Это позволяет использовать IP-телефонию и получать доступ к различным функциям, таким как голосовая почта, видеозвонки и другие интегрированные услуги. Также можно настроить роутер для работы с обычным аналоговым телефонным провайдером, если требуется использование традиционных телефонных услуг.
Использование портов Tel1 и Tel2 на роутере позволяет создать удобную телефонную сеть, интегрированную с сетью Интернет. Это удобно для домашнего или офисного использования, а также позволяет снизить затраты на телефонные услуги и расширить возможности коммуникации.
Различия между Tel1 и Tel2 на роутере
На многих роутерах есть два порта, обозначаемых как Tel1 и Tel2, которые предназначены для подключения телефонных линий. Хотя оба порта могут использоваться для подключения телефонов или факсов, существуют некоторые различия между Tel1 и Tel2.
1. Количество портов: роутер обычно имеет только один порт Tel1, но может иметь два или более портов Tel2.
2. Функциональность: Tel1, как правило, основной порт для подключения телефонной линии или задания аналоговых настроек. Tel2 может использоваться как резервный порт или для дополнительного подключения телефонной линии или факса.
3. Настройки: Tel1 обычно имеет возможность настройки с помощью меню на роутере, в то время как Tel2 может быть полностью сконфигурирован с помощью программного обеспечения, поставляемого с роутером.
4. Поддержка номеров: Tel1 может поддерживать только один телефонный номер или факсовую линию. Tel2 может поддерживать несколько номеров или линий.
5. Загрузка: Tel1 может быть настроен для автоматической загрузки на определенный входящий вызов, в то время как Tel2 может быть настроен для загрузки только на определенный номер или линию.
Важно помнить, что функциональность портов Tel1 и Tel2 может различаться в зависимости от модели и производителя роутера, поэтому рекомендуется обратиться к документации или руководству пользователя для получения более подробной информации о конкретных характеристиках и настройках портов Tel1 и Tel2 на вашем роутере.
Как правильно настроить Tel1 и Tel2 на роутере
Настройка портов Tel1 и Tel2 на роутере позволяет использовать разные доступы к сети, что может быть полезно в различных сценариях использования. Чтобы настроить Tel1 и Tel2 на роутере, следуйте простым инструкциям:
- Подключите свой роутер к источнику питания и убедитесь, что он работает.
- Откройте веб-браузер и введите IP-адрес роутера в адресной строке. Обычно это 192.168.1.1 или 192.168.0.1.
- Войдите в интерфейс управления роутером, введя свои учетные данные (обычно имя пользователя «admin» и пароль «admin»). Если у вас были изменены учетные данные, введите соответствующую информацию.
- Перейдите на вкладку «Настройки портов» или что-то подобное, где можно настроить порты Tel1 и Tel2.
- Выберите порт Tel1 или Tel2 для настройки и щелкните настройку этого порта. Обычно порты Tel1 и Tel2 предназначены для подключения к провайдеру телефонии или другим устройствам VoIP.
- Установите соответствующие настройки для выбранного порта, включая тип соединения, аутентификацию и другие параметры, которые указаны вашим провайдером связи.
- Сохраните изменения и перезагрузите роутер, чтобы применить настройки.
- Проверьте подключение, используя телефон или другое устройство VoIP, подключенное к настроенному порту Tel1 или Tel2.
Правильная настройка портов Tel1 и Tel2 на роутере позволит использовать разные типы связи и подключиться к различным службам с доступом к сети. Это особенно полезно для разделения голосовых и данных трафика или для подключения нескольких линий VoIP.
Обратите внимание, что настройки портов Tel1 и Tel2 могут немного отличаться в зависимости от модели роутера и услуги интернет-провайдера. В случае затруднений или неясностей всегда лучше обратиться к руководству пользователя роутера или обратиться в службу поддержки провайдера.
Применение Tel1 и Tel2 на роутере в домашней сети
Подключение телефонных линий к роутеру позволяет осуществлять голосовую связь посредством сети Интернет. Это возможно благодаря технологии VoIP (Voice over Internet Protocol), которая использует Интернет-протокол для передачи звуковых данных.
Если у вас есть две телефонные линии, можно подключить их к портам Tel1 и Tel2 на роутере и использовать их параллельно. Это позволит вам одновременно звонить или принимать звонки на обоих линиях.
Для работы с телефонными линиями через роутер необходимо настроить соответствующие параметры VoIP, такие как номер телефона, SIP-адрес и пароль. Обычно это делается через веб-интерфейс роутера.
Использование Tel1 и Tel2 на роутере удобно для организации домашней телефонной сети. Вы можете подключить несколько телефонов к роутеру и использовать их для совершения и приема звонков. Это особенно удобно, если у вас есть несколько членов семьи, каждый из которых нуждается в отдельной телефонной линии.
Важно отметить, что для использования Tel1 и Tel2 на роутере необходимо подключение к определенным тарифным планам у провайдера услуг VoIP. Пожалуйста, обратитесь к своему интернет-провайдеру для получения более подробной информации о поддерживаемых тарифах и настройках.
| Режимы работы | PPPoE/Static IP/DHCP/L2TP |
|---|---|
| Wi-Fi | IEEE 802.11 b/g/n (2.4G) |
| Поддержка скоростных тарифов | Да, включая тарифы до 300 Мбит |
| Порты | Порт GPON класса B + 4 порта Gigabit Ethernet — максимальная пропускная способность 1 Гбит/с (1000 Мбит/с); 2 телефонный порт (POTS) с поддержкой IPтелефонии SIP/H.248; 1 порт USB2.0 |
1. ON/OFF — указывает на кнопку питания, используется для включения или выключения ONT.
2. POWER — электропитание, предназначено для подключения к адаптеру сетевого питания или резервной батареи.
3. USB — указывает USB хост-порт, используется для подключения к устройствам хранения USB.
4. TEL1–TEL2 — указывает VoIP телефонные порты (RJ-11), который используется для подключения телефонных аппаратов.
5. LAN1–LAN4 — указывает автоматическое определение 10/100/1000M Base-T Ethernet (RJ-45), используемых для подключения к компьютеру или IP-приставкам (STBs).
6. Reset — указывает на кнопку сброса. Удержите кнопку в течение небольшого промежутка времени, чтобы сбросить ONT устройство; удерживайте кнопку в течении длительного промежутка времени (не менее 10 секунд) чтобы восстановить настройки по умолчанию и сделать перезагрузку.
7. WLAN — указывает на WLAN кнопку, используется для включения или отключения WLAN функции.
WPS — указывает на защищенные настройки WLAN.
1. POWER — блок питания светодиодов:
- всегда ON — ONT — включено;
- OFF — источник питания отключён.
2. PON — аутентификация LED — таб. 1.
3. LOS — 3. LOS — подключение LED — таб. 2.
4 — 7. LAN1—LAN4 — Ethernet-порт LED:
- всегда ON — подключение Ethernet находится в нормальном состоянии;
- мигающий — информация передается на порт Ethernet;
- OFF— подключение Ethernet не настроено.
8 — 9. TEL1—TEL2 — голосовой порт:
- всегда ON — модем Huawei HG8245H зарегистрирован в программных коммутаторах, но потоки услуг не передаются;
- мигающий — сервисные потоки передаются;
- OFF— модем Huawei HG8245H не включён или не зарегистрирован на программном коммутаторе.
10. USB:
- индикатор всегда показывает — USB подключено и работает в режиме «хост», но никакие потоки не передаются;
- быстро мигает (дважды в секунду) — данные ONT передаются на USB;
- не горит — система не работает или USB не подключено.
11. WLAN — WLAN LED:
- всегда ON — функция WLAN включена;
- мигающий — информация передается на WLAN;
- OFF— WLAN функция отключена.
12. WPS — WPS LED:
- всегда ON — функция WPS включена;
- мигающий — Wi-Fi-терминал доступа к системе;
- OFF — функция WPS отключена.
Терминал настраивается в режим моста автоматически при подключении (устройство, подключённое по патч-корду, должно получать IP-адрес, начинающийся на 100.х.х.х), в случае если этого не произошло, воспользуйтесь инструкцией, размещённой ниже.
Вход в настройки терминала
Перейдите по адресу 192.168.100.1 — вы попадёте на страницу авторизации ONT.
Роутер потребует авторизацию:
— в поле Username — telecomadmin
— в поле Password — admintelecom
— нажимаем Login.
Отключение Wi-Fi
На вкладке WLAN сделать чек-бокс Enable WLAN неактивным.
Включение LAN-портов
На вкладке LAN сделать чек-боксы LAN1–LAN 4 активными и сохранить настройки кнопкой Apply.
Настройка соединения
Шаг 1.
На вкладке WLAN нажать кнопку New.
Шаг 2.
Внести изменения в настройки:
- 1. WAN Mode: Bridge WAN
- 2. VLAN ID: 10
- 3. На всех портах LAN установить настройку Bridge.
- 4. 802.1p: выставить значение «5».
- 5. Binding Options: отмечаем все LAN-порты (LAN1–LAN4).
- 6. Нажать кнопку Apply для сохранения настроек.
После настройки необходимо соединить роутер и терминал WAN → LAN — в любой настроенный порт на терминале LAN1–LAN4 подключить кабель от роутера.
На чтение 10 мин Просмотров 19.5к.
Максим aka WisH
Высшее образование по специальности «Информационные системы». Опыт работы системным администратором — 5 лет.
Всё большее количество компаний предпочитает заводить в квартиру к пользователям оптические кабели. Это стоит дороже и занимает больше времени, чем в случае с витой парой, но имеет несколько важных преимуществ. Оптика занимает меньше места, её можно развести аккуратнее и безопаснее. Она обеспечивает высокую скорость, главное, чтобы выдержала остальная инфраструктура. Появляются и модемы, которые поддерживают передачу по оптоволкну — стандарт GPON. Стоят они недешево, так что большинство провайдеров предоставляет их бесплатно или за небольшую арендную плату. Сегодня поговорим о настройке роутера Huawei hg8245 под Ростелеком и другие провайдеры. Это оптический терминал. Ростелеком предоставляет его бесплатно на период действия договора.
Содержание
- Особенности и технические характеристики
- Индикаторы и разъемы
- Подключение
- Вход в настройки роутера
- Автоматическая настройка
- Ручная настройка
- Подключение и параметры Wi-Fi
- Настройка IP TV
- Смена пароля
- Обновление прошивки
- Сброс настроек
- Отзывы
Особенности и технические характеристики
Девайс представляет собой оптический терминал, способный создавать беспроводную сеть. Характеристики Huawei hg8245h:
- работает минимум 60 тысяч часов;
- рабочая температура от 0 до 40 градусов;
- поддерживает H.248, SIP;
- поддерживает 802.11 b/g/n;
- может выдавать скорость 900 Мбит/сек;
- поддерживает технологии IPTV и VoIP;
- работает как Wi-Fi-точка доступа;
- может работать как виртуальный сервер;
- удаленная диагностика неполадок.
Ростелеком использует роутер Huawei в качестве одного из своих стандартных. Именно Ростелеком начал подключать своих абонентов по оптоволоконному кабелю, заведенному прямо в квартиру. Для этого нужен маршрутизатор, который смог бы обработать такой сигнал. Взваливать на людей покупку оборудования, которое в несколько раз дороже аналогичного для витой пары, они не стали. Так Huawei hg8245 был выбран как основной роутер Ростелекома. Хотя оператор может использовать и другие модели, а также и более новые версии, этот маршрутизатор остается самым распространенным.
Индикаторы и разъемы
Этот роутер от Хуавей не имеет особых внешних отличий от обычных маршрутизаторов. Незнакомыми могут оказаться только пара разъемов, в остальном он выглядит так же.
На задней части есть несколько портов и разъемов:
- OPTICAL – вход для оптоволоконного кабеля, больше его никуда вставить не получится.
- LAN1, LAN2, LAN3, LAN4 используются для обычной витой пары, к ним можно подключать компьютеры, телевизоры или другие устройства.
- TEL1, также, как и TEL2 — сюда подключаются телефоны. Они должны поддерживать IP-телефонию.
- POWER — сюда вставляется блок питания.
- К BBU подключается дополнительная батарея для питания.
- USB-порт для флешек и дисков.
Также на маршрутизаторе есть клавиши:
- ON/OFF. Питание, используется для включения и отключения прибора.
- WLAN. Включает и отключает беспроводную сеть.
- WPS. Для подключения устройств, если выбран такой способ авторизации.
- RESET. Полный сброс установок.
Индикаторы подписаны аналогично портам, понятно, за что они отвечают. Горит или мигает зеленым – значит, все в порядке. Не горит, значит, не используется. Если цвет оранжевый, то возможны сбои в работе.
Подключение
Для присоединения роутера Huawei hg8245h к компу или ноуту используйте патчкорд, он поставляется в комплекте с устройством. Вставьте его в любой разъем LAN, а второй конец — в разъем системного блока. Далее подсоединяем оптоволокно к разъему OPTICAL.
Теперь перейдите к настройкам адаптера на компьютере. Попасть в них можно, кликнув ПКМ на значок компьютера в трее. В выпавшем меню кликните по строке «Центр управления сетями». Это же можно сделать с помощью панели управления или через «Пуск», там нужно найти настройки сети. После этого выберите подключение, щелкните ПКМ и отправляйтесь в «Свойства».
Здесь выберите строку с IP четвертой версии, его используют все компьютеры. В названии должно присутствовать «IPv4». Поставьте адрес 192.168.100.2. Итоговый вид должен быть такой:
- IP-адрес – 192.168.100.2
- Маска подсети – 255.255.255.0
- Шлюз – 192.168.100.1
- Предпочитаемый DNS-сервер – 192.168.100.1
Остается настроить роутер Huawei для обмена сигналами с провайдером и интернетом.
Вход в настройки роутера
Вход осуществляется стандартно, откройте любой обозреватель и в строке сверху введите адрес маршрутизатора — 192.168.100.1. Вас перекинет на страницу входа. Обычно производитель устанавливает логин «root», а в качестве пароля идет «admin», но здесь возможны отличия, информация записана на нижней части роутера, можно посмотреть там.
Если маршрутизатор принадлежит Ростелекому, то он будет перепрошит на сочетание telecomadmin\admintelecom.
На первой странице необходимо вбить логин и пароль от роутера, после этого вас отправит в настройки роутера. Дальше будет непосредственный ввод параметров для работы в инете, а также настройка разных полезных функций.
Автоматическая настройка
Настройка hg8245 может проводиться самим провайдером. Если провайдер предоставил фирменный роутер, то все данные и установки зашиты в прошивку и ничего менять не нужно. Такое делается не для всех роутеров и не всегда. К тому же у этого маршрутизатора существует возможность удаленного доступа, так что и сам Ростелеком сможет подключиться, но это будет происходить редко.
Вам потребуется зайти в раздел WAN и ввести там информацию из договора, в которую входят логин и пароль. Если автоматическое подключение не прошло, то нужно настроить роутер вручную.
Ручная настройка
В самом первом окне, которое открывается сразу, выбирайте WAN, далее следуйте к разделу WAN Configuration и кликайте по нему.
Для роутера от Ростелеком следует поставить следующие установки:
- В первой строке – PPPoE;
- WAN mode переключаем на Route;
- Service type выставляем значение сроки INTERNET;
- Включаем режим Enable vlan и пишем VLAN ID, он есть в вашем договоре;
- MRU –1492;
- Username – логин соединения;
- Password – пароль соединения;
- Binding options – отмечаем порты, через которые будет идти интернет;
- IP acquisition mode – ставим PPPOE;
- Enable NAT – можно поставить в автоматический режим, используется для сетей со внутренней адресацией;
- DNS Override – если хотите поставить свои сервера адресации вместо тех, что есть у провайдера.
Некоторые поля могут заполниться автоматически при выборе типа подключения, обычно там можно ничего не менять.
Подключение и параметры Wi-Fi
Чтобы подключить вайфай, откройте страницу WLAN, после чего отправляйтесь во WLAN Configuration.
Далее идут сами параметры:
- «SSID Name» – будущее имя сети вайфай;
- «Associated Device Number» – указывается максимальное число подключенных девайсов одновременно;
- «Authentication Mode» – наиболее безопасным является WPA2 Pre-Shared Key;
- «Encryption Mode» – обычно здесь ставят AES;
- «WPA Pre-Shared Key» – пароль;
- «Channel» – выбирайте «Auto»;
- «Channel Width» – ширина канала, можно оставить 20/40.
Настройка IP TV
Здесь настраивается и эта функция, но работает она только если оператор предоставляет опцию и она у вас подключена. Иначе настройка окажется бессмысленной. Кликните по «WAN», выберите «Create new connection». В разделе «Service type» найдите IPTV, а строчки под именами «VLAN ID» и «Multicast VLAN ID» заполняются по данным, которые записал вам провайдер в договоре. Кликните по «Apply» и проверьте подключение.
Нужно проверить то, что функция IGMP активна, иначе может не заработать. Зайдите на страничку с названием «Network Application», найдите там «IGMP Configuration», проставьте значение «Enable».
Смена пароля
У вас есть возможность поменять предустановленный логин и пароль администратора, тогда ваш роутер будет защищен и на него будет сложнее попасть. Но и провайдер для автоматической настройки подключится не сможет. Для изменения пароля по умолчанию придется нужно сделать следующее.
Зайдите на страницу настроек под вашим обычным логином. Далее идите на System Tools и нажимайте на Modify Login Password. Здесь вы можете поменять пароль, который будет потом вашим основным.
Остальные действия интересны только тем, кто хочет поменять пароль суперадминистратора. Для обычных пользователей в этом нет необходимости:
- Первым делом нужно скачать файл с текущим конфигом: System Tools далее в Configuration File, потом жмем Download configuration file.
- Меняем пароль telecomadmin. Откройте скачанный файл в Notepad ++, можно и в блокноте, но там разобраться гораздо сложнее.
- Найдите строчку, указанную на картинке. Скопируйте строчку Password для root и вставьте её вместо аналогичной строки для telecomadmin. Теперь сохраните все в xml-формате.
- Теперь зайдите в System Tools > Configuration File > Update Configuration file. Укажите отредактированный файл. Пароль изменен.
Просто так этим заниматься не стоит, это действия для тех, кто пользуется опциями суперадминистратора.
Обновление прошивки
Для роутера Huawei hg8245h периодически выходят обновления прошивки. Обычно они устраняют сбои и ошибки, которые могли быть в прошлых версиях. Прошивка ставится только на чистый роутер, так что придется сбросить все настройки. Обычно обновление не требуется, если роутер достаточно свежий и хорошо работает. Но обновления могут оптимизировать скорость работы.
Для начала зайдите в Status > Device info.
Найдите указанную строчку и запишите версию. Теперь перейдите на сайт производителя и там найдите модель своего роутера. Посмотрите версию прошивки. Если она новее, чем ваша, то можно обновляться. Скачайте её. Дальнейшие действия доступны только тем юзерам, которые зашли под telecomadmin. Откройте System Tools и выберите Firmware Upgrade. Укажите загруженный файл и нажмите на Upgrade. После этого придется заново настроить маршрутизатор.
Сброс настроек
Сброс нужно проводить перед обновлением, либо если напутали при установке параметров. Стоит его сделать, если маршрутизатор внезапно начал тормозить или перезагружаться. После сброса проведите настройку заново и проверьте, изменилось что-то или нет.
Возврат к заводским установкам выполняется просто, найдите на роутере кнопку Reset и подержите её несколько секунд.
Отзывы
В целом отзывы от пользователей положительные, да и выбора пока что никакого нет. Именно этот маршрутизатор предоставляется при подключении по оптике. У большинства пользователей все работает нормально. Отмечаются только несколько недостатков:
- Нагрев корпуса при больших нагрузках.
- Бывают перебои со скоростью, но непонятно, чья это вина — провайдера или роутера.
- Роутер может автоматически переключать порты, проблема решается через техподдержку.
Возможно, когда на рынке вырастет конкуренция в предоставлении услуг связи по оптоволокну, выбор устройств станет больше. Сейчас придется использовать то, что есть. Можно купить и подключить свой роутер, но стоят они дороже обычных. И в этом случае от техподдержки вы вряд ли добьетесь чего-то, кроме слов «Ваше оборудование не проверялось на совместимость с нашей сетью, используйте рекомендованное». С проблемами придется разбираться самостоятельно.
В мире модернизации информационных технологий, связанных с интернетом, многим пользователям может показаться достаточно сложным понять значение и значение терминов, связанных с роутерами. Одним из таких терминов являются Tel1 и Tel2.
Tel1 и Tel2 — это просто специальные порты на вашем роутере, которые предназначены для подключения телефонной линии. Они позволяют вам использовать ваш роутер, чтобы подключить телефоны к сети или установить голосовую связь через интернет.
Преимущество использования портов Tel1 и Tel2 состоит в том, что они позволяют вам объединить телефонные линии и ваше интернет-подключение в одном устройстве. Это делает ваше домашнее офисное подключение более удобным и эффективным.
Кроме того, использование портов Tel1 и Tel2 позволяет вам не только телефонировать через интернет, но также использовать другие функции, такие как голосовая почта, переадресация вызовов, обработка факсов и т.д. Все это делает использование роутера более многофункциональным и гибким.
Содержание
- Определение роутера и его основные компоненты
- Описание роутера и его основной функциональности
- Роль Tel1 и Tel2 на роутере
- Как работает роутер и какие задачи он решает
- Принцип работы роутера
- Необходимость использования Tel1 и Tel2 на роутере
- Различия между Tel1 и Tel2 на роутере
Определение роутера и его основные компоненты
Основными компонентами роутера являются:
- Центральный процессор (CPU) – основной вычислительный элемент, обрабатывает данные и управляет работой роутера;
- Оперативная память (RAM) – используется для временного хранения данных и инструкций, необходимых для обработки и передачи данных;
- Флэш-память (Flash memory) – содержит операционную систему и другие программы, необходимые для работы роутера;
- Интерфейсы – служат для подключения к сети или другим устройствам. На роутере могут быть различные типы интерфейсов, такие как Ethernet, Wi-Fi, USB и другие;
- Порты – физические разъемы для подключения сетевых кабелей или других устройств, например, компьютеров или принтеров;
- Tel1 и Tel2 – это аббревиатуры от Telephone (телефон). Эти порты резервированы для подключения телефонных аппаратов к роутеру и обеспечивают возможность безопасного и надежного телефонного соединения через сеть Интернет.
Использование Tel1 и Tel2 на роутере позволяет пользователям устанавливать голосовое соединение по телефонной линии с использованием Интернета. Это может быть полезно для тех, кто желает сэкономить на международных звонках или имеет ограниченные возможности для использования традиционной телефонной сети.
Описание роутера и его основной функциональности
Одной из важных особенностей роутера является его способность работать с протоколом IP (Internet Protocol), который используется для идентификации и маршрутизации данных в Интернете. Роутер имеет встроенные порты, которые позволяют подключить к нему сетевые устройства через Ethernet-кабель.
Роутер также может выполнять функции безопасности, такие как фильтрация трафика, настройка брандмауэра и установка паролей для доступа к сети. Он также может поддерживать различные протоколы безопасности, такие как VPN (Virtual Private Network), для защиты данных при передаче через общедоступные сети.
В роутерах часто присутствуют два порта с названиями Tel1 и Tel2. Tel1 и Tel2 – это порты, предназначенные для подключения телефонной линии (аналоговой телефонии) к роутеру. Они позволяют использовать роутер как VoIP-шлюз для подключения телефонов и факсов к сети Интернет. Tel1 и Tel2 также могут использоваться для подключения аналоговых телефонных аппаратов к IP-телефонной системе, что позволяет использовать традиционные телефонные услуги через Интернет.
Таким образом, роутер выполняет ряд важных функций, связанных с маршрутизацией данных и обеспечением безопасности сети. Наличие портов Tel1 и Tel2 позволяет использовать роутер для подключения аналоговых телефонных устройств к сети Интернет и использовать их для совершения звонков через VoIP или обычные телефонные услуги.
Роль Tel1 и Tel2 на роутере
Когда вы подключаете телефонный кабель к порту Tel1 или Tel2 на роутере, вы можете использовать его для установки телефонной связи.
Роль Tel1 и Tel2 заключается в том, чтобы предоставлять возможность подключения телефонных устройств, таких как телефон или факс, к вашей сети. Это позволяет вам использовать интернет-соединение для совершения телефонных звонков или отправки и получения факсов через подключенные телефонные линии.
Кроме того, с помощью портов Tel1 и Tel2 на роутере вы можете настраивать различные функции, связанные с телефонными звонками, такие как переадресация, голосовая почта и другие опции.
Порты Tel1 и Tel2 являются важной частью инфраструктуры телефонной связи на роутере и позволяют вам использовать телефонные устройства в сети, используя ваше интернет-соединение.
Как работает роутер и какие задачи он решает
Роутер осуществляет пересылку информации по принципу маршрутизации. Он принимает пакеты данных и направляет их на оптимальный маршрут к их назначению. Для этого роутер обладает несколькими входными и выходными портами, которые соединяют его с другими устройствами и сетями.
Одна из основных задач роутера — определение подходящего маршрута для каждого пакета данных. Он использует информацию о сетях и об устройствах, а также о статическом и динамическом маршрутизации. Роутер также может выполнять функцию межсетевого экрана (firewall), обеспечивая безопасность сети и защищая ее от несанкционированного доступа.
В роутере обычно есть различные порты, такие как Tel1 и Tel2, которые служат для подключения устройств или сетей. Эти порты могут использоваться для подключения телефонных линий, обеспечивая возможность передачи голосовой информации по сети.
Таким образом, роутер выполняет важную функцию по сетевой коммуникации, позволяя устройствам обмениваться информацией и обеспечивая безопасность сети.
Принцип работы роутера
При подключении роутера к Интернет-провайдеру через порт WAN (wide area network) он получает уникальный IP-адрес, который является внешним адресом сети. Этот адрес позволяет роутеру получать данные от провайдера и передавать их в локальную сеть.
Роутер также имеет несколько портов LAN (local area network), которые предназначены для подключения устройств в локальной сети. Каждый порт LAN имеет свой собственный IP-адрес, который является внутренним адресом сети.
Таблица маршрутизации, находящаяся в памяти роутера, определяет, куда следует отправить пакет данных, чтобы достичь его назначения. Она содержит информацию о доступных маршрутах, их стоимости и метриках, которые используются для выбора оптимального пути.
Протоколы маршрутизации, такие как OSPF (Open Shortest Path First) или BGP (Border Gateway Protocol), обновляют таблицы маршрутизации, обмениваясь информацией с другими роутерами в сети. Это позволяет роутеру автоматически адаптироваться к изменениям в сети и регулировать передачу данных.
Коммутация — это процесс отправки данных от источника к назначению по оптимальному маршруту. Роутер использует механизм коммутации, чтобы определить, куда направить данные на основе информации из таблицы маршрутизации. В зависимости от настроек, роутер может поддерживать разные типы коммутации, такие как коммутация по маршруту или коммутация по адресу назначения.
Таким образом, роутер является ключевым элементом сетевой инфраструктуры, обеспечивающим соединение между различными сетями и обеспечивающим передачу данных по наиболее эффективному пути.
| Механизмы работы роутера | Описание |
|---|---|
| Маршрутизация | Определение оптимального пути передачи данных на основе таблицы маршрутизации |
| Протоколы маршрутизации | Обновление таблицы маршрутизации путем обмена информацией с другими роутерами |
| Коммутация | Определение пути и направление передачи данных от источника к назначению |
Необходимость использования Tel1 и Tel2 на роутере
Tel1 и Tel2 представляют собой порты на роутере, предназначенные для подключения телефонных аппаратов или других устройств для передачи голосовой связи. Эти порты позволяют использовать роутер для организации телефонной связи в домашней или офисной сети.
Основная необходимость использования Tel1 и Tel2 на роутере заключается в возможности объединения телефонной и интернет-связи в одном устройстве. Это позволяет упростить инфраструктуру сети, использовать одно устройство для обеспечения подключения к интернету и осуществления телефонных звонков. Кроме того, это позволяет сэкономить место и снизить затраты на оборудование.
Преимущества использования Tel1 и Tel2 на роутере включают:
- Удобство: необходимость в использовании дополнительного оборудования для телефонной связи отсутствует, что позволяет сократить количество устройств;
- Экономия: объединение телефонной и интернет-связи в одном устройстве снижает затраты на покупку дополнительного оборудования и эксплуатацию;
- Повышение эффективности: возможность быстрого и простого настройки и использования телефонии в рамках сети, что позволяет сотрудникам быстрее и удобнее взаимодействовать;
- Удержание функциональности: использование Tel1 и Tel2 на роутере не влияет на возможности роутера в обеспечении интернет-соединения, а также функций, доступных через Ethernet-порты.
Таким образом, использование Tel1 и Tel2 на роутере обеспечивает удобство, экономию и эффективность при использовании телефонной связи в домашней или офисной сети, что делает их неотъемлемой частью современных роутеров.
Различия между Tel1 и Tel2 на роутере
Когда речь идет о роутерах, часто упоминаются различные порты, такие как Tel1 и Tel2. Но чем они отличаются и зачем они нужны?
1. Tel1:
- Это первый телефонный порт на роутере.
- Он используется для подключения телефонной линии.
- Позволяет передавать голосовые сигналы и обеспечивать доступ к телефонным услугам.
- Обычно используется для аналоговых телефонных линий.
- Может быть использован для настройки VoIP (голосовая передача по протоколу интернета).
2. Tel2:
- Это второй телефонный порт на роутере.
- Обычно используется для аналоговых телефонных линий или второго телефонного номера.
- Может быть использован для настройки VoIP или подключения дополнительных телефонных услуг.
- Позволяет одновременно использовать несколько телефонных линий.
Основное различие между Tel1 и Tel2 заключается в количестве их портов. Tel1 предоставляет один порт, в то время как Tel2 предоставляет второй порт. Оба порта могут использоваться для подключения аналоговых телефонных линий или предоставления доступа к VoIP.
Важно помнить, что конкретное назначение Tel1 и Tel2 может различаться в зависимости от модели роутера и конфигурации сети. Если у вас возникли вопросы относительно использования Tel1 и Tel2, рекомендуется обратиться к документации по вашему роутеру или обратиться в техническую поддержку.
Фирма Huawei имеет головной офис в Китае и считается главным производителем оборудования в сфере Интернет. Несколько лет назад данная компания начала продажи Wi-Fi роутеров на территории России и р. Беларусь и заняла ведущее место в этом сегменте рынка. Одними из основных клиентов-провайдеров являются Ростелеком, Белтелеком.
Ростелеком настоятельно советует при установке Интернета использовать роутеры Huawei.
Содержание
- Общая характеристика
- Специфические качества прибора
- Настройка роутера
- Настройка Wi-Fi
- Подключение через кабель
- Настройка ТВ
- Прошивка
- Проброс портов
- Решение нестандартных ситуаций
- Задать вопрос автору статьи
Общая характеристика
Роутер Huawei HG8245h (официальное и полное название Echolife Huawei HG8245) является оптическим терминалом и роутером Wi-Fi. Подходит под требования FTTH, используется для IPTV, IP-телефонии и узла локальных сетей.
На сегодняшний день имеются более лучшие версии данного роутера (Huawei HG8245t, Huawei HG8245a), в которых были учтены погрешности старой модели и увеличены обороты скорости.
Данная модель популярна среди населения, учитывая положительные отзывы. Стоит учесть, что самостоятельная настройка требует определенных знаний, и бывает трудоемкой из-за изменений провайдера.
В качестве рабочих характеристик данной модели можно выделить:
- Максимальное потребление энергии в условиях полной загрузки составляет 15,6 Ватт.
- Время эксплуатации составляет более 50 тысяч часов работы непрерывно.
- Покрывает площадь не более 20 метров до прибора.
- Температура, при которой функционирование роутера не прекращается, – от 0 до 40 градусов.
- Взаимодействие с H.248, SIP-протоколами.
- Поддерживание стандартов 802.11 b/g/n.
- Скорость трафика 900 Мбит/сек при сценарии NAT.
В качестве ключевых отличий роутера Huawei выделяют:
- Вероятность обработки интернет-сигнала, IPTV и VoIP.
- Является беспроводной точкой доступа Wi-Fi.
- Может поддерживать виртуальный сервер.
- Устранение проблем в работе дистанционно.
Среди оснащения прибора выделяют следующие порты и разъемы, которые можно посмотреть на картинке, а также они описаны ниже:
- Оптический порт. На приборе обозначен надписью OPTICAL, окантован резиной.
- Входы LAN1 – LAN4 специализированы под непосредственное подключение прибора с помощью кабеля.
- Разъемы TEL1 – TEL2 используются для подсоединения кабеля IP-телефонии.
- В целях подключения блока питания используется гнездо POWER.
- Место BBU предназначено для присоединения внешней батареи, а USB-порт – для внешних устройств.
Кроме того, на устройстве имеются дополнительные кнопки:
- ON-OFF(включение/выключение прибора).
- WLAN (для подключения Wi-Fi).
- WPS (автоматическое подключение мобильных аппаратов к сети Wi-Fi).
- RESET (возврат к стандартным настройкам).
Специфические качества прибора
Среди отличительных особенностей роутера выделяются:
- Качественные материалы, которые использованы при создании корпуса устройства, а также максимальная степень защиты оптического порта.
- Использование минимально возможного уровня энергии, в связи с чем возникает возможность управления им дистанционно.
- Данный прибор может принимать сигнал на большой скорости подключения (благодаря разработкам Gigabit-с).
Настройка роутера
Видеоверсию инструкции по настройке модема смотрите в следующем видео:
Настройка роутера Huawei 8245HG под Ростелеком предполагает использование двух кабелей. Первый является оптическим и присоединяется к входу с маркировкой Optical, а другой – к порту LAN. Затем следует подключить маршрутизатор к источнику питания.
Учитывая инструкцию к использованию аппарата, для работы роутер необходимо настроить. Для этого потребуется подключение к компьютеру через порт LAN и запуск интернет-браузера (Opera и прочие). В строке поиска для создания настроек необходимо ввести адрес «http://192.168.100.1». Будет выдана форма, в которую необходимо ввести данные пользователя (логин, пароль). После чего осуществляется настройка Huawei HG8245h.
Окно приветствия, где вводятся логин и пароль, выглядит так:
Как узнать логин и пароль? Есть два варианта:
- Данные для авторизации по умолчанию (установлены на заводе). Логин: root, пароль: admin.
- Данные, установленные компанией Ростелеком. Логин: telecomadmin, пароль: admintelecom.
Настройка Wi-Fi
Для настройки Wi-Fi на приборе необходимо выполнить ряд условий:
- Следует перейти по адресу http://192.168.100.1 и зайти на вкладку WLAN (установив знак согласия на разрешение раздачи Wi-Fi);
- Далее необходимо заполнить раздел, в который вносят информацию об имени сети, количестве подключаемых приборов, а также пароль (данные получить из договора или по телефону у провайдера).
- Затем следует сохранить данные (Wi-Fi начнет работать по заданным параметрам).
Для корректного сохранения данных зайдите во вкладку «System tools» и нажмите кнопку, выделенную на картинке красным цветом:
Подключение через кабель
Модем работает совместно с оптическими линиями GPON (интернет-соединение подключается через оптоволоконные линии). Это позволяет пользователю работать на самых высоких интернет-скоростях.
Заходим во вкладку LAN и проставляем галочки напротив всех портов, нажимаем «Применить». Далее переходим в раздел WAN и выбираем новое соединение.
Проставим галочки в пунктах Enable WAN, Enable WLAN, Enable NAT. В окне WAN mode выбираем Route WAN, а в следующей графе – INTERNET. Остальные пункты следует заполнить, пользуясь договором с провайдером.
Окно настройки будет выглядеть так:
Если в документах необходимая информация не предоставлена, обратитесь на горячую линию Ростелеком.
Настройка ТВ
Снова заходим в раздел WAN и делаем новое подключение. В графе Service type выбираем нужный нам пункт IPTV, другие заполняем согласно договору.
Обязательно проверьте раздел Network Application. Важно, чтобы напротив IGMP было отмечено «Enable».
Так выглядит окно при настройке IPTV:
Прошивка
Чтобы установить на устройство новую прошивку, необходимо сбросить настройки пользователя и скачать последнюю версию с официального сайта компании. Далее следует сохранить прошивку на жестком диске персонального компьютера, к которому подсоединен роутер и нажать на кнопку «Обновить».
С учетом новой версии скорость работы роутера будет максимально увеличена.
Проброс портов
Об этом очень подробно написано в этой статье.
Решение нестандартных ситуаций
В ситуации, когда потерян пароль к роутеру, необходимо восстановить доступ к нему следующим способом. Сбросить настройки прибора до заводских при помощи нажатия на кнопку «Сброс» (вынесена на панель маршрутизатора) или удерживанием кнопки RESET 20 секунд.
Чтобы не допустить возможность атак хакеров, необходимо заменить стандартный пароль на личный (с использованием строчных и заглавных букв, цифр, знаков).
В целом работа роутера Huawei HG8245h отличается стабильностью. Модель пользуется спросом на рынке интернет-модемов. Кроме того, прибор является популярным маршрутизатором, учитывая параметры «цена/качество». В случае возникающих проблем в эксплуатации необходимо обратиться в отдел технической поддержки.
В следующем видео – обзор роутера Huawei HG8245h: