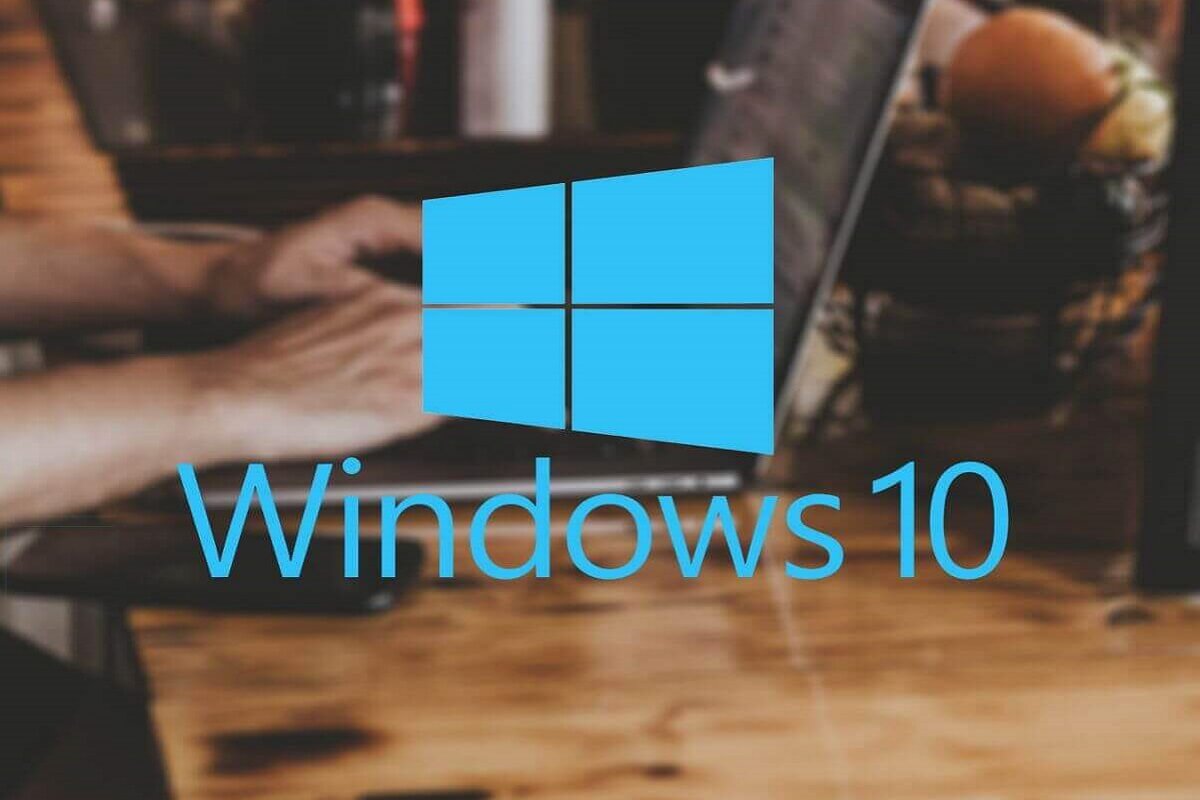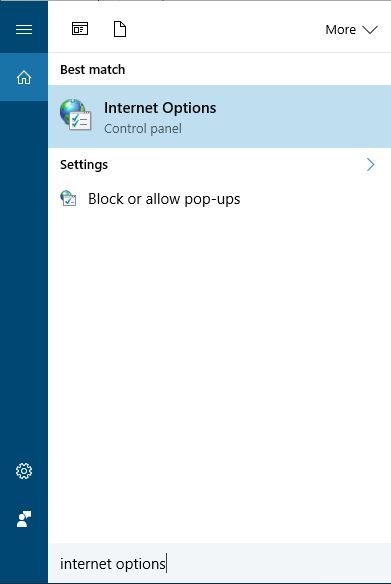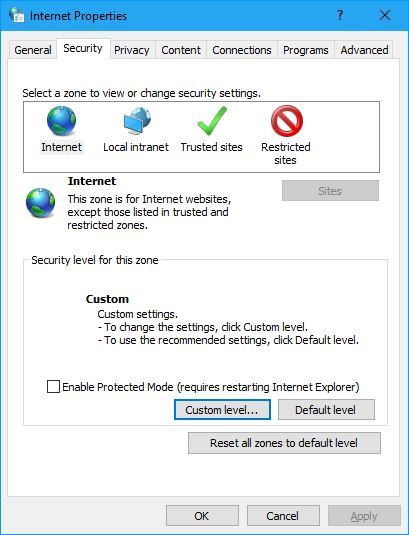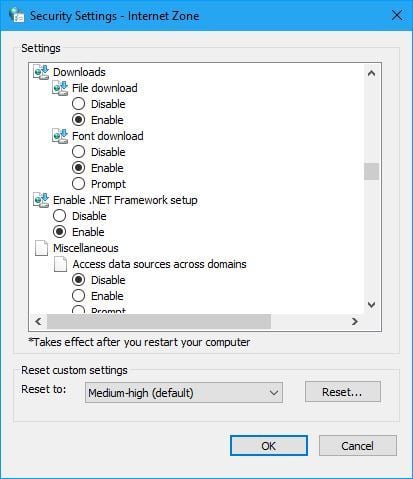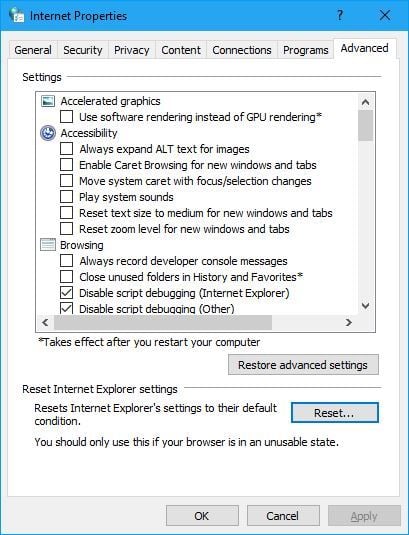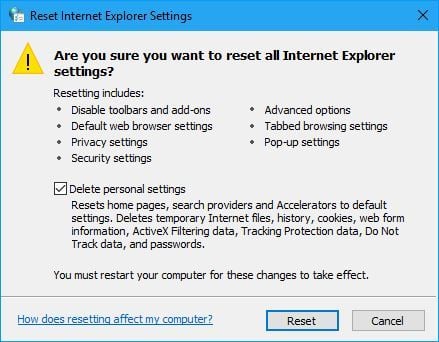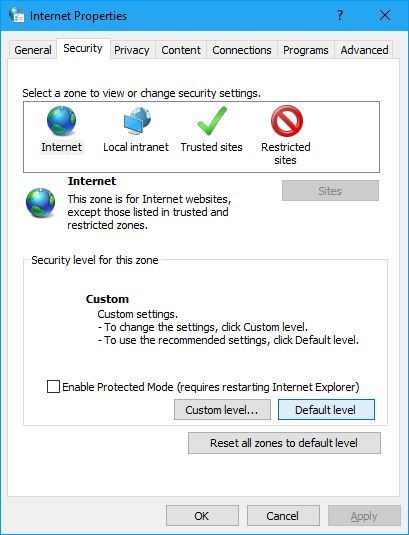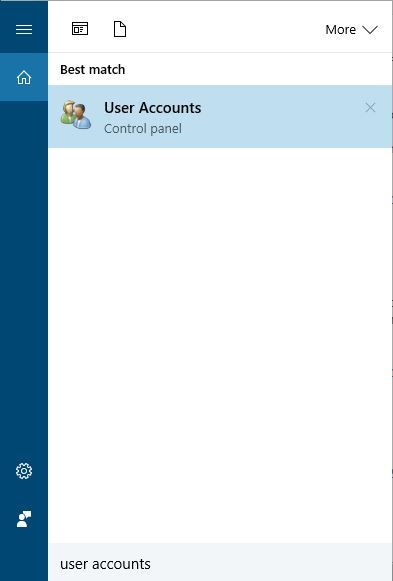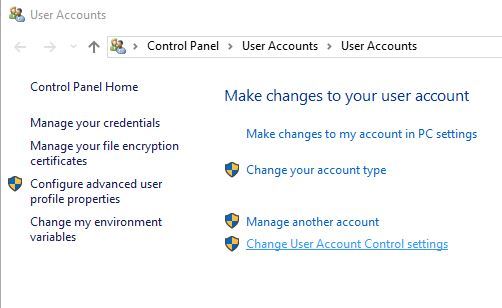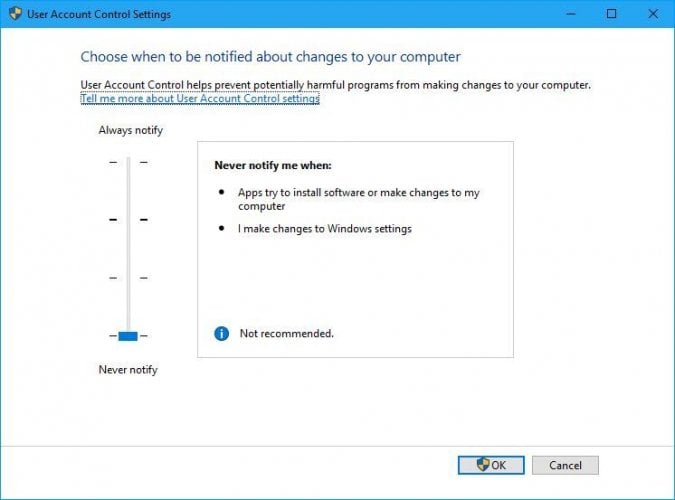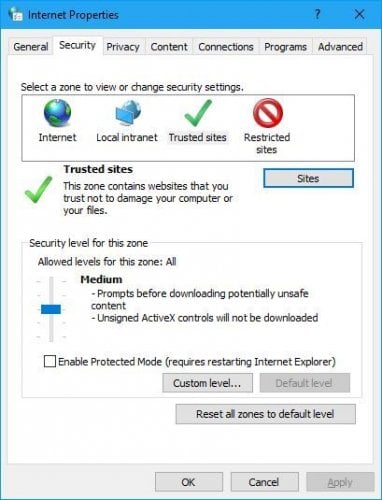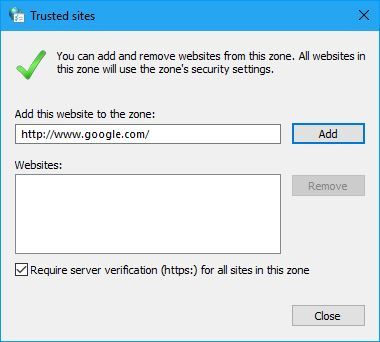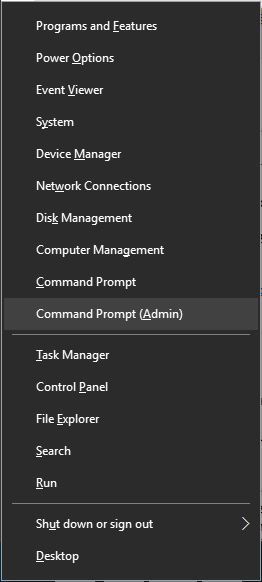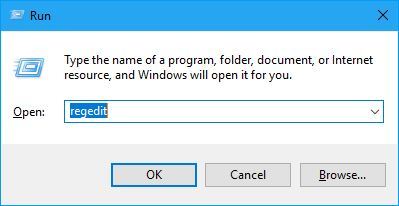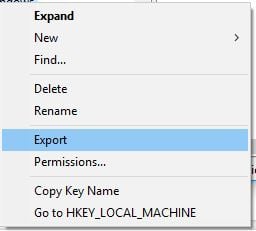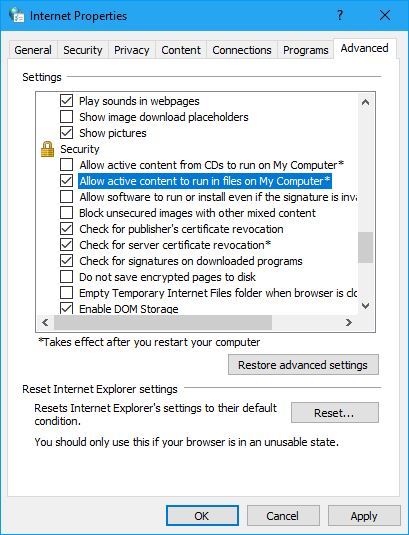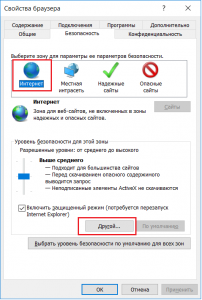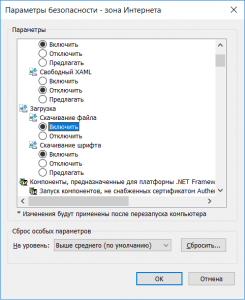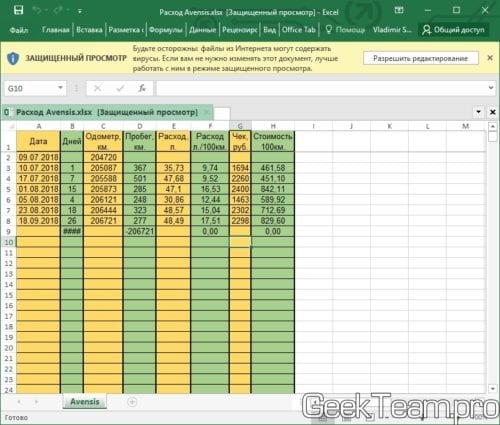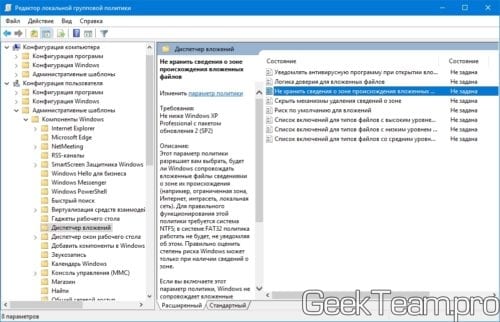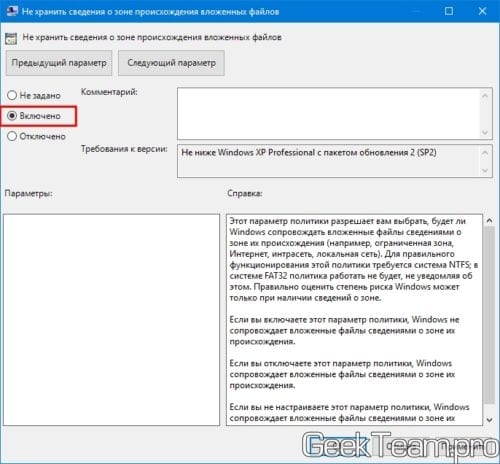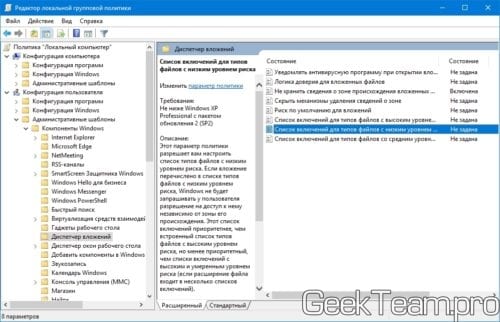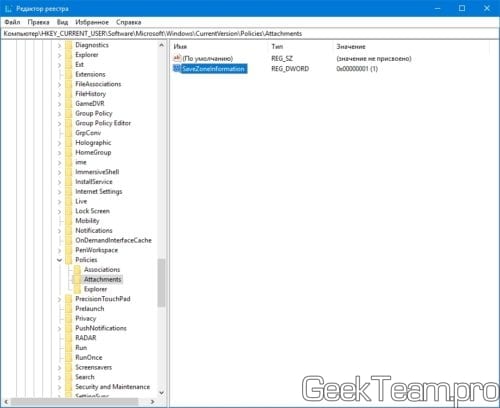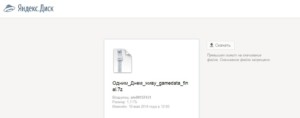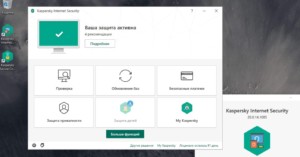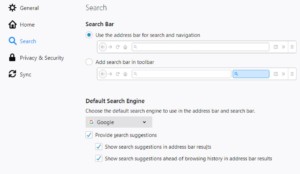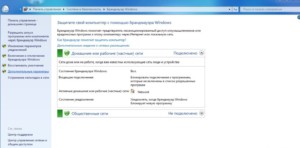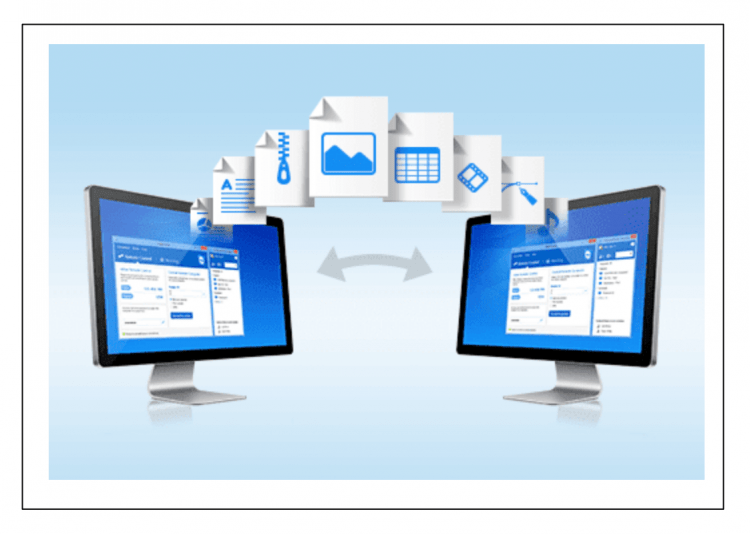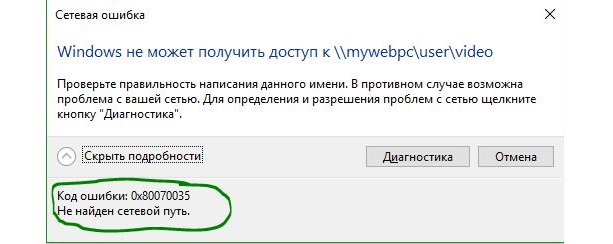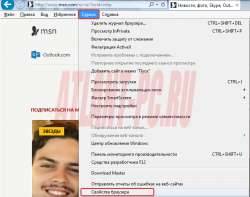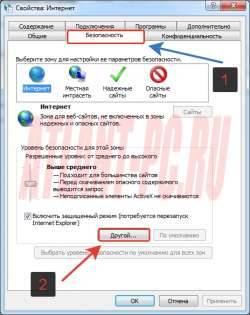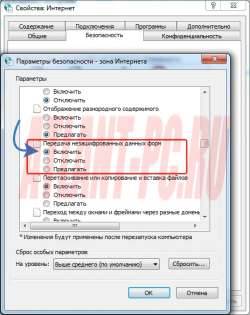Обеспечение безопасности вашего компьютера от сетевых угроз является приоритетом, но иногда ваши настройки безопасности могут мешать вашей работе. Пользователи Windows 10 сообщили, что текущие настройки безопасности не допускают ошибки загрузки этого файла на их ПК, и, поскольку эта ошибка не позволяет загружать файлы, важно знать, как ее исправить.
Исправлено — «Текущие настройки безопасности не позволяют загружать этот файл»
Решение 1 — Изменить параметры Интернета
Иногда эта ошибка может возникать из-за ваших параметров Интернета, но вы можете легко решить эту проблему, выполнив следующие простые шаги:
- Нажмите Windows Key + S и введите параметры Интернета. Выберите Свойства обозревателя из меню.
- Перейдите на вкладку Безопасность. Выберите Интернет и нажмите кнопку « Пользовательский уровень».
- Список настроек появится. Прокрутите вниз до раздела « Загрузки » и включите « Загрузка файлов» и «Загрузка шрифтов».
- Необязательно: В разделе « Разное» установите флажок « Запрашивать» для запуска приложений и небезопасных файлов, а также для запуска программ и файлов в IFRAME.
- После этого нажмите кнопку ОК, чтобы сохранить изменения.
Как видите, иногда только один параметр может помешать загрузке файлов, но вы можете легко это исправить, следуя инструкциям выше.
Решение 2. Сброс настроек Internet Explorer
Настройки Internet Explorer могут иногда мешать загрузке файла и приводить к тому, что текущие настройки безопасности не позволяют отображать ошибку загрузки этого файла. Чтобы устранить эту проблему, необходимо сбросить настройки Internet Explorer, выполнив следующие действия:
- Откройте « Свойства обозревателя» и перейдите на вкладку « Дополнительно ».
- Находясь на вкладке « Дополнительно », найдите раздел « Сброс настроек Internet Explorer » и нажмите кнопку « Сброс».
- Откроется диалоговое окно подтверждения. Установите флажок Удалить личные настройки, если вы хотите удалить историю просмотров, файлы cookie, пароль и другие данные. Нажмите кнопку сброса.
- После завершения процесса сброса перезапустите браузер и проверьте, решена ли проблема.
- Читайте также: хакеры могут использовать безопасный режим в Windows для запуска атак безопасности
Решение 3. Временно отключите антивирусное программное обеспечение.
Антивирусное программное обеспечение важно, потому что оно защищает вас от вредоносных файлов, но иногда ваш антивирус может вызывать проблемы такого типа. Многие антивирусные инструменты проверяют файлы перед их загрузкой, чтобы защитить вас от злонамеренных пользователей, но иногда это может вызвать появление этой проблемы. Чтобы решить эту проблему, вы можете временно отключить антивирус и проверить, устраняет ли это проблему. Если проблема все еще существует, вы можете попробовать удалить стороннее антивирусное программное обеспечение и проверить, решает ли это проблему.
Решение 4 — Изменить настройки почты
Пользователи сообщили, что не могут загрузить файлы XPS на свой ПК, но вы можете легко решить эту проблему, изменив один параметр. Чтобы устранить эту проблему, просто перейдите в «Настройки почты», выберите « Инструменты»> «Параметры» и снимите флажок « Не разрешать сохранение или открытие вложений, которые потенциально могут быть вирусами». Похоже, что Windows видит документы XPS потенциально опасными по неизвестной причине, но после отключения этой опции проблема должна быть полностью решена.
Решение 5 — Разблокировать этот файл
По словам пользователей, иногда определенные файлы не могут работать просто потому, что они заблокированы вашим ПК. Это может быть полезно, если вы случайно загрузили вредоносный файл, но эта опция также заблокирует все не вредоносные файлы. Чтобы решить эту проблему, нужно щелкнуть правой кнопкой мыши проблемный файл и выбрать в меню пункт « Свойства». Когда откроется окно «Свойства», найдите параметр « Разблокировать» и щелкните его. После этого проблема должна быть полностью решена. Имейте в виду, что вам придется повторять этот процесс для каждого загруженного файла.
Решение 6. Установите уровень безопасности по умолчанию
Если вы изменили настройки безопасности Интернета, вы можете столкнуться с тем, что текущие настройки безопасности не позволяют загружать этот файл на ваш компьютер с Windows 10. Один из самых быстрых способов решить эту проблему — сбросить уровень безопасности по умолчанию. Для этого выполните следующие действия:
- Откройте Свойства обозревателя и перейдите на вкладку Безопасность.
- Выберите Интернет-зону и нажмите кнопку Уровень по умолчанию.
- Перезапустите браузер и попробуйте снова загрузить файл.
Некоторые пользователи также предлагают использовать параметр Сбросить все зоны до уровня по умолчанию, поэтому вы можете попробовать это сделать.
- ЧИТАЙТЕ ТАКЖЕ: QR-коды BSOD для Windows 10 Anniversary Update могут представлять угрозу безопасности
Решение 7 — Отключить контроль учетных записей пользователей
Контроль учетных записей — это полезная функция Windows, которая не позволяет запускать определенные команды, требующие прав администратора. Благодаря этой функции вредоносные приложения не смогут вносить какие-либо изменения в вашу систему, если вы не позволите им. Мы можем понять, почему эта функция так полезна, но иногда эта функция может мешать вашей работе и вызывать определенные проблемы. Чтобы исправить текущие параметры безопасности, не позволяющие загружать этот файл, вы можете отключить функцию контроля учетных записей, выполнив следующие действия:
- Нажмите Windows Key + S и введите учетные записи пользователей. Выберите учетные записи пользователей в меню.
- Когда откроется окно « Учетные записи пользователей», нажмите « Изменить настройки контроля учетных записей».
- Опустите ползунок полностью вниз, чтобы Никогда не уведомлять, и нажмите OK, чтобы сохранить изменения.
После выключения контроля учетных записей проверьте, решена ли проблема. Имейте в виду, что отключение этой функции представляет небольшой риск для безопасности, но если вы не загружаете вредоносные файлы и не используете антивирусное программное обеспечение, у вас не должно возникнуть никаких проблем.
Решение 8. Добавление сайта в зону надежных сайтов
В Свойствах Интернета доступно несколько зон, одна из которых — Надежные сайты. Чтобы устранить проблему с загрузкой файлов и настройками безопасности, рекомендуется добавить веб-сайт, с которого вы загружаете файлы, в зону надежных сайтов. Для этого выполните следующие действия:
- Откройте Свойства обозревателя.
- Перейдите на вкладку « Безопасность » и выберите « Надежные сайты». Нажмите кнопку Сайты.
- Когда откроется окно Надежные сайты, введите имя сайта, с которого вы пытаетесь загрузить этот файл, и нажмите Добавить. Для дополнительной безопасности вы можете установить флажок Требовать проверку сервера (https:) для всех сайтов в этой зоне. Нажмите Закрыть.
- После этого нажмите Apply и OK, чтобы сохранить изменения.
Немногие пользователи сообщили, что добавление сайта загрузки в зону надежных сайтов решает проблему для них, поэтому обязательно попробуйте это решение.
Решение 9. Запустите командную строку
Немногие пользователи сообщили, что они успешно исправили текущие параметры безопасности, которые не позволяют загружать этот файл, просто запустив одну команду в командной строке. Для этого выполните следующие действия:
- Нажмите Windows Key + X, чтобы открыть меню Win + X и выберите Командную строку (Admin) из списка.
- Когда откроется командная строка, введите regsvr32 urlmon.dll и нажмите Enter.
- После выполнения команды закройте командную строку и проверьте, устранена ли проблема.
- Читайте также: Загрузите и установите Microsoft Security Essentials на Windows 10
Решение 10 — Экспорт ключей реестра с рабочего компьютера
Пользователи сообщили, что им удалось решить эту проблему, экспортировав ключи реестра с рабочего компьютера или из другой учетной записи на том же компьютере. Если вы хотите, чтобы этот процесс работал, мы рекомендуем экспортировать эти ключи из учетной записи пользователя, у которой нет этой проблемы. При необходимости, вы даже можете создать новую учетную запись пользователя только для этой цели. Если эта проблема затрагивает все учетные записи пользователей, вы можете перенести необходимые ключи реестра с другого компьютера, работающего в той же версии Windows 10. Чтобы экспортировать ключи реестра, выполните следующие действия:
- Перейдите на исправную учетную запись ПК или пользователя, нажмите Windows Key + R и введите regedit. Нажмите Enter или нажмите ОК.
- Когда откроется редактор реестра, перейдите по ссылке HKEY_CURRENT_USER \ Software \ Microsoft \ Windows \ CurrentVersion \ Internet Settings \ Zones на левой панели.
- Щелкните правой кнопкой мыши по ключу Zones и выберите в меню пункт « Экспорт». Выберите место сохранения и введите имя для файла реестра, например, working_zones.reg. Нажмите кнопку Сохранить.
- Закройте редактор реестра и переключитесь на проблемный компьютер / пользователя.
- Откройте редактор реестра на проблемной учетной записи пользователя / ПК и перейдите по адресу HKEY_CURRENT_USER \ Software \ Microsoft \ Windows \ CurrentVersion \ Internet Settings \ Zones key и экспортируйте его. Вы будете использовать этот файл в качестве резервной копии на случай, если что-то пойдет не так.
- Переименуйте ключ Zones в Zones_error или удалите его и закройте редактор реестра. Теперь найдите файл working_zones.reg, созданный на шаге 3, и запустите его. Это добавит экспортированный ключ в ваш реестр.
После добавления ключа в реестр проверьте, решена ли проблема.
Исправление — «Текущие настройки безопасности не позволяют загружать этот файл» pdf
Решение — включите параметр «Разрешить запуск активного содержимого в разделе« Мой компьютер »».
Пользователи сообщают, что получают Текущие настройки безопасности не позволяют загружать это сообщение при попытке просмотра или загрузки PDF-файлов. Один из простых способов решения этой проблемы — изменить настройки Интернета, выполнив следующие действия:
- Откройте Свойства обозревателя.
- Перейдите на вкладку « Дополнительно ». Появится список настроек.
- В разделе « Безопасность» установите флажок « Разрешить запуск активного содержимого в файлах на моем компьютере».
- Нажмите Apply и OK, чтобы сохранить изменения.
Исправлено — «Текущие настройки безопасности не позволяют загружать этот файл» FTP
Решение — добавить сайт в зону надежных сайтов
Многие веб-мастера и веб-разработчики используют FTP для загрузки файлов на сервер, но иногда могут возникать проблемы такого типа. Чтобы решить эту проблему, сначала нужно добавить веб-сайт, к которому вы пытаетесь установить FTP-соединение, в зону надежных сайтов. Мы уже объясняли, как это сделать в одном из наших предыдущих решений, поэтому обязательно ознакомьтесь с ним. После добавления веб-сайта на доверенные сайты запустите Internet Explorer и перейдите по следующему адресу: ftp: // username: [email protected]_website_name.com/. После этого вы должны увидеть список всех доступных файлов. Просто щелкните правой кнопкой мыши файл, который вы хотите загрузить, и выберите опцию Копировать в папку, и вы сможете скачать его без проблем.
Текущие настройки безопасности не позволяют загружать этот файл, ошибка может помешать вашей работе, но вы можете решить эту проблему в большинстве случаев, просто изменив настройки Интернета. Если это не сработает, не стесняйтесь попробовать любое другое решение из этой статьи.
ЧИТАЙТЕ ТАКЖЕ:
- Windows 10 Anniversary Update имеет проблемы с антивирусом
- 10 лучших антивирусных программ для просмотра
- Как исправить ошибки антивируса Norton в Windows 10
- Исправлено: Windows 10 предотвращает установку антивируса
- Исправлено: проблемы антивируса Avast в Windows 10
На чтение 9 мин. Просмотров 1.8k. Опубликовано
Обеспечение безопасности вашего компьютера от сетевых угроз является приоритетом, но иногда ваши настройки безопасности могут мешать вашей работе. Пользователи Windows 10 сообщили, что Текущие настройки безопасности не позволяют загружать этот файл на их ПК, и, поскольку эта ошибка не позволяет вам скачивать файлы, важно знать, как это исправить.
Содержание
- Ошибка «Текущие настройки безопасности не позволяет загружать этот файл» в Windows 10, как это исправить?
- Исправлено – «Текущие настройки безопасности не позволяют загружать этот файл»
- Исправление – «Текущие настройки безопасности не позволяют загружать этот файл» pdf
- Исправлено – «Текущие настройки безопасности не позволяют загружать этот файл» FTP
Ошибка «Текущие настройки безопасности не позволяет загружать этот файл» в Windows 10, как это исправить?
Исправлено – «Текущие настройки безопасности не позволяют загружать этот файл»
Решение 1. Изменить параметры Интернета
Иногда эта ошибка может возникать из-за ваших параметров Интернета, но вы можете легко решить эту проблему, выполнив следующие простые шаги:
-
Нажмите Windows Key + S и введите настройки Интернета . Выберите в меню Свойства обозревателя .
-
Перейдите на вкладку Безопасность . Выберите Интернет и нажмите кнопку Пользовательский уровень .
-
Список настроек появится. Прокрутите вниз до раздела Загрузки и включите Загрузка файлов и Загрузка шрифтов .
- Необязательно: В разделе Разное установите флажок Подсказка для запуска приложений и небезопасных файлов и запуска программ и файлы в IFRAME .
- После этого нажмите ОК , чтобы сохранить изменения.
Как видите, иногда только один параметр может помешать загрузке файлов, но вы можете легко это исправить, следуя инструкциям выше.
Решение 2. Сброс настроек Internet Explorer
Настройки Internet Explorer могут иногда мешать загрузке файлов и вызывать текущие настройки безопасности, не позволяющие появлению ошибки загрузки этого файла . Чтобы устранить эту проблему, необходимо сбросить настройки Internet Explorer, выполнив следующие действия:
- Откройте Свойства обозревателя и перейдите на вкладку Дополнительно .
-
Находясь на вкладке Дополнительно , найдите раздел настроек Сбросить Internet Explorer и нажмите кнопку Сбросить .
-
Откроется диалоговое окно подтверждения. Установите флажок Удалить личные настройки , если хотите удалить историю просмотров, файлы cookie, пароль и другие данные. Нажмите кнопку Сбросить .
- После завершения процесса сброса перезапустите браузер и проверьте, решена ли проблема.
- Читайте также: хакеры могут использовать безопасный режим в Windows для запуска атак безопасности
Решение 3. Временно отключите антивирусное программное обеспечение .
Антивирусное программное обеспечение важно, потому что оно защищает вас от вредоносных файлов, но иногда ваш антивирус может вызывать проблемы такого типа. Многие антивирусные инструменты проверяют файлы перед их загрузкой, чтобы защитить вас от злонамеренных пользователей, но иногда это может вызвать появление этой проблемы. Чтобы решить эту проблему, вы можете временно отключить антивирус и проверить, устраняет ли это проблему. Если проблема все еще существует, вы можете попробовать удалить стороннее антивирусное программное обеспечение и проверить, решает ли это проблему.
Решение 4. Изменить настройки почты
Пользователи сообщили, что не могут загрузить файлы XPS на свой ПК, но вы можете легко решить эту проблему, изменив один параметр. Чтобы устранить эту проблему, просто перейдите в настройки Почта , выберите Инструменты> Параметры и снимите флажок Не разрешать сохранение или открытие вложений, которые потенциально могут быть вирусами . Похоже, что Windows видит документы XPS потенциально опасными по неизвестной причине, но после отключения этой опции проблема должна быть полностью решена.
Решение 5. Разблокируйте этот файл
По словам пользователей, иногда некоторые файлы не могут быть запущены просто потому, что они заблокированы вашим ПК. Это может быть полезно, если вы случайно загрузили вредоносный файл, но эта опция также заблокирует все не вредоносные файлы. Чтобы устранить эту проблему, нужно щелкнуть правой кнопкой мыши проблемный файл и выбрать в меню параметр Свойства . Когда откроется окно «Свойства», найдите параметр Разблокировать и нажмите его. После этого проблема должна быть полностью решена. Имейте в виду, что вам придется повторять этот процесс для каждого загруженного файла.
Решение 6. Установите уровень безопасности по умолчанию .
Если вы изменили настройки безопасности Интернета, вы можете столкнуться с текущими настройками безопасности, которые не позволяют загружать этот файл на вашем компьютере с Windows 10. Один из самых быстрых способов решить эту проблему – сбросить уровень безопасности по умолчанию. Для этого выполните следующие действия:
- Откройте Свойства обозревателя и перейдите на вкладку Безопасность .
-
Выберите Интернет-зона и нажмите кнопку По умолчанию уровень .
- Перезапустите браузер и попробуйте снова загрузить файл.
Некоторые пользователи также предлагают использовать параметр Сбросить все зоны до уровня по умолчанию , поэтому вы можете попробовать это сделать.
- ЧИТАЙТЕ ТАКЖЕ: QR-коды BSOD для Windows 10 Anniversary Update могут представлять угрозу безопасности
Решение 7. Отключение контроля учетных записей .
Контроль учетных записей – это полезная функция Windows, которая не позволяет запускать определенные команды, требующие прав администратора. Благодаря этой функции вредоносные приложения не смогут вносить какие-либо изменения в вашу систему, если вы их не допустите. Мы можем понять, почему эта функция так полезна, но иногда эта функция может мешать вашей работе и вызывать определенные проблемы. Чтобы исправить ошибку Текущие параметры безопасности, не позволяющую загрузить этот файл , попробуйте отключить функцию контроля учетных записей, выполнив следующие действия:
-
Нажмите Windows Key + S и введите учетные записи пользователей . Выберите в меню Аккаунты пользователей .
-
Когда откроется окно Учетные записи пользователей , нажмите Изменить контроль учетных записей настройки .
-
Полностью опустите ползунок до значения Никогда не уведомлять и нажмите ОК , чтобы сохранить изменения.
После выключения контроля учетных записей проверьте, решена ли проблема. Помните, что отключение этой функции представляет небольшую угрозу безопасности, но если вы не загружаете вредоносные файлы и не используете антивирусное программное обеспечение, у вас не должно возникнуть никаких проблем.
Решение 8. Добавьте сайт в зону надежных сайтов
В Свойствах Интернета доступно несколько зон, одна из которых – Надежные сайты. Чтобы устранить проблему с загрузкой файлов и настройками безопасности, рекомендуется добавить веб-сайт, с которого вы загружаете файлы, в зону надежных сайтов. Для этого выполните следующие действия:
- Откройте Свойства обозревателя .
-
Перейдите на вкладку Безопасность и выберите Надежные сайты . Нажмите кнопку Сайты .
-
Когда откроется окно Надежные сайты , введите имя сайта, с которого вы пытаетесь загрузить этот файл, и нажмите Добавить. . Для дополнительной безопасности вы можете установить флажок Требовать подтверждение сервера (https 🙂 для всех сайтов в этой зоне . Нажмите Закрыть .
- После этого нажмите Применить и ОК , чтобы сохранить изменения.
Немногие пользователи сообщили, что добавление сайта загрузки в зону надежных сайтов решает проблему для них, поэтому обязательно попробуйте это решение.
Решение 9. Запустите командную строку .
Немногие пользователи сообщили, что они успешно исправили ошибку Текущие параметры безопасности, не позволяющую загрузить этот файл , просто запустив одну команду в командной строке. Для этого выполните следующие действия:
-
Нажмите Windows Key + X , чтобы открыть меню Win + X , и выберите Командная строка (Admin) из списка.
- Когда откроется Командная строка , введите regsvr32 urlmon.dll и нажмите Enter .
- После выполнения команды закройте Командную строку и проверьте, решена ли проблема.
- Читайте также: загрузите и установите Microsoft Security Essentials в Windows 10
Решение 10. Экспорт ключей реестра с рабочего компьютера
Пользователи сообщили, что им удалось решить эту проблему, экспортировав ключи реестра с рабочего компьютера или из другой учетной записи на том же компьютере. Если вы хотите, чтобы этот процесс работал, мы предлагаем экспортировать эти ключи из учетной записи пользователя, у которой нет этой проблемы. При необходимости, вы даже можете создать новую учетную запись пользователя только для этой цели.Если эта проблема затрагивает все учетные записи пользователей, вы можете перенести необходимые ключи реестра с другого компьютера, работающего в той же версии Windows 10. Чтобы экспортировать ключи реестра, выполните следующие действия:
-
Перейдите на исправную учетную запись ПК или пользователя, нажмите Ключ Windows + R и введите regedit . Нажмите Enter или нажмите ОК .
- Когда откроется редактор реестра, перейдите на HKEY_CURRENT_USER \ Software \ Microsoft \ Windows \ CurrentVersion \ Internet Settings \ Zones на левой панели.
-
Нажмите правую кнопку Зоны и выберите в меню пункт Экспорт . Выберите место сохранения и введите имя файла реестра, например, working_zones.reg . Нажмите кнопку Сохранить .
- Закройте Редактор реестра и вернитесь к проблемному ПК/пользователю.
- Откройте Редактор реестра на проблемной учетной записи пользователя/ПК и перейдите по адресу HKEY_CURRENT_USER \ Software \ Microsoft \ Windows \ CurrentVersion \ Internet Settings \ Zones и экспортируйте его. Вы будете использовать этот файл в качестве резервной копии на случай, если что-то пойдет не так.
- Переименуйте ключ Zones в Zones_error или удалите его и закройте Редактор реестра . Теперь найдите файл working_zones.reg , который вы создали в Шаг 3 , и запустите его. Это добавит экспортированный ключ в ваш реестр.
После добавления ключа в реестр проверьте, решена ли проблема.
Исправление – «Текущие настройки безопасности не позволяют загружать этот файл» pdf
Решение. Включите параметр «Разрешить запуск активного содержимого в разделе« Мой компьютер »» .
Пользователи сообщили, что получают Текущие параметры безопасности, запрещающие загрузку этого файла при попытке просмотреть или загрузить файлы .pdf. Один из простых способов решения этой проблемы – изменить настройки Интернета, выполнив следующие действия:
- Откройте Свойства обозревателя .
- Перейдите на вкладку Дополнительно . Появится список настроек.
-
В разделе Безопасность установите флажок Разрешить запуск активного содержимого в файлах на моем компьютере .
- Нажмите Применить и ОК , чтобы сохранить изменения.
Исправлено – «Текущие настройки безопасности не позволяют загружать этот файл» FTP
Решение. Добавьте веб-сайт в зону надежных сайтов .
Многие веб-мастера и веб-разработчики используют FTP для загрузки файлов на сервер, но иногда могут возникать проблемы такого типа. Чтобы решить эту проблему, сначала необходимо добавить веб-сайт, который вы пытаетесь установить FTP-соединение, в зону Надежные сайты . Мы уже объясняли, как это сделать в одном из наших предыдущих решений, поэтому обязательно ознакомьтесь с ним. После добавления веб-сайта на доверенные сайты запустите Internet Explorer и перейдите по следующему URL-адресу: ftp: // username: password@ftp.your_website_name.com/ . После этого вы должны увидеть список всех доступных файлов. Просто щелкните правой кнопкой мыши файл, который вы хотите загрузить, и выберите параметр Копировать в папку , и вы сможете скачать его без проблем.
Текущие настройки безопасности не позволяют загружать этот файл . Ошибка может помешать вашей работе, но вы можете решить эту проблему в большинстве случаев, просто изменив настройки Интернета. Если это не сработает, попробуйте любое другое решение из этой статьи.
by Milan Stanojevic
Milan has been enthusiastic about technology ever since his childhood days, and this led him to take interest in all PC-related technologies. He’s a PC enthusiast and he… read more
Updated on
- The internet setings are very important for protection or a good browsing experience even if you have an antivirus or a firewall installed. In our guide you will learn how to change them.
- If you don’t know how to tune up your computer you are not alone. Check out our optimization and cleaning hub for a complete set of guides.
- You might want more information about Microsoft Security Essentials and we wrote more about it in the Microsoft Security Essentials hub.
- Errors in Windows are a common thing but we have a very comprehensive category for Windows 10 errors. Check it out!
Keeping your PC safe from online threats is a priority, but sometimes your security settings can interfere with your work.
Windows 10 users reported Current security settings do not allow this file to be downloaded error on their PC, and since this error will prevent you from downloading files, it’s crucial to know how to fix it.
Current security settings do not allow this file to be downloaded, how to fix it?
1. Change Internet options
- Press Windows Key + S and enter internet options. Select Internet Options from the menu.
- Go to Security tab. Select Internet and click the Custom level button.
- A list of settings will appear. Scroll down to the Downloads section and enable File download and Font download.
- Optional: In the Miscellaneous section check the Prompt option for Launching applications and unsafe files and Launching programs and files in an IFRAME.
- After doing that, click OK to save changes.
As you can see, sometimes just one setting can prevent you from downloading files, but you can easily fix that by following the instructions above.
2. Reset Internet Explorer settings
- Open Internet Options and go to the Advanced tab.
- While you’re in the Advanced tab, locate Reset Internet Explorer settings section and click the Reset button.
- A confirmation dialog will appear. Check the Delete personal settings option if you want to delete your browsing history, cookies, password, and other data. Click the Reset button.
- After the reset process is completed, restart your browser and check if the problem is resolved.
3. Temporarily disable your antivirus software
Antivirus software is important because it protects you from malicious files, but sometimes your antivirus can cause these types of problems to appear.
Many antivirus tools will scan files before you download them in order to protect you from malicious users, but that can sometimes cause this problem to appear.
To fix this problem, you might want to temporarily disable your antivirus and check if that fixes the problem. If the problem still exists, you might want to try removing your third-party antivirus software and check if that solves the issue.
4. Change your mail settings
Users reported that they are unable to download XPS files on their PC, but you can easily fix that problem by changing one setting.
To fix this problem, simply go to Mail settings, select Tools > Options and uncheck Do not allow attachments to be saved or opened that could potentially be a virus.
It seems that Windows sees XPS documents as potentially dangerous for some unknown reason, but after disabling this option the problem should be completely resolved.
How we test, review and rate?
We have worked for the past 6 months on building a new review system on how we produce content. Using it, we have subsequently redone most of our articles to provide actual hands-on expertise on the guides we made.
For more details you can read how we test, review, and rate at WindowsReport.
Read our complete guide about handling XPS files in Windows 10
5. Unblock this file
According to users, sometimes certain files can’t run simply because they are blocked by your PC. This might be useful if you download a malicious file by accident, but this option will block all non-malicious downloaded files as well.
To fix this issue, you need to right-click the problematic file and select the Properties option from the menu. When the Properties window opens, look for the Unblock option and click it.
After doing that, the problem should be completely resolved. Keep in mind that you’ll have to repeat this process for every downloaded file.
6. Set the security level to default
- Open Internet Options and go to Security tab.
- Select Internet Zone and click the Default level button.
- Restart your browser and try to download the file again.
Some users are also suggesting to use Reset all zones to the default level option, so you might want to try that as well.
7. Disable User Account Control
- Press Windows Key + S and enter user accounts. Select User Accounts from the menu.
- When the User Accounts window opens, click on Change User Account Control settings option.
- Lower the slider all the way down to Never notify and click OK to save changes.
After turning off the User Account Control check if the problem is resolved.
Bear in mind that turning this feature off poses a slight security risk, but as long as you don’t download any malicious files and you have your antivirus software running, you shouldn’t have any problems.
User Account Control is a useful feature of Windows that prevents you from running certain commands that require administrator privileges.
Thanks to this feature malicious applications won’t be able to perform any changes to your system unless you allow them. We can see why this feature is so useful, but sometimes this feature can interfere with your work and cause certain problems to appear.
8. Add the site to Trusted sites zone
- Open Internet Options.
- Go to Security tab and select Trusted sites. Click the Sites button.
- When Trusted sites window opens, enter the name of the site from which you’re trying to download this file and click Add. For extra security, you can check Require server verification (https:) for all sites in this zone option. Click Close.
- After that, click Apply and OK to save changes.
Few users reported that adding the download site to the Trusted sites zone fixes the problem for them, so be sure to try this solution.
9. Run Command Prompt
- Press Windows Key + X to open Win + X menu and select Command Prompt (Admin) from the list.
- When Command Prompt opens, enter regsvr32 urlmon.dll and press Enter.
- After the command is executed, close Command Prompt and check if the problem is resolved.
10. Export registry keys from a working computer
- Go to the healthy PC or user account, press Windows Key + R and enter regedit. Press Enter or click OK.
- When Registry Editor opens, go to HKEY_CURRENT_USERSoftwareMicrosoftWindowsCurrentVersionInternet SettingsZones key in the left pane.
- Right-click Zones key and choose the Export option from the menu. Select the save location and enter the name for the registry file, for example, working_zones.reg. Click the Save button.
- Close Registry Editor and switch back to problematic PC / user.
- Open Registry Editor on a problematic user account / PC and go to HKEY_CURRENT_USERSoftwareMicrosoftWindowsCurrentVersionInternet SettingsZones key and export it. You’ll use this file as a backup in case anything goes wrong.
- Rename the Zones key to Zones_error or delete it and close the Registry Editor. Now locate working_zones.reg file that you created in Step 3 and run it. This will add the exported key to your registry.
After adding the key to your registry, check if the problem is resolved.
Users reported that they managed to fix this problem by exporting registry keys from a working computer or from another user account on the same computer.
If you want this process to work, we suggest exporting these keys from a user account that doesn’t have this problem. If necessary, you can even create a new user account just for this purpose.
If all user accounts are affected by this problem, you can transfer the necessary registry keys from a different computer that runs on the same version of Windows 10.
If you’re not happy with how Command Prompt looks, read our guide about how to customize it to your own desire
11. Enable Allow active content to run in My computer option
- Open Internet Options.
- Go to Advanced tab. A list of settings will appear.
- In the Security section check Allow active content to run in files on My Computer.
- Click Apply and OK to save changes.
We provided the solution above in case you are getting the Current security settings do not allow this file to be downloaded message while trying to view or download .pdf files.
11. Add the website to the Trusted sites zone
Many webmasters and web developers user FTP to upload files to the server, but sometimes this type of problem can appear.
To fix this problem, first, you need to add the website that you’re trying to establish an FTP connection to the Trusted sites zone. We already explained how to do that in one of our previous solutions so be sure to check it out.
After adding the website to the Trusted sites, start Internet Explorer and go to the following url: ftp://username:[email protected]_website_name.com/.
After doing that, you should see the list of all available files. Simply right-click the file that you want to download and select Copy to Folder option and you should be able to download it without any problems.
Current security settings do not allow this file to be downloaded error can interfere with your work, but you can fix this problem in most cases simply by changing your Internet Options. If that doesn’t work, feel free to try any other solution from this article.
- How do I unhide my toolbar?
If you don’t see the toolbar in Internet Explorer just hit the F10 button. Then, in the View option, you can select the Toolbars option and check the one you want to unhide.
- How do I turn on Internet Explorer?
Go to Control Panel, then click on the Programs and Features option. On the left side of the screen click on the Turn Windows features on or off and check the box corresponding to the Internet Explorer program from the list. You need to restart the computer for the settings to change.
На чтение 9 мин. Просмотров 1.4k. Опубликовано 03.09.2019
Обеспечение безопасности вашего компьютера от сетевых угроз является приоритетом, но иногда ваши настройки безопасности могут мешать вашей работе. Пользователи Windows 10 сообщили, что Текущие настройки безопасности не позволяют загружать этот файл на их ПК, и, поскольку эта ошибка не позволяет вам скачивать файлы, важно знать, как это исправить.
Содержание
- Ошибка «Текущие настройки безопасности не позволяет загружать этот файл» в Windows 10, как это исправить?
- Исправлено – «Текущие настройки безопасности не позволяют загружать этот файл»
- Исправление – «Текущие настройки безопасности не позволяют загружать этот файл» pdf
- Исправлено – «Текущие настройки безопасности не позволяют загружать этот файл» FTP
Исправлено – «Текущие настройки безопасности не позволяют загружать этот файл»
Решение 1. Изменить параметры Интернета
Иногда эта ошибка может возникать из-за ваших параметров Интернета, но вы можете легко решить эту проблему, выполнив следующие простые шаги:
-
Нажмите Windows Key + S и введите настройки Интернета . Выберите в меню Свойства обозревателя .
-
Перейдите на вкладку Безопасность . Выберите Интернет и нажмите кнопку Пользовательский уровень .
-
Список настроек появится. Прокрутите вниз до раздела Загрузки и включите Загрузка файлов и Загрузка шрифтов .
- Необязательно: В разделе Разное установите флажок Подсказка для запуска приложений и небезопасных файлов и запуска программ и файлы в IFRAME .
- После этого нажмите ОК , чтобы сохранить изменения.
Как видите, иногда только один параметр может помешать загрузке файлов, но вы можете легко это исправить, следуя инструкциям выше.
Решение 2. Сброс настроек Internet Explorer
Настройки Internet Explorer могут иногда мешать загрузке файлов и вызывать текущие настройки безопасности, не позволяющие появлению ошибки загрузки этого файла . Чтобы устранить эту проблему, необходимо сбросить настройки Internet Explorer, выполнив следующие действия:
- Откройте Свойства обозревателя и перейдите на вкладку Дополнительно .
-
Находясь на вкладке Дополнительно , найдите раздел настроек Сбросить Internet Explorer и нажмите кнопку Сбросить .
-
Откроется диалоговое окно подтверждения. Установите флажок Удалить личные настройки , если хотите удалить историю просмотров, файлы cookie, пароль и другие данные. Нажмите кнопку Сбросить .
- После завершения процесса сброса перезапустите браузер и проверьте, решена ли проблема.
- Читайте также: хакеры могут использовать безопасный режим в Windows для запуска атак безопасности
Решение 3. Временно отключите антивирусное программное обеспечение .
Антивирусное программное обеспечение важно, потому что оно защищает вас от вредоносных файлов, но иногда ваш антивирус может вызывать проблемы такого типа. Многие антивирусные инструменты проверяют файлы перед их загрузкой, чтобы защитить вас от злонамеренных пользователей, но иногда это может вызвать появление этой проблемы. Чтобы решить эту проблему, вы можете временно отключить антивирус и проверить, устраняет ли это проблему. Если проблема все еще существует, вы можете попробовать удалить стороннее антивирусное программное обеспечение и проверить, решает ли это проблему.
Решение 4. Изменить настройки почты
Пользователи сообщили, что не могут загрузить файлы XPS на свой ПК, но вы можете легко решить эту проблему, изменив один параметр. Чтобы устранить эту проблему, просто перейдите в настройки Почта , выберите Инструменты> Параметры и снимите флажок Не разрешать сохранение или открытие вложений, которые потенциально могут быть вирусами . Похоже, что Windows видит документы XPS потенциально опасными по неизвестной причине, но после отключения этой опции проблема должна быть полностью решена.
Решение 5. Разблокируйте этот файл
По словам пользователей, иногда некоторые файлы не могут быть запущены просто потому, что они заблокированы вашим ПК. Это может быть полезно, если вы случайно загрузили вредоносный файл, но эта опция также заблокирует все не вредоносные файлы. Чтобы устранить эту проблему, нужно щелкнуть правой кнопкой мыши проблемный файл и выбрать в меню параметр Свойства . Когда откроется окно «Свойства», найдите параметр Разблокировать и нажмите его. После этого проблема должна быть полностью решена. Имейте в виду, что вам придется повторять этот процесс для каждого загруженного файла.
Решение 6. Установите уровень безопасности по умолчанию .
Если вы изменили настройки безопасности Интернета, вы можете столкнуться с текущими настройками безопасности, которые не позволяют загружать этот файл на вашем компьютере с Windows 10. Один из самых быстрых способов решить эту проблему – сбросить уровень безопасности по умолчанию. Для этого выполните следующие действия:
- Откройте Свойства обозревателя и перейдите на вкладку Безопасность .
-
Выберите Интернет-зона и нажмите кнопку По умолчанию уровень .
- Перезапустите браузер и попробуйте снова загрузить файл.
Некоторые пользователи также предлагают использовать параметр Сбросить все зоны до уровня по умолчанию , поэтому вы можете попробовать это сделать.
- ЧИТАЙТЕ ТАКЖЕ: QR-коды BSOD для Windows 10 Anniversary Update могут представлять угрозу безопасности
Решение 7. Отключение контроля учетных записей .
Контроль учетных записей – это полезная функция Windows, которая не позволяет запускать определенные команды, требующие прав администратора. Благодаря этой функции вредоносные приложения не смогут вносить какие-либо изменения в вашу систему, если вы их не допустите. Мы можем понять, почему эта функция так полезна, но иногда эта функция может мешать вашей работе и вызывать определенные проблемы. Чтобы исправить ошибку Текущие параметры безопасности, не позволяющую загрузить этот файл , попробуйте отключить функцию контроля учетных записей, выполнив следующие действия:
-
Нажмите Windows Key + S и введите учетные записи пользователей . Выберите в меню Аккаунты пользователей .
-
Когда откроется окно Учетные записи пользователей , нажмите Изменить контроль учетных записей настройки .
-
Полностью опустите ползунок до значения Никогда не уведомлять и нажмите ОК , чтобы сохранить изменения.
После выключения контроля учетных записей проверьте, решена ли проблема. Помните, что отключение этой функции представляет небольшую угрозу безопасности, но если вы не загружаете вредоносные файлы и не используете антивирусное программное обеспечение, у вас не должно возникнуть никаких проблем.
Решение 8. Добавьте сайт в зону надежных сайтов
В Свойствах Интернета доступно несколько зон, одна из которых – Надежные сайты. Чтобы устранить проблему с загрузкой файлов и настройками безопасности, рекомендуется добавить веб-сайт, с которого вы загружаете файлы, в зону надежных сайтов. Для этого выполните следующие действия:
- Откройте Свойства обозревателя .
-
Перейдите на вкладку Безопасность и выберите Надежные сайты . Нажмите кнопку Сайты .
-
Когда откроется окно Надежные сайты , введите имя сайта, с которого вы пытаетесь загрузить этот файл, и нажмите Добавить. . Для дополнительной безопасности вы можете установить флажок Требовать подтверждение сервера (https 🙂 для всех сайтов в этой зоне . Нажмите Закрыть .
- После этого нажмите Применить и ОК , чтобы сохранить изменения.
Немногие пользователи сообщили, что добавление сайта загрузки в зону надежных сайтов решает проблему для них, поэтому обязательно попробуйте это решение.
Решение 9. Запустите командную строку .
Немногие пользователи сообщили, что они успешно исправили ошибку Текущие параметры безопасности, не позволяющую загрузить этот файл , просто запустив одну команду в командной строке. Для этого выполните следующие действия:
-
Нажмите Windows Key + X , чтобы открыть меню Win + X , и выберите Командная строка (Admin) из списка.
- Когда откроется Командная строка , введите regsvr32 urlmon.dll и нажмите Enter .
- После выполнения команды закройте Командную строку и проверьте, решена ли проблема.
- Читайте также: загрузите и установите Microsoft Security Essentials в Windows 10
Решение 10. Экспорт ключей реестра с рабочего компьютера
Пользователи сообщили, что им удалось решить эту проблему, экспортировав ключи реестра с рабочего компьютера или из другой учетной записи на том же компьютере. Если вы хотите, чтобы этот процесс работал, мы предлагаем экспортировать эти ключи из учетной записи пользователя, у которой нет этой проблемы. При необходимости, вы даже можете создать новую учетную запись пользователя только для этой цели.Если эта проблема затрагивает все учетные записи пользователей, вы можете перенести необходимые ключи реестра с другого компьютера, работающего в той же версии Windows 10. Чтобы экспортировать ключи реестра, выполните следующие действия:
-
Перейдите на исправную учетную запись ПК или пользователя, нажмите Ключ Windows + R и введите regedit . Нажмите Enter или нажмите ОК .
- Когда откроется редактор реестра, перейдите на HKEY_CURRENT_USER Software Microsoft Windows CurrentVersion Internet Settings Zones на левой панели.
-
Нажмите правую кнопку Зоны и выберите в меню пункт Экспорт . Выберите место сохранения и введите имя файла реестра, например, working_zones.reg . Нажмите кнопку Сохранить .
- Закройте Редактор реестра и вернитесь к проблемному ПК/пользователю.
- Откройте Редактор реестра на проблемной учетной записи пользователя/ПК и перейдите по адресу HKEY_CURRENT_USER Software Microsoft Windows CurrentVersion Internet Settings Zones и экспортируйте его. Вы будете использовать этот файл в качестве резервной копии на случай, если что-то пойдет не так.
- Переименуйте ключ Zones в Zones_error или удалите его и закройте Редактор реестра . Теперь найдите файл working_zones.reg , который вы создали в Шаг 3 , и запустите его. Это добавит экспортированный ключ в ваш реестр.
После добавления ключа в реестр проверьте, решена ли проблема.
Исправление – «Текущие настройки безопасности не позволяют загружать этот файл» pdf
Решение. Включите параметр «Разрешить запуск активного содержимого в разделе« Мой компьютер »» .
Пользователи сообщили, что получают Текущие параметры безопасности, запрещающие загрузку этого файла при попытке просмотреть или загрузить файлы .pdf. Один из простых способов решения этой проблемы – изменить настройки Интернета, выполнив следующие действия:
- Откройте Свойства обозревателя .
- Перейдите на вкладку Дополнительно . Появится список настроек.
-
В разделе Безопасность установите флажок Разрешить запуск активного содержимого в файлах на моем компьютере .
- Нажмите Применить и ОК , чтобы сохранить изменения.
Исправлено – «Текущие настройки безопасности не позволяют загружать этот файл» FTP
Решение. Добавьте веб-сайт в зону надежных сайтов .
Многие веб-мастера и веб-разработчики используют FTP для загрузки файлов на сервер, но иногда могут возникать проблемы такого типа. Чтобы решить эту проблему, сначала необходимо добавить веб-сайт, который вы пытаетесь установить FTP-соединение, в зону Надежные сайты . Мы уже объясняли, как это сделать в одном из наших предыдущих решений, поэтому обязательно ознакомьтесь с ним. После добавления веб-сайта на доверенные сайты запустите Internet Explorer и перейдите по следующему URL-адресу: ftp: // username: password@ftp.your_website_name.com/ . После этого вы должны увидеть список всех доступных файлов. Просто щелкните правой кнопкой мыши файл, который вы хотите загрузить, и выберите параметр Копировать в папку , и вы сможете скачать его без проблем.
Текущие настройки безопасности не позволяют загружать этот файл . Ошибка может помешать вашей работе, но вы можете решить эту проблему в большинстве случаев, просто изменив настройки Интернета. Если это не сработает, попробуйте любое другое решение из этой статьи.
Как убрать “Ваши параметры безопасности не разрешают скачивание этого файла”?
Сообщение данного содержания могут увидеть пользователи браузера от компании Microsoft – Internet Explorer, причем любой версии. Появляется оно при попытке скачать абсолютно любой файл с любого сайта.
В данной статье мы расскажем почему оно появляется, а также что нужно сделать, чтобы убрать его и спокойно скачать требуемый файл.
Почему появляется “Ваши параметры безопасности не разрешают скачивание этого файла”?
Все дело в том, что в Internet Explorer присутствует встроенная защита, которая блокирует возможность скачивания файлов дабы не занести на компьютер вирусы и вредоносные программы.
Защита защитой, конечно, но если нельзя скачать вообще ни один файл, причем с гарантированно проверенного и безопасного сайта, например со skype.com, то такая защита вам вряд ли нужна. Ее можно отключить. Хотя бы временно. Скачать то, что нужно и снова включить.
Как отключить защиту от скачивания файлов в Internet Explorer?
Вне зависимости от версии IE отключение защиты выполняется везде одинаково.
Для этого открываем Internet Explorer и в верхнем его меню выбираем “Сервис” -> “Свойства браузера”.
Вход в свойства браузера через верхнее меню internet explorer
Если в вашем браузере не отображается строка с пунктами меню, то нужно нажать на любом свободном месте в верхней части браузера и в открывшемся меню поставить галочку “Строка меню”.
Включение верхней стоки меню в internet explorer
В открывшемся окне переходим на вкладку “Безопасность”, выделяем зону “Интернет” и нажимаем кнопку “Другой”.
Установка параметров безопасности в Internet Explorer
Откроется окно с параметрами безопасности, где вам нужно найти раздел “Загрузка”-> “Скачивание файла” и поставить переключатель в положение “Включить”.
Включение опции скачивания файлов в Internet Explorer
Осталось лишь сохранить сделанные настройки нажатием во всех открытых окнах “Ок” и перезапустить браузер.
Теперь вы можете смело скачивать файлы через Internet Explorer. Сообщение “Ваши параметры безопасности не разрешают скачивание этого файла” больше появляться не будет.
Источник
Ваши параметры безопасности не разрешают скачивание этого файла
Сообщение данного содержания могут увидеть пользователи браузера от компании Microsoft — Internet Explorer, причем любой версии. Появляется оно при попытке скачать абсолютно любой файл с любого сайта.
В данной статье мы расскажем почему оно появляется, а также что нужно сделать, чтобы убрать его и спокойно скачать требуемый файл.
Почему появляется «Ваши параметры безопасности не разрешают скачивание этого файла»?
Все дело в том, что в Internet Explorer присутствует встроенная защита, которая блокирует возможность скачивания файлов дабы не занести на компьютер вирусы и вредоносные программы.
Защита защитой, конечно, но если нельзя скачать вообще ни один файл, причем с гарантированно проверенного и безопасного сайта, например со skype.com, то такая защита вам вряд ли нужна. Ее можно отключить. Хотя бы временно. Скачать то, что нужно и снова включить.
Как отключить защиту от скачивания файлов в Internet Explorer?
Вне зависимости от версии IE отключение защиты выполняется везде одинаково.
Для этого открываем Internet Explorer и в верхнем его меню выбираем «Сервис» -> «Свойства браузера».
Вход в свойства браузера через верхнее меню internet explorer
Если в вашем браузере не отображается строка с пунктами меню, то нужно нажать на любом свободном месте в верхней части браузера и в открывшемся меню поставить галочку «Строка меню».
Включение верхней стоки меню в internet explorer
В открывшемся окне переходим на вкладку «Безопасность», выделяем зону «Интернет» и нажимаем кнопку «Другой».
Установка параметров безопасности в Internet Explorer
Откроется окно с параметрами безопасности, где вам нужно найти раздел «Загрузка»-> «Скачивание файла» и поставить переключатель в положение «Включить».
Включение опции скачивания файлов в Internet Explorer
Осталось лишь сохранить сделанные настройки нажатием во всех открытых окнах «Ок» и перезапустить браузер.
Теперь вы можете смело скачивать файлы через Internet Explorer. Сообщение «Ваши параметры безопасности не разрешают скачивание этого файла» больше появляться не будет.
Ваши параметры безопасности не разрешают скачивание этого файла
В серверных операционных системах семейства Microsoft Windows при работе с Internet Explorer по протоколу HTTP или FTP, при попытке загрузить какой-либо файл может возникнуть ошибка: «Текущая настройка безопасности не допускает загрузку этого файла». Это связано с параметрами безопасности Internet Explorer.
В этой статье вы узнаете, как убрать данное ограничение
Запустите Internet Explorer. Нажмите клавишу Alt. В появившемся меню выберите Сервис => Свойства обозревателя(Свойства браузера).
Перейдите на вкладку «Безопасность», выберите «Интернет» и в разделе «Уровень безопасности для этой зоны» нажмите на кнопку «Другой…».
В появившемся окошке найдите в списке пункт «Загрузка файла» и выберите опцию «Включить» и нажимаем «ОК».
После в появившемся окне нажимаем Да и закрываем «Свойства браузера».
В некоторых случая может потребоваться полный перезапуск Internet Explorer.
После этого, вы больше не увидите данную ошибку при попытке скачивания.
Текущая настройка безопасности не допускает загрузку этого файла
Пользователь работает на компьютере с установленной ОС Windows Server 2008 с браузером Internet Explorer 8.0. При попытке скачать любой файл из интернет он получает ошибку: «Текущая настройка безопасности не допускает загрузку этого файла» («Your current security settings do not allow this file to be downloaded»)
Так как человек работает с ограниченными правами (пользователь), в настройках обозревателя на закладке «Безопасность» невозможно изменить/настроить уровень безопасности для зоны «Интернет».
По умолчанию для снижения риска заражения компьютера вредоносным кодом через интернет на Windows Server 2008 в Internet Explorer заблокирована возможность загрузки файлов.
Решение
Чтобы разрешить скачивание файлов средствами Internet Explorer, необходимо внести изменения в реестр Windows:
1. Нажмите кнопку Пуск, выберите пункт Выполнить и введите в поле Открыть команду regedit.
2. Найдите и выделите следующий раздел реестра: HKEY_CURRENT_USERSoftwareMicrosoftWindowsCurrentVersionInternet SettingsZones3
Изменяем параметр: 1803
Тип: REG_DWORD
Значение: 0 или 3
3: загрузка файлов запрещена (по умолчанию)
0: загрузка файлов разрешена
3. Перезапустите браузер.
Если вы не хотите руками вносить изменения в реестр, скачайте (любым другим браузером) и распакуйте архив ie_download.zip. Импортируйте в реестр один из двух файлов: ie_download_enable.reg для разрешения скачивания или ie_download_disable.reg для запрещения скачивания.
Пожалуйста, оцените статью:
Не работает загрузка файлов через Internet Explorer
При использовании различных версий браузера Internet Explorer в ОС Windows, можно столкнуться с проблемами при загрузке файлов из интернета, т.к. в некоторых случаях его настройки блокируют загрузку этих файлов. Можно увидеть подобное сообщение:
Текущая настройка безопасности не допускает загрузку этого файла
Не работает загрузка файлов через Internet Explorer 8
Если не работает загрузка файлов через Internet Explorer 8, то включить этот функционал можно, выполнив следующую настройку:
- В меню Internet Explorer выбрать пункт Сервис — Свойства обозревателя (если верхнее меню не отображается, то достаточно нажать клавишу Alt , чтобы оно появилось).
- Переключиться на вкладку Безопасность.
- Если отмечен пункт «Включить режим защиты«, то снять отметку с этого пункта, сохранить настройки, закрыть все экземпляры IE и запустить браузер заново.
- Снова открыть пункт Сервис — Свойства обозревателя
Альтернативным вариантом является редактирование реестра (например, в случаях, когда доступа к настройкам безопасности в браузере IE нет доступа по каким-либо причинам. Запускаем regedit, открываем следующий путь
ищем там параметр 1803 (тип REG_DWORD) и устанавливаем ему значение 0 (0 — загрузка файлов разрешена). После этого перезапускаем браузер и проверяем.
Теперь при попытке загрузить файл через браузер будет выдаваться обычное диалоговое окно для выбора параметров сохранения файлов.
Загрузка файлов из интернета — пошаговое руководство для новичков
Загрузка файлов из интернета или скачивание и отправка информации – это задачи, которые возникают в процессе изучения глобальной сети.
Загрузка (скачивание) означает получение данных или файла из интернета на ваш компьютер. Отправка (выгрузка) означает отправку данных или файла с вашего компьютера куда-то или кому-то в интернет.
Эти термины описывают действия, которые вы, возможно, уже научились делать. Если вы когда-либо открывали документ в браузере и скачивали его, делились фотографиями в социальных сетях, отправляли файлы по электронной почте – вы уже выполняли загрузку и отправку файлов через интернет.
Загрузка файлов из интернета (скачивание)
Обычно для загрузки файла нужно кликнуть на ссылку этого файла. В зависимости от типа файла браузер предложит один из вариантов его загрузки.
Если вы нажмёте на ссылку, ваш браузер предложит вам выбрать один из двух способов загрузки файла.
- Открыть файл — загрузит файл и сразу же откроет его в соответствующей программе.
- Сохранить файл — загрузит его и сохранит на жесткий диск.
Многие современные браузеры могут предварительно открывать документ с возможностью скачать его на компьютер или распечатать.
В любом случае, как только вы нажмёте кнопку ОК, начнётся загрузка. Ваш браузер будет указывать прогресс и время, оставшееся на загрузку.
После того как загрузка будет завершена, файл будет сохранён на вашем компьютере или откроется в программе, которую вы выбрали. Обычно файлы из интернета загружаются в папку «Загрузки или Downloads».
Если в вашем браузере запускается предварительный просмотр файла, а вы не знаете, как его отключить, то в таком случае можно щёлкнуть на ссылку правой кнопкой мыши, затем нажать «Сохранить ссылку как» и выбрать место для загрузки файла.
А ещё можно сохранить файл в «Облако» и использовать его с любого вашего устройства. Удобная возможность, так как с документом можно работать на компьютере, просматривать на смартфоне и работать коллективно над одним проектом.
Загрузка файлов в интернет
Если сайт позволяет загружать файлы в интернет, он будет иметь интерфейс загрузки, чтобы помочь выполнить передачу файлов. Обычно сайты имеют похожие элементы добавления файлов и схожие шаги по выбору и добавлению их на сайт.
Кнопка загрузки на сайте открывает диалоговое окно, где нужно выбрать файл и начнётся процесс загрузки файла в интернет.
Нужно перейти к месту хранения файла, выбрать его, затем нажать кнопку «Открыть».
После этого на странице появится индикатор выполнения, отслеживающий процесс загрузки.
Многие современные сайты поддерживают интерфейс перетаскивания. Например, войдя в Облако.mail.ru, вы можете перетащить файлы из папки на вашем компьютере и поместить их в окно браузера.
Многие другие утилиты загрузки имеют аналогичные функции. Мобильные приложения организованы ещё проще, поделиться своим фото или документов можно буквально в два «тыка» пальцем.
Такими вот нехитрыми способами можно загружать и скачивать файлы в интернете. Пробуйте, друзья. Если будут вопросы, задавайте их в комментариях.
Друзья, поддержите нас! Поделитесь статьёй в социальных сетях:
Как навсегда отключить блокировку файлов, скаченных из интернета в Windows 10, 8.1, 8, 7
Добрый день. Очень давно Microsoft начали добавлять дополнительную информацию о происхождении файла, сделано это, конечно же, в угоду безопасности компьютера и данных пользователя, но как мы все знаем, качественного вредителя это не остановит, а у пользователя просто появляется привычка жать «Да», на любое постоянно появляющееся окно. Поэтому этот функционал потерял свою актуальность, уже через полгода после введения. Если показывать на примере, то вот если скачать из Google Таблицы (в качестве примера доверенного сайта) файл в формате .xlsx и попробовать его открыть, то Microsoft Excel покажет вот такое предупреждение и не позволит редактировать файл, пока не нажать кнопку «Разрешить редактирование», которая позволяет одноразово разрешить редактирование, до следующего открытия файла.
Для того, чтобы разрешить редактирование данного файла на постоянно, нужно открыть свойства файла и нажать кнопку (в старых версиях Windows), либо поставить галочку на пункте «Разблокировать (Windows 10). После чего нажать «Ок», либо «Применить».
Но, когда постоянно работаешь с документами, скаченными с электронной почты — это очень напрягает, тем более как отмечено выше, ты уже постоянно жмешь эти кнопки «Разрешить» и «Разблокировать», ничего не проверяя, так что ни о какой безопасности речь не идёт. Тем более, иногда офис иногда вообще выделывается и выдает такие файлы, как поврежденные. В общем, нужно отрубать нафиг и у нас есть два варианта:
- Отключаем через редактор групповых политик Windows
- Отключаем через редактор реестра
1. Отключение блокировки файла через редактор групповых политик
Нажимаем сочетание клавиш WIN+R, для открытия окна «Выполнить». В нём вводим gpedit.msc и жмём ОК. (Если не открывается, значит в вашей редакции ОС нет редактора групповых политик, переходим ко второй части статьи)
Переходим по каталогам «Конфигурация пользователя» → «Административные шаблоны» → «Компоненты Windows» → «Диспетчер вложений».
Здесь нас интересует параметр «Не хранить сведения о зоне происхождения вложенных файлов«.
Открываем его и переключаем в положение «Включено«. Жмём Ок для сохранения результата.
Так же можно открыть параметр «Список включения для типов файлов с низким уровнем риска«, чтобы отключить предупреждения при использовании уже скаченных файлов.
Открываем, переводим в положение «Включено» и вводим расширения файлов, с которыми у вас были проблемы. У меня это «.xlsx,.docx,.xls,.doc«.Жмём Ок, чтобы сохранить результат.
Перезапустите систему, чтобы система приняла внесенные изменения в настройки.
2. Отключаем блокировку файлов через редактор реестра.
Так как редактор групповых политик недоступен на младших версиях Windows, всегда можно использовать редактор реестра. Благо редактор ГП всего лишь удобный интерфейс для внесения изменений в реестр.
Открываем редактор реестра, для этого жмём Win+R и вводим regedit. Жмём ОК.
Переходим в каталог «HKEY_CURRENT_USERSoftwareMicrosoftWindowsCurrentVersionPoliciesAttachments«. Если у вас какого-то каталога нет, то просто его создаете, в этом весь смысла редактора реестра.
В этом каталоге необходимо создать Параметр DWORD, с именем «SaveZoneInformation«. Если пропустили поле ввода имени, то выберите параметр и нажмите F2.
Открываем новый параметр двойным кликом и вводим в поле значение цифру «1«. Жмём Ок, чтобы сохранить.
Теперь переходим в каталог «HKEY_CURRENT_USERSoftwareMicrosoftWindowsCurrentVersionPoliciesAssociations«.
И создаём «Строковый параметр» с именем «LowRiskFileTypes«.
Открываем его и через запятую без пробелов пишем расширения файлов, которые создавали нам проблемы. У меня это выглядит так: «.xlsx,.docx,.xls,.doc«. Жмём Ок, чтобы сохранить.
Перезапускаем компьютер, чтобы сохранить результат.
По просьбам в комментариях, я создал BAT-файл для автоматического внесения изменений в реестр. Скачайте файл по ссылке и запустите его от имени администратора.

Вроде всё. Надеюсь эта статья оказалась вам полезной, нажмите одну из кнопок ниже, чтобы рассказать о ней друзьям. Также подпишитесь на обновления сайта, введя свой e-mail в поле справа или подписавшись на группу во Вконтакте, Telegram, Twitter или канал YouTube.
Спасибо за внимание
Материал сайта geekteam.pro
Не скачиваются файлы с интернета на компьютер с ОС Windows: решение проблемы
В интернете часто необходимо скачать программу, фильм или изображение, однако ничего не происходит. Возникает вопрос, что делать, как исправить ситуацию. Есть подробная инструкция, чтобы браузер заработал должным образом.
Причины проблем с загрузкой
Если не скачиваются программы с интернета на компьютер, возможно, в ПК появился вирус. Другие причины:
- настройки браузера;
- нет места;
- повторная загрузка;
- отсутствует интернет;
- сбой операционной системы;
- повышенная безопасность;
- блокировка брандмауэра;
- сторонние приложения.
Исправление невозможности скачивания
Когда не загружаются файлы с интернета на компьютер, специалисты рекомендуют сразу перепроверять интернет-соединение. Даже из-за короткого сбоя невозможно произвести скачивание данных. В этом случае пользователи проводят повторную попытку. Часто люди просто не запоминают, куда сохранили данные. По умолчанию это может быть рабочий стол или папка загрузки. Также сохранение происходит в документы, необходимо полностью проверять проводник.
Почему не идет скачивание
Пользователи задаются вопросом, почему не скачиваются файлы с интернета. Загрузка в большинстве случаев блокируется браузером. Специалисты производят перезагрузку, обновляя программу. Надо проверить настройки, при необходимости очистить историю загрузок и кэш.
Важно! Файлы могут не загружаться, поскольку мешают сторонние утилиты. Менеджер загрузки просто не может запуститься, связь заблокирована.
Проблемы с антивирусным ПО
Программа «Касперский Интернет Секьюрити» многие данные воспринимает, как вредоносные. Система обновляется и современные вирусы маскируются под нормальные установщики. В результате пользователи даже не знают, почему плохо скачивается из интернета, казалось бы, обычная программа на официальном сайте. Инструкция по исправлению:
- Панель управления.
- Рубрика «программы».
- Антивирус.
- Изменения.
- Отключение.
Исправление проблем подключения
Когда невозможно загрузить файл из интернета, необходимо проверить антивирус. Специалисты рекомендуют не забывать про программы оптимизации. Они способны блокировать браузер, поэтому файлы могут не открываться.
Рассматривая «Интернет Эксплорер», проще всего начать с настроек. Пользователям рекомендуется сбросить параметры и перезагрузить браузер:
- Переход в настройки.
- Дополнительные параметры.
- Кнопка сброса настроек.
Использование сервиса Wix помогает пользователям онлайн проверить Виндовс, браузер и решить проблему. Для этого на примере Google Chrome используется комбинация Ctrl + Shift + N. Показан переход во вкладку Console, следует сделать скриншот.
На сайте whatismybrowser.com необходимо загрузить данные и вкратце описать проблему. Firefox часто страдает от того, что файл не грузится, и браузер после сбоя не желает включаться. Есть простые шаги, чтобы продолжить скачивание, ошибка исчезнет.
1 шаг — Проверка загрузки.
Необходимо выбрать настройки, защиту загрузок. На панели отображён значок с инструментами. В окне показаны все, что скачано из сети.
2 шаг — Удаление истории.
У пользователей может не открыться загруженный файл, поскольку ранее скачано большое количество документов или музыки. Необходимо почистить историю и выполнить инструкцию:
- Переход в меню.
- Отображение опций.
- Рубрика «загрузки».
- Кнопка «очистить».
- Закрытие окна.
3 шаг — Выбор папки.
В компьютере порой нельзя загружать файлы в определенную папку. Проблема может быть связана с жёстким диском или вирусной атакой. В любом случае можно исправить ситуацию. Инструкция:
- Открытие браузера.
- Выбор меню.
- Переход в настройки.
- Рубрика «основные».
- Подраздел «загрузки».
- Перехода в файлы и приложения.
- Кнопка «обзор».
- Сохранение файлов.
- Выбор папки.
- Сохранение настроек.
4 шаг — Сброс папки.
Файлы могут не загрузиться, поскольку сеть не способна найти доступ к ним. Если выбор другого места не помог, лучше сбросить папку для загрузок. План действий:
- Адресная строка.
- Команда about:config.
- Подтверждение операции.
- Строка поиска.
- Значение browser.download.
- Проверка статуса.
- Сброс настроек.
5 шаг — Проверка типа файла.
Когда после скачивания документа или фильма браузер вообще не желает запускаться, надо проверить настройки, в частности, тип файлов. В Firefox есть проблемы с обработкой некоторых мультимедиа. Речь идет о программной ошибке. Алгоритм действий:
- Открытие браузера.
- Выбор меню.
- Вкладка «настройки».
- Рубрика «приложение».
- Команда «действия».
- Поиск типов файлов.
- Добавить галочку по всем рубрикам.
- Сохранение настроек.
Программы, отправляющие запрос на сайт, могут блокировать работу браузера. Многие программы на компьютере вообще находятся в зоне безопасности. Чтобы исправить ситуацию, требуется вмешаться в системные настройки. Отдельные программы исключаются из списка или удаляются.
Важно! Брандмауэр — вероятная причина, по которой приложение не может устанавливаться и компьютер, ноутбук, телефон его не видит.
Если установлена система Windows 7,8,10, для отключения Firewall стоит следовать плану:
- Переход в панель управления.
- Классические значки.
- Строка «брандмауэр».
- Система безопасности.
- Общие настройки.
- Рубрика «брандмауэр».
- Функция «включения, отключения».
- Выбор необходимого пункта.
В окне показаны ячейки, в них можно ставить галочки. Брандмауэр легко заблокировать либо полностью отключить.
Антивирусные системы легко деактивировать на время, чтобы попробовать вновь скачать файл через браузер. В программе «Касперский Интернет Секьюрити» необходим переход в меню. На панели «пуск» открывается контекстное меню, где выпадают доступные функции. Надо перейти в свойства и далее приостановить работу приложения. Это можно сделать на время или до перезагрузки.
Обратите внимание! Если используется антивирус 360 Total Security, стоит выбрать программу, вызвать контекстное меню, перейти в настройки.
В окне показана рубрика «основные», надо спуститься вниз по списку. Есть графа активной защиты, где по умолчанию стоит галочка. Для проверки браузера необходимо её снять и подтвердить операцию.
Антивирус ESET NOD32 подключается ещё проще. На панели «пуск» есть значок программы. В настройках показана блокировка сети и файлы журнала. С целью скачивания через браузер лучше выбрать временное отключение защиты.
На примере Avast осуществляется вход в настройки антивируса. Через контекстное меню показана вкладка «управление экранами». В выпадающем окне есть предложение отключения защиты на час или навсегда. Как в случае с Касперским, это можно сделать до перезагрузки компьютера.
Выше рассмотрены причины, по которым файл невозможно скачивать. Необходима полная проверка, есть специальные инструкции. Учитывается операционная система, установленное программное обеспечение.

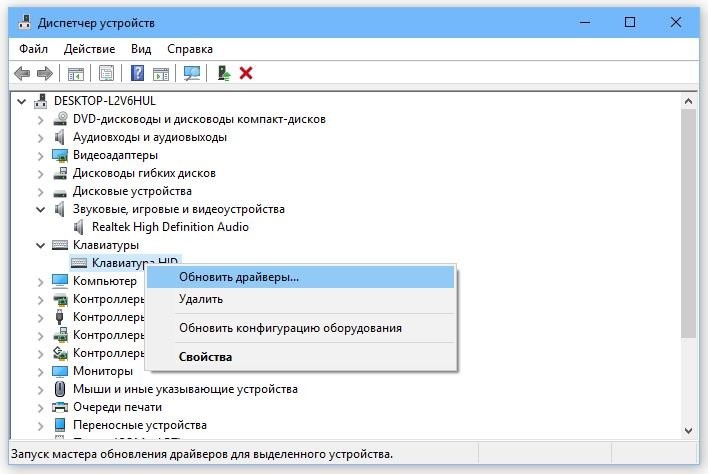
Как установить драйвер интернета на Windows 7 без.
Если компьютер оснащен операционнойсистемойВиндовс, нужно перейти в свойства системы через поиск внизу, на панели задач . Чтобы решить вопрос, как установить драйвер интернетанаWindows 7 без интернета, нужно вспомнить об установочном диске, который содержит необходимое для определённой.
Передача файлов по Wifi с компьютера на компьютер.
Как передать файлыскомпьютеранакомпьютер через Wifi. Случаев, когда нужно передавать файлыс одного устройства на другое . Как уже стало понятно, несколько компьютеров, работающих под одной ОС , можно объединить в одну домашнюю сеть Wi-Fi. Домашняя сеть — это эффективный и быстрый.
Windows не может получить доступ к компьютеру.
Причины и способы исправления ошибки «Виндовс не может получить доступ к компьютеру». . О способах устранения ошибки будет сегодняшняя статья, которая расскажет, что делать, если windows не может получить доступ к компьютеру в локальной сети, и нет доступа к общей папке. Содержание.
Источник
Содержание
- 1 Текущие параметры системы безопасности запрещают отправку форм HTML
- 2 Отключение предупреждение для определенных типов файлов через групповык политики
- 3 Нам важно знать ваше мнение
Текущие параметры системы безопасности запрещают отправку форм HTML
- Подробности
- Категория: Настройка ОС
- Создано: 20.08.2016 22:23
- Автор: Vitekus
- Просмотров: 2533
Ошибка Internet Exploler текущие параметры системы безопасности запрещают отправку форм HTML.
Данная ошибка возникает если не поставлена точка на параметре безопасности в настройках обозревателя.
Чтобы попасть в настройки можно двумя способами через панель управления «свойство браузера» или через сам Internet Exploler.
Вот через панель управления как зайти Свойство браузера.
свойство браузера через панель управления
Вот через сам Internet Explorer.
Нажимаем на alt далее нажимаем на «сервис» в низу «свойство браузера»
свойство браузера Internet Exploler
1. После того как откроется меню переходим на вкладку «безопасность».
2. Выбираем «другой». Главное если это просто сайт и вы его не добавляли в другие узлы.
То это будет в «Интернет» если он добавлен в надежные узлы то переходим на него а после также узлы.
настройки узлов Internet Exploler
Откроется меню где много всяких параметров.
Находим «Передача не зашифрованных данных форм»
нажимаем включить. Далее жмем ок и ок.
Передача не зашифрованных данных форм
При попытке открыть/запустить файла типа exe, msi, bat (и прочих исполняемых типов файлов) из локального или сетевого каталога в Windows может появляться предупреждение Открыть файл – предупреждение системы безопасности (Open file — Security Warning). Для продолжения выполнения программы пользователь должен вручную подтвердить запуск такого файла, нажав кнопку Запустить (Run). Такое поведение Windows предполагает определённый уровень защиты системы от запуска потенциально опасных исполняемых файлов, полученных из Интернета или других недоверенных источников.
В ряде случаев, когда запуск / установка подобного ПО осуществляется в фоновом режиме через скрипты планировщика, групповые политики, задания SCCM и т.д. это может вызвать проблемы, т.к. предупреждающее окно не появляется в сессии пользователя. Соответственно, запуск такого приложения в пакетом режиме становится невозможен.
Напомним, как выглядит окно с предупреждением. Так, при открытии файла из сетевого каталога окно предупреждения выглядит так:
Открыть файл – предупреждение системы безопасности
Не удаётся проверить издателя. Вы действительно хотите запустить этот файл?
Open File — Security Warning
The Publisher could not be verified. Are you sure you want to run this software?
При запуске файла с локального диска (или сетевого каталога, смонтированного через net use) текст предупреждения немного другой:
Open File — Security Warning
Do you want tio run this file?
Открыть файл – предупреждение системы безопасности
Запустить этот файл?
Попробуем разобраться, как отключить предупреждение системы безопасности при запуске исполняемых или установочных файлов в Windows 7 (в общем-то, инструкция подходит и для других ОС Microsoft, начиная с Windows XP).
Важно. Отключение данного окна с предупреждением системы безопасности Windows уменьшает уровень защиты компьютера и повышает риск заражения системы.
Мы предлагаем несколько вариантов отключения этого окна. Выберите подходящий в зависимости от требуемого решения (в некоторых случаях предложенные решения приходится комбинировать).
Содержание:
То же самое можно сделать через GPO, для этого нужно включить политику Compute Configuration-> Administrative Templates->Windows Components->Internet Explorer -> Internet Control Panel -> Security Page -> Site to Zone Assignment List(Список назначений зоны безопасности для веб-сайтов). Задав в ее настройках список доверенных серверов в формате
- Имя сервера (в виде file://server_name, server_name, server_name или IP)
- Номер зоны (1 – Для местной интрасети)
Отключение предупреждение для определенных типов файлов через групповык политики
Если подойти к вопросу более радикально (и менее безопасно), можно совсем отключить данное предупреждение через групповые политики.
Для этого в редакторе GPO перейдите в раздел
User Configuration-> Administrative Templates-> Windows Components-> Attachment Manager.
- Включите политику Удаление сведений о зоне происхождения вложений (Do not preserve zone information in file attachments). Все скачанные файлы будут запускаться без подтверждения на все компьютерах.
- Включите политику Список исключений для типов файлов с низким риском(Inclusion list for low file types), указать в ее настройках список нужных расширений файлов, например: .exe;.vbs;.msi. Система будет игнорировать метки на файлах с этими расширением, и запускать их без подтверждения.
Совет. Для владельцев, Windows 7 Home и Starter, у которых отсутствует редактор политики gpedit.msc, скачать его можно здесь.
Сохраните политику и примените ее на клиентах, выполнив на них команду gpupdate /force
В серверных операционных системах семейства Microsoft Windows при работе с Internet Explorer по протоколу HTTP или FTP, при попытке загрузить какой-либо файл может возникнуть ошибка: «Текущая настройка безопасности не допускает загрузку этого файла». Это связано с параметрами безопасности Internet Explorer. В этом ёлпере показано, как обойти данное ограничение. Запустите Internet Explorer (даже если вы хотите загрузить файл по FTP через проводник Windows). Нажмите клавишу . В появившемся меню выберите Сервис => Свойства обозревателя.
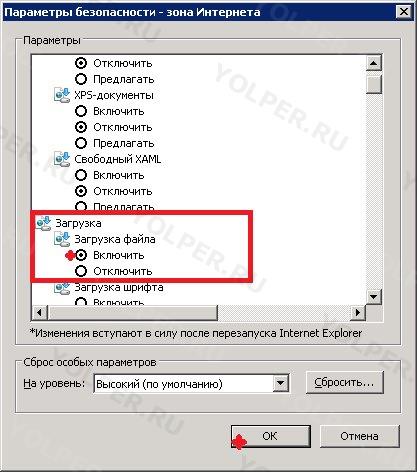
Нам важно знать ваше мнение
Пожалуйста, помогите нам понять, насколько полезна информация на этой странице, помогла ли она решить возникшие у вас проблемы? Для ответа, нажмите на одну из трех кнопок: Обработка запроса. Пожалуйста, подождите… Используемые источники:
- https://atlant-pc.ru/nastrojka-os/128-tekushchie-parametry-sistemy-bezopasnosti-zapreshchayut-otpravku-form-html
- https://drumbumbum.livejournal.com/68180.html
- http://yolper.ru/75
В серверных операционных системах семейства Microsoft Windows при работе с Internet Explorer по протоколу HTTP или FTP, при попытке загрузить какой-либо файл может возникнуть ошибка: «Текущая настройка безопасности не допускает загрузку этого файла». Это связано с параметрами безопасности Internet Explorer.Запустите Internet Explorer (даже если вы хотите загрузить файл по FTP через проводник Windows). Нажмите клавишу Alt. В появившемся меню выберите Сервис => Свойства обозревателя.
Перейдите на вкладку «Безопасность», выберите «Интернет» и в разделе «Уровень безопасности для этой зоны» нажмите на кнопку «Другой…».
В появившемся окошке найдите в списке пункт «Загрузка файла» и выберите опцию «Включить».
Закройте все окна при помощи кнопки «Ok», чтобы изменения вступили в силу. После этого проблем с загрузкой файлов возникать не должно. В некоторых случая может потребоваться полный перезапуск Internet Explorer.