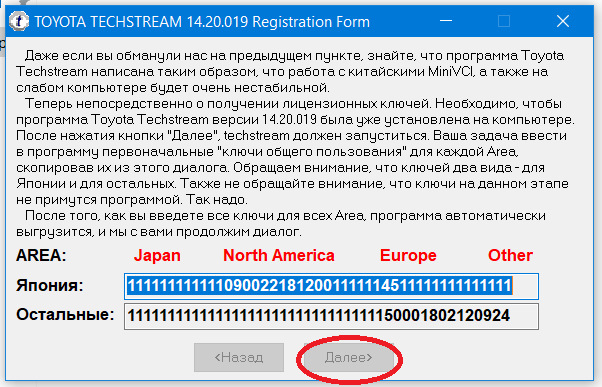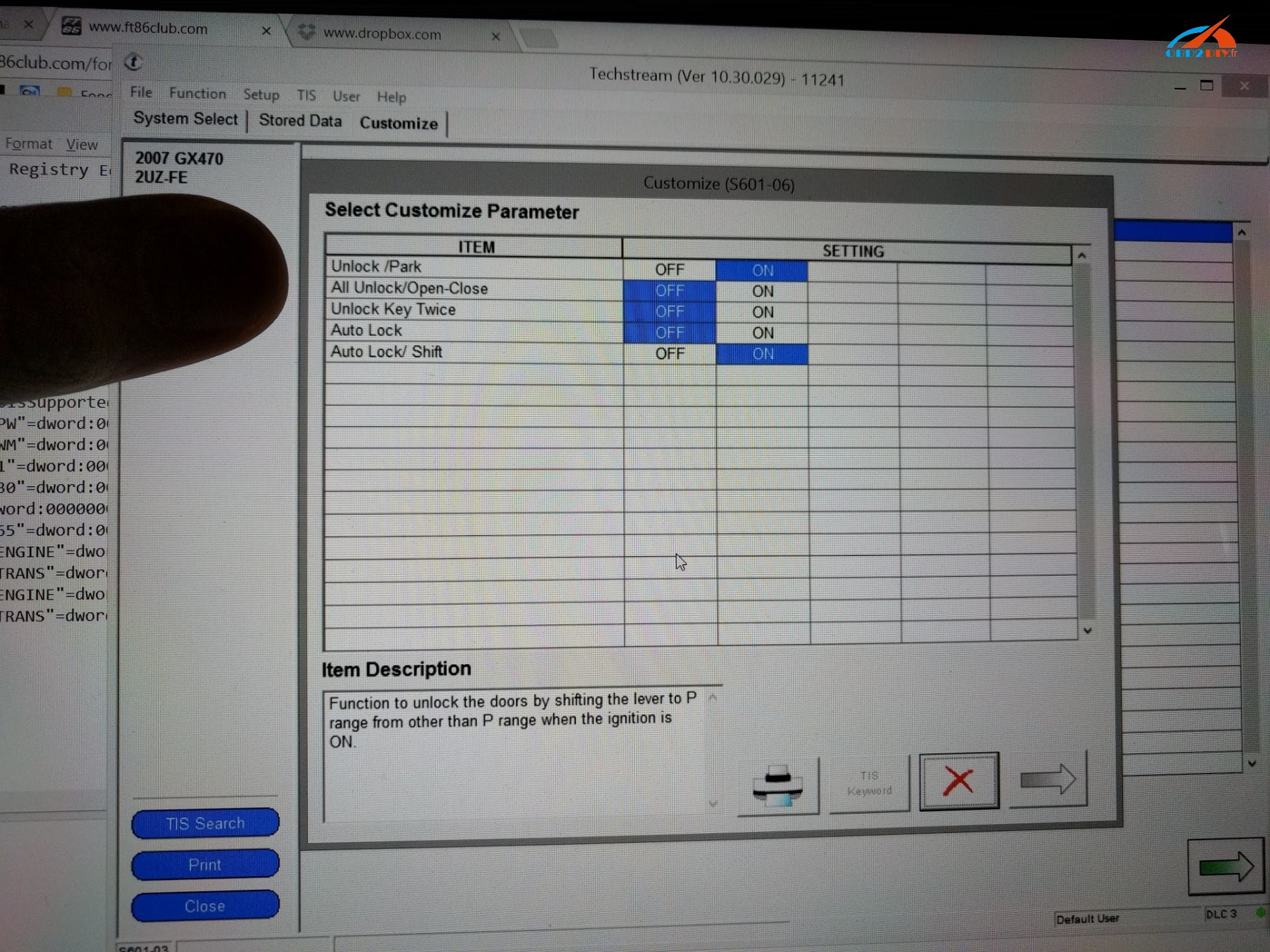Всем привет, решил написать запись по установки Toyota Techstream на Windows 10 Вот решил я написать более подробно : нам понадобится кабель mini-vci j2534 и скачать файл тут фаил платный, ( я не являюсь тех поддержкой, и вслучае каких-нибудь ошибок я попробую вам помочь но не уверен что получится)так скачали мы файл приступаем мы к установке и запускаем
Далее запускаем
появляется
Выбираем Японию (Japan)
Скопировали вставили и ок
выбираем следующие
После того как вы активируете 4 арии, появиться клавиша далее
после чего появляется файл LicenseKeys
открываем и меняем еще раз ключи на те что в фале
Продолжение в Часть 2(картинок очень много оказалось)
Toyota Techstream 17 — это фирменная программа диагностики производителя Toyota, которая работает по протоколу J2534. С помощью этой программы вы можете подключаться к электронным блокам управления (ЭБУ) различных систем автомобилей Toyota, Lexus и Scion и считывать и удалять коды ошибок, отображать текущие параметры работы систем, проводить тестирование и программирование компонентов, а также изменять некоторые настройки автомобиля. Toyota Techstream 18 поддерживает диагностику автомобилей Toyota, Lexus, Scion всех регионов (Europe, Japan, North America, Other) с 1996 по 2021 годы выпуска.
- Обладает высокой скоростью и точностью считывания данных с ЭБУ автомобилей.
- Позволяет проводить диагностику не только по стандартному протоколу OBD-II, но и по специфическим протоколам отдельных производителей авто.
- Поддерживает большинство моделей автомобилей Toyota, Lexus и Scion, выпущенных с 1996 года и позже.
- Имеет функцию обновления прошивок ЭБУ различных систем авто с помощью функции Flashing.
- Имеет простой и интуитивный интерфейс на русском языке, поэтому в нем разберется даже неопытный пользователь.
Скачать можно по ссылке, которая ниже. Инструкция по установке находится внутри.
Скачать Toyota Techstream 17

— Установка MVCI драйверов на Windows 64 bita
— Краткий обзор функций Toyota Techstream
— Инструкция по установке Techstream
Установщик MVCI Driver for TOYOTA.msi предназначен для установки драйверов на Windows x32. Для установки драйверов на Windows x64 производим установку драйверов в ручном режиме:
1. Создаем папку на диске С: папку «Temp»
2. Копируем в папку С:Temp наш файл драйвер MVCI Driver for TOYOTA.msi
3. С правами Администратора открываем командную строку и запускаем следующую команду:
msiexec /a «C: tempMVCI Driver for TOYOTA.msi» /qb TARGETDIR=c: temp mvci (УДАЛИТЕ ПРОБЕЛЫ ПОСЛЕ , ГДЕ ОНИ ЕСТЬ)
эта команда извлечет все содержимое из файла-MSI в папку C:Temp/ mvci
4. Удаляем из папки C:Tempmvci файл MVCI Driver for TOYOTA.msi он нам больше не нужен, также его можно удалить и из папки C:/ Temp
5. Заходим в C:Program Files (x86) и создаём там папку XHorse Electronics а в ней ещё одну MVCI Driver for TOYOTA TIS и перемещаем туда все содержимое из папки C:/ Temp/ mvci
6. Подключаем VCI-кабель к USB-порту. Когда начнётся автоматический процесс установки драйверов его нужно отменить.
7. Откройте диспетчер устройств и найдите два неустановленных устройства в списке (с восклицательным знаком в желтом треугольнике). Щелкните правой кнопкой мыши на неустановленное устройство => обновить драйвер => выполнить поиск на этом компьютере => обзор => мой компьютер => укажите путь к C:Program Files (x86)XHorse ElectronicsMVCI Driver for TOYOTA TIS» (“включить вложенные папки” флажок установить). Нажмите на кнопку “Далее” и подождите, пока будут установлены драйверы.
Теперь вы должны увидеть два новых устройства: “Контроллеры USB => USB Serial Converter” и “Порты (COM & LPT) => USB Serial Port (COM №)”.
8. Далее заходим по пути «C:/ Program Files (x86)/ XHorse ElectronicsMVCI Driver for TOYOTA TIS» и запускаем файл “FirmwareUpdateTool.exe”
В открывшейся программке нажмите Кнопку “Device Info”. Вы должны увидеть “подключённое устройство” и заполненные графы.
Если вы видите это, значит, ваш прибор Toyota VCI работает под 64-битной версией Windows и может использоваться другими программами, такими как Techstream.
Чтоб программа Techstream увидела Ваше VCI устройстыо под Windows x64, Реестр должен быть изменен.
Внести необходимые изменения в реестр можно скачав и запустив файлы реестра из этого архива.
Запустите Techstream. Перейдите на Setup | VIM select откроется меню в нем должно быть “XHorse — MVCI”
Подключите MVCI кабель в USB интерфейс, запустите программу, затем нажмите кнопку “Connect to Vehicle” в Techstream. Если все работает, то вам будет предложено подтвердить автомобиль/года/модель, и если подключить к авто и завести его, то вы получите доступ к диагностическому интерфейсу.
Запуск и настройка программы:
— при запуске программы у вас появляется окно в котором вам нужно будет выбрать «Area selection» дословный перевод как «выбор области» в нашем случае, для какого рынка машина произведена :
К примеру Европа. Далее выбор языка, Английский, далее забиваем все пустые строки любыми символами.
— запустилось окно программы, теперь нам нужно проверить, изменились ли настройки реестра;
— в самом верху есть кнопки выбираем как на картинке Setup VIM-select :
— если вы все правильно сделали и файлы reg вам подошли, то в верхней строчке окна должно быть прописано или должна быть возможность выбора пункта под названием «XHorse — MVCI»:
5) Первое подключение к авто:
— воткните кабель по назначению!)) в порт находящийся слева от руля в низу (маленькая крышка (заглушка))
— подключите кабель в USB порт вашего ноутбука
— проверните ключ в предстартовое положение (когда вся приборка засверкает)
Теперь можем нажать «Connect to Vehicle» — что означает подключить к машине.
Нажимаем на верхнюю левую синенькую кнопку
Если все правильно настроено, то появится картинка с лексусом.
Далее появится окно с выбором опций вашей машины.
Выберите опции машины
Далее вам откроется список доступных систем для диагностики и настройки. Если у вас довольно современная машина, то список будет внушительным.
Список систем
Например можно зайти в «Engine» (т.е. Двигатель) и сразу же лицезреть список ошибок («чеков») двигателя.
С левой стороны вы можете выбрать различные функции программы по этой системе. Один из интересный элементов — «Active test».
тесты
Так же есть пункт Utilities.
Утилиты
Внутри которого есть более интересный пункт «Customize», пункт в котором как раз настраиваются различные моменты поведения машины.
Меню Customize
Есть очень важный элемент «Data List». В системе двигателя вы сможете как раз наблюдать за различными показателями двигателя. Выделив некоторые элементы данных вы сможете построить любые графики на ваш вкус.
Любые графики
Есть один секрет нормальных графиков. В табличке дата лист выделите только нужные вам элементы для отображения. И только в маленькой табличке выбирайте эти элементы для построения графиков. Иначе Mini VCI не даст вам строить ровные графики, если вы при этом будете отслеживать все ненужные вам данные.
TOYOTA TIS Techstream V18.00.008 (02/2023) diagnostic software crack was tested working fine. The software can be downloaded free here.
Version: Techstream V18.00.008
Release Date: 02/2023
Region: All regions
Type: Diagnostic tool Software
OS: WinXP, Vista, Windows7, WIN8, WIN10, Win11 32bit & 64bit
Language: English, German, French, Spanish, Italian, Russian, Chinese, Turkish.
Vehicle coverage: 1996-2022 Toyota Lexus
Compatible devices: VXDIAG VCX NANO Toyota (don’t need MVCI driver), Mongoose pro, Openport 2.0, SM2 Pro, Godiag j2534, Launch SmartLink C, Mini VCI J2534 Item #SV46-D, SV46-D1
Free download Techstream 18.00.008 software incl. loader
Free download techstream 18.00.008 setup here
https://disk.yandex.ru/d/_RosgIIDNM9vrQ
Download techstream launcher patch
https://disk.yandex.com/d/gYz7ExYLfcH_eA
Download drivers here
https://drive.google.com/drive/folders/1JEPEqc_3LKIGsbmzsOCXNJch2U4o5xQO?usp=share_link
it contains older version 17.30.011, driver and patch.
Include:
- Techstream v18.00.008 setup.exe
- Patch 32bit & 64bit
- Drivers.rar (MINI VCI driver 32bit & 64bit, VXDIAG driver and Godiag j2534/VNCI NANO driver)
If use vxdiag vcx nano Toyota, download software and launcher here
Toyota techstream V18.00.008 + Launcher
How to install:
Run Techstream v18.00.008.setup
Select setup language
Accept license agreement
Install Techstream software InstallShield Wizard
Randomly input the customer user name and password
Wait until setup installation is completed.
Then install driver 32x or 64x bit
Finally run software from patch
Toyota Techstream software is verified to work no issues on 64 bit operation systems incl. Windows 7, Windows 8, Windows 10.
FYI, Techstream Windows 64 bit is tested by users, not pros working for obd2diy.fr.
Here you go.
Techstream Windows 7 64 bit:
Quick note on techstream 10.x with windows 7 or greater x64 with the 1.4.1 (and possibly the 2.0.1) Mini VCI cable. I was having absolute fits trying to get the driver recognized. Turns out the cable was being recognized as a Broadcom Bluetooth 3.0 Chip. If you select that device, Select Update driver, Select Let me Pick From a list of device drivers on my computer (letting windows scan a specific location doesnt work), then click have disk and browse to the location of your MCVI drivers (Should be C:\Program Files (x86)\XHorse Electronics\MVCI Driver for TOYOTA TIS\) and go to the ftdibus directory and select the ftdibus.inf file. This will get the correct drivers in place for the bus. The COM drivers will install automatically after you get the bus driver in place.
Hopefully the search engines pick this up and it is helpful for someone else.
Techstream Window 8 64 bit:
Got my Techstream (10.30.029) cable and software working on Windows8 64-bit laptop. Here’s what I did.
- I ordered this cable/software from Amazon. Was $15 with slow boat shipping, took 2.5 weeks to get.
- Load this page since I used this for most of my steps, http://blog.obd2diy.fr/2015/08/12/how-to-install-techstream-v10-10-018-in-windows-78-64bit-os/
- First thing you need to do is install the driver for the USB/OBDII cable. Follow the steps outlined in”Installing MVCI Driver for TOYOTA” of the ft86club post. I used the “Mini VCI Driver for TOYOTA.msi” in the 10.30.029 folder that came on the CD from Amazon
- After drivers are properly installed and you verify you can see the device connected on the XHorse Firmware Update Tool, you’re GTG
- Next up is the Techstream software, from the included CD I ran the “Toyota Techstream 10.30.029.exe”. After installation I went into the C:\Program Files (x86)\Toyota Diagnostics\Techstream\bin folder and replaced the “MainMenu.exe” file with the one found on the CD.
- You should be able to load up the Techstream link that was installed on your desktop. When it asks to register with a new key, use the key found in the “serie.txt” on the CD.
- Next you’ll need to update your registry, on the ft86club post there’s a Dropbox link and with a “mvci-x64.reg” file, download this and run it.
- Open up Techstream, go to Setup menu, VIM Select, and choose the XHorse – MVCI. This will have Techstream use the XHorse – MVCI cable.
- If you try to Connect to Vehicle you’ll get a message that forces you to update the software. To get around this disable your internet connection (turn off wifi and/or unplug your ethernet cable). Now you can start and use Techstream without the force update check.
- When you connect there’s a counter in Techstream that only allows 30 connections to your car without an internet connection. To get around this go to the C:\Program Files (x86)\Toyota Diagnostics\Techstream\Env folder and open the “IT3UserCustom.ini” file. Towards the bottom there’s a “ConnectionCount” variable, just update this to 1 when you get close to 30 connections.
This worked for me… hopefully this will save everyone some time/hassle. I would be careful of what you try to update in Techstream. I just updated the unlock so a single press will unlock all the doors. I also viewed some data on the TPMS stuff.
Techstream Windows 10 64 bit:
This link describes the installation process, possibly with link to the software.
https://goo.gl/1wGRR9
I think the first requirement is that your mini VCI cable hardware is capable of 32 and 64 bit, I think some of the earlier cables may be 32-bit (XP) only. If capable of 64-bit, then they give you a small CD with some special files “XHorse” and it takes a little bravery to mess with your Registry etc.
Btw, Many people will not be able to follow the instructions to install the necessary cominents. No judgement here, it is just reality.
Which is why I up telling people to stick with using an XP laptop instead.
That would be great if you have an XP laptop (or desktop) available…it is definitely a much easier install. But going forward I presume that’ll be harder to find. I thought the Win10 instructions were a little confusing but I worked thru it.