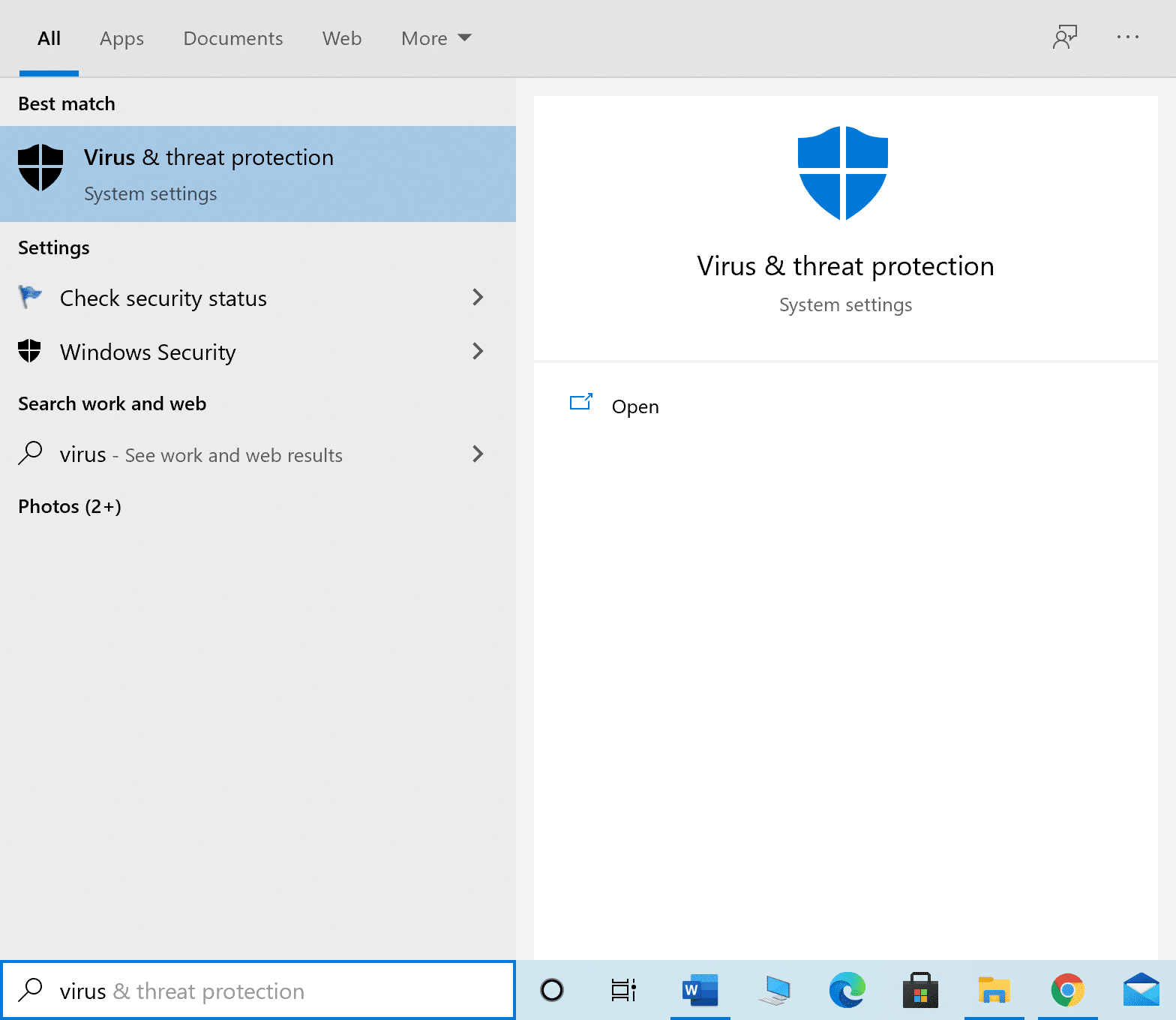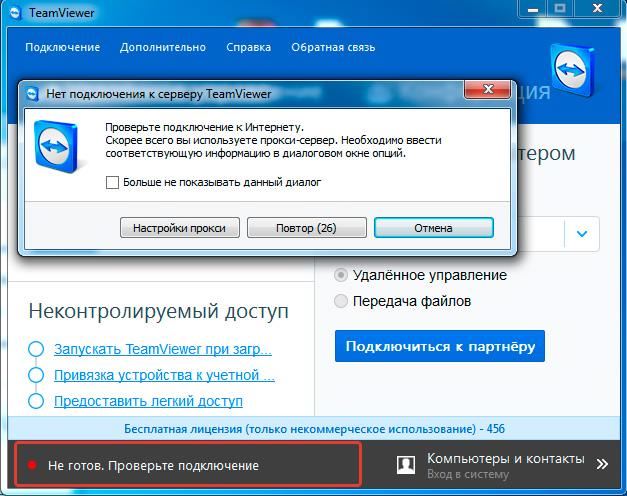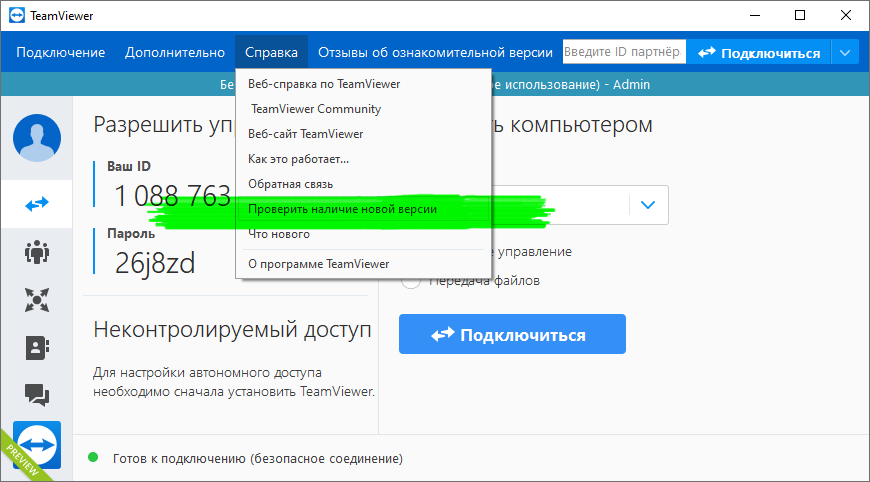One of the best options for remote IT assistance is TeamViewer. It is highly recommended for video chats and remote control services. Around 400 million devices use TeamViewer, and as per the report, about 30 million devices are connected to TeamViewer at a given time. Some of the known features of TeamViewer include screen sharing, remote access, video conferencing, anti-malware, remote desktop, professional chat, online whiteboards, and a lot more. Yet, few users experience common errors like TeamViewer not ready to check your connection. There are several standard methods to resolve TeamViewer not ready check your connection issue. We suggest you read the reasons that cause TeamViewer not connecting issue and the troubleshooting methods to resolve them. So, continue reading.
Table of Contents
TeamViewer has its own success story, yet it does not mean it will not have any errors. Many users are facing TeamViewer not ready to check your connection issue. If you visit the TeamViewer support page, you will come to know how bad the situation is. Here are a few reasons that cause TeamViewer not ready to check your connection problem.
- The first thing you have to check is whether you have a stable internet connection. If you have old routers and receivers, you may face the said problem. Run a ping test, restart your router or reset it if necessary.
- If your antivirus program or Windows Defender Firewall is blocking TeamViewer from the list of blocked programs, you will face TeamViewer not ready to check your connection problem. Add exclusions in the antivirus/ firewall program or disable them to resolve the problem.
- If the current version of TeamViewer is not compatible with your PC, there are more chances that you may face TeamViewer not connecting issue. Switching to the older interface of TeamViewer will prevent the said problem.
- To fix the bug, TeamViewer releases regular updates to improve the application. If you have an outdated application, you may face TeamViewer not ready to check your connection issue. Update TeamViewer regularly to resolve the said problems.
We have compiled a list of methods to resolve TeamViewer not connecting problem. The methods are arranged from basic to advanced level; hence if you need quicker results, follow them in the same order.
Method 1: Restart PC
Before trying the rest of the methods, you are advised to reboot your system. In most cases, a simple restart will fix the issue without any challenging layouts. So, try to reboot your system by following any of the below-mentioned methods and checking if you face the problem again. Alternatively, you can fully shut down the system using the Power options and turn it on again.
1. Navigate to the Start menu.
2. Now, select the power icon.
Note: In Windows 10, the Power icon is found at the bottom. Whereas in Windows 8, the Power icon is located at the top.
3. Several options like Sleep, Shut down, and Restart will be displayed. Here, click on Restart.
Method 2: Disable TeamViewer Process
You can fix TeamViewer not a connecting problem, by disabling all TeamViewer processes and relaunching the application. Here are a few steps to disable the TeamViewer processes via Task Manager.
1. Launch Task Manager by hitting Ctrl + Shift + Esc keys simultaneously.
2. In the Task Manager window, click on the Processes tab.
3. Now, search and select TeamViewer tasks that are unnecessarily running in the background.
4. Finally, select End Task as depicted in the above picture and reboot your PC and launch TeamViewer again.
Also Read: Fix Remote Desktop Won’t Connect in Windows 10
Method 3: Restart TeamViewer Service
You can restart the TeamViewer service by stopping the service once and starting it again after a few minutes. Here are a few steps to restart the TeamViewer service.
1. Press the Windows + R keys together to open the Run dialog box.
2. Type services.msc and hit the Enter key to launch the Services program.
3. Now, in the Services window, scroll down and search for TeamViewer service and click on it.
4. Now, click on Properties as depicted in the picture below.
Note: You can also double-click on the TeamViewer service to open the Properties window.
5. Now, set the Startup type to Automatic, as shown below. If the Service status is not Running, click on the Start button.
Note: If the Service status is Running, Stop it for a while and start it again.
6. Finally, click on Apply > OK to save the changes. Check if you have fixed the issue.
Method 4: Delete TeamViewer from the Host File ( If Applicable)
If you have a corrupt TeamViewer entry in the host file, you will face TeamViewer not ready to check your connection problem. To resolve this, delete the TeamViewer section from the host file as instructed below.
1. Press Windows + E keys together to open Windows Explorer.
2. Now, switch to the View tab and check the Hidden items box in the Show/hide section.
3. Now, go to the following path from the address bar of the File Explorer.
C:\Windows\System32\drivers\etc
4. Now, select and right-click on the hosts file and select Open with option as shown.
5. Now, select the Notepad option from the list and click on OK as depicted.
6. The hosts file will be opened in Notepad as follows:
7. Now, click on Ctrl + F keys to open Find window. Here, type Teamviewer in the Find what field and click on Find Next as shown.
8. If you did not get any search results, it means you do not have any corrupt TeamViewer files on your PC. If you find the #Teamviewer section, right-click on it and delete them.
9. Now, save the file by clicking on Ctrl+ S keys together.
10. Exit Notepad and check if you have fixed TeamViewer not ready check your connection issue.
Also Read: How to Enable Telnet in Windows 10
Method 5: Reset Winsock
Resetting the Winsock directory to its default settings will resolve TeamViewer not connecting issue. If you cannot log in to TeamViewer, follow this method to resolve the same.
1. Press the Windows keys, type command prompt, and click on Run as administrator.
2. Then, type the following commands one by one in the command window and hit Enter after each command.
reset winsock nets resetting nets inside ip
3. Finally, wait for Winsock reset completed successfully message and check if you have fixed the issue now.
Method 6: Disable IPV6
Even though IPv6 has added advantages over IPv4, there are a few limitations to it. However, if your system does not adapt IPv6 protocol, then you will face TeamViewer not ready to check your connection problem. Hence, you are advised to disable IPv6 as instructed below.
1. Right-click on the network icon in the system tray and select Open Network & Internet settings.
2. Click Change adapter options.
3. Now, right-click on the active network adapter and click on Properties as shown.
4. Wi-Fi Properties window will pop up. Here, uncheck the Internet Protocol Version 6(TCP/IPv6) option.
5. Finally, click OK to save the changes and Restart your PC.
Also Read: Show Control Panel in WinX Menu in Windows 10
Method 7: Change DNS Address
Several users have reported that TeamViewer not ready check your connection issue will be fixed by changing the DNS address provided by your Internet Service Provider. You may use Google DNS address to tackle the issue and here are few instructions to change the DNS address of your PC.
1. Press the Windows key, type Control Panel and click on Open.
2. Set View by: > Large icons and click on the Network and Sharing Center from the list.
3. Next, click on the Change adapter settings hyperlink present in the left pane.
4. Right-click on your current network connection (e.g. Wi-Fi) and select Properties, as depicted.
5: Under This connection uses the following items: list, locate and click Internet Protocol Version 4 (TCP/IPv4).
6. Click the Properties button, as highlighted above.
7. Here, select Use the following DNS server addresses: option and enter the following:
Preferred DNS server: 8.8.8.8
Alternate DNS server: 8.8.4.4
8. Click on OK to save changes.
Method 8: Modify LAN Settings
If you have an automatic change in LAN settings in your system, more often, you will face TeamViewer not ready check your connection problem. Thus, modify the settings to bring an adequate internet connection to the system.
1. Press the Windows key, type Control Panel, and click on Open.
2. Now, set the View by option to Category.
3. Select the Network and Internet settings.
4. Here, click on Internet Options as shown below.
5. Now, in the Internet Properties window, switch to the Connections tab.
6. Select LAN settings, as highlighted below.
7. Here, check the box Automatically detect settings and ensure Use a proxy server for your LAN box is unchecked.
Note: You can enable the option again when you need it.
8. Finally, click on OK to save the changes and check if the issue is resolved.
Also Read: 3 Ways To Kill A Process In Windows 10
Method 9: Update or Rollback Network Drivers
If the current drivers in your system are incompatible/outdated with the TeamViewer files, then you will face TeamViewer not ready check your connection. Therefore, you are advised to either update or roll back drivers to prevent the said problem.
Option 1: Update Driver
Here are the steps to update your network driver to fix Teamviewer not connecting issue.
1. Press the Windows key, type Device Manager, and click on Open.
2. Double-click on Network adapters to expand it.
3. Right-click on your wireless network driver (e.g. Qualcomm Atheros QCA9377 Wireless Network Adapter) and select Update driver, as depicted below.
4. Next, click on Search automatically for drivers to automatically download and install the best available driver.
5A. Now, the drivers will update and install to the latest version, if they are not updated.
5B. If they are already in an updated stage, the message saying The best drivers for your device are already installed will be shown.
6. Click on the Close button to exit the window and restart your PC.
Option 2: Roll Back Driver Updates
Follow these steps to roll back driver updates to fix Teamviewer not connecting issue.
1. Go to Device Manager > Network adapters as earlier.
2. Right-click on your network driver (e.g. Intel(R) Dual Band Wireless-AC 3168) and select Properties, as depicted.
3. Switch to the Driver tab and select Roll Back Driver, as highlighted.
Note: If the option to Roll Back Driver is greyed out, it indicates that your computer does not have the pre-installed driver files or it has never been updated.
4. Provide your reason for Why are you rolling back? in Driver Package rollback. Then, click on Yes, as illustrated below.
5. Then, click on OK to apply this change. Finally, restart your PC.
Method 10: Add Exclusion in Firewall/Antivirus
If Windows Firewall is not causing a conflict with TeamViewer, the antivirus software on your system is likely blocking the TeamViewer client or vice-versa. You can add an exclusion for TeamViewer to fix the problem.
Option I: Through Windows Security
1. Hit the Windows key, type virus and threat protection, and press the Enter key.
2. Now, click on Manage settings.
3. Scroll down and click Add or remove exclusions as depicted below.
4. In the Exclusions tab, select the Add an exclusion option and click on File as shown.
5. Now, navigate to the file directory where you have installed the program and select Teamviewer file.
Option II: Through Third-party Antivirus
Note: Here, we have used Avast Free Antivirus as an example.
1. Launch Avast Antivirus. Click on the Menu option from the top right corner, as shown.
2. Here, click on Settings from the drop-down list.
3. Select General > Blocked & Allowed apps. Click on ALLOW APP under List of allowed apps section, as highlighted below.
4. Now, click on ADD > corresponding to TeamViewer to add it to the whitelist. Alternately, you may also browse for the Steam app by selecting the SELECT APP PATH option.
Note: We have shown App Installer being added as an exclusion below.
5. Finally, click on ADD in the prompt to add the TeamViewer app to the Avast whitelist.
Also Read: Fix Remote Desktop Won’t Connect in Windows 10
Method 11: Reinstall TeamViewer
If none of the methods have helped you, then try to reinstall the software if possible. All the settings and configurational setup will be refreshed when you reinstall TeamViewer, and hence there are more chances that you will attain a fix for Teamviewer not connecting problem.
1. Launch the Run dialog box by pressing the Windows + R keys together.
2. Type appwiz.cpl and click OK.
3. The Programs and Features utility will be opened up, and now search for TeamViewer.
4. Now, click on TeamViewer and select Uninstall option.
5. Now, if you are prompted, Are you sure want to uninstall TeamViewer? then click on Yes.
6. Restart your PC once you have completed all the steps mentioned above.
7. Download TeamViewer from the official website.
8. Now, navigate to My downloads and launch the TeamViewer setup file.
9. Follow the on-screen instructions to complete the installation on your PC.
Finally, you have reinstalled TeamViewer on your computer. This would fix all the issues associated with the app.
Recommended:
- Fix Your connection was interrupted in Windows 10
- How to Download, Install, and Use WGET for Windows 10
- How to Fix Discord Camera Not Working
- Fix Zoom Audio Not Working Windows 10
We hope that this guide was helpful and you could fix TeamViewer not connecting in Windows 10. Feel free to reach out to us with your queries and suggestions via the comments section below. Let us know which topic you want us to explore next.
Содержание
- Устраняем ошибку неготовности TeamViewer и отсутствия подключения
- Причина 1: Блокировка подключения антивирусом
- Причина 2: Брандмауэр
- Причина 3: Некорректная работа программы
- Причина 4: Неправильный запуск
- Причина 5: Проблемы на стороне разработчиков
- Заключение
- Вопросы и ответы
TeamViewer — одна из лучших программ для удаленного контроля над компьютером. Через него можно производить обмен файлами между управляемым компьютером и тем, который управляет. Но, как и любая другая программа, он не идеален и иногда возникают ошибки как по вине пользователей, так и по вине разработчиков.
Давайте разберем что делать в случае, если возникает ошибка «TeamViewer — Не готов. Проверьте подключение», и почему это происходит. На это есть несколько причин.
Причина 1: Блокировка подключения антивирусом
Есть вероятность, что соединение блокирует антивирусная программа. Большинство современных противовирусных решений не только следят за файлами на компьютере, но и тщательно отслеживают все интернет-соединения.
Решается проблема просто — нужно добавить программу в исключения вашего антивируса. После чего он ее действия больше блокировать не будет.
В разных антивирусных решениях это может делаться по-разному. У нас на сайте вы можете найти информацию о том, как добавить программу в исключения в различных антивирусах, таких как Kaspersky, Avast, NOD32, Avira.
Причина 2: Брандмауэр
Эта причина схожа с предыдущей. Брандмауэр — это тоже своего рода веб-контроль, но уже встроенный в систему. Он может блокировать программам соединение с интернетом. Решается все его отключением. Рассмотрим как это делается на примере Windows 10.
Также на нашем сайте вы можете найти как это сделать на системах Windows 7, Windows 8, Windows XP.
- В поиске Windows вводим слово Брандмауэр.
- Открываем «Брандмауэр Windows».
- Там нас интересует пункт «Разрешение взаимодействия с приложением или компонентом в Брандмауэре Windows».
- В появившемся списке нужно найти TeamViewer и поставить галочку в пунктах «Частная» и «Публичная».
Причина 3: Некорректная работа программы
Возможно, сама программа стала неправильно работать вследствие повреждения каких-либо файлов. Для решения проблемы нужно:
Удалить TeamViewer.
Установить заново, скачав с официального сайта.
Причина 4: Неправильный запуск
Данная ошибка может возникать, если запускать TeamViewer неверно. Нужно кликать правой кнопкой мыши по ярлыку и выбирать «Запуск от имени администратора».
Причина 5: Проблемы на стороне разработчиков
Крайняя из возможных причин — неполадки на серверах разработчиков программы. Сделать здесь ничего нельзя, можно только узнать о возможных проблемах, и когда ориентировочно они будут решены. Искать эту информацию необходимо на страницах официального сообщества.
Перейти в сообщество TeamViewer
Заключение
Вот и все возможные способы устранения ошибки. Пробуйте каждый, пока какой-то не подойдет и не решит проблему. Все зависит от конкретно вашего случая.
Еще статьи по данной теме:
Помогла ли Вам статья?
TeamViewer – самая популярная программа для удаленного доступа, что не является секретом ни для кого. Однако, как любое другое приложение, работающее через интернет, оно может иметь некоторые проблемы, связанные с подключением. Причем возникать они могут как на стороне пользователя, так и на стороне сервера программы.
Содержание
- Почему ТимВивер не подключается к другому компьютеру
- Плохое интернет-соединение
- Брандмауэр
- Технический сбой
- Поломка программы
- Устаревшая версия программы
Почему ТимВивер не подключается к другому компьютеру
Причин, по которым TeamViewer не подключается к другому компьютеру, может быть довольно много. Самые популярные из них приведены ниже.
Плохое интернет-соединение
Первое, что стоит проверить в том случае, когда не получается подключиться к партнеру – интернет-соединение. Если компьютер подключен к интернету проводом напрямую, то проверьте, нет ли на соответствующем значке на панели управления желтого восклицательного знака и красного крестика. В данном случае стоит вытащить провод из ПК, подождать некоторое время и вставить обратно. Если индикация не изменилась, необходимо обратиться к своему провайдеру.
Если подключение к интернету осуществляется через роутер, то нужно его перезагрузить. Для этого нажмите на кнопку на маршрутизаторе, которая отвечает за перезагрузку, если она имеется. В противном случае можно воспользоваться программной перезагрузкой или просто отключить его от питания на некоторое время. Стоит также проверить, не отошёл ли LAN-кабель от разъема.
Если с индикацией проблем не наблюдается, то необходимо проверить скорость подключения. Делается это на сторонних ресурсах, таких как Яндекс или Speedtest. Если они покажут данные, которые сильно отличаются в худшую от заявленных провайдером, то стоит обратиться к специалистам компании, предоставляющим доступ в Интернет.
Брандмауэр
Обычно подключиться к другим компьютерам брандмауэр не мешает, однако, иногда он все же может блокировать доступ. Проверить это не так уж и сложно:
- Вводим в поисковике Windows «Брандмауэр» и открываем его, щелкая один раз левой кнопкой мыши.
- Отыскиваем здесь пункт «Разрешение взаимодействия с приложением или компонентом в Брандмауэре Windows».
- Проверяем, стоят ли галочки напротив пунктов, в наименовании которых есть TeamViewer. Если галочек нет, то, скорее всего, именно брандмауэр блокировал управление удаленными компьютерами.
Технический сбой
Данная проблема является довольно редкой, но ее все равно стоит рассмотреть. В этом случае от пользователя ничего не зависит, поэтому придется ждать, пока на сервере пройдут все необходимые работы.
Поломка программы
Иногда причиной того, что TeamViewer не подключается к компьютеру, является поломка самой программы. Она может произойти из-за заражения компьютера вирусами, неправильного обновления и других причин, которые и вовсе могут не являться следствием действий пользователя.
Чтобы восставить работоспособность приложения, необходимо его переустановить:
- Заранее скачиваем установочный файл с нашего сайта.
- Заходим в панель управления компьютером и находим здесь пункт «Программы и компоненты».
- В открывшемся списке выбираем Тим Вивер и удаляем его.
- Желательно перезагрузить компьютер.
- Устанавливаем программу по скачанному в 1-ом пункте файлу.
Устаревшая версия программы
Еще одной причиной, из-за чего программа не подключается к удаленному компьютеру, является устаревшая версия приложения. Такая проблема может возникать только на самых новых операционных системах, так как старые версии одинаково хорошо поддерживают работу с любыми модификациями TeamViewer.
Обновить программу очень просто:
- Запускаем приложение и находим в верхнем меню вкладку «Справка».
- Далее выбираем пункт «Проверить наличие новой версии».
- Если новая версия будет найдена, то программа предложит ее установить. В противном случае высветится сообщение о том, что обновлений нет.
( 1 оценка, среднее 5 из 5 )
TeamViewer – это приложение, обеспечивающее удаленный доступ к рабочему столу. Это очень удобно для пользователей, которым нужен удаленный доступ к своей стационарной системе, но в некоторых случаях могут возникать проблемы с подключением и установкой соединения.
Проблемы с подключением TeamViewer к удаленной системе могут возникать по самым разным причинам. Чаще всего они просты в диагностике и вполне решаемы.
Перезапуск и перезагрузка приложения
Для начала, если TeamViewer перестал работать, следует попробовать закрыть клиент и другие приложения, которые могут расходовать Интернет-канал — менеджеры загрузок, клиенты пиринговых сетей (BitTorrent, Transmission и другие). Затем можно снова попробовать открыть TeamViewer и установить соединение.
Проверка антивируса или брандмауэра
Брандмауэры (и в некоторых случаях — антивирусы) могут ошибочно блокировать работу приложения. В этом случае необходимо добавить TeamViewer в список разрешенных приложений — такая функция есть практически всегда.
Далее будут даны инструкции для брандмауэра Защитника Windows. При использовании других брандмауэров или антивирусов следует обратиться к их документации, но в целом все инструкции идентичны, различия только в интерфейсе.
Для начала следует открыть настройки брандмауэра. Проще всего это сделать, открыв Пуск и введя «брандмауэр защитника Windows». Далее следует нажать «Разрешение взаимодействия с приложением или компонентом в брандмауэре Защитника Windows».
Теперь нужно нажать «Изменить параметры», подтвердить администраторский доступ, найти в списке приложения, начинающиеся с «Teamviewer».
Для каждого из них необходимо нажать «Сведения» и убедиться, что файл расположен в папке, в которую устанавливалось приложение.
Если тут не возникло подозрений, то остается разрешить доступ для компонентов TeamViewer для типа текущей сети (частной или публичной) и попробовать соединиться еще раз.
Обновление программы
Если TeamViewer не готов и просит проверить подключение, следует убедиться, что используется актуальная версия приложения. Для того чтобы проверить наличие обновлений, достаточно выбрать Справка — Проверить наличие новой версии.
Если доступна новая версия, то будет предложено скачать и установить ее.
Переустановка приложения
Если предыдущие шаги не помогли, и TeamViewer не готов или не работает, следует переустановить приложение. Для этого следует открыть раздел приложений в панели управления (Win+X, Приложения и возможности). Там нужно найти TeamViewer (для этого предусмотрен поиск), выбрать его и нажать «Удалить».
После прохождения процедуры удаления следует зайти на официальный сайт и установить актуальную версию программы. Если приложение используется в коммерческих целях, то необходимо снова зарегистрировать лицензию при установке.
Проверяем Интернет-соединение
Тим Вивер для полноценной работы требует стабильного и относительно быстрого Интернет-соединения. Поэтому при возникновении проблем следует в первую очередь проверить скорость соединения. Это удобно сделать с помощью ресурса Speedtest.
По аналогии с другими сервисами, предусматривающими передачу видео, TeamViewer автоматически настраивает качество в зависимости от пропускной способности клиента и сервера. При этом конкретных границ не предусмотрено, но обычно для таких сервисов рекомендуется скорость не менее 5-6 Мбит/c.
Если тут выявилась медленная скорость Интернет-соединения, то можно попробовать обратиться в техподдержку провайдера (в случае со стационарным подключением) или попробовать соединиться в другом месте (в случае с мобильным подключением).
Сбой на стороне серверов
Есть вероятность, что невозможность подключения Тим Вивера связана с неполадками серверов. Проще всего это проверить с помощью сервисов проверки работоспособности сайтов, например Downdetector.
В том случае, если такой сервис отображает, что серверы испытывает неполадки, достаточно подождать — как правило, они исправляются очень быстро.
Частные случаи
Далее можно рассмотреть конкретные сообщения об ошибках.
Невозможно установить соединение — причина неизвестна
Такое «универсальное» сообщение об ошибке может возникать по самым разным причинам, поэтому тут остается проводить полную диагностику по вышеуказанным шагам.
TeamViewer не готов — проверьте подключение
Данное сообщение обычно говорит о проблемах с Интернет-соединением. Тут во многих случаях трудно на что-то повлиять пользователю — остается ждать восстановления сети.
Партнер не подключен к маршрутизатору
Данная ошибка очень часто возникает при работающих клиентах пиринговых сетей, в частности — BitTorrent. Их следует временно отключить на время пользования TeamViewer.
Ошибка согласования протоколов TeamViewer
Такая ошибка обычно возникает либо из-за использования старой версии клиента, либо из-за блокировок со стороны антивирусов и брандмауэров. Соответственно, стоит попробовать обновить клиент и добавить его в списки исключений в средствах защиты.
На чтение 3 мин. Просмотров 2.3k. Опубликовано
Windows 10 является второй по популярности версией Windows среди пользователей, и многие крупные компании-разработчики программного обеспечения создали программы, совместимые с ней. Одним из них является TeamViewer, который, по сообщениям пользователей, они не смогут использовать после обновления своих систем до Windows 10.

Содержание
- Как исправить проблемы TeamViewer в Windows 10
- 1. Более низкое разрешение экрана
- 2. Настройте свой реестр
- 3. Запустите средство устранения неполадок Windows.
- 4. Обновите Windows
Как исправить проблемы TeamViewer в Windows 10
- Ниже разрешение экрана
- Настройте свой реестр
- Запустите средство устранения неполадок Windows
- Обновить Windows
1. Более низкое разрешение экрана
Прежде чем начать делать сложные вещи, мы должны попробовать простые. Некоторые пользователи сообщают, что у них не было проблем с предыдущей версией ОС, но после перехода на обновление экран становился черным при каждой попытке доступа к другому компьютеру. Они сообщили, что просто понизили разрешение экрана хост-компьютера, и все проблемы были решены.
2. Настройте свой реестр
Но если изменение разрешения не помогает, вам нужно сделать одну настройку реестра. Убедитесь, что для TeamViewer есть специальный раздел реестра. Если ключ TeamViewer отсутствует, создайте раздел реестра в качестве альтернативного обходного пути для правильной работы программного обеспечения. Вот что вы должны сделать, чтобы сделать альтернативный обходной путь:
- Создайте «DisableDuplicationAPI» как Dword, значение 1 (если вы не знаете, как это сделать, обратитесь в службу поддержки Microsoft)
- Нажмите Пуск , введите regedit в поле Поиск и нажмите Enter
- Перейдите в HKEY_LOCAL_MACHINE-> ПРОГРАММНОЕ ОБЕСПЕЧЕНИЕ-> WOW6432NODE-> TEAMVIEWER
- Перейдите в Файл , Экспорт и добавьте «DisableDuplicationAPI» в свой реестр.
- После этого закройте окно Изменение реестра .
- Нажмите Пуск , введите services.msc в поле поиска и нажмите клавишу ВВОД.
- Найдите процесс TeamViewer , щелкните правой кнопкой мыши службу и нажмите «Перезагрузить».
3. Запустите средство устранения неполадок Windows.
Если вы загрузили TeamViewer из Магазина Microsoft, вы можете использовать встроенное средство устранения неполадок для автоматического выявления и устранения общих проблем, влияющих на приложения Магазина Windows.
Перейдите в Настройки> Обновление и безопасность> Устранение неполадок> прокрутите вниз до приложений Магазина Windows> запустите средство устранения неполадок

Запустите TeamViewer и убедитесь, что приложение работает без сбоев, и у вас есть доступ ко всем его функциям.
4. Обновите Windows
Убедитесь, что на вашем компьютере установлены последние обновления ОС Windows. В качестве напоминания, Microsoft постоянно выпускает обновления для Windows, чтобы улучшить стабильность системы и устранить различные проблемы.
Чтобы получить доступ к разделу Центра обновления Windows, вы можете просто ввести «обновление» в поле поиска. Этот метод работает на всех версиях Windows. Затем перейдите в Центр обновления Windows, проверьте наличие обновлений и установите доступные обновления.

После применения одного из этих решений вы сможете без проблем запустить TeamViewer в Windows 10. Но если ни изменение разрешения, ни создание альтернативного ключа реестра не помогли, или у вас есть другие комментарии или предложения, мы хотели бы услышать это от вас в разделе комментариев ниже, поэтому, пожалуйста, выразите себя, если хотите или хотите ,
Вы должны знать, что TeamViewer был недавно обновлен с улучшенной поддержкой Windows 10, поэтому, возможно, было бы неплохо загрузить последнюю версию сейчас. Также ознакомьтесь с этой старой статьей, в которой содержатся некоторые предложения, которые могут быть полезны.
Примечание редактора . Это сообщение было первоначально опубликовано в январе 2015 года, и с тех пор оно было обновлено и обновлено для обеспечения свежести, точности и полноты.