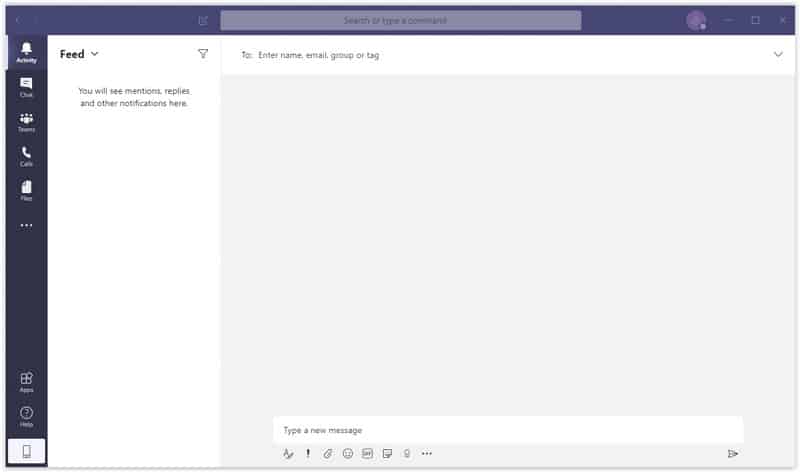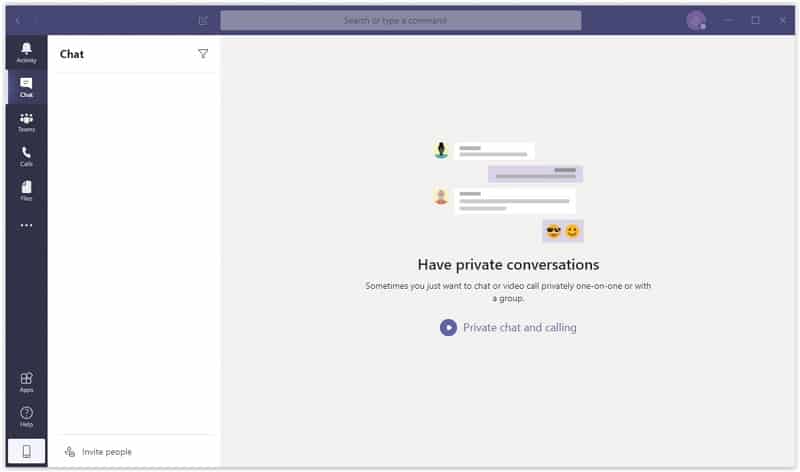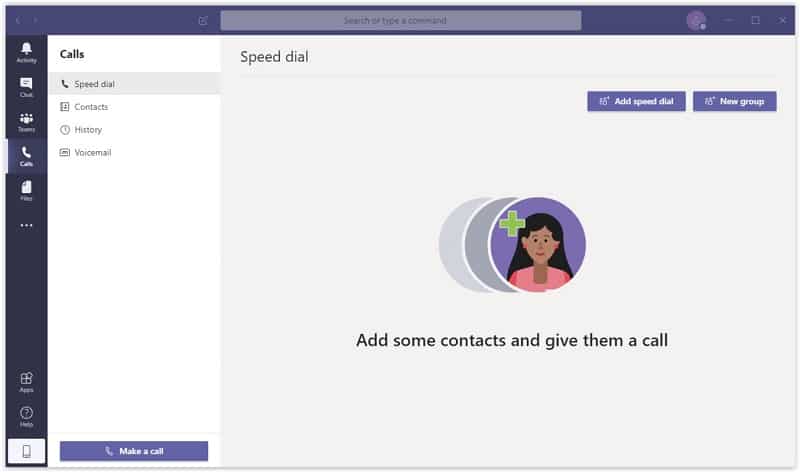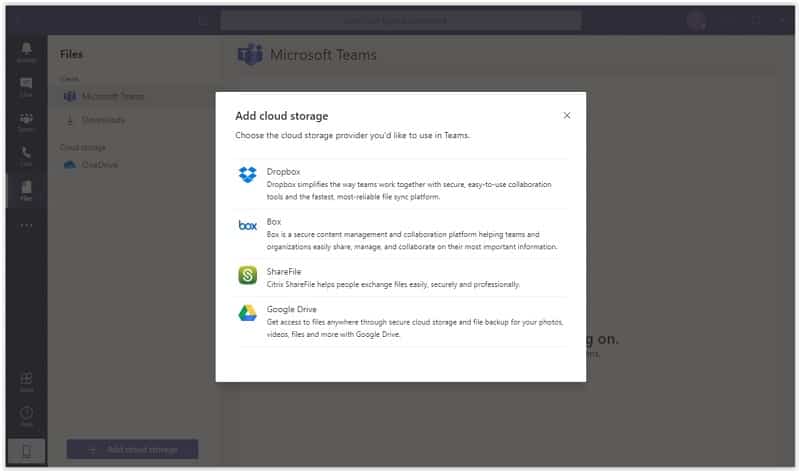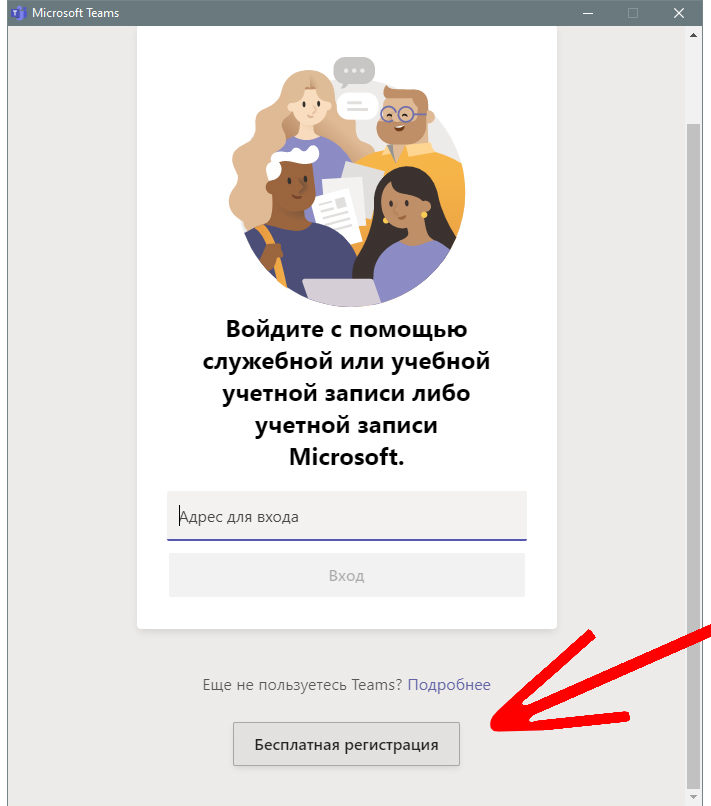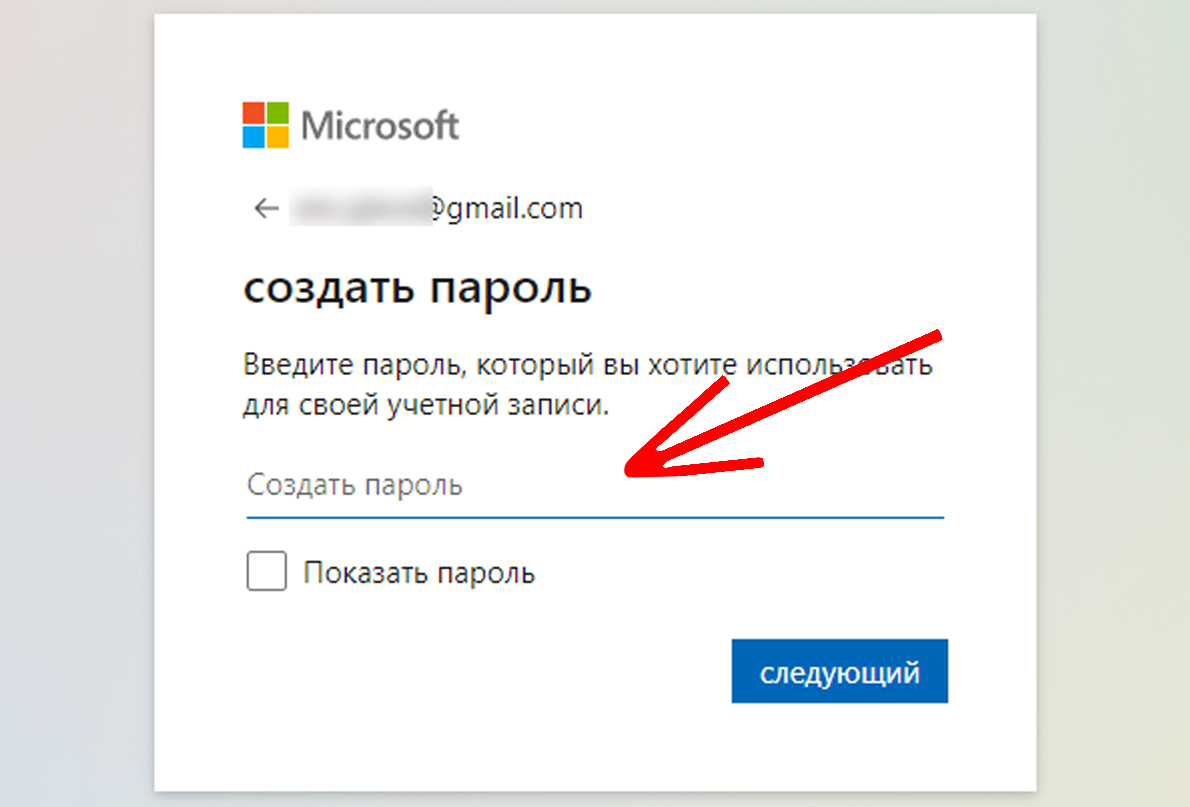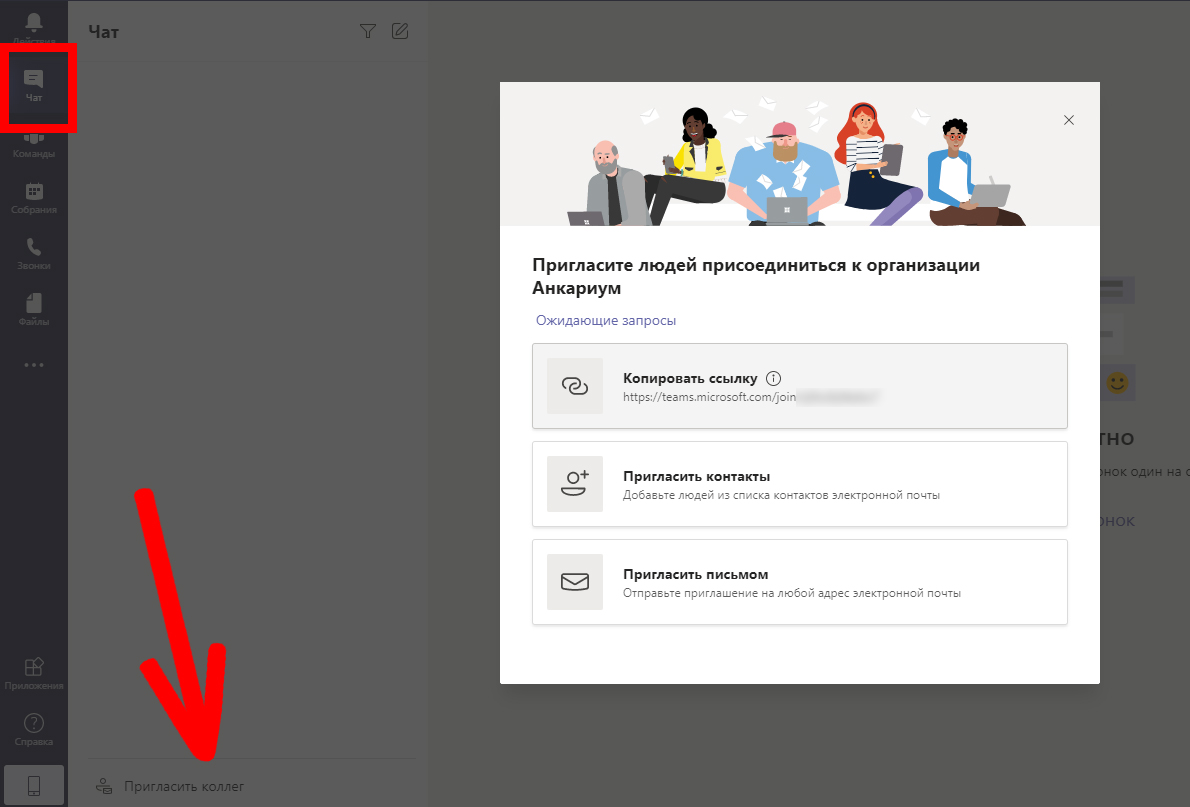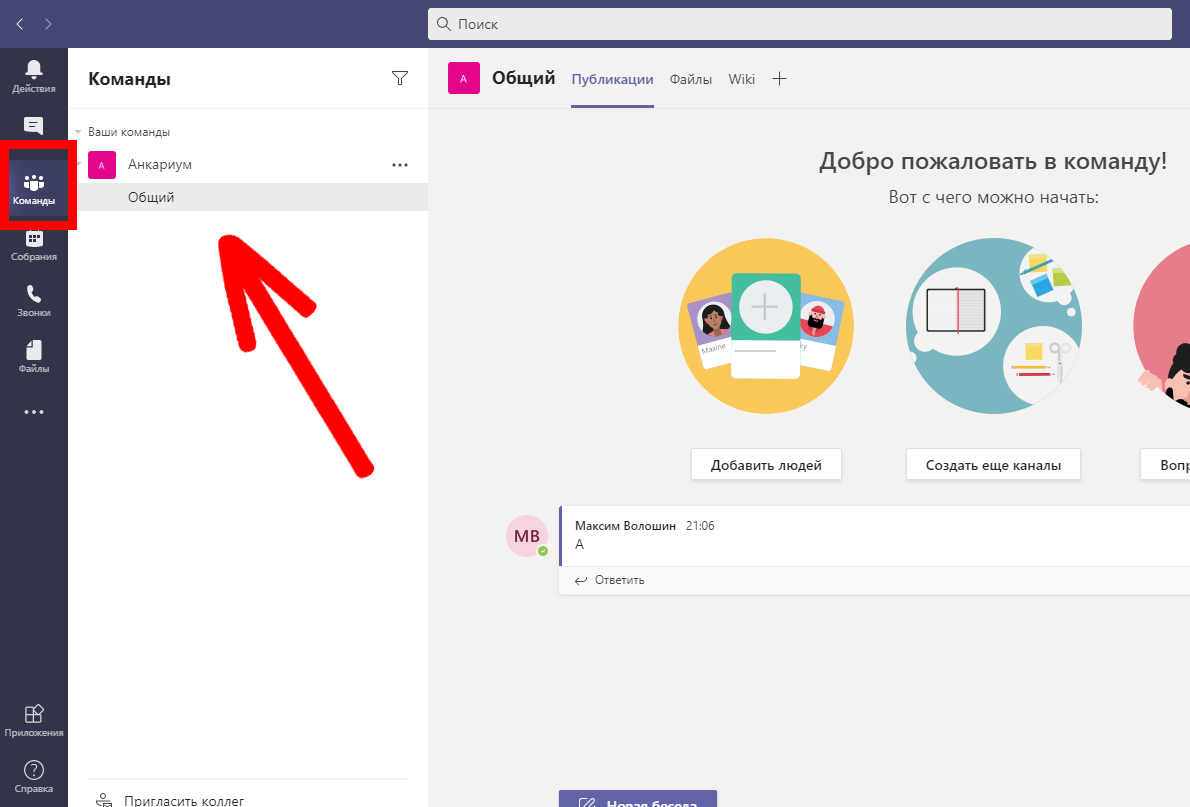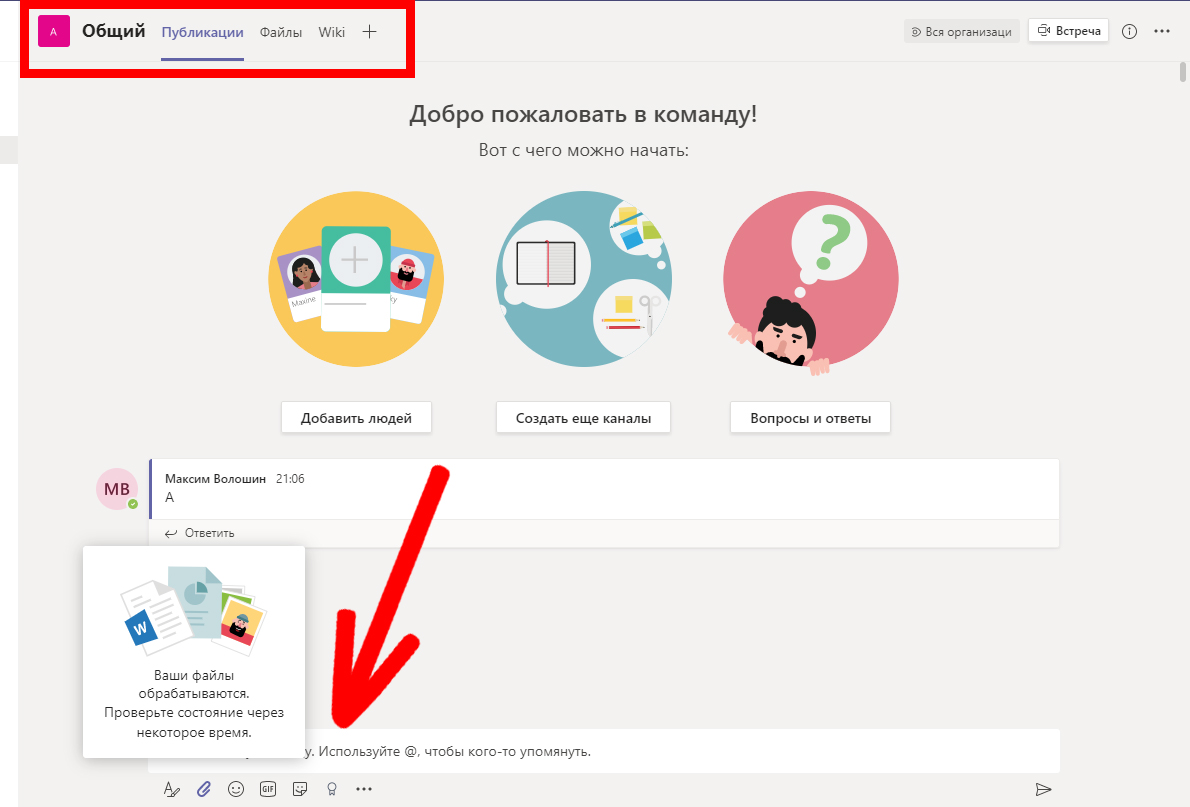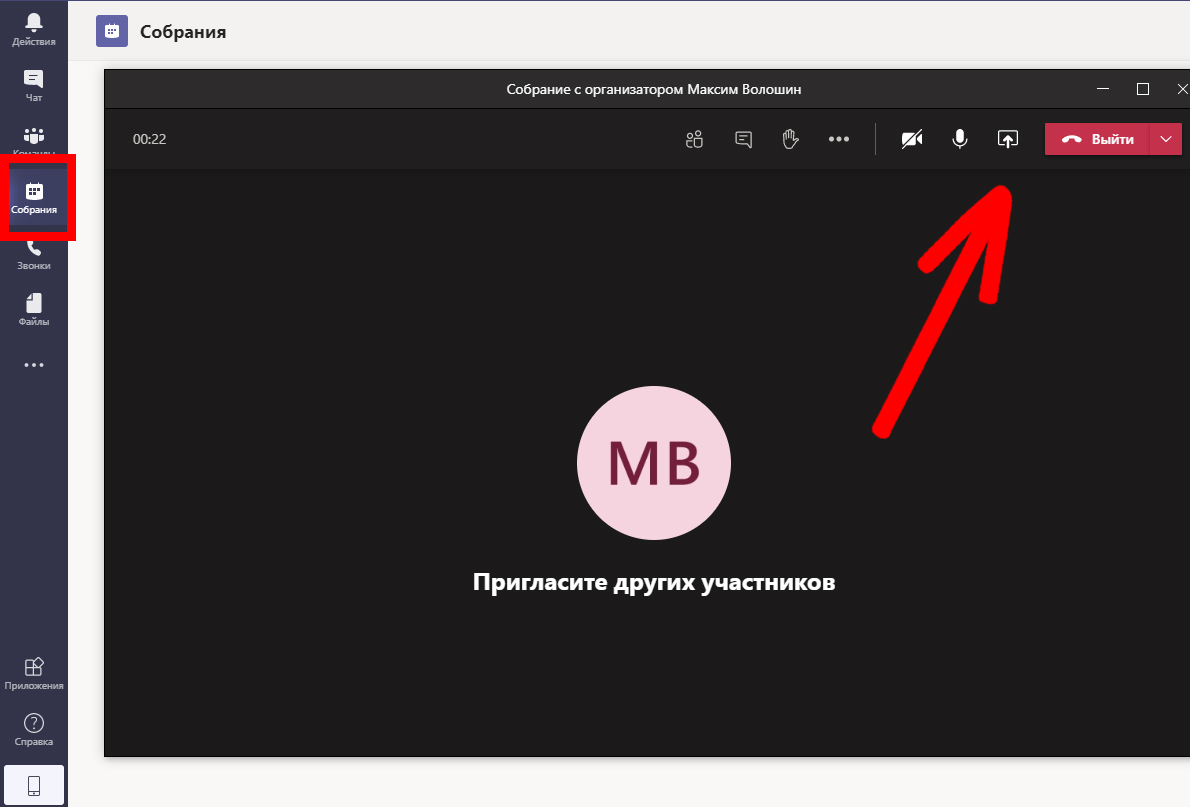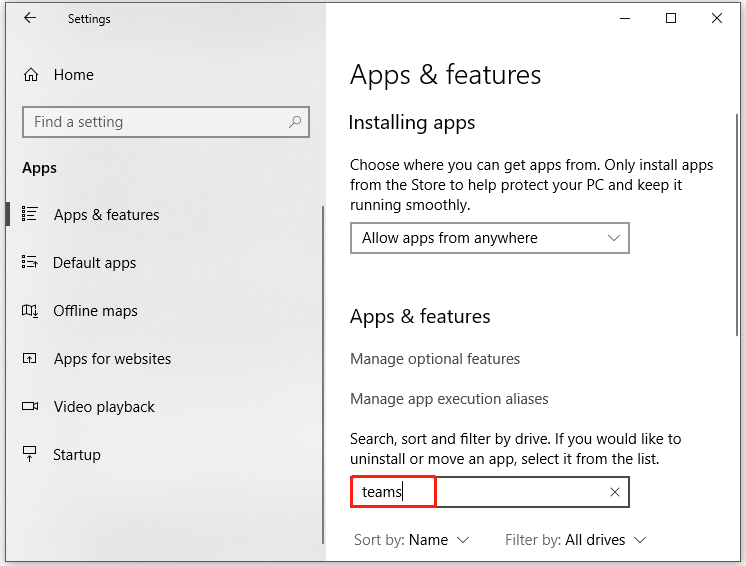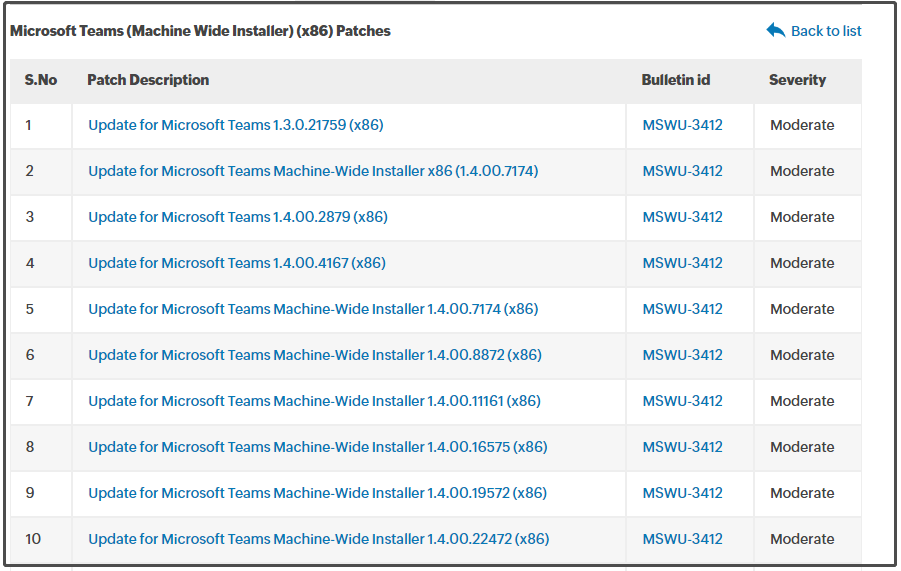Teams windows x64 exe — это официальное приложение Microsoft Teams для операционной системы Windows. Данная версия предназначена для 64-разрядных компьютеров и обладает всеми возможностями и функциями, которые предоставляет Teams.
Microsoft Teams — это мощный инструмент для коммуникации и сотрудничества, который позволяет пользователям общаться, работать над проектами, совместно редактировать документы и проводить видеоконференции. Teams интегрирован с другими программами под эгидой Microsoft, такими как Office 365, SharePoint и OneDrive, что делает его удобным для работы в команде.
Настраивать и устанавливать Teams windows x64 exe очень просто. Для начала, необходимо скачать файл установки с официального сайта Microsoft. После скачивания откройте файл и следуйте инструкциям мастера установки. Мастер позволит выбрать путь установки, настроить настройки приватности и автозапуска. После завершения установки введите свои учетные данные и войдите в свой аккаунт Microsoft для настройки приложения и начала работы с Teams.
Преимущества использования Teams windows x64 exe очевидны: вы сможете эффективно коммуницировать, сотрудничать и организовывать работу в команде, не выходя из экосистемы Microsoft. Это быстрое, надежное и безопасное приложение, которое доступно как настольная версия, так и в веб-браузере. Кроме того, Teams предоставляет ряд инструментов и функций, таких как обмен сообщениями, видеоконференции, голосовые звонки и совместное редактирование документов. Короче говоря, благодаря Teams windows x64 exe вы сможете сделать свою командную работу более эффективной и продуктивной!
Содержание
- Teams windows x64 exe — что это и как его использовать
- Что такое Teams windows x64 exe?
- Как использовать Teams windows x64 exe?
- Подготовка к установке Teams windows x64 exe
- Установка Teams windows x64 exe
- Как настроить Teams на Windows?
- Возможности Teams windows x64 exe
Teams windows x64 exe — что это и как его использовать
Чтобы использовать Teams windows x64 exe, необходимо выполнить следующие шаги:
| 1 | Перейдите на официальный сайт Microsoft Teams. |
| 2 | Выберите раздел загрузок и найдите ссылку для скачивания Teams windows x64 exe. |
| 3 | Щелкните по ссылке для скачивания и сохраните файл на компьютере. |
| 4 | Запустите скачанный файл Teams windows x64 exe. |
| 5 | Следуйте инструкциям мастера установки для установки Teams на ваш компьютер. |
| 6 | После завершения установки, запустите Teams и войдите в свою учетную запись Microsoft или создайте новую. |
Teams windows x64 exe позволяет вам использовать полный функционал Teams, такой как обмен сообщениями, аудио- и видеозвонки, проведение онлайн-собраний, совместное редактирование документов и многое другое. Он также интегрируется с другими приложениями Microsoft, такими как Outlook, SharePoint и OneDrive, для удобной работы в экосистеме Microsoft.
Таким образом, использование Teams windows x64 exe позволяет вам эффективно организовывать командную работу и взаимодействовать с коллегами и партнерами, независимо от расположения и времени.
Что такое Teams windows x64 exe?
Teams — это платформа для командного взаимодействия и общения, разработанная Microsoft. Она предоставляет возможности для обмена сообщениями, аудио- и видеозвонков, работы с файлами и совместной работы над проектами. Teams является частью Office 365 и интегрируется с другими приложениями Microsoft, такими как Outlook, SharePoint и OneDrive.
Установка Teams windows x64 exe происходит путем запуска файла и следования инструкциям по установке, которые отображаются на экране. При успешной установке Teams становится доступен для использования на компьютере, и пользователь может приступить к настройке и использованию программы.
Как использовать Teams windows x64 exe?
Шаг 1: Загрузите Teams windows x64 exe с официального сайта Microsoft или из надежного источника.
Шаг 2: Запустите загруженный исполняемый файл Teams windows x64 exe, дважды кликнув по нему.
Шаг 3: Принимайте условия лицензионного соглашения и следуйте инструкциям на экране для установки Teams.
Шаг 4: После установки запустите Teams, щелкнув на ярлыке на рабочем столе или в меню «Пуск».
Шаг 5: Введите свои учетные данные (адрес электронной почты и пароль) для входа в свою учетную запись Teams.
Шаг 6: По завершении входа вы сможете использовать Teams для общения с коллегами, проведения видеоконференций, обмена файлами и выполнения других командных задач.
Важно отметить, что Teams windows x64 exe является версией Teams для операционной системы Windows с архитектурой x64. Если у вас установлена другая операционная система или архитектура, вам понадобится соответствующая версия Teams.
Теперь вы знакомы с тем, как использовать Teams windows x64 exe на своем устройстве с операционной системой Windows! Наслаждайтесь командной работой и удобством использования Teams для управления проектами и общения с коллегами.
Подготовка к установке Teams windows x64 exe
Перед тем как установить Teams на операционную систему Windows x64, необходимо выполнить несколько подготовительных шагов:
- Проверить, что ваш компьютер соответствует системным требованиям Teams. Установщик Teams поддерживает операционные системы Windows 10 (64-битная версия) и Windows 8.1 (64-битная версия).
- Убедиться, что на вашем компьютере установлена последняя версия операционной системы Windows. Обновления операционной системы могут исправить проблемы совместимости и улучшить стабильность работы Teams.
- Закрыть все открытые программы и приложения, чтобы избежать конфликтов при установке Teams.
- Убедиться, что у вас есть права администратора на компьютере, чтобы успешно выполнить установку Teams.
- Скачать установочный файл Teams windows x64 exe с официального сайта Microsoft или из надежного источника.
После выполнения этих шагов вы будете готовы приступить к установке Teams на ваш компьютер с операционной системой Windows x64.
Установка Teams windows x64 exe
Для установки Teams windows x64 exe следуйте инструкциям ниже:
| Шаг 1: | Скачайте Teams windows x64 exe файл с официального сайта или из других доверенных источников. |
| Шаг 2: | После завершения загрузки файла, откройте его, дважды щелкнув на нем. Это запустит процесс установки Teams на ваш компьютер. |
| Шаг 3: | Следуйте инструкциям в появившемся окне установщика Teams. Прочтите и принимайте условия соглашения лицензии, выбирайте путь установки и настройки приложения в соответствии с вашими предпочтениями. |
| Шаг 4: | Подождите, пока процесс установки завершится. Это может занять некоторое время в зависимости от производительности вашего компьютера. |
| Шаг 5: | После успешной установки Teams windows x64 exe вы сможете запустить Teams и настроить свою учетную запись, чтобы начать использовать все возможности приложения. |
Теперь вы знаете, как установить Teams windows x64 exe на своем компьютере. Следуя приведенным выше инструкциям, вы сможете быстро настроить Teams и начать использовать его для коммуникации и совместной работы со своей командой.
Как настроить Teams на Windows?
- Перейдите на официальный сайт Microsoft Teams и выберите вкладку «Загрузка Teams».
- Нажмите на кнопку «Скачать Teams» и выберите версию приложения, соответствующую вашей операционной системе – 32-бит или 64-бит.
- Когда загрузка завершится, откройте загруженный файл и следуйте инструкциям мастера установки Teams.
- После завершения установки, запустите приложение Teams.
- На экране появится окно авторизации. Введите свои учетные данные Microsoft (электронную почту и пароль), чтобы войти в Teams.
- После успешной авторизации вы увидите главное окно Teams с различными функциями, такими как чат, видеозвонки, файлы и многое другое.
Теперь Teams готов к использованию на вашем компьютере под управлением Windows. Вы можете приглашать своих коллег, создавать команды и начинать экспериментировать с различными функциями, чтобы улучшить командную работу и совместные проекты.
Возможности Teams windows x64 exe
1. Рабочие команды и группы
Teams позволяет создавать и управлять рабочими командами и группами. Вы можете добавлять коллег, создавать и просматривать расписание встреч, делиться файлами и совместно работать над проектами.
2. Организация встреч и проведение конференций
В Teams вы можете создавать встречи и приглашать участников. Запускайте голосовые и видеоконференции, проводите онлайн-презентации, обменивайтесь экраном и делитесь документами, все это в одной программе.
3. Обмен сообщениями
Teams предоставляет возможность обмениваться текстовыми сообщениями с коллегами. Вы можете создавать чаты, обсуждать проекты и делиться идеями в удобном и быстром формате.
4. Интеграция с другими приложениями и сервисами
Teams легко интегрируется с другими приложениями и сервисами. Вы можете добавлять в командную чат командные файлы, подключать облачные сервисы для совместной работы над документами и использовать множество дополнительных функций.
5. Защищенность и безопасность
Teams обеспечивает высокий уровень защиты и безопасности данных. Все общение и передача файлов шифруются, доступ к командному чату и видеоконференциям контролируется администратором.
Teams windows x64 exe позволяет использовать все эти возможности, делая совместную работу более эффективной и удобной.
Teams windows x64 exe – это программа для работы в команде, разработанная компанией Microsoft. Она представляет собой многофункциональный инструмент для коммуникации, совместной работы и организации видеоконференций. Версия x64 exe предназначена для операционных систем Windows с архитектурой x64, которая используется на большинстве современных компьютеров.
С помощью Teams windows x64 exe можно вести текстовые чаты, обмениваться файлами, проводить аудио- и видеозвонки, планировать встречи и совещания. Программа поддерживает работу в реальном времени и удобную возможность облачного доступа к файлам и документам. Благодаря Teams windows x64 exe вы можете эффективно координировать работу команды, вне зависимости от ее географического расположения.
Как использовать Teams windows x64 exe?
1. Шаг первый – скачайте и установите Teams windows x64 exe на ваш компьютер. Вы можете сделать это с официального сайта Microsoft.
2. Шаг второй – запустите программу и введите свои учетные данные Microsoft (логин и пароль) или создайте новую учетную запись.
3. Шаг третий – ознакомьтесь с интерфейсом программы и начните создавать или присоединяться к командам, добавлять контакты и приглашать коллег на совместную работу.
Теперь вы готовы использовать Teams windows x64 exe для эффективной организации работы вашей команды, обмена информацией и проведения видео-конференций. Благодаря данной программе вы сможете ускорить коммуникацию и повысить эффективность работы ваших сотрудников.
Содержание
- Teams: программное обеспечение совместной работы
- Установка Teams windows x64 exe
- Основные функции Teams windows x64 exe
- Как использовать Teams windows x64 exe для командной работы
- Teams windows x64 exe для видеоконференций и обмена сообщениями
- Интеграция Teams windows x64 exe с другими приложениями
Teams: программное обеспечение совместной работы
Teams является частью пакета приложений Office 365 и позволяет создавать цифровые рабочие пространства, где сотрудники могут общаться и сотрудничать над проектами. Оно объединяет в себе функции чата, видеоконференций, облачного хранения файлов и совместной работы над документами.
Основные возможности Teams включают:
- Чаты и переписка: Вы можете создавать чаты в одиночку или с группой людей, обмениваться сообщениями, изображениями и файлами. Teams также поддерживает возможность интеграции с другими приложениями, такими как Planner и OneNote, что позволяет более удобно организовывать работу и управлять проектами.
- Видеоконференции: Вы можете проводить голосовые и видео вызовы с одним или несколькими участниками. Teams предоставляет возможность проводить онлайн-встречи и презентации, используя функции экранного броадкастинга и демонстрации приложений.
- Совместная работа над документами: Вы можете создавать и редактировать документы в режиме реального времени с вашей командой. Teams интегрирован с облачным хранилищем OneDrive, что позволяет удобно и безопасно обмениваться и хранить файлы.
- Интеграция с другими приложениями: Teams может интегрироваться с другими программными продуктами, такими как SharePoint, Power BI, и многими другими, что расширяет возможности работы с данными и выполняемых задач.
Teams доступна для использования на различных платформах, включая Windows, macOS, iOS и Android. Вы можете скачать и установить Teams на свое устройство через официальный сайт Microsoft или магазины приложений.
Teams – это инновационный инструмент, который позволяет сотрудникам эффективно работать в одной команде, вне зависимости от расстояния и с учетом особенностей каждого проекта. Он способствует повышению производительности, улучшению коммуникации и управлению проектами, а также упрощению процессов совместной работы.
Установка Teams windows x64 exe
Для установки Teams windows x64 exe на ваш компьютер выполните следующие шаги:
- Перейдите на официальный сайт Microsoft Teams.
- На странице загрузки Teams выберите вкладку «Windows» и нажмите на кнопку «Скачать Teams».
- Как только загрузка будет завершена, откройте загруженный файл исполняемого кода (файл с расширением .exe).
- Откроется установочный мастер Teams. Примите условия лицензионного соглашения и нажмите кнопку «Установить».
- Подождите, пока процесс установки завершится. Это может занять несколько минут в зависимости от скорости вашего интернет-соединения и параметров компьютера.
- Когда установка будет завершена, нажмите кнопку «Готово».
После установки Teams windows x64 exe вы можете запустить программу и войти в свою учетную запись Microsoft или создать новую, если у вас еще нет учетной записи.
Основные функции Teams windows x64 exe
Основные функции Teams windows x64 exe включают:
- Совместная работа и общение: Пользователи могут создавать и участвовать в чатах и видеоконференциях со своими коллегами в режиме реального времени. Они могут также обмениваться файлами и документами для совместного редактирования и обсуждения проектов.
- Мобильный доступ: Teams windows x64 exe позволяет пользователям получать доступ к функциям и сервисам Teams на своих мобильных устройствах. Они могут отвечать на сообщения, просматривать и редактировать документы и участвовать в видеоконференциях, даже вне офиса.
- Виртуальные рабочие пространства: Пользователи могут создавать и управлять виртуальными рабочими пространствами, которые объединяют участников команды и позволяют им совместно работать над проектами. В рамках этих пространств они могут обмениваться информацией, планировать задачи и отслеживать прогресс.
- Интеграция с другими приложениями: Teams windows x64 exe интегрируется с другими приложениями Microsoft, такими как Outlook, Word, Excel и SharePoint. Пользователи могут, например, создавать встречи в Teams из Outlook или импортировать и редактировать документы из Word и Excel.
- Безопасность и конфиденциальность: Teams windows x64 exe обеспечивает защиту данных и конфиденциальную коммуникацию между участниками. Пользователи могут устанавливать права доступа к файлам и контролировать уровень видимости своей активности.
Teams windows x64 exe предоставляет мощный и удобный инструмент для командной работы и общения. Он позволяет пользователям эффективно взаимодействовать с коллегами, делиться информацией и управлять проектами в одном удобном приложении.
Как использовать Teams windows x64 exe для командной работы
Вот несколько простых шагов, которые помогут вам использовать Teams windows x64 exe для командной работы:
| Шаг 1: | Скачайте Teams windows x64 exe с официального сайта Microsoft. |
| Шаг 2: | Установите приложение, следуя инструкциям на экране. |
| Шаг 3: | Запустите Teams windows x64 exe. |
| Шаг 4: | Войдите в свою учетную запись Teams или создайте новую, если у вас ее еще нет. |
| Шаг 5: | Пригласите членов своей команды в вашу организацию или создайте новую команду. |
| Шаг 6: | Начните использовать Teams для общения, совместной работы над проектами, обмена файлами и многого другого. |
Teams windows x64 exe предлагает множество функций и инструментов для эффективной командной работы. Вы можете создавать и управлять группами, планировать встречи и собрания, обмениваться сообщениями и файлами, а также проводить видеозвонки и видеоконференции. Отличительной чертой Teams является возможность интеграции с другими приложениями Microsoft, такими как Outlook, SharePoint, OneDrive и другими.
Таким образом, использование Teams windows x64 exe поможет ускорить и упростить командную работу, повысить эффективность и производительность команды, а также обеспечить более гибкую коммуникацию и совместную работу.
Teams windows x64 exe для видеоконференций и обмена сообщениями
Microsoft Teams — это мощный инструмент для коммуникации и сотрудничества в рабочих группах и командных проектах. Платформа позволяет вести видеоконференции, обмениваться сообщениями, проводить общие совещания и совместно работать над документами и задачами. Teams windows x64 exe является одним из вариантов установки и использования данного приложения.
Используя Teams windows x64 exe, пользователи могут получить доступ ко всем основным функциям Microsoft Teams, включая:
- Создание и управление группами и командами
- Проведение видеоконференций с возможностью подключения до 10 000 участников
- Обмен мгновенными сообщениями и файлами в чате или комментариях
- Совместная работа над документами в Office 365
- Планирование и отслеживание задач с помощью панели Planner
Установка Teams windows x64 exe на компьютер с операционной системой Windows 64-битной версии очень проста. Для этого необходимо загрузить исполняемый файл с официального сайта Microsoft и запустить его. После установки, пользователю потребуется войти в свою учетную запись Microsoft или создать новую, чтобы начать работать с Teams.
Teams windows x64 exe прекрасно подходит для использования в коммерческих организациях, образовательных учреждениях, государственных учреждениях и других сферах деятельности, где требуется эффективное взаимодействие и сотрудничество команд и групп сотрудников.
Благодаря Teams windows x64 exe пользователи получают доступ к мощному инструментарию для проведения видеоконференций, обмена сообщениями и совместной работы, что позволяет значительно повысить производительность и эффективность работы команд и групп сотрудников.
Интеграция Teams windows x64 exe с другими приложениями
С помощью Teams windows x64 exe можно интегрировать следующие типы приложений:
| Тип приложения | Описание |
|---|---|
| CRM-системы | Интеграция с CRM-системами позволяет получать уведомления о новых клиентах, изменениях в сделках и кампаниях, а также быстро переходить к просмотру и редактированию информации о клиентах. |
| Email-клиенты | Интеграция с email-клиентами позволяет отправлять и получать письма, а также просматривать и управлять почтовыми папками, без необходимости переключения между приложениями. |
| Системы управления проектами | Интеграция с системами управления проектами позволяет получать уведомления о новых задачах и изменениях, а также просматривать и редактировать информацию о задачах и проектах. |
| Файловые хранилища | Интеграция с файловыми хранилищами позволяет быстро обмениваться файлами и документами с коллегами, а также просматривать и редактировать файлы прямо в Teams windows x64 exe. |
| Видеоконференции | Интеграция с видеоконференц-сервисами позволяет совершать видеозвонки, проводить онлайн-встречи и презентации, а также обмениваться экранами с коллегами. |
Для реализации интеграции Teams windows x64 exe с другими приложениями необходимо установить специальные плагины или приложения-мосты, которые обеспечат взаимодействие между Teams и выбранными приложениями. После установки плагина или приложения-моста, функции интеграции станут доступны в меню Teams windows x64 exe.
Интеграция Teams windows x64 exe с другими приложениями значительно упрощает работу команды, позволяя получать уведомления и работать с различными типами данных без необходимости постоянного переключения между приложениями. Это увеличивает эффективность работы и сокращает время на выполнение задач.
Microsoft Teams предлагает беспрепятственный рабочий процесс для совместной работы нескольких групп по общим интересам с помощью инструментов управления группами. Вы можете использовать несколько функций для облегчения жизни; обмен контентом в облаке, работа в реальном времени и т. д.
Он объединяет вашу семью, друзей и коллег для создания проектов; воплощайте планы в жизнь с помощью доступных чатов, встреч, файлов, задач и опций дуршлагов. Бесплатная программа видеоконференцсвязи — лучший выбор для быстрой и безошибочной совместной работы.
Microsoft Teams была запущена в 2017 году, а интеграция с Office 365 и другими продуктами Microsoft — быстрый и беспроблемный запуск для малых предприятий и корпораций. Он позволяет легко справляться с задачами, командным взаимодействием, контентом и другими приложениями.
- Microsoft Teams для ПК «Загрузить», чтобы нажать кнопку «Бесплатная загрузка».
- Скачивание начнется.
- После завершения загрузки начните процесс установки.
- Установите программу.
- Следуйте данной инструкции.
- Завершение процесса установки.
Microsoft Teams Особенности
Сохранить в облачное хранилище
Бесплатное облачное хранилище доступно для сохранения ваших файлов до, во время и после собраний. Эти общие файлы доступны на всех ваших устройствах, и вы можете работать в режиме реального времени и обращаться к ним в любом месте и в любое время.
Типы команд
Microsoft предлагает два типа версий для Teams; Личное использование, работа или учеба. Вы найдете синюю букву «Т» внутри белой плитки для личного использования, а для логотипа последней версии цвета поменяны местами. Вам необходимо обновить свое устройство до Windows 11, чтобы использовать рабочую или учебную версию.
Простой и легкий в использовании
Самый быстрый и самый отзывчивый инструмент позволяет вам управлять видеоконференцией с участием до 10 000 участников. Он предлагает множество функций, таких как групповой чат, виртуальные собрания, аудиозвонки, перекодирование собраний и их сохранение для последующего использования, расшифровка стенограммы и многое другое.
Использовать приложение очень просто, просто нажмите значок «Чат» на панели задач, и все ваши недавние личные и групповые сохранения появятся перед вами. Вы можете ответить или начать новый чат или аудио / видео звонок. Продолжайте общение вместе с другими приложениями, с которыми вы хотите работать. Вы также можете открыть полное окно из меню «Пуск». Вы также будете получать уведомления, и выбор аудио- или видеозвонка зависит от вашего выбора.
Интеграция с несколькими устройствами делает инструмент более надежным и плавным. Вы можете получить доступ к встрече прямо со своего смартфона, создать инструмент как официальную платформу, импортировав контакты организации.
Бесплатный доступ
Microsoft Teams с бесплатной лицензией, доступной для 32-разрядной операционной системы Windows на ноутбуке и ПК, предоставляется всем пользователям программного обеспечения как бесплатная пробная версия на определенный период, бесплатная загрузка с потенциальными ограничениями. Он принадлежит к общей категории и разработан Microsoft.
Безошибочное приложение для общения
Простой и интуитивно понятный интерфейс с удобным и безошибочным приложением для общения и совместной работы упрощает доступ ко всем функциям. Эффективная и действенная функция связи — это главный центр для удаленного подключения и общения нескольких людей. Лучший выбор, чтобы делиться идеями, объединять рабочее пространство и оставаться на связи.
Совместим с Windows
Благодаря различной совместимости со всеми типами устройств, приложение имеет особую совместимость со всеми типами Windows ———- Windows 10, Windows 8.1, Windows 7, Windows Vista, Windows XP в основном являются операционной системой для запуска приложение очень плавно и надежно. Кроме того, требуется 32-битная и 64-битная установка.
Общайтесь конфиденциально и удаленно
Благодаря поддержке индивидуального обмена сообщениями вы можете легко связаться с любым коллегой, работодателем или другом и поделиться своими идеями и другой информацией на ходу. Кроме того, обращайтесь к своим коллегам из любой точки мира.
Подключено к Microsoft 365
Быстрое и виртуальное ядро для совместной работы, обеспечивающее полный спектр возможностей Office 365, включая Word, Excel, PowerPoint, OneNote, Planner, Power BI и Delve. Эта функция предоставляет вам все услуги в одном месте для релевантности информации, обнаружения и совместного использования контента. Он основан на группах Microsoft Office, что упрощает и упрощает переход людей от одной совместной работы к другой.
Удалите приложение
Если вас не устраивает программа, удалите ее двумя способами.
- Метод удаления меню «Пуск». Вам нужно открыть меню «Пуск» на панели задач и нажать кнопку «Все приложения». Введите «Команды» в строку поиска. Нажмите «Удалить» приложение. При запросе приложение будет удалено, нажмите еще раз и дождитесь завершения процесса удаления.
- Удалить с помощью настроек; перейдите в «Настройки», выберите «Приложения» в меню слева, выберите «Приложения и функции», найдите «Команды» в строке поиска или при прокрутке вниз. Нажмите на три точки в правом углу и «Удалить».
Основные особенности
- Сохранить в облачное хранилище
- Типы команд
- Простой и легкий в использовании
- Бесплатный доступ
- Безошибочное приложение для общения
- Совместим с Windows
- Общайтесь конфиденциально и удаленно
- Подключено к Microsoft 365
- Удалите приложение двумя способами
- Приложение было запущено в 2017 году компанией Microsoft.

Microsoft Teams – это корпоративный мессенджер для групповых звонков. Сервис используется для командной работы в режиме онлайн, обучения или личных бесед. Бесплатно можно переписывается, созваниваться с группой человек от двух до трехсот соединений и делиться файлами прямиком в приложении (бесплатное хранилище до 2 ГБ на человека и 10 ГБ на всю группу). Скачать Microsoft Teams для Windows вы можете на этой странице.
Тимс для Виндовс создан с целью облегчить корпоративное общение по сети, обучение и прочие собрания. Мессенджер поможет собраться большой группе людей по видеосвязи с возможностью быстро передавать друг другу файлы или обмениваться документами. Важной особенностью Microsoft Teams является синхронизация общих документов в режиме онлайн. В групповом чате возможно создать документ и его сможет редактировать каждый участник одновременно, что поможет при коллективных задачах.
Помимо собраний, доступны личные сообщения и звонки. Коллег можно пригласить в сеть с помощью ссылки, через контакты по мобильному номеру телефона или письмом на электронную почту. В личных сообщениях доступны аналогичные функции, такие как:
- Текстовый чат с возможностью отправлять картинки, эмодзи, gif и стикеры;
- Стандартный голосовой звонок;
- Видеозвонок;
- Быстрый обмен документами из пакета приложений Office, такие как Word, Excel и так далее.
Для нормальной работы через Microsoft Teams на Windows 10 необходимо иметь следующие минимальные характеристики:
- Windows 7 и новее;
- Компьютер с тактовой частотой от 2,0 ГГц;
- От 4 гигабайт оперативной памяти;
- Разрядность архитектуры 32 бит или 64 бит (x86 или x64);
- Процессор с поддержкой Advanced Vector Extensions 2 (AVX2) для дополнительного функционала;
- Полный набор инструментов Office 365 для синхронизации документов в реальном времени;
- Разрядность архитектуры 32 бит или 64 бит (x86 или x64);
- Стабильное интернет-соединение от 1 Мбит/сек для запуска;
- Не менее 10 Мбит/сек для видео-конференций с видеосвязью HD.
Работать с программой возможно не только с компьютера на Windows, но и с других платформ, таких как Android, IOS, MacOS. В данной статье идет речь только по версию на Windows 10, но все версии мессенджера работают примерно одинаково и между ними можно проводить конференции.
Как скачать и установить
Бесплатная версия для Windows доступна на нашем сайте по прямой ссылке. Microsoft Teams скачать для Windows можно полностью на русском языке по прямой ссылке с данной страницы. Для этого достаточно воспользоваться кнопкой загрузки.
Microsoft Teams для Windows XP
Microsoft Teams для Windows 7
Microsoft Teams для Windows 10
После того, как удалось скачать программу для видеоконференции, нужно открыть документ с расширением exe и дождаться инсталляции.
Дополнительных манипуляций не требуется, установщик сам сделает необходимое. После нескольких минут программа будет установлена и появится на рабочем столе. Для работы нужно авторизоваться в Майкрософт-аккаунт. Для этого нужно открыть Microsoft Teams и в появившемся поле ввести адрес электронной почты, привязанной к аккаунту. Если аккаунта нет, то его несложно создать так:
- Открыть приложение;
- Внизу кликнуть на кнопку «Бесплатная регистрация»;
- Ввести любую электронную почту и нажать «Далее»;
Обратите внимание! Эта почта в дальнейшем будет использоваться для входа в MS Teams.
- Придумать пароль к аккаунту;
- Далее необходимо ввести код подтверждения, который придет на почту. Нужно зайти на почту, которая была указана в начале, и проверить письмо от Microsoft account team – там должен быть четырехзначный код, который нужно ввести.
После регистрации следует вернуться в приложение и провести авторизацию.
Как использовать приложение
Инструкция как Microsoft Teams скачать на Windows с закончена, теперь пойдет речь как использовать мессенджер.
На главной странице есть меню со всеми вкладками для работы. Здесь представлены следующие разделы:
- Действия – здесь собираются все важные уведомления, ответы на сообщения и приглашения;
- Чат – список всех друзей с личной перепиской;
- Команды – список команд для групповой работы с файлами;
- Собрания – видео-звонки для группы лиц;
- Звонки – личные звонки;
- Файлы – архив всех документов, к которым имеется доступ (в том числе загруженным лично).
Личные контакты и чаты
Для приглашения кого-либо в конференцию нужно выбрать вкладку «Чат» и снизу нажать «Пригласить коллег». Доступно три типа приглашения: частная ссылка, приглашение по номеру телефона (если он есть в контактах аккаунта) и письмо на почту. После принятия приглашения коллега появится в списке чата. По нажатию на его аватарку откроется личный чат, а в разделе «Звонок» другу возможно позвонить с видео или без.
Вступление или создание команды
Командная работа осуществляется в «Команды». Здесь показан перечень всех команд, в которой состоит данный аккаунт. К команде можно присоединиться, воспользовавшись ссылкой, приглашением в СМС либо по почте. Также доступно создание своей команды, в которую можно пригласить людей по нажатию на кнопку снизу «Пригласить коллег».
Дополнительная информация! Слева показан список команд, их можно менять в любой момент и создавать сразу несколько для разных должностей либо структур.
Если открыть одну из команд, то станет доступен глобальный чат и общие документы. Снизу строка для написания сообщений, а под ней кнопки для прикрепления любых файлов, отправки стикеров и так далее. Сверху есть три отдела:
- Публикации – это чат со всеми отправленными файлами;
- Файлы – список всех общедоступных документов с возможностью редактировать их напрямую;
- Wiki – мануал от администрации команды, здесь обычно пишут сводку новостей и важные данные.
Видеоконференции
Видеоконференции до 300 человек проводятся в «Собрания». Чтобы присоединиться к конференции достаточно принять приглашение. Создать собственное собрание тоже можно, для этого необходимо кликнуть по «Пригласить» и выбрать команду/друзей.
Во время звонка появится отдельное окно с настройками. В окне показывается миниатюра веб-камеры (если включена), переключатели видео, микрофона и звука и кнопка сброса вызова.
Преимущества программы
Скачать утилиту для Windows стоит ради удобной системы групповых звонков, синхронизации документов и бесплатному хранилищу до 10 ГБ. Программа позволяет бесплатно и быстро собираться для решения общих вопросов. Особенно актуальна Microsoft Teams для людей, работающих в сфере IT и журналистики, которых отправили на удаленную работу либо учеников онлайн-курсов, школ и университетов.
Вывод
Microsoft Teams – отличная альтернатива популярным Skype, Zoom и прочим сервисам для массовых собраний. Если остальные конкуренты направленны на домашнее использование, то MS Тимс наоборот, предоставляет особые условия для работы.
[tagtile_shortcode]
-
Home
-
Partition Manager
- What Is Teams Machine Wide Installer and How to Set up It on PC
By Amy | Follow |
Last Updated
If you are going to install Microsoft Teams, it is necessary to learn about the Teams machine wide installer. MiniTool would introduce it from several aspects in this post.
Microsoft Teams can be used by individuals and organizations. Actually, organizations use it in most time. Generally speaking, a group buys licenses for employees and assigns them via company email address.
Only if organizations provide computers or laptops that are equipped with all needed items, it is not difficult to install Microsoft Teams either on Windows 10 or on macOS. To simplify the operation, it is recommended to use the Teams machine-wide installer.
What Is Teams Machine Wide Installer
As its name indicates, Teams machine-wide installer is a program that is used to install Microsoft Teams. The Teams machine wide installer can be used by system admins to automatically install Microsoft Teams to the user’s folder.
Running scripts on the target machine can update settings for Microsoft Teams. Besides, you can also manage the settings for Microsoft Teams that have been installed via the system-wide install via the group policy on Windows 10.
How to Know If You Owns a Teams Machine Wide Installer
The Microsoft Teams installation includes two versions. The first one is user-based that installs Teams for one user. The second one is machine-wide that install Teams for all users. How to tell which version you own? Here are steps.
Step 1: Open Settings by pressing Windows and I keys simultaneously.
Step 2: Click Apps in the prompted window to continue.
Step 3: Input teams in the search bar and hit Enter. Then you will see three Teams-related apps: Microsoft Teams and two instances of Teams Machine-Wide Installer.
How Does Teams Machine Wide Installer Work
Teams Machine-Wide Installer is not what users will run on a day-to-day basis. On the contrary, it stores the binaries in the “Program Files (x86)” directory depending on OS Architecture.
By default, you will get Teams installed in your user profile the next time you log in only if the Teams machine-wide installer is ready. To execute a command line every time a user logs in, Microsoft uses a Registry key.
Tip: The commend is “%ProgramFiles%Teams InstallerTeams.exe –checkInstall –source=default”. If you run the binary without the -checkInstall parameter, you can see it performs a Teams installation every time.
On the 64-bit operating system, the key is located under the WOW6432Node section. While on the 32-bit operating system, this Registry key is located under HKLMSoftware, and the Teams.exe can be found under the C:Program Files directory.
Teams Machine Wide Installer Download
Though the Teams machine-wide installer can be run on any system that you have admin access, you shouldn’t install it unless it is on a system configured to run with an active directory.
Otherwise, it might cause problems. For instance, you may see that Microsoft Teams keeps installing itself after you remove it. To use the Teams machine wide installer, you can refer to these steps.
Step 1: Log into the system in which you would like to install Microsoft Teams. You are able to log in remotely, but you are required to log in with an admin account.
Step 2: Get the Teams machine wide installer download by clicking here and then choosing a suitable version from the list.
Tip: Install the 64-bit version of Teams on the 64-bit operating system. If you install the 64-bit version of Teams on a 32-bit OS, the installation will fail and no error messages appear.
Step 3: Deploy the installer and utilize the default configurations for it.
Step 4: If the deployment is successful, the Teams machine wide installer will be put in the C:Program Files (x86)Teams Installer or in the C:Program FilesTeams Installer folder.
Step 5: After the new user logs onto the system, the Teams machine-wide installer will automatically install Microsoft Teams to the user’s folder under C:UsersUserName.
Also read: Battlestate Games Launcher: Download, Install, Use [Full Guide]
About The Author
Position: Columnist
Having writing articles about computer tech for a long time, I am rather experienced especially on the aspect of computer optimization, PC enhancement, as well as tech terms explanation. The habit of looking through tech forums makes me a great computer issues collector. And then, many articles related to these issues are released, which benefit plenty of users. Professional, effective, and innovative are always the pursuit of an editing worker.