In some cases, when you install Microsoft Teams in Windows 7. You got this error the Installation has failed.
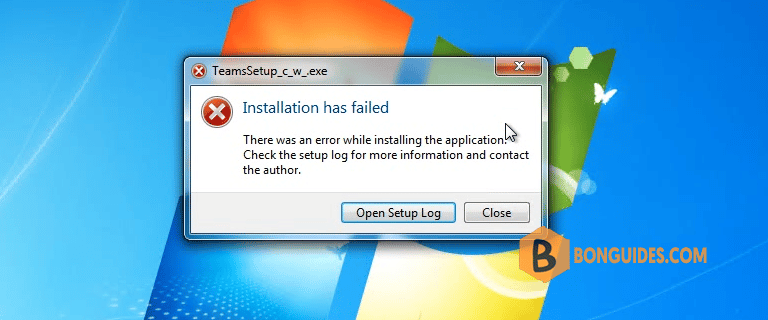
Some lines in the installation log file.
2021-09-23 08:55:16> CheckForUpdateImpl: Couldn't write out staging user ID, this user probably shouldn't get beta anything: System.IO.DirectoryNotFoundException: Could not find a part of the path 'C:\Users\admin\AppData\Local\Microsoft\Teams\packages\.betaId'.
at System.IO.__Error.WinIOError(Int32 errorCode, String maybeFullPath)
2021-09-23 08:55:16> CheckForUpdateImpl: Failed to load local releases, starting from scratch: System.IO.DirectoryNotFoundException: Could not find a part of the path 'C:\Users\admin\AppData\Local\Microsoft\Teams\packages\RELEASES'.
2021-09-23 08:55:16> ApplyReleasesImpl: No delta packages found. Applying current release package.
2021-09-23 08:55:16> ApplyReleasesImpl: getting squirrel aware apps failed with exception Could not find a part of the path 'C:\Users\admin\AppData\Local\Microsoft\Teams\current'.
2021-09-23 08:55:16> ApplyReleasesImpl: Writing files to app directory: C:\Users\admin\AppData\Local\Microsoft\Teams\current
2021-09-23 08:55:18> ApplyReleasesImpl: Squirrel Enabled Apps: [C:\Users\admin\AppData\Local\Microsoft\Teams\current\Teams.exe]
2021-09-23 08:55:21> ApplyReleasesImpl: About to RemoveOldShorcuts for Teams.exe, rootAppDir C:\Users\admin\AppData\Local\Microsoft\Teams
2021-09-23 08:55:21> RegistryService: RegKeyExists: HKEY_CURRENT_USER\Software\Policies\Microsoft\Cloud\Office\16.0\Teams does not exist
2021-09-23 08:55:21> ApplyReleasesImpl: Registry value Software\Policies\Microsoft\Cloud\Office\16.0\Teams\PreventFirstLaunchAfterInstall does not exist
2021-09-23 08:55:21> RegistryService: RegKeyExists: HKEY_CURRENT_USER\Software\Policies\Microsoft\Office\16.0\Teams does not exist
2021-09-23 08:55:21> ApplyReleasesImpl: Registry value Software\Policies\Microsoft\Office\16.0\Teams\PreventFirstLaunchAfterInstall does not exist
2021-09-23 08:55:21> RegistryService: RegKeyExists: HKEY_CURRENT_USER\Software\Microsoft\Office\16.0\Teams does not exist
2021-09-23 08:55:21> ApplyReleasesImpl: Registry value Software\Microsoft\Office\16.0\Teams\PreventFirstLaunchAfterInstall does not exist
2021-09-23 08:55:21> ApplyReleasesImpl: Couldn't rewrite shim RegKey, most likely no apps are shimmed: System.NullReferenceException: Object reference not set to an instance of an object.
at Squirrel.UpdateManager.ApplyReleasesImpl.<unshimOurselves>b__24_0(RegistryView view)
2021-09-23 08:55:22> ApplyReleasesImpl: cleanDeadVersions: exclude current folder stage
2021-09-23 08:55:24> InstallHelperImpl: Couldn't write uninstall icon, don't care: System.Net.WebException: The underlying connection was closed: An unexpected error occurred on a send. ---> System.IO.IOException: Unable to read data from the transport connection: An existing connection was forcibly closed by the remote host. ---> System.Net.Sockets.SocketException: An existing connection was forcibly closed by the remote host
2021-09-23 08:55:24> RegistryService: TryDeleteRegKey: HKEY_CURRENT_USER\Software\Microsoft\Office\Teams not found
2022-06-24 16:55:11> Unhandled exception: System.IO.FileNotFoundException: Could not load file or assembly 'System.ValueTuple, Version=4.0.2.0, Culture=neutral, PublicKeyToken=cc7b13ffcd2ddd51' or one of its dependencies. The system cannot find the file specified.The cause is your computer has not installed Net Framework 4.8. So, let download then install it from this link:
- https://dotnet.microsoft.com/en-us/download/dotnet-framework/thank-you/net48-offline-installer
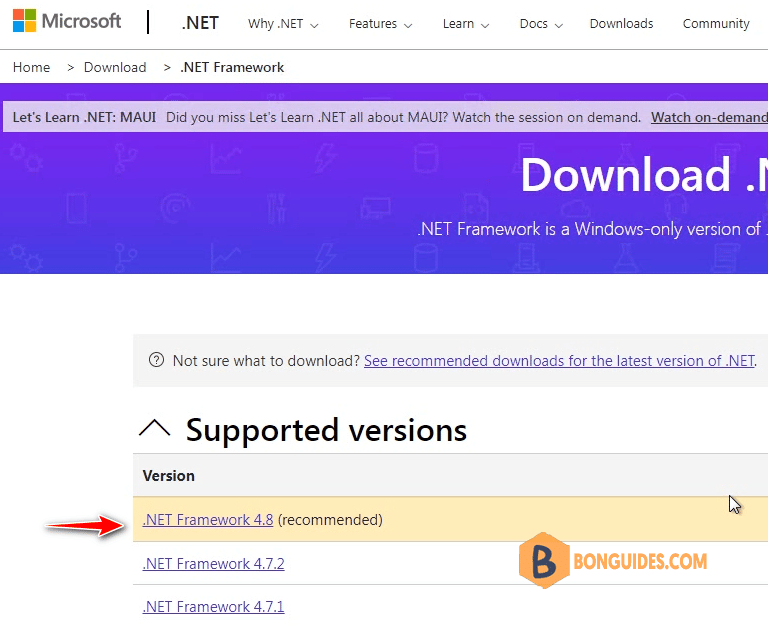
Open downloaded file to install Net Framework 4.8 in Windows 7 then restart your computer.
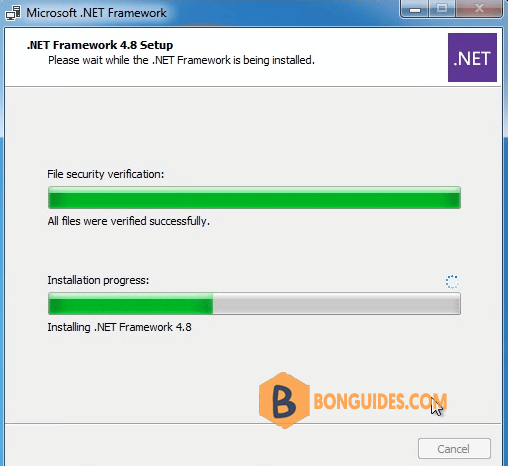
Open the Teams setup file to install Microsoft Teams app again to verify it works.

Related Posts
Leave a Reply
Microsoft Teams — это кросс-платформенное приложение для обмена сообщениями и совместной работы, разработанное компанией Microsoft. Оно позволяет пользователям общаться через чат, проводить видеоконференции, совместно работать над проектами и многое другое. Однако, на Windows 7 установка Microsoft Teams требует некоторых дополнительных шагов.
Подготовка к установке Microsoft Teams на Windows 7 начинается с проверки системных требований. Для успешной установки вам понадобятся операционная система Windows 7 с обновлением Service Pack 1, 32-битная или 64-битная версия, процессор с тактовой частотой 1 ГГц или выше, 1 ГБ оперативной памяти и 3 ГБ свободного дискового пространства. Также, вам потребуется аккаунт Microsoft для входа в программу.
Перед установкой Microsoft Teams, рекомендуется обновить операционную систему Windows 7 до последней доступной версии. Для этого, откройте меню «Пуск», выберите «Компьютер», затем «Свойства» и перейдите на вкладку «Обновления Windows». Нажмите «Проверить наличие обновлений» и дождитесь загрузки и установки доступных обновлений.
После обновления операционной системы, перейдите на официальный сайт Microsoft Teams, найдите раздел загрузки и выберите Windows 7 в качестве операционной системы. Скачайте исполняемый файл установщика и запустите его. В процессе установки вам может потребоваться принять лицензионное соглашение и указать путь для установки программы.
Примечание: Если вам отображается сообщение об ошибке о несовместимости операционной системы, попробуйте установить Microsoft Teams с помощью режима совместимости. Щелкните правой кнопкой мыши на файле установщика, выберите «Свойства», перейдите на вкладку «Совместимость» и поставьте галочку рядом с опцией «Запускать программу в режиме совместимости с» и выберите Windows 7 из выпадающего списка.
По завершении установки, запустите Microsoft Teams, введите свои учетные данные Microsoft и приступайте к использованию приложения. Теперь вы готовы общаться, совместно работать и проводить видеоконференции с помощью Microsoft Teams на своем компьютере с операционной системой Windows 7.
Содержание
- Почему Microsoft Teams так популярен
- Подготовка
- Требования к вашей операционной системе
- Скачивание установочного файла
- Установка
- Запуск установки
- Выбор языка
- Принятие лицензионного соглашения
- Выбор пути установки
- Завершение установки
Почему Microsoft Teams так популярен
Microsoft Teams — это приложение, которое позволяет пользователям общаться и сотрудничать в режиме реального времени. Оно объединяет в себе возможности чата, видеоконференций, облачного хранения документов и других функций, обеспечивая командную работу в одной программе.
Вот несколько причин, по которым Microsoft Teams стал таким популярным инструментом для командной работы:
- Интеграция с другими продуктами Microsoft: Microsoft Teams входит в экосистему продуктов Microsoft, что позволяет интегрировать его с другими приложениями, такими как Office 365, SharePoint и Outlook. Это позволяет пользователям работать над проектами, документами и задачами внутри одной программы и мгновенно обмениваться информацией и файлами.
- Удобный интерфейс и навигация: Интерфейс Microsoft Teams интуитивно понятен и легок в использовании. Пользователи могут легко создавать и настраивать каналы для командной работы, чатиться с коллегами, проводить видеовстречи и обмениваться файлами. Все функции доступны в нескольких кликах.
- Гибкость и масштабируемость: Microsoft Teams предлагает различные опции для настройки и масштабирования работы команды. Вы можете добавлять новых участников, создавать каналы для конкретных проектов или команд, а также управлять доступом к документам и облачному хранилищу. Это делает Teams гибким инструментом для работы с командами разных размеров и структур.
- Мощные функции совместной работы: Microsoft Teams предлагает ряд функций, которые облегчают совместную работу. Вы можете одновременно редактировать документы в реальном времени, делиться экраном для презентаций, проводить голосования и многое другое. Это позволяет командам эффективно сотрудничать и улучшать процесс работы.
- Безопасность и конфиденциальность: Microsoft Teams предлагает функции безопасности, такие как шифрование данных и контроль доступа, чтобы защитить конфиденциальность информации. Он также соответствует различным стандартам безопасности и конфиденциальности, что делает его привлекательным выбором для организаций и предприятий.
В целом, Microsoft Teams предлагает все необходимые инструменты для эффективной командной работы. Его популярность обусловлена широкими функциональными возможностями, удобным интерфейсом и интеграцией с другими продуктами Microsoft.
Подготовка
Прежде чем установить Microsoft Teams на Windows 7, необходимо выполнить несколько подготовительных шагов.
- Проверьте системные требования
- Обновите операционную систему
- Установите все необходимые обновления
- Убедитесь, что у вас есть учетная запись Microsoft
Убедитесь, что ваш компьютер соответствует минимальным системным требованиям для установки Microsoft Teams. Это включает наличие операционной системы Windows 7 с Service Pack 1 или более поздней версией, процессор с тактовой частотой 1 ГГц или выше, 1 ГБ оперативной памяти для 32-разрядной системы и 2 ГБ для 64-разрядной системы, 3 ГБ свободного места на жестком диске и поддержку графического устройства с разрешением 1366 x 768 точек или выше.
Перед установкой Microsoft Teams рекомендуется обновить операционную систему Windows 7 до последней доступной версии. Это поможет обеспечить совместимость с программой и исправить возможные ошибки или проблемы, которые могут возникнуть при установке или использовании Microsoft Teams.
Проверьте наличие и установите все доступные обновления операционной системы Windows 7. Откройте Панель управления, выберите «Центр обновления Windows» и выполните поиск обновлений. Установите все рекомендуемые обновления, а также важные обновления для безопасности.
Для использования Microsoft Teams необходимо иметь учетную запись Microsoft. Если у вас еще нет такой учетной записи, создайте ее на официальном сайте Microsoft.
После выполнения всех вышеперечисленных шагов вы будете готовы установить Microsoft Teams на Windows 7 и приступить к использованию данного программного обеспечения для командной работы и общения.
Требования к вашей операционной системе
Для установки Microsoft Teams на операционной системе Windows 7 необходимо учесть несколько требований, которые должны быть выполнены на вашем компьютере:
- ОС Windows 7 или более поздняя версия;
- Процессор с тактовой частотой не менее 1 ГГц;
- Оперативная память не менее 1 ГБ;
- Свободное место на жестком диске не менее 1,5 ГБ;
- Видеокарта с поддержкой разрешения экрана не менее 1024 x 576 пикселей;
- Звуковое устройство и микрофон (если вы планируете использовать аудио- и видеозвонки);
- Подключение к Интернету (широкополосное соединение рекомендуется для наилучшего использования всех функций Teams);
- Учетная запись Microsoft или рабочая учетная запись или учетная запись учебного заведения для входа в Teams и начала работы.
Убедитесь, что ваш компьютер соответствует указанным требованиям перед установкой Microsoft Teams. Если ваша система не удовлетворяет данным требованиям, возможно, вам потребуется обновить компьютер или использовать другой компьютер с соответствующими характеристиками.
Когда вы убедитесь, что ваша система соответствует требованиям, вы можете приступить к установке Microsoft Teams и настройке своего аккаунта.
Скачивание установочного файла
Прежде чем установить Microsoft Teams на свой компьютер с операционной системой Windows 7, вам потребуется скачать установочный файл. Следуйте этим шагам, чтобы получить его:
- Откройте веб-браузер и перейдите на официальный сайт Microsoft Teams.
- На главной странице найдите раздел «Скачать Teams» и нажмите на кнопку «Бесплатно скачать Teams».
- Вы будете перенаправлены на страницу загрузки. Здесь вы можете выбрать версию Teams для Windows, соответствующую вашей архитектуре процессора (32-бит или 64-бит). Если вы не уверены, какая версия вам нужна, нажмите правой кнопкой мыши на значок «Мой компьютер» на рабочем столе, выберите «Свойства» и найдите информацию о типе системы.
- После выбора версии нажмите кнопку «Скачать» и подождите, пока установочный файл завершит загрузку.
Поздравляю, вы успешно скачали установочный файл Microsoft Teams! Теперь вы готовы приступить к установке программы на свой компьютер.
Установка
Чтобы установить Microsoft Teams на Windows 7, следуйте этим шагам:
- Откройте веб-браузер и перейдите на официальный веб-сайт Microsoft Teams.
- На главной странице найдите кнопку «Скачать Teams» и нажмите на нее.
- Вам будет предложено две версии: 32-разрядная и 64-разрядная. Выберите подходящую для вашей операционной системы и нажмите кнопку «Скачать». Если вы не знаете, какую версию выбрать, можно проверить это, щелкнув правой кнопкой мыши по значку «Мой компьютер», выбрав «Свойства» и проверив информацию о системе.
- Когда загрузка завершится, перейдите в папку загрузок на вашем компьютере и найдите загруженный файл Teams. Вы также можете найти его внизу окна браузера, щелкнув на значке загрузки.
- Откройте загруженный файл и следуйте инструкциям установщика, чтобы установить Microsoft Teams на ваш компьютер.
- После завершения установки Microsoft Teams будет доступен в меню «Пуск». Вы также можете создать ярлык на рабочем столе, чтобы легко запускать программу.
Теперь у вас установлена Microsoft Teams на Windows 7 и вы можете использовать эту программу для общения и совместной работы с коллегами и друзьями.
Запуск установки
Чтобы установить Microsoft Teams на компьютер с операционной системой Windows 7, следуйте этим шагам:
- Перейдите на официальный сайт Microsoft Teams по адресу https://www.microsoft.com/ru-ru/microsoft-teams/group-chat-software.
- Нажмите кнопку «Скачать Teams» или «Установить Teams».
- Сохраните загруженный файл установщика Teams на ваш компьютер.
- Откройте загруженный файл установщика.
- Если появится запрос на разрешение пользователя на запуск файла, нажмите «Да».
- Дождитесь завершения процесса установки.
- После завершения установки Teams будет готов к использованию.
Теперь вы можете настроить и использовать Microsoft Teams для работы и коммуникации со своими коллегами или друзьями.
Выбор языка
При установке Microsoft Teams на Windows 7 пользователь сможет выбрать предпочитаемый язык интерфейса программы. Это позволит использовать Teams на родном языке и облегчит работу с приложением.
Чтобы выбрать язык при установке Teams, следуйте инструкциям ниже:
- Запустите установщик Teams, который вы скачали с официального сайта Microsoft.
- В появившемся окне установщика выберите язык из списка доступных.
- Нажмите на кнопку «Далее» для продолжения установки.
После завершения установки выбранный язык будет применен к интерфейсу Microsoft Teams, и вы сможете начать использовать программу на новом языке.
Если вам потребуется изменить язык интерфейса Teams после установки, это можно сделать в настройках приложения. В меню настроек найдите раздел «Язык» и выберите желаемый язык из списка.
Принятие лицензионного соглашения
Перед установкой Microsoft Teams на компьютер с операционной системой Windows 7, вам необходимо прочитать и принять лицензионное соглашение. Это важное документ, который устанавливает правила использования программного обеспечения.
- Сначала, скачайте установочный файл Microsoft Teams с официального сайта.
- Запустите установочный файл и подождите, пока программа загрузится.
- После того, как загрузка завершится, появится окно с приветствием и кнопкой «Далее».
- Нажмите на кнопку «Далее», чтобы продолжить установку.
- В следующем окне вы увидите принятие лицензионного соглашения.
- Прочтите соглашение внимательно и убедитесь, что вы согласны со всеми условиями.
- Если вы согласны с условиями, поставьте галочку в поле «Я прочитал и принимаю условия представленного Лицензионного соглашения».
- Нажмите на кнопку «Далее», чтобы продолжить установку.
После принятия лицензионного соглашения, вы можете продолжить установку Microsoft Teams на свой компьютер. Убедитесь, что вы выполняете все шаги инструкции точно, чтобы установка прошла успешно и вы смогли начать использовать Microsoft Teams.
Выбор пути установки
При установке Microsoft Teams на операционную систему Windows 7 вам будет предложено выбрать путь для установки программы. Путь установки определяет, где на жестком диске будет расположена папка с установочными файлами и программой.
Выбор пути установки может понадобиться, например, если у вас есть основной диск С, но на него осталось недостаточно свободного места, и вы хотите установить Teams на другой диск или в другую папку.
Чтобы выбрать путь установки, следуйте инструкциям ниже:
- Запустите установочный файл Microsoft Teams.
- В окне Установка выберите язык установки и нажмите кнопку «Далее».
- Примите условия соглашения о лицензии и нажмите кнопку «Далее».
- В следующем окне выберите путь установки, нажав на кнопку «Обзор» и выбрав нужную папку или диск.
- После выбора пути установки нажмите кнопку «Далее», чтобы продолжить установку.
- Дождитесь завершения установки. По умолчанию, Microsoft Teams будет установлена в выбранную вами папку.
После того, как Microsoft Teams будет установлена на ваш компьютер, вы сможете запустить программу и начать использовать ее для работы или общения с коллегами.
Завершение установки
После того как загрузочный файл Microsoft Teams был установлен на ваш компьютер, можно перейти к завершающему этапу установки.
1. Найдите ярлык программы Teams на рабочем столе или в меню «Пуск». Щелкните по нему двойным нажатием мыши.
2. После запуска приложения Microsoft Teams откроется окно предварительных настроек.
3. В этом окне вы можете войти в программу с помощью учетной записи Microsoft или создать новую учетную запись. Для этого введите свою электронную почту и пароль, затем щелкните по кнопке «Войти» или «Создать учетную запись».
4. Если вы входите в программу Microsoft Teams с помощью учетной записи Microsoft, то вам может быть предложено ввести свой пароль для безопасности. Введите пароль и нажмите на кнопку «Далее».
5. Далее вам будет предложено настроить уведомления в программе Teams, выбрать видеоплеер по умолчанию и активировать/отключить функции автоматического входа в систему. Выберите нужные настройки и нажмите на кнопку «Готово».
6. Теперь вы находитесь в основном окне Microsoft Teams и готовы начать использование программы для общения с коллегами, проведения видеоконференций и совместной работы над проектами.
7. Рекомендуется настроить профиль и персональные настройки программы Teams для наилучшего опыта использования.
Теперь у вас установлен Microsoft Teams на компьютере с операционной системой Windows 7 и вы можете использовать его для более эффективной коммуникации и совместной работы с коллегами в рамках вашей организации.
Microsoft Teams — одна из самых популярных платформ для коммуникации и совместной работы в бизнесе. Если вы пытаетесь установить Microsoft Teams на компьютере с операционной системой Windows 7 и сталкиваетесь с проблемами, не отчаивайтесь. В этой статье мы расскажем вам, как исправить проблему с установкой Microsoft Teams на Windows 7.
Первым шагом для устранения проблемы с установкой Microsoft Teams на Windows 7 является проверка системных требований. Убедитесь, что ваш компьютер соответствует минимальным требованиям для работы с Microsoft Teams. Это включает в себя наличие операционной системы Windows 7 и 4 ГБ оперативной памяти, а также процессор не ниже Intel Core 2 Duo.
Если ваш компьютер соответствует системным требованиям и проблема с установкой Microsoft Teams все равно остается, попробуйте выполнить следующие действия. Во-первых, убедитесь, что у вас есть последняя версия операционной системы Windows 7 с установленными все доступными обновлениями. Во-вторых, проверьте свое интернет-соединение, возможно, низкая скорость загрузки препятствует установке программы.
Если все вышеперечисленные действия не помогли вам установить Microsoft Teams на Windows 7, попробуйте выполнить установку в безопасном режиме. Для этого перезагрузите компьютер и затем нажмите клавишу F8 до загрузки операционной системы. Выберите режим безопасного режима сетью и попробуйте установить Microsoft Teams снова.
Если ничто из вышеперечисленного не помогло вам решить проблему с установкой Microsoft Teams на Windows 7, рекомендуется обратиться в службу технической поддержки Microsoft для получения дополнительной помощи. Специалисты помогут вам диагностировать и найти решение для вашей конкретной проблемы.
Содержание
- Проблемы с установкой Microsoft Teams на Windows 7
- 1. Требования к системе
- 2. Устаревшая версия Windows 7
- 3. Проблемы с загрузкой и установкой
- 4. Поддержка протокола TLS 1.2
- 5. Обновление драйверов
- Детальное руководство по устранению ошибок установки
Проблемы с установкой Microsoft Teams на Windows 7
Microsoft Teams — это современная платформа для коммуникации и совместной работы в рабочих группах. Однако, пользователи операционной системы Windows 7 могут столкнуться с проблемами при установке Teams. В этом разделе рассмотрим некоторые из них и предоставим решения.
1. Требования к системе
Прежде чем устанавливать Microsoft Teams на Windows 7, убедитесь, что ваш компьютер соответствует требованиям системы. Teams требует операционную систему Windows 7 и новее с установленным пакетом обновлений Service Pack 1, а также наличие 1 ГБ оперативной памяти и 1,4 ГБ свободного места на жестком диске.
2. Устаревшая версия Windows 7
Если у вас устаревшая версия Windows 7 без установленного пакета обновлений Service Pack 1, то установка Teams может быть невозможной. В этом случае, необходимо обновить операционную систему до последней версии. Для этого откройте Меню Пуск, выберите Панель управления, далее выберите «Windows Update» и следуйте инструкциям на экране для установки всех доступных обновлений.
3. Проблемы с загрузкой и установкой
Если у вас возникли проблемы при загрузке или установке Microsoft Teams, попробуйте следующие шаги:
- Убедитесь, что у вас есть административные права на компьютере.
- Отключите антивирусное программное обеспечение и брандмауэр временно, чтобы исключить возможные конфликты. После установки Teams, вы можете заново включить антивирусное программное обеспечение и брандмауэр.
- Перезапустите компьютер и попробуйте установить Teams заново.
- Скачайте и установите последнюю версию Teams с официального сайта Microsoft.
4. Поддержка протокола TLS 1.2
Microsoft Teams требует поддержки протокола TLS 1.2. Если у вас возникают проблемы при установке Teams, убедитесь, что на вашем компьютере включена поддержка данного протокола.
Для проверки и включения поддержки протокола TLS 1.2 выполните следующие шаги:
- Откройте «Панель управления» и выберите «Интернет-опции».
- Перейдите на вкладку «Дополнительно».
- Прокрутите список до раздела «Безопасность» и убедитесь, что флажок «Использовать TLS 1.2» установлен.
- Нажмите «Применить» и «ОК», чтобы сохранить изменения.
- Перезапустите компьютер и попробуйте установить Teams заново.
5. Обновление драйверов
Если все вышеперечисленные решения не помогли, попробуйте обновить драйверы на вашем компьютере, особенно драйверы для графической карты и сетевых адаптеров. Устаревшие драйверы могут вызывать проблемы при установке Teams.
Для обновления драйверов выполните следующие шаги:
- Откройте Меню Пуск и выберите «Диспетчер устройств».
- Раскройте разделы для графической карты и сетевых адаптеров.
- Щелкните правой кнопкой мыши на устройстве и выберите «Обновить драйвер».
- Выберите «Автоматический поиск обновленного программного обеспечения драйвера» и следуйте инструкциям на экране.
- Повторите эти шаги для всех устройств, требующих обновления драйверов.
- Перезапустите компьютер и попробуйте установить Teams заново.
Надеемся, что эти решения помогут вам решить проблемы с установкой Microsoft Teams на Windows 7 и наслаждаться всеми преимуществами этой платформы для коммуникации и совместной работы в вашей рабочей группе.
Детальное руководство по устранению ошибок установки
Решение проблем с установкой Microsoft Teams на Windows 7
- Убедитесь, что у вас установлена последняя версия операционной системы Windows 7 и все доступные обновления установлены.
- Проверьте требования системы для установки Microsoft Teams. Убедитесь, что ваш компьютер соответствует минимальным требованиям по аппаратному обеспечению, операционной системе и доступному месту на жестком диске.
- Проверьте наличие антивирусного программного обеспечения или брандмауэра, которые могут блокировать установку Microsoft Teams. Временно отключите или настройте исключения для Microsoft Teams.
- Скачайте последнюю версию установочного файла Microsoft Teams с официального сайта. Проверьте целостность загруженного файла.
- Запустите установочный файл Microsoft Teams с правами администратора. Возможно, вам понадобится ввести пароль администратора.
- Следуйте инструкциям мастера установки Microsoft Teams. При необходимости выберите путь установки и прочие параметры.
- Если в процессе установки возникают ошибки, обратите внимание на код ошибки или сообщение об ошибке. Попробуйте найти решение проблемы в справочнике ошибок Microsoft Teams или обратитесь в поддержку.
- В случае если установка Microsoft Teams все еще не удается, попробуйте выполнить чистую установку операционной системы Windows 7. Данное решение может помочь в случае, если проблема вызвана конфликтом программного обеспечения или нарушением целостности системных файлов.
Важно:
- Перед выполнением каких-либо действий рекомендуется создать резервную копию данных.
- Установка Microsoft Teams на Windows 7 не гарантирует полную совместимость и работоспособность, так как Windows 7 является устаревшей версией операционной системы.
- Для полноценного использования функционала Microsoft Teams рекомендуется обновить операционную систему до более новой версии, такой как Windows 10.
Заключение
В данном детальном руководстве описаны основные шаги по устранению ошибок установки Microsoft Teams на Windows 7. Следуйте предложенным решениям, чтобы успешно установить и использовать Microsoft Teams на вашем компьютере.
Cannot Download Microsoft Teams on Laptop. Getting the following Error Message.
2020-08-29 13:12:22> Program: Starting Squirrel Updater: —install . —exeName=Teams_windows_x64.exe
2020-08-29 13:12:23> Program: setup.json does not exist
2020-08-29 13:12:23> Program: Starting install, writing to C:\Users\swaga\AppData\Local\SquirrelTemp
2020-08-29 13:12:23> Program: File does not contain contextual info: Teams_windows_x64.exe
2020-08-29 13:12:23> UpdateManager: using rootAppDirectory: C:\Users\swaga\AppData\Local\Microsoft\Teams
2020-08-29 13:12:23> Program: About to install to: C:\Users\swaga\AppData\Local\Microsoft\Teams
2020-08-29 13:12:23> Program: Setup.json exist, copying over
2020-08-29 13:12:23> RegistryService: RegKeyExists: HKEY_LOCAL_MACHINE\Software\Microsoft\Windows\CurrentVersion\Run does not have TeamsMachineInstaller
2020-08-29 13:12:23> Program: CheckMsiAndTryAddInstallSource: Not MSI, no need to add HKEY_CURRENT_USER\Software\Microsoft\Office\Teams\InstallSource
2020-08-29 13:12:23> SingleGlobalInstance: Failed to grab lockfile, will retry: C:\Users\swaga\AppData\Local\Temp\.squirrel-lock-E691D0E76530DA4D30DB4AACBB8C8CBCCF58B3B7: System.UnauthorizedAccessException: Access to the path ‘C:\Users\swaga\AppData\Local\Temp\.squirrel-lock-E691D0E76530DA4D30DB4AACBB8C8CBCCF58B3B7’ is denied.
at System.IO.__Error.WinIOError(Int32 errorCode, String maybeFullPath)
at System.IO.FileStream.Init(String path, FileMode mode, FileAccess access, Int32 rights, Boolean useRights, FileShare share, Int32 bufferSize, FileOptions options, SECURITY_ATTRIBUTES secAttrs, String msgPath, Boolean bFromProxy, Boolean useLongPath, Boolean checkHost)
at System.IO.FileStream..ctor(String path, FileMode mode, FileAccess access, FileShare share)
at Squirrel.SingleGlobalInstance..ctor(String key, TimeSpan timeOut)
2020-08-29 13:12:23> SingleGlobalInstance: Failed to grab lockfile, will retry: C:\Users\swaga\AppData\Local\Temp\.squirrel-lock-E691D0E76530DA4D30DB4AACBB8C8CBCCF58B3B7: System.UnauthorizedAccessException: Access to the path ‘C:\Users\swaga\AppData\Local\Temp\.squirrel-lock-E691D0E76530DA4D30DB4AACBB8C8CBCCF58B3B7’ is denied.
at System.IO.__Error.WinIOError(Int32 errorCode, String maybeFullPath)
at System.IO.FileStream.Init(String path, FileMode mode, FileAccess access, Int32 rights, Boolean useRights, FileShare share, Int32 bufferSize, FileOptions options, SECURITY_ATTRIBUTES secAttrs, String msgPath, Boolean bFromProxy, Boolean useLongPath, Boolean checkHost)
at System.IO.FileStream..ctor(String path, FileMode mode, FileAccess access, FileShare share)
at Squirrel.SingleGlobalInstance..ctor(String key, TimeSpan timeOut)
Microsoft Teams – это популярное приложение для коммуникации и совместной работы в команде. Однако, при установке программы пользователи иногда сталкиваются с проблемами, которые делают эту процедуру неудачной. В таких случаях важно знать, как решить проблемы, возникающие при установке Microsoft Teams.
Одной из самых частых причин, почему установка не удалась, является несовместимость операционной системы с приложением. Перед установкой Microsoft Teams проверьте, поддерживает ли ваша операционная система требования этой программы. Также убедитесь, что у вас установлена последняя версия операционной системы и все обновления.
Если ваша операционная система совместима с Microsoft Teams, но установка все равно не удалась, попробуйте перезагрузить компьютер и установить программу снова. Если это не помогает, возможно, проблема связана с ошибками в файловой системе или реестре. В этом случае, вы можете воспользоваться специальными программами для исправления ошибок, такими как CCleaner, или обратиться за помощью к специалисту.
В некоторых случаях, установка Microsoft Teams не удается из-за проблем с сетью. Убедитесь, что у вас стабильное интернет-соединение и отключите антивирусные программы и брандмауэры на время установки. Если проблема остается, попробуйте временно отключить VPN (если у вас есть активное соединение) и снова попробовать установить программу.
Содержание
- Как решить проблему с установкой Microsoft Teams?
- Проверьте требования к системе
- Очистите временные файлы и перезагрузите компьютер
- Попробуйте установить Teams с помощью альтернативных методов
Как решить проблему с установкой Microsoft Teams?
Если установка Microsoft Teams не удалась, вам стоит попробовать следующие шаги:
1. Перезагрузите компьютер и попробуйте установить Teams еще раз. Иногда простая перезагрузка может помочь решить проблемы с установкой.
2. Проверьте наличие обновлений Windows. Убедитесь, что ваша операционная система обновлена до последней версии, поскольку некоторые проблемы с установкой могут быть связаны с устаревшей версией Windows.
3. Отключитесь от интернета и включите режим автономной установки. Если у вас есть проблемы с подключением к сети интернет, попробуйте установить Teams в режиме автономной установки. Скачайте исполняемый файл Teams с официального сайта Microsoft и запустите его без подключения к интернету.
4. Очистите временные файлы и кэш. Временные файлы и кэш могут привести к проблемам с установкой Teams. Откройте панель управления, выберите «Система и безопасность», затем «Администрирование» и «Очистка диска». Выберите диск, на котором установлена операционная система, и очистите временные файлы и кэш.
5. Проверьте наличие антивирусного программного обеспечения. Некоторые антивирусные программы могут блокировать установку Teams. Убедитесь, что ваше антивирусное программное обеспечение разрешает установку Teams и не блокирует ее.
Если ни одна из этих рекомендаций не помогла, обратитесь в службу поддержки Microsoft для получения дополнительной помощи.
Проверьте требования к системе
Перед установкой Microsoft Teams необходимо проверить соответствие требованиям к системе. Проверьте, удовлетворяет ли ваше устройство следующим требованиям:
| Операционная система | Windows 10, Windows 8.1, Windows 8, Windows 7 (рекомендуется 64-разрядная версия) Mac OS X 10.10 и более поздние версии |
| Процессор | 1,6 ГГц или более мощный процессор с двумя или более ядрами |
| Оперативная память | 4 ГБ или больше |
| Свободное место на жестком диске | 4 ГБ или больше |
| Видеокарта | 1280 x 720 или более высокое разрешение экрана |
| Интернет-соединение | Широкополосное подключение к Интернету |
Убедитесь, что ваше устройство соответствует всем требованиям выше, прежде чем приступать к установке Microsoft Teams. Если ваше устройство не соответствует требованиям, возможно, вам потребуется обновить операционную систему или обновить/заменить аппаратное обеспечение.
Очистите временные файлы и перезагрузите компьютер
Если установка Microsoft Teams не удалась, попробуйте очистить временные файлы на вашем компьютере и перезагрузить его. В некоторых случаях, накопление временных файлов может привести к проблемам с установкой программного обеспечения.
Для очистки временных файлов в Windows, вы можете воспользоваться встроенным инструментом «Очистка диска». Чтобы открыть его, выполните следующие шаги:
- Нажмите правую кнопку мыши на значок «Корзина» на рабочем столе и выберите «Свойства».
- Перейдите на вкладку «Очистить диск» и выберите диск, на котором установлена операционная система (обычно это диск C:).
- Нажмите кнопку «Очистить файлы системы» и дождитесь, пока процесс завершится.
После того, как очистка временных файлов будет завершена, перезагрузите компьютер и попробуйте выполнить установку Microsoft Teams снова. В большинстве случаев, это должно помочь решить проблему с установкой и позволить вам успешно установить приложение.
Попробуйте установить Teams с помощью альтернативных методов
Если у вас не получается установить Microsoft Teams с помощью стандартного метода, можно попробовать использовать альтернативные способы установки.
Во-первых, попробуйте скачать установочный файл Teams с официального сайта Microsoft и запустить его с правами администратора. Такое решение может помочь, если ошибка в процессе установки связана с ограничениями прав доступа.
Во-вторых, вы можете воспользоваться альтернативными источниками для скачивания установочного файла Teams. Некоторые платформы, такие как Softonic или CNET, предоставляют безопасные версии программ, которые можно скачать и установить.
Также стоит обратить внимание на системные требования для установки Teams. Убедитесь, что ваш компьютер соответствует минимальным требованиям, и выполните все обновления операционной системы.
И наконец, если ничто из перечисленного выше не помогло, вы можете обратиться в службу поддержки Microsoft или в сообщество пользователей Teams. Там вам могут предложить индивидуальные решения проблемы или дать рекомендации, основанные на опыте других пользователей.