From Wikipedia, the free encyclopedia
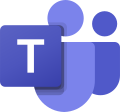 |
|||||||||||

Microsoft Teams’ channel tab, as seen on the Microsoft Windows operating system |
|||||||||||
| Developer(s) | Microsoft | ||||||||||
|---|---|---|---|---|---|---|---|---|---|---|---|
| Initial release | March 14, 2017; 6 years ago | ||||||||||
| Stable release |
|
||||||||||
| Written in | TypeScript, Angular, React, Electron[4] | ||||||||||
| Operating system | Windows, macOS, iOS, Android, Web | ||||||||||
| Available in | 48 languages | ||||||||||
|
List of languages English, Arabic, Bengali, Bulgarian, Catalan, Croatian, Czech, Danish, Dutch, Estonian, Filipino, Finnish, French, German, Greek, Gujarati, Hebrew, Hindi, Hungarian, Icelandic, Indonesian, Italian, Japanese, Kannada, Korean, Latvian, Lithuanian, Malayalam, Marathi, Norwegian Bokmål, Norwegian Nynorsk, Polish, Portuguese, Romanian, Russian, Serbian, Simplified Chinese, Slovak, Slovenian, Spanish, Swedish, Tamil, Telugu, Thai, Traditional Chinese, Turkish, Ukrainian and Vietnamese.[5] |
|||||||||||
| Type | Collaborative software | ||||||||||
| License | Proprietary commercial cloud software | ||||||||||
| Website | teams |
Microsoft Teams is a proprietary business communication platform developed by Microsoft, as part of the Microsoft 365 family of products.
Teams primarily competes with the similar service Slack, offering workspace chat and videoconferencing, file storage and application integration.[6] Teams replaced other Microsoft-operated business messaging and collaboration platforms, including Skype for Business and Microsoft Classroom. Throughout the COVID-19 pandemic, Teams, and other software such as Zoom and Google Meet, gained much interest as many meetings moved to a virtual environment.[7]
As of January 2023, it had about 280 million monthly users.[8] Newer versions do not allow using browsers from other vendors to open links.[9]
History[edit]
On August 29, 2007, Microsoft purchased Parlano and its persistent group chat product, MindAlign.[10] On March 4, 2016, Microsoft had considered bidding $8 billion for Slack, but Bill Gates was against the purchase, stating that the firm should instead focus on improving Skype for Business.[11] Qi Lu, EVP of Applications and Services, was leading the push to purchase Slack.[11] After the departure of Lu later that year, Microsoft announced Teams to the public as a direct competitor to Slack at an event in New York on November 2, 2016,[6][12] and was launched worldwide on March 14, 2017.[13][14] It is currently led by Microsoft corporate vice president Brian MacDonald.[15]
Slack ran a full-page advertisement in the New York Times acknowledging the competing service.[16] Though Slack was used by 28 companies in the Fortune 100, The Verge wrote that executives would question paying for the service if Teams provides a similar function in their company’s existing Office 365 subscription.[16] ZDNet reported that the companies were not competing for the same audience, as Teams, at the time, did not let members outside the subscription join the platform, and small businesses and freelancers would have been unlikely to switch.[17] Microsoft has since added this functionality.[18] In response to Teams’ announcement, Slack deepened in-product integration with Google services.[19]
In May 2017, Microsoft announced Teams would replace Microsoft Classroom in Office 365 Education.[20][21] On July 12, 2018, Microsoft announced a free version of Teams, offering most of the platform’s communication options for no charge, but limiting the number of users and team file storage capacity.[22][23]
In January 2019, Microsoft released an update targeting «Firstline Workers» in order to improve the interoperability of Teams between different computers for retail workers.[24][25]
In September 2019, Microsoft announced that Skype for Business would be phased out in favor of Teams. Hosted Skype for Business Online was discontinued on July 31, 2021.[26][27]
It announced a «Walkie Talkie» feature in early 2020 that uses push-to-talk on smartphones and tablets over Wi-Fi or cellular data,[28] for employees who speak with customers or run day-to-day operations.[28] On March 19, 2020, Microsoft announced Teams had hit 44 million daily users,[29] mostly due to the COVID-19 pandemic.[30] On a single day in April, it logged 4.1 billion meeting minutes.[31]
In December 2019, Microsoft released a public preview of Microsoft Teams for Linux,[32] which it discontinued in 2022.[3] In July 2020 Microsoft’s video game livestreaming service Mixer shut down, with staff transferred to the Teams division.[33][34]
Usage[edit]
| July 11, 2019 | 13 million[35][36] |
| November 19, 2019 | 20 million[37] |
| March 12, 2020 | 32 million[38] |
| March 19, 2020 | 44 million[39] |
| April 29, 2020 | 75 million[40] |
| April 27, 2021 | 145 million[41] |
| July 27, 2021 | 250 million monthly active users[42] |
| January 25, 2022 | 270 million monthly active users[43] |
| July 18, 2023 | 300 million monthly active users[44] |
Underlying software[edit]
Microsoft Teams is a web-based desktop app, developed on top of the Electron framework from GitHub which combines the Chromium rendering engine and the Node.js JavaScript platform.[45]
Features[edit]
Chats[edit]
Teams allows users to communicate in two-way persistent chats with one or multiple participants. Participants can message using text, emojis, stickers and gifs, as well as sharing links and files. In August 2022, the chat feature was updated for «chat with yourself»; allowing for the organization of files, notes, comments, images, and videos within a private chat tab.[46]
Teams[edit]
Teams allows communities, groups, or teams to contribute in a shared workspace where messages and digital content on a specific topic are shared. Team members can join through invitation sent by a team administrator or owner or sharing of a specific URL.[47] Teams for Education allows admins and teachers to set up groups for classes, professional learning communities (PLCs), staff members, and everyone.[48]
Channels[edit]
Channels allow team members to communicate without the use of email or group SMS (texting). Users can reply to posts with text, images, GIFs, and image macros. Direct messages send private messages to designated users rather than the entire channel. Connectors can be used within a channel to submit information contacted through a third-party service.[49] Connectors include MailChimp, Facebook Pages, Twitter, PowerBI and Bing News.
Group conversations[edit]
Ad-hoc groups can be created to share instant messaging, audio calls (VoIP), and video calls inside the client software.
Telephone replacement[edit]
A feature on one of the higher cost licencing tiers allows connectivity to the public switched telephone network (PSTN) telephone system. This allows users to use Teams as if it were a telephone, making and receiving calls over the PSTN, including the ability to host «conference calls» with multiple participants.[50]
Meeting[edit]
Meetings can be scheduled with multiple participants able to share audio, video, chat and presented content with all participants. Multiple users can connect via a meeting link.[51]
Automated minutes are possible using the recording and transcript features. Teams has a plugin for Microsoft Outlook to schedule a Teams Meeting in Outlook for a specific date and time and invite others to attend.[52] If a meeting is scheduled within a channel, users visiting the channel are able to see if a meeting is in progress.
Teams Live Events[edit]
Teams Live Events replaces Skype Meeting Broadcast for users to broadcast to 10,000 participants on Teams, Yammer, or Microsoft Stream.[53]
Breakout Rooms[edit]
Breakout rooms split a meeting into small groups.[54]
Front Row[edit]
Front Row adjusts the layout of the viewer’s screen, placing the speaker or content in the center of the gallery with other meeting participant’s video feeds reduced in size and located below the speaker.[55]
Education[edit]
Microsoft Teams for Education allows teachers to distribute, provide feedback, and grade student assignments turned in via Teams using the Assignments tab through Office 365 for Education subscribers.[56] Quizzes can also be assigned to students through an integration with Office Forms.[57]
Protocols[edit]
Microsoft Teams is based on a number of Microsoft-specific protocols.[58] Video conferences are realized over the protocol MNP24, known from the Skype consumer version. VoIP and video conference clients based on SIP and H.323 need special gateways to connect to Microsoft Teams servers.[59] With the help of Interactive Connectivity Establishment (ICE), clients behind Network address translation routers and restrictive firewalls are also able to connect, if peer-to-peer is not possible.
Integrations[edit]
Microsoft Teams has integrations through Microsoft AppSource, its integration marketplace.[60] In 2020, Microsoft partnered with KUDO, a cloud-based solution with language interpretation, to allow integrated language meeting controls.[61] In June 2022, an update was released using AI to improve call audio through the elimination of background feedback loops and canceling non-vocal audio.[62]
Controversies[edit]
A vulnerability presented at a black hat conference in May 2023, showed that a hacker could secretly access the files on a presenter’s computer without permission if the share desktop feature had been enabled by the presenter. The black hat conference further showed a demo job interview using Microsoft Teams in which the candidate had the files on their hard drive examined by the interviewer without the interviewee knowing about it, using a hacker version of Microsoft Teams.[63]
In July 2023, the EU Commission opened an anti-trust investigation into the possibility that Microsoft unfairly used its office suite market power to increase sales of Teams and hurt its competitors. The next month, Microsoft announced it would make Teams an optional part of the Microsoft 365 bundle, and provide more information to software developers to allow Teams users to transition to competing software with their Teams data.[64]
See also[edit]
- Comparison of web conferencing software
- Innovative Communications Alliance
- Microsoft Mesh
- Microsoft NetMeeting
- Microsoft Office Live Meeting
- Windows Meeting Space
References[edit]
- ^ a b c d «Version update history for the Microsoft Teams app». learn.microsoft.com. Retrieved September 3, 2023. New versions released frequently and history list updated.
- ^ «Index of /repos/ms-teams/pool/main/t/teams/». packages.microsoft.com. Archived from the original on May 6, 2021.
- ^ a b «Microsoft Decides to Drop the Linux App for Teams to Replace it as a Progressive Web App Instead». It’s FOSS News. September 2, 2022. Retrieved February 13, 2023.
- ^ «Microsoft Teams AMA». Microsoft Tech Community. November 10, 2016. Archived from the original on November 28, 2020. Retrieved November 21, 2020.
- ^ «Teams page on App Store». Archived from the original on September 29, 2022. Retrieved September 29, 2022.
- ^ a b Warren, Tom (November 2, 2016). «Microsoft Teams launches to take on Slack in the workplace». The Verge. Archived from the original on February 20, 2020.
- ^ «COVID impact on meeting apps: Google Meet, Zoom, Microsoft Teams never had it better». cnbctv18.com. May 31, 2021. Archived from the original on September 1, 2022. Retrieved September 1, 2022.
- ^ Novet, Jordan (March 27, 2023). «Microsoft says its new version of Teams is twice as fast». CNBC. Archived from the original on March 27, 2023. Retrieved March 27, 2023.
- ^ Warren, Tom (May 3, 2023). «Microsoft is forcing Outlook and Teams to open links in Edge, and IT admins are angry». The Verge.
- ^ «Microsoft to Acquire Parlano» (Press release). Microsoft. August 29, 2007. Archived from the original on August 4, 2020.
- ^ a b Russell, Jon; Lunden, Ingrid (March 4, 2016). «Source: Microsoft mulled an $8 billion bid for Slack, will focus on Skype instead». TechCrunch. Archived from the original on April 1, 2020.
- ^ Foley, Mary Jo (November 2, 2016). «Microsoft launches its Slack competitor, Microsoft Teams». ZDNet. Archived from the original on March 13, 2020.
- ^ Falcone, John (November 2, 2016). «Microsoft Teams: 7 things you need to know». CNET. Archived from the original on December 20, 2016.
- ^ «Microsoft Teams rolls out to Office 365 customers worldwide — Office Blogs». Office Blogs. March 14, 2017. Archived from the original on January 9, 2018. Retrieved September 30, 2017.
- ^ Warren, Tom (March 14, 2017). «How Microsoft Built its Slack Competitor». Archived from the original on January 23, 2023. Retrieved August 26, 2020.
- ^ a b Warren, Tom (November 2, 2016). «Slack shows it’s worried about Microsoft Teams with a full-page newspaper ad». Archived from the original on April 6, 2020. Retrieved September 5, 2017.
- ^ Bott, Ed (November 4, 2016). «Slack versus Microsoft Teams: It’s really no contest». ZDNet. Archived from the original on August 4, 2020.
- ^ Branscombe, Mary (June 10, 2022). «Microsoft Teams: A cheat sheet». TechRepublic. Archived from the original on June 3, 2021.
- ^ «Google and Slack deepen partnership in the face of Microsoft Teams». December 7, 2016. Archived from the original on May 27, 2018. Retrieved December 7, 2016.
- ^ Willis, Richard (June 23, 2017). «Microsoft Classroom to be replaced by Microsoft Teams in Office 365 for Education». SalamanderSoft. Archived from the original on December 29, 2019.
- ^ «Microsoft Classroom Preview has officially been ‘dropped’«. May 3, 2017. Archived from the original on September 6, 2017. Retrieved June 21, 2017.
- ^ «Microsoft launches free version of Teams». VentureBeat. July 12, 2018. Archived from the original on July 16, 2018. Retrieved July 16, 2018.
- ^ «Microsoft debuts free tier in competitive workplace chat app market». Reuters. July 12, 2018. Archived from the original on November 23, 2022. Retrieved November 23, 2022.
- ^ Speed, Richard (January 9, 2019). «Microsoft wins today’s buzzword bingo with empowering set of updates to Teams». The Register. Archived from the original on December 12, 2019.
- ^ «Microsoft demos vocal translator that uses your own voice». OnMSFT.com. March 12, 2012. Archived from the original on November 6, 2019. Retrieved November 6, 2019.
- ^ Foley, Mary Jo. «Microsoft will drop Skype for Business Online on July 31, 2021». ZDNet. Archived from the original on September 6, 2020. Retrieved February 9, 2020.
- ^ «Microsoft Teams is replacing Skype for Business to put more pressure on Slack». The Verge. Archived from the original on September 25, 2017. Retrieved September 26, 2017.
- ^ a b «Microsoft Teams is getting a Walkie Talkie feature so you can reach colleagues all day long». The Verge. January 9, 2020. Archived from the original on April 2, 2020. Retrieved January 29, 2020.
- ^ «Microsoft Office 365 Usage Statistics». Archived from the original on October 30, 2020. Retrieved September 19, 2020.
- ^ «Microsoft Teams at 3: Everything you need to connect with your teammates and be more productive». Microsoft. Archived from the original on March 19, 2020. Retrieved March 19, 2020.
- ^ Tilley, Aaron (June 2, 2020). «Microsoft Takes On Zoom and Slack in a Battle for Your Work Computer». The Wall Street Journal. Archived from the original on June 5, 2020. Retrieved June 3, 2020.
- ^ «Microsoft Teams is now available on Linux». techcommunity.microsoft.com. December 10, 2019. Retrieved February 13, 2023.
- ^ Warren, Tom (June 22, 2020). «Microsoft is shutting down Mixer and partnering with Facebook Gaming». The Verge. Archived from the original on June 23, 2020. Retrieved June 22, 2020.
- ^ «The last days of Mixer». The Washington Post. ISSN 0190-8286. Archived from the original on August 1, 2021. Retrieved September 16, 2022.
- ^ Spataro, Jared; Microsoft 365, Corporate Vice President for (July 11, 2019). «Microsoft Teams reaches 13 million daily active users, introduces 4 new ways for teams to work better together». Microsoft 365 Blog. Archived from the original on May 3, 2021. Retrieved May 3, 2021.
- ^ «Microsoft Teams surpasses 20 million daily active users; rival Slack shares slip». Reuters. November 20, 2019. Archived from the original on November 20, 2019. Retrieved November 20, 2019.
- ^ Foley, Mary Jo. «Microsoft says it has 20 million daily active Teams users». ZDNet. Archived from the original on March 5, 2020. Retrieved April 15, 2020.
- ^ «Be More Productive With Microsoft Teams». Microsoft 365 Blog. March 19, 2020. Archived from the original on March 19, 2020. Retrieved May 3, 2021.
- ^ Warren, Tom (March 19, 2020). «Microsoft announces new Teams features as usage skyrockets nearly 40 percent in a week». The Verge. Archived from the original on May 3, 2021. Retrieved May 3, 2021.
- ^ Warren, Tom (April 29, 2020). «Microsoft Teams jumps 70 percent to 75 million daily active users». The Verge. Archived from the original on May 3, 2021. Retrieved May 3, 2021.
- ^ Warren, Tom (April 27, 2021). «Microsoft Teams usage jumps to 145 million daily active users». The Verge. Archived from the original on May 3, 2021. Retrieved May 3, 2021.
- ^ Foley, Mary Jo. «Microsoft Teams hits 250 million monthly active user milestone». ZDNet. Archived from the original on September 17, 2021. Retrieved September 17, 2021.
- ^ Foley, Mary Jo. «Microsoft: Teams now has more than 270 million monthly active users». ZDNet. Archived from the original on February 16, 2022. Retrieved February 15, 2022.
- ^ Curry, David (July 18, 2023). «Microsoft Teams Revenue and Usage Statistics (2023)». Business of Apps. Retrieved September 3, 2023.
- ^ msdmaguire. «How Microsoft Teams uses memory — Microsoft Teams». docs.microsoft.com. Archived from the original on December 8, 2020. Retrieved December 17, 2020.
- ^ claussn1 (August 5, 2022). «Get ready for fall semester with new Microsoft Teams features». OHIO News. Archived from the original on September 1, 2022. Retrieved September 1, 2022.
- ^ University, Herkimer (December 2, 2022). «How to Accept and Join a Microsoft Teams Meeting?» (PDF). Archived (PDF) from the original on December 2, 2022. Retrieved December 2, 2022.
- ^ «Microsoft Teams for Education adds assignments and grading features». May 11, 2018. Archived from the original on July 7, 2018. Retrieved June 4, 2018.
- ^ Branscombe, Mary (June 10, 2022). «Microsoft Teams cheat sheet: Complete guide for 2022». TechRepublic. Retrieved January 24, 2023.
- ^ Technologies, Ovatio (January 20, 2020). «Can Microsoft Teams Replace Your IP Phone System? Maybe». Ovatio Technologies. Archived from the original on November 10, 2022. Retrieved November 10, 2022.
- ^ Privacy not included: Teams Archived May 24, 2020, at the Wayback Machine Mozilla Foundation report
- ^ «Now available: Outlook add-in to schedule meetings in Microsoft Teams». TECHCOMMUNITY.MICROSOFT.COM. July 31, 2017. Archived from the original on April 26, 2018. Retrieved April 25, 2018.
- ^ «What Is Microsoft Teams?». Digital Trends. May 2, 2020. Archived from the original on November 29, 2022. Retrieved November 29, 2022.
- ^ «Breakout rooms generally available today in Microsoft Teams». Microsoft Tech Community. December 9, 2020. Archived from the original on February 5, 2022. Retrieved February 5, 2022.
- ^ «The Future of Hybrid Work in Microsoft Teams». UC Today. March 2, 2022. Archived from the original on March 3, 2022. Retrieved March 3, 2022.
- ^ Anderson, Kareem (May 2018). «Microsoft Teams for Education adds assignments and grading features». OnMSFT. Archived from the original on July 7, 2018. Retrieved July 7, 2018.
- ^ Thorp-Lancaster, Dan (June 5, 2018). «Microsoft Teams for Education celebrates first year with batch of new features». Windows Central. Mobile Nations. Archived from the original on July 7, 2018. Retrieved July 7, 2018.
- ^ Djeek’s Blog. «Microsoft Teams and the protocols it uses, OPUS, MNP24, VBSS, ICE and WebRTC». Archived from the original on May 17, 2020. Retrieved May 6, 2020.
- ^ «RealConnect Service Network Communications Explained : Jeff Schertz’s Blog». blog.schertz.name. March 7, 2019. Archived from the original on May 2, 2020. Retrieved May 6, 2020.
- ^ «The Future of Hybrid Work in Microsoft Teams». UC Today. March 2, 2022. Archived from the original on March 3, 2022. Retrieved March 4, 2022.
- ^ Rubicomm (March 2, 2022). «Real-time language interpretation add-on now available for Microsoft Teams». ITWeb. Archived from the original on March 4, 2022. Retrieved March 4, 2022.
- ^ Hachman, Mark. «New Microsoft Teams AI feature could kill the need for a headset». PCWorld. Archived from the original on June 16, 2022. Retrieved June 16, 2022.
- ^ Black Hat conference, Los Angeles, May 2023
- ^ Microsoft to stop packaging Teams and Office software in Europe to head off EU antitrust action
External links[edit]
- Official website
Зачем нужен Microsoft Teams и как им пользоваться, сколько стоит лицензия и кому может быть интересна эта платформа? Сделали обзор одного из самых востребованных корпоративных продуктов, который можно скачать и для личного использования.
Описание сервиса
Чтобы разобраться, что это за программа – Майкрософт Тимс, придется изучить множество разных нюансов! Но начнем мы с простого ответа на вопрос, что же такого особенного в этом сервисе? Это специальная платформа, позволяющая организовать командную работу!
Наибольшей популярностью пользуется версия для бизнеса – здесь можно реализовать множество корпоративных программ. Выстроить удобное взаимодействие с коллегами и начальством/подчиненными, вести дела… Кроме того, продукт от Microsoft хорош для учебы – можно организовывать лекции, конференции, объединять множество участников в рамках одного собрания.
Перед тем, как начать работу в Microsoft Teams, нужно выбрать свой план! Есть бесплатная версия, о которой мы и будем говорить больше всего. Ведь в любом случае начинать стоит с базового варианта – только так можно опробовать основные функции и понять, хотите ли вы подключать платный тариф для своей организации или для себя лично.
Мы будем рассказывать о том, как работать в Teams на компьютере, но стоит сразу отметить, что сервис доступен на разных платформах. Вы можете пользоваться программой:
- В веб-версии (через браузер);
- В настольном приложении для ОС Windows;
- В приложении для macOS;
- В мобильной программе на Android;
- В мобильной версии для iOS;
Все доступные версии полностью бесплатны, скачать их можно с официального сайта или из официального магазина программ.
Рассказали подробно про Google Drive.
Возможности Teams очень широки – в платформу интегрированы разные инструменты для комфортной работы, для организации полноценного офиса.
Тарифы и стоимость
Мы не будем подробно описывать всю линейку тарифных планов – если вы захотите купить платную лицензию, сможете ознакомиться со всеми тонкостями самостоятельно.
Но в общих чертах рассказать об этом стоит – это поможет понять, как пользоваться MS Teams. Ведь в платных/бесплатных версиях разные возможности!
Еще раз напомним, базовая версия программы от Microsoft доступна совершенно бесплатно, достаточно просто скачать клиент (или открыть через браузер). В бесплатном приложении вам доступны такие опции:
- Длительность звонка – до 60 минут;
- Количество участников одной встречи – максимум 100;
- 5 Гб памяти в облачном хранилище One Drive;
Если у вас есть лицензия Microsoft 365 для личного пользования/для семьи, добавляются дополнительные функции. Как работает Microsoft Teams в платной версии подписки 365?
- Групповые вызовы до 30 часов;
- Можно добавить до 300 участников;
- Встроенное облачное хранилище – 1 Тб (в семейной версии – максимум 6 Тб, по одному на человека);
- Расширенная версия Аутлук;
- В семейную подписку можно подключить до шести пользователей;
Буквально несколько слов о том, как работать в Teams для бизнеса, если вам не хватает бесплатной версии. Можно купить один из тарифных планов:
- Базовый за 288 руб/мес на пользователя;
- 365 бизнес базовый за 360 руб/мес на пользователя;
- 365 бизнес стандарт за 900,10 руб/мес на пользователя;
Более подробную информацию вы можете увидеть на сайте службы поддержки Microsoft – там есть возможность получить бесплатную консультацию! Если вас интересует подписка для бизнеса, специалист поможет подобрать оптимальный вариант и ответит на любые ваши вопросы.
Регистрация
Начинаем инструкцию о том, как пользоваться Microsoft Teams, с процесса регистрации! Процесс настолько простой, что его можно описать в нескольких словах.
Создать конференцию в Тимс — легко! Читай инструкцию.
После установки клиента Майкрософт, вам нужно указать, в каких целях будет использоваться программа: рабочие или личные. Затем просто выполните вход с помощью своей учетной записи Майкрософт (через Скайп, почтовый адрес или мобильный номер).
Если у вас нет такой учетной записи, можно будет сразу зарегистрироваться – инструкция по созданию профиля появится на экране. Вот и все, отсюда можно переходить к тому, как пользоваться Майкрософт Тимс.
Изучаем интерфейс
Первым делом откроем приложение и посмотрим, что же необходимо узнать о том, как пользоваться Teams?Наверху справа вы увидите значок профиля – нажмите на него, чтобы перейти к настройкам учетной записи. Здесь же можно менять статус, подключить новые учетные записи и выйти из профиля.
На панели слева – основные вкладки, которыми мы будем пользоваться.
Команды
Без этого не разобраться, как работать в Майкрософт Тимс! Именно здесь вы будете формировать группы людей, с которыми общаетесь по тем или иным вопросам. Например, «Бухгалтерия» или «Отдел продаж».
В каждой команде есть каналы, то есть чаты, где ведется общение. Очень удобно, что одну команду можно разделить сразу на несколько каналов. Например, в одном чате вы обсуждаете только текущие отчеты. Второй – предназначен для неформальных вопросов (решите, наконец, куда пойдете на корпоратив).
Во всех каналах можно публиковать объявления, писать сообщения, добавлять файлы. это полноценная беседа, в которой участвуют все пользователи. Никакой строгой инструкции для Майкрософт Тимс в данном случае нет, пользоваться каналами не сложнее, чем обычными мессенджерами.
В нижней части экрана есть поле для ввода сообщения, там же иконки для создания объявления, загрузки файлов.
Чаты
Продолжим разбираться, как настроить Майкрософт Тимс и пользоваться им. Вкладка «Чаты» предназначена для личного общения, здесь не нужно собирать группы. Можете писать сообщения тому или иному человеку, добавлять данные, прикреплять файлы.
Календарь
Этот раздел нельзя обойти вниманием, ведь как работать в Тимс, если не планировать ежедневные задачи? Тут вы можете назначать встречи, отмечать для себя важные события – и это очень удобно! Выбирайте удобный формат отображения календаря (день, неделя, рабочая неделя) и заполняйте ячейки важной информацией. Каждый приглашенный на встречу пользователь получит соответствующее уведомление.
Наконец, поговорим о главной фишке сервиса – собраниях! Как пользоваться Тимс для общения? Вы можете начинать собрания из чатов, из команд и напрямую через встречи в календаре. Достаточно просто нажать на одну кнопку, задать название и пригласить людей (через ссылку или добавив вручную).
Задаетесь вопросом: «Как раскрутить Инстаграм?». Рассказали об этом здесь.
В рамках собрания можно включать/отключать звук и камеру, делиться демонстрацией экрана, общаться не только голосом, но и через встроенный чат. Туда очень удобно скидывать документы!
Немного дополним инструкцию о Microsoft Teams. Последнее, что стоит упомянуть – дополнения. Найдите на панели слева значок «Приложения», нажмите на него. Внутри кроется огромный каталог дополнений, которые можно подключить к вашей платформе! Это Zoom, Trello, Jira и масса других полезных программ. Они плотно интегрированы в саму оболочку сервиса Microsoft – больше не придется переключаться между разными приложениями!
Если вы решили стать пользователем этой платформы, впереди еще много информации о том, как пользоваться Майкрософт Тимс на компьютере. Мы рассказали лишь о самых важных функциях, которые нужно изучить в первую очередь. В процессе работы вы узнаете много нового и поймете, насколько же этот сервис удобен!
Microsoft Teams – мощное, основанное на чате рабочее пространство для клиентов Business или Enterprise версий Office 365. Это новый корпоративный инструмент от Microsoft, позволяющий общаться, обмениваться файлами и совместно работать.
Как получить Microsoft Teams
Первое, что нужно сделать – активировать Microsoft Teams. Для этого на портале Office 365 заходим в центр администратора и находим пункт «Настройки» (Settings) с левой стороны экрана. Далее переходим в «Службы и надстройки» (Services & add-ins) > Microsoft Teams и включаем опцию «Просмотр видео от Microsoft для подробного объяснения» (see Microsoft’s video for a detailed explanation).
На момент написания статьи сервис доступен в бета-версии в 181 странах на 18 языках. Релиз финальной версии состоится в первом квартале 2017 года. Для использования Teams нужно быть подписчиком Business или Enterprise редакций Office 365 (Business Essentials, Premium, или Enterprise E1, E3, E5) – цены стартуют с 312,40 руб. в месяц за пользователя. Клиентское приложение Microsoft Teams доступно на Windows, Mac, iOS, Android и Windows Phone. Важное замечание: владельцы не бизнес версий Office 365 (Home, Personal или Student) не могут работать с Microsoft Teams.
Как создать команду в Microsoft Teams
Microsoft максимально упростила этот процесс – создать команду можно за несколько простых шагов. Жмем вкладку Teams с левой стороны экрана и кликаем на пункт «Создать команду» (Create a team). Здесь нам будет предоставлена возможность выбрать людей, которых мы хотим включить в команду, и целый набор различных опций для настройки ее свойств. Как только все будет настроено, выбранным людям будут разосланы приглашения присоединиться к команде. Если вы пользуетесь инструментом Microsoft Teams впервые, тогда сначала вам будет предложено создать команду для вашей компании.
Как управлять членами команды в Microsoft Teams
Нажав на символ из трех точек около названия команды, увидим несколько опций, некоторые из которых относятся к участникам и управлению командой. Добавление участников осуществляется выбором соответствующей опции с последующим вводом адреса электронной почты коллеги. Чтобы удалить члена команды, выбираем нужный вариант, после чего подтверждаем удаление. Наличие полномочий администратора дает возможность редактировать свойства команды и ее участников. И, наконец, при необходимости, если вы являетесь владельцем команды, ее можно удалить команду, но в этом случае будьте осторожны, так как она будет удалена и для всех ее участников.
Как добавлять каналы и соединители в Microsoft Teams
Права администратора дают возможность добавить канал. После этого команда будет представлена новым каналом/опцией в чате – его можно переименовывать и добавлять к нему соединители (connectors). Соединители позволяют интегрировать в Microsoft Teams различные приложения, в том числе Twitter, RSS, JIRA, Google Analytics – и это лишь некоторые из свыше 150 доступных наименований. Благодаря соединителям команда получает возможность использовать эти плагины для доступа к данным или удобной связи с другими членами команды.
Как просмотреть свою активность и уведомления в Microsoft Teams
Просмотр активности и уведомлений доступен на вкладке «Активность» (Activity) с левой стороны экрана. Здесь представлен перечень уведомлений, из которого можно узнать тех людей, которые нас упоминали. Клик по уведомлению или по недавним разговорам позволяет попасть непосредственно в ту ветку, в которой состоялся соответствующий разговор.
Как получить доступ и редактировать свои файлы в Microsoft Teams
Перейдя на вкладку «Файлы» (Files) с левой стороны экрана, найдем все файлы, которыми с нами поделились – прямо отсюда их можно просматривать и редактировать. Файлы можно редактировать в реальном времени совместно с другими коллегами – это достигается за счет интеграции с Office 365.
T-Bot в Microsoft Teams
T-Bot – бот, предназначенный для ответа на вопросы, которые могут возникнуть у пользователей в процессе работы с Teams. Найти его можно в разделе «Чаты» (Chats) с левой стороны экрана Teams, после чего ему можно задать свои вопросы. Ответы будут даны естественной речью.
Отличного Вам дня!
Приветствую друзья! Сегодня мы познакомимся с программой Microsoft Teams — я постараюсь узнать что это, выясним, нужна ли эта программа вообще. Соберу максимум информации и напишу все простыми словами.
Скажу сразу — это нечто большее, чем просто программа..
Microsoft Teams — что это такое?
Значит покопавшись в интернете, выяснил:
Microsoft Teams — корпоративная платформа, включающая в себя чат, встречи, заметки и вложения. Разработана как конкурент Slack.
Microsoft Teams является частью Офиса, поэтому если у вас он установлен, то где-то вы можете заметить и название этой проги.
Прога может быть в Офисе, если у вас корпоративная подписка. Или возможно у вас стоит Офис не обычный, а корпоративная версия (например как Windows — тоже есть корпоративная).
Microsoft Teams на Андроиде?
Да, оказывается есть версия и под Андроид, функции примерно такие же. Как написано в описании приложения в Гугл Плей маркет — приложение является как бы центром командной работы в Офисе, приложение поможет вам выполнять работу в срок, делиться новыми идеями, и успевать еще больше.
Такс, давайте посмотрим список основных возможностей приложения на Андроид:
- Управление проектом своей команды где бы вы не были, используйте функции удаленной отправки и редактирования файлов.
- Общайтесь как будто в Скайпе — с звуком и видео высокой четкости, присоединяйтесь к собраниям где бы вы не были. Ну во-первых высокая четкость зависит все таки от скорости интернета, если медленный интернет, то какая высокая четкость. А во-вторых — думаю что это не очень удобно использовать телефон, чтобы как бы быть на собрании, не очень серьезно как мне кажется.
- Можно создавать личные и групповые чаты, а также специализированные каналы для общения со всей командой. Ну, как мне кажется — и правда удобно.
- Можно использовать какие-то упоминания, чтобы привлечь внимание команды. Как я понимаю — имеется ввиду что-то типа метки? Ну вот например есть проект, и вот где-то вам что-то не понравилось, в каком-то участке проекта — вы там поставили упоминание, что мол незачет, нужно исправить. И команда обратила внимание, и начнет думать как исправлять.
- Присутствует настройка нужных уведомлений, а также функция сохранения важных бесед.
- Есть поиск по чатам, беседам. Удобно, можно в истории найти некую информацию, которая может оказаться важной.
- Присутствуют функции безопасности и соответствия требованиям корпоративного уровня, и все это предлагается в Офисе 365.
У вас может появиться вопрос — что еще за Офис 365? Это специальная версия Офиса — нужно платить каждый год/месяц, доступ к Офису возможен везде, где есть интернет. Лицензия позволяет установить его на 5 ПК, 5 смартфонов.. Дают облако SkyDrive с 25 гигами места, сейчас облако вроде называется OneDrive. В облаке можно хранить документы и давать к ним доступ коллегам. Офис 365 это какая-то версия.. как бы не обычная, а больше ориентирована на интернет, онлайн-работу..
Приложению Microsoft Teams на Андроид требуется платная коммерческая подписка Офис 365 либо бесплатная/пробная версия Microsoft Teams.
Такс, в Плей Маркете всего проголосовало почти сто тысяч человек и они поставили оценку приложению 4.5 из 5:
Теперь давайте посмотрим на то, как выглядит приложение под Андроид — вот как смотрятся беседы:
Вверху видим наличие вкладок. А Design.. это возможно группа, судя по названию, может это группа дизайнеров, и вот можно всем дизайнерам отправить сообщение. Вот тут беседа уже идет с одним человеком или несколькими:
А вот вкладка Files, мы видим тут названия файлов, их размер и дату последнего редактирования:
Все хорошо, но главное чтобы было удобно. Просто.. вот дата, размер, мне кажется мелким слишком шрифтом написано..
Вот поиск нужной инфы в сообщениях, правда только не вижу где само поле поиска:
Раздел Activity, вкладка NOTIFICATIONS — тут отображаются уведомления:
Вот снова картинка, я уже ее показывал, тут просто показано как будет смотреться на большом экране — издалека кажется напоминает социальную сеть:
Выше на картинке это.. вроде пример групповых бесед.
В общем это все — была версия на Андроид. А сейчас посмотрим как выглядит все это на компьютере.
Как выглядит Microsoft Teams на ПК
На компьютере, как мне кажется — намного удобнее. Ни в какое сравнение не идет с телефоном, даже если у него большой экран.
Итак, вот первая картинка — видим что в проге удобно расположены разделы слева, и в каждом разделе есть свои подразделы, следить за работой командой очень удобно:
Вообще что значит команда? Что это за работа? В связи с тем, что это связано с Офисом, то я так понимаю под проектом имеется ввиду какая-то работа команды — например они делают отчеты, может проверяют что-то и потом создают отчеты. И за всеми этими работниками, что они делают, как быстро, за всем этим можно следить в Microsoft Teams. Возможно эту прогу можно использовать и чтобы следить за ходом разработки какой-то программы. Да, обычным домашним юзерам она вряд ли пригодиться, это больше нужно для компаний, организаций.
Прога также может быть в темном оформлении:
Вот еще картинка — если я правильно понимаю, то здесь мы видим.. видеосвязь, и вроде бы получается что могут одновременно общаться сразу четыре человека:
И правда круто и удобно — такое себе виртуальное собрание коллег, и все они могут быть из разных стран, но работать при этом над одним проектом..
Опачки! Нашел картинки на русском, смотрите, как могут выглядеть разделы:
Справа идут беседы, в которых можно не только писать текстовые сообщение, но и отправлять графики:
Может быть таким образом можно отправлять и аудио.. видео.. картинки..
Одним словом — круто!
Нужна ли эта программа, можно ли ее удалить?
Смотрите, это — часть Офиса. Если у вас установлен Офис и при этом присутствует программа Microsoft Teams.. то скорее всего ее удалять не стоит:
- Она не грузит ПК сама по себе.
- Но от наличия ее может зависеть работа некоторых функций Офиса. Удалите — теоретически может что-то перестать работать в Офисе.
- Если вы удалите, то при обновлении Офиса она может появиться вновь.
- Если она вам реально мешает, то стоит спросить у поддержки — можно ли ее удалить, не будут ли потом проблемы с Офисом.
Но если вы уверены, что ее удалить можно, то попробуйте удалить штатными средствами:
- Зажмите Win + R, отроется окошко Выполнить.
- Напишите туда команду appwiz.cpl, нажмите ОК.
- Откроется окно установленного софта.
- Найдите здесь Microsoft Teams, нажмите правой кнопкой — выберите Удалить.
- Появится мастер удаления — следуйте инструкциям, обычно нужно нажимать Далее/Next/Uninstall.
Может быть такое, что для удаления Microsoft Teams нужно будет.. нажать правой кнопкой по Офису, выбрать пункт Изменить. И потом убрать снять галочку с компонента Microsoft Teams, тогда мастер Офиса сам удалит все.
Заключение
Главное выяснили:
- Microsoft Teams — не просто программа, а платформа общения с целой командой работников. А также можно вести диалог с одним человеком или несколькими.
- В Microsoft Teams могут быть группы, например группа дизайнеров, программистов, тестировщиков. И с каждой можно общаться по отдельности, отправляя текстовые сообщения, графики, может еще что-то, а можно и при помощи видеосвязи пообщаться.
- Microsoft Teams входит в Офис 365, но возможно что входит также и в другие версии Офиса.
Очень надеюсь что информация вам помогла. Удачи и добра, до новых встреч!
На главную!
27.06.2019

2020 год во всей красе продемонстрировал миру жизнеспособность технологий, позволяющих пользователям взаимодействовать на расстоянии. Речь идёт о целом семействе программ, позволяющих организовать видеоконференции в удалённом формате. Если раньше многие пользователи знали только Skype, то во времена пандемии стали популярны такие приложения как Zoom, Microsoft Teams и многие другие. Если вы хотите разобраться в том, как пользоваться Microsoft teams, наше руководство должно будет вам в этом помочь.
Майкрософт Тимс предоставляет зарегистрированным пользователям организовывать совместную работу над общими документами, разбить общую работу компании на отдельные проекты и таким образом делить потоки информации, назначать различных исполнителей на разные обозначенные задачи. Но, чтобы этому научиться, сперва познакомиться с интерфейсом и узнать, как пользоваться Microsoft Teams.
Актуальность программ для конференций
Поскольку программа MS Teams набирает популярность во время пандемии коронавируса, то теперь в Интернете полно запросов с просьбами помощи в освоении данной программы. Наша статья поможет вам коротко пробежаться по пунктам меню программы, понять принцип взаимодействия членов команды, а дальше пользователь уже начёт самостоятельно детально разбираться, как работать в программе, чтобы его работа продуктивной и приятной. В общем, как и в любом приложении понимание, как пользоваться Microsoft Teams, приходит с опытом.
Программа объединяет под своим интерфейсом пользователей лицензионной версии Office 365. Для решения задач небольшой компании достаточно использования базовой версии, которая предоставляется совершенно бесплатно.
Зарегистрироваться в Microsoft Teams можно на официальном сайте приложения, учётная запись в системе привязывается к учётной записи в Microsoft. После регистрации целесообразно установить приложение на свой ПК или мобильное устройство либо использовать веб-версию приложения. Загрузить дистрибутивы можно:
- На нашем сайте
- В магазинах пользователей мобильных устройств: AppStore и Google Play
Предвкушая вопрос «как подключиться к microsoft teams», напомню, что для начала нужно зарегистрироваться в системе, загрузить на компьютер десктопное приложение либо открыть страницу авторизации на официальном сайте. Для входа в систему – в любой версии приложения – вводится логин (адрес электронной почты) (1) и нажать на кнопку «Вход» (2):
Затем нужно авторизоваться в учётной записи Майкрософт (1) => (2):
Для налаживании процесса взаимодействия с членами команды администратор организации в MS Teams должен пригласить в свою команду своих коллег. Это могут быть зарегистрированные пользователи Тимса и гости, которым регистрация не нужна, но они могут участвовать в решении каких-то задач группы с ограниченным функционалом – как приглашённый участник видеоконференции.
Для «вербовки» команды нужно кликнуть мышью на гиперссылку «Пригласить коллег»:
У администратора группы есть три способа «вербовки»:
- Скопировать ссылку группы и переслать её любым способом отдельным людям (1),
- Поголовная рассылка приглашения всем контактам из адресной книги Microsoft или Google,
- Выборочная отсылка письма-приглашения конкретному почтовому контакту.
Можно добавлять людей вручную, нажав на иконку «Добавить людей»:
В указанное поле нужно ввести электронный адрес контакта (зарегистрированного пользователя в MS Teams либо человека со стороны) (1) и на «Добавить» (2):
При этом указанный контакт получить по электронной почте письмо-приглашение:
Для присоединения к команде нужно нажать на кнопку «Присоединиться к Teams».
Администратор может посмотреть список членов своей команды, для этого необходимо нажать на букву «i» в правом верхнем углу окна программы:
Точно такое же приглашение приходит участникам группы, если администратор инициирует видеоконференцию.
Работая в приложении Microsoft Teams, нетрудно заметить, что разработчики учли все потребности пользователя при использовании чата.
Здесь пользователь программы может:
- Делать закладки для использования различных приложений (1),
- Позвонить другому пользователю с использованием видео (2),
- Сделать голосовой звонок пользователю (3),
- Запустить демонстрацию своего экрана (4),
- Добавлять в чат других собеседников (5).
В разделе «Команды» (1) организатор имеет возможность создавать команды (2), добавив туда участников в разрезе различных каналов (3). Канал – это что-то вроде отдельного проекта с различным составом участников:
Ещё один пункт меню – «Собрания» (1). Здесь можно как интерактивно организовать конференцию (2), так и запланировать время её проведения в будущем (3):
Все загруженные во время общения в чатах или видеконференциях файлы можно отыскать в разделе «Файлы» (1). Рабочая область отобразит списки как завершённых, так и текущих закачек. Кнопка «Открыть папку со скачанными файлами» (2) даст пользователю возможность быстро открыть системную папку «Загрузки». Также в этом разделе можно быстро перейти в облачное хранилище OneDrive (3). Это возможность использовать нужные файлы при входе с другого устройства.
Раздел «Приложения» (1) хранит полный список приложений, доступных к использованию. А если перейти в пункт меню с тремя точками (2), то там будут отображены последние приложения (3), которые использовались в процессе работы.
Важно! и всё-таки начинать работу в программе необходимо с настройки своего профиля в MS Teams, так как это «лицо» администратора группы. Для настройки профиля необходимо кликнуть мышью на иконку человечка в правом верхнем углу.
Заключение
Подводя итог краткому обзору интерфейса и функционала программы MS Teams, хочется заметить, что это очень удобная и гибкая программа, с которой легко «подружиться». Обычно базовой версии приложения бывает достаточно для взаимодействия небольших состав и небольших проектов, но ничего не мешает пользователю и расширить функциональные возможности приложения. Надеюсь, что данная статья была вам полезна и теперь вы знаете, как пользоваться Microsoft Teams.












































