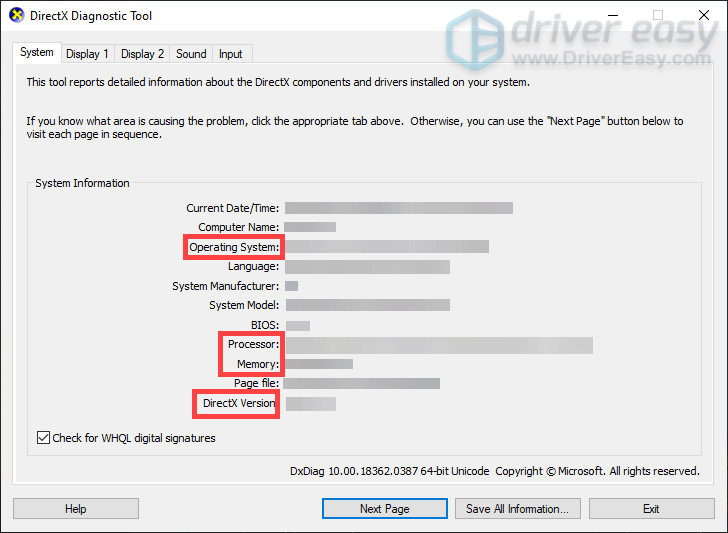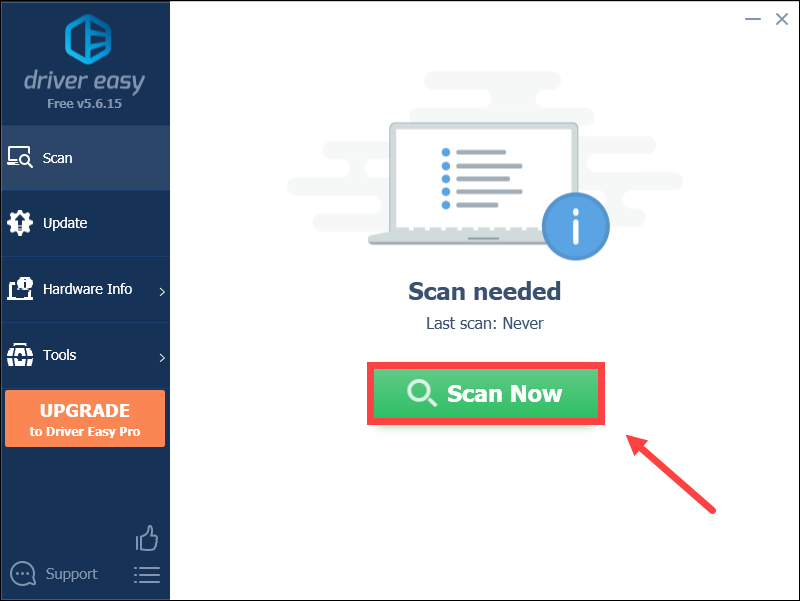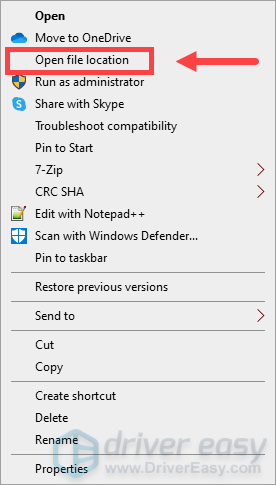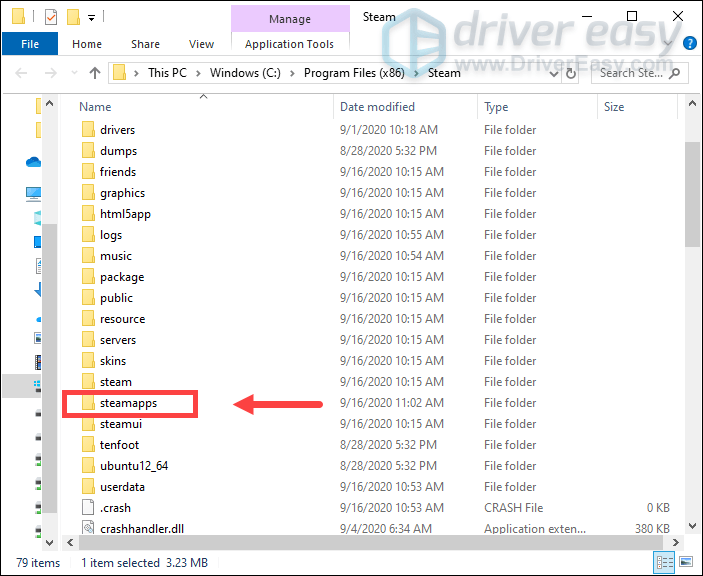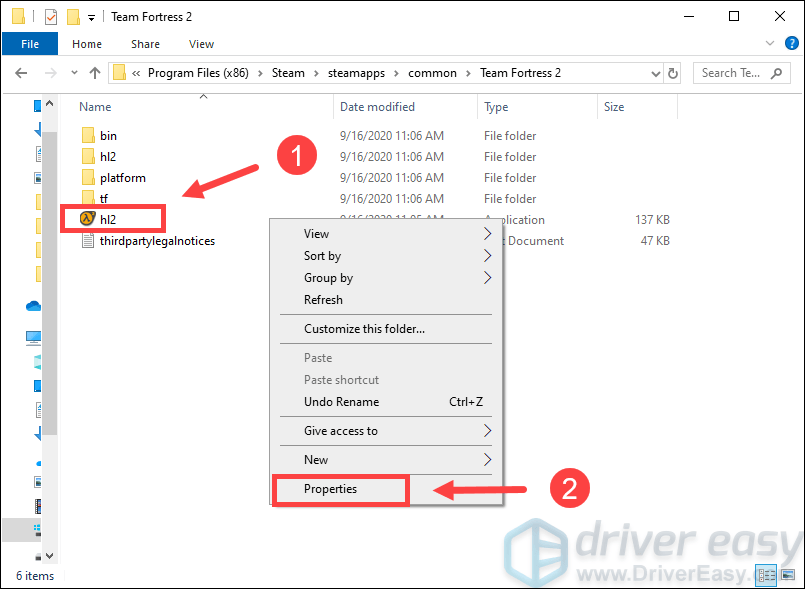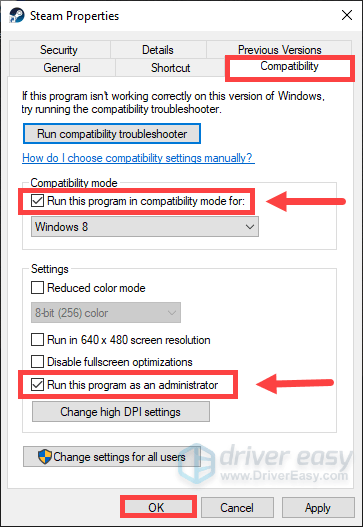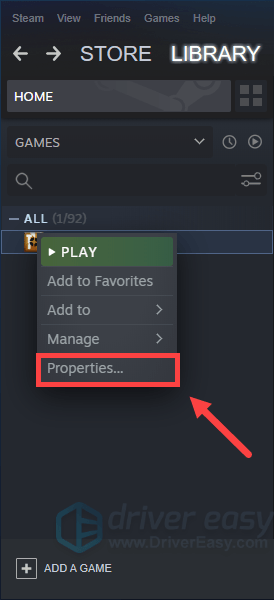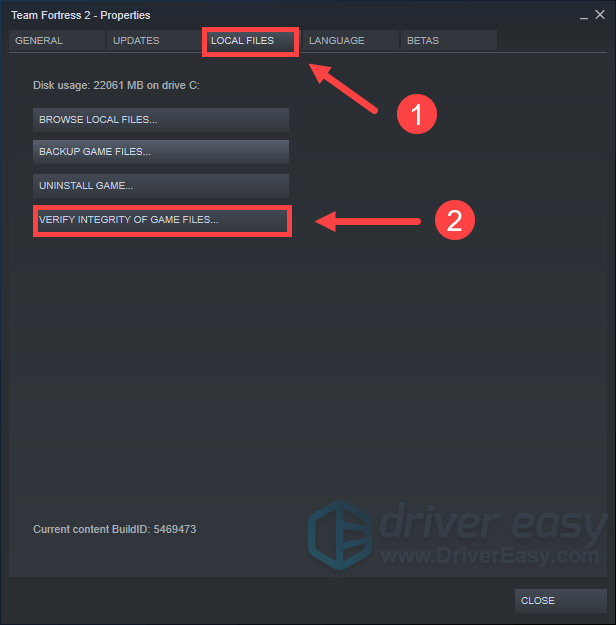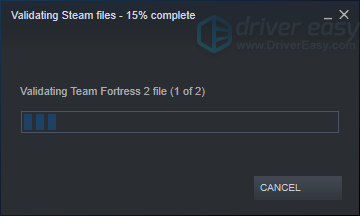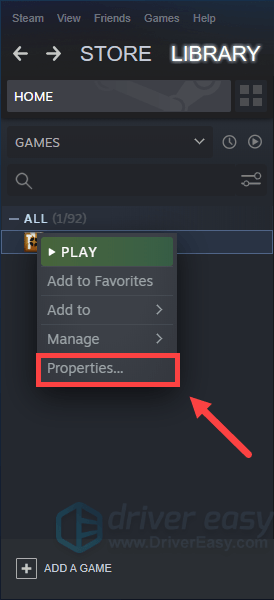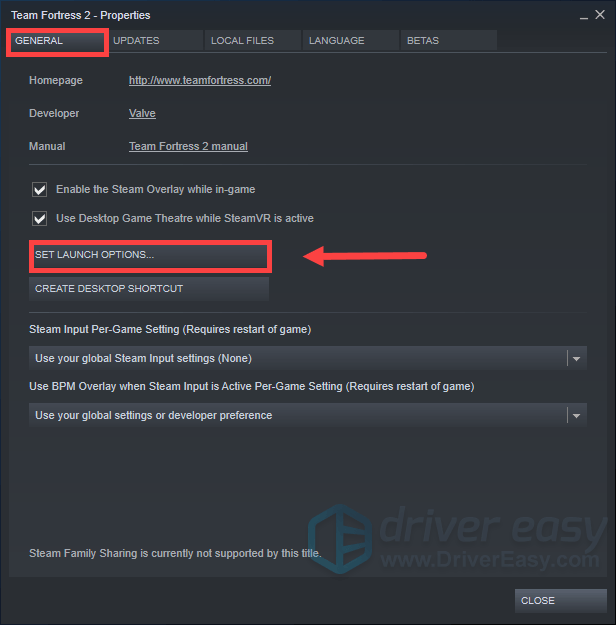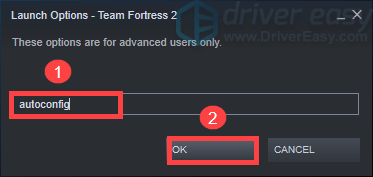На чтение 3 мин. Просмотров 2.2k. Опубликовано
У некоторых пользователей есть определенные проблемы с играми Steam в Windows 10, и эти проблемы не обошли Team Fortress 2.
Это одна из самых популярных игр в Steam. К счастью, в Windows 10 есть два простых решения проблемы Team Fortress 2, и вы найдете их ниже.

Содержание
- Что делать, если Team Fortress 2 не работает:
- Решение 1 – Изменить границу окна
- Решение 2 – Установите конкретное разрешение экрана
Что делать, если Team Fortress 2 не работает:
- Изменить границу окна
- Установите конкретное разрешение экрана
Решение 1 – Изменить границу окна
Игроки сталкивались с проблемами в Team Fortress 2 с тех пор, как вышел Технический превью, и они присутствуют даже после выхода полной версии.
В конце концов, были найдены простые решения, которые решили большинство случаев с Team Fortress 2 в Windows 10 Technical Preview, и, как сообщается, это решит проблему и в полной версии.
Все, что вам нужно сделать, это изменить границу окна, и игра должна работать нормально. Просто следуйте этим инструкциям, чтобы решить проблему Team Fortress в Windows 10:
- Откройте свой клиент Steam
- Перейдите в Библиотеку .
- Нажмите правой кнопкой мыши в Team Fortress 2 и перейдите в Свойства .
- В разделе Общие откройте Установить параметры запуска .
-
Введите следующую команду и нажмите Enter или нажмите ОК :
-оконный -noborder
- Попробуйте снова открыть Team Fortress 2 и посмотрите, есть ли проблемы
Согласно сообщениям, этот обходной путь исправил большинство проблем. Если это не помогло вам, вы также можете попробовать следующее решение.
Решение 2 – Установите конкретное разрешение экрана
Если команда noborder не сработала, вы можете попробовать подобное решение, и, надеюсь, все будет исправлено. Вот что вам нужно сделать:
-
Проверьте разрешение экрана, если вы его не знаете, вот как это узнать:
- Щелкните правой кнопкой мыши на рабочем столе и перейдите в раздел Настройки экрана .
- Перейдите в Расширенные настройки дисплея и посмотрите свое разрешение в разделе Разрешение .
- Откройте свой Клиент Steam и перейдите в Библиотеку .
- Нажмите правой кнопкой мыши в Team Fortress 2, перейдите в раздел Свойства и снова в Установить параметры запуска .
-
Введите следующую команду и нажмите ОК :
windowed -noborder -w [SCR-H] -h [SCR-W] ([SCR-H] и [SCR-W] – это высота и ширина вашего экрана, поэтому вот пример, если ваш разрешение экрана 1400 x 900: -окно-окно -w 1400 -h 900)
- Нажмите OK и попробуйте снова запустить TF2
Как я уже сказал, решения очень похожи, на самом деле это одна и та же команда, но иногда ваше разрешение экрана не является необходимым, а иногда это так. Эта команда решила проблему для большинства плееров TF2 в Windows 10, и я надеюсь, что она решит ее и для вас.
Также, чтобы быть уверенным, попробуйте запустить игру от имени администратора. Перейдите в папку установки, щелкните правой кнопкой мыши файл запуска TeamFortress2.exe и выберите параметр «Запуск от имени администратора».
- ЧИТАЙТЕ ТАКЖЕ: Исправлено: невозможно запускать Steam Games в Windows 10
Не забудьте сообщить нам в разделе комментариев ниже, работают ли наши решения или если вы нашли другое решение проблемы. Если у вас есть какие-либо другие проблемы, связанные с Windows 10, вы можете найти решение в разделе исправлений Windows 10.
by Ivan Jenic
Passionate about all elements related to Windows and combined with his innate curiosity, Ivan has delved deep into understanding this operating system, with a specialization in drivers and… read more
Updated on
Some users have certain problems with Steam games in Windows 10, and these problems didn’t bypass the Team Fortress 2.
This is one of the most popular games on Steam. Luckily, there are two simple solutions for Team Fortress 2 problem in Windows 10, and you’ll find them below.
What to do if Team Fortress 2 is not working:
- Change the window border
- Set the specific screen resolution
Solution 1 – Change the window border
Players were facing problems with Team Fortress 2 ever since the Technical Preview, and they are present even after the full version came out.
How we test, review and rate?
We have worked for the past 6 months on building a new review system on how we produce content. Using it, we have subsequently redone most of our articles to provide actual hands-on expertise on the guides we made.
For more details you can read how we test, review, and rate at WindowsReport.
Eventually, easy solutions were found that solved the most cases with Team Fortress 2 in Windows 10 Technical Preview and reportedly, it will solve the problem in the full version, as well.
All you have to do is to change the window border, and the game should work normally. Just follow these instructions to solve the Team Fortress problem in Windows 10:
- Open your Steam Client
- Go to Library
- Right-click on Team Fortress 2 and go to Properties
- Under General, open Set Launch Options
- Enter the following command and press Enter or click OK:
-windowed -noborder
- Try to open Team Fortress 2 again and see if there are any issues
According to the reports, this workaround fixed the majority of issues. If it didn’t get the job done for you, you can try the following solution as well.
Solution 2 – Set the specific screen resolution
If noborder command didn’t work, you can try this similar solution, and hopefully everything will be fixed. Here’s what you need to do:
- Check your screen resolution, if you don’t know it, here’s how to find out:
- Right-click on Desktop and go to Display Settings
- Go to Advanced Display Settings and see your resolution under Resolution
- Open your Steam Client and go to Library
- Right-click on Team Fortress 2, go to Properties and to Set Launch Options, again
- Enter the following command and click OK:
windowed -noborder -w [SCR-H] -h [SCR-W] ([SCR-H] and [SCR-W] are height and width of your screen, so here’s an example if your screen resolution is 1400 x 900: windowed -noborder -w 1400 -h 900)
- Click OK and try to Run TF2 again
As I said, solutions are very similar, it’s the same command actually, but sometimes your screen resolution is not necessary and sometimes it is. This command solved the problem for most TF2 players on Windows 10, and I hope it will solve it for you, too.
Also, just to be sure, try to run the game as an Administrator. Go to the installation folder, right-click on the TeamFortress2.exe launch file and then select the Run as administrator option.
- READ ALSO: Fix: Unable to Run Steam Games on Windows 10
Don’t forget to tell us in the comments section below if our solutions worked or if you found another fix to the problem. If you have any other Windows 10-related issues you can check for the solution in our Windows 10 Fix section.
Последнее обновление 22.07.2023
Многие игроки получают ошибку в известном FPS, TF2, где они не могут запустить игру. Более того, игра постоянно вылетает при запуске. Эта проблема может расстроить, когда вам не терпится начать игру, а вы даже не можете ее открыть, однако если вы один из таких игроков, вам не стоит беспокоиться. В этой статье мы расскажем о том, как избавиться от проблемы сбоя и не запуска TF2 при запуске (2023) с помощью некоторых простых исправлений и обходных путей.
TF2 не запускается: Как исправить?
Вот некоторые обходные пути, которые могут исправить проблему отсутствия запуска при запуске в Team Fortress 2.
- 1) Перезапустите Steam: Возможно, TF2 испытывает некоторые проблемы из-за проблем со Steam. Поэтому первое, что вы можете сделать, это перезапустить Steam. Перезапуск Steam поможет устранить все временные проблемы.
- 2) Перезагрузите систему: Вы также можете перезагрузить систему, прежде чем переходить к какому-либо другому решению.
- 3) Системные требования: Убедитесь, что система соответствует минимальным требованиям для запуска игры. Вот минимальные требования для ПК с Windows:
- ОС: Windows® 7 (32/64-bit)/Vista/XP
- Процессор: 1,7 ГГц или лучше
- Память: 512 МБ ОЗУ
- DirectX: версия 8.1
- Сеть: Широкополосное подключение к Интернету
- Хранение: 15 ГБ свободного места
Если ваша система не соответствует минимальным системным требованиям, игра может вообще не запуститься.
- 4) Проверьте сетевое подключение: Убедитесь, что вы правильно подключены к Интернету. Для лучшего соединения переключитесь на проводное подключение.
- 5) Отключите антивирус и Защитник Windows: Вы также можете попробовать отключить антивирус и Windows Defender. Теперь попробуйте открыть игру. Если игра работает нормально, снова включите эти службы.
- 6) Закройте фоновые приложения: Зайдите в диспетчер задач и закройте все ненужные фоновые приложения, которые могут мешать игре или увеличивать потребление памяти вашей системы без веской причины.
- 7) Обновите графические драйверы: Убедитесь, что ваша система работает на последних версиях графических драйверов.
-
Используйте опцию автоконфигурации: Вы также можете попробовать использовать опцию автоконфигурации, которая решает проблему запуска игры. Все, что вам нужно сделать, это щелкнуть правой кнопкой мыши на значке ярлыка игры. Теперь перейдите в «Свойства» и выберите «Опция запуска». После этого введите «autoconfig» и нажмите ввод.
- 9) Проверьте целостность файлов: Если вы пытаетесь получить доступ к игре, вы также можете проверить целостность файлов. Для этого достаточно зайти в библиотеку и щелкнуть правой кнопкой мыши на названии игры. Теперь перейдите в Свойства игры и найдите вкладку Локальные файлы. Здесь вы увидите опцию «Проверить целостность файлов игры». Нажмите на эту опцию и перезапустите игру.
- 10) Запустите игру от имени администратора: Вы также можете попробовать запустить игру от имени администратора, щелкнув правой кнопкой мыши на значке игры. Этот метод может решить проблему отсутствия запуска.
- 11) Не разгоняйте свой графический процессор: Если вы используете какое-либо приложение, которое разгоняет ваш GPU, вы можете отключить его на некоторое время, а затем перезапустить игру.
Это некоторые из способов, которые могут решить проблему отсутствия запуска и сбоя TF2 в вашей системе.
Просмотров: 55
Попробуйте наш инструмент устранения неполадок
Выберите операционную систему
Выберите язык програмирования (опционально)
‘>
Геймплей Team Fortress 2 бесконечно увлекателен, но многие игроки сообщают о проблеме, что игра не запускается. Если вы оказались одним из них, не волнуйтесь. У нас есть для вас исправления.
5 исправлений, которые стоит попробовать:
Возможно, вам не придется пробовать их все; просто пройдите по списку, пока не найдете тот, который вам подходит.
- Прекратите разгонять свой GPU
- Обновите графические драйверы
- Запустите TF2 в режиме совместимости и от имени администратора
- Проверить целостность файлов игры
- Установить параметры запуска
Прежде чем начать
Прежде чем предпринимать какие-либо попытки устранения неполадок, убедитесь, что ваш компьютер соответствует минимальным системным требованиям, чтобы играть в игру плавно.
| THE | Windows 7 (32/64-бит) / Vista / XP |
| Процессор | Процессор 1,7 ГГц или лучше |
| объем памяти | 512 МБ RAM |
| Directx | Версия 8.1 |
| Место хранения | 15 ГБ свободного места |
Проверив характеристики вашей системы, просто следуйте инструкциям ниже:
1) Нажмите Windows logo key и р вместе на клавиатуре. Тип dxdiag в коробке и ударил Войти .
2) Теперь вы можете проверить характеристики вашей системы.
Исправление 1: прекратите разгон графического процессора
Вы можете разогнать свой графический процессор, чтобы повысить FPS в играх. Но это приведет к увеличению нагрева и, таким образом, сократит срок службы компонентов вашего оборудования. Так что, если вы его разгоняли, попробуйте отключить.
Возможно, вы не сможете запускать игры, если графические драйверы повреждены или устарели. Так что, чтобы получить лучший игровой опыт, обновите их.
В основном есть два варианта обновления графических драйверов: вручную или же автоматически .
Вариант 1. Обновите графические драйверы вручную
Производитель вашей видеокарты постоянно выпускает обновления для драйверов. Чтобы получить их, вам нужно зайти на официальный сайт, найти драйверы, совместимые с вашим ПК, и установить их самостоятельно.
Вот наиболее распространенные графические драйверы. Просто щелкните ссылку в зависимости от ваших потребностей.
NVIDIA
AMD
Intel
Вариант 2. Автоматическое обновление графических драйверов (рекомендуется)
Если вы не хотите обновлять драйверы самостоятельно, мы рекомендуем использовать Водитель Easy . Это инструмент, который определяет, загружает и устанавливает правильные версии драйверов, которые нужны вашему компьютеру. С Driver Easy обновление графических драйверов становится намного проще.
1) Скачать и установите Driver Easy.
2) Запустите Driver Easy и нажмите Сканировать сейчас кнопка. Затем Driver Easy просканирует ваш компьютер и обнаружит все устаревшие или отсутствующие драйверы.
3) Щелкните значок Обновить кнопка рядом с ваш графический драйвер чтобы автоматически загрузить правильный драйвер для вашего компьютера, затем вы можете установить его вручную.
ИЛИ ЖЕ
Нажмите Обновить все для автоматической загрузки и установки правильной версии всех драйверов, которые отсутствуют или устарели в вашей системе
(Для этого требуется Pro версия с участием полная поддержка и 30-дневный гарантия возврата денег — вам будет предложено выполнить обновление, когда вы нажмете «Обновить все»).
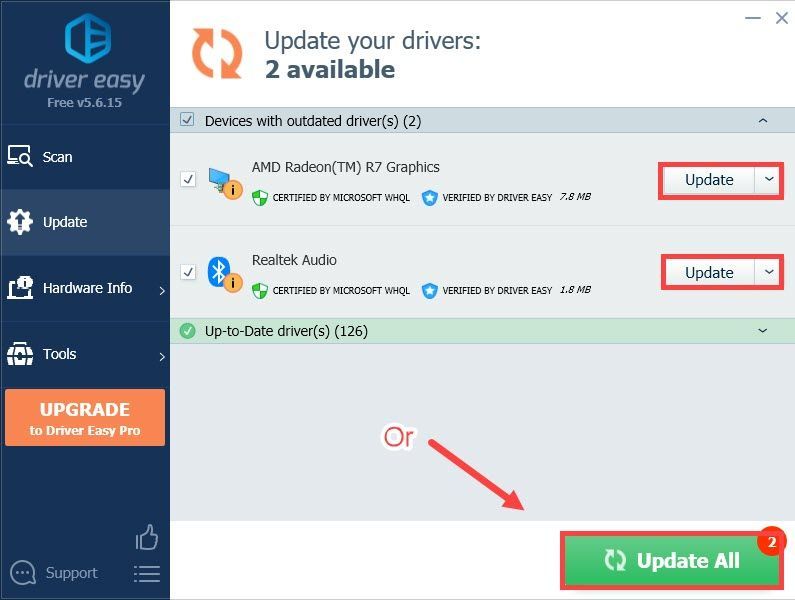
После этого запустите игру и посмотрите, решена ли проблема. Если нет, попробуйте обновить другие драйверы, включая звуковые драйверы, а также драйверы DirectX.
Если вы обновили все драйверы, но проблема не исчезла, попробуйте следующее исправление.
Исправление 3: Запустите TF2 в режиме совместимости и от имени администратора.
Если ваша игра продолжает зависать на «Подготовка к запуску…» и не запускается, попробуйте запустить ее в режиме совместимости и от имени администратора.
1) Щелкните правой кнопкой мыши значок Steam на рабочем столе и выберите Откройте расположение файла .
2) Откройте Steamapps папка.
3) Затем откройте общий папка> Team Fortress 2 папка.
4) Щелкните правой кнопкой мыши на hl2 Приложение и выберите Свойства .
5) Выберите Совместимость вкладка и проверьте Запустите эту программу в режиме совместимости и Запустите эту программу от имени администратора . Затем нажмите Хорошо .
Исправление 4: проверьте целостность файлов игры.
TF 2 может не запускаться, если определенный файл отсутствует или поврежден. Чтобы исправить это, вам необходимо проверить целостность файлов игры в Steam.
1) Запускаем Steam. Под БИБЛИОТЕКА вкладку, щелкните правой кнопкой мыши на Team Fortress 2 и выберите Свойства .
2) Выберите ЛОКАЛЬНЫЕ ФАЙЛЫ вкладку и щелкните ПРОВЕРЬТЕ ЦЕЛОСТНОСТЬ ИГРОВЫХ ФАЙЛОВ… .
3) Steam проверит файлы игры, и этот процесс может занять несколько минут.
Исправление 5: установите параметры запуска
Этот метод доказал свою эффективность для многих игроков. Итак, вы можете попробовать, выполнив следующие действия:
1) Запускаем Steam. Под БИБЛИОТЕКА вкладку, щелкните правой кнопкой мыши на Team Fortress 2 и выберите Свойства .
2) Под ГЕНЕРАЛЬНЫЙ вкладку, щелкните УСТАНОВИТЬ ОПЦИИ ЗАПУСКА .
3) Когда появится окно, введите автоконфигурация и нажмите Хорошо .
А пока попробуйте запустить игру. Если вы хотите вернуться к предыдущим параметрам запуска, просто удалите автоконфигурация следуя шагам, перечисленным выше.
Если это не помогло, возможно, проблема связана с полноэкранным режимом. Затем вы можете ввести оконный -noborder -w (SCR-H) -h (SCR-W) в шаг 3 .
(SCR-H) и (SCR-W) высота и ширина вашего экрана.
Если разрешение вашего экрана составляет 1920 * 1080, тогда введите следующую строку: оконный -noborder -w 1920 -h 1080 .
Вы можете проверить разрешение своего экрана, выполнив следующие действия: 1) Щелкните правой кнопкой мыши пустое место на рабочем столе и выберите Настройки отображения .
2) В Дисплей раздел, прокрутите вниз до Разрешение экрана .
Итак, это исправления для проблемы с запуском Team Fortress. Надеюсь, они работают на вас, и теперь вы можете исследовать их в играх. Если у вас есть идеи или вопросы, не стесняйтесь оставлять комментарии ниже. Их очень ценят. 😊
Team Fortress 2 не всегда работает в правильном разрешении. Иногда он немного не работает, но в других случаях он может быть очень низким, даже если у вас есть экран, который поддерживает более высокие разрешения. В этом случае вы можете использовать небольшой трюк, чтобы запустить Team Fortress 2 в правильном разрешении.
Откройте Steam и перейдите в свою библиотеку. Найдите Team Fortress 2 в списке игр (она должна быть установлена) и щелкните ее правой кнопкой мыши. В контекстном меню выберите «Свойства».
В окне «Свойства» перейдите на вкладку «Общие» и нажмите кнопку «Установить параметры запуска». Откроется другое окно. В этом окне вы можете ввести простые аргументы, которые сообщают игре, как запускаться.
Чтобы изменить разрешение игры, введите следующее.
-windowed -w Ширина экрана -h Высота экрана
Пример
-windowed -w 1920 -h 1080
Если вы не знаете, какое у вас разрешение экрана, вы можете проверить это в приложении «Настройки». Откройте приложение «Настройки» и перейдите в группу настроек «Система». Выберите «Экран» и посмотрите значение в разделе «Разрешение экрана». Первое значение – это «ширина», а второе – «высота».
Приведенная выше команда запустит игру в оконном режиме. Если вы не хотите, чтобы приложение запускалось в оконном режиме, вы можете пропустить часть с окном.
Это будет работать и для других игр, и есть другие команды, которые вы можете ввести в параметрах запуска. Вы также можете использовать его для запуска игры с определенной версией DirectX, например, вы можете использовать -dxlevel 90, если хотите запустить игру с DirectX v9.0. Разница между этой командой и разрешающей способностью заключается в том, что некоторые игры могут не работать с той версией DirectX, которую вы вводите, и в этом случае игра не запустится. Прежде чем использовать такой переключатель командной строки в игре, убедитесь, что сама игра с ним совместима.
Насчет того, почему Team Fortress 2 запускается с неправильным разрешением, сказать сложно. Вы можете проверить настройки игры и посмотреть, правильно ли вы установили разрешение в самой игре. Зайдите в настройки игры и выберите вкладку Видео. Есть специальный выпадающий список для разрешения. Выберите вариант «Собственное», который будет соответствовать текущему разрешению вашего экрана.
Это анекдотично, но после использования опции запуска для запуска игры она начала работать в правильном разрешении даже после того, как я удалил измененную опцию запуска.
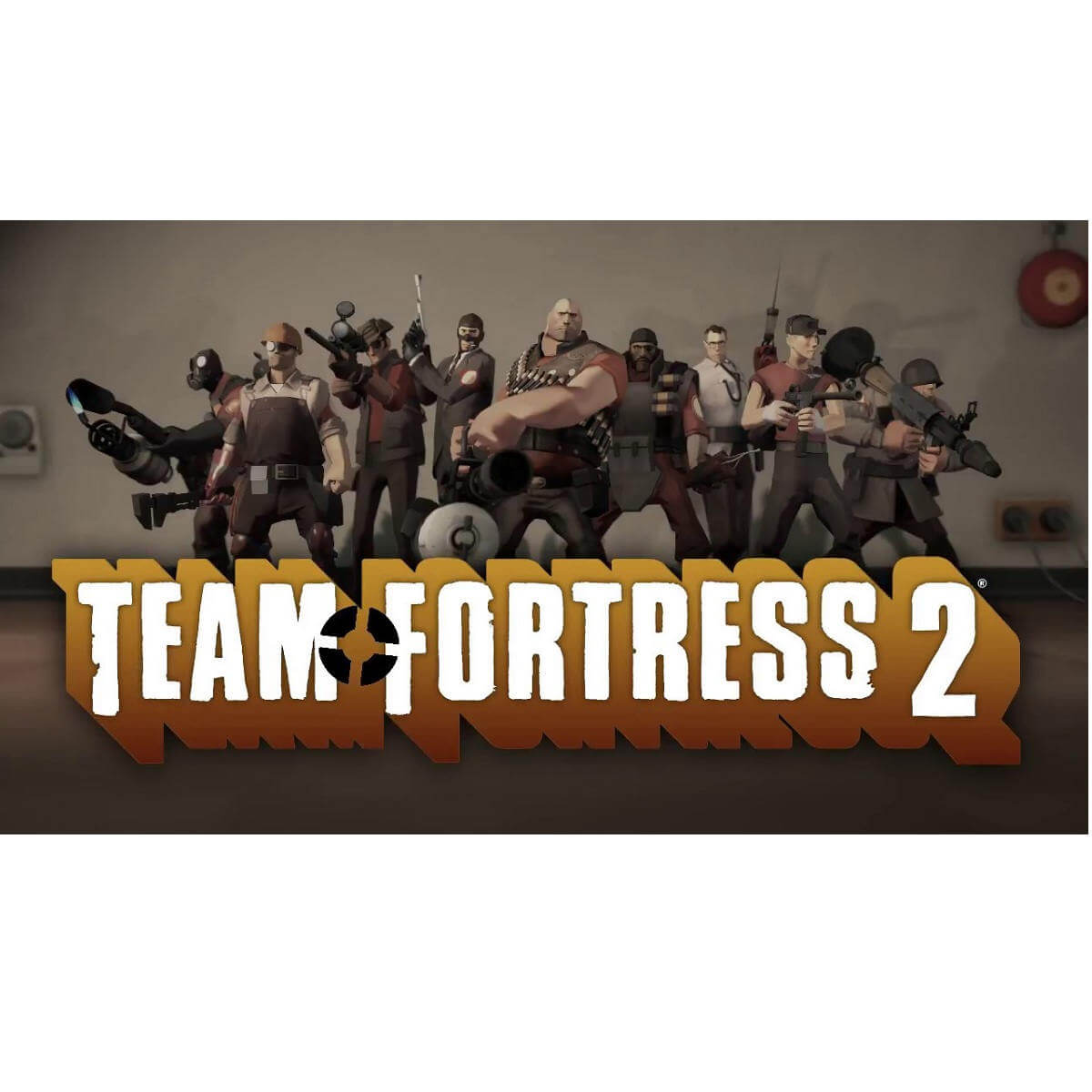
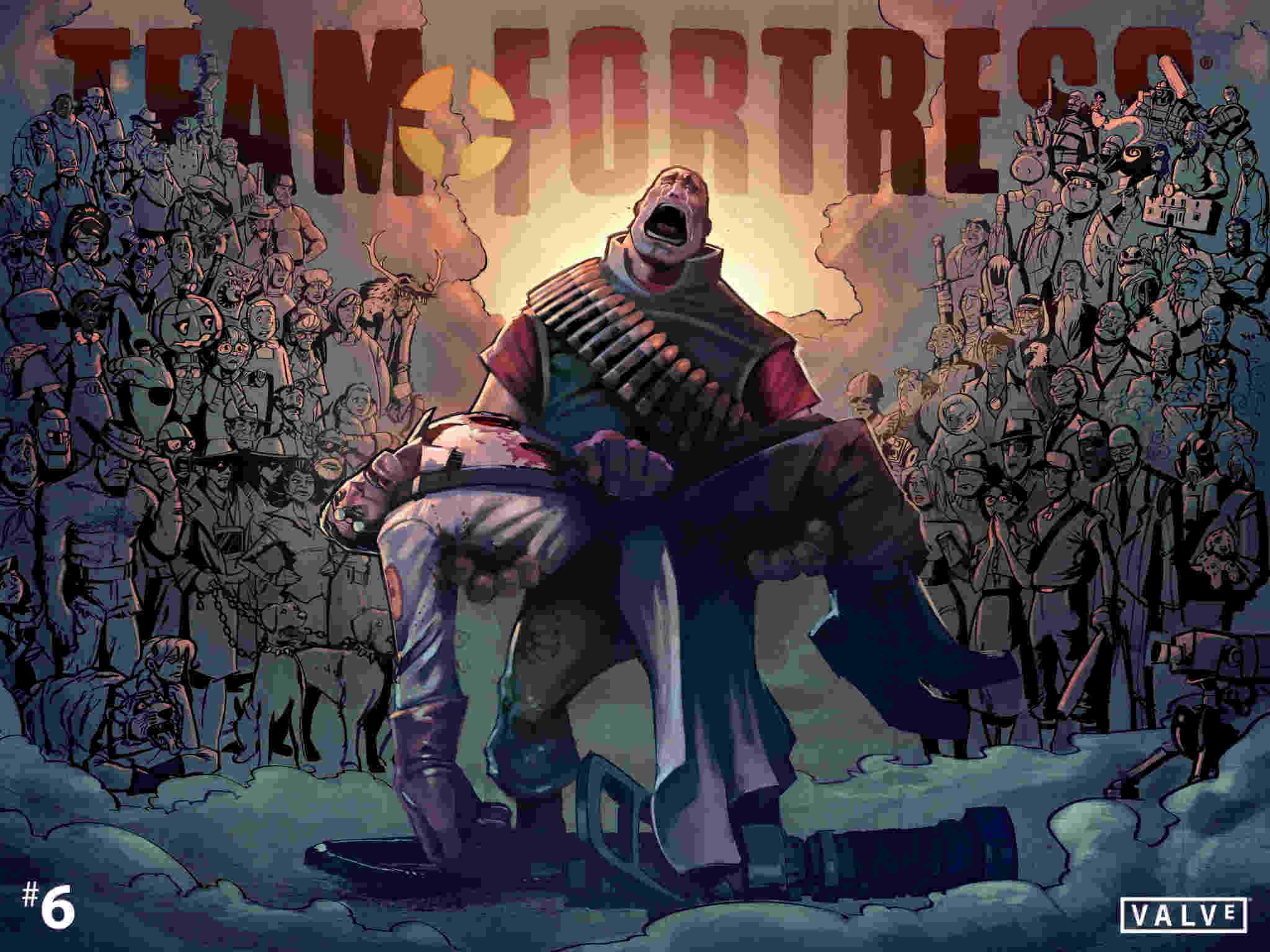
 Используйте опцию автоконфигурации: Вы также можете попробовать использовать опцию автоконфигурации, которая решает проблему запуска игры. Все, что вам нужно сделать, это щелкнуть правой кнопкой мыши на значке ярлыка игры. Теперь перейдите в «Свойства» и выберите «Опция запуска». После этого введите «autoconfig» и нажмите ввод.
Используйте опцию автоконфигурации: Вы также можете попробовать использовать опцию автоконфигурации, которая решает проблему запуска игры. Все, что вам нужно сделать, это щелкнуть правой кнопкой мыши на значке ярлыка игры. Теперь перейдите в «Свойства» и выберите «Опция запуска». После этого введите «autoconfig» и нажмите ввод.