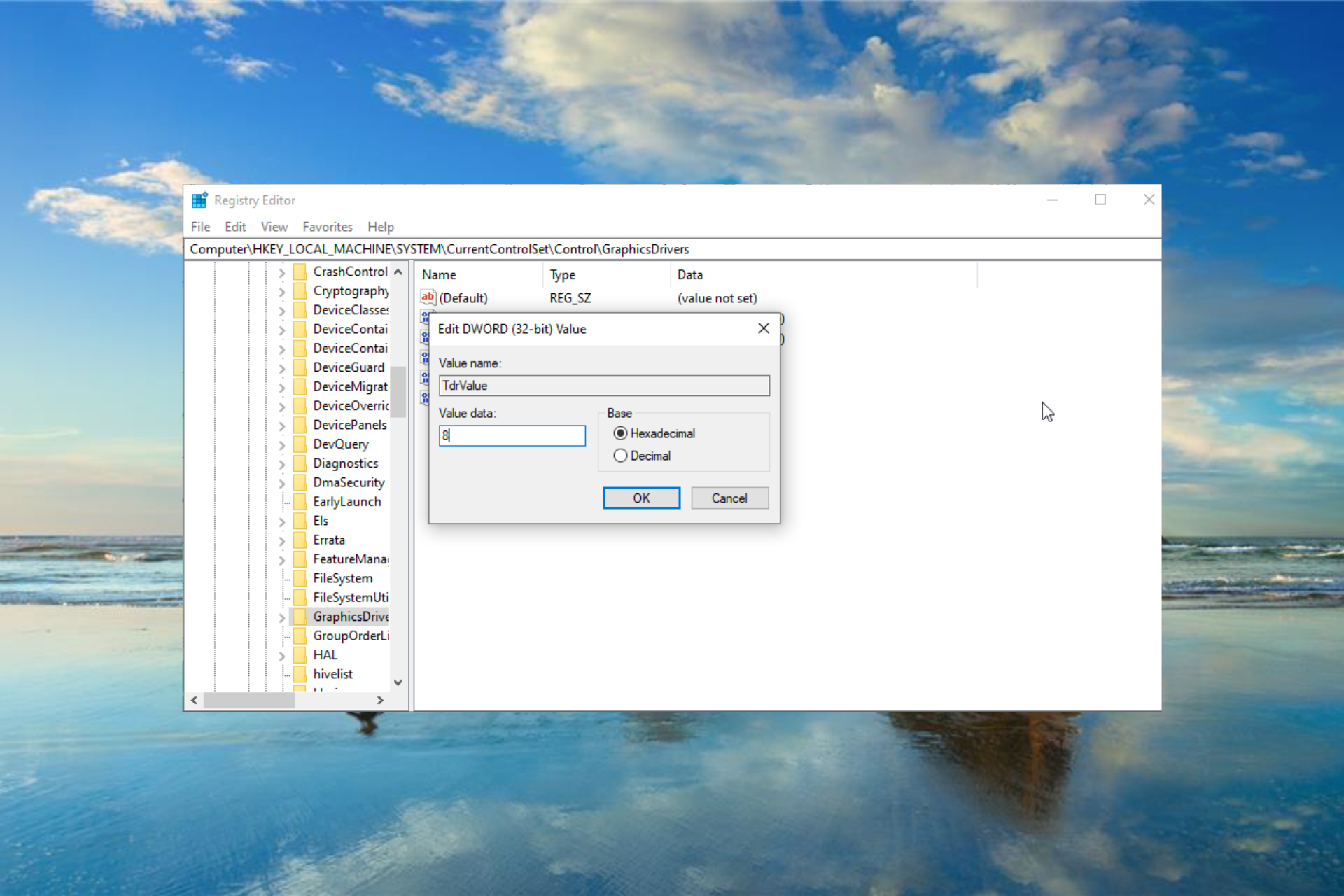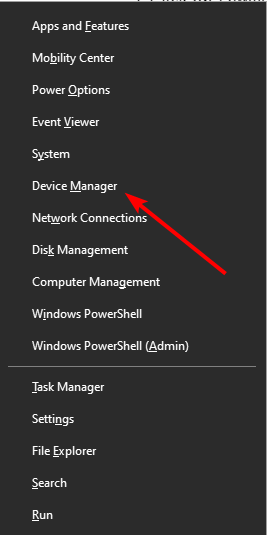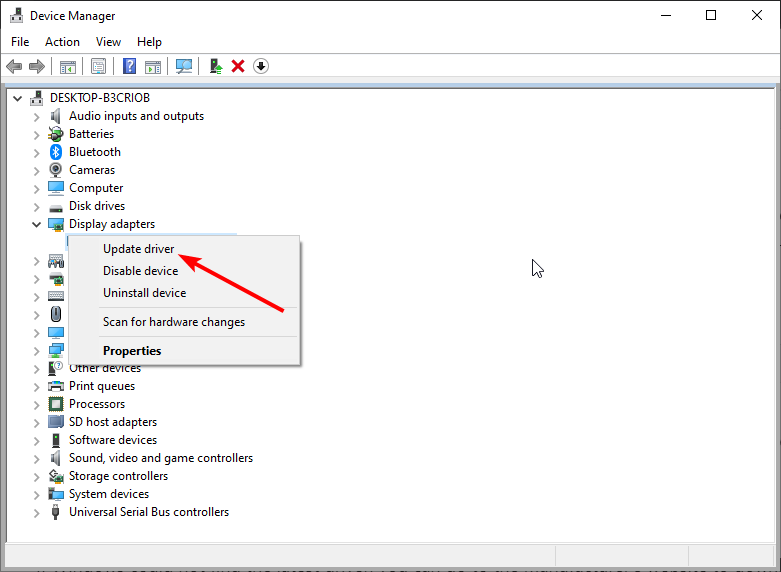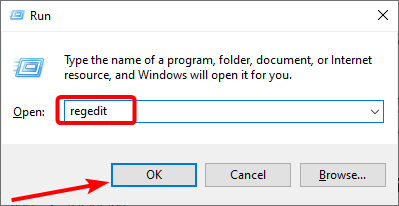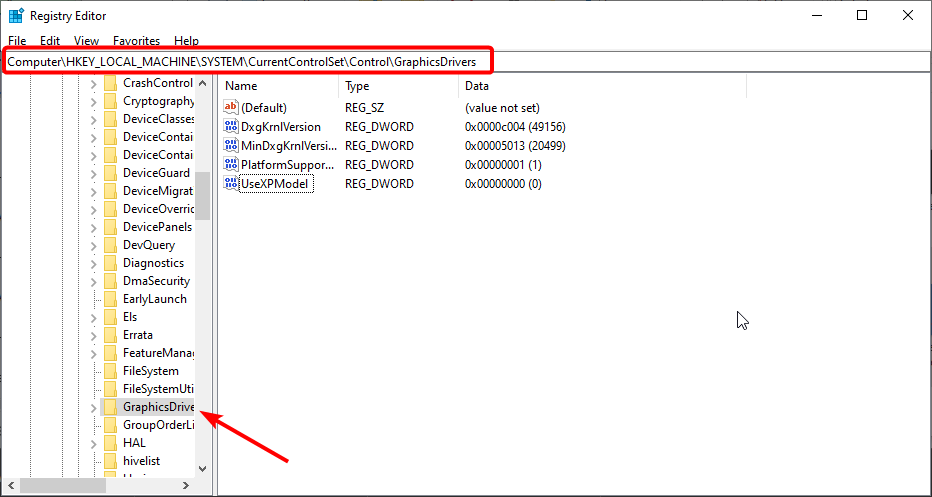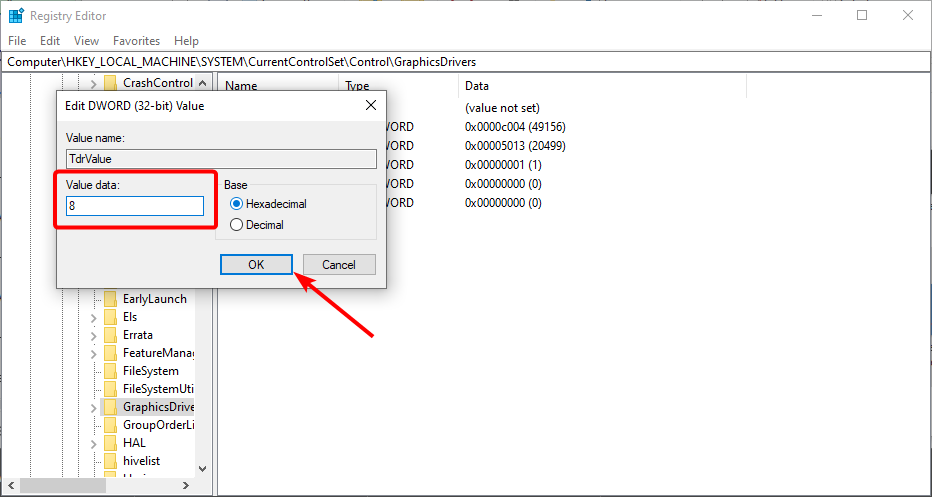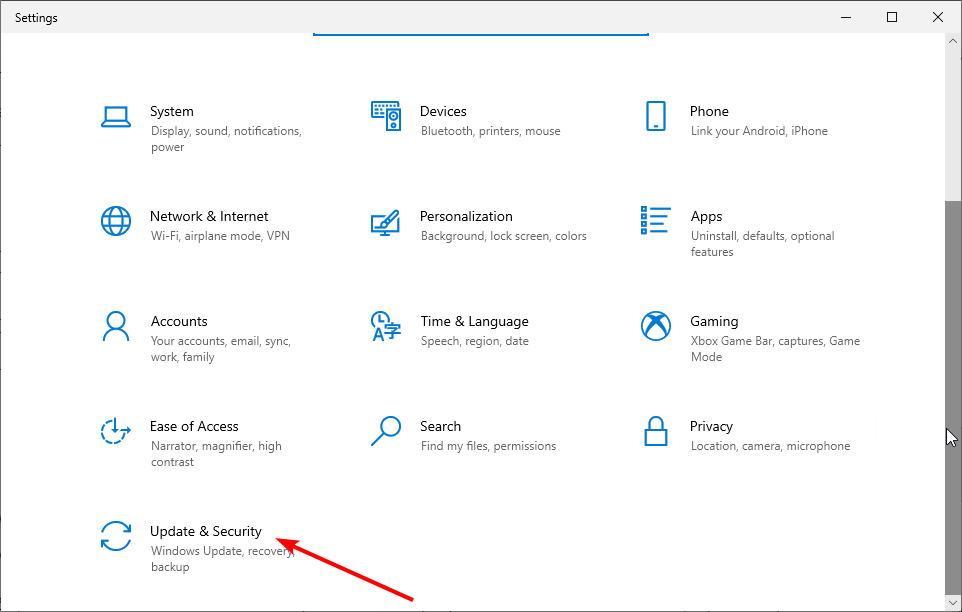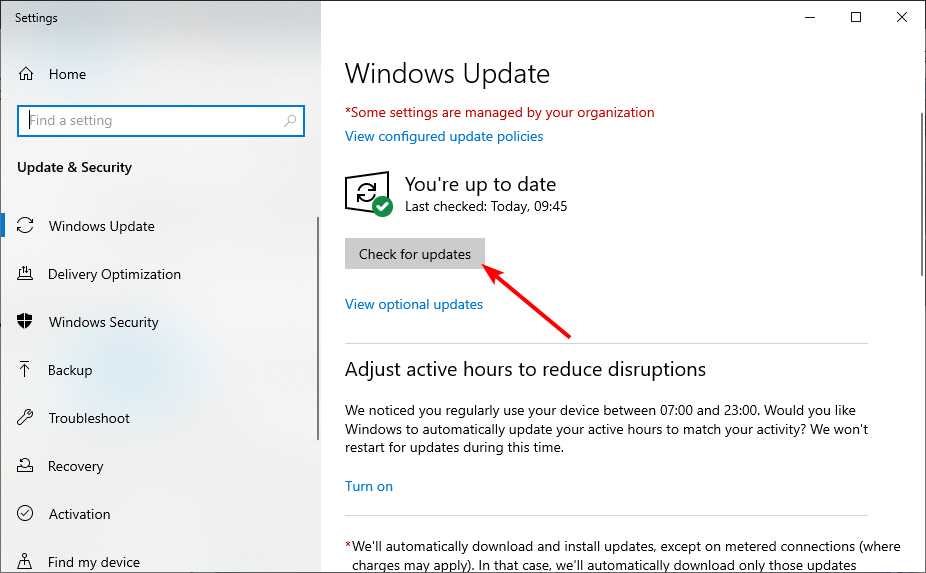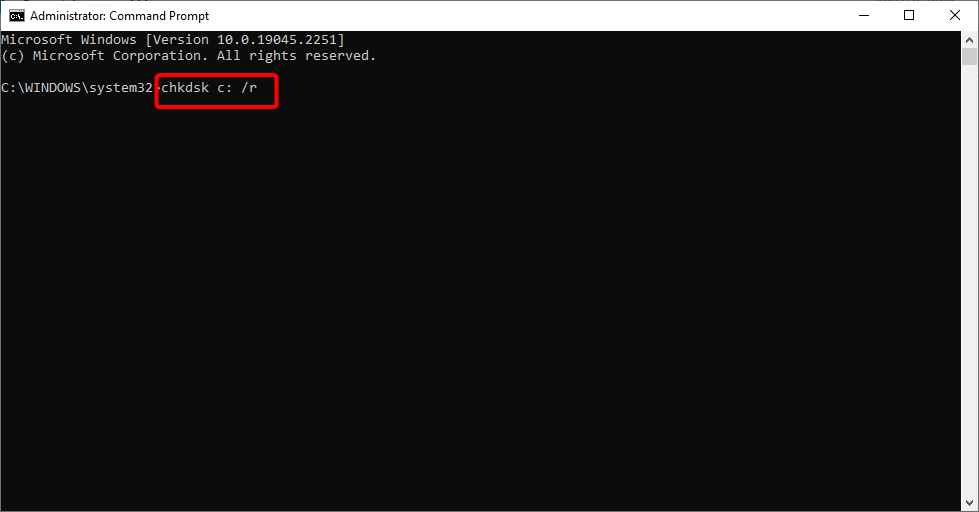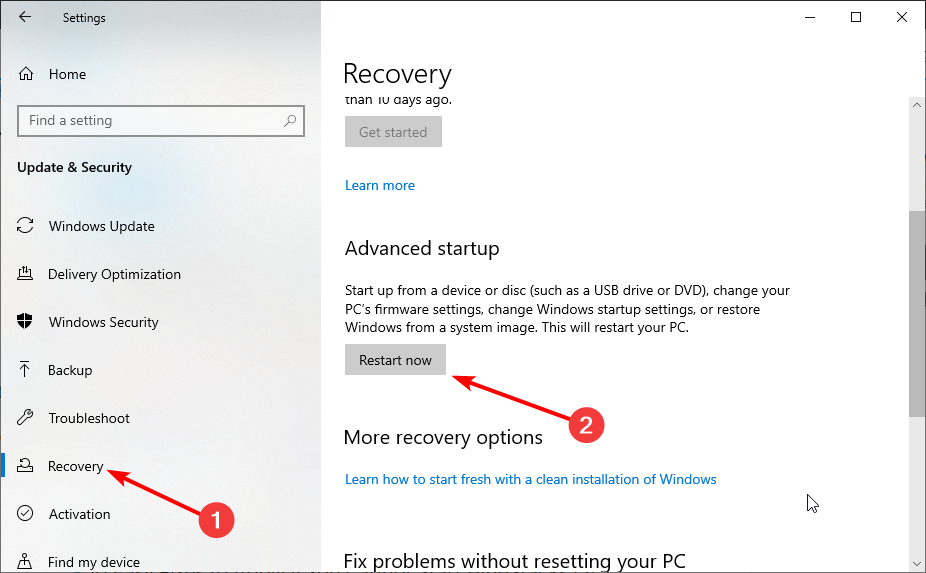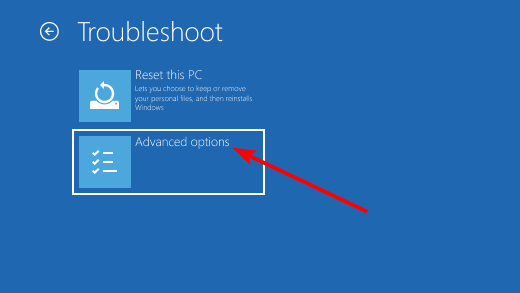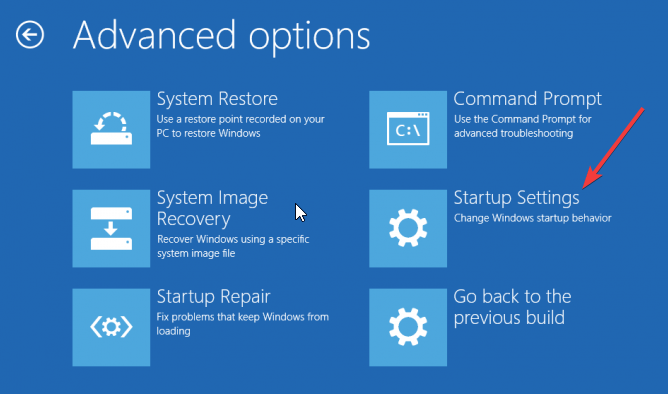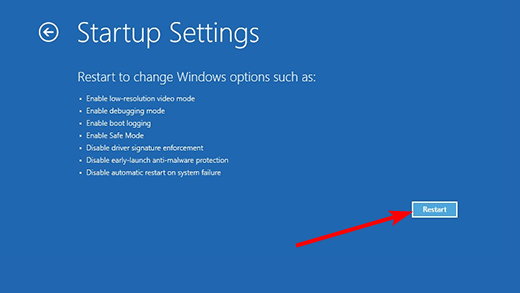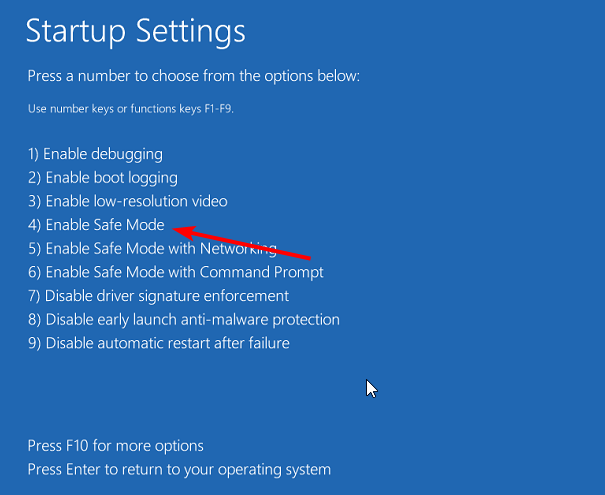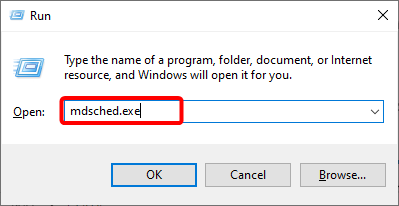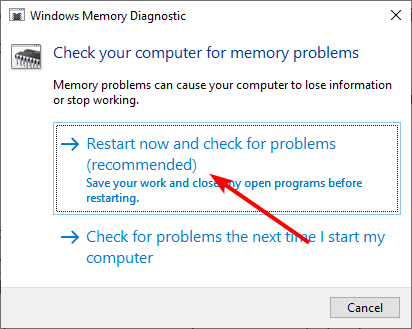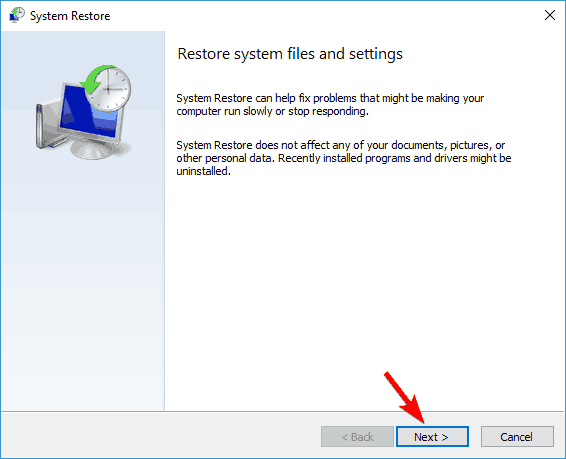Если вы когда-либо сталкивались с проблемами в работе видеокарты или частыми сбоями драйвера, то, возможно, слышали о значении Tdrdelay. Tdrdelay (Timeout Detection and Recovery Delay) — это параметр, который отвечает за время ожидания перед перезагрузкой видеодрайвера, если он перестает отвечать на запросы операционной системы. В данной статье мы рассмотрим подробное объяснение значения Tdrdelay, его преимущества и настройку.
Когда видеодрайвер перестает отвечать, операционная система обнаруживает это состояние и срабатывает механизм TDR — технологии обнаружения и восстановления. В этот момент значение Tdrdelay задерживает перезагрузку драйвера на определенное время. Значение по умолчанию для Tdrdelay составляет 2 секунды, но если видеодрайвер продолжает не отвечать, то он будет перезагружен для восстановления нормальной работы системы.
Преимущества настройки значения Tdrdelay включают возможность предотвращения частых перезагрузок видеодрайвера и устранения мерцания экрана. Повышение этого значения может быть особенно полезным для геймеров и профессионалов, работающих с графическими приложениями, так как это позволяет продолжать работу или игру даже при временных сбоях видеодрайвера.
Замена значения Tdrdelay может пригодиться и в случае, если вам необходимо тестировать и оптимизировать работу видеодрайвера на своей системе. Путем изменения этого параметра, вы можете найти оптимальное значение, которое гарантирует стабильную работу видеокарты и предотвращает ее сбои.
Настройка значения Tdrdelay производится через реестр операционной системы Windows. Однако, перед изменением этого параметра, необходимо ознакомиться с рекомендациями производителя видеокарты и операционной системы, чтобы избежать нежелательных последствий. Помимо этого, следует также сделать резервную копию реестра, чтобы в случае возникновения проблем вернуться к предыдущей настройке.
Содержание
- Значение Tdrdelay: подробное объяснение, преимущества и настройка
- Определение Tdrdelay и его роль в работе графической карты
- Преимущества настройки Tdrdelay для оптимизации графической карты
- Настройка Tdrdelay в Windows: практическое руководство для пользователей
- Вопрос-ответ
- Зачем нужно значение Tdrdelay?
- Какие преимущества имеет настройка значения Tdrdelay?
- Как правильно настроить значение Tdrdelay?
- Как узнать текущее значение Tdrdelay?
- Для каких операционных систем подходит настройка значения Tdrdelay?
Значение Tdrdelay: подробное объяснение, преимущества и настройка
Значение Tdrdelay используется в операционной системе Windows для определения времени, которое видеокарта может занимать на выполнение графических задач перед тем, как операционная система считает ее зависшей и перезагружает драйвер видеокарты.
Преимущества установки значения Tdrdelay включают:
- Повышение стабильности системы: Увеличение времени, которое видеокарта может тратить на выполнение графических задач, позволяет избежать сбоев и зависаний системы, вызванных неполадками в драйвере видеокарты.
- Повышение производительности: Установка оптимального значения Tdrdelay может улучшить скорость работы графических приложений, таких как игры или программы для работы с видео и графикой.
- Предотвращение ошибок «Timeout Detection and Recovery» (TDR): Если видеокарта не успевает выполнить графическую задачу в отведенное время, операционная система перезагружает драйвер, что может приводить к потере данных или зависанию системы. Увеличение значения Tdrdelay позволяет предотвратить эти ошибки.
Настройка значения Tdrdelay может быть произведена через реестр операционной системы Windows. Для этого нужно:
- Открыть редактор реестра, нажав комбинацию клавиш Win + R и введя команду regedit.
- Перейти по следующему пути: HKEY_LOCAL_MACHINE\SYSTEM\CurrentControlSet\Control\GraphicsDrivers.
- Создать или изменить значение типа DWORD с именем TdrDelay (если его нет).
- Установить значение TdrDelay в миллисекундах. Например, для установки значения 10 секунд (10000 миллисекунд) нужно записать значение 10000.
- Перезагрузить компьютер, чтобы изменения вступили в силу.
После настройки значения Tdrdelay рекомендуется проверить стабильность работы системы и производительность графических приложений. Если проблемы сохраняются, можно попробовать изменить значение Tdrdelay на другое.
| Значение TdrDelay (миллисекунды) | Примерное время задержки |
|---|---|
| 1000 | 1 секунда |
| 2000 | 2 секунды |
| 5000 | 5 секунд |
| 10000 | 10 секунд |
Рекомендуется установить значение, которое наиболее эффективно решает проблему зависаний и ошибок, но не создает излишнюю задержку при выполнении графических задач.
Определение Tdrdelay и его роль в работе графической карты
Tdrdelay — это параметр, который относится к техническим настройкам графической карты в операционной системе Windows. Он определяет время ожидания ответа от графического драйвера после его перезагрузки в случае возникновения ошибки исполнения. Tdrdelay используется для предотвращения зависания системы при возникновении проблем с графическим драйвером.
Когда графическая карта работает с большим объемом данных или выполняет сложные графические задачи, такие как игры или рендеринг видео, она может столкнуться с ошибками исполнения, которые могут привести к зависанию всей системы. Вместо того, чтобы позволить системе зависнуть и возможно потерять несохраненные данные, Windows использует параметр Tdrdelay для перезагрузки графического драйвера и восстановления его работоспособности.
Когда графический драйвер не отвечает, операционная система устанавливает значение Tdrdelay в соответствующее время ожидания, чтобы дать драйверу возможность восстановиться. Если драйвер не будет отвечать в течение установленного времени, операционная система считает его неработоспособным и перезагружает его. При этом пользователь может заметить некоторые артефакты на экране, как мерцание, замедление или зависание изображения.
Важно отметить, что настройка параметра Tdrdelay может повлиять на производительность и стабильность работы графической карты. Если значение Tdrdelay слишком мало, система может слишком часто перезагружать драйвер, что может привести к перебоям в работе графики. Если значение Tdrdelay слишком велико, система может долго ожидать ответа от драйвера, что может привести к длительным задержкам и зависаниям при возникновении ошибок.
Для оптимальной работы графической карты рекомендуется настроить значение Tdrdelay в соответствии с требованиями вашей системы. Для этого вы можете использовать специальные инструменты или редактировать реестр операционной системы. Но будьте осторожны при изменении значений параметров системы, так как неправильные настройки могут привести к нежелательным последствиям.
Преимущества настройки Tdrdelay для оптимизации графической карты
Настройка параметра Tdrdelay может быть полезной для обеспечения оптимальной работы графической карты и предотвращения возможных проблем с подвисанием экрана или сбоев драйверов.
Вот несколько преимуществ, которые можно получить при правильной настройке Tdrdelay:
- Предотвращение перезагрузки системы: При возникновении проблем с графической картой, Windows может автоматически перезагружать систему для предотвращения дальнейшего повреждения. Настройка Tdrdelay позволяет системе дать больше времени на обработку запросов от графической карты перед принятием решения о перезагрузке.
- Устранение подвисания экрана: Если ваш экран время от времени замирает или зависает, это может быть связано с неправильной обработкой запросов графической картой. Настройка Tdrdelay может помочь устранить эти проблемы, предоставляя дополнительное время для обработки данных.
- Повышение стабильности работы системы: Увеличение значения Tdrdelay может помочь устранить возможные проблемы с подвисанием или вылетом драйверов графической карты, что в конечном итоге повысит стабильность работы всей системы.
Важно отметить, что настройка Tdrdelay должна производиться осторожно и с учетом особенностей вашей конфигурации. Некорректная настройка параметра может привести к нестабильной работе графической карты и другим проблемам.
Рекомендуется консультироваться с профессионалами или проводить тщательное исследование перед изменением значений Tdrdelay в реестре системы.
Помните, что изменение параметров реестра может повлиять на общую производительность и стабильность системы, поэтому будьте осторожны при редактировании этих значений.
Настройка Tdrdelay в Windows: практическое руководство для пользователей
Tdrdelay – это параметр реестра в операционной системе Windows, который отвечает за временную задержку, после которой система операционной системы может перезагрузить видеодрайвер в случае, если он не отвечает.
Настройка параметра Tdrdelay может быть полезной в случае возникновения проблем с видеоадаптером или драйвером. Путем изменения значения данного параметра можно увеличить время задержки, позволяя видеодрайверу оправиться от временной неисправности и избежать автоматической перезагрузки системы.
Для настройки параметра Tdrdelay в Windows необходимо выполнить следующие шаги:
- Откройте редактор реестра Windows, нажав комбинацию клавиш Win + R, введите «regedit» и нажмите Enter.
- В редакторе реестра перейдите к следующему пути: HKEY_LOCAL_MACHINE → SYSTEM → CurrentControlSet → Control → GraphicsDrivers.
- Щелкните правой кнопкой мыши на свободном месте в панели справа и выберите «Создать» → «DWORD-значение (32-разрядное)».
- Назовите новое значение «Tdrdelay» (без кавычек).
- Дважды щелкните на новом значении «Tdrdelay» и укажите желаемое значение в поле «Данных значения».
- Нажмите «ОК» и закройте редактор реестра.
- Перезагрузите компьютер, чтобы изменения вступили в силу.
Значение Tdrdelay, указанное в десятках секунд, может быть настроено в диапазоне от 2 до 10 (значение по умолчанию – 2). Мы рекомендуем начать с увеличения значения на 2-3, если вы столкнулись с проблемами видеодрайвера и система часто перегружается.
Важно помнить, что неправильная настройка параметра Tdrdelay может привести к возникновению других проблем или снижению производительности системы. Поэтому, перед изменениями, рекомендуется создать резервную копию реестра или проконсультироваться с опытными пользователями или специалистами.
Вывод: настройка параметра Tdrdelay в Windows может быть полезным решением в случае проблем с видеоадаптером или драйвером. Правильное увеличение времени задержки может помочь избежать перезагрузки системы в случае временных неисправностей. Однако, рекомендуется быть внимательным при изменении параметров реестра и проконсультироваться со специалистами в случае необходимости.
Вопрос-ответ
Зачем нужно значение Tdrdelay?
Значение Tdrdelay необходимо для предотвращения зависания и сбоев драйверов видеокарты.
Какие преимущества имеет настройка значения Tdrdelay?
Настройка значения Tdrdelay позволяет устранить зависания и сбои драйверов видеокарты, повысить стабильность работы системы и улучшить производительность компьютера.
Как правильно настроить значение Tdrdelay?
Для настройки значения Tdrdelay нужно открыть редактор реестра, найти ветку HKEY_LOCAL_MACHINE\SYSTEM\CurrentControlSet\Control\GraphicsDrivers, создать в ней новое значение типа DWORD с именем TdrDelay и установить нужное значение (обычно рекомендуется 10).
Как узнать текущее значение Tdrdelay?
Чтобы узнать текущее значение Tdrdelay, нужно открыть редактор реестра, найти ветку HKEY_LOCAL_MACHINE\SYSTEM\CurrentControlSet\Control\GraphicsDrivers, и посмотреть значение параметра TdrDelay.
Для каких операционных систем подходит настройка значения Tdrdelay?
Настройка значения Tdrdelay подходит для операционных систем Windows 7, Windows 8 и Windows 10.
Tdrdelay — это параметр, который отвечает за время ожидания ответа видеокарты в случае ее неправильной работы. Если видеокарта не отвечает в течение заданного периода времени, операционная система Windows считает ее неработоспособной и перезагружает драйвер.
Влияние параметра Tdrdelay на работу компьютера может быть разным. С одной стороны, короткое время ожидания может помочь операционной системе быстрее реагировать на проблемы с видеокартой, предотвращая зависания и сбои системы. С другой стороны, слишком короткое время ожидания может привести к частым ложным срабатываниям и перезагрузкам драйвера, что снижает производительность компьютера и может вызывать неудобства для пользователя.
Оптимальное значение параметра Tdrdelay зависит от конкретной конфигурации вашего компьютера и видеокарты. Рекомендуется оставить значение по умолчанию или, в случае возникновения проблем, увеличить его на небольшую величину. Это позволит балансировать между стабильностью работы системы и отзывчивостью видеокарты.
Важно отметить, что изменение параметра Tdrdelay может потребовать определенных навыков и знаний в области работы с реестром операционной системы. Перед изменением данного параметра рекомендуется создать резервную копию системы или проконсультироваться со специалистом.
Содержание
- Значение Tdrdelay для работы компьютера
- Влияние Tdrdelay на работу видеокарты
- Определение Tdrdelay и его значение в системе
- Возможные проблемы, связанные с неправильной настройкой Tdrdelay
- Как изменение значения Tdrdelay может повлиять на работу вашего компьютера
- Инструкция по изменению значения Tdrdelay в Windows
- Как выбрать оптимальное значение Tdrdelay для вашего компьютера
- Вопрос-ответ
- Что такое Tdrdelay?
- Каким образом Tdrdelay влияет на работу компьютера?
- Как узнать текущее значение Tdrdelay на моем компьютере?
- Можно ли изменить значение Tdrdelay?
- Как выбрать оптимальное значение Tdrdelay для моей системы?
Значение Tdrdelay для работы компьютера
Значение Tdrdelay является важным параметром, который может повлиять на работу вашего компьютера. Оно относится к функции TDR (Timeout Detection and Recovery), которая предназначена для обнаружения проблем с откликом графического драйвера.
Когда графический драйвер не отвечает в течение определенного времени, операционная система считает его неработоспособным и перезапускает его, чтобы предотвратить зависание или сбои системы. Значение Tdrdelay указывает, сколько времени система ждет до перезапуска драйвера.
Правильная настройка значения Tdrdelay может помочь вам избежать проблем с откликом графического драйвера и сбоями системы. Если значение Tdrdelay слишком низкое, то система будет слишком быстро перезапускать драйвер, что может привести к временной потере отклика и возникновению ошибок.
С другой стороны, если значение Tdrdelay слишком высокое, системе потребуется больше времени для обнаружения проблем и перезапуска драйвера. Это может привести к зависанию системы и невозможности работать с графическими приложениями.
Рекомендуется внимательно подбирать и настраивать значение Tdrdelay в соответствии с вашими потребностями и конфигурацией компьютера. Для этого можно воспользоваться специальными утилитами или внести изменения в реестр операционной системы.
Помните, что некорректная настройка значения Tdrdelay может вызвать проблемы с отображением графики, зависания системы и другие негативные последствия. Поэтому важно быть внимательным и в случае сомнений обратиться к специалисту или выполнять настройку под руководством профессионала.
Влияние Tdrdelay на работу видеокарты
Tdrdelay – параметр, который отвечает за время, которое операционная система ожидает ответа от видеокарты. Если видеокарта не отвечает в течение этого времени, то система считает, что видеокарта зависла, и выполняет перезагрузку драйвера.
Значение Tdrdelay может оказывать влияние на работу видеокарты и на производительность компьютера в целом.
- Слишком маленькое значение Tdrdelay может привести к частым сбоям драйвера и зависаниям видеокарты. Это может произойти, когда видеокарта не успевает завершить задачу за отведенное время и система принимает ее за зависшую.
- Слишком большое значение Tdrdelay может привести к задержкам при работе с видеокартой. Если видеокарта действительно зависла, то время, которое она тратит на завершение задачи, будет заметно увеличено, перед тем как операционная система среагирует и перезагрузит драйвер.
Поэтому рекомендуется выбирать оптимальное значение Tdrdelay для вашей системы. Это значение может быть различным в зависимости от конфигурации компьютера и видеокарты.
| Значение Tdrdelay | Описание |
|---|---|
| 2 | Минимальное значение, которое может вызвать частые сбои и зависания видеокарты. |
| 5 | Оптимальное значение по умолчанию для большинства систем. |
| 10 | Значение, которое может немного повысить стабильность работы видеокарты, но также может привести к заметным задержкам в работе. |
| 20 | Значение, которое может увеличить стабильность работы видеокарты, но также может привести к значительным задержкам. |
Изменить значение Tdrdelay можно в настройках операционной системы или с помощью специальных утилит для работы с видеокартой. Рекомендуется проконсультироваться со специалистом, чтобы выбрать оптимальное значение Tdrdelay для вашей системы.
Определение Tdrdelay и его значение в системе
Tdrdelay — это параметр, который определяет время ожидания видеокарты перед тем, как она помечается как не отвечающая (TDR — Timeout Detection and Recovery) и перезагружается.
Когда видеокарта перестает отвечать из-за перегрузки, ошибки драйверов или других проблем, операционная система Windows включает механизм TDR, чтобы предотвратить зависание всей системы. TDR может обнаружить, что видеодрайвер не отвечает, и перезапустить его, чтобы нормализовать работу системы.
Значение Tdrdelay определяет время, которое операционная система ждет ответа от видеокарты. Если видеокарта не отвечает в течение этого времени, то считается, что она не отвечает, и происходит перезагрузка видеодрайвера.
Стандартное значение для Tdrdelay составляет 2 секунды. Однако это значение может быть изменено пользователем с помощью редактирования реестра системы Windows.
Изменение значения Tdrdelay может быть полезным в случае, если у вас возникают проблемы с зависанием или сбоями видеокарты. Увеличение значения Tdrdelay может дать больше времени видеокарте для восстановления и избежать перезагрузки драйвера.
Однако не рекомендуется изменять значение Tdrdelay без необходимости и без понимания последствий. Неправильные настройки могут привести к нестабильной работе системы или снижению производительности.
Возможные проблемы, связанные с неправильной настройкой Tdrdelay
Настройка параметра Tdrdelay может оказать значительное влияние на производительность и стабильность работы вашего компьютера. Если этот параметр настроен неправильно, могут возникнуть следующие проблемы:
- Сбои драйвера видеокарты: Неправильная настройка Tdrdelay может вызвать сбои драйвера видеокарты, что приведет к вылетам и зависаниям программ, работающих с графикой. В некоторых случаях, компьютер может даже перезагрузиться.
- Пониженная производительность: Если Tdrdelay настроен слишком низко, компьютер может постоянно перезагружать драйвер видеокарты при любых ошибках, что может снизить общую производительность системы.
- Мерцание экрана и артефакты: Неправильная настройка Tdrdelay может привести к мерцанию экрана, появлению артефактов на изображении и другим проблемам с отображением графики.
- Невозможность играть в требовательные игры: Если Tdrdelay настроен слишком низко, ваш компьютер может не справляться с требовательными играми и вылетать из них.
Для избежания проблем, связанных с неправильной настройкой Tdrdelay, рекомендуется обратиться к документации вашей видеокарты или операционной системы для узнавания рекомендуемых значений или вернуть параметр к его значениям по умолчанию.
| Проблема | Возможные причины | Решение |
|---|---|---|
| Сбои драйвера видеокарты | Неправильная настройка Tdrdelay | Обратиться к документации для правильной настройки |
| Пониженная производительность | Слишком низкое значение Tdrdelay | Вернуть параметр к значениям по умолчанию |
| Мерцание экрана и артефакты | Неправильная настройка Tdrdelay | Вернуть параметр к значениям по умолчанию или изменить его на рекомендуемое значение |
| Невозможность играть в требовательные игры | Слишком низкое значение Tdrdelay | Изменить параметр на более высокое значение |
Как изменение значения Tdrdelay может повлиять на работу вашего компьютера
Tdrdelay — это параметр реестра Windows, который регулирует время, отведенное для ожидания ответа видеодрайвера перед перезагрузкой его, если он перестает отвечать. Значение этого параметра измеряется в секундах и может быть настроено в реестре или на панели управления Nvidia или AMD.
Изменение значения Tdrdelay может повлиять на компьютер следующим образом:
- Стабильность работы видеодрайверов. Если значение Tdrdelay слишком маленькое, то если видеодрайвер перестает отвечать, он будет перезагружен слишком быстро. Это может привести к сбоям в работе графической карты или даже к системному сбою (синий экран смерти). С другой стороны, если значение Tdrdelay слишком большое, то возможно заметное замедление работы компьютера при возникновении проблем с видеодрайвером.
- Время отклика. При увеличении значения Tdrdelay возвращается больше времени для видеодрайвера на восстановление. Это может увеличить время отклика при возникновении проблем с драйвером, что может быть заметно при запуске или работе некоторых приложений или игр.
- Возможность устранения проблем с видеодрайвером. Если видеодрайвер перестает отвечать из-за временных проблем или перегрузки, увеличение значения Tdrdelay может дать драйверу достаточно времени на восстановление. Это может привести к устранению ошибок и позволить продолжить работу без перезагрузки системы.
Важно отметить, что изменение значения Tdrdelay не всегда является решением проблем с видеодрайвером. Если у вас возникают проблемы с графической картой, рекомендуется в первую очередь обновить драйвера или обратиться к разработчику видеодрайвера для получения дополнительной поддержки и рекомендаций.
В любом случае, перед изменением значения Tdrdelay важно сохранить резервные копии вашей системы и быть осторожным, чтобы не нарушить нормальную работу компьютера. Если вы не уверены в своих навыках, лучше обратиться к специалистам для получения помощи.
Инструкция по изменению значения Tdrdelay в Windows
Значение Tdrdelay отвечает за тайм-аут, после которого происходит перезагрузка видеодрайвера в случае его зависания. Этот параметр может быть важным при работе с графическими приложениями и играми, так как некорректное значение Tdrdelay может приводить к сбоям и вылетам программ.
Для изменения значения Tdrdelay в Windows необходимо выполнить следующие действия:
- Откройте Реестр Windows. Для этого нажмите клавишу Win + R, введите команду regedit и нажмите Enter.
- В открывшемся редакторе реестра перейдите к следующему пути: HKEY_LOCAL_MACHINE\SYSTEM\CurrentControlSet\Control\GraphicsDrivers.
- Щелкните правой кнопкой мыши по свободному месту в правой части окна и выберите пункт Создать, а затем DWORD-значение (32-разрядное).
- Назовите новое значение TdrDelay и дважды щелкните по нему для его редактирования.
- В появившемся окне введите новое значение Tdrdelay в виде двоичного числа. Например, если вы хотите установить значение равное 10 секундам (десятичное значение), то введите 10000 (десятичное значение в миллисекундах).
- После ввода нового значения нажмите OK.
После выполнения этих действий новое значение Tdrdelay будет сохранено в системе. Для его применения необходимо перезагрузить компьютер.
Обратите внимание, что изменение значения Tdrdelay может повлиять на производительность системы и стабильность работы видеодрайвера. Поэтому рекомендуется быть осторожным при изменении этого параметра и делать его только в случае действительной необходимости.
Как выбрать оптимальное значение Tdrdelay для вашего компьютера
Значение Tdrdelay – это параметр, который отвечает за время ожидания графического адаптера (GPU) перед сбоем драйвера. Этот параметр особенно важен в случаях, когда ваш компьютер часто работает с графически интенсивными приложениями, такими как игры или программы для редактирования изображений.
Оптимальное значение Tdrdelay может быть разным для разных компьютеров, и важно выбрать правильное значение, чтобы избежать сбоев и зависаний системы. Вот некоторые рекомендации, которые помогут вам выбрать оптимальное значение Tdrdelay для вашего компьютера:
- Проверьте спецификации вашего графического адаптера. Узнайте, какой тип адаптера у вас установлен и какие значения Tdrdelay рекомендует производитель для данной модели. Эту информацию можно найти на сайте производителя или в документации к компьютеру.
- Учитывайте особенности вашей работы. Если вы часто работаете с графически интенсивными приложениями, рекомендуется установить более высокое значение Tdrdelay, чтобы дать графическому адаптеру больше времени на обработку задач.
- Проведите тестирование. Используйте различные значения Tdrdelay и наблюдайте, как они влияют на работу вашего компьютера. Запустите несколько приложений, которые загружают графический адаптер, и проверьте, возникают ли сбои или зависания системы. Постепенно изменяйте значение Tdrdelay и определите оптимальное значение, которое обеспечивает стабильную работу системы.
Запомните, что выбор оптимального значения Tdrdelay зависит от конкретных характеристик вашего компьютера и специфики работы. Процесс может быть немного трудоемким, но правильное значение Tdrdelay поможет вам избежать проблем и обеспечить более стабильную работу компьютера.
Вопрос-ответ
Что такое Tdrdelay?
Tdrdelay (Timeout Detection and Recovery Delay) – это параметр, отвечающий за время ожидания ответа от видеокарты перед тем, как операционная система считает ее нерабочей и перезагружает драйвер.
Каким образом Tdrdelay влияет на работу компьютера?
Значение Tdrdelay влияет на то, насколько долго операционная система будет ожидать ответ от видеокарты. Если Tdrdelay установлен слишком низким, то операционная система будет считать видеокарту нерабочей и перезагружать драйвер часто. Если же Tdrdelay слишком высок, то возможны зависания и вылеты приложений, связанные с работой видеокарты.
Как узнать текущее значение Tdrdelay на моем компьютере?
Чтобы узнать текущее значение Tdrdelay, необходимо открыть реестр Windows и перейти по пути «HKEY_LOCAL_MACHINE\SYSTEM\CurrentControlSet\Control\GraphicsDrivers». Здесь вы найдете значение Tdrdelay и сможете узнать его текущее значение.
Можно ли изменить значение Tdrdelay?
Да, можно изменить значение Tdrdelay в реестре Windows. Однако, это действие требует определенных навыков и аккуратности. Самый надежный способ изменить значение Tdrdelay — обратиться к специалисту или изучить детальные инструкции перед внесением изменений в реестр.
Как выбрать оптимальное значение Tdrdelay для моей системы?
Выбор оптимального значения Tdrdelay зависит от конкретных характеристик вашей системы и требований к видеокарте. Если вы часто сталкиваетесь с вылетами и зависаниями приложений, связанными с видеокартой, можно попробовать увеличить значение Tdrdelay. Однако, стоит помнить, что слишком высокое значение Tdrdelay может привести к замедлению работы вашего компьютера.
Видеодрайвер перестал отвечать и был успешно восстановлен
Ошибка «видеодрайвер перестал отвечать и был успешно восстановлен» иногда возникает при работе с программами, которые активно используют ресурсы видеокарты. Сбой может произойти по множеству причин, касающихся как программной, так и аппаратной части ПК.
Изначально ошибка про то, что видеодрайвер перестал отвечать и был восстановлен появилась в Windows Vista, из-за внедрения механизма перезапуска драйвера (TDR). В дальнейшем эта структура переходила во все последующие версии ОС. Суть механизма заключается в том, что Windows не перезагружается при возникновении программного сбоя, когда работает драйвер. Благодаря вышеупомянутой доработке перезапускается исключительно ПО, а пользователю выводится соответствующее уведомление. Соответственно, при описании дальнейших действий предполагается что пользователь, знает модель видеокарты, установленной на компьютере.
Исправление ошибок видеокарты программными средствами
Во многих случаях, для устранения ошибки видеокарты достаточно использовать программные методы. Проблема может заключаться в неверно установленном драйвере, аппаратном ускорении, настройках ОС и влиянии сторонних утилит.
Ошибка драйвера видеокарты
Часто, корень проблемы – неправильная работа драйвера. Если не производилась ручная установка, а диспетчер устройств сообщает о том, что обновления не требуется, то, для устранения ошибки потребуется загрузить и установить драйвера с официального сайта. Также следует поступить, если пользователь использовал драйвер-пак — специализированную утилиту по автоматической установке драйверов.
Если решение не помогло, то, необходимо полностью удалить все компоненты текущего драйвера видеокарты, после чего установить новую версию. Проще всего это сделать утилитой Display Driver Uninstaller.
Если вы уверены, что установлены актуальные драйвера, а ошибка видеодрайвер перестал отвечать появилась недавно, то, можно попробовать выполнить откат драйвера. Для этого, необходимо в диспетчере устройств открыть свойства видеокарты, перейти на вкладку «Драйвер» и кликнуть по кнопке «Откатить».
Если функция неактивна то, следует запомнить или записать текущую версию драйвера и нажать «Обновить драйвер». Далее следует открыть список доступных версий драйвера для устройства и выбрать более старый вариант. Также, предыдущие версии можно скачать с официальных сайтов производителей видеокарты и установить в штатном режиме.
Изменение параметра TdrDelay
Внесение изменений в реестр Windows для решения проблемы предлагает сама компания Microsoft. Способ не устраняет первопричину появления ошибки, но, убирает сообщение о неполадке. Не помешает перед внесением изменений сделать резервную копию раздела реестра. Также, для выполнения дальнейших действий может понадобится выполнить поиск по редактору реестра, информация по вышеописанным темам находится на страницах данного интернет-ресурса.
Для перехода в реестр можно воспользоваться командами программы выполнить. Сначала следует нажать Win+R и в поле поиска утилиты ввести regedit. Далее необходимо перейти в раздел HKEY_LOCAL_MACHINE\SYSTEM\CurrentControlSet\Control\GraphicsDrivers и скорректировать значение параметра TdrDelay на 8 (расположен справа).
Если переменная отсутствует, то, её требуется создать – кликнуть правой кнопкой мышки по пустому пространству с права окна, и в контекстном меню выбрать «Создать — Параметр DWORD (32 бита)«. Параметру необходимо присвоить имя TdrDelay, и задать указанное ранее значение.
Настройка быстродействия системы
Если ошибка появляется при открытом рабочем столе, то, необходимо изменить параметры быстродействия Windows. Для этого, следует перейти в меню «Система» (кликнуть правой кнопкой мышки по значку этот компьютер затем выбрать свойства) и слева кликнуть по «Дополнительные параметры системы».
Для дальнейшей настройки визуальных эффектов Windows, необходимо во вкладке «Дополнительно» открыть раздел «Быстродействие» и кликнуть по кнопке «Параметры». В открывшемся окне следует перейти на вкладку «Визуальные эффекты» и отметить строку «Обеспечить наилучшее быстродействие», в конце понадобится нажать на кнопки «Применить» и «OK». Статья, находящаяся по ссылке выше, также поможет вам настроить данный пункт без большой потери качества интерфейса ОС.
Не установлены обновления ОС
Многие пользователи сами отключают автоматическое обновление Windows. Делать это не рекомендуется, так как, с каждым обновлением исправляется ряд ошибок и расширяется список совместимого оборудования. Если опция выключена, а необходимые обновления не установлены, то некоторые видеокарты могут работать некорректно. Для того чтобы попасть в «Центр обновления Windows» требуется открыть раздел, «Параметры» который находится в контекстном меню «Пуск» и выбрать пункт «Обновление и безопасность».
Далее в новом окне останется нажать кнопку «Проверить наличие обновлений» и дождаться окончания сканирования системы. По завершении следует подтвердить начало установки. В процессе ПК может перезагрузиться поэтому рекомендуется сохранить все изменения и закрыть программы.
Обновление DirectX
Иногда, видеодрайвер выдаёт ошибку из-за нестандартной версии программной среды DirectX. Пользователю часто предлагают инсталлировать это ПО при установке компьютерных программ и игр с помощью нелицензионных репаков. Однако, дата сборки DirectX в лучшем случае соответствует времени выпуска репака. Поэтому, далеко не всегда версия среды оказывается актуальной, что может сказаться на работоспособности видеодрайвера. Рекомендуется устанавливать DirectX для Windows исключительно с официального сайта.
Неисправен Adobe Flash Player
Если сбой происходит при работе с браузером во время проигрывания видео-контента или Flash элементов, проблема может заключаться в Adobe Flash Player. В этом случае, исправление ошибки «видеокарта драйвер перестал отвечать» заключается в скачивании актуальной версии программы – лучше всего воспользоваться официальным сайтом разработчика, вот ссылка get.adobe.com/ru/flashplayer/. Если обновление не помогло, то, можно попробовать отключить аппаратное ускорение. Процедура выполняется непосредственно из браузера — необходимо нажать ПКМ (правой кнопкой мышки) по любому видеоролику в сети интернет. В появившемся контекстном меню выбрать пункт «Параметры» и выключить опцию аппаратного ускорения. Также, при необходимости аппаратное ускорение можно отключить в самом браузере, как это сделать описывается в одной из публикаций про некорректное отображение в Google Chrome, находящейся на страницах сайта.
Неудачный разгон видеокарты
Часто, неполадки возникают из-за разгона видеокарты, особенно когда процедура выполняется самостоятельно. Однако, некоторые устройства имеют заводской разгон – названия таких видеокарт содержат сокращение OC (Overclocked).
Для исправления ошибки драйвера видеокарты необходимо поменять частоты GPU и памяти на стандартные (сведения можно узнать на официальном сайте производителя). Чтобы побыстрее найти данные в браузере выполните поиск по запросу «базовая частота видеокарты Nvidia GeForce GTX 980«, где Nvidia GeForce GTX 980 это полное наименование вашего видеоадаптера. Замена параметров легко выполняется через специальные утилиты. Для видеокарт от Nvidia рекомендуют использовать программу Nvidia Inspector, вот ссылка на страницу загрузки официального сайта утилиты www.guru3d.com/files-details/nvidia-inspector-download.html. Настроить оборудование компании AMD можно через Catalyst Control Center или с помощью утилиты MSI Afterburner по следующему адресу можно скачать программу с официального сайта MSI ru.msi.com/page/afterburner.
Узнать текущие значения частот и данные других характеристик можно с помощью известной программы GPU-Z вот ссылочка www.techpowerup.com/gpuz/. Утилита, выводит пользователю полную информацию по графическому контроллеру. База данных поддерживаемых видеокарт постоянно обновляется. Также, такую информацию можно получить с помощью программы для диагностики компьютера Aida64.
Технические неполадки
Если, ни один из программных способов не решил проблему, то, причина неисправности может заключаться в аппаратной части:
- Перегрев видеокарты – ошибка возникает при работе с ресурсоёмкими программами для моделирования или играми. Во время эксплуатации ПК на конструктивных элементах неизбежно скапливается пыль, которая затрудняет нормальное охлаждение аппаратных составляющих. Вследствие этого эффективность работы видеокарты падает, а нагрузка растёт. Для решения проблемы достаточно продуть все элементы ПК с помощью компрессора (процедуру следует проводить с осторожностью, чтобы не повредить элементы платы сильным напором воздуха).
- Загрязнённые контакты видеокарты – процедуру по чистке контактов следует проводить периодически, так как со временем они окисляются и засоряются. Очистка легко выполняется обычным канцелярским ластиком.
- Неправильная установка – видеокарта может быть установлена в неподходящий слот. Следует использовать разъем PCI Express x16 — 3.0. Как правило, на материнской плате он располагается в самой верхней позиции. Для определения местоположения разъёма, лучше всего, будет если вы обратитесь к документации производителя. При установке видеокарты в разъём с другой спецификацией (с другим количеством линий к процессору), помимо ошибки с видеодрайвером, будет наблюдаться падение производительности устройства, выскакивать синий экран смерти, могут быть проблемы с оперативной памятью, а также разное другое.
Таким образом, проблема может появляться по самым различным причинам, при этом, универсального способа исправить ошибку видеокарты не существует. Теоретически, неполадки могут возникнуть из-за любой программы, использующей ресурсы видеокарты. Причём пользователь может даже не догадываться о наличии такой утилиты на своём ПК. К примеру, иногда видеокарту нагружает вредоносное ПО для майнинга, которое сложно обнаружить стандартными методами.
Решать проблему необходимо последовательно. Сначала исключаются все программные варианты, затем, проверяются техническая сторона. Если ни один из способов не помог, то, следует обратиться в сервисный центр. Ваши вопросы всегда можно задать в комментариях либо перейдите на страницу «Контакты» заполните и пошлите мне форму.
17.05.2018
Ещё статьи, которые могут заинтересовать:
Восстановление нарушения целостности системных файлов
Восстановление удалённых файлов и безвозвратное затирание
Программа R-Undelete для восстановления файлов её преимущества и недостатки
Восстановление файлов с жёсткого диска при нерабочей Windows
Создание и удаление точки восстановления Windows
This issue is usually due to slow response from the display driver
by Milan Stanojevic
Milan has been enthusiastic about technology ever since his childhood days, and this led him to take interest in all PC-related technologies. He’s a PC enthusiast and he… read more
Updated on
- The VIDEO_TDR_TIMEOUT_DETECTED error happens due to GPU driver problems.
- A third-party BSoD fixer will easily eliminate the troublesome bugcheck error message.
- Make sure you download the latest GPU drivers by following our quick solution below.
Blue Screen of Death errors can be quite problematic, and a prominent one is the VIDEO_TDR_TIMEOUT_DETECTED error. Like others before it, this issue is usually caused by hardware problems.
Irrespective of the cause, we will show you how to fix this issue in the comments below.
What is video TDR timeout detected?
TDR (Time Detection and Recovery) is a Windows feature for detecting issues with your graphics card response. Hence, if you get the VIDEO_TDR_TIMEOUT_DETECTED error, it means your graphics driver did not respond on time.
Below are some of the causes of this issue:
- Outdated driver: Oftentimes, the MSDN bugcheck VIDEO_ENGINE_TIMEOUT_DETECTED error is down to a faulty or outdated graphics driver. The solution to this is to update your driver to the latest version.
- Issues with the hard drive: Sometimes, this issue can also be due to problems on your hard drive. You need to repair these errors to solve the problem.
- Outdated PC: In some cases, the video TDR timeout detected error can be due to an outdated operating system. The easiest way to fix this is to update your PC.
Speaking of this error, here are some similar issues that users reported:
- 0x117 video_tdr_timeout_detected: Sometimes, this error can have a certain number code assigned to it. However, you should be able to fix the problem by using one of our solutions.
- Nvlddmkm.sys video_tdr_timeout_detected: This issue can sometimes be caused by your Nvidia drivers, and to fix the problem, update them to the latest version and check if that solves the issue.
- Video_tdr_timeout_detected in Windows 7: This error can appear on other Windows versions; if you encounter it, you have to make a couple of changes in your registry to fix it.
- Dxgkrnl.sys Microsoft corporation video_tdr_timeout_detected: Sometimes, a specific driver might be causing this error to appear. To fix the problem, update your drivers and check if that helps.
How can I fix Video TDR Timeout Detected?
Before proceeding to the fixes in this section, below are some troubleshooting steps to try:
- Slightly overclock your graphics card.
- Underclock your RAM.
- Check the PC cooling system and remove dust.
- Check for faulty hardware.
If this does not work, you can now explore the solutions below:
How we test, review and rate?
We have worked for the past 6 months on building a new review system on how we produce content. Using it, we have subsequently redone most of our articles to provide actual hands-on expertise on the guides we made.
For more details you can read how we test, review, and rate at WindowsReport.
1. Use a third-party BSoD fixer
Blue screens are errors that can ruin somebody’s day at work or during light use of their device. It is important to prevent and repair such errors whenever possible.
2. Update your graphic card drivers
- Press the Windows key + X and select Device Manager.
- Double-click Display adapters to expand it, and right-click your graphics card.
- Now, select Update driver.
- Finally, choose the Search automatically for drivers option and install all available updates.
One of the major causes of the VIDEO_TDR_TIMEOUT_DETECTED error is an outdated driver. If Windows could not find the latest drivers, you can go to the manufacturer’s website to download and install them.
Also, some users recommend downgrading your drivers if updating them does not work.
Alternatively, you can fix this driver issue for good with a dedicated updater in Outbyte Driver Updater.
This third-party program can automatically update any drivers easily. You just need to install it and let it run its course, and you’ll have the latest drivers installed in no time.
⇒ Get Outbyte Driver Updater
3. Change the TdrDelay value
- Press the Windows key + R, type regedit, and click OK.
- Now, navigate to the path below in the left pane:
HKEY_LOCAL_MACHINE/SYSTEM/CurrentControlSet/Control/GraphicsDrivers - Check if you have TdrValue DWORD in the right pane. If no such entry is available, follow the steps below to create it:
- Double-click the new TdrDelay DWORD and set its Value Data to 8 or even 10.
- Finally, click OK and close the Registry Editor.
Windows has a special value in the registry called TdrDelay, and this value is designed to check how long it takes for your graphic card to respond.
So, if your graphic card doesn’t respond within the set time frame, it will crash and restart itself. You can fix the VIDEO_TDR_TIMEOUT_DETECTED BSoD error by changing the TdrDelay value.
- Fix: Video TDR failure nvlddmkm.sys error on Windows 10/11
- Security Settings Blocked Self-signed Application [Fix]
- Bugcheck 0x0000012B: How to Fix This BSoD
4. Install the latest updates
- Press the Windows key + I to open the Settings app and select the Updates & Security option.
- Click the Check for updates button.
- Finally, install all available updates, including the optional ones.
If your PC keeps crashing due to VIDEO_TDR_TIMEOUT_DETECTED error, the problem might be a missing update. So, you need to check for and update the latest patches on your PC.
5. Check the hard drive for bad sectors
- Press the Windows key + S, type cmd, and click Run as administrator under Command Prompt.
- Now, type the command below and hit Enter:
chkdsk c: /r - Finally, press Y when prompted and the scan will start after restarting your PC.
In some cases, the VIDEO_TDR_TIMEOUT_DETECTED error can be due to corrupt files on your hard disk. What you need to do is to run the CHKDSK command.
6. Run the Memory Diagnostic tool in Safe Mode
- Press the Windows key + I and select Update & Security.
- Choose Recovery in the left pane and click the Restart now button under Advanced startup.
- When your PC restarts, select Troubleshoot > Advanced options.
- Now, choose Startup Settings.
- Click the Restart button.
- Press 4 or F4 when your PC restarts to Enable Safe Mode.
- When your PC boots up, press the Windows key + R, type mdsched.exe, and click OK.
- Finally, select Restart now and check for problems (recommended) and wait for the scan to start.
Sometimes, the VIDEO_TDR_TIMEOUT_DETECTED error can be due to issues with your RAM. The solution is to run the Memory Diagnostic tool in Safe Mode.
7. Perform a System Restore
- Press the Windows key + R, type rstrui.exe, and click OK.
- When System Restore window opens, click Next.
- Now, select the desired restore point and click Next.
- Finally, click the Finish button and follow the instructions on the screen to complete the restoration process.
If this error started appearing recently, it may be caused by a problematic driver or an update. To fix this error, we advise you to perform System Restore.
If you’re unfamiliar, System Restore allows you to restore your system and fix various problems. Once you restore the system, check if the problem is still there. However, keep an eye out for driver and system updates.
If the problem appears again, a specific update may be causing this issue, so you need to block Windows 10 from installing the update.
Your graphic card usually causes VIDEO_TDR_TIMEOUT_DETECTED error, but we hope you managed to fix this error by using one of our solutions.
Feel free to tell us if the solutions worked and any other feedback regarding the subject in the matter in the comment section below.
This is a documentation from Microsoft website:
Timeout Detection and Recovery (TDR)
In Windows Vista and later, the operating system attempts to detect
situations in which computers appear to be completely «frozen». The
operating system then attempts to dynamically recover from the frozen
situations so that desktops are responsive again. This process of
detection and recovery is known as timeout detection and recovery
(TDR). In the TDR process, the operating system’s GPU scheduler calls
the display miniport driver’s DxgkDdiResetFromTimeout function to
reinitialize the driver and reset the GPU.
Here is some more explanation:
TDR stands for Timeout Detection and Recovery. This is a feature of
the Windows operating system which detects response problems from a
graphics card, and recovers to a functional desktop by resetting the
card. If the operating system does not receive a response from a
graphics card within a certain amount of time (default is 2 seconds),
the operating system resets the graphics card.
You can adjust the length of time before TDR kicks in and kills the driver. The default length is 2 seconds, but if you know that you need more time that can be increased. Basically thats delaying the TDR
Tweaking the value
Click Start, type regedit in the Search box, and then double-click regedit.exe from the results above. If you are prompted for an administrator password or confirmation, type the password or provide confirmation.
Browse to and then click the following registry subkey:
HKEY_LOCAL_MACHINE\SYSTEM\CurrentControlSet\Control\GraphicsDrivers
On the Edit menu, click New, and then select the following registry value from the drop-down menu specific to your version of Windows (32 bit, or 64 bit):
For 32 bit Windows
Select DWORD (32-bit) value.
Type TdrDelay as the Name and click Enter.
Double-click TdrDelay and add 8 for the Value data and click OK.
For 64 bit Windows
Select QWORD (64-bit) value.
Type TdrDelay as the Name and click Enter.
Double-click TdrDelay and add 8 for the Value data and click OK.
Close the registry editor and then restart your computer for the changes to take affect.
NB: I used value of 8, but you can always customise it. But in your case I notice you already have a tool to do that automatically for you.
More reading: Working around TDR in Windows for a better GPU computing experience