Для работы проектов iXBT.com нужны файлы cookie и сервисы аналитики.
Продолжая посещать сайты проектов вы соглашаетесь с нашей
Политикой в отношении файлов cookie
С популяризацией соревновательных игр геймеры со всего мира стали искать нетипичные способы превзойти оппонента. Потому как давно известно, что личностные качества и опыт — это лишь малая часть, влияющая на возможность победы. В этом материале вы узнаете, как оптимизировать Windows для получения идеальной плавности, чтобы стать быстрее всех в соревновательных играх!
Содержание
- Внимание!
- Актуальность драйверов
- Установка и обновление
- Геймерская настройка Windows
- Мышь и клавиатура
- Cкрытые настройки реестра
- Сглаживание мыши и отклик наведения
- Скорость курсора
- Приоритет исполнения и задержка ввода
- Перенос исполнения ввода
- DPC Latency
- Лишнии устройства и задержка
- Звук
- Электропитание
- Парковка ядер
- Твик приоритета прерывания
- Мышь и клавиатура
- Meltdown/Spectre/Zombieload
- Пинг
- Системные таймеры и Hpet
- Заключение
Внимание!
Гайд рассчитан на создание игровой системы с минимальным внесением изменений в работу ОС, так что вы можете без опасений что-то сломать, следовать всем рекомендациям.
Актуальность драйверов
Нельзя приступать к оптимизации, не будучи уверенным в актуальности драйверов нашего ПК. Ведь известно, что от свежести драйверов зависит не только правильность работы устройства, но и производительность всей системы в целом.
Установка и обновление
- Скачиваем и устанавливаем желаемую версию Snappy Driver Installer.
- Извлекаем файлы архива в любую папку.
- Запускаем файл SDI_x64_R2000.exe (64-bit) или SDI_R2201.exe (32-bit). (Желательно от имени администратора).
- Производим индексацию оборудования.
- Выполняем установку всего, что нашлось и перезагружаем ПК.
PS. Более подроно о установке драйвера и чем он является, вы всегда можете найти здесь.
После установки всех драйверов необходимо выполнить «правильную» найстройку устройств ввода и Windows. Что я имею в виду?
Геймерская настройка Windows
В современных версиях операционной системы Windows часто не учитывается геймерская направленность, потому как сама ОС изначально заточена для разных задач. Выполним по порядку базовые настройки ОС для геймера.
Мышь и клавиатура
Отключим мешающие алгоритмы поведения мыши для повышения точности её наводки и срабатывания в игре.
- Нажимаем Win+R и в появившемся окне вводим команду control.
- В старой панели управления заходим в выделенные разделы.
Снимаем галочки, что отвечают за акселерацию и лишние темы мыши, и повышаем скорость работы клавиатуры.
По идее, большинство гайдов на этом и заканчиваются. Но есть проблема. Даже выполнив все эти действия, мы не получим правильного перемещения нашего грызуна и желаемого отклика. Чтобы всё исправить, необходимо задействовать скрытые настройки в реестре.
Cкрытые настройки реестра
Вновь задействуем Win+R и вводим команду regedit. В появившемся окне поэтапно вносим изменения ниже. Правда если вам лень заниматься всей этой магией вручную, то вы всегда можете запустить этот файл (от администратора) в котором я уже прописал все настройки заранее.
Сглаживание мыши и отклик наведения
Windows Registry Editor Version 5.00 [HKEY_CURRENT_USER\Control Panel\Mouse] "MouseSpeed"="0" "MouseThreshold1"="0" "MouseThreshold2"="0"
Эти параметры отключат повышенную точность указателя, когда скорость курсора увеличивается вслед за физическим увеличением скорости передвижения грызуна в руке. Зачем это нужно? При стандартных настройках мышка сама доводится до нужного объекта, если вы немного ошиблись или не довели. Для шутеров подобное поведение грызуна приносит большие проблемы с прицеливанием. Дополнительно советую также изменить параметр «MouseHoverTime»=«0» — это помогает убрать задержку при наводке на объекты в системе.
Windows Registry Editor Version 5.00 [HKEY_CURRENT_USER\Control Panel\Mouse] "SmoothMouseXCurve"=hex:\ 00,00,00,00,00,00,00,00,\ C0,CC,0C,00,00,00,00,00,\ 80,99,19,00,00,00,00,00,\ 40,66,26,00,00,00,00,00,\ 00,33,33,00,00,00,00,00 "SmoothMouseYCurve"=hex:\ 00,00,00,00,00,00,00,00,\ 00,00,38,00,00,00,00,00,\ 00,00,70,00,00,00,00,00,\ 00,00,A8,00,00,00,00,00,\ 00,00,E0,00,00,00,00,00
В Windows 10 существует старый баг, когда разница между физическим перемещением мыши и перемещением курсора зависит от масштабирования экрана. Чтобы исправить ситуацию, принудительно изменим параметры SmoothMouseXCurve и SmoothMouseYCurve, которые отвечают за ускорение мыши по горизонтали и вертикали в режиме масштабирования 1 к 1.
Скорость курсора
Windows Registry Editor Version 5.00 [HKEY_CURRENT_USER\Control Panel\Mouse] "MouseSensitivity"="10"
Этот параметр отвечает за скорость перемещения курсора, его не рекомендуется изменять, ибо от него зависят многие параметры для расчёта движения мыши. Он всегда должен быть равен 10.
Приоритет исполнения и задержка ввода
Windows Registry Editor Version 5.00 [HKEY_LOCAL_MACHINE\SYSTEM\CurrentControlSet\Services\mouclass\Parameters] "MouseDataQueueSize"=dword:00000014 [HKEY_LOCAL_MACHINE\SYSTEM\CurrentControlSet\Services\kbdclass\Parameters] "KeyboardDataQueueSize"=dword:00000014
Параметры MouseDataQueueSize и KeyboardDataQueueSize отвечают за количество информации, которая может храниться в буфере драйвера мыши и клавиатуры. Чем меньше значение, тем быстрее новая информация будет обрабатываться. Принцип работы похож на очередь кадров в видеокарте, когда мы принудительно убираем фоновую подготовку очереди кадров, чтобы сразу получать настоящий. В нашем случае оптимальным значением будет 20.
Windows Registry Editor Version 5.00 [HKEY_LOCAL_MACHINE\SYSTEM\CurrentControlSet\Services\mouclass\Parameters] "ThreadPriority"=dword:0000001f [HKEY_LOCAL_MACHINE\SYSTEM\CurrentControlSet\Services\kbdclass\Parameters] "ThreadPriority"=dword:0000001f
Выставим обработку драйверов клавиатуры и мыши в режиме реального времени.
Windows Registry Editor Version 5.00 [HKEY_CURRENT_USER\Control Panel\Accessibility] "StickyKeys"="506" [HKEY_CURRENT_USER\Control Panel\Accessibility\ToggleKeys] "Flags"="58" [HKEY_CURRENT_USER\Control Panel\Accessibility\Keyboard Response] "DelayBeforeAcceptance"="0" "AutoRepeatRate"="0" "AutoRepeatDelay"="0" "Flags"="122"
Вновь отключим дополнительную задержку при нажатии клавиш мыши и клавиатуры, а также уберём залипание при двойном нажатии Shift.
Дополнительная часть самого муторного гайда подошла к концу. Переходим к следующему пункту настроек.
Перенос исполнения ввода
Вторым важным изменением, которое следует применить для мыши и клавиатуры — это выполнить перенос исполнения задач ввода с первого ядра CPU и активировать серверный режим опроса устройств (MSI). Зачем это нужно? Всё дело в задачах Windows, что обрабатываются первым ядром с устаревшим режимом прерывания. Такой режим работы устройства создаёт очередь исполнения и может вызывать задержки.
Посмотреть что крутится на первом ядре, можно с помощью Latency Moon. Выполним перенос.
- Скачиваем и извлекаем файлы в любую папку.
- Запускаем файл MSI_util_v3.exe. (Желательно от имени администратора).
- Активируем режим MSI для, где есть надпись LineBased, Msi, MsX.
- Выставляем приоритет High для мыши.
- Применяем изменения (Apply) и перезагружаем ПК.
Таким нехитрым образом, мы задействовали серверный режим опроса устройств и немного прибавили плавности. Перейдём к переносу задачи с первого ядра.
- Скачиваем и извлекаем файлы.
- Запускаем файл intPolicy_x64.exe (Желательно от имени администратора).
- Находим в списке нужные устройства и кликаем пару раз. Если вышла ошибка, то это устройство поддерживает перенос.
- Переходим к редактированию через Set Mask и выделяем нужное ядро, применяем.
- Перезагружаем ПК.
Поздравляю! Если скука вас ещё не съела, то вы весьма сильны желанием стать быстрее всех. Шутка. Мы почти завершили редактирование параметров, влияющих на задержку ввода. Перейдём к DPC Latency.
DPC Latency
Чтобы не нагружать вас технической информацией, вам лишь следует знать, что чем ниже показатели DPC Latency, то тем выше плавность системы. Сравнить её можно с резким увеличением герцовки монитора. Фокус и состоит в том, что герцовка не увеличивается, а плавность прибавляется. Посмотреть свою задержку можно с помощью Latency Moon.
Лишнии устройства и задержка
Ранее я уже писал, какая Windows не геймерская ОС, которая так и ждёт, чтобы вставить очередную палку в колёса бедному геймеру. Система почему-то считает, что отключение устройства от питания или его затормаживание во время игры — это совершенно нормально. Отключим такое странное поведение и удалим лишние устройства.
- Заходим в диспетчер устройств.
- Вид, показать скрытые устройства.
- Удаляем все серые устройства из списка.
- Для всех остальных через правый клик убираем галочки в разделе управления.
- Перезагружаемся.
После перезагрузки вы сразу почувствуете увеличение плавности, так как система уже не будет заниматься управлением поведения наших устройств.
Звук
Переходя к теме звука, сто́ит отметить его весомую значимость в плане влияния на задержки ввода, так как всё, что выше 44100 Гц, начинает почему-то несоизмеримо грузить систему, если у вас нет отдельной звуковой карты. Я не знаю, связано ли это с усложнением синусоиды сигнала, но на технических форумах часто ссылаются на саму схему реализации звука в Windows. Ладно, всё это рассуждения, а нам пора переходить к исправлению проблемы.
- Переходим в старой панели управления во вкладку звук.
- Отключаем все неиспользуемые устройства, кроме вывода звука и микрофона.
- Через правый клик по активному устройству изменяем качество выводимого звука до 44100 Гц и аналогично у микрофона.
- Во вкладке звуки выставляем профиль без звука для отключения системных звуков Windows.
После данных измеений вы вновь должны ощутить прибавку в плавности.
Электропитание
Как я уже писал ранее, о Создатель, а это уже третий раз, что Windows ни разу не геймерская ОС и не заточена под нужды геймера. В настройках электропитания Windows содержатся механизмы, которые могут влиять на плавность и стабильность во время игровой сессии. К значимым механизмам, мешающих геймеру, можно отнести парковку ядер, настройки электросбережения, а также небольшие параметры, отвечающие за различные таймеры/функции, которые также влияют на DPC Latency.
Прежде чем приступать к исправлению, необходимо отредактировать параметры реестра для получения возможности изменения скрытых настроек. В этом нам поможет бесплатная утилита Power Settings Explorer.
- Скачиваем и извлекаем файлы.
- Запускаем файл PowerSettingsExplorer.exe (Желательно от имени администратора).
- Находим в списке USB3 Link Power Management, разрешить состояния снижения питания
и NVIDIA Display Power Settings Technology (если у вас карта Nvidia). - Снимаем галочки и переходим к редактированию схемы электропитания.
Переходя к схеме редактирования электропитания, желательно удалить все схемы, кроме «Высокая производительность».
Вводим в CMD команды:
powercfg -delete a1841308-3541-4fab-bc81-f71556f20b4a
powercfg -delete 381b4222-f694-41f0-9685-ff5bb260df2e
Параметры электропитания:
- Жёсткий Диск — Отключать жёсткий диск через — Состояния (мин): 0 мин.
- Internet Explorer — Частота таймера JavaScript — Значение: Максимальная производительность.
- Параметры фона рабочего стола — Слайд-шоу — Значение: Приостановлено.
- Параметры адаптера беспроводной сети — Режим энергосбережения — Значение: Максимальная производительность.
- Сон — Сон после — Значение: Никогда.
- Cон — Разрешить таймеры пробуждения — Значение: Никогда.
- Параметры USB — Параметры временного отключения USB-порта — Значение: Запрещено.
- Параметры USB — USB 3 Link Power Mangement — Значение: Off.
- PCI Express — Управление питанием состояния связи — Значение: Откл.
- Управление питанием процессора — Разрешить состояние снижения питания — Значение: Выкл.
- Управление питанием процессора — Минимальное состояние процессора — Настройка: 100%.
- Управление питанием процессора — Политика охлаждения системы — Значение: Активный.
- Управление питанием процессора — Максимальное состояние процессора — Настройка: 100%.
- Экран — Отключить экран через — Значение: Никогда.
- Экран — Время ожидания до отключения экрана блокировки — Значение: 0 Мин.
Некоторые параметры могут отсутствовать или дополняться в зависимости от оборудования. Всё, что нам теперь осталось сделать со схемой электропитания — это отключить парковку ядер.
Парковка ядер
В Windows со времён Windows Vista, если я не ошибаюсь, существует механизм парковки ядер, который был призван обеспечить продление жизни ноутбуков путём отключения или снижения производительности ядер процессора. В игровых сессиях работа этого алгоритма может привести к падению FPS. Чтобы избежать этой проблемы, необходимо вновь лесть в реестр, но мы воспользуемся бесплатной утилитой Unpark-CPU.
- Скачиваем и извлекаем файлы.
- Запускаем файл UnparkCpu.exe (Желательно от имени администратора).
- Передвинем ползунок в правую сторону.
- Нажимаем Unpakr All и применить (Apply).
- Перезагружаем ПК.
С доведением до ума настроек электропитания мы закончили. Можно переходить к отключению заплаток процессора.
Твик приоритета прерывания
Windows Registry Editor Version 5.00 [HKEY_LOCAL_MACHINE\SYSTEM\CurrentControlSet\Control\PriorityControl] "IRQ8Priority"=dword:00000001
Это небольшой твик для установки повышенного приоритета прерывания. Вновь используем regedit или готовый файл.
Meltdown/Spectre/Zombieload
В своё время много шума наделало обнаружение уязвимостей для процессоров Intel и AMD, но ещё больший шум наделали патчи, которые «исправляли» дыры с существенной потерей производительности CPU. Если вы не Джеймс Бонд и не читаете этот материал с рабочего ПК, то смело отключайте патчи, ибо кто им дал право резать наш FPS.
Windows Registry Editor Version 5.00 ; отключение патчей Meltdown и Spectre [HKEY_LOCAL_MACHINE\SYSTEM\CurrentControlSet\Control\Session Manager\Memory Management] "FeatureSettings"=dword:00000001 "FeatureSettingsOverride"=dword:00000003 "FeatureSettingsOverrideMask"=dword:00000003 ; отключение патча Zombieload v2 [HKEY_LOCAL_MACHINE\SYSTEM\CurrentControlSet\Control\Session Manager\Kernel] "DisableTsx"=dword:00000000
Опять вносим наши изменения в параметры реестра через regedit или скачиваем и применяем заранее готовый файл. После перезагрузки мы должны получить прибавку в работе процессора от 5 до 30% в зависимости от поколения CPU. Перейдём к пингу.
Пинг
Windows очень любит надёжность, поэтому она плевать хотела на то, что вы геймер, ибо её алгоритмы задействованы на подтверждение получения и отправки пакетов с одной лишь ей ве́домой логикой задержки. Заставим систему сделать упор на скорость приёма и отправку пакетов.
- Переходим в старой панели управления во вкладку центр управления.
- Изменить параметры адаптера.
- Через правый клик по активному устройству нажимаем свойства.
- Убираем все галочки кроме (TCP/IPv4).
- По кнопке настроить, во вкладке дополнительно, отключаем электросбережения.
- Применяем.
Это основные параметры, которые отвечают за торможение интернета. Я напоминаю, что в зависимости от производителя и новизы сетевого адаптера, некоторых из них может и не быть. Перейдём к завершающему шагу настроек интернета.
Windows также через реестр регулирует работу интернета вне зависимости от настроек вашей сетевой карты. Таких параметров пара сотен, и изменять их вручную — это ад. Воспользуемся бесплатной утилитой TCP Optimizer 4.
- Скачиваем и запускаем TCPOptimizer.exe (Желательно от имени администратора).
- Выставляем в интерфейсе программы Optimal или как на скриншоте.
- Применяем.
- Перезагружаем ПК.
Мы выполнили изменение множества настроек, отвечающих за отклик и время жизни пакета, не говоря уже об изменении алгоритма передачи, и добились снижения итогового пинга. Настройку интернета для геймера можно официально объявить закрытой. Перейдём к последним пунктам.
Системные таймеры и Hpet
Разрешение таймера по умолчанию в Windows составляет 15,6 мс — это является весьма высоким значением, которое приводит к лишнему энергопотреблению и траты впустую большого количества вычислительных мощностей — замедляя работу вашего компьютера! Хотя некоторые мультимедийные программы и игры сами могут фиксировать значение таймера для увеличения производительности, но они никогда не выставляют его меньше 1 мс. Чтобы исправить эту проблему и принудительно назначить время таймера для повышения производительности и отклика, а также чтобы не возиться с лишним ПО, выполним установку фоновой службы, которая и станет отвечать за наш таймер.
- Скачиваем и извлекаем файлы на диск.
- Переходим в папку и запускаем файл Installer.bat (Желательно от имени администратора).
- Выбираем в списке желаемый таймер, я советую 2.
- Дожидаемся окончания установки. (После установки не удалять!).
- Можно закрыть ПО.
Значение нынешнего таймера после установки можно проверить нажав 8 в интерфейсе ПО.
С постоянным таймером закончили. В Windows существует ещё множество таймеров, отвечающих за производительность. Одним из главных можно назвать Hpet. Конечно, в интернете бытует мнение, что его лучше не трогать, но главное — не отключать его в BIOS, а в самой Windows это даже нужно делать для избавления от стартеров и для увеличения FPS.
Вводим в CMD команды:
bcdedit /set disabledynamictick yes bcdedit /set useplatformtick yes
Отключаем в диспетчере устройств таймеры.
Иногда он может быть подписан как High Precision Even Timer или Высокоточный таймер событий. Аналогично советую отключить Intel Management, ибо он также сильно тормозит систему. Перезагружаем ПК и проверяем драйверы через Snappy Driver Installer. Там должны будут появиться наши таймеры. Обновляем таймеры и вновь отключаем их в диспетчере устройств.
Фанфары, гром и молния! Поздравляю с завершением сокращённого гайда по оптимизации Windows без поломки. Вы можете гордиться собой! Вы были упорны и стали быстрее всех!
Заключение
Кто-то назовёт автора сумасшедшим и не простит отсутствия итогов всего ада выше, но я могу поставить честь и совесть, а также 14-летний опыт оптимизации Windows-систем, что выполнив все эти действия, вы станете быстрее всех! Конечно, можно было бы применить ещё некоторые твики и ПО для очистки и удаления телеметрии, но тогда бы гайд разросся ещё больше, и был бы шанс поломать систему. В общем, пользуйтесь и будьте быстрее всех.
Last update 20 Feb 2023
XbitLabs participates in several affiliate programs. If you click links on our website and make a purchase, we may earn a commision. Learn More
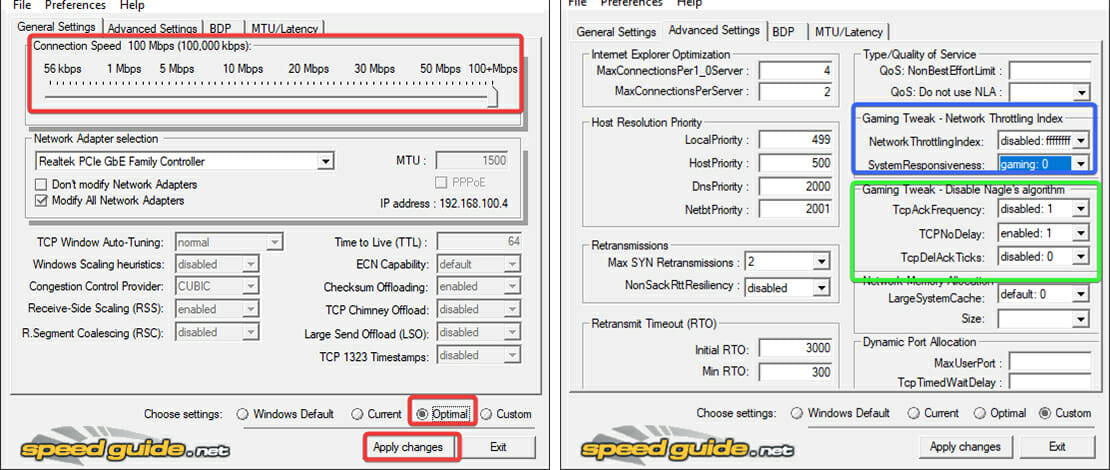
When it comes to gaming you do not need the fastest internet possible, but you do need a connection with low latency so you can enjoy your games. So in the same way you optimize your PC by reducing latency, there are also ways to optimize your internet connection for gaming/latency instead of throughput.
What Is TCP Optimizer
TCP Optimizer is a simple tool that provides you with options and settings that lower your network latency if configured correctly. This tool can help novice and advanced users so you should not be afraid of using it.
This tool was designed for tuning broadband internet but can be used for any connection type – even for Gigabit internet. TCP Optimizer comes with multiple other useful tools like testing the average latency and finding the largest packet size.
This is however not a magic tool that will somehow get rid of your super bad ping or spotty connection since it can only optimize your settings to a certain extent. By using this tool you are basically squeezing that last 1% of network performance so do not expect -20 ping in your main game or anything of the sort.
TCP Optimizer Settings for Gaming
To tune your network for gaming and latency you need to follow a couple of quick steps while using the TCP Optimizer.
- Set your Connection Speed slider value and apply Optimal settings. Restart and open TCP Optimizer again.
-
Go to the Advanced Settings tab click on Custom at the bottom and change the following settings:
Gaming Tweak – Network Throttling Index
NetworkThrottlingIndex: disabled:ffffffff
SystemResponsiveness: gaming: 0
-
In the Gaming Tweak – Disable Nagle’s Algorithm change the values to:
TcpAckFrequency: 1
TcpNoDelay: 1
TcpDelAckTicks: 0
- Apply changes and reboot the machine again.
With all of the settings applied and your PC rebooted you should be seeing a more stable connection in terms of ping when playing your games. I would also recommend you open TCP Optimizer on each boot/reboot and just let it run its initialization process to make sure your network adapter is using the correct settings. You do not need to apply or change anything since it will read what options were saved already.
Custom Windows ISO enjoyer, FPS optimizer, and aim improvement enthusiast. Will disassemble all of his peripherals (and sometimes PC parts) to mod them even if all of them work perfectly fine. Discord/Twitter: vile_is_dead
Да, заметно увеличить скорость Интернета на компьютере с Windows реально можно, это не лохотрон — название статьи полностью соответствует её содержанию и действительно сейчас расскажу, как сделать так, чтоб любые сайтики залетали в Вашу цифровую шайтан-машину быстрее, чем ещё каких-то 5 минут назад.
Помогать нам в этом благородном и нужном деле будет абсолютно бесплатная портативная (что это значит) программа для компьютера под названием TCP Optimizer. Кстати, это не первый безвозмездный реально работающий ускоритель сети Интернет описанный на этом сайте.
Содержание:
Одно предупреждение и совет

Перед тем, как рассказывать о самом интересном, сначала разочарую некоторых заблуждающихся читателей — если в договоре с провайдером (поставщиком Интернета) указана скорость, допустим 50 Мбит/сек, то выжать 60-70-80… у Вас не получится ни одним хитрым методом или программой.
TCP Optimizer не расширит интернет-канал данный провайдером, но максимально оптимизирует настройки сети в компьютере для более быстрого отображения сайтов или загрузки файлов, чем и достигается оптимизация Интернета.
Произведите замер скорости Интернета до и после использования программы TCP Optimizer, чтоб наглядно увидеть результаты её работы.
Даже, если эти значения не будут отличаться (или совсем «на капельку») — уверен, что своими глазами, наглядно заметите существенное ускорение открытия страниц любимых сайтов и сервисов в браузере.
Во всяком случае, лично я чуть с кресла не упал от удивления и восхищения, да и на различных компьютерных форумах одни положительные отзывы о данном ускорителе Интернета.
Ускоряем Интернет на компьютере
Наконец-то, переходим к самому вкусному. После скачивания TCP Optimizer по ссылке, что в конце статьи, устанавливать её в операционную систему Windows не нужно, как говорил выше — она портативная.
Просто запускаем программу от имени администратора (желательно)…
…
…
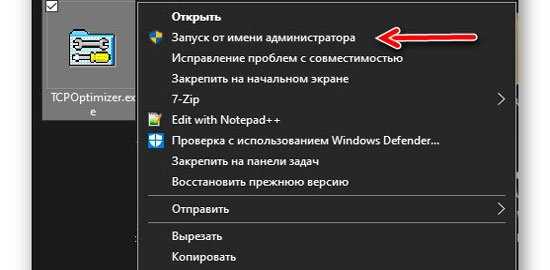
…не падаем в обморок от англоязычного интерфейса (особенно перепуганным — переводчик программ в руки), а просто…
- Устанавливаем ползунком максимальную скорость интернет-канала, указанную в договоре с провайдером
- Указываем свой адаптер (модем, роутер, сетевую карту… в зависимости от того, что нашла программа у Вас) или ставим галку на «Modify All Network Adapters» для внесения изменений сразу во всё найденное сетевое оборудование
- Ставим точку на «Optimal»
- Смело кликаем на кнопку «Apply changes»
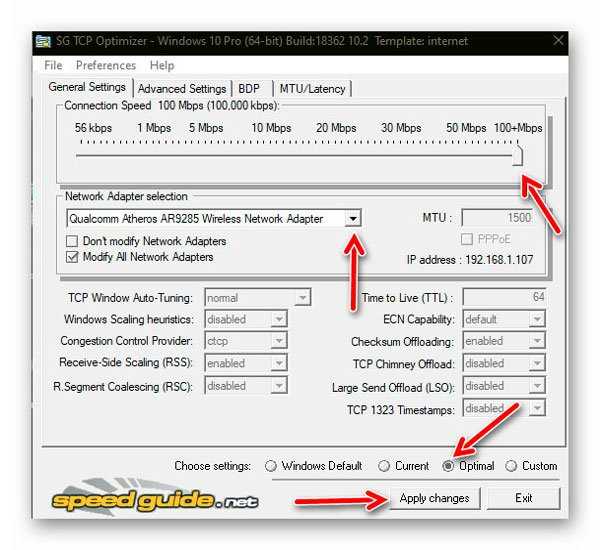
Появится такое окно с перечислением Ваших настроек сети в данный момент времени (вторая колонка), новых (третья колонка), которые применит программа TCP Optimizer, а также системных по умолчанию (четвёртая колонка)…
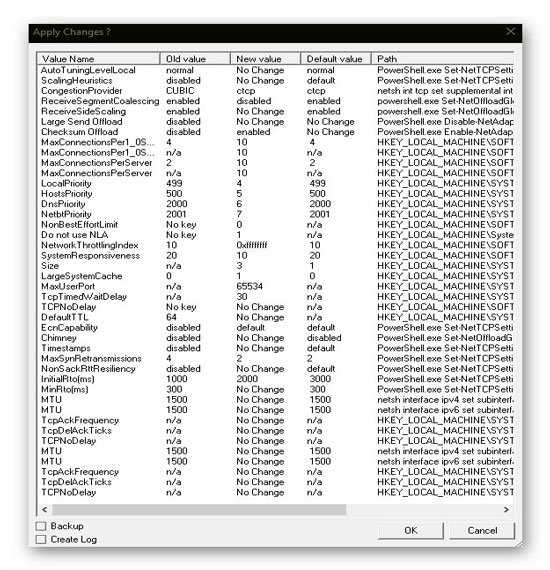
В самом низу, как видите, есть пункт «Backup» для активации точки восстановления системы перед применением изменений, но я бы рекомендовал сделать её самостоятельно ручками, чтоб наверняка.
Продвинутые пользователи могут ещё и лог-файл себе сделать установив галку в квадратике «Create Log».
Если раздвинуть окно — можно просмотреть конкретные адреса в недрах операционной системы, где будут производиться изменения (ветки реестра и т.д.)…
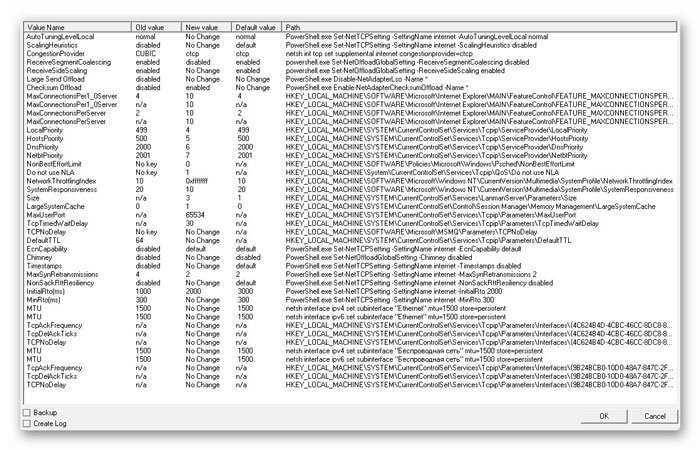
Остальные параметры, настройки, вкладки в окне программы TCP Optimizer категорически не рекомендую трогать и что-либо в них изменять, особенно неопытным пользователям — только сделаете хуже и замедлите (если не вырубите совсем) свой драгоценный Интернет.
Тыкаем на «Ок» и дождавшись окончания волшебного процесса ускорения Интернета (всего несколько секунд) получаем такое окошко…
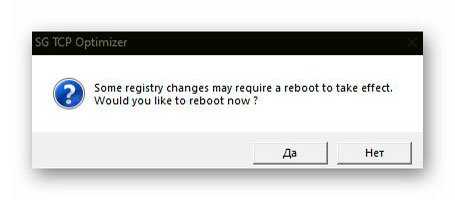
Нас спрашивают, хотим ли прямо сейчас перегрузить компьютер (систему) для применения изменений. Тыкаем «Да» и проверяем результат ускорения Интернета.
Как писал в самом начале статьи — программа TCP Optimizer смогла заметно увеличить скорость Интернета на моём компьютере. Заметил это сразу и невооружённым глазом при серфинге по сети (сайты начали просто летать). Надеюсь, что и Вам данная программа помогла в этом деле.
Мои замеры скорости Интернета до работы TCP Optimizer…

…и после…

Как говорят — без комментариев.
Не забываем, что всегда можно вернуться к настройкам сети по умолчанию…
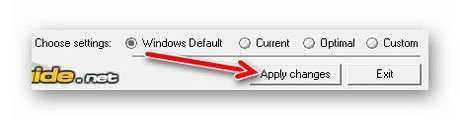
Наверняка у Вас зудит этот вопрос в голове. Дело в том, что изначально в Windows прописаны средние допустимые параметры (настройки, значения…) сети по всем гласным и негласным законам интернет-сообщества (размеры и число пакетов, средняя пропускная способность канала, максимальное количество одновременных соединений… и много других).
Так вот, TCP Optimizer абсолютно не стеснена какими-либо обязательствами, лицензиями, законами, нормами… поэтому устанавливает максимально лучшие значения именно для нашей сети, чтоб дарить нам лучики добра и позитива в компьютеры.
А ещё, если не знали, многие компьютерные программы самостоятельно правят под себя настройки сети Интернет, ничего и ни у кого не спрашивая. В итоге, через несколько недель или месяцев использования «чистой» Windows эти самые настройки уже не имеют ничего общего с оптимальными значениями.
Рекомендую иногда (раз в месяц или хотя бы полгода) корректировать скорость Интернета в своём компьютере с Windows при помощи программы TCP Optimizer.
Скачать TCP Optimizer
| Предназначение: | Бесплатная программа для оптимизации настроек сети и реального ускорения Интернета |
| Название программы: | TCP Optimizer |
| Производитель (автор): | Speed Guide, Inc.® |
| Статус: | Бесплатно |
| Категория: | Интернет |
| Размер инсталлятора (архива): | 668 кб |
| Поддержка ОС: | Windows XP,7,8,10 |
| Язык интерфейса: | Английский |
| Безопасность: | Вирусов нет |
| Похожие программы: | Профильный раздел сайта |
| Ссылка на инсталлятор/сайт: | Скачать/Перейти |
…
…
Целых 72 антивирусных сканера не нашли в программе даже намёка на вирус или троян. Работает во всех версиях операционной системы Windows.
Теперь знаете, как заметно увеличить скорость Интернета на компьютере с Windows. До новых полезных компьютерных программ.
ПОЛЕЗНОЕ ВИДЕО
…
…




In online games like Fortnite, League of Legends, CS GO, Dota 2, Cod: Warzone 2, Apex Legends, Valorant, and many more, to have the absolute best experience, you have to lower ping to the lowest possible. That’s why you have to make sure to set up everything correctly on your computer to achieve the absolute best ping while gaming. Below you can find the best practices to lower your ping to the lowest possible while playing online games.
Before you start doing anything, I recommend you do a speed test for your connection and write down the ping results so you can compare them with the final results to check if your ping is reduced. The best way to do that is by visiting https://www.meter.net/ping-test/ and doing a test on your internet connection.
1. Update Windows
The first and most important thing is to make sure you have all the latest windows updates downloaded and installed on your computer. The latest Windows updates will provide you with the latest fixes and optimizations for your computer and network adapter.
To download and install the latest Windows Updates, follow the steps below.
- Go to your Windows search bar and type “Check for updates” and click on it.
- On top of the page, click on “Check for updates” and make sure to download and install every single update that pop-ups.
2. Update Network Drivers
Windows updates will install a working network driver but sometimes won’t install the latest one. It’s crucial to have the latest network drivers installed on your computer to have the best possible ping.
To update your network drivers, follow the steps below.
The first thing you should do is to find your network adapter model.
To do that, navigate to the windows search bar and type “Control Panel” Then click on -> Network and Internet, and choose -> Network and Sharing Center. You should see the option -> Change adapter settings on the left side, click on it, and now you can see all your network adapters. Under the adapter name, you can see the adapter’s model, ex—Realtek, Intel, Killer, etc.
Depending on your model, there is a different process to update your drivers. I will go through the update process of the three most used ones. ( Realtek, Intel, and Killer )
2.1 How to update Realtek Network Drivers? (Realtek Users)
Visit Realtek’s official website to download the latest drivers for your network adapter.
Scroll down below and look for the “Win10 Auto Installation Program” option and click on the blue button to download it.
A new webpage will open asking you for an email address. You can place any email address since there is no verification process. Once you enter your email, click on the download button.
Once downloaded, right-click on the folder and extract the files. Next, search in the folder for setup.exe and right-click on it, and choose ” Run as administrator “. A window should pop up. Click next and install. If an older version has is installed, you may not see the option “install”. Instead, click the repair option.
2.2 How to update Killer Network Drivers? (Killer Users)
Visit Killer Networking’s official website to download the latest drivers.
You must be able to see the form below.
Choose your operating system and your Killer Device and click on filter.
Now, navigate to the middle of the page, look for a tab named ” Driver Only Packages ” click on it, and click download.
Once downloaded, right-click on the file, choose Run as administrator, and follow the on-screen instructions to complete the installation.
2.3 How to update Intel Network Drivers? (Intel Users)
Visit Intel’s official website to download the latest drivers available.
On the left side of the website, you should see two options :
PROWIN32.zip and PROWINx64.zip. If your system is 32bits, choose and download the PROWIN32.zip. If it’s 64bits, then select and download PROWINx64.zip.
Once you download the file, right-click on it, and extract it. Look for the setup file, right-click on it, and choose run as administrator and follow Intel’s on-screen instructions to complete the installation.
3. Optimize Network Adapter Settings with TCP Optimizer
Now that you have updated your network adapter drivers, the next thing you should do is to optimize the network adapter settings. I will go in-depth on how to do it using a free software named TCP Optimizer.
TCP Optimizer is a completely safe to use and legit software that will help us to quickly stabilize and lower our ping as much as possible to any game.
Navigate to the official download page of TCP Optimizer, and click on the download button.
Once you download the file, right-click on it and choose run as administrator.
Now you should see a window like this one below.
We are going to change most of the settings, so pay close attention.
3.1 Best TCP Optimizer settings for Gaming
In order to stabilize and lower the ping on your PC while gaming, you will have to follow all the steps below and configure your settings accordingly.
Navigate to the General Settings TAB of TCP Optimizer and change the settings as shown below.
Choose settings(bottom of the window): Custom
Connection Speed: Set it to 100+ Mbps
Network Adapter selection: Select your active adapter ( The one you updated before ) or leave the default one.
Tick the option: Modify all network adapters
MTU: 1500
Untick: PPPoE
TCP window Auto-Tuning: normal
Windows Scaling heuristics: disabled
Congestion Control Provider: ctcp
Receive-side Scaling (RSS): enabled
R.Segment Coalescing (RSC): enabled
Time to Live (TTL): 64
ECN Capability: disabled
Checksum offloading: disabled
TCP Chimney Offload: disabled
Large Send Offload (LSO): disabled
TCP 1323 Timestamps: disabled
Once you’ve copied all the settings, click on apply settings. A window will pop up asking you to reboot your computer for the settings to apply. Click “No” as you are going to do that at the end of this guide.
Now that you changed the general tab settings of TCP Optimizer let’s move on to the Advanced settings.
Navigate to the advanced settings tab and change the settings according to the ones shown below.
Internet Explorer Optimization
- MaxConnectionsPer1_0Server: 10
- MaxConnectionsPerServer: 10
Host Resolution Priority
- LocalPriority: 4
- HostPriority: 5
- DnsPriority: 6
- NetbtPriority: 7
Retransmissions
- Max SYN Retransmissions: 2
- NonSackRttResiliency: disabled
Retransmit Timeout (RTO)
- Initial RTO: 2000
- Min RTO: 300
Type/Quality of Service
- QoS NonBestEffortUnit: 0
- QoS Do not use NLA: optimal 1
Gaming Tweak – Network Throttling index
- Network ThrottlingIndex: disabled ffffffff
- SystemResponsiveness: gaming 0
Gaming Tweak – Disable Nagle’s algorithm
- TcpAckFrequency: disabled 1
- TCPNoDelay: enabled 1
- TcpDelAckTicks: disabled 0
Network Memory Allocation
- LargeSystemCache: default 0
- Size: default 1
Dynamic Port Allocation
- MaxUserPort: 65534
- TcpTimedWaitDelay: 30
Once you copied all these settings, click apply changes, choose NO if you are asked to restart right now, and close the program. And let’s move on to the next part, where I will show you how to optimize the rest of the network adapters’ settings manually.
Now your settings should look like this :
4. Optimize Ethernet / Wifi settings for Gaming
Now let’s apply the best ethernet and wifi settings for gaming which mostly includes disabling all the power-saving features of your adapter so it doesn’t go into power-saving mode in the middle of the game and skyrocket your ping.
Go to your search bar and type network connections, and click on view network connections.
Right-click on your network adapter and click on properties. After that, click on the configure button and click on the “Advanced” tab.
Here you can see a list of options.
Change the following settings accordingly :
Energy-Efficient Ethernet
- Disabled
Green Ethernet
- Disabled
Power saving mode
- Disabled
Make sure to disable any other power-saving feature depending on your adapter’s model. Once you’ve changed the above settings, navigate to the top right corner, and select the power management tab.
Untick the option ” Allow the computer to turn off this device to save power“, and click okay.
5. Correctly Configure the Windows Update delivery settings
Navigate to your search bar and type “Windows Update delivery” and click on Windows Update delivery settings.
The first thing to do here is to disable the option “Allow downloads from other PCs“, navigate down, and click on the advanced options tab.
Switch from Absolute Bandwith to Percentage of measured bandwidth, limiting both of the percentages bars to 5%.
Scroll down to upload settings and limit the first option to 5%.
6. Flush your DNS
By clearing your DNS, you are clearing all the IP addresses of all the websites you have ever visited. To flush your DNS, type the following commands on your CMD in the same order as you see them below.
Command #1: ipconfig /flushdns
Command #2: ipconfig /registerdns
Command #3: ipconfig /release
Command #4: ipconfig /renew
Command #5: netsh Winsock reset
7. Stop Background apps that are using your internet
Programs like OneDrive, Skype, Discord, torrenting services, and more may be using your internet bandwidth in the background, making your ping unstable and higher.
Go to Apps & features, and take a look at all the apps that are installed on your PC. Note which of them may be using your internet connection, and disable/uninstall all the ones you don’t absolutely need.
Keep in mind that a lot of apps are constantly pinging their servers to check for updates, so even if you think this might not help you, trust me, just keep the absolutely necessary ones installed and you will see your ping much more stable and lower especially in games.
8. Use an ethernet cable instead of wifi or move your computer closer to the router.
Using an ethernet cable instead of wifi, if not all of the time, most of the time will get you a lower and more stable ping. I understand that sometimes it may not be possible for you to connect via an ethernet cable. If that’s the case, then you may consider moving your computer or laptop closer to your router or getting a better network card or router.
Here are two cheap but highly effective ethernet cables that will make sure you have the lowest possible ping while gaming: VANDESAIL and AB RJ45
9. Select the closer server on the game that you play
The online game you are currently playing may have different servers for different regions. Consider choosing the server that is closer to your current location. For example, if you live in France, you should consider selecting a server in Europe instead of playing on the North American server.
This way you make sure that your ping will be the best possible while playing that particular game.
10. Ask your Internet Provider if there is an option for better ping
Some providers offer a “fast path” feature this feature will lower your ping in exchange for a slight decrease in your maximum internet speed. For example, if your current ping and speed are 90ms / 20mbps, applying the fast path feature could get you to 75ms / 19mbps. Pretty fair exchange since your purpose is to lower your ping as much as possible. * Note that not all internet providers offer this feature, also, some of them may have applied the feature automatically.
11. Disconnect devices that you are not using from the network
If you are not using your phone or other devices while gaming, you may consider disconnecting from the network as background apps may be running and using your internet connection.
Phones, tablets, laptops, TVs, or any other device that could be using your internet connection should be disabled if you want to have the lowest ping possible while gaming.
12. Restart your Computer and Modem
Once you apply everything demonstrated in this guide, restart your computer and your modem for all settings to apply successfully.
If, after following this guide, you still can’t solve your issues, you can book a PC Optimization appointment with me, and I will be more than happy to help you out and solve all your problems.
Last but not least
If none of the above steps stabilized your ping, there is a good chance that you could have a malware or rootkit installed on your PC that has an open backdoor sending & receiving data at all times. It would be a good idea to get a good antivirus and do a full check-up of your PC. You might be surprised by the results.(hopefully not)
Go ahead and download Malwarebytes. By using my link, you can get a 14-day premium trial and 25% off if you decide to continue using the premium version. If you want to be totally safe on the internet and can afford it, get the premium version and you’ll never have to worry again about viruses, malware, adware, spyware, etc.
Install Malwarebytes and then open it. Click on Scanner -> Advanced Scanners ->Configure scan, and select the option scan for rootkits also, on the right side, select all your drives and click on scan. This scan may take a lot of time, but it can save you from serious issues, especially if you use your computer for transactions, work, etc.
Once the scan is completed, quarantine everything and restart your PC.
Using a VPN?
If you have to use a VPN to play your games, you need to connect to a high-quality server. You can’t be gaming on the public servers of free VPNs.
I recommend getting NordVPN since it’s the best all-around VPN in the market and it’s also well-priced.
Ultra-High or unstable ping?
If you are experiencing super high or unstable ping before and after following this guide, maybe you should look at your modem and see if it is the ping’s cause. Borrow a modem from a friend and check it with your connection. If your ping is stable now, maybe it’s time for you to upgrade to a new one and throw away the old one. The TP-Link AC1750 will do the job.
Guides to Optimize your PC
Below you can find some posts from me that will help you optimize your PC even more and possibly increase your FPS.
- Windows 11 Ultimate Optimization Guide
- Best NVIDIA Control Panel Settings
- Best AMD Radeon Settings
- Debloat Windows 10
- Unpark your CPU cores
If you still can’t solve your issues after following this guide, you can book a PC Optimization appointment with me and I will be more than happy to help you out and try to solve all your problems.
Главная => Увеличение интернет скорости на ПК => Программа для увеличения скорости интернета TCP Optimizer
Обновлено 12.12.20182042
Как увеличить скорость интернета с помощью программы TCP Optimizer?

Хотите увеличить скорость интернета? Желаете ли Вы быстро скачивать большие файлы, торренты, фильмы..? Большинство ответит конечно же да, тогда на сайте undelete-file.ru представляем Вашему вниманию — бесплатная программа для увеличения скорости интернета — TCP Optimizer, которая оптимизирует настройки связанных tcp и ip параметров ОС Windows, тем самым поднимая скорость сети интернет.
TCP Optimizer — это своеобразный «регулятор» скорости соединения, после выбора которой программа ищет лучшие окна параметров tcp и произведёт оптимизацию на этом режиме.
Перед использованием данной программы советуем изменить значение пропускной способности, тем самым скорость можно поднять ещё на 20%.
Открываем Диспетчер задач, жмем Файл — Новая задача (Выполнить) или Пуск — Выполнить
Далее вводим команду gpedit.msc и жмем ОК
Далее как показано на скриншоте в Редакторе локальной групповой политике ищем в папке Планировщика пакетов Qos или Диспетчере пакетов Qos значение Ограничить резервную пропускную способность, как на картинке
В новом окне изменяем настройки Включить — Устанавливаем на «0» (ноль процентов) — Применить — ОК.
Готово, теперь система Windows не будет отбирать «кусочек» инета ( + 20$).
Настройка скорости интернета в TCP Optimizer
Скачать программу для увеличения скорости интернета TCP Optimizer можно ниже, после чего разархивируем скачанный архив и запускаем утилиту. Причем, установка не нужна, скачанная программа сразу же готова к работе.
Далее, перемещая ползунок в строчке Connection Speed, указываем максимальную скорость интернет соединения. В данном случае выбрана скорость 8000 кбит в сек или 8 Мегабит в сек, не путать с Мегабайт в секунду — это разные вещи.





Помимо представленной программы можно использовать ещё одну, прочитав статью как увеличить скорость интернета программой Сheat engine?
Видео как настроить TCP Optimizer для ускорения скорости интернет соединения
Характеристики
| Версия | 3.08 |
| Поддерживаемые ОС | Windows 95/ME/XP/Vista и Windows 7 |
| Авторы | Speedguide |
| Язык | Английский |
| Размер | 644кб |
Утилита TCP Optimizer скачать
Источник: undelete-file.ru
Категория:
Этот сайт использует cookie для хранения данных. Продолжая работать с сайтов, Вы даете свое согласие на работу с этими файлами.Принять Подробнее























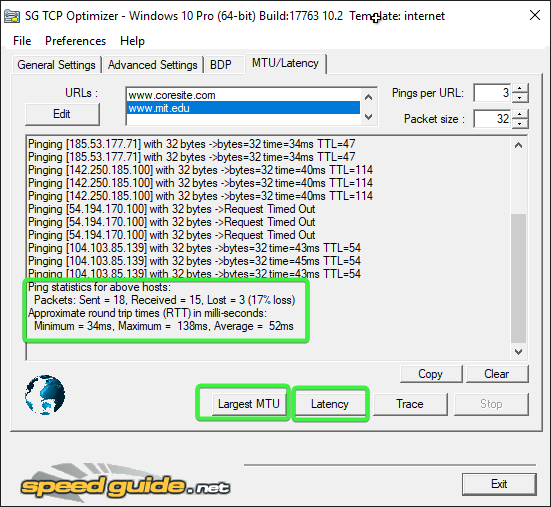
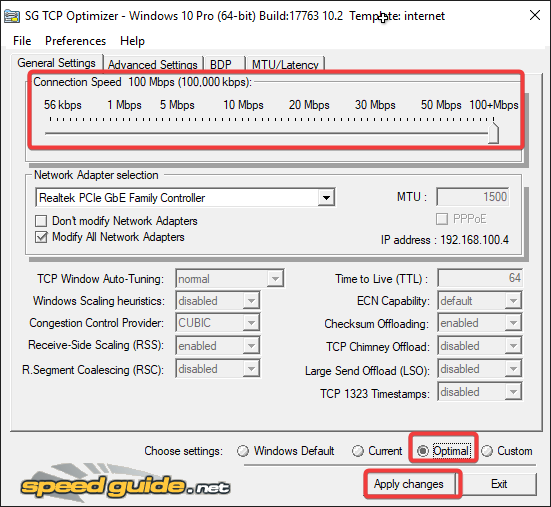
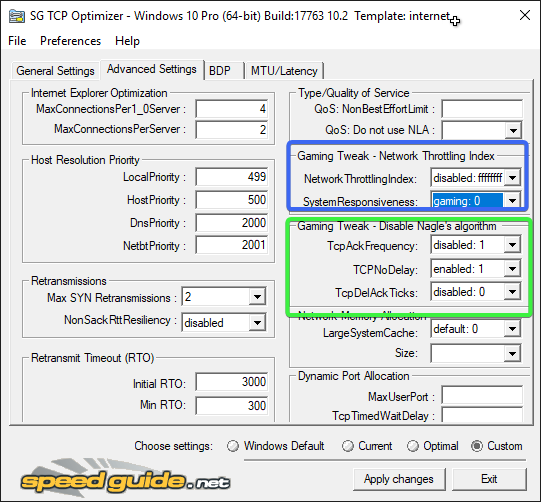
![How to lower ping in games [Extensive Guide for 2023] How to lower ping in all games.](https://slothytech.com/wp-content/uploads/2020/11/How-to-reduce-ping-in-online-Gaming-for-FREE-Comprehensive-GUIDE-2020-2.png)












![How to lower ping in games [Extensive Guide for 2023] How to open command prompt ( cmd) as administrator](https://slothytech.com/wp-content/uploads/2020/11/run-cmd-as-administrator.png)
![How to lower ping in games [Extensive Guide for 2023] How to remove viruses and malware from your computer](https://slothytech.com/wp-content/uploads/2021/03/How-to-scan-your-pc-for-malware-and-virus-with-malwarebytes.png)



