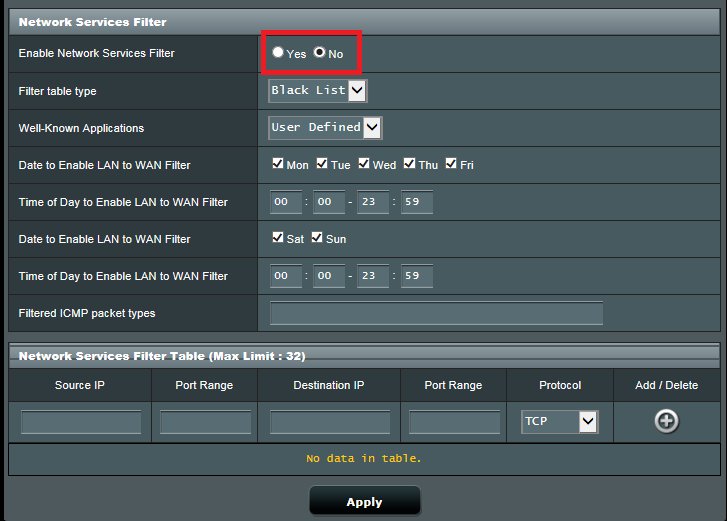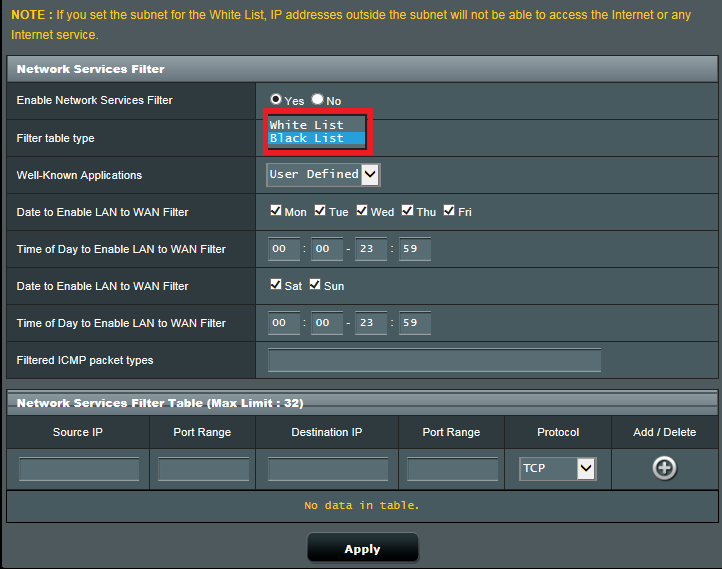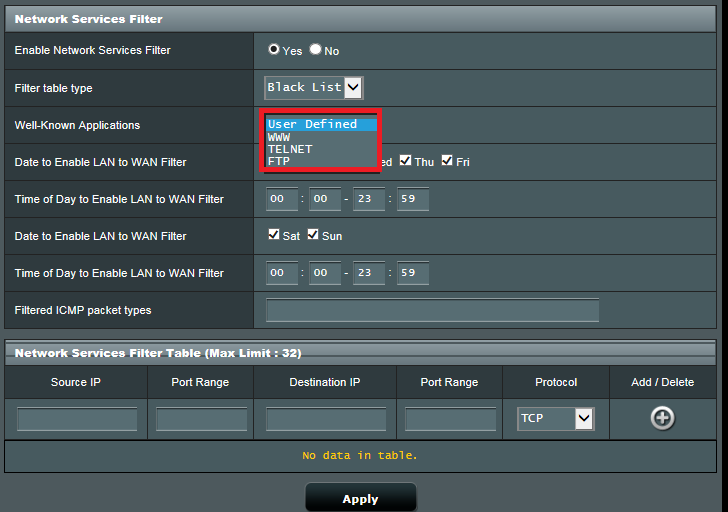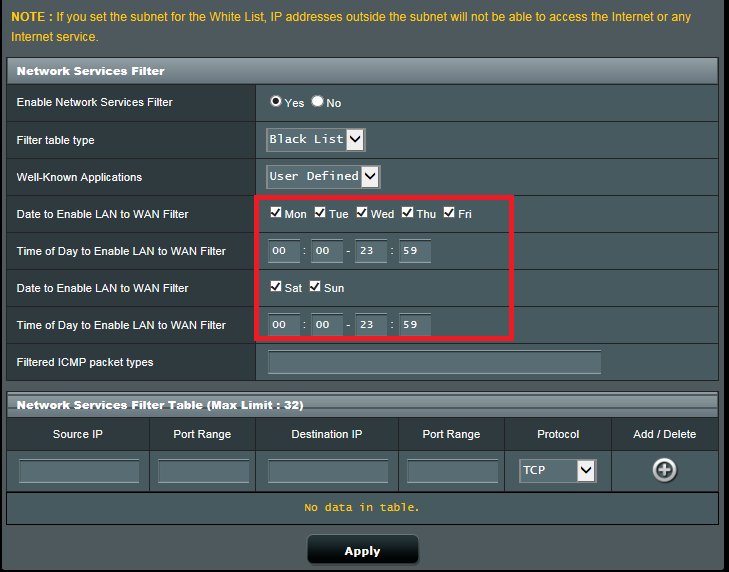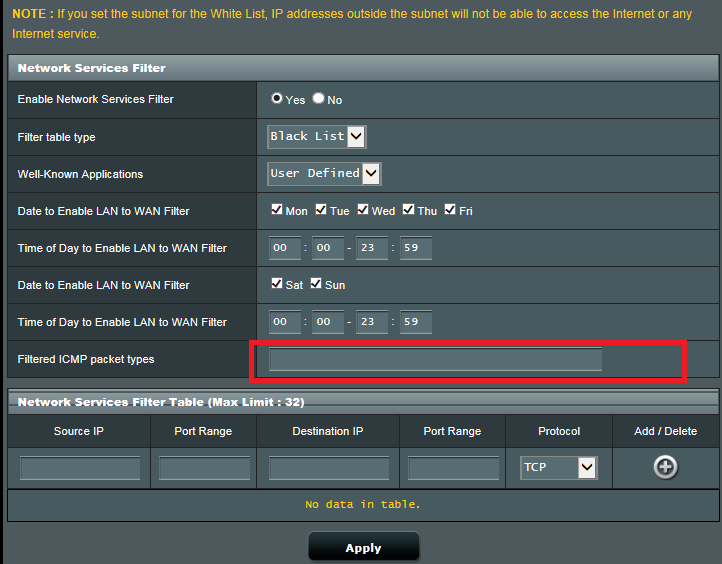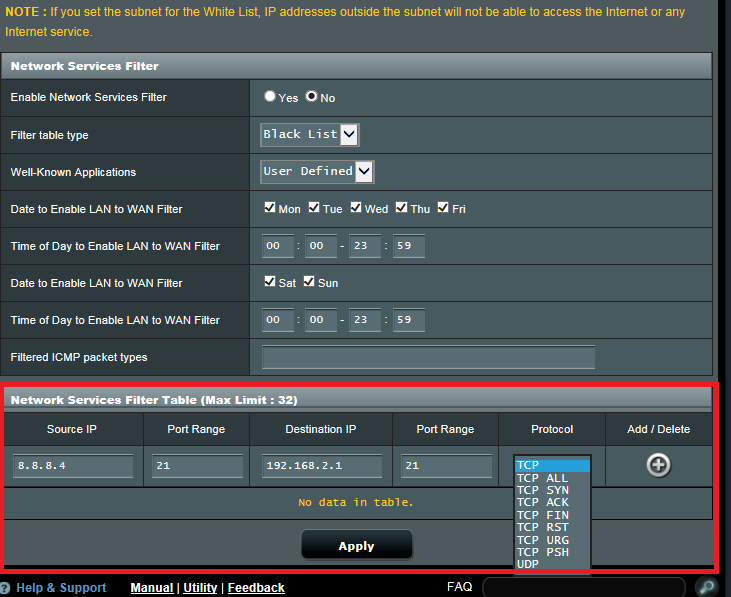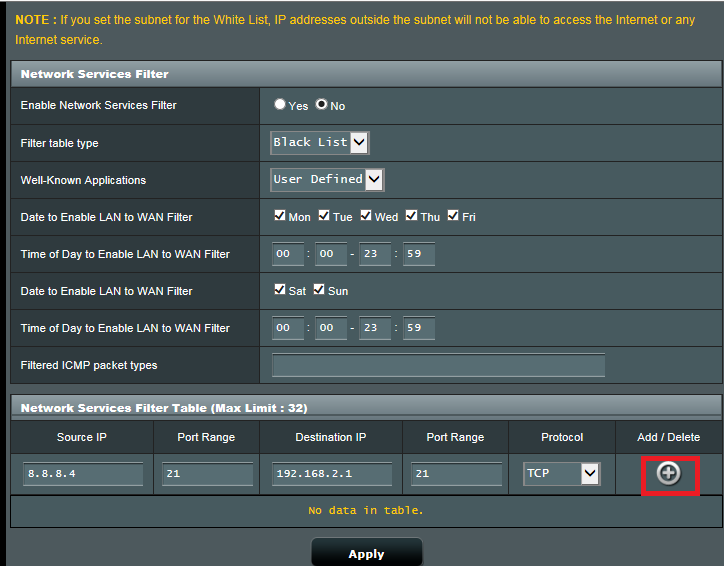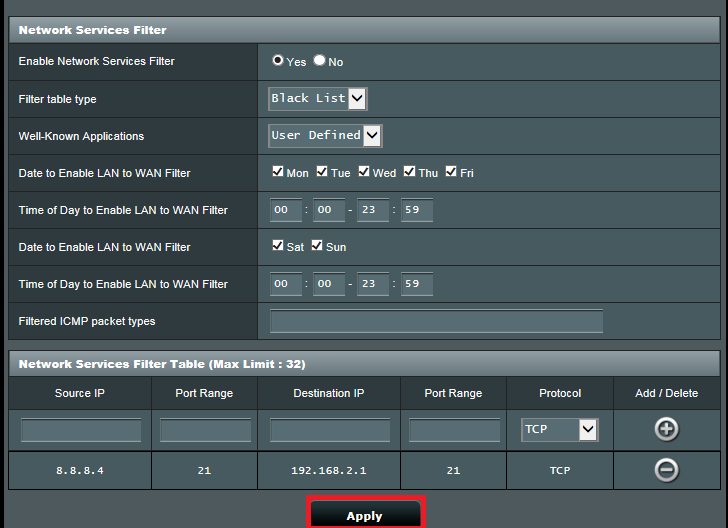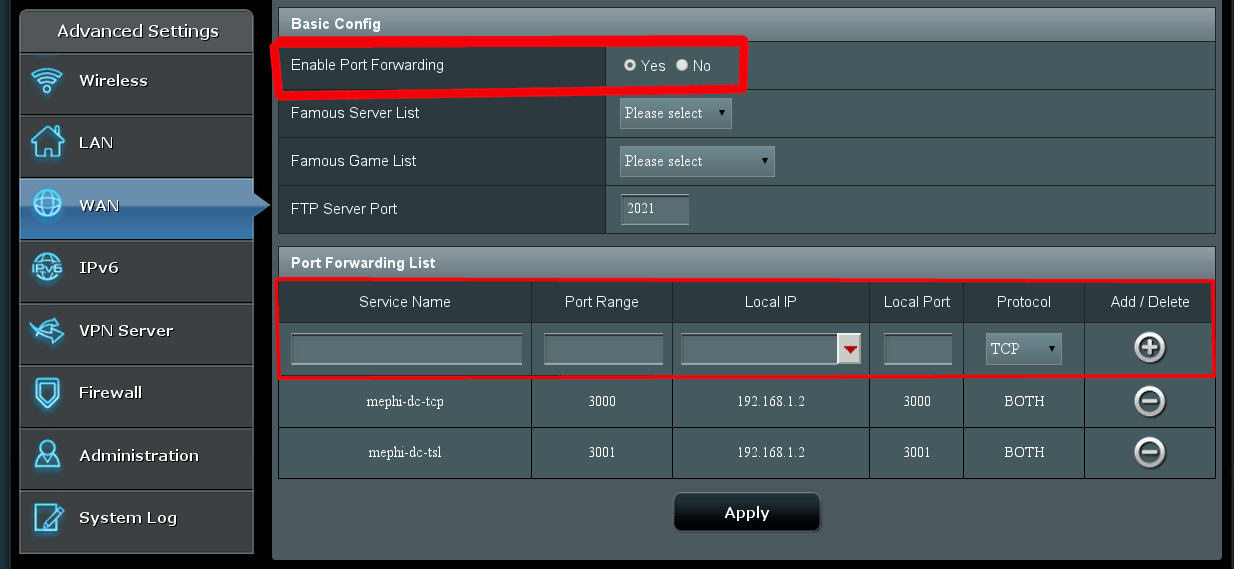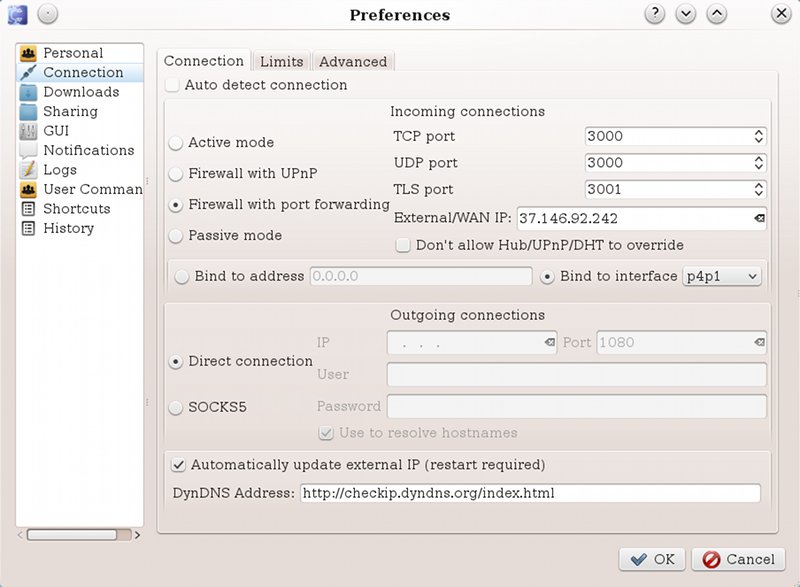[Firewall] How to set up Network Services Filter?
The Network Services filter blocks the LAN to WAN packet exchanges and restricts devices from using specific network services.
For example, if you do not want the device to use the Internet service, key in 80 in the destination port. The traffic that uses port 80 will be blocked.
Leave the source IP field blank to apply this rule to all LAN devices.
Black List Duration : During the scheduled duration, clients in the Black List cannot use the specified network services. After the specified duration, all the clients in LAN can access the specified network services.
White List Duration : During the scheduled duration, clients in the White List can ONLY use the specified network services. After the specified duration, clients in the White List and other network clients will not be able to access the Internet or any Internet service.
Setting steps :
1. Select Yes to turn on the Network Services Filter.
2. Choose the White list or Black list in the Filter table type.
3. Chose the type of the application or you can define it by yourself.
4. Set the date/time range that you want to enable the Network Service Filter.
5. Enter in the ICMP packet types if needed.
6. Set up the Network Service Filter which will block the packet from the source IP.
(*The two options TCP and TCP All are the same. )
7. Click ”+” to add the setting to the Filter table.
8. Click Apply to save the settings.
How to get the (Utility / Firmware)?
You can download the latest drivers, software, firmware and user manuals in the ASUS Download Center.
If you need more information about the ASUS Download Center, please refer this link.
Тема открытия портов на роутерах очень популярная, и не только для роутеров компании Asus. В этой статье мы подробно рассмотрим как открыть порты конкретно на маршрутизаторах компании Asus, а со временем обязательно подготовлю подобные инструкции для устройств других компаний. Сначала, я своими словами расскажу что такое порты на роутере, зачем их открывать (пробрасывать), и как это сделать на роутерах Asus. Эта инструкция подойдет для всех моделей Asus, таких как: RT-N12 (который мы недавно настраивали, писал об этом здесь), RT-N65U, RT-AC66U, Asus RT-N10, RT-N56U, RT-N18U и т. д. Показывать я буду на примере RT-N12+, но так как панель управления у них практически одинаковая, то все будет понятно.
Вот есть у нас роутер, интернет подключен к нему. Это значит, что только роутер имеет внешний IP-адрес, по которому можно обратится с интернета. А компьютеры, и другие устрйоства, которые подключены к роутеру, уже получают внутренние IP-адреса. Получается, что если обратится к внешнему IP-адресу, то мы не сможет достучаться ни до одного компьютера, если он подключен через роутер. Для этого и нужно делать проброс портов. Этим мы создаем в настройках роутера правило, в котором сказано, что все пакеты, которые идут для определенного порта, нужно сразу перенаправлять на порт определенного компьютера (IP-адрес), для которого мы открыли порт.
Для чего это нужно? Это нужно для разных программ, которые получают входящие подключения из интернета: DC++, разные торрент клиенты, FTP серверы, так же, проброс портов может понадобится при запуске веб-сервера на компьютере с доступом из интернета, при настройке IP-камер, или для некоторых игр. Некоторые программы могут сами открывать порты на роутере по технологии UPnP, что большинство современных программ и делает, если роутер это позволяет (если есть поддержка UPnP). Но, все ровно бывают случаи, когда нужно открывать порты вручную.
Тема с этими портами немного запутанная, но если вам где-то в инструкции к какой-то программе, или в какой-то статье попалась информация, что нужно открыть порты для работы определенной программы, или игры, и у вас роутер компании Asus, то просто сделайте все по инструкции, и у вас все получится.
Настраивать будем по такой схеме:
- Назначим статический IP-адрес для компьютера, в настройках роутера.
- Откроем нужный порт на роутере Asus.
Задаем статический IP для компьютера в настройках роутера Asus
Есть на роутере такая полезная служба, которая называется DHCP. Она каждому устройству автоматически выдает внутренний IP-адрес при подключении к роутеру. Но, дело в том, что для открытия порта (для нормальной работы перенаправления), нужно что бы компьютер имел статический IP-адрес, который не будет меняться после каждого отключения/включения компьютера, или после перезагрузки роутера. Поэтому, мы «попросим» DHCP для нашего компьютера (для которого будем делать проброс порта) зарезервировать статический IP, и выдавать каждый раз только его.
Зайдите в настройки своего маршрутизатора Asus. Сделать это можно либо по подробной инструкции, либо просто набрав в браузере адрес 192.168.1.1 и указав имя пользователя и пароль.
Перейдите в настройках на вкладку Локальная сеть, и сверху выберите DHCP-сервер. Возле пункта Включить назначение вручную установите Да. Ниже, в списке где MAC-адрес выберите компьютер, для которого мы будем присваивать статический IP. Если компьютре подключен, то просто выберите его в выпадающем списке. Ориентируйтесь по имени компьютера. IP-адрес будет задан автоматически, можете его оставить, или задать другой (например, как у меня). Дальше просто нажмите кнопку Добавить, и нажмите Применить. Вот скриншот для наглядности:
Роутер будет перезагружен, а статический IP присвоен вашему компьютеру.
Открываем порт на роутере Asus
Вам нужно знать, какой порт перенаправлять, это нужно будет сейчас указать в настройках нашего Асуса. Если вы задались вопросом открытия портов, то думаю, что вы знаете какой вам порт нужен. Можно открыть диапазон портов «от и до». Если что, заходите в настройки программы и ищите, там должен быть указан порт.
Вот для примера скриншот настроек соединения из программы µTorrent:
Видите, там указан порт (его и нужно открывать на роутере). А еще, я выделил Переадресация UPnP, это и есть эта самая настройка проброса портов, которая кстати в этой программе отлично работает. Это я показал для примера, у вас же может быть совсем другой случай с другой программой, или сетевым устройством.
Давайте ближе к делу. Значит, в настройках маршрутизатора переходим на вкладку Интернет — Переадресация портов. Ставим Да возле пункта Включить переадресацию портов.
Обратите внимание на два пункта: Список избранных серверов, и Список избранных игр. Там можно выбрать самые популярные серверы и игры, для которых настройки будут выставлены автоматически. Например: FTP, BitTorrent, TELNET Server, FINGER Server, Age of Empires, Counter Strike, Warcraft III, WOW и т. д.
Дальше заполняем такие поля:
- Имя службы — можете задать имя программы для которой открываете порт.
- Диапазон портов — здесь задаем сам порт, если он один, как у меня на примере. Если вы хотите задать именно диапазон, то задаем через двоеточие, вот так: 30297:30597.
- Локальный IP-адрес — выбираем из списка IP, который мы присвоили нашему компьютеру.
- Локальный порт — здесь указываем порт на компьютере, на который будет идти перенаправленные. Как правило, это такой же порт как в поле «Диапазон портов».
- Протокол — выбираем из списка протокол, по которому роутер будет делать перенаправленные.
Нажимаем кнопку Добавить и Применить.
На этом все. После сохранения настроек и перезагрузки маршрутизатора, все должно заработать. Теперь, все соединения которые будут направлены на указанный нами порт, будут перенаправлены роутером на компьютер. Вы можете открывать новые порты, или удалять старые правила.
Если после настройки ничего не работает, то проверьте заданные параметры еще раз, а затем попробуйте отключить антивирус, и/или брандмауэр. Они очень любят блокировать такие соединения.
Если остались вопросы по теме статьи, то задавайте их в комментариях, и не забывайте делится полезной информацией:)
Порты…?!
В некоторых ситуациях проброс портов на роутере просто необходим.
Например, Вы «сидите за роутером (маршрутизатором)» и хотите что бы люди при обращении
к Вашему роутеру попадали прямиком на Вашу машину (например, это может пригодиться для DC++-клиента
или игрового/web сервера).
В общем то, здесь нет ничего сложного. Детали, конечно, отличаются от роутера к роутеру,
но общая идея остаётся прежней. Во всех относительно новых роутерах есть такая функциональность.
Если же Вы не можете найти ничего подобного, обратитесь к «Руководству пользователя» Вашего роутера.
Я покажу как это сделать на примере проброса портов для настройки DC++-клиента на роутере Asus RT-N66U.
Настраиваем внутрисетевой IP
Для начала, убедитесь в что роутер внутри сети статически выдаёт вам IP-адрес (постоянно один и тот же).
На роутере за это отвечает DHCP Server. Если он включен (посмотрите в настройках,
что-то в районе раздела LAN), то нужно назначить IP-адрес для вашей машины статически в обход DHCP.
На вкладке LAN-DHCP Server включаем ручное назначение IP (Enable Manual Assignment),
выбираем в поле ниже свой MAC-адрес (если к роутеру подключено несколько машин,
свой MAC можно узнать на вкладке Карта Сети, нажав «Клиенты«, и «Обновить«.
Зная свой текущий IP, справа в таблице увидите и MAC), желаемый IP (в разумных пределах),
жмём Добавить и Применить. Всё, после сохранения, у вашей машины внутри сети постоянно будет
указанный IP адрес.
Проброс (открытие) портов
Теперь смело можно переходить непосредственно к самому главному.
Вкладка WAN-Virtual Server / Port Forwarding (Интернет / Переадрессация портов)
Включаем опцию Enable Port Forwarding (Включить переадрессацию портов), если ещё не сделали этого.
И заполняем необходимые поля:
- Service Name (имя службы) — ни к чему не обязывающее имя «правила» перенаправления портов;
- Port Range (диапазон портов) — диапазон портов (или 1 конкретный), С которых роутер
будет перенаправлять входящие соединения; - Local IP (локальный IP) — локальный (внутри вашей сети) IP, НА который роутер будет
перенаправлять входящие соединения с портов <Port Range>; - Local Port (локальный порт) — номер порта на машине с IP <Local IP>
на который роутер будет перенаправлять соединения; - Protocol (протокол) — соединения какого типа следует отлавливать роутеру.
Для настройки DC-клиента, пусть например, требуется открыть (пробросить) 2 порта :
3000 для TCP/UDP и 3001 для TLS (работает по протоколу TCP).
Таким образом, добавляем и заполняем 2 строчки следующим содержанием и жмём Применить:
# name Port-Range Local-Ip Local.Port Protocol type
dc-tcp 3000 192.168.1.2 3000 BOTH
dc-tsl 3001 192.168.1.2 3001 BOTH
Здесь — всё. Теперь роутер все входящие TCP/UDP соединения на порты 3000:3001 будет перенаправлять
прямиком на 3000:3001 порты машинки c IP 192.168.1.2.
Настройка DC++-клиента
Осталось настроить DC-клиент. Открываем настройки соединения
(Файл-Настройки-Соединение | Tools-Preferences-Connection ; у меня eiskaltdcpp).
И выбираем:
- радио-кнопку Ручной проброс портов;
- вписываем наши порты в соответствующие поля.
P. s. Если роутер поддерживает технологию UPnP, то можно выбрать этот пункт в настройках,
и не вписывать порты — программа должна сама определить, а возможно ещё и на роутере сама пробросит все необходимые порты. Но я люблю ясность во всём 
Does it work..?
Всё. Осталось проверить что всё работает. Но… есть такие вещи, как Антивирус, Браундмауэр,
и куча куча всего ещё! Они вполне могут блокировать обращение по необходимым портам.
Я думаю, Вам не составит труда их настроить (:
Например, мне, на Fedora 16, пришлось повозиться с iptables
su
# посмотреть все существующие правила:
iptables -nvL
# если, и скорее всего, нужные порты не настроены - исправим это
# открываем входящие соединения на нужные порты
iptables -A INPUT -p tcp -m tcp --dport 3000 -j ACCEPT
iptables -A INPUT -p tcp -m tcp --dport 3001 -j ACCEPT
iptables -A INPUT -p udp -m udp --dport 3000 -j ACCEPT
# открываем исходящие соединения с этих портов
iptables -A OUTPUT -p tcp -m tcp --dport 3000 -j ACCEPT
iptables -A OUTPUT -p tcp -m tcp --dport 3001 -j ACCEPT
iptables -A OUTPUT -p udp -m udp --dport 3000 -j ACCEPT
# ну и проверьте что нет никаких правил, закрывающих *всё*
# у меня такое было одно:
# -A INPUT -j REJECT --reject-with icmp-host-prohibited
# что бы его удалить, нужно выполнить
iptables -D INPUT -j REJECT --reject-with icmp-host-prohibited
# обязательно проверьте, что все ваши изменения отобразились в выводе
# iptables-save
Осталось сохранить правила iptables в fedora 16 (в моём случае)
# В большинстве дистрибутивов хватит
service iptables save
# Там же где во всю царствует Systemd, типа Fedora 16,
# используем старую версию команды:
/usr/libexec/iptables.init save
# на крайний случай, Вы всегда можете поправить конфиги ручками
vim /etc/sysconfig/iptables
Вот теперь — всё.
Здесь можно найти инструкции для настройки тех же самых вещей для многих роутеров
(если у вас не биилайн — это вообще не важно). Смотрите пункт Настраиваем доступ к локальным ресурсам.
Многие пользователи интернета сталкиваются с проблемами подключения к сети, низкой скоростью передачи данных или нестабильной работой программ. Часто причиной таких проблем является неправильная конфигурация TCP/IP на роутере. TCP (Transmission Control Protocol) — основной протокол передачи данных в Интернете, а IP (Internet Protocol) — протокол маршрутизации пакетов данных. Правильная настройка TCP/IP на роутере позволяет оптимизировать работу сети и повысить скорость передачи данных.
Первым шагом в настройке TCP на роутере является вход в его панель управления. Для этого необходимо узнать IP-адрес роутера и открыть его веб-интерфейс через браузер. Обычно адрес роутера указан на его корпусе или в документации к нему. После входа в панель управления необходимо найти раздел, ответственный за настройку TCP/IP.
Далее следует проверить текущие настройки TCP на роутере. В этом разделе можно увидеть IP-адрес роутера, DNS-сервера и другие параметры. Рекомендуется записать текущие настройки перед их изменением, чтобы в случае возникновения проблем можно было вернуться к предыдущим параметрам.
После того как текущие настройки были записаны, необходимо внести изменения. Во многих случаях достаточно изменить значения DNS-сервера на те, которые предлагает провайдер. Для этого можно воспользоваться DNS-серверами Google (8.8.8.8 и 8.8.4.4) или OpenDNS (208.67.222.222 и 208.67.220.220). Для применения изменений необходимо сохранить их и перезапустить роутер.
Таким образом, корректная настройка TCP/IP на роутере может значительно повысить производительность сети и стабильность работы программ. Следуя простым шагам этой пошаговой инструкции, даже начинающие пользователи смогут успешно настроить TCP на своем роутере.
Содержание
- Что такое TCP и зачем его настраивать на роутере?
- Принцип работы протокола TCP
- Почему важно настраивать TCP на роутере?
- Подготовка к настройке TCP на роутере
- Шаг 1: Определите модель и производителя вашего роутера
Что такое TCP и зачем его настраивать на роутере?
Настройка TCP на роутере позволяет оптимизировать работу вашей сети и улучшить ее производительность. Это особенно важно, если вы имеете проблемы с медленной или нестабильной сетью.
При настройке TCP на роутере вы можете оптимизировать параметры, такие как размер окна TCP, время ожидания подтверждений и максимальное количество одновременных соединений. Это позволяет увеличить пропускную способность сети, снизить задержки и повысить надежность передачи данных.
Настройка TCP на роутере также позволяет управлять потоком данных, определять приоритеты и ограничивать скорость передачи для различных видов трафика. Это особенно полезно, если вы хотите предоставить приоритет для определенных приложений или устройств, таких как стриминг видео или гейминг.
Важно отметить, что настройка TCP на роутере требует некоторых знаний о сетевых технологиях и может потребовать доступа к расширенным настройкам вашего роутера. Если у вас нет опыта в этой области, рекомендуется обратиться к специалисту или изучить соответствующую документацию.
Принцип работы протокола TCP
Работа протокола TCP основана на следующих принципах:
1. Установление соединения: Для начала передачи данных между двумя узлами необходимо установить соединение. Процесс установления соединения включает три фазы: установление связи, согласование параметров соединения и установление подключения.
2. Разделение данных на сегменты: Данные, которые требуется передать, разделяются на маленькие блоки, называемые сегментами. Каждый сегмент имеет свой порядковый номер, который позволяет контролировать упорядоченную доставку данных.
3. Управление потоком данных: Протокол TCP контролирует скорость передачи данных. В случае перегрузки сети, он может уменьшать скорость передачи или приостанавливать передачу до восстановления более стабильной ситуации.
4. Отслеживание доставки данных: Протокол TCP обеспечивает контроль доставки данных с помощью механизма подтверждений (acknowledgments). Получатель отправляет подтверждения о получении данных, а отправитель может повторно передавать данные, которые не были получены.
5. Завершение соединения: По окончании передачи данных происходит разрыв соединения. Процесс завершения соединения включает три фазы: завершение передачи данных, завершение подключения и закрытие соединения.
В результате, протокол TCP позволяет обеспечить надежную, упорядоченную и контролируемую доставку данных между двумя узлами в сети Интернет. Это делает TCP одним из самых широко используемых протоколов для передачи данных в сети.
Почему важно настраивать TCP на роутере?
Настройка TCP на роутере играет важную роль для обеспечения оптимальной работы сети. Вот несколько причин, почему это важно:
- Улучшение производительности сети: Правильная настройка TCP на роутере может значительно повысить производительность сети. Это может уменьшить задержки и улучшить скорость передачи данных.
- Увеличение надежности передачи данных: При правильной настройке TCP на роутере возможно улучшить надежность передачи данных. Протокол TCP обеспечивает отслеживание и повторную отправку потерянных пакетов данных, что позволяет минимизировать потери информации и обеспечить надежность передачи.
- Оптимальное использование ресурсов сети: Настройка TCP на роутере позволяет оптимизировать использование ресурсов сети. Это может включать установку оптимального размера окна TCP, активацию задержки ACK и другие параметры, которые могут повысить эффективность использования сетевых ресурсов.
- Защита от атак: Неправильная конфигурация TCP на роутере может привести к ряду уязвимостей и повысить риск атаки. Правильная настройка TCP может помочь защитить сеть от угроз безопасности и снизить вероятность успешных атак.
В целом, настройка TCP на роутере не только повышает производительность и надежность сети, но также способствует безопасности и оптимальному использованию ресурсов. Поэтому важно уделить достаточно внимания настройке TCP на роутере для оптимального функционирования сети.
Подготовка к настройке TCP на роутере
Прежде чем приступить к настройке TCP на роутере, необходимо выполнить несколько подготовительных шагов:
- Убедитесь, что у вас есть доступ к роутеру и имеются права администратора для его настройки.
- Определите IP-адрес вашего роутера и узнайте, как к нему подключиться. Обычно эту информацию можно найти в документации к роутеру или на его задней панели.
- Проверьте сетевые настройки вашего компьютера. Убедитесь, что он настроен на получение IP-адреса автоматически (через DHCP).
- Установите необходимое программное обеспечение на компьютер для доступа к роутеру. Обычно производитель роутера предоставляет программу или веб-интерфейс для настройки роутера.
- Подготовьте все необходимые данные, такие как IP-адреса, подсети и шлюза по умолчанию, которые вам нужно будет указать при настройке TCP.
После выполнения этих подготовительных шагов вы будете готовы приступить к настройке TCP на роутере и организовать стабильное и безопасное соединение к сети Интернет.
Шаг 1: Определите модель и производителя вашего роутера
Перед тем, как начать настройку TCP на вашем роутере, важно определить его модель и производителя. Эта информация необходима, так как каждый роутер имеет свой уникальный интерфейс управления.
Модель и производитель роутера обычно указаны на самом устройстве или на его задней панели. Вы можете найти название модели, такое как «TP-Link Archer C1200» или «ASUS RT-AC68U», а также информацию о производителе, такую как «NETGEAR» или «Linksys».
Если вы не можете найти информацию о модели и производителе на роутере, вы можете посмотреть на оригинальную упаковку или на поставляемый вместе с роутером документацию. Если вы все еще не можете найти информацию, вы можете воспользоваться поиском в Интернете или обратиться к службе поддержки производителя.

Если вы используете роутер для подключения всех своих домашних устройств к интернету, то у вас будут проблемы с доступом к вашим компьютерам из Интернета.
Поскольку внешний IP адрес будет только у самого роутера, тогда как все компьютеры, подключенные к вашему роутеру, будут получать внутренние IP адреса. В результате складывается такая ситуация, что для пользователей с Интернета ваши компьютеры становятся как бы невидимыми.
Решить эту проблему можно при помощи открытия портов на роутере. В этом материале мы расскажем о том, как открыть порты на роутере.
Содержание
- Как открыть порты на роутере ASUS
- Как открыть порт на роутере TP-LINK
Как открыть порты на роутере ASUS
Для того чтобы открыть порт на роутере от компании ASUS, вам необходимо открыть настройки роутера (как правило, они доступны по адресу 192.168.0.1), перейти в раздел «Интернет», а потом открыть вкладку «Переадресация Портов». Если на вашем роутере англоязычный интерфейс, то ваш путь к этой странице настроек будет выглядеть так: раздел «WAN» – вкладка «Virtual Server / Port Forwarding».

Первое, что необходимо сделать на странице «Переадресация Портов», это включить данную функцию. Для этого необходимо установить отметку «Да» напротив пункта «Включить переадресацию портов».

После этого можно начинать открывать порты на роутере. Для этого используют таблицу, которая находится в самом низу страницы «Переадресация Портов».

Для того чтобы открыть порт, нам необходимо заполнить форму в верхней части таблицы. Данная форма содержит следующие поля:
- Имя службы — просто название программы, для которой мы открываем порт. Например, если вы открываете порт для сервера Counter-Strike, то вы можете ввести в это поле название этой игры.
- Диапазон портов – порт, к которому должны подключаться из Интернета. В это поле можно ввести один порт (например, 27015) или целый диапазон портов (диапазон портов вводится через знак двоеточие, например, 10200:10300).
- Локальный IP-адрес — IP-адрес компьютера, на который будет перенаправляться трафик по этому порту. Другими словами, это IP-адрес компьютера, для которого вы открываете порты на роутере.
- Локальный порт – порт на вашем компьютере. Обычно здесь указывают тот же порт, что и поле «Диапазон портов».
- Протокол – протокол, который можно будет использовать с этим открытым портом. Здесь можно выбрать TCP, UTP, BOTH (оба протокола TCP и UTP) и OTHER (другой протокол). Если не знаете, что выбрать, указывайте BOTH (оба протокола).
После заполнения формы необходимо нажать на кнопку со знаком плюс, для того чтобы добавить данную информацию в таблицу, а потом нажать на кнопку «Применить» для того чтобы сохранить настройки. Все на этом открытие портов на роутере ASUS закончено, после применения настроек все должно заработать.
Как открыть порт на роутере TP-LINK
Пользователям роутеров TP-LINK для того чтобы открыть порт необходимо открыть веб-интерфейс роутера и перейти в раздел «Forwarding», а потом открыть подраздел «Virtual Servers».

На странице «Virtual Servers» отображается текущий список открытых портов на роутере, для того чтобы открыть еще один порт необходимо нажать на кнопку «Add new». После этого откроется страница с несколькими полями, которые необходимо заполнить.

Рассмотрим основные поля данной формы:
- Поле Service Port это то поле, которое на роутере ASUS называлось Диапазон портов. Здесь можно ввести один порт или диапазон портов. Диапазон портов вводится через знак дефиз, например, 10200-10300. К портам указанным в поле Service Port смогут подключаться клиенты из Интернета.
- Internal Port – внутренний порт на вашем компьютере. Порт, на который будет переадресовываться трафик. Если в поле Service Port вы указали только один порт, то поле Internal Port можно оставить пустым.
- IP Address – IP адрес компьютера для которого вы открываете порты на роутере.
- Protocol – выпадающее меню для выбора протокола. Можно выбрать ALL (все), TCP или UTP. Если не знаете, какой протокол вам нужен, то оставьте значение ALL.
- Status – статус данного порта, который вы открываете. Оставьте значение Enabled (включен).
Все на этом заполнение формы закончено, нажмите на кнопку «Save», для того чтобы сохранить настройки. После применения настроек открытые порты должны заработать.