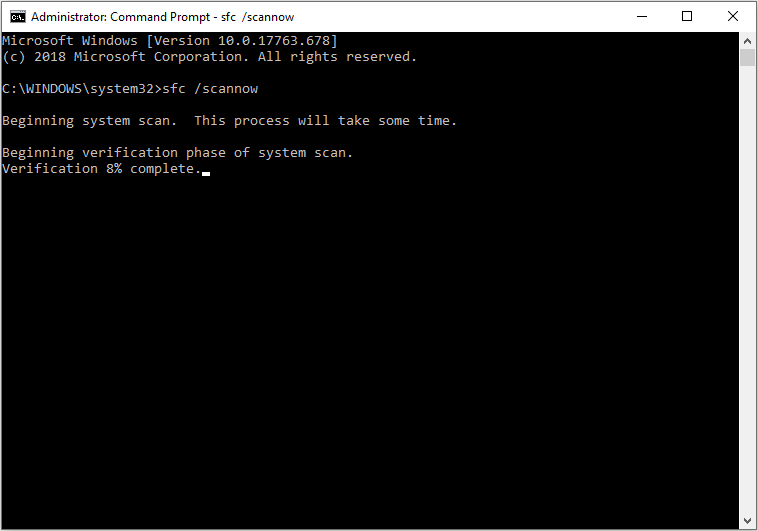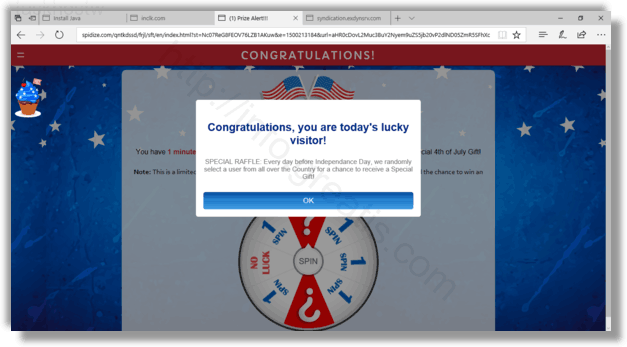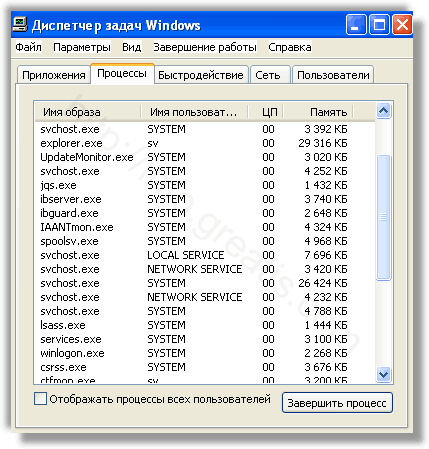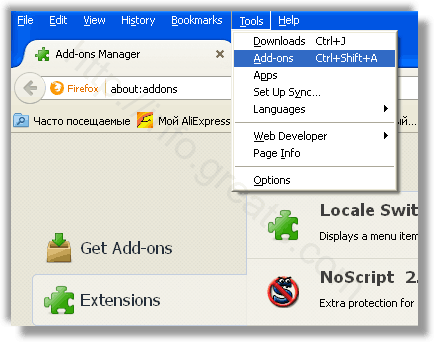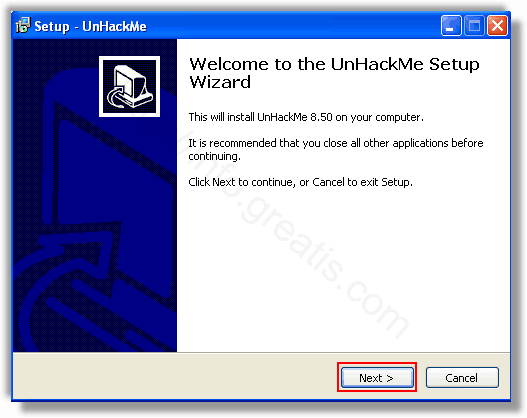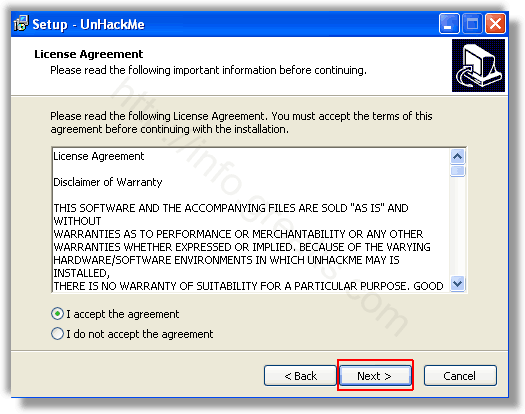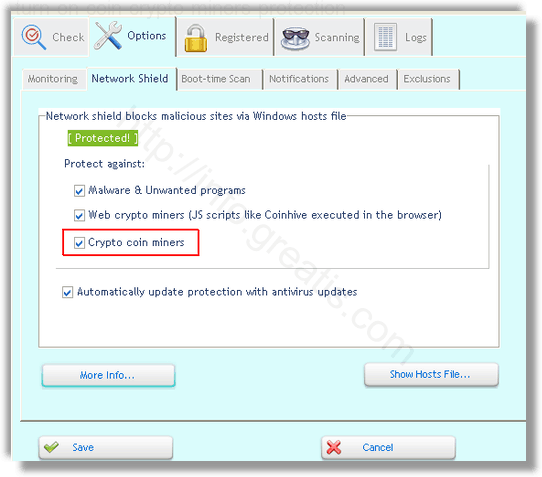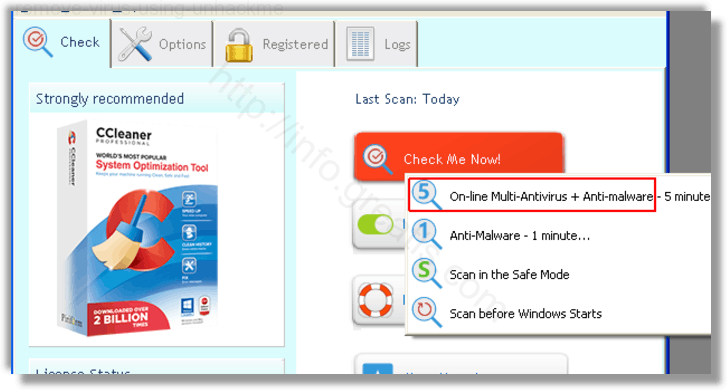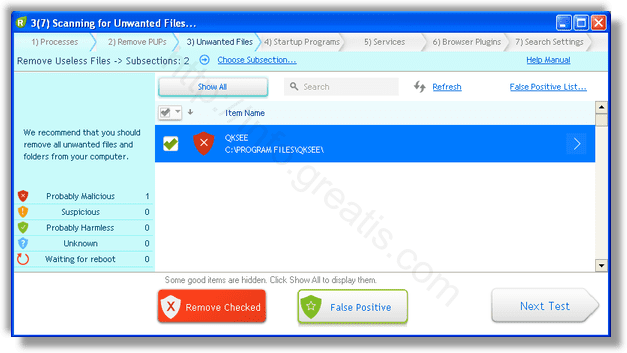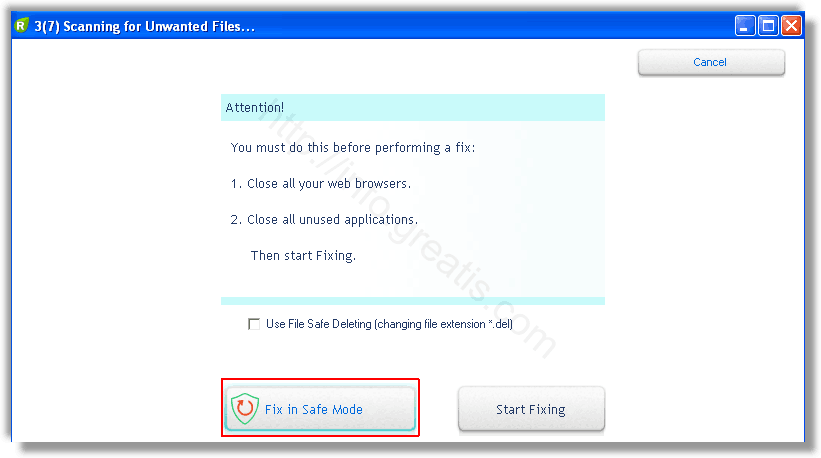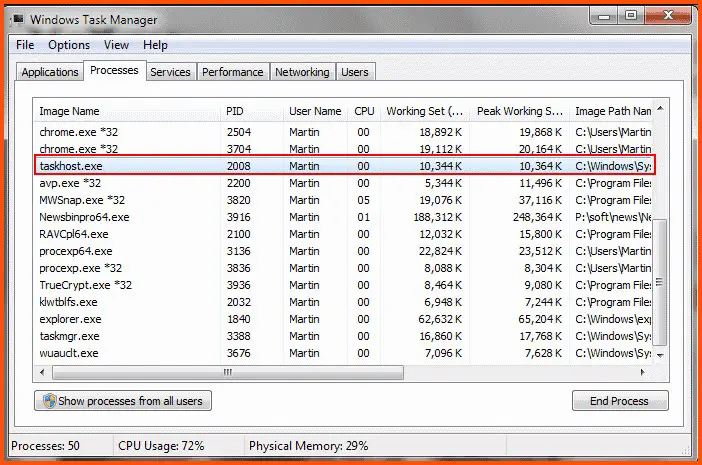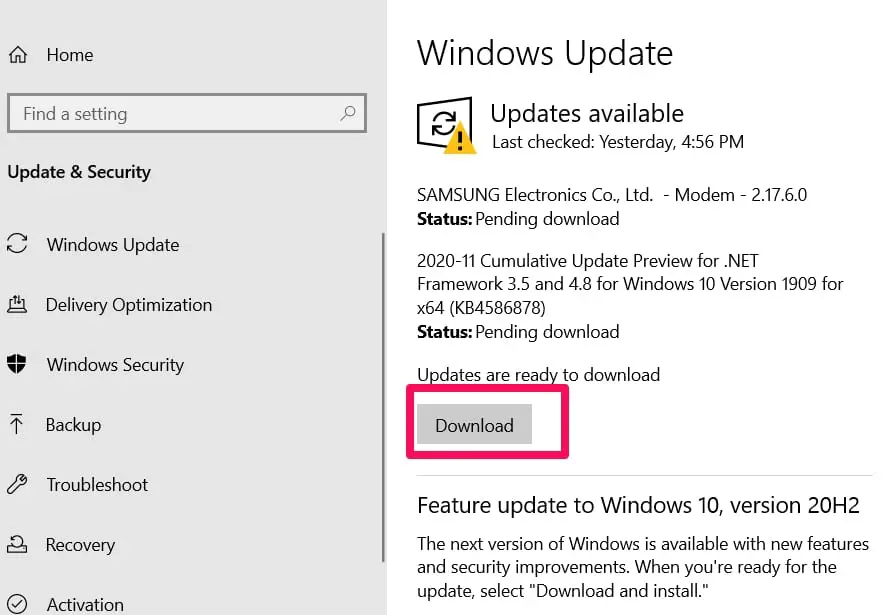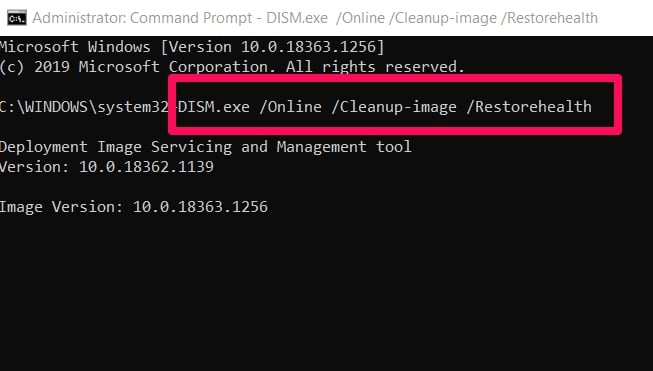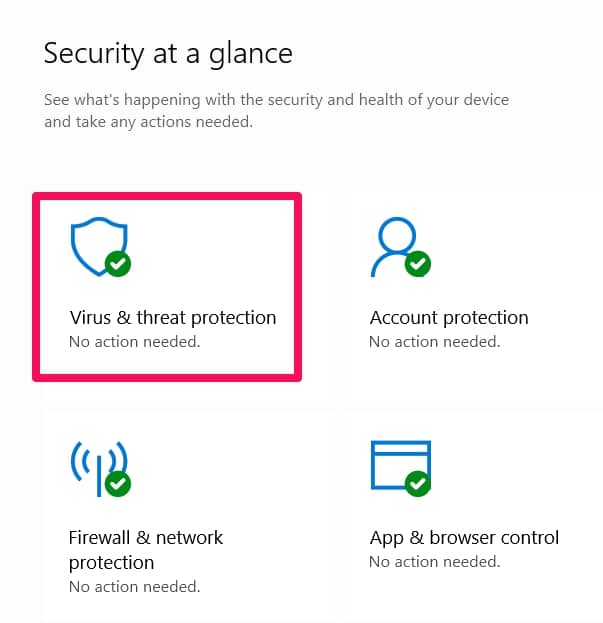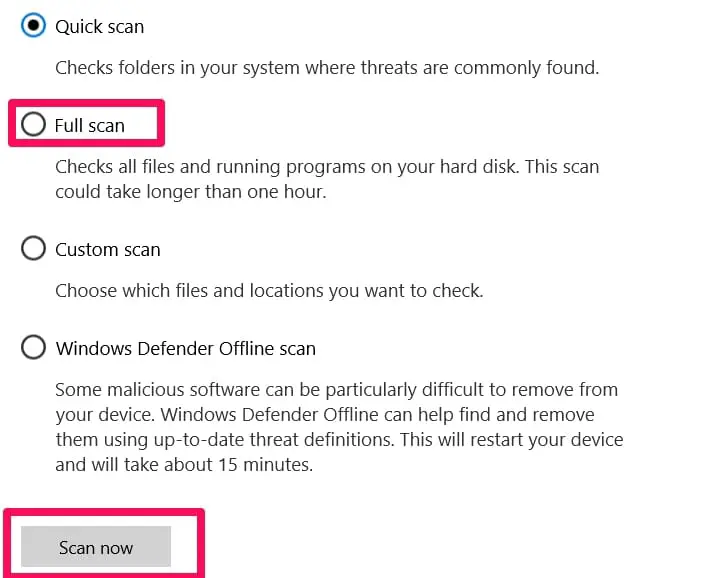If you have noticed High CPU Usage because of the taskhostw.exe process in Task Manager, it’s understandable that you are worried. So, if you want to know more about it and how to take care of the taskhostw.exe process, keep reading the post.
Here we will explain what is taskhostw.exe, what it does, and if it is harmful or not.
Generally, High CPU Usage is caused by a file when it is infected, or the registry files are corrupt. In such a case, we need to scan the system for infections and fix invalid registry entries. The quickest and simplest way to deal with this problem is to use a PC cleaning and optimization tool.
For this, we suggest trying Advanced System Optimizer. Using this tool, you can fix invalid registry entries and clean infections from the system, update outdated drivers, remove junk files, cluttered data, clear privacy exposing traces, and do a lot more.
Click here to download Advanced System Optimizer.
Also, you can read a comprehensive review of the product.
What Is taskhostw.exe, And How To Fix It?
Taskhostw.exe is an executable file developed by Microsoft. This file is associated with Windows 10 and is identified as Host Protocol. The primary purpose of this executable file is to launch DLL services during boot time in Windows 10.
Note: DLL files contain instructions that help the PC perform specific actions like using a printer, looking for space on the hard drive, etc. Also, the DLL file makes utilizing the abilities of multiple programs easy. In addition to this, Taskhostw.exe works to ensure that running applications or open software and processes are closed properly during system shutdown.
Location of Taskhostw.exe
C:\windows\system32 is the location where the genuine taskhostw.exe file is stored. This is a hidden Microsoft-signed Windows file and cannot be viewed easily. However, you can see the process running in Task Manager. The file is safe unless infected. So, when you see a taskhostw.exe consuming high CPU power, it means the file is infected.
Is taskhostw.exe a virus?
No, the file is not a virus, but if it slows down the system and consumes too much power, it is infected or corrupt.
That said, hackers usually hide malicious files behind the genuine file name so that the user doesn’t suspect them. In such a case scanning the system regularly with the best Windows antivirus is recommended. To know more about it, read our post on the best antivirus for Windows.
Alongside you can use Systweak Antivirus, one of the top-rated antiviruses that offers real-time protection, malware, and exploit protection. To get this tool, click here.
How Can You Know If taskhostw.exe Is Infected or Not?
If the taskhostw.exe file is not at C:\windows\system32, it is infected. If the file is located in the C:\Program Files subfolder, it is dangerous or saved under in C:\documents and settings\username or C:\Users\username, then it is undoubtedly infected.
Reasons for Taskhostw.exe High CPU Usage
1. Accidentally Deleting System File
If system files associated with taskhostw.exe or other related files DLL files are deleted, you might face problem due to taskhostw.exe
2. Incorrect uninstallation of apps
If you have uninstalled or installed any application improperly, you might face issues with taskhostw.exe.
3. Corrupt DLL files
Uninstallation or removal of DLL files is a common reason for High CPU consumption by taskhostw.exe. This means, when the DLL file that calls taskhostw.exe is corrupt, an error or more of memory consumption takes place.
4. Invalid registry entries
If you have corrupt or invalid registry keys, the taskhostw.exe file will show errors.
5. Virus attack
Virus or malware can damage the taskhostw.exe resulting in errors.
6. Problem with device driver
Outdated or corrupt device drivers also interfere with DLL files that lead to issues with taskhostw.exe.
How To Fix taskhostw.exe High CPU Usage
1. Scan the system for infections
Hackers, threat actors mask their methods as taskhostw.exe, causing problems and consuming High CPU power. Therefore, to ensure the file running in Task Manager is not infected, scanning the system for threats is necessary. This will help clean infections and will prevent the system from further damage. A powerful security program like Systweak Antivirus will help clean all the infections from the system. Compatible with Windows 10 and older versions, this is the best security tool with real-time protection.
2. Perform System File Checker
Due to improper shutdown, system files might get corrupted. Hence, to repair such files running System File Checker Windows built-in file is recommended. To run it, follow the steps below:
Note: As you are working on Windows 10, we suggest running Deployment Image Servicing and Management (DISM) first:
1. Open elevated Command Prompt
2. Now type the following command one after the other. Make sure you press enter after each command:
Dism /Online /Cleanup-Image /CheckHealth
Dism /Online /Cleanup-Image /ScanHealth
Dism /Online /Cleanup-Image /RestoreHealth
Wait for the process to finish.
Note: When performing the above action, make sure your system is online.
3. After performing the above action, type sfc /scannow and hit Enter/
The command will scan the system for Windows OS files. If any damaged files are detected, they will be replaced by a cached copy of those files saved in a compressed folder at C:\Windows\System32\dllcache.
3. Restore your PC
Another way to resolve taskhostw.exe High CPU is to perform system restore. This effective way restores your system to the system when there was no such problem. To perform a system restore, follow the steps below:
1. Type System Restore in Windows search bar.
2. Select Create a Restore Point > this will open the System Properties window.
3. Click the System Protection tab > System Restore.
4. Hit Next > select a restore date >, Next > Finish. Let the system restore points to make the changes.
5. Reboot the system and check if High CPU Usage is fixed or not.
4. Repair corrupted DLL files
Damaged or corrupt DLL files cause taskhostw.exe errors and high CPU usage. Hence to fix this issue, you should update drivers. For this use, Advanced System Optimizer. This tool offers a Driver Updater module that helps detect problematic drivers and update them not to face any problem.
5. Reinstall problematic software
After installing a program, you face High CPU Usage; it means it’s because the program is not installed correctly. Hence, we suggest updating the recently installed program. For this, you can check our post on the best Software Updater programs.
6. Update Windows 10
Taskhostw.exe errors can be resolved by updating Windows updates. To update Windows follow the steps below:
- Press Windows + I
- Click Update & Security.
- Hit Check for Updates and let Windows download and install latest update.
- Reboot the system and check for the High CPU Usage problem.
Wrap Up
We do not suggest removing taskhostw.exe from C:\windows\system32. Also, we believe it will not help. Hence, we suggest using Advanced System Optimizer and Systweak Antivirus both the tools will help fix the taskhostw.exe problem. However, if you have any questions, don’t hesitate, drop us your query. We’ll be happy to help!
FAQ –
Q1. What is Taskhostw?
Taskhostw.exe file is a software component of Windows service start manager by Microsoft. This file’s main function is to start Windows with Windows Services based on DLLs whenever the computer boots.
Q2. How do I get rid of Taskhostw.exe?
To delete infected Taskhostw.exe, follow the steps below:
1. Download, install and launch Systweak Antivirus
2. Select Deep Scan and click Deep Scan
3. Wait for the scan to finish and quarantine all the threats.
4. Reboot the system
This will help get rid of infected or malicious Taskhostw.exe.
Q3. What is Taskhostw EXE Keyroaming?
The taskhost.exe is a Task Host, which is a Generic Host Process for Windows 7 32-bit Services. The full path to this file should be shown in TUT as C:\Windows\System32\Taskhost.exe
-
Home
-
Partition Magic
- What Is Taskhostw.exe & How to Fix Taskhostw.exe High CPU
By Irene |
Last Updated
Do you know what taskhostw.exe is? Is it a virus? If you see the taskhostw.exe process on your computer and you are confused about it, you can check out this post from MiniTool to learn more information about the taskhostw.exe file.
What Is Taskhostw.exe
If you open Task Manager, you may see the taskhostw.exe process running in the background. What is taskhostw.exe? Is it a virus? You must be curious about it.
Actually, taskhostw.exe is a file belonging to the Windows operating system. It is used to start the Windows Services based on DLLs whenever the computer boots up and it functions as a host for processes that are responsible for executing a DLL rather than an Exe or Executable file.
Is Taskhostw.exe a Virus
The taskhostw.exe is not a virus. As mentioned before, it is a Windows operating system file that is associated with Windows service start manager. However, many people get this confused with virus. Is there a virus called taskhostw.exe? well, it is possible.
The genuine taskhostw.exe file is not a virus but some viruses may disguise them as the taskhostw.exe file by using the same file name. How to distinguish the genuine taskhostw.exe file and virus?
Well, to distinguish them, you can check the file location of the taskhostw.exe.
The legit taskhostw.exe file is located in the System32 folder. You can find the taskhostw.exe process in Task Manager. Right click the process and choose Open File Location. If the file is located at C:WindowsSystem32taskhostw.exe, it is the genuine taskhostw.exe file.
If the taskhostw.exe file is not in the system 32 folder, it could be a virus. At this time, you should run antivirus software to perform a virus scan as soon as possible.
How to Fix the Taskhostw.exe High CPU Usage
Sometimes, the taskhost.exe process could cause high memory or high CPU usage on your computer. If you encounter taskhost.exe high CPU usage, you can try the following solutions to fix the issue.
Note: Before trying the following solutions, you can try some simple fixes first, such as restarting your computer, uninstalling recently installed software or performing a virus scan. Sometimes, these simple fixes can help you get rid of the taskhost.exe high CPU issue.
Solution 1. Run System File Checker
Corrupt or missing system files can give rise to taskhost.exe high CPU usage. So, to fix the issue, you can run System File Checker to scan and fix corrupt system files.
Step 1. Type cmd in the Windows Search bar and right click the best match Command Prompt to run it as administrator.
Step 2. In the Command Prompt window, type the following command and hit Enter to run the tool immediately.
sfc /scannow
Step 3. Wait patiently. The System File Check will scan for corrupt system files and fix them automatically.
Solution 2. Run DISM
If System File Checker doesn’t help, you can run DISM commands to repair system image, which can eliminate various Windows errors such as taskhost.exe high CPU usage.
If you don’t know how to run DISM, you can follow the steps below.
Step 1. Type cmd in the Windows Search bar. Right click the best match Command Prompt and choose Run as Administrator from the right-click menu.
Step 2. Type the following DISM commands one by one and hit Enter after each.
- DISM /Online /Cleanup-Image /CheckHealth
- DISM /Online /Cleanup-Image /ScanHealth
- DISM /Online /Cleanup-Image /RestoreHealth
After running the above DISM commands, you can check if the taskhost.exe high CPU usage issue gets fixed.
Conclusion
After reading this post, you should know what taskhost.exe is. If you encounter taskhostw.exe Windows 10 high CPU usage, you can try the solutions mentioned in this post. If you have different opinions toward the taskhost.exe file, you can share it with us by leaving a comment in the following comment zone.
About The Author
Position: Columnist
Irene joined MiniTool in 2018 and has since become a professional in the areas of disk management and Windows tricks. Irene’s expertise allows her to assist clients with managing their hard drives, optimizing their Windows operating system, and troubleshooting any technical issues that arise.
TASKHOSTW — это криптомайнер, при заражении которым ваш компьютер начинает работать на злоумышленника, генерируя криптовалюту в его пользу в ущерб вам.
- TASKHOSTW довольно опасен, и могут причинить значительный ущерб компьютеру жертвы.
- TASKHOSTW хорошо защищен от простого удаления неопытным пользователем, контроллируя наличие ядра актуальной версии.
- TASKHOSTW значительно снижает производительность компьютера, используя его ресурсы.
- TASKHOSTW снижает общую безопасность системы, зачастую упрощая доступ другим зловредам.
Как происходит заражение вирусом TASKHOSTW?
Моя подружка сидит в декрете, и постоянно ищет способы пассивного заработка. Ее активность в интернете просто не поддается описанию — читает, скачивает, устанавливает, пробует все подряд.
В общем, как вы понимаете, безопасности уделяет минимум внимания, все программы инсталлирует по-умолчанию, и не всегда задумывается о том, осталось ли после таких экспериментов на компьютере что-то, наличие чего было бы совсем нежелательным. Короче, я не был удивлен, когда вчера она пожаловалась мне, что ее комп ужасно тормозит и живет своей жизнью.
Так что это за зловред такой — TASKHOSTW? Это криптомайнер, который использует вашу машину в качестве генератора криптовалюты в пользу злоумышленника.
Как избежать заражения вирусом TASKHOSTW?
Прежде всего никогда не устанавливайте новое программное обеспечение по-умолчанию. Всегда обращайте внимание на опции установки. Внимательно смотрите, не предлагается ли установить дополнительно и ненужное вам программное обеспечение. От его установки лучше отказаться. Регулярно проводите ревизию работающих в системе процессов — чаще всего подозрительная активность видна даже невооруженным взглядом. Помните: потратьте сейчас на минуту больше своего времени, и вы избежите геморроя по расчистке своего компьютера в будущем!
«Ну а что делать, если я уже заразился вирусом?», — спросите вы.
Без паники, пару методов я набросал. Как всегда: ручками, и машиной. Угадайте, какой предпочитаю я?
Инструкция по ручному удалению майнера TASKHOSTW
Для того, чтобы самостоятельно избавиться от майнера TASKHOSTW, вам необходимо последовательно выполнить все шаги, которые я привожу ниже:
- Открыть Диспетчер задач и выяснить, какой из процессов загружает все ресурсы вашего процессора. Это ваш браузер? Скорее всего, вы подверглись атаке майнера.
- Проверьте плагины всех установленных браузеров Internet Explorer, Chrome, Firefox и т.д. Нпастоятельно рекомендую удалить их по максимуму, оставив только стандартные. Особенно это относится к браузеру Chrome.
- Отключите использование скриптов, либо воспользуйтесь проверенным плагином для управления их запуском. Например, я использую NoScript для браузера FireFox.
- Очистите временные файлы, кэш браузеров.
А можно поступить проще, установив UnHackMe.
Cуществует множество специализированного ПО, которое обеспечит вам защиту от зловредов, подобных майнеру TASKHOSTW. Я рекомендую воспользоваться UnHackMe от Greatis Software, выполнив все по пошаговой инструкции.
Шаг 1. Установите UnHackMe. (1 минута)
Шаг 2. Запустите поиск вредоносных программ в UnHackMe. (1 минута)
Шаг 3. Удалите вредоносные программы. (3 минуты)
UnHackMe выполнит все указанные шаги, проверяя по своей базе, всего за одну минуту.
При этом UnHackMe скорее всего найдет и другие вредоносные программы, а не только майнер TASKHOSTW.
При ручном удалении могут возникнуть проблемы с удалением открытых файлов. Закрываемые процессы могут немедленно запускаться вновь, либо могут сделать это после перезагрузки. Часто возникают ситуации, когда недостаточно прав для удалении ключа реестра или файла.
UnHackMe легко со всем справится и выполнит всю трудную работу во время перезагрузки.
И это еще не все. Если после удаления майнера TASKHOSTW какие то проблемы остались, то в UnHackMe есть ручной режим, в котором можно самостоятельно определять вредоносные программы в списке всех программ.
Итак, приступим:
Шаг 1. Установите UnHackMe (1 минута).
- Скачали софт, желательно последней версии. И не надо искать на всяких развалах, вполне возможно там вы нарветесь на пиратскую версию с вшитым очередным мусором. Оно вам надо? Идите на сайт производителя, тем более там есть бесплатный триал. Запустите установку программы.
- Затем следует принять лицензионное соглашение.
- И наконец указать папку для установки. На этом процесс инсталляции можно считать завершенным.
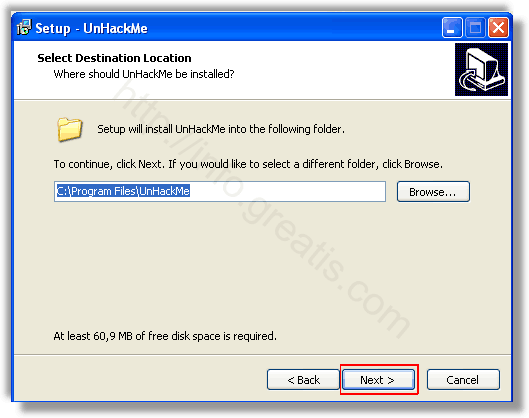
Шаг 2. Запустите поиск вредоносных программ в UnHackMe (1 минута).
- Итак, запускаем UnHackMe. Для начала рекомендую убедиться, что опция защиты от майнеров включена.
- Затем запускаем проверку вашего компьютера. Можно использовать быструю, за 1 минуту. Но если время есть — рекомендую расширенное онлайн тестирование с использованием VirusTotal — это повысит вероятность обнаружения не только вируса TASKHOSTW, но и остальной нечисти.
- Мы увидим как начался процесс сканирования.
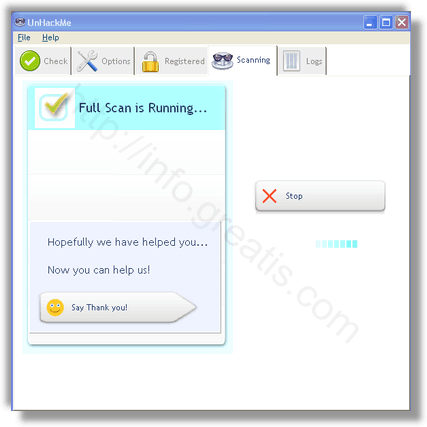
Шаг 3. Удалите вредоносные программы (3 минуты).
- Обнаруживаем что-то на очередном этапе. UnHackMe отличается тем, что показывает вообще все, и очень плохое, и подозрительное, и даже хорошее. Не будьте обезьяной с гранатой! Не уверены в объектах из разряда ‘подозрительный’ или ‘нейтральный’ — не трогайте их. А вот в опасное лучше поверить. Итак, нашли опасный элемент, он будет подсвечен красным. Что делаем, как думаете? Правильно — убить! Ну или в английской версии — Remove Checked. В общем, жмем красную кнопку.
- После этого вам возможно будет предложено подтверждение. И приглашение закрыть все браузеры. Стоит прислушаться, это поможет.
- В случае, если понадобится удалить файл, или каталог, пожалуй лучше использовать опцию удаления в безопасном режиме. Да, понадобится перезагрузка, но это быстрее, чем начинать все сначала, поверьте.
- Ну и в конце вы увидите результаты сканирования и лечения.
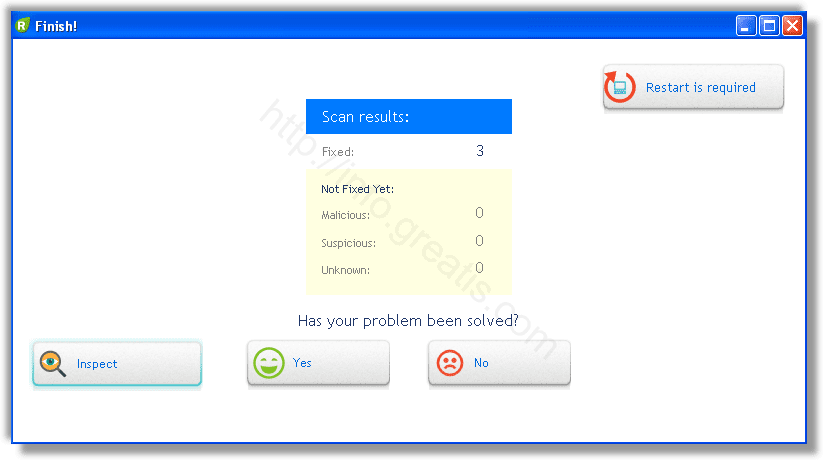
Итак, как вы наверное заметили, автоматизированное лечение значительно быстрее и проще! Лично у меня избавление от вируса TASKHOSTW заняло 5 минут! Поэтому я настоятельно рекомендую использовать UnHackMe для лечения вашего компьютера от любых нежелательных программ!
[ratings]
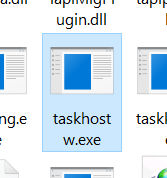
В общем в интернете информации по этому процессу почти нет, вообще, есть просто о taskhost.exe, но про taskhostw.exe нет ничего. Ну, честно говоря ничего странного нет, так как не все процессы вызывают подозрения у пользователей. Процесс taskhostw.exe, также как и тот который без буквы w, относится к планировщику задач, то есть через него выполняются задания планировщика, соответственно если процесс грузит систему — возможно дело именно в каком-то задании. Посмотреть их можно так — зайдите в Панель управления, там найдите Администрирование, и там уже будет Планировщик задач. Открываете и смотрите — все что будет подозрительным можете отключить. Также процесс taskhostw.exe обеспечивает нормальную работу системных библиотек.
Если процесс надоедает, можно попробовать его отключить, для этого сперва создайте контрольную точку или лучше сделайте полный бэкап системы, и потом отключайте по несколько сразу заданий или по одному. Это на тот случай, если taskhostw.exe грузит систему. Таким образом вы можете узнать какое именно задание грузит комп.
Немного оригинальных характеристик о файле taskhostw.exe:
Если посмотреть в Диспетчере задач, то этот процесс лично у меня запущен от моей учетки, то есть не от имени Система:
Кстати у меня taskhostw.exe постоянно висит в Диспетчере и ничего плохого в этом я не вижу, просто систему он не грузит, оперативки много не кушает, но висит постоянно, видимо так нужно
Мной было замечено также то, что процесс taskhostw.exe лезет в сеть, но, я это недоразумение быстро исправил, если и вы хотите — то вам нужно изучить что такое фаервол (кстати советую Outpost) и отключить шпионство, если у вас Windows 10, об этом я кстати писал тут.
Тем не менее, не исключено что под видом taskhostw.exe у вас в системе живет вирус, к сожалению это обычное поведение вредоносных программ — маскироваться под системные процессы. В таком случае, вам лучше комп проверить на вирусы, я рекомендую использоваться для этого Kaspersky Virus Removal Tool, Dr.Web CureIt!, Eset Online Scanner, это все утилиты, которые нацелены на обычные вирусы, черви, троянские программы. А есть также и рекламные вирусы, если у вас есть подозрение или замечаете слишком много рекламы в браузерах, то проверьте комп утилитами HitmanPro, AdwCleaner.
На главную!
19.04.2016
Many Windows users often encounter a process named “Taskhostw.exe” running in their task manager.
They are left wondering what this process is, whether it’s essential for their system, or if it’s a potential security threat.
The lack of knowledge about Taskhostw.exe can be unsettling. It’s not uncommon to worry about unknown processes running on your computer, especially with the increasing prevalence of malware and other security threats.
These threats can lead to significant issues, including data loss, privacy invasion, and decreased system performance if left unchecked.
In this article, we will demystify “Taskhostw.exe”. We’ll explore what it is, its role in the Windows operating system, and how to differentiate it from potential threats.
By understanding Taskhostw.exe, you can ensure your system runs smoothly and securely.
Details of Taskhostw.exe
Taskhostw.exe is a critical system process in Windows operating systems that is vital in managing and executing various tasks and services.
This process hosts dynamic-link libraries (DLLs) and is responsible for launching and controlling them. Taskhostw.exe can be located in the system directory (C:\Windows\System32), and it runs under the context of the Windows user.
When monitoring system processes through the Task Manager, you may observe taskhostw.exe running in the background.
It is normal to see multiple instances of taskhostw.exe simultaneously, as each instance represents a separate session of hosted tasks and services. These instances collaborate to ensure the smooth execution of system functions.
Regarding resource utilization, the typical CPU usage of taskhostw.exe varies depending on the workload and the number of tasks it is hosting.
Under normal circumstances, it generally maintains a low to moderate CPU usage, ensuring efficient multitasking without causing excessive strain on system performance.
Regarding memory usage, taskhostw.exe consumes a certain amount of system memory to manage the DLLs and facilitate the execution of tasks and services.
The typical memory usage of taskhostw.exe can vary depending on the specific tasks being executed, but it usually remains within reasonable limits, contributing to overall system stability.
In conclusion, taskhostw.exe is an essential system process responsible for managing and executing tasks and services in Windows.
Located in the system directory, it operates under the context of the Windows user. With its typical CPU and memory usage, taskhostw.exe ensures efficient multitasking and system stability.
Normal Behavior of Taskhostw.exe
Taskhostw.exe hosts dynamic-link libraries (DLLs), essential components of various system tasks and services.
These DLLs contain code and resources necessary for specific functions and are loaded by taskhostw.exe when required.
In terms of interaction, taskhostw.exe collaborates with other system processes to ensure seamless operation.
It communicates with the Windows Task Scheduler, which enables task automation and scheduling. Taskhostw.exe receives instructions from the scheduler to initiate specific tasks and manages their execution.
Moreover, taskhostw.exe interacts with other processes through inter-process communication mechanisms, such as shared memory and message passing.
This allows it to coordinate and exchange data with related processes, facilitating efficient task execution and resource management.
To maintain system stability, taskhostw.exe adheres to resource allocation policies and prioritization schemes implemented by the operating system.
It manages CPU usage, memory allocation, and thread execution, ensuring equitable distribution among active processes.
By comprehending taskhostw.exe’s normal behavior and its interactions with other system processes, users can gain insights into the functioning of their Windows system.
Monitoring the behavior of taskhostw.exe through the Task Manager can provide valuable information about system performance and resource utilization.
How Taskhostw.exe Operates in the Background
Taskhostw.exe operates as a part of the Windows Management Instrumentation (WMI) infrastructure and is launched by the WMI service when necessary.
The WMI service uses this process to execute various system tasks, such as checking for software updates, monitoring system performance, and running scheduled maintenance tasks.
One of the key features of taskhostw.exe is its ability to run multiple instances simultaneously. Each instance can handle a different set of tasks independently, allowing for better resource utilization and system performance.
Overview of Taskhostw.exe’s Role in Managing System Tasks
As mentioned earlier, taskhostw.exe plays a critical role in managing system tasks on Windows 10. Some examples of these tasks include:
Running scheduled maintenance tasks: These automated processes run at specific intervals to keep your computer running smoothly—for example, disk cleanup or defragmentation.
Checking for software updates: This process checks if any new updates are available for your installed applications or drivers.
Monitoring system performance: Taskhostw.exe monitors your computer’s CPU usage, memory usage, disk usage, network activity, etc., to ensure optimal performance.
Executing other system-related operations: Other operations include running scripts or batch files based on certain conditions or events.
It’s important to note that taskhostw.exe should not be terminated manually, as doing so may cause instability or even crash your computer.
However, suppose you suspect this process is causing your computer’s performance issues. In that case, you can try restarting the WMI service or running a malware scan to ensure your system is not infected.
Is Taskhostw.exe a virus or safe to use?
Taskhostw.exe is a legitimate file that comes with the Windows operating system. It is responsible for running background tasks and services on your computer. However, cybercriminals can also create malware that disguises itself as taskhostw.exe to infect your system.
exe is safe to use or if it’s a virus. We’ll explain how you can determine if your version of taskhostw.exe is legitimate and the potential risks associated with running an infected version.
Legitimate vs. Malware
Taskhostw.exe is a legitimate file with Windows operating systems, specifically Windows 7 and later versions. It’s located in the System32 folder and runs in the background to manage various tasks and services on your computer.
However, cybercriminals can also create malware that disguises itself as taskhostw.exe to infect your system. This malware can harm your computer by stealing personal information, installing additional malware, or causing other damage.
Determining Legitimacy
If you’re unsure whether your version of taskhostw.exe is legitimate or not, there are several ways to check:
Check the location: The legitimate file should be in the C:\Windows\System32\ folder. If you find it somewhere else on your system, it could be malware.
Check the digital signature: Right-click on the file and select Properties > Digital Signatures tab. If Microsoft Corporation signs it, then it’s legitimate.
Scan with antivirus software: Run a full system scan using reputable antivirus software to detect potential threats.
Risks Associated with Infected Version
Running an infected version of taskhostw.exe can pose several risks to your computer:
Stealing personal information: Malware disguised as taskhostw.exe can steal sensitive information like usernames, passwords, and credit card details.
Installing additional malware: Malware can also install other malicious software on your computer without your knowledge.
Causing system damage: In some cases, malware can cause significant damage to your computer by corrupting files or deleting important data.
Reasons for High CPU Usage Caused by taskhostw.exe
Taskhostw.exe is a process that runs in the background of Windows operating systems, and it’s responsible for managing tasks related to plug-and-play devices.
However, sometimes taskhostw.exe can cause high CPU usage and slow system performance. exe and how to resolve them.
Identification of Common Causes
High CPU usage caused by taskhostw.exe can occur for several reasons, such as software conflicts, outdated drivers, and malware infections.
Let’s look at each of these causes in detail:
1. Software Conflicts
Sometimes third-party software installed on your computer may conflict with the taskhostw.exe process resulting in high CPU usage. This happens because some programs are incompatible with Windows operating systems or other installed software.
To identify if software conflicts are causing high CPU usage follow these steps:-
1. Open Task Manager by pressing Ctrl+Shift+Esc.
2. Click on the “Processes” tab.
3. Locate “taskhostw.exe” from the list of running processes.
4. Right-click on it and select “Go to Details.”
5. The Details tab will open, highlighting the process associated with Task Host Window.
Check which program(s) are running under this process.
Once you have identified which program(s) are causing software conflicts, you can uninstall or update them to fix the issue.
2. Outdated Drivers
Outdated drivers can also cause high CPU usage related to taskhostw.exe because they may not be optimized for newer versions of Windows operating systems or other hardware components installed on your computer.
To check whether outdated drivers are causing the problem to follow these steps:
1. Press Win + X keys together and select “Device Manager”.
2. Expand all sections one by one (Sound Video & Game Controllers, Universal Serial Bus controllers, etc.) and check if any devices have an exclamation mark next to them.
If you find any device with an exclamation mark, right-click on it and select “Update driver.”
3. Malware Infections
Malware infections can also cause high CPU usage related to taskhostw.exe. Malware is a type of software that’s designed to harm your computer or steal sensitive information.
To check whether malware is causing the problem to, follow these steps:
1. Install reputable antivirus software such as Norton or McAfee.
2. Update the antivirus software and run a full system scan.
3. If malware is detected, follow the instructions the antivirus software provides to remove it.
Impact on System Performance
High CPU usage caused by taskhostw.exe can significantly impact system performance leading to slow operation of programs and applications, delayed boot times, and even system crashes.
Identifying Root Cause Helps Resolve Issues
Identifying the root cause of high CPU usage related to taskhostw.exe will help resolve issues quickly and efficiently.
How To Fix the Taskhostw.exe High CPU Usage
Solution 1: Update your Windows operating system
Taskhostw.exe is a crucial Windows service that runs in the background, managing various tasks and services on your computer.
However, in some cases, this process can cause high CPU usage, leading to slow performance and other issues. Fortunately, one of the most effective solutions to this problem is also the simplest: updating your Windows operating system.
When you update your Windows operating system, you’re not only getting the latest features and security patches but also fixing any bugs or errors that may be causing taskhostw.exe to use up too much CPU power.
These updates often include important fixes for drivers and other critical components for maintaining optimal performance.
Steps involved in checking for updates and installing them
To update your Windows operating system:-
1. Click on the Start menu button.
2. Type “Windows Update” in the search bar.
3. Click on “Check for Updates.”
4. If any updates are available, click “Install Updates.”
It’s important to note that some updates may require a restart of your PC before they take effect.
Benefits associated with keeping your operating system up-to-date
Keeping your Windows operating system up-to-date has many benefits beyond fixing issues related to taskhostw.exe high CPU usage. Some additional benefits include:
Improved security: By staying current with software updates, you ensure that any known vulnerabilities are patched promptly.
Enhanced functionality: New features are added with each update, giving users access to improved tools and capabilities.
Increased stability: Updates often include bug fixes that improve overall stability and reduce crashes or freezes.
Better compatibility: Updating device drivers through these updates ensures compatibility with new hardware components.
Solution 2: Run System File Checker and DISM
If you’re experiencing high CPU usage caused by taskhostw.exe, the issue may be due to corrupt system files.
Running System File Checker (SFC) and Deployment Image Servicing and Management (DISM) commands can help identify and repair corrupted files.
How SFC and DISM can help identify and repair corrupted files related to taskhostw.exe high CPU usage?
System File Checker is a built-in Windows utility that scans for corrupt or missing system files in your operating system.
It then replaces the damaged or missing files with cached copies stored in the DLL cache folder located at %WinDir%\System32\dllcache.
If there are no cached copies available, SFC may prompt you to insert your Windows installation media to retrieve the necessary files.
On the other hand, Deployment Image Servicing and Management (DISM) is a command-line tool that checks for component store corruption within Windows.
The component store contains all components needed to install new software or updates on your computer. If there are any issues with this store, it can cause problems like high CPU usage from taskhostw.exe.
By running both SFC and DISM commands, you can ensure your system files are intact and functioning correctly. This will help prevent issues like high CPU usage caused by taskhostw.exe.
Step-by-step guide on how to run SFC and DISM commands
Here’s how you can run both SFC and DISM commands:
Step 1:- Open an elevated Command Prompt window by right-clicking the Start menu and selecting “Command Prompt (Admin).”
Step 1:-Type “sfc /scannow” in the Command Prompt window without quotes.
Step 2:- Press Enter on your keyboard to scan for corrupt or missing system files.
Step 3:- Wait for the scan to complete. If any issues are found, SFC will attempt to repair them automatically.
Step 4:- Once the SFC scan is complete, type “DISM /Online /Cleanup-Image /RestoreHealth” in the Command Prompt window without quotes.
Step 5:- Press Enter on your keyboard to scan for component store corruption.
Step 6:- Wait for the scan to complete. If any issues are found, DISM will attempt to repair them automatically.
How To Run DISM
It is important to point out that you must have a good network connection before DISM can work because it relies on Windows Updates to fix bad, corrupt, or incomplete files.
Use the shortcut keys (Windows + X) to open a menu and choose the Command Prompt (Admin) option from the list of options that appear.
If your system prompts you to confirm User Account Control, select Yes and then continue the process below.
Input the command below and then click on Enter to run the command.
DISM.exe /Online /Cleanup-image /Restorehealth
It might take more than a few minutes, so you might want to exercise patience while the command runs.
Importance of regularly performing SFC and DISM to maintain system health
Performing regular checks using SFC and DISM commands is important to ensure your system files are healthy and functioning correctly.
This can help prevent issues like high CPU usage caused by taskhostw.exe or other problems arising from corrupt system files.
By running these commands periodically, you can fix any potential problems early on before they cause more significant issues with your computer’s performance.
Solution 3: Reinstall, repair, or update problematic software
Taskhostw.exe is an executable file that runs in the background of your computer and helps manage various tasks.
However, sometimes it can cause high CPU usage, slowing down your system. One of the reasons for this issue could be conflicts with third-party software.
Installing new programs on your computer may conflict with existing programs, causing issues like high CPU usage by taskhostw.exe. In such cases, you must identify the problematic program and repair, reinstall, or update it.
Steps involved in repairing, updating, or reinstalling problematic software
If you suspect that a particular program is causing conflicts and leading to high CPU usage by taskhostw.exe, follow these steps:
Uninstallation – Firstly, try uninstalling the program from your computer completely. Use the Control Panel’s “Add/Remove Programs” feature to remove unwanted programs.
Clean boot – If uninstallation does not solve the problem, try performing a clean boot before reinstalling the program. This will help eliminate any other factors causing conflicts between different programs on your system.
Installation – After performing a clean boot and ensuring no other conflicting programs run in the background, try installing the program again.
Update – If reinstalling doesn’t work or you want to avoid uninstalling and reinstalling altogether because of data loss concerns or time constraints – consider updating instead of reinstalling.
Check if an updated version is available on the official website of the respective program’s vendor.
Overview of the importance of keeping all installed software up-to-date
It’s essential to keep all installed software up-to-date as outdated versions may contain bugs that can lead to errors and performance issues like high CPU usage by taskhostw.exe.
Regular updates ensure that the software functions optimally and that any known bugs or issues have been fixed.
Updating software is easy – most programs come with an auto-update feature, enabling you to receive automatic updates whenever they are available.
You can also manually check for updates by right-clicking on the program’s icon, selecting “Properties,” and then clicking the “Update” tab.
Solution 4: Conduct a Comprehensive Malware Scan
If you’re experiencing issues related to taskhostw.exe high CPU usage, scanning your system for malware is essential.
Malware infections can cause significant damage to your computer’s performance and security. They can slow down your system, steal sensitive data, and even allow unauthorized access to your computer.
Malware comes in various forms, such as viruses, spyware, trojans, and worms. It can be spread through infected files or links on websites you visit. Therefore, it’s crucial to have an effective virus check in place to protect your computer from these threats.
Explanation of How Malware Infections Can Impact System Performance and Security
Malware infections can impact the performance of your system by consuming a lot of resources like CPU and RAM. This leads to slow processing speeds, which ultimately affects the user experience. Malware can also interfere with other processes running on the computer.
Moreover, malware infections pose a considerable threat to the security of your data. They can steal sensitive information like passwords, credit card details and use them maliciously. Some types of malware are designed explicitly for this purpose.
Overview of Recommended Tools and Steps for Conducting a Thorough Malware Scan
To conduct a thorough malware scan on your system, there are several recommended tools available:
Windows Defender: It is built-in antivirus software with Windows 10 operating system.
Malwarebytes: It is one of the most popular third-party anti-malware software.
Norton Antivirus: It provides comprehensive protection against viruses and other online threats.
Steps involved in conducting a thorough malware scan using Windows Defender:
Step 1:- Open Windows Security from the Start menu.
Step 2:– Click on Virus & threat protection.
Step 3:- Select Scan options.
Step 4:- Choose Full Scan and click on Scan Now.
Controlled Folder Access:-
Windows Defender also provides an additional security feature called “Controlled Folder Access.” This feature helps protect your files against ransomware attacks by allowing only trusted apps to access your protected folders.
To enable controlled folder access, follow these steps:
1. Open Windows Security from the Start menu.
2. Click on Virus & threat protection.
3. Select Manage ransomware protection under Ransomware protection.
4. Toggle On the switch for Controlled folder access.
Behavior Following a Malware Detection:-
If any malware is detected during the scan, it’s essential to take immediate action to remove it from your system entirely.
Steps involved in conducting a thorough malware scan using Malwarebytes:-
Step 1:- Download and install Malwarebytes from their official website.
Step 2: Open the software and click on Scan Now.
Step 3: Select Threat Scan and click on Start Scan.
Best Practices For Resolving Taskhostw.exe Issues
In conclusion, if you’re experiencing high CPU usage caused by taskhostw.exe on your Windows 10 computer, there are several solutions to try.
First, make sure your operating system is up to date. You can also run System File Checker and DISM to fix corrupted files. Reinstalling or updating problematic software may also help resolve the issue.
Finally, a comprehensive malware scan can ensure your computer is not infected with harmful viruses.
To ensure the best performance of your computer, it’s important to follow these best practices when dealing with taskhostw.exe issues:
- Keep your operating system up to date.
- Regularly run virus scans on your computer.
- Be cautious when downloading and installing new software.
- Consider using a reputable antivirus program.
By following these best practices, you can minimize the risk of encountering issues related to taskhostw.exe and keep your computer running smoothly.
📗FAQ’s
Is taskhostw.exe a necessary process?
Yes, taskhostw.exe is a necessary process for Windows 10 as it manages background tasks for various applications and services.
Can I disable or remove taskhostw.exe?
It’s not recommended to disable or remove taskhostw.exe as it may cause issues with background tasks in Windows 10.
How do I know if my CPU usage is being caused by taskhostw.exe?
You can check Task Manager in Windows 10 to see which processes use the most CPU resources.
What should I do if my antivirus program detects taskhostw.exe as a virus?
If your antivirus program detects taskhostw.exe as a virus, it may be a false positive. Try running additional scans with different antivirus programs or seek professional help from a technician.
Will reinstalling Windows 10 fix taskhostw.exe issues?
Reinstalling Windows 10 may fix taskhostw.exe issues, but it should be considered a last resort as it can be time-consuming and may result in data loss.
Conclusion
Understanding the processes that run on your computer, like Taskhostw.exe, is crucial for maintaining a secure and efficient system.
We’ve explored the role of Taskhostw.exe in the Windows operating system, its typical behavior, and how to differentiate it from potential threats.
With this knowledge, you can confidently navigate your task manager and ensure your computer’s optimal performance.
Remember, vigilance and understanding are your best defenses against potential security threats. Stay informed, stay secure.