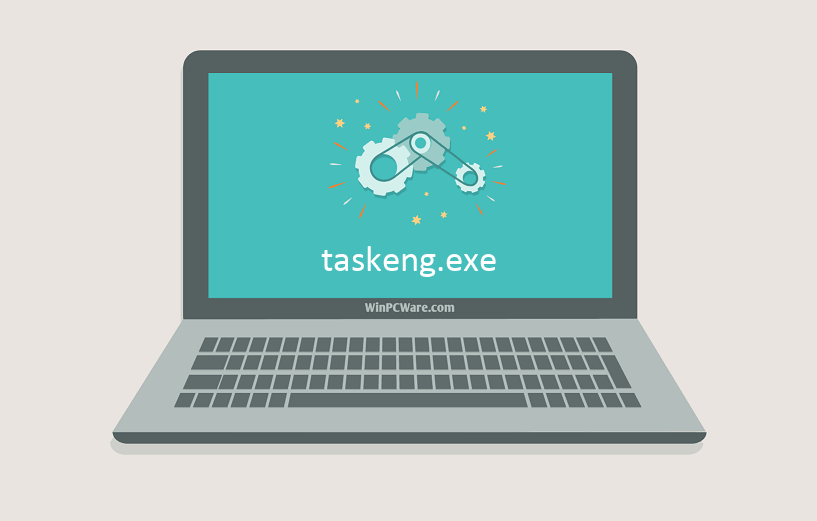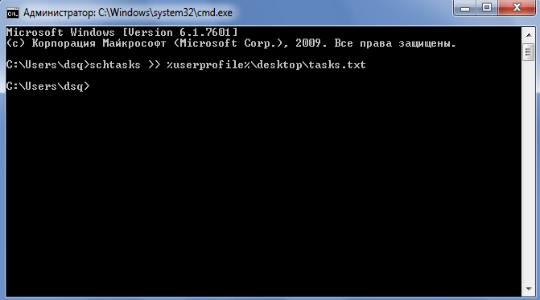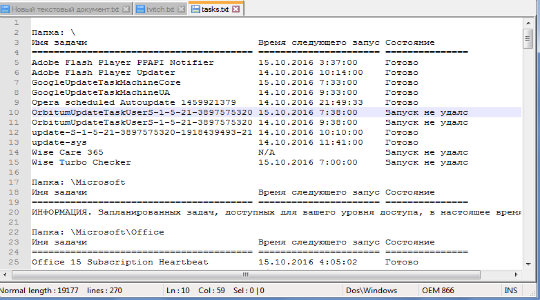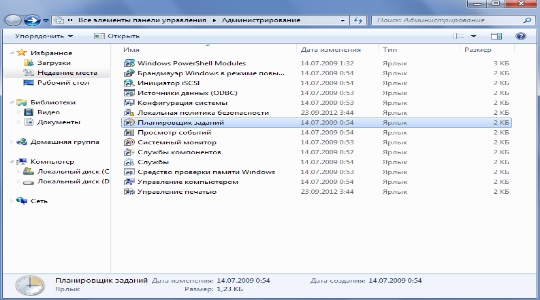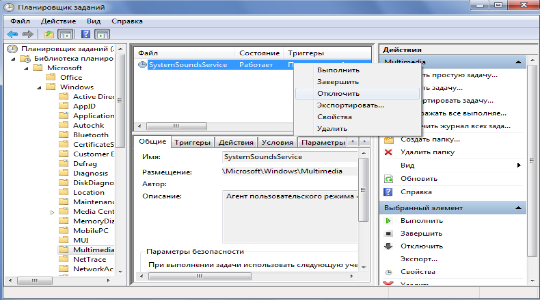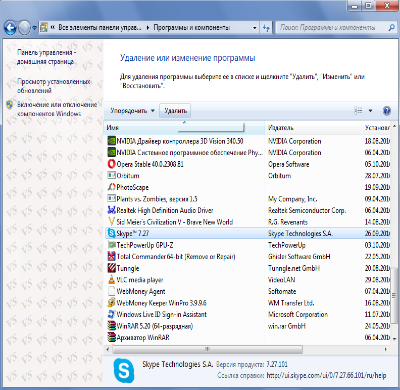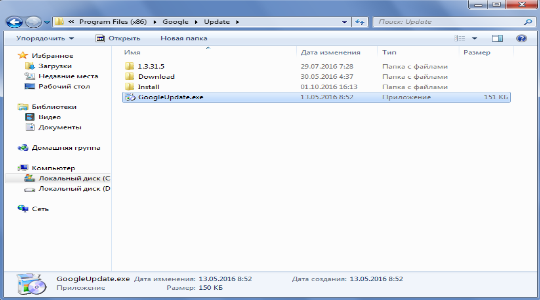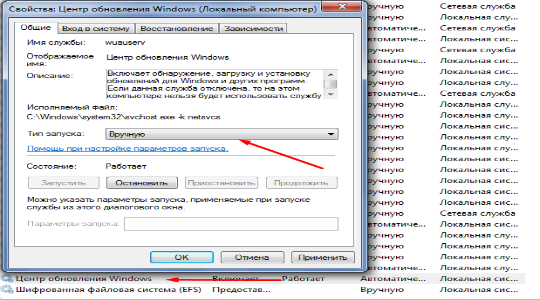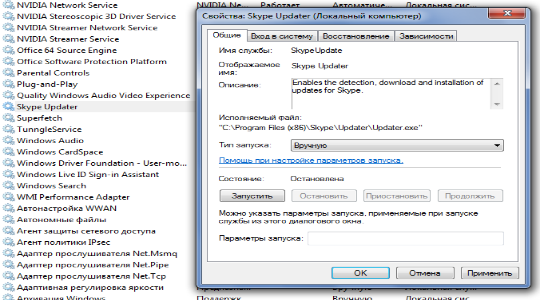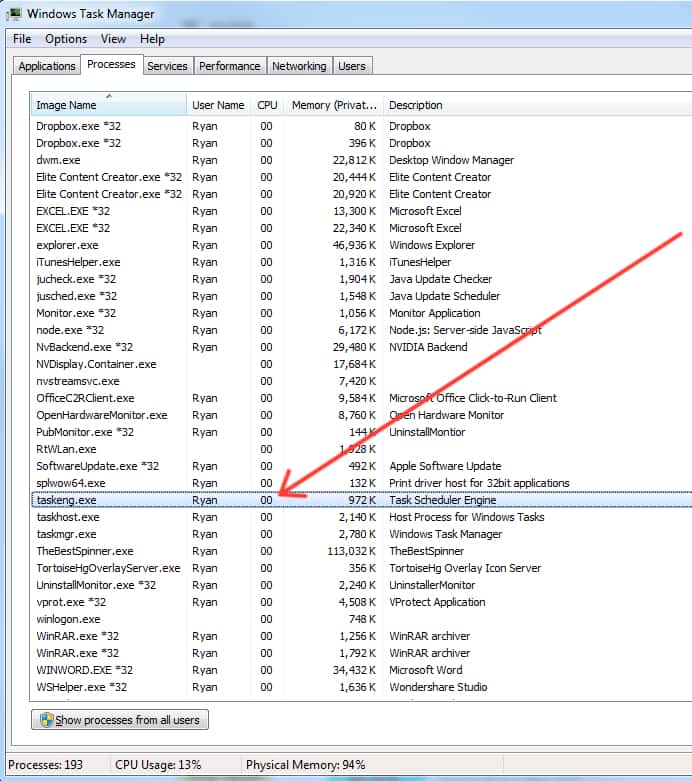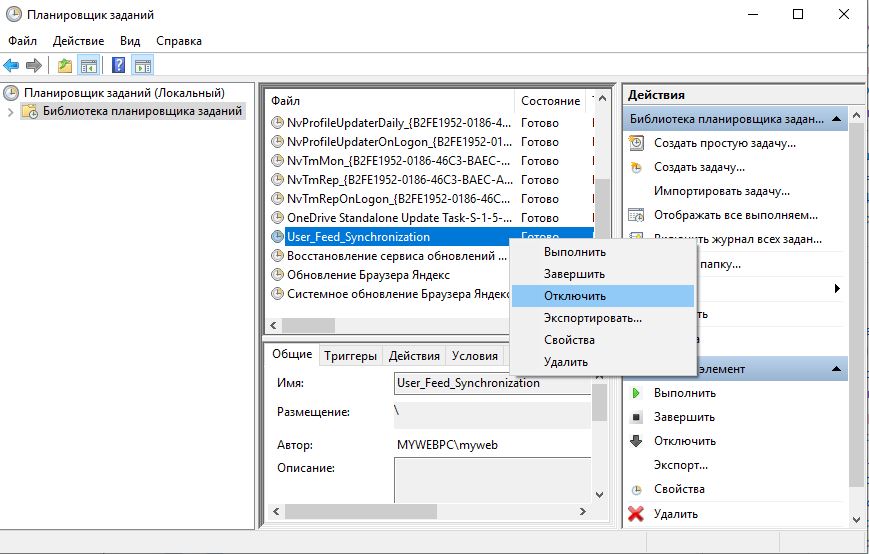| Информация о файле | Описание |
|---|---|
| Размер файла: | 352 kB |
| Дата и время изменения файла: | 2014:11:21 06:52:45+00:00 |
| Дата и время изменения индексного дескриптора файлов: | 2017:11:05 07:04:29+00:00 |
| Тип файла: | Win32 EXE |
| Тип MIME: | application/octet-stream |
| Тип компьютера: | Intel 386 or later, and compatibles |
| Метка времени: | 2014:10:29 00:41:55+00:00 |
| Тип PE: | PE32 |
| Версия компоновщика: | 11.0 |
| Размер кода: | 328192 |
| Размер инициализированных данных: | 32768 |
| Размер неинициализированных данных: | 0 |
| Точка входа: | 0x466e0 |
| Версия ОС: | 6.3 |
| Версия образа: | 6.3 |
| Версия подсистемы: | 6.3 |
| Подсистема: | Windows GUI |
| Номер версии файла: | 6.3.9600.17415 |
| Номер версии продукта: | 6.3.9600.17415 |
| Маска флагов файлов: | 0x003f |
| Флаги файлов: | (none) |
| Файловая ОС: | Windows NT 32-bit |
| Тип объектного файла: | Executable application |
| Подтип файла: | 0 |
| Код языка: | English (U.S.) |
| Набор символов: | Unicode |
| Наименование компании: | Microsoft Corporation |
| Описание файла: | Task Scheduler Engine |
| Версия файла: | 6.3.9600.17415 (winblue_r4.141028-1500) |
| Внутреннее имя: | TaskEng |
| Авторское право: | © Microsoft Corporation. All rights reserved. |
| Оригинальное имя файла: | taskeng.exe |
| Название продукта: | Microsoft® Windows® Operating System |
| Версия продукта: | 6.3.9600.17415 |
✻ Фрагменты данных файлов предоставлены участником Exiftool (Phil Harvey) и распространяются под лицензией Perl Artistic.
Иногда система Windows отображает сообщения об ошибках поврежденных или отсутствующих файлов taskeng.exe. Подобные ситуации могут возникнуть, например, во время процесса установки программного обеспечения. Каждая программа требует определенных ресурсов, библиотек и исходных данных для правильной работы. Поэтому поврежденный или несуществующий файл taskeng.exe может повлиять на неудачное выполнение запущенного процесса.
Файл был разработан для использования с программным обеспечением . Здесь вы найдете подробную информацию о файле и инструкции, как действовать в случае ошибок, связанных с taskeng.exe на вашем устройстве. Вы также можете скачать файл taskeng.exe, совместимый с устройствами Windows 8.1, Windows 8, Windows 7, Windows 7, Windows Vista, Windows Vista, которые (скорее всего) позволят решить проблему.
Совместим с: Windows 8.1, Windows 8, Windows 7, Windows 7, Windows Vista, Windows Vista
Популярность пользователя
Исправьте ошибки taskeng.exe
- 1 Информация о файле taskeng.exe
- 2 Ошибки, связанные с файлом taskeng.exe
- 3 Как исправить ошибки, связанные с taskeng.exe?
- 3.1 Сканирование на наличие вредоносных программ
- 3.2 Обновление системы и драйверов
- 3.3 Инструмент проверки системных файлов
- 3.4 Восстановление системы
- 4 Скачать taskeng.exe
- 4.1 Список версий файла taskeng.exe
Информация о файле
| Основная информация | |
|---|---|
| Имя файла | taskeng.exe |
| Расширение файла | EXE |
| Описание | Task Scheduler Engine |
| Программного обеспечения | |
|---|---|
| программа | Microsoft® Windows® Operating System |
| автор | Microsoft Corporation |
| подробности | |
|---|---|
| MIME тип | application/octet-stream |
| Тип файла | Executable application |
| система | Windows NT 32-bit |
| Авторские права | © Microsoft Corporation. All rights reserved. |
| Набор символов | Unicode |
| Языковая треска | English (U.S.) |
Наиболее распространенные проблемы с файлом taskeng.exe
Существует несколько типов ошибок, связанных с файлом taskeng.exe. Файл taskeng.exe может находиться в неправильном каталоге файлов на вашем устройстве, может отсутствовать в системе или может быть заражен вредоносным программным обеспечением и, следовательно, работать неправильно. Ниже приведен список наиболее распространенных сообщений об ошибках, связанных с файлом taskeng.exe. Если вы найдете один из перечисленных ниже (или похожих), рассмотрите следующие предложения.
- taskeng.exe поврежден
- taskeng.exe не может быть расположен
- Ошибка выполнения — taskeng.exe
- Ошибка файла taskeng.exe
- Файл taskeng.exe не может быть загружен. Модуль не найден
- невозможно зарегистрировать файл taskeng.exe
- Файл taskeng.exe не может быть загружен
- Файл taskeng.exe не существует
taskeng.exe
Не удалось запустить приложение, так как отсутствует файл taskeng.exe. Переустановите приложение, чтобы решить проблему.
OK
Проблемы, связанные с taskeng.exe, могут решаться различными способами. Некоторые методы предназначены только для опытных пользователей. Если вы не уверены в своих силах, мы советуем обратиться к специалисту. К исправлению ошибок в файле taskeng.exe следует подходить с особой осторожностью, поскольку любые ошибки могут привести к нестабильной или некорректно работающей системе. Если у вас есть необходимые навыки, пожалуйста, продолжайте.
Как исправить ошибки taskeng.exe всего за несколько шагов?
Ошибки файла taskeng.exe могут быть вызваны различными причинами, поэтому полезно попытаться исправить их различными способами.
Шаг 1.. Сканирование компьютера на наличие вредоносных программ.
Файлы Windows обычно подвергаются атаке со стороны вредоносного программного обеспечения, которое не позволяет им работать должным образом. Первым шагом в решении проблем с файлом taskeng.exe или любыми другими системными файлами Windows должно быть сканирование системы на наличие вредоносных программ с использованием антивирусного инструмента.
Если по какой-либо причине в вашей системе еще не установлено антивирусное программное обеспечение, вы должны сделать это немедленно. Незащищенная система не только является источником ошибок в файлах, но, что более важно, делает вашу систему уязвимой для многих опасностей. Если вы не знаете, какой антивирусный инструмент выбрать, обратитесь к этой статье Википедии — сравнение антивирусного программного обеспечения.
Шаг 2.. Обновите систему и драйверы.
Установка соответствующих исправлений и обновлений Microsoft Windows может решить ваши проблемы, связанные с файлом taskeng.exe. Используйте специальный инструмент Windows для выполнения обновления.
- Откройте меню «Пуск» в Windows.
- Введите «Центр обновления Windows» в поле поиска.
- Выберите подходящую программу (название может отличаться в зависимости от версии вашей системы)
- Проверьте, обновлена ли ваша система. Если в списке есть непримененные обновления, немедленно установите их.
- После завершения обновления перезагрузите компьютер, чтобы завершить процесс.
Помимо обновления системы рекомендуется установить последние версии драйверов устройств, так как драйверы могут влиять на правильную работу taskeng.exe или других системных файлов. Для этого перейдите на веб-сайт производителя вашего компьютера или устройства, где вы найдете информацию о последних обновлениях драйверов.
Шаг 3.. Используйте средство проверки системных файлов (SFC).
Проверка системных файлов — это инструмент Microsoft Windows. Как следует из названия, инструмент используется для идентификации и адресации ошибок, связанных с системным файлом, в том числе связанных с файлом taskeng.exe. После обнаружения ошибки, связанной с файлом %fileextension%, программа пытается автоматически заменить файл taskeng.exe на исправно работающую версию. Чтобы использовать инструмент:
- Откройте меню «Пуск» в Windows.
- Введите «cmd» в поле поиска
- Найдите результат «Командная строка» — пока не запускайте его:
- Нажмите правую кнопку мыши и выберите «Запуск от имени администратора»
- Введите «sfc / scannow» в командной строке, чтобы запустить программу, и следуйте инструкциям.
Шаг 4. Восстановление системы Windows.
Другой подход заключается в восстановлении системы до предыдущего состояния до того, как произошла ошибка файла taskeng.exe. Чтобы восстановить вашу систему, следуйте инструкциям ниже
- Откройте меню «Пуск» в Windows.
- Введите «Восстановление системы» в поле поиска.
- Запустите средство восстановления системы — его имя может отличаться в зависимости от версии системы.
- Приложение проведет вас через весь процесс — внимательно прочитайте сообщения
- После завершения процесса перезагрузите компьютер.
Если все вышеупомянутые методы завершились неудачно и проблема с файлом taskeng.exe не была решена, перейдите к следующему шагу. Помните, что следующие шаги предназначены только для опытных пользователей
Загрузите и замените файл taskeng.exe
Последнее решение — вручную загрузить и заменить файл taskeng.exe в соответствующей папке на диске. Выберите версию файла, совместимую с вашей операционной системой, и нажмите кнопку «Скачать». Затем перейдите в папку «Загруженные» вашего веб-браузера и скопируйте загруженный файл taskeng.exe.
Перейдите в папку, в которой должен находиться файл, и вставьте загруженный файл. Ниже приведен список путей к каталогу файлов taskeng.exe.
- Windows 8.1: C:\Windows\System32\
- Windows 8: 1: C:\Windows\System32\
- Windows 7: C:\Windows\SysWOW64\
- Windows 7: C:\Windows\SysWOW64\
- Windows Vista: C:\Windows\System32\
- Windows Vista: C:\Windows\System32\
Если действия не помогли решить проблему с файлом taskeng.exe, обратитесь к профессионалу. Существует вероятность того, что ошибка (и) может быть связана с устройством и, следовательно, должна быть устранена на аппаратном уровне. Может потребоваться новая установка операционной системы — неправильный процесс установки системы может привести к потере данных.
Список версий файлов

Имя файла
taskeng.exe
система
Windows 8.1
Размер файла
359936 bytes
Дата
2014-11-21
| Подробности файла | ||
|---|---|---|
| MD5 | ea4f8f483dfd664c61bd9ee7ad5c72d5 | |
| SHA1 | fc8418908de3dac16dcf8bbc6218961e9f978f8f | |
| SHA256 | f13cad12ebc22f96423e57dab739b9c7cb6d9086861cf07fdd617599c311832d | |
| CRC32 | 6dda4c73 | |
| Пример расположения файла | C:\Windows\System32\ |

Имя файла
taskeng.exe
система
Windows 8
Размер файла
239616 bytes
Дата
2012-07-26
| Подробности файла | ||
|---|---|---|
| MD5 | 60e0b06751af183bdcf3b2ff7bed98c3 | |
| SHA1 | 9c6dfa9e940102e8e6763810444b2a9a3246fc4a | |
| SHA256 | 12678e94e3fe7d1d9c246f535dd8d4800917dede1ed4ec3c8dcab7b902ac2356 | |
| CRC32 | 1220796e | |
| Пример расположения файла | 1: C:\Windows\System32\ |

Имя файла
taskeng.exe
система
Windows 7
Размер файла
192000 bytes
Дата
-0001-11-30
| Подробности файла | ||
|---|---|---|
| MD5 | 4f2659160afcca990305816946f69407 | |
| SHA1 | fe334a7743f6631673547829e56d9a0037fa86db | |
| SHA256 | 9e70685b73b3eab78c55863babceecc7cca89475b508b2a9c651ade6fde0751a | |
| CRC32 | 2f3dcbb0 | |
| Пример расположения файла | C:\Windows\SysWOW64\ |

Имя файла
taskeng.exe
система
Windows 7
Размер файла
464384 bytes
Дата
2010-11-21
| Подробности файла | ||
|---|---|---|
| MD5 | 65ea57712340c09b1b0c427b4848ae05 | |
| SHA1 | 2d5a9ffae8898ba67963290fc4e1ddf99ded5e2e | |
| SHA256 | 5fdcf73191bff9dbb03886755ffcf0bc15849f0e216884a5a8b9bb375fa7c1a5 | |
| CRC32 | f0d16e08 | |
| Пример расположения файла | C:\Windows\SysWOW64\ |

Имя файла
taskeng.exe
система
Windows Vista
Размер файла
265216 bytes
Дата
2009-04-11
| Подробности файла | ||
|---|---|---|
| MD5 | 2009f2e44758becd3195b40d0b3650b3 | |
| SHA1 | a4003561b24ba9659f3bf2f0402eebcb91cd149d | |
| SHA256 | 8c1990d26f57110e9719333264ee8ba1639eb6fd050d8b7e50ad2a5407ffd388 | |
| CRC32 | 1bba8d7b | |
| Пример расположения файла | C:\Windows\System32\ |

Имя файла
taskeng.exe
система
Windows Vista
Размер файла
169984 bytes
Дата
-0001-11-30
| Подробности файла | ||
|---|---|---|
| MD5 | e5bbfc283d6f5d69b41e464676361020 | |
| SHA1 | eb1176b548f178ccfbeb073e0ffebdf598510db9 | |
| SHA256 | 12b6606c84b946053c76b9596ff3fd0394dfb573e8cfa514d6beb161c862184b | |
| CRC32 | 6ec429f8 | |
| Пример расположения файла | C:\Windows\System32\ |
Среди множества проблем с разнообразными службами, приложениями и процессами, наш взгляд упал на неудобство с всплывающим окном taskeng.exe из-за того, что в интернете оказалось не просто найти внятный ответ на решение данной проблемы.
Итак, рассмотрим taskeng.exe окно — что это и как с ним бороться. На самом деле ситуация обстоит просто, taskeng.exe – это обработчик планировщика заданий.
Данный сервис отвечает, в первую очередь, за обновление программного обеспечения и составляющих системы.
Эта служба в Windows полезна и приносит хорошие результаты, но вот случаются и сбои в этом отлаженном механизме, в частности дополнительное всплывающее окно, теперь разберём taskeng.exe как убрать такое недоразумение.
Проблема кроется не в самом процессе, а в том, какое приложение он пытается запустить, соответственно этому нужно и бороться именно с багнутой программой. Обычно в момент возникновения окна, что-либо рассмотреть не удаётся, так как оно пропадает в течении секунды, поэтому нужно посмотреть логи обработчика.
Поиск неисправной программы
Можно воспользоваться простым способом для получения файла отчета, но, как и для других действий, это требует права администратора.
- Нажмите Win + R;
- Внесите слово cmd и нажмите ввод;
- Воспользуйтесь командой schtasks >> %userprofile%\desktop\tasks.txt;
- Теперь с рабочего стола запустите новый файл task.txt.
В нём будет отображаться ход выполнения операций планировщика задач и их результат. Для определения места неисправности нужно запомнить время когда taskeng.exe выскакивает, иногда одно или сразу несколько. Возможно, в файле и будет запись об ошибке выполнения процедуры. В любом случае, процедуру обновления, которая не закончилась успехом и в графе состояние написано: ошибка или запуск не удался, нужно отключить или исправить.
Читайте также: Почему не запускаются exe файлы Windows 7?
Устранение всплывающего окна taskeng.exe
Здесь можно пойти несколькими путями: первый – простое удаление программы, но это влечет недостатки в виде необходимости использования приложения, плюс, вероятно, из планировщика она может не исчезнуть, второй – просто отключить автоматическое обновление. Более приоритетным будет второй способ, так как позволяет сберечь программу, а обновлять её можно в ручном порядке, также возможно просто переустановить компонент системы.
Для того, чтобы отключить автоматическое обновление нужно:
- Нажмите Пуск, затем «Панель управления»;
- Теперь выберите плитку «Администрирование»;
- Найдите и нажмите «Планировщик заданий»;
- Откройте папку «Microsoft»;
- Далее «Windows»;
- Найдите папку, которая содержит неисправный элемент (как определить его описано выше);
- В рабочем окне нажмите правой кнопкой по событию и выберите «Отключить».
Теперь taskeng.exe окно как убрать более радикально и не менее эффективно? – Просто переустановить приложение или, даже, удалить. Это приведёт к тому же результату и поэтому удобно, если у вас что-либо не получилось в прошлом методе или вы не хотите рыться в планировщике. Для удаления программы нужно:
- Пуск –> Панель управления;
- Произведите клик по «Программы и компоненты»;
- Установите с помощью клика выделение на нужном приложении и кликните «Удалить».
Ещё лучше, чтобы наверняка избежать остаточного следа утилиты в планировщике, это воспользоваться программой IObit, она полезна благодаря функции «Мощного сканирования». После этого, по желанию, можно заново установить программу, скорее всего, проблема устранится.
Читайте также: Деинсталляция программ с помощью IObit Uninstaller
Дополнительные способы устранения всплывающего окна taskeng.exe
- Как побочный вариант, который также может помочь, используйте отключение обновлений в самом приложении, которое вызывает сбой. Данную настройку можно найти в меню самой программы, которая будет носить одноимённое название.
- Возможно, вам не придется удалять всю программу, а лишь файл, отвечающий за обновление утилиты. Располагаться он может лишь в двух местах либо в папке с самой программой, либо в папке, содержащей пользовательские данные о работе приложения. В случае с первым вариантом — всё понятно, а второй располагается по пути C:\\Users\%Имя пользоваеля%\AppDataLocal, папка AppData скрыта, поэтому сначала включите её отображение. Далее перейдите в одноименную программную папку и удалите файл, отвечающий за обновление. Чаще всего его имя формируется так «Название программы+update.exe».
Просто так удалить этот элемент, Windows не позволит, так как данный процесс запущен и требует прежде остановить его. Сделать это можно из «Диспетчера задач» вызывающегося Ctrl + Alt + Del и перейдя во вкладку «Процессы». Название элемента будет такое же. Теперь можете удалить и файл.
- Также следует рассмотреть ситуацию, которая имеет другой род решения, так как вызывается не приложением, а службой Windows Update. Здесь нужно просто отключить её и проблема будет устранена, для этого:
- Нажмите Win + R и внесите services.msc;
- Найдите «Центр обновления Windows»;
- Двойным кликом откройте его и установите тип запуска в положение «вручную».
Подобный метод может помочь и для других программ, также отключите службу обновления и неполадка должна быть устранена.
Если вы выполнили действия, описанные в статье — проблема со спонтанным открытием окна taskeng.exe должна быть устранена.
Если у Вас остались вопросы по теме «Что делать, если на компьютере всплывает окно taskeng.exe?», то можете задать их в комментариях
Скорее всего, вы уже столкнулись с проблемой, когда ПК зависает во время работы, и в «Диспетчере задач» обнаруживается процесс tasking.exe, который грузит систему. Либо же внезапно на экране выскакивает окно с сообщением, что в этом процессе произошла ошибка. Уведомление демонстрируется прямо посреди рабочего поля, и закрывать его нужно самостоятельно (но оно появляется вновь). Что это такое и как избавиться от проблемы, мы расскажем далее.
Удаление процесса Taskeng.exe.
Taskeng exe: что это за процесс в «Диспетчере задач»
Если вы почитаете различные статьи, то увидите существенную разницу в определении taskeng.exe: одни пишут, что это вирус, другие классифицируют его как безобидный системный процесс. Правы и те, и другие: сама по себе служба нейтральна и относится к Task Scheduler – помогает своевременному выполнению заданий, которые вы давали системе (например, автоматическая очистка корзины, срабатывание будильника и т. п.). Но иногда она действительно опасна:
- Когда потребляет большое количество ресурсов ЦП и ОЗУ.
- Когда не находится в отведенной ей папке System32 (нажмите Ctrl+Alt+Del, войдите в Task manager и выберите из списка taskeng.exе, а затем кликните ПКМ и посмотрите местоположение).
- Не маркирована цифровой подписью «Microsoft». Там же в Task manager откройте свойства процесса и проверьте, есть ли подпись и кому она принадлежит.
- Выпадает назойливое окно с уведомлением об ошибке.
Все это свидетельствует о двух вещах: либо за имя системного процесса «спряталось» вредоносное ПО, либо произошла ошибка в работе ОС.
Как удалить вирус taskeng.exe
Когда выскакивает назойливое окно taskeng. exe или безжалостно расходуются ресурсы системы, нужно попробовать для начала подправить кое-что в Task Scheduler:
- Найдите его через «Поиск» Windows, кликните ПКМ и запустите от имени Администратора.
- Включите отображение скрытых заданий (вверху для этого есть пункт «Вид»).
- Отключите User Feed Synchronization и Office Background Task (клик ПКМ и выбор соответствующей опции).
- Во вкладках Local и Library найдите опцию Shutdown и отключите её – это поможет вам, если после появления окна с taskend.exe компьютер выключается сам по себе.
Таким образом, мы рассмотрели, как убрать беспрестанно появляющееся окно на экране компьютера. Если это просто ошибка Windows 7 (8,10), то проблема решена окончательно, а если мы имеем дело с вирусом, то это был только первый этап его уничтожения.
Как убрать taskeng.exe при помощи программ
Если вы обдумываете, как удалить вирус taskeng.exe навсегда и полностью, то лучше обзаведитесь антивирусной программой и запустите полную проверку всех файлов. Но помните, что утилита должна быть надёжной: оптимизаторы системы с «функцией защиты от вредоносного ПО» не подойдут. Найденные зараженные файлы можно переместить в карантин или удалить, в зависимости от рекомендации антивируса. Нередко taskend.exe оказывается настолько коварным, что прерывает задачу защитника – в этом случае лучше выполнять сканирование через «Безопасный режим» (перезагрузка+ несколько кликов по клавише F8). После обнаружения и устранения вируса нужно скачать CCleaner или другую подобную программу и проанализировать реестр, а затем исправить ошибки (этот процесс автоматизирован). Чтобы убедиться, что вредоносное ПО не повредило важные системные компоненты, вызовите «Командную строку» (можно через «Поиск»), впишите туда: «sfc /scannow» (опустите кавычки) и нажмите «Enter». После перезапуска ПК начнёт работать нормально. Если же окна по-прежнему всплывают, и процесс поглощает ресурсы, значит, с компьютером произошло что-то серьёзное:
- сломалась motherboard;
- ослабел блок питания и не подаёт достаточное количество электричества, отчего система тормозит и допускает ошибки;
- пострадала разметка жёсткого диска (например, попала пыль);
- поломался видеоадаптер (вспомните, не проводили ли вы оверклокинг/андервольтинг);
- сгорела часть элементов ОЗУ (тоже чаще всего в этом виновата пыль).
В этих случаях надо обращаться в сервисный центр. И помните, что программная диагностика видеокарты и винчестера в некоторых случаях может быть опасна: она разгоняет устройства до предела, они могут совсем выйти из строя.
На чтение 3 мин. Просмотров 2k. Опубликовано
Часто возникающая проблема, связанная с тем, что taskeng.exe появляется случайным образом для многих пользователей, стала довольно раздражающей проблемой.
Всплывающее окно taskeng.exe отображается перед другими активными окнами, прерывающими активность пользователя.
В качестве быстрого напоминания Taskeng.exe – это планировщик задач, отвечающий за отслеживание задач, установленных пользователем. Планировщик задач выскакивает их только при необходимости.
Содержание
- Почему Taskeng продолжает появляться?
- 4 способа заблокировать оповещения taskeng.exe
- 1. Запустите компьютер в безопасном режиме и выполните проверку на вирусы.
- 2. Выполните чистую загрузку
- 3. Блокировать User_Feed_Synchronization
- 4. Блокировка OfficeBackgroundTaskHandlerRegistration
Почему Taskeng продолжает появляться?
Всплывающие окна Taskeng.exe могут быть вызваны заражением вредоносным ПО, и в этом случае устранение проблемы является обязательным.
Если само всплывающее окно сопровождается сообщением о том, что Windows не может найти файл .exe, это является явным свидетельством того, что предупреждения запускаются вирусом. Убедитесь, что вы правильно ввели имя файла, а затем повторите попытку.
Далее мы представляем вам несколько способов решения проблемы всплывающего окна taskeng.exe.
4 способа заблокировать оповещения taskeng.exe
- Запустите Windows в безопасном режиме и выполните проверку на вирусы
- Выполните чистую загрузку
- Блок User_Feed_Synchronization
- Блок OfficeBackgroundTaskHandlerRegistration
1. Запустите компьютер в безопасном режиме и выполните проверку на вирусы.
Прежде всего, начните с открытия Windows в безопасном режиме.
Затем вы должны выполнить проверку на вирусы с помощью сканера безопасности Microsoft, который вы можете загрузить непосредственно с веб-сайта Microsoft.
Помните, что удаление зараженных файлов может привести к потере данных.
2. Выполните чистую загрузку
Выполнение чистой загрузки дает вам возможность найти коренные причины ваших проблем.
Чтобы завершить этот процесс, выполните следующие действия:
- Нажмите правой кнопкой мыши кнопку Пуск и выберите Поиск .
- Введите msconfig в строке поиска и нажмите Enter
-
Выберите Службы , а затем установите флажок Скрыть все службы Microsoft, и нажмите Отключить все.
- Перейдите в раздел Автозагрузка и нажмите Открыть диспетчер задач .
- Выберите каждую программу, которую вы подозреваете в повреждении, а затем выберите Отключить .
- Выйдите из диспетчера задач и нажмите ОК в окне «Конфигурация системы».
- После выполнения всех этих задач перезагрузите компьютер и проверьте, не изменилось ли что-нибудь.
Если это не работает, вернитесь на вкладку Сервисы и включите все отключенные программы.
– СВЯЗАН: полное исправление: диспетчер задач медленно открывается или отвечает
3. Блокировать User_Feed_Synchronization
Попытка отключить User_Feed_Synchronization – это решение для остановки всплывающего окна, которое стоит попробовать. Для этого вам необходимо выполнить следующие шаги:
- Нажмите клавиши R + Windows на клавиатуре> введите taskschd.msc и нажмите Enter
- Найдите библиотеку планировщика заданий во вновь открывшемся окне, нажмите на нее правой кнопкой мыши, разверните Вид и выберите Показать скрытые задачи .
- Теперь вы можете найти User_Feed_synchronization в центральной панели, за которой следует ряд цифр и букв
- Проверьте раздел История . Если вы можете найти там серию событий, нажмите кнопку Отключить на правой панели.
4. Блокировка OfficeBackgroundTaskHandlerRegistration
Иногда всплывающее окно может быть вызвано проблемой с Microsoft Office.
Чтобы Microsoft Office не выдавал эту ошибку, необходимо отключить OfficeBackgroundTaskHandlerRegistration в Планировщике задач.
Следуй этим шагам:
- Нажмите кнопку R + Windows на клавиатуре> введите taskschd.msc и нажмите кнопку Enter
- Найдите библиотеку планировщика заданий во вновь открывшемся окне, нажмите на нее правой кнопкой мыши, разверните Вид и выберите Показать скрытые задачи .
- Дважды нажмите на папку M icrosoft , затем дважды щелкните папку Office .
-
Выберите OfficeBackgroundTaskHandlerRegistration и отключите его на правой панели.
- Затем выберите Offi ceBackgroundTaskHandlerLogin и отключите его на правой панели.
Мы надеемся, что эти методы были полезны. Если у вас есть другие исправления, отличные от наших, не стесняйтесь поделиться ими в разделе комментариев ниже.