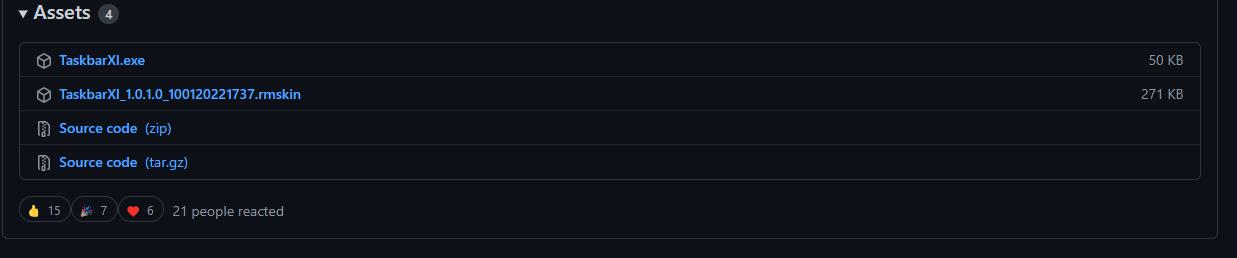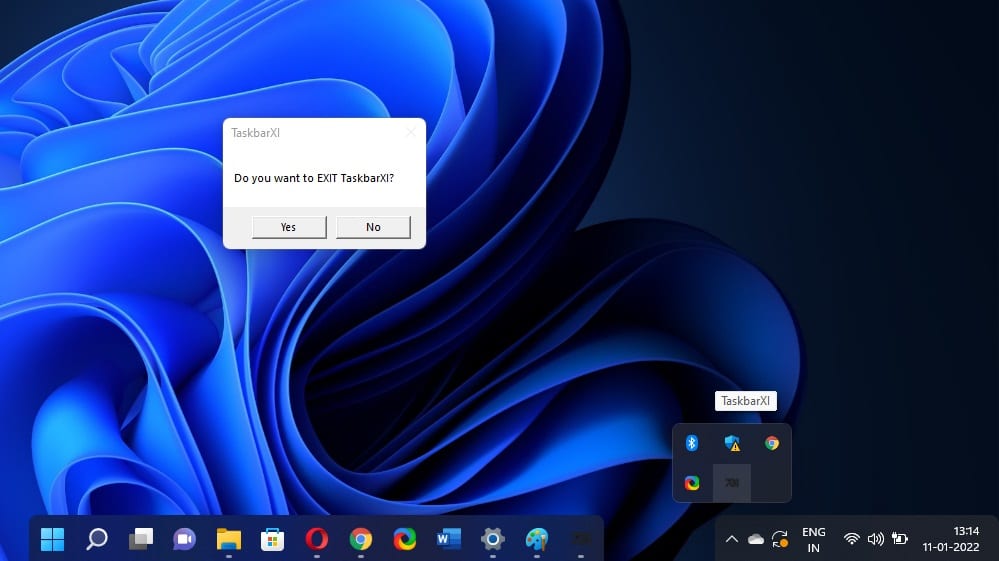macOS-style dock for Windows 10
Because using macOS daily I also want my Windows to look as minimal as possible. Dock is something I’m just used to instead of bulky start menus. This is why I tried to replicate it with Adobe Photoshop as close as possible. The dock is fully designed by me, following macOS Design Guidelines.
macOS Big Sur Dock
macOS Dock for Windows 10
Original Reddit thread: My Windows 10 is now perfect
Download
Settings
Theme: Dev X custom (SecureUxTheme ThemeTool)
Dock theme: macOS (Winstep Xtreme)
Font: Selawik + Segoe UI (Winaero Tweaker or Font Changer)
Taskbar: TaskbarX transparent -100000 offset
Please note: You might have to set indicator separately from settings.
Tweak other settings according to your personal preferences.
Apps needed
These are the minimum requirement if you want to achieve the completely minimal view with the dock included.
- Winstep Xtreme (commercial)
- TaskbarX (open source)
- SecureUxTheme (open source)
Optional apps for more mac-like experience
These apps are optional but make your Windows 10 to look and behave even more like macOS.
- GrenShot (open source)
- QuickLook (open source)
- WinXCorners (open source)
- WinDynamicDesktop (open source)
Extra apps
With these you can hide and disable stuff that are not needed and polish your Windows 10 even further.
- AltSnap (open source)
- 7+ Taskbar Tweaker (open source)
- Ultimate Windows Tweaker (freeware)
- Winaero Tweaker (freeware)
- FlipIt (open source)
- EarTrumpet (open source)
- Ribbon Disabler (freeware)
- TaskbarCustomizer (open source)
- PowerToys (open source)
Hello MacOS Fans
Today I am going to show you that, how can you enable MacOS looks in your Windows. Most of the people uses laptop because it is available in cheap, anybody can buy this. But MacOS price is very high and mostly can’t afford the MacOS. Users want to use MacOS in Windows like they are using iOS in Android. So, let’s start and check how can you use MacOS look in Windows.
Mostly users are fan of Dock, MIUI users are also using Dock in their smartphones and its working perfectly. Now, I am going to show you how can you use MacOS Dock and Menu Bar in your Windows.
| STEPS TO INSTALL DOCK AND MENU BAR
Steps are so easy, so don’t fear to use and your PC will be 100% safe and secure after installing Dock and Menu Bar. Your PC will not brick and anything else. So let’s start and check out, how can you install Dock and Menu Bar in your Windows.
Step 1: Simply Download this file in your PC, link is given so go and download it.
Step 2: Simply Extract this zip file in your PC.
Step 3: You will see, My Dock Folder in the extracted folder. Double tap on My Dock Folder to open that.
Step 4: You will see many files in the extracted folder, but you have to use only 1 file to install both Dock and Menu Bar.
Step 5: Simply double tap on ‘Dock‘ file to install MacOS Dock and Menu Bar in your device. After installed, you will get Dock and Menu Bar in your Windows.
| CUSTOMIZE THEM LIKE A PRO
Now let’s see, how to customize them like a pro. There are many settings for customizing the Dock. So let’s check the settings of customizations.
1) Simply right click on empty space and click on hide taskbar to hide Windows taskbar and for show, click on show taskbar
2) Then click on preferences to customize it like a pro, you can customize it same as a MacOS.
3) There are many settings in this, you can customize according to your benefit, so go and try all features. You can change animations speed, display settings, network and many other settings to customize it.
After customized, you will see that your PC look is completely changed which is really awesome and amazing.
| ONE BEST FEATURE CALLED TASKBAR
MacOS Taskbar is also available in this, you can use Taskbar also without any problems. Now, let’s see where is Taskbar and how can we use it and customize it.
Step 1: You will see Taskbar icon in Dock, I have shown you its icon below.
Taskbar Icon looks like this, when you tap then maybe it will not respond, so simply right click it to customize.
Step 2: Right click on Taskbar icon to customize it. You will see two options: Set this icon and Add icon.
Step 3: When you click on Set this icon, so you can change Taskbar icon. You can set any pic in Taskbar by Set this icon.
If you want to restore the icon, so simply click on restore icon to restore. It is very easy to change icon and restore it.
Step 4: Now click on Add Icon to add files and apps in Taskbar..
Simply drag apps in this to add apps in Taskbar, you can drag any app and any folder in this to enable them in Taskbar.
Step 5: Now click on Taskbar Icon from Dock to open Taskbar.
Taskbar looks like this which is totally similar to MacOS. And we are using this in Windows which is really awesome. You can scroll left or right to open pages, they will open if there are apps in diff page too.
| MACOS WALLPAPER AND FINAL LOOK
Now install the perfect MacOS Wallpaper to give look of MacOS to your Windows. I am sharing one wallpaper and after applied this, your PC will give look same as MacOS.
Simply apply this wallpaper and convert your Windows look to MacOS look now.
If you have any issues related to this, so go and ask in comment section.
Thanks for reading the article.
You may have shifted from a Mac device to a Windows PC or you adore the macOS interface and its simplicity to navigate. MacOS dock is highly customizable, therefore keeping your device easy to use and free from clutter. Taskbar is an inseparable part of Windows OS, however missing the charm of Dock in Mac. Multiple third-party developers have designed Mac like docks for Windows users. Vice versa, users willing to use Windows interface in macOS also have the options. In this article, we have compiled a list of applications on how to add a Mac like dock in Windows PC. They may be paid or free, depending on the purpose of use.
Most of the applications have copied the macOS interface, and others have added several customization options. You can install these apps and run on your Windows desktop or laptop like any other program.
1. ObjectDock
ObjectDock software is one of the first Mac dock programs developed for Windows. It is a product of Stardock developed alongside other productivity tools. Its fancy and fully customizable interface makes it stand out from the rest. Just like the Mac dock, it gives quick access to your applications and files. Equally important, you can enable auto-hide of the dock and locate it by moving the mouse over its position.

Here are the few features of ObjectDock.
- Easy to use settings page that you can use to create a smart interface easy to access using multiple docks.

- Show dots under running applications, show all running applications or show minimized windows.
- Add quick shortcuts for email, music player or document editor.

- You can customize effects, color, position, and the size of the dock.
- Create and easily customize tabbed docks of your applications and files.
- Enjoy the fancy animated effects of icons.
- Customize your dock with large number of available skins or download additional skins.
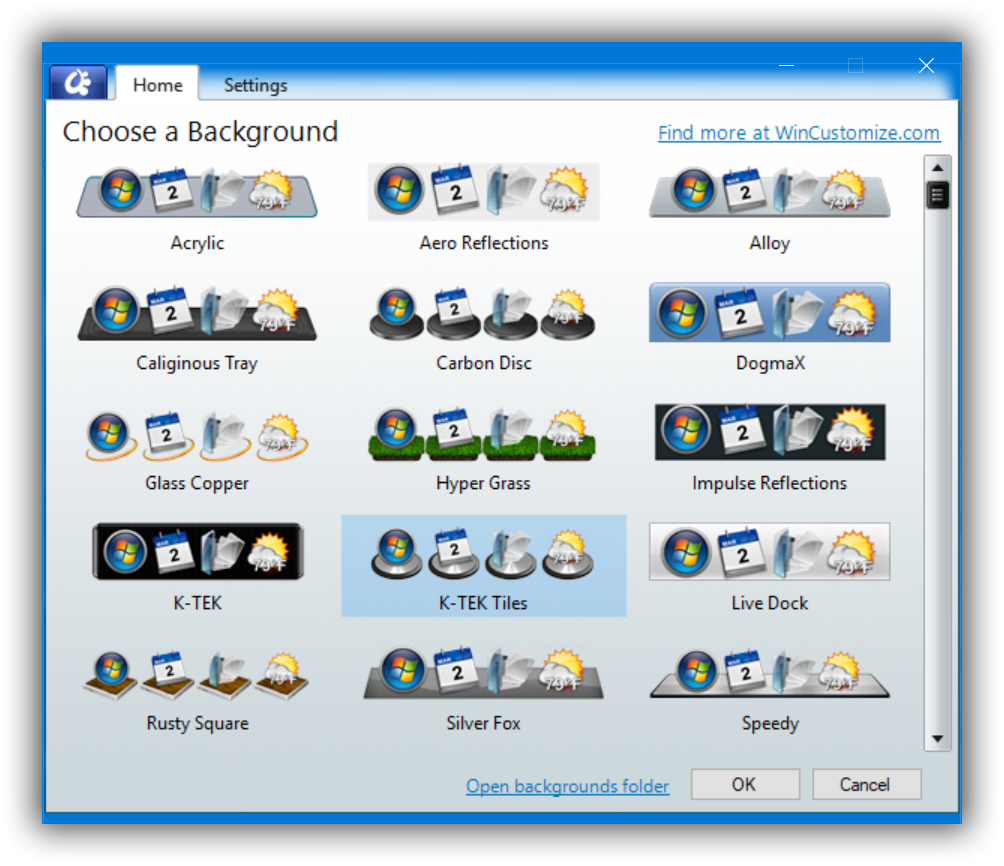
- You can easily drag and drop the applications to launch.
- Add magnification with different effects similar to Mac Dock when hovering mouse over the items.

- Enable loading the dock at startup and disable Windows taskbar.
- ObjectDock also allows you to add custom widgets called Docklets. You can add a search box and start typing the keywords right from the dock. It will open Google or the set search engine with your default browser.
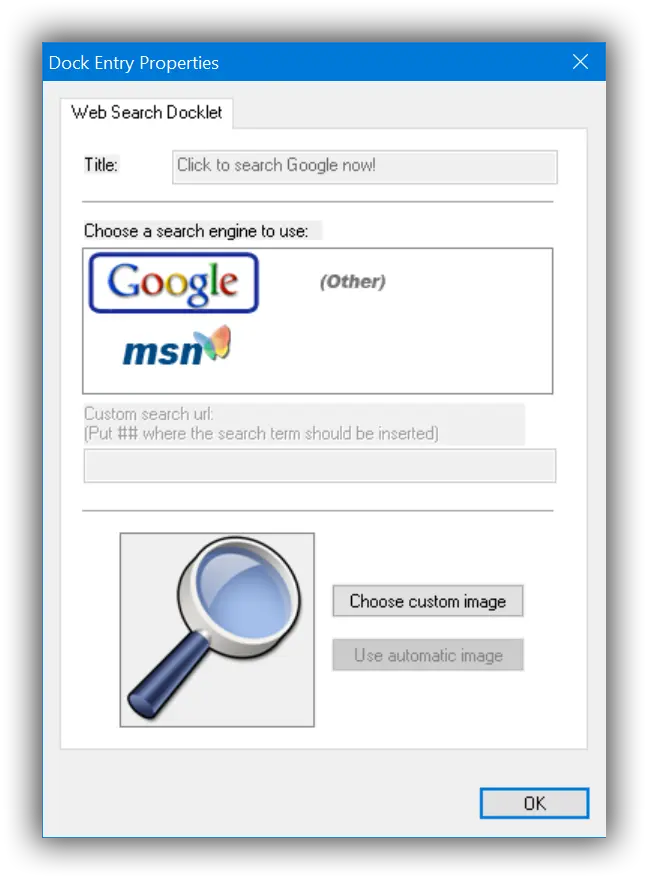
Currently, it comes with a 30-day free trial version and around $6 for the paid version. Although it is not yet modified to support Windows 10, it worked well for us. It works best with Windows 7 and 8.
2. Winstep Nexus
Winstep Nexus dock is free for personal use, but there is the ultimate package with additional features. It supports all Windows versions ranging from Windows 2000 version to Windows 10 version. It is one of the continually developed dock software receiving updates frequently.

Have a look at some of the Winstep Nexus free version features.
- Extensive customization capabilities ranging from the docking behavior, magnification size, set hotkeys to run Winstep Nexus features et cetera.
- Built-in clock alarm to help you run your errands in a scheduled manner. However, the free version comes with a one alarm clock support with the Nexus ultimate having unlimited alarms and task scheduler support.
- It is configurable with multiple monitors and high DPI support, meaning you can place the docks in any section of the screens.
- It’s capable of running all UWP apps for Windows 10 and other previous versions ordinarily.
- It is a smooth replacement of the system tray and taskbar capable of displaying all applications either one by one or in a group.
- For visual captivation, the Nexus free version supports built-in animated icons. They are easy to use with a drag and drop support to any position of the screen.
You can launch the software to try it out for fully customizable Mac experience in your Windows PC.
3. XWindows Dock
Maybe you want a fully packed dock with fewer customization. XWindows Dock is easy to use, but it is not feature-packed. The dock interface is a complete clone of the Mac OS dock. You can add icons and remove them as you wish, but it is not as fancy as the Winstep Nexus dock.
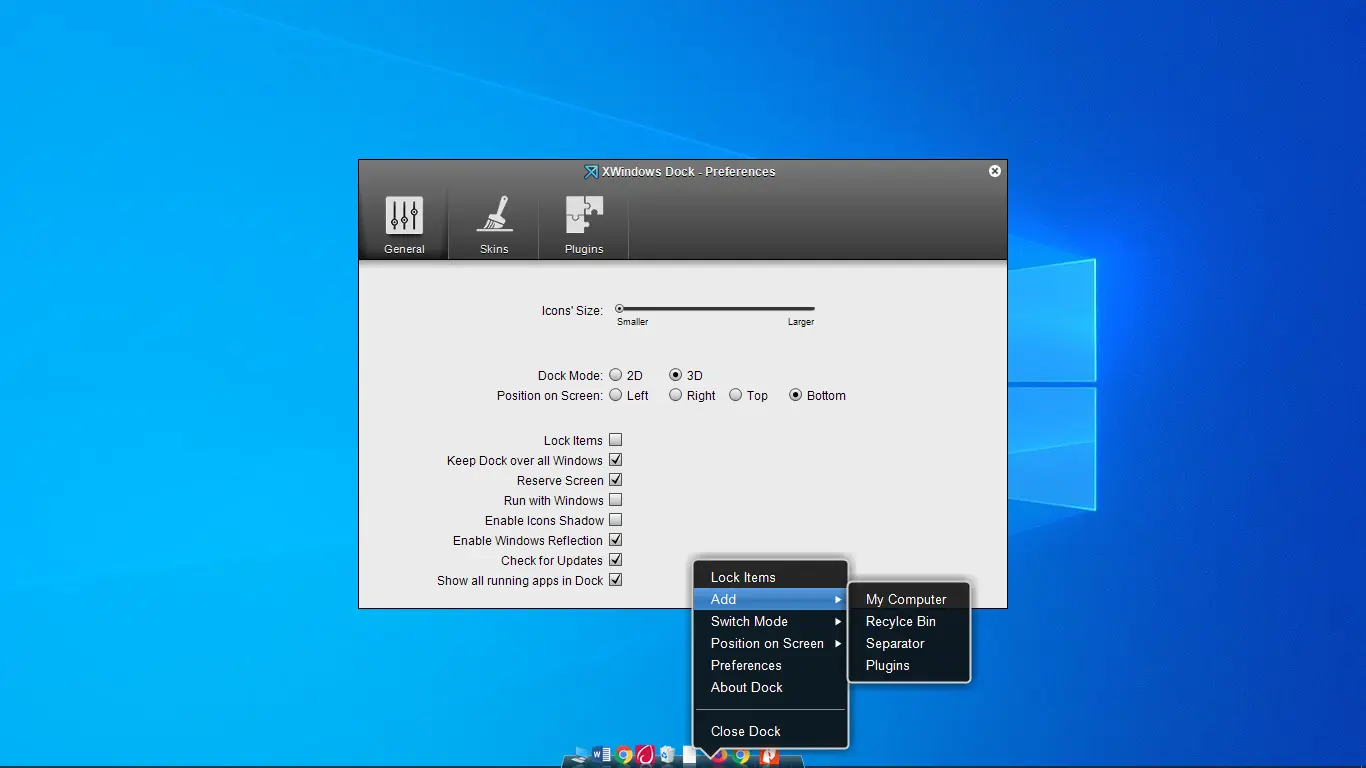
XWindows Dock is entirely free and supported by almost all Windows versions. It worked well in our Windows 10, but the problem came in its positioning. You have to hide the taskbar for it to be visible. Also, you have to reduce the dock size for it to display the dock apps fully.
It is almost a decade since its last update, which means in case of any other release, the software may be faulty. Meanwhile, if you are looking for a simple dock for your PC, then XWindows will serve you well.
4. Aqua Dock
Improve your productivity using this free and simple yet fully functional dock application. Spruce up your Windows PC looks without installing a new theme. Besides, you can launch your apps quickly.
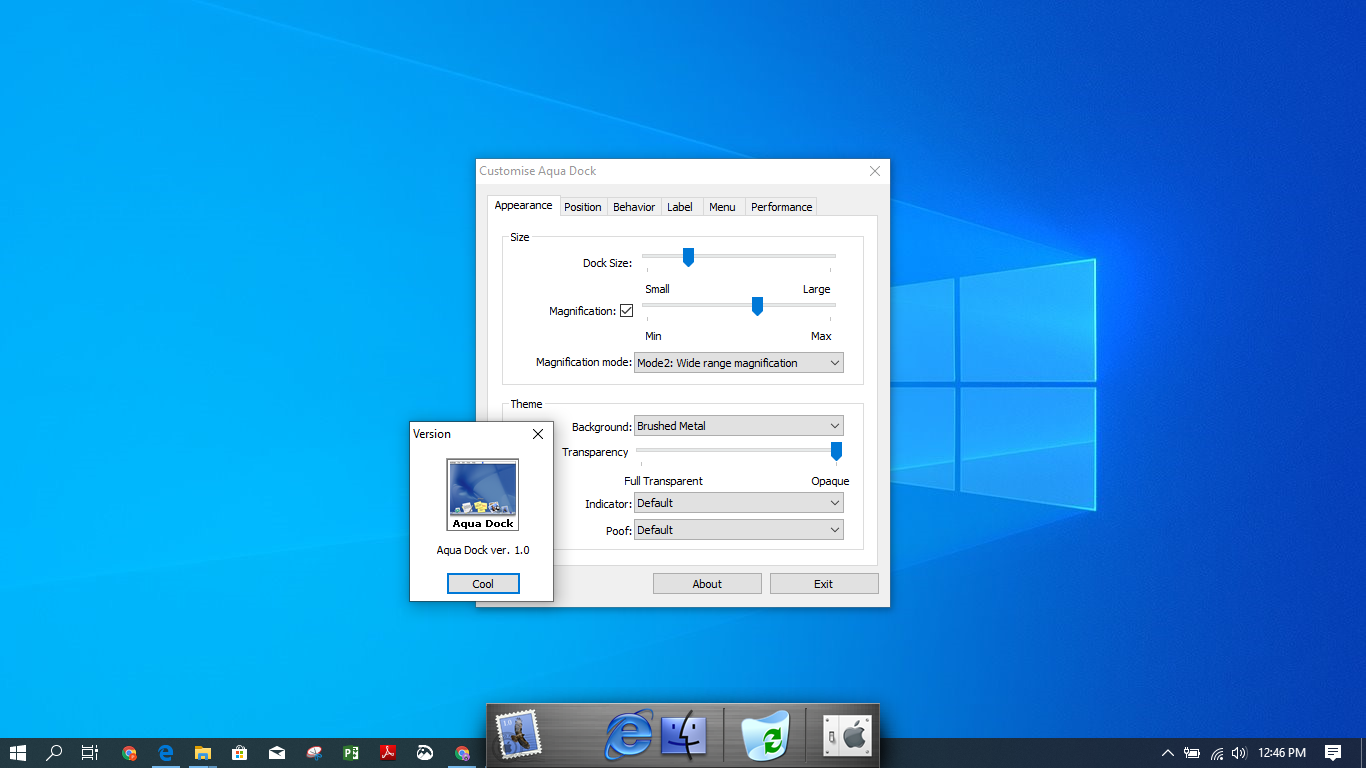
When setting up, you can leave the dock floating over the taskbar or choose to hide the taskbar. Also, you can move it to whichever position of the screen you wish. The dock can be made transparent to appear only when needed. Make it visible on one monitor only in case you are using many.
Aqua Dock icons are animated and can enlarge when highlighted. Further, the dock can be resized by just moving the window margins. To add custom icons on the dock, drag, and drop, and it will be configured with its added icon. Aqua Dock is ideal to use for Windows XP or later.
5. RocketDock
RocketDock is another super easy Mac-like dock configurable with your Windows PC. Although it has been neglected in terms of updates for many years, users still love it. If you were after a free dock, then RocketDock should work out for you.

Apart from being a basic dock, it has multiple customization features. You can customize the application icons, the font style, and the positioning of the dock. You can make it float or hide and locate it by moving the cursor over its position.
Despite it being a bit outdated, it is supported by multiple Windows versions. In our Windows 10 PC, it worked just fine. Users who need extra skins can opt to use ObjectDock skins that are easily compatible. It is not the one for you if you are looking for a fancy dock.
Add Mac Like Dock in Windows PC
Now you can proceed to add a Mac-like dock in your Windows PC and break the Windows monotony. We have selected the best options available either for personal or professional use. All the docks listed are suitable for you who are looking for a paid or an unpaid alternative.
Microsoft has made a lot of changes and improvements in the Windows 11 Taskbar, one of the main noticeable changes is the centered alignment. The new Windows 11 Taskbar is aligned centered, and Microsoft also gives us the option to change the alignment. Once you change the alignment to center all the taskbar icons will move to the center. In Windows 10 you can’t change the alignment of the taskbar icons. The Windows 11 taskbar is six pixels taller than the Windows 10, and it includes new start buttons, Task view, Widgets, and Chat icon. Windows 11 Taskbar comes with new animation styles for launching, minimizing, maximizing, and installing applications. And it has improved system tray, Notification area, and Modified system tray icons. Overall Microsoft Completely remodified Windows 11 Taskbar, but still, most of the users expecting more appearance modifications in Windows 11 from Microsoft. If you are one of them and want to change the appearance of the Taskbar in Windows 11, then this article will guide you to change the Windows 11 Taskbar into mac OS like dock. Get macOS-like dock in Windows 11 by following this articles steps.
So you can get macOS like dock in Windows 11 Taskbar by using the third-party tool called TaskbarXI. TaskbarXI is an application that modifies the Windows 11 Taskbar into mac OS like dock. You can download the TaskbarXI from the GitHub page.
TaskbarXI is still in the early stages of development, it is a very simple tool, there’s not even a graphical interface yet. The following features are currently available in TaskbarXI.
- Turn the Windows 11 Taskbar into a dock.
- Turn the tray/clock into a dock.
- Support multiple monitors.
- Support sepperate DPI scaling.
- Switch back to normal on maximized window.
- Support left and centered taskbar.
- Tray icon to exit TaskbarXI and revert to the default taskbar.
Click on the link and download the TaskbarXI in different formats, download the exe file.
Double click on the exe file and enable the TaskbarXI, it will shutdown the current Windows 11 Taskbar and automatically enable the dock, If not just open the Task Manager and restart the file explorer.
Now you can see the TaskbarXI dock, by default the alignment is centered, you can change the alignment using the Personalization options.
If you want to close the TaskbarXI dock, just click on the system tray icon located at the bottom right corner. Click on the up arrow mark and click on the TaskbarXI icon and just choose Yes to exit the TaskbarXI.
Related: Enable Drag and Drop to Taskbar in Windows 11
Read Also: How to Enable Taskbar on dual monitors in Windows 11?
How to Combine Taskbar Icons in Windows 10?
Those who ever used a Mac would love to get that dock on any other PC they use. If you just switched to Windows 11 and still love the macOS dock from the Mac you used, there are ways to get it. The taskbar in Windows 11 is sufficient enough with apps docked and tray icons, but that hasn’t stopped many users from wishing it had a dock.
You can now turn your taskbar into a macOS dock for Windows 11. Let’s begin.
Get macOS Dock for Windows 11
There are quite a few dock applications for Windows. These applications simply add a macOS-like dock to your Windows desktop. This may be visually appealing to some, but it’s functionally redundant. Since the dock serves as a place to pin your favorite apps, the taskbar already does it.
Related: How to Fix Windows 11 Drag to Taskbar Not Working Like in Windows 10
TaskbarXI is a new app, but it is a bit different. It turns the taskbar into a dock, by getting rid of all the empty space on the panel. That requires no additional resources since the app isn’t adding a dock. The app is simple, straightforward, and currently provides no configuration options. Since it doesn’t actually add anything, you still have the same taskbar with the same features or lack of features, but it looks like a dock.
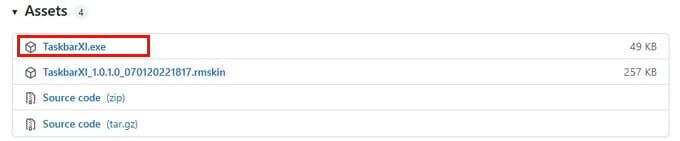
- Go to the Taskbar XI GitHub releases page.
- Expand the Assets section if not already expanded by clicking on it.
- Click on TaskbarXI.exe to download the file.
- To turn your taskbar into a macOS dock for Windows, just double-click on the downloaded file.
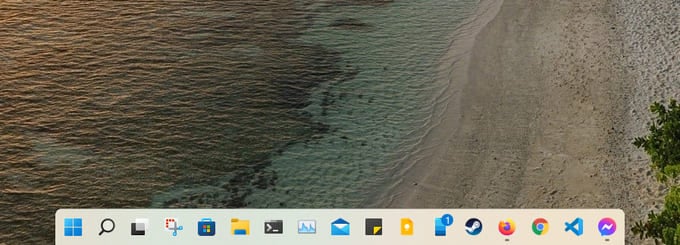
The app needs no installation, so you simply have to run it. Once started, you will immediately see the effects on your taskbar. As you may gather from the GitHub page, TaskbarXI is still in the early stages. It is a successor to TaskbarX, which was designed for Windows 10 and provided many features. We even used it to center taskbar icons on Windows 10, to make it more like Windows 11.
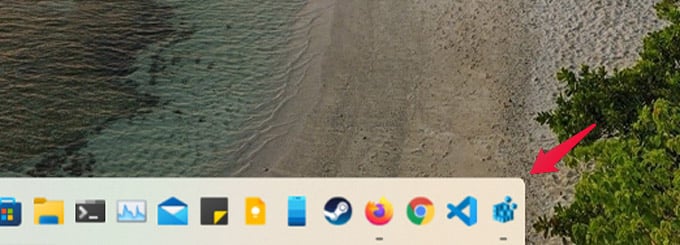
The results are not perfect, though. The curved corners are not quite smooth. If you don’t like the results, you can right-click on the TaskbarXI system tray icon to exit the app. Your taskbar will return to normal as soon as you do that. Currently, there are no other options in TaskbarXI at all.
How to Enable or Disable Windows 11 Startup Sound
This means it will not start up automatically when you start Windows. If you want that, you’ll have to manually add Taskbar XI to your startup programs. Once you do that, you can get the macOS-like dock on your Windows 11 PC whenever you boot up your computer.
Disclosure: Mashtips is supported by its audience. As an Amazon Associate I earn from qualifying purchases.