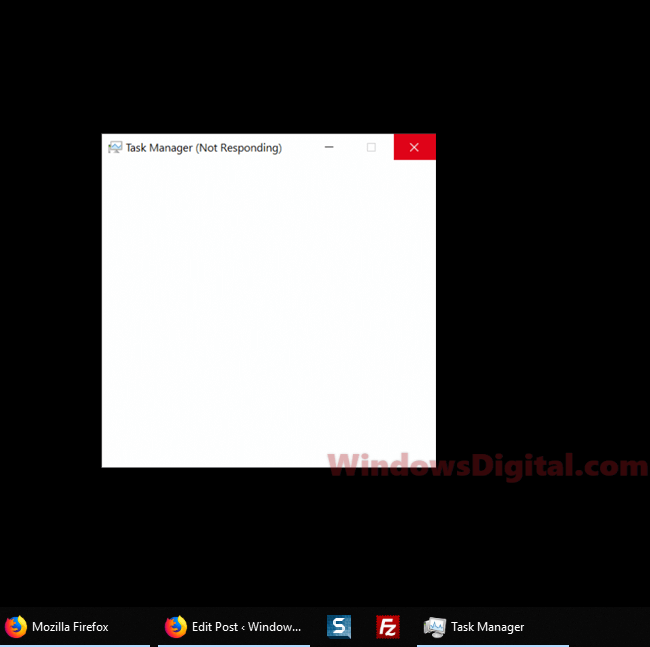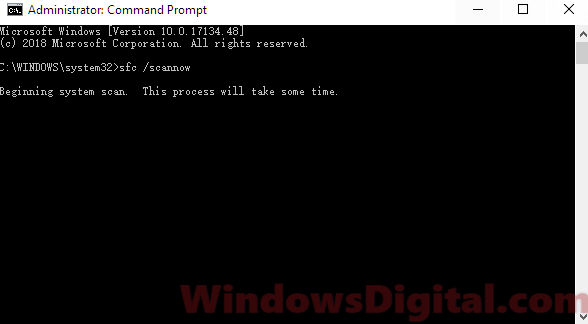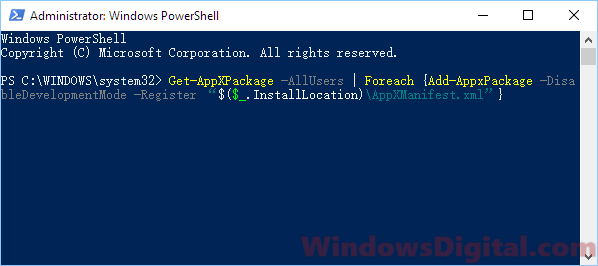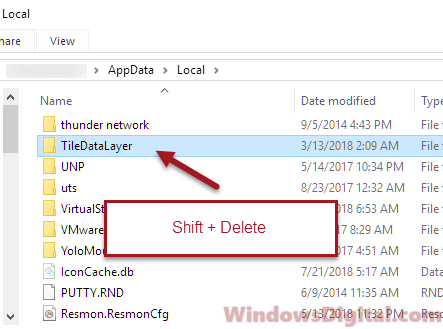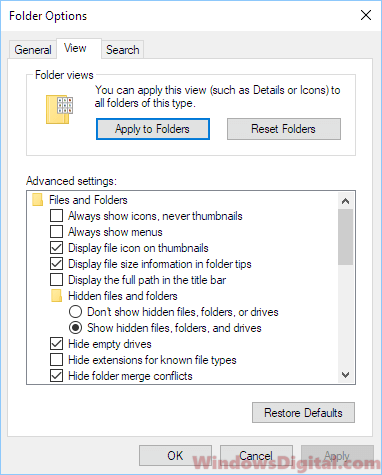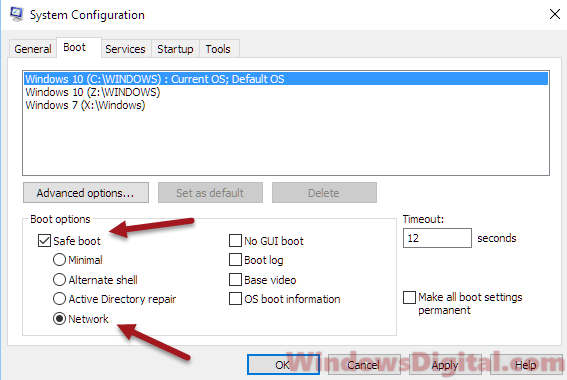Содержание
- Способ 1: Сканирование на вирусы
- Способ 2: Проверка системных файлов на целостность
- Способ 3: Чистая загрузка системы
- Способ 4: Сброс «Диспетчера задач» к настройкам по умолчанию
- Способ 5: Восстановление системы к заводским настройкам
- Способ 6: Использование аналогичных программ
- Вопросы и ответы
Способ 1: Сканирование на вирусы
Наиболее распространенная причина зависаний системных средств, в частности «Диспетчера задач», связана с деятельностью вредоносных утилит. Такое поведение системы характерно именно вследствие действий вирусов, поэтому для решения неполадки первым делом проверьте Windows на их наличие. В ОС предустановлено средство защиты, но лучше воспользоваться антивирусными продуктами от сторонних разработчиков. Ранее мы уже писали о методах проверки.
Подробнее: Методы удаления вируса с компьютера под управлением Windows 10
Способ 2: Проверка системных файлов на целостность
В Windows 10 встроены полезные инструменты для сканирования системных файлов на целостность – SFC («Проверка системных файлов») и DISM («Система обслуживания образов развертывания и управления ими»). Утилитами стоит воспользоваться, когда зависает «Диспетчер задач», потому что такая проблема может быть связана с тем, что важные файлы были повреждены по каким-то причинам. Самый простой способ запустить их — воспользоваться консолью, о чем ранее мы уже писали в нашем отдельном материале.
Подробнее: Использование и восстановление проверки целостности системных файлов в Windows 10
Способ 3: Чистая загрузка системы
Вероятно, сторонняя программа или служба конфликтует с системными файлами, что и становится причиной зависания «Диспетчера задач». Попытайтесь выполнить чистую загрузку Windows 10, чтобы проверить, так ли это:
- Одновременно нажмите на клавиши «Win + R» для вызова оснастки «Выполнить», затем в текстовом поле введите
msconfigи нажмите на кнопку «ОК» или клавишу «Enter». - В открывшемся окне «Конфигурация системы» перейдите на вкладку «Службы». Отметьте пункт «Не отображать службы Майкрософт», что позволит избежать различных ошибок из-за отключения важных процессов. Останется список служб, которые связаны лишь со сторонними программами. Чтобы отключить их все, нажмите на соответствующую кнопку ниже. Примените настройки.
- Далее откройте вкладку «Автозагрузка» и перейдите через нее в «Диспетчер задач».
- Вы будете автоматически направлены на соответствующую вкладку «Диспетчера». Отключите все процессы, которые запускаются вместе с системой: поочередно выделяйте их и нажмите на кнопку «Отключить».

Поскольку отключить элементы автозагрузки через «Диспетчер задач» может быть сложно ввиду рассматриваемой проблемы, воспользуйтесь альтернативными решениями, которые помогут исключить эти процессы из автозагрузки. Для этого ознакомьтесь с нашей отдельной статьей на эту тему.
Подробнее: Отключение автозапуска программ в Виндовс 10
После того как все лишнее отключено, перезагрузите компьютер. Система будет запущена без сторонних элементов — тогда можно проверить, зависает ли «Диспетчер задач». Если нет, следует искать проблему в установленных приложениях, которые могли вызвать конфликт и, соответственно, данную неполадку.
Читайте также: Установка и удаление программ в Windows 10
Способ 4: Сброс «Диспетчера задач» к настройкам по умолчанию
Если ошибка произошла в работе самого «Диспетчера задач», то есть способ сбросить его настройки по умолчанию. Таким образом будут стерты и ошибки, но для этого придется вручную отредактировать системный реестр. Прежде не забудьте создать контрольную точку, которая поможет восстановить состояние ОС, если что-то пойдет не так.
Читайте также: Инструкция по созданию точки восстановления Windows 10
- Вызовите диалоговое окно «Выполнить» и используйте команду
regedit, чтобы открыть «Редактор реестра». - Перейдите по следующему пути:
HKEY_CURRENT_USER\Software\Microsoft\Windows\CurrentVersion\TaskManager, разворачивая соответствующие подразделы на левой панели или вставив путь в адресную строку сверху и нажав Enter. - Кликните правой кнопкой мыши по подразделу «TaskManager» и из контекстного меню выберите пункт «Удалить».
- Подтвердите действие в окне с предупреждением.

После удаления ключей из реестра перезагрузите компьютер. Как только система запустится, «Диспетчер задач» и все настройки будут восстановлены к тем значениям, которые были по умолчанию.
Способ 5: Восстановление системы к заводским настройкам
Если вы вносили какие-либо нестандартные изменения в параметры системы или недавно устанавливали непроверенные программы, это могло вызвать различные сбои. Вручную найти причину удается не всегда, поэтому если проблема появилась не так давно, лучше произвести откат состояния системы до рабочей точки восстановления. О том, как это сделать, читайте в нашем отдельном руководстве.
Подробнее: Откат к точке восстановления в Windows 10
Если совсем ничего не помогло, можете выполнить сброс настроек операционной системы к заводским. Следует учитывать, что все параметры и внешний вид Windows 10 примут свой первоначальный вид, а установленные программы будут полностью удалены, но встроенные средства позволяют сохранить некоторые личные файлы (те, что хранятся в папках «Документы», «Изображения» и т. п.).
- Нажмите на кнопку «Пуск» и выберите запуск системных «Параметров».
- В открывшемся окне перейдите в раздел «Обновление и безопасность».
- На панели слева кликните по вкладке «Восстановление», затем в блоке возврата компьютера к исходному состоянию нажмите на кнопку «Начать».
- Запустится мастер восстановления, и на первом этапе будет предложено выбрать, удалять ли личные данные в том числе или оставить их.
- Следующий шаг предполагает выбор способа переустановки Виндовс, после чего нужно подтвердить сброс настроек.


Этот метод является радикальным, но иногда способен помочь, если ни один метод исправления не срабатывает. Кроме того, после этого исчезнут и другие системные ошибки, которые могут влиять на работоспособность и производительность системы.
Способ 6: Использование аналогичных программ
В качестве альтернативы для работы с процессами и службами можно воспользоваться аналогами «Диспетчера задач» от сторонних разработчиков. Такие программы так же, как и штатное средство, предоставляют подробную информацию об активных задачах, причем некоторые из них предусматривают дополнительные функции.
Этот вариант особенно пригодится, если нужно в срочном порядке произвести работу с процессами, а «Диспетчер задач» зависает и нет времени или возможности искать причину такого поведения. Переходите по ссылке ниже, чтобы ознакомиться с аналогами «Диспетчера задач».
Подробнее: Альтернативы «Диспетчера задач» для Windows 10

Сегодня разберем тему ошибок, возникающих в операционной системе Windows, связанные с неполадками запуска диспетчера задач. Данная служба отображает запущенные программы, и с ее помощью можно отключить ненужные запущенные приложения и игры. Но что делать, если не отвечает диспетчер задач.
НЕ ОТВЕЧАЕТ
ДИСПЕТЧЕР
ЗАДАЧ
Для восстановления работы диспетчера задач можно использовать несколько способов.
Решение №1: Редактор групп политик
Данный способ представляет собой редактирование реестра, подходит для таких версий ОС как Windows 8 pro, 7 Home Premium и выше.
Открываем редактор через запуск службы «Выполнить», вызываем ее клавишами «Win+R», в появившейся строке прописываем без кавычек: «gpedit.msc».
Выполнить
В новом окне переходим последовательно: в Политику Локального компьютера -> переходим в Конфигурацию пользователей -> открываем «Административные шаблоны» -> затем раздел «Система» и находим Варианты действия после нажатия «CAD», смотрите указания, как показано на скриншоте.
Система — варианты действия
Ctrl+Alt+Del
В правой части окна находим файл под названием «Удаление диспетчера задач», по умолчанию данная служба стоит в режиме «не задано/отключено». При воздействии вируса на систему, данная служба может автоматически переключиться в режим «включено» или «задана». Нам нужно выставить приоритет на выключение, жмем «Ok» сохраняя настройки. Теперь нам остается только перезагрузить наш ПК.
Удалить диспетчер задач
Решение №2: Не отвечает диспетчер задач – решаем проблему средствами редактирования реестра
Данный метод является более простым и универсальным для всех версий ОС Windows. Снова запускаем службу «Выполнить» уже знакомым вам сочетанием клавиш «Windows + R», в строке поиска пишем «regedit», нажимаем окей. Последовательно переходим по нужным нам вкладкам:
— hkey current user
— Software
— Microsoft
— Windows
— CurrentVersion
— Policies
— System
В данном методе требуется всего лишь установить параметр «DisableTaskMgr» с единицы на нулевое значение, либо полностью удаляем. Сохраняем изменения и перезагружаем компьютер. Так же, рекомендую дополнительно установить новый антивирус, либо обновить базы уже имеющегося.
Подводим итоги статьи:
Итак, сегодня вы ознакомились с двумя рабочими способами того, как исправить ошибку, когда не отвечает диспетчер задач. Если у вас появились вопросы – задавайте их в комментарии.

What is the function of Task Manager?
Task Manager is a basic component of Windows systems. It enables you to view all the applications and processes currently running on your PC, and the overall performance of the computer. You may most usually use Task Manager to end a task, or forcibly close a not-responding program so that you don’t have to restart your PC.
How to open Task Manager
You can try the following tips to access Task Manager:
- Press Ctrl+Shift+Esc on the keyboard
- Right-click on the taskbar and select Task Manager
- Press Ctrl+Alt+Del on the keyboard and select Task Manager
- Type taskmgr or task manager in the Windows search box and select the matching result.
- If you’re using Windows 8 or Windows 10, you can also right-click on the Start button and select Task Manager.
If so far Task Manager on your PC didn’t respond, you can try the solutions below to troubleshoot the problem.
How to fix Task Manager not responding / opening:
- Place your computer in safe mode / Scan your PC for viruses
- Run System File Checker
- Restore Windows to a previous restore point
- Check for Windows update
- Enable Task Manager via Registry
- Enable Task Manager via Group Policy Editor
- Re-register Task Manager via Windows Powershell
- Switch to another user account
Note: the screenshots below are from Windows 10, but the solutions also apply to Windows 8/7.
Solution 1 – Place your computer in Safe Mode / Scan your PC for viruses
If you’re unable to open Task Manager using any of the tips above, we suggest scanning your computer for viruses and malware first. You can also place your PC in Safe Mode to see if you can open Task Manager there. If Task Manager can be accessed in Safe Mode but not in Normal Mode, it probably means that some malware is causing the issue. Then in Safe Mode with Internet, you can download an antivirus and run a scan.
Safe mode is a diagnostic mode of a computer operating system, which loads only essential processes and drivers. It’s sometimes necessary to enter Safe Mode in order to troubleshoot problems on your PC.
Here are the steps of how to enter Safe Mode with Internet and troubleshoot the Task Manager not responding problem.
- On your keyboard, press the Windows
key and R key at the same time to invoke the Run box.
- Type msconfig and click OK.
- At the top of the System Configuration window, click on the Boot tab, check the box next to Safe boot, select Network and click OK.
Note: If you want to start Windows in Normal Mode, ensure the Safe boot box is unchecked.
- Make sure all the currently open files are saved and click Restart.
- Once in Safe Mode, try to open Task Manager using one of the tips mentioned before.
- If Task Manager responds, you can download an antivirus and scan your PC in Safe Mode, then restart your PC normally to see if you can open Task Manager.
- If Task Manager doesn’t respond in Safe Mode, then you can restart your PC and try the following solutions.
Solution 2 – Run System File Checker
It could also be possible that the Task Manager file in your PC is corrupted, resulting in Task Manager not responding. Then you can use System File Scanner to run a scan.
System File Checker will inspect all of the important Windows files on your PC, including the Task Manager file. If the Checker finds an issue with any of these protected files, it will replace it.
- In the Windows search box, type cmd
- From the results, right-click on Command Prompt and select Run as administrator.
- Click Yes at the User Account Control prompt.
- Once Command Prompt is open, type the sfc /scannow command and press Enter.
Note: There’s a space between sfc and /scannow. - When the verification reaches 100%, you’ll see something like this if issues were found and corrected:
Windows Resource Protection found corrupt files and successfully repaired them. Details are included in the CBS.Log windir\Logs\CBS\CBS.log. For example C:\Windows\Logs\CBS\CBS.log. Note that logging is currently not supported in offline servicing scenarios.Or you’ll see this if no issues were found:
Windows Resource Protection did not find any integrity violations. - Restart your PC and check if Task Manager opens as expected. If it doesn’t respond still, there are other solutions you can try.
Solution 3 – Restore Windows to a previous restore point
To fix Task Manager not responding, you can restore Windows to a previous restore point where the Task Manager was last working.
To do that, you can type restore in the Windows search box and select Create a restore point. When the System Restore window pops up, select Choose a different restore point then follow the wizard to restore your Windows PC to a previous restore point. Make sure you have saved all files on your PC as your PC will restart to return to a previous state.
Note: When your PC returns to a previous state, some recent driver downloads and updates may be automatically removed, and outdated/ faulty drivers can cause problems to your computer and hardware. To prevent this from happening, you can try Driver Easy, which enables you to do System Restore and also keeps all your drivers up to date. To find out more about it:
Driver Easy is a driver updater trusted by over 3,000,000 users. It can automatically recognize your system and find the correct drivers for it. You don’t need to know exactly what system your computer is running, you don’t need to risk downloading and installing the wrong driver, and you don’t need to worry about making a mistake when installing.Besides driver updates, Driver Easy also provides some basic Windows utilities, such as System Restore. To do so:
- Download and install Driver Easy.
- On the home page of Drive Easy, click on the menu button then select Settings.
- Select System Restore and click on the System Restore button on the right pane.
Note: If you’re told that No restore points have been created on your computer’s system drive like the screenshot shown below, you can then skip to the next solution – Check for Windows Update.
- Select Choose a different restore point and click Next.
- Check the box beside Show more restore points, and select a point in time when you remember Task Manager was last working, then click Next.
- Make sure you have saved all files on your PC, then click Finish.
- Click Yes, and your PC will restart.
- When it finishes booting, check if the Task Manager not responding problem got fixed.
- Run Driver Easy to restore driver updates.You can update your drivers automatically with either the FREE or the Pro version of Driver Easy. But with the Pro version it takes just 2 clicks (and you get full support and a 30-day money back guarantee):
- Run Driver Easy and click Scan Now. Driver Easy will then scan your computer and detect any problem drivers.
- Click Update All to automatically download and install the correct version of all the drivers that are missing or out of date on your system (this requires the Pro version – you’ll be prompted to upgrade when you click Update All).
Note: You can do it for free if you like, but it’s partly manual.
- When the downloads finish, restart your PC to complete the driver updates.
- Run Driver Easy and click Scan Now. Driver Easy will then scan your computer and detect any problem drivers.
Solution 4 – Check for Windows update
As you’re not alone having the Task Manager not responding/opening issue, it might be possible that Windows has launched a new update to resolve it for its users. To check for updates now, you can:
- Type update in the Windows search box and select Check for updates from the results.
- Click on Check for updates.
- Save up your files that are currently open, and restart your PC to complete the update. (If Windows Update says your device is up to date, then you can move on to the next solutions.)
- Check if Task Manager responds.
Solution 5 – Enable Task Manager via Registry
As Windows Registry collects and stores the configuration settings of Windows components, you can try making some modifications to the registry settings to fix the Task Manager not working issue.
- On your keyboard, press the Windows
key
and
R.
- Type regedit and click OK to open the Registry Editor window. Click Yes if prompted by User Account Control.
- In the left pane, locate the following entries: HKEY_CURRENT_USER > Software > Microsoft > Windows > CurrentVersion > Policies
Note: For added protection, it’s advisable to back up the registry before you modify it. Then, you can restore the registry in case a problem occurs.
As you’re going to add a subkey to the key of Policies, you should back it up first – click on Policies, then click on File in the upper left corner and select Export. In the Export Registry File dialog box, select the location to which you want to save the backup copy, and then type a name for the backup file in the File name field. And click Save. Then you can continue with the steps below.
- If there is no System key under Policies, right-click on Policies, select New and then Key to create it.
- In System, right click on the empty space on the right pane, select New and DWORD (32-bit) Value.
- Name the new DWORD as DisableTaskMgr
- Double-click on it and set the value to 0, then click OK.
- Close the Registry Editor window.
- Restart your computer and check if Task Manger can respond.
Solution 6 – Enable Task Manager via Group Policy Editor
Alternatively, you can also make changes to Group Policy Editor to help troubleshoot the problem.
- Press the Windows+R key combination on the keyboard to open the Run box.
- Type gpedit.msc and press Enter to launch the Local Group Policy Editor window.
- Navigate to the following path: User Configuration > Administrative Templates > System > Ctrl+Alt+Del Options
- On the right pane, double-click on Remove Task Manager to open its settings.
- Verify Not Configured or Disabled is selected, then click Apply and OK to execute the change.
- Exit Local Group Policy Editor.
- Check if you can open Task Manager now.
Solution 7 – Re-register Task Manager via Windows Powershell
Another method you can try is to use the Windows Powershell to re-register Task Manager.
- In Windows search box, type windows powershell
- From the results, right-click on Windows Powershell and select Run as administrator.
If prompted by User Account Control, click Yes. - Type or copy-paste the following codes in the Powershell window and press Enter:
Get-AppXPackage -AllUsers | Foreach {Add-AppxPackage -DisableDevelopmentMode -Register “$($_.InstallLocation)\AppXManifest.xml”} - Then through the Windows+E keyboard shortcut, go to File Explorer
- Under the View tab, make sure the Hidden items box is checked in order to view hidden items.
- Open the following directory: This PC > Local Disk (C:) > Users > name > AppData > Local
- Delete the TileDataLayer folder.
- Restart your PC.
Solution 8 – Switch to another user account
In case you still cannot access Task Manager, you may try switching to another user account, which worked for some people. Following is how to do it:
- You need to create another user account first.
- Press Windows+I on the keyboard to open Windows Settings.
- Select Accounts.
- On the left side, select Family & other people, then on the right side, click on Add someone else to this PC.
- Click on I don’t have this person’s sign-in information.
- Click on Add a user without a Microsoft account.
- Type a username, password, and password hint, then click Next.
- Now back to the Accounts screen, you should see the user account you just created.
- With all your open files saved up, you can then right-click on the Start button, select Shut down or sign out > Sign out.
- Sign in with the new user account and check if Task Manager can be accessed.
These are the top 8 solutions to the Task Manager not responding problem. Were they useful for you? Leave a comment below to tell us the results or any other suggestions are welcome.
8
8 people found this helpful
Task Manager is one of the most essential tools in Windows OS, and even those with minimal knowledge of Windows would know how to use it. However, there are times when it may fail to work and not respond when you try to open or use it. If the Task Manager is not responding or showing a blank window in Windows 11 or Windows 10 as soon as you open it, this guide will show you what you can do to fix the issue.
When the Task Manager fails, it may appear frozen and may even crash afterward. In some cases, the Task Manager may show a blank window with nothing in it. These issues may occur regardless of how you launch the Task Manager (from the taskbar or Ctrl + Alt + Del).
Solutions to Task Manager not responding issue
Before trying any of the fixes below, the first thing you should do is to restart your computer. A restart would usually fix the issue if it’s just a minor software conflict issue. Alternatively, if restarting is not an option for you right now, you can try to sign out of Windows and then sign in again.
Also see: Force Close Program in Windows 11 without Task Manager
Solution 1: Run SFC and DISM Tools
SFC (System File Checker) and DISM (Deployment Image Servicing and Management) are built-in tools in Windows that can fix corrupted system files and other issues related to Windows components. Here’s how to run these tools:
- Go to the start menu.
- Search for Command Prompt and run it as an administrator.
- In the command prompt, enter the following commands one by one and wait for each command to complete before entering the next:
sfc /scannow
Dism /Online /Cleanup-Image /RestoreHealth
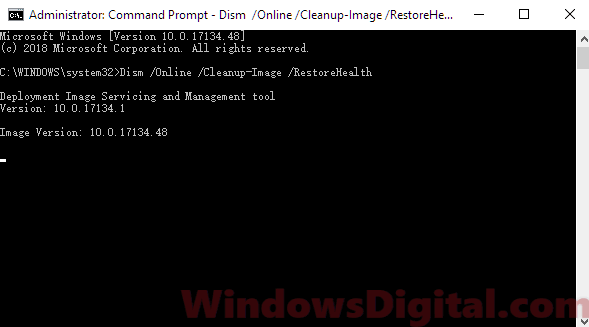
Solution 2: Run a PowerShell Command
Another way to fix the Task Manager not responding issue is by running a PowerShell command. Here’s how to do it:
- Go to the start menu.
- Search for Windows PowerShell.
- Right-click on it and select Run as administrator.
- In the PowerShell window, copy and paste the following command:
Get-AppXPackage -AllUsers | Foreach {Add-AppxPackage -DisableDevelopmentMode -Register “$($_.InstallLocation)\AppXManifest.xml”} - Once the command has been executed successfully, close PowerShell.
- Press Win+R key to open the Run window.
- Type the following path and open it:
C:\Users\%username%\AppData\Local\
- Find a folder called TileDataLayer. Select the folder and press Del key to delete the folder.
- If you can’t see the folder in the said path, it may be hidden and you will need to unhide it.
- While you’re in File Explorer, click View.
- Click on Options on the right, then Change folder and search options.
- Under Hidden files and folders, enable Show hidden files, folders, and drives.
- Restart your computer and see if the issue is fixed.
If you can’t delete the file because it’s currently in use, press Win+R key to open the Run window. Type service.msc and open it. Find and right-click on Tile Data model server service, then click Stop. Now try to delete the file again.
Solution 3: Run Windows Update
The Task Manager freezing and crashing issue is one of the common issues after installing an update. If there is any bug that can cause an issue to the UI such as Task Manager, you may want to run Windows Update again to see if there is any hotfix patch. Try to run Windows Update to install the latest updates for your Windows 11 or 10 and see if the issue is resolved.
To check for updates, go to Settings > Update & Security > Windows Update > Check for updates.
Solution 4: Safe Boot Windows 11/10
There may be software that is conflicting with how Task Manager works, thus, causing it to freeze and not respond at all. Try to boot your PC in safe mode and see if Task Manager will work. If it’s working again, it must be something that you’ve recently installed that is causing Task Manager to not work properly in Windows 10 or 11.
To boot your PC in safe mode, follow these steps:
- Go to the start menu.
- Type msconfig and open it.
- Go to the Boot tab.
- Under boot options, enable Safe boot and select Network only.
- Click OK then Apply to restart your PC.
- This will stop all other services and processes (except Windows services) from running on startup.
Is Windows Task manager not responding? No problem, we’ve got the solution. But before that, let’s quickly understand what a Task Manager is.
A Task Manager is a system monitoring application that can help you with overseeing or managing your CPU resources. But for most people, it’s just a way to end processes that have become unresponsive.
There are times, however, when your Task Manager might stop working. While there could be many reasons for this, here we’ll focus on the best ways to fix your unresponsive Windows Task Manager.
Let’s jump right in.
Task Manager Not Responding? Try These 4 Quick Fixes
Most of the time, problems with Windows 10 can be fixed with a simple restart. So, if your Task Manager has stopped working, give restart a try first. If this doesn’t solve the issue, don’t worry. Just follow the methods below and your Task Manger will be fixed by the end.
1. Run SFC Scan
System File Checker, or SFC for short, is a free tool created by Microsoft that can help you fix a myriad of corruption issues that occur on your Windows.
You’ll have to use the command shell to access the SFC utility, though. To get started, go to the Start menu search bar, type command prompt, and run the command prompt as an administrator.
On the command shell, type sfc /scannow and hit Enter. The tool will then look for all the problems in your system.
After the command has been executed, restart your PC for the changes to take effect. If it was a minor issue, it would’ve been solved by the SFC, and your Task Manager should be working once again.
2. Install the Latest Updates
If you think your Windows hasn’t been updated for a while, give this method a go. Apart from patching up security loopholes, updates are a good way to fix bugs that crop up on Windows from time to time.
Go to Settings and select Update & Security. On the next window, click on Check for Updates.
Your system will then check if new updates are available for your Windows computer. If your Task Manager was not responding due to some bugs caused by outdated code, this update should do the trick.
3. Use System Restore
System Restore is another one of those wonderful free tools offered by Microsoft, which you can use to fix your computer.
It works by taking your system back to an old state, where everything worked seamlessly. In the words of Microsoft itself, it does this by ‘taking a “snapshot” of some system files and the Windows registry and saving them as Restore Points.
Follow the steps below to get started:
- Go to the Start menu search bar, type ‘system restore’ and select Create a restore point.
- Under the System Protection tab, choose System Restore…
- Click on Next and select a specific Restore Point that you want to restore.
- Finally, click on Next > Finish, to complete the restoration.
For Windows 10 operating systems, System Restore is turned off by default. So, you might not find a Restore Point if you’ve never enabled it before. Jump to the next method if that’s the case, which includes Factory Reset, the ‘all-pulverizer’ of most, if not all, Windows errors.
4. Factory Reset Your Windows
Use this method as the last resort, after you’ve tried your hand at all other fixes. Factory Reset is a Windows feature that formats your PC’s systems files and then installs a fresh copy of the Windows operating system.
There are two ways you can go about a reset. You can either choose to keep your files intact and only delete the operating system, or you can format the whole computer.
We’d suggest you go with the latter. Save your important files on a flash drive, and format everything to start with a fresh system. This way you won’t have to deal with any leftover malware later on, which might be hiding in your old files or documents.
- To get started, go to the Start menu sear bar and type ‘reset’, and select the best match.
- From there, click on Get Started > Remove everything.
- Select Cloud installation if you want to go the online installation route. Otherwise, select Local reinstall.
- Finally, click on Reset and begin the factory reset process.
Your PC will be reset in a few minutes and the automatic installation of the new Windows will begin shortly. On a fresh Windows, the Windows Task Manager not responding issue will be fixed.
We also have a separate guide highlighting what the Task Manager is and what you can do with it. We also invite you to check out our expert guide on how to enable dark mode in the new Task Manager.
Be sure to also check out our guide on how to open the Tak Manager in Windows 11 and Windows 10.
Task Manager Not Responding Error, Fixed
Task Manager is a remarkable tool. It comes in handy when your Windows is at its worst, and almost always rescues you from unresponsive tasks. But when the Task Manager itself becomes unresponsive, it can become a cause of concern.
Hopefully, one of the methods listed above helped you resolve the Task Manager not responding issue.