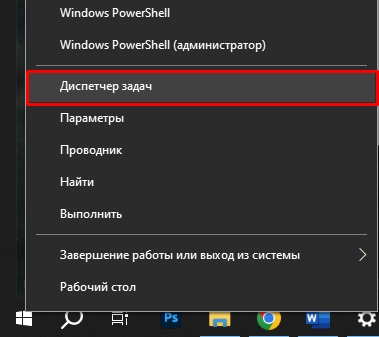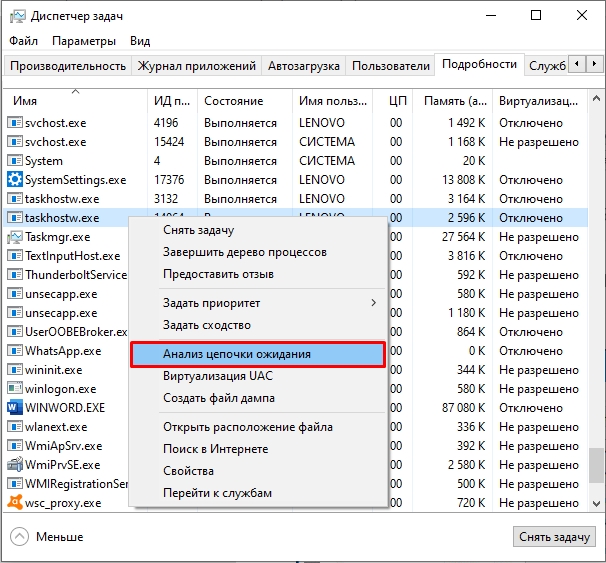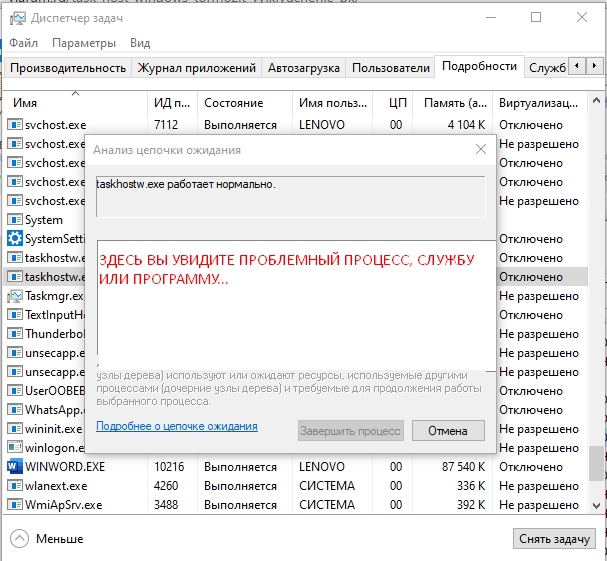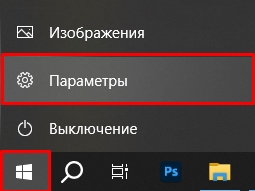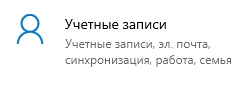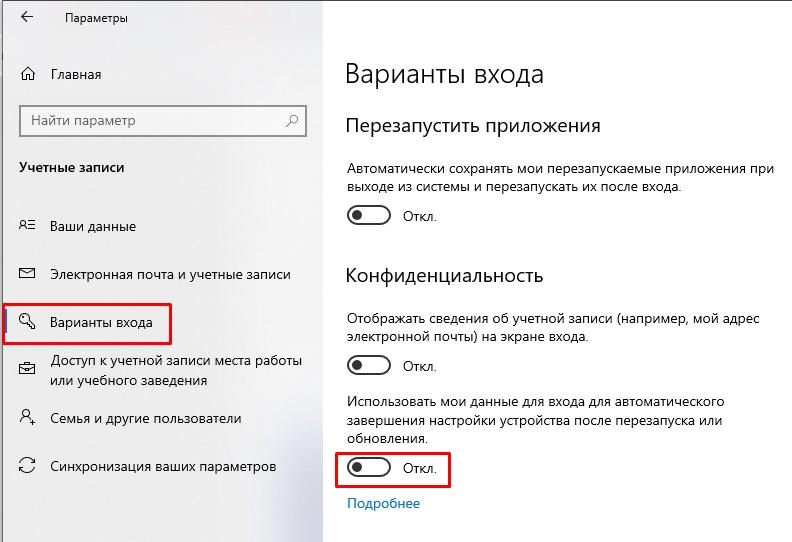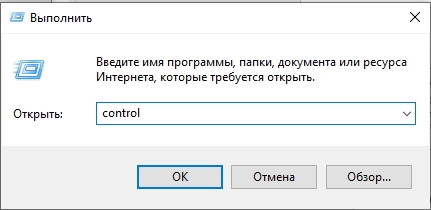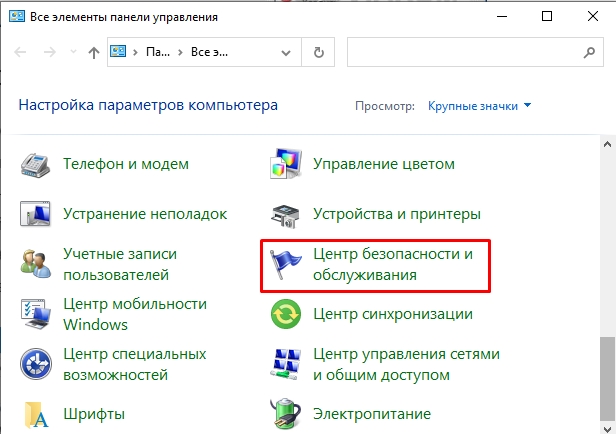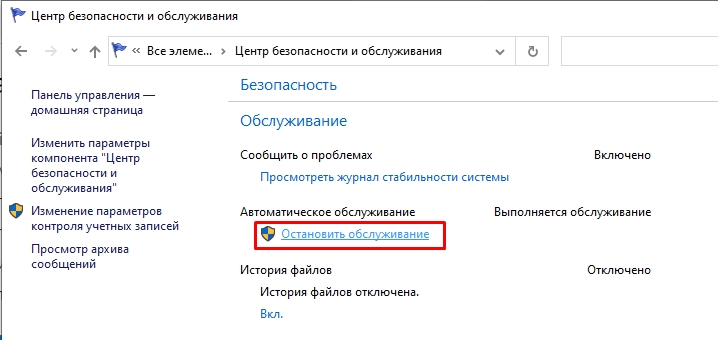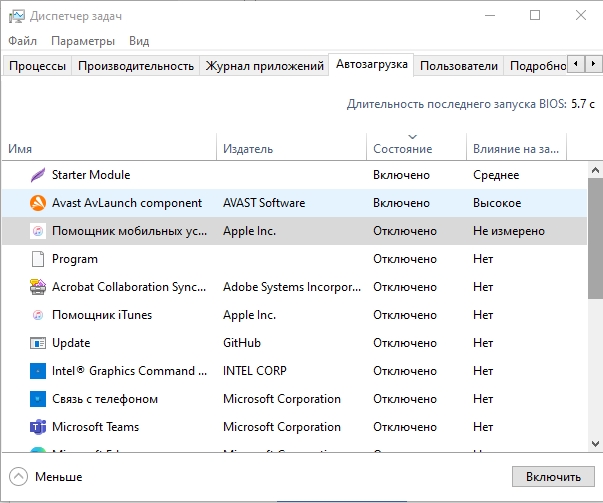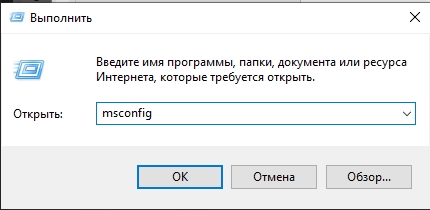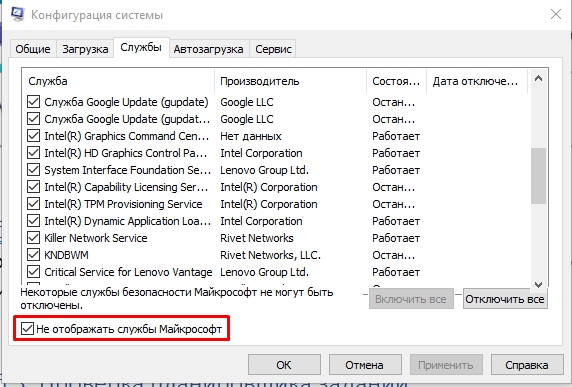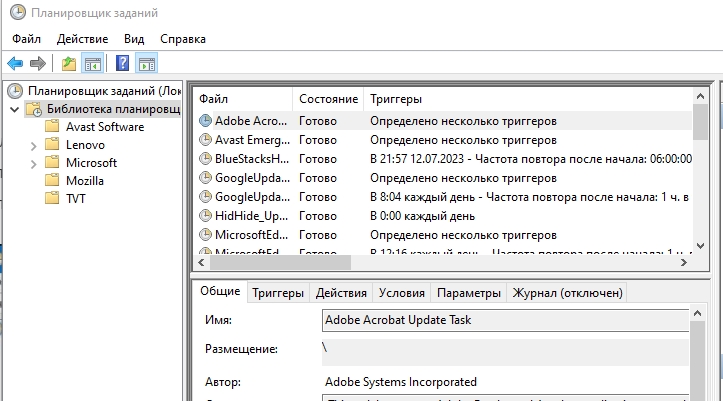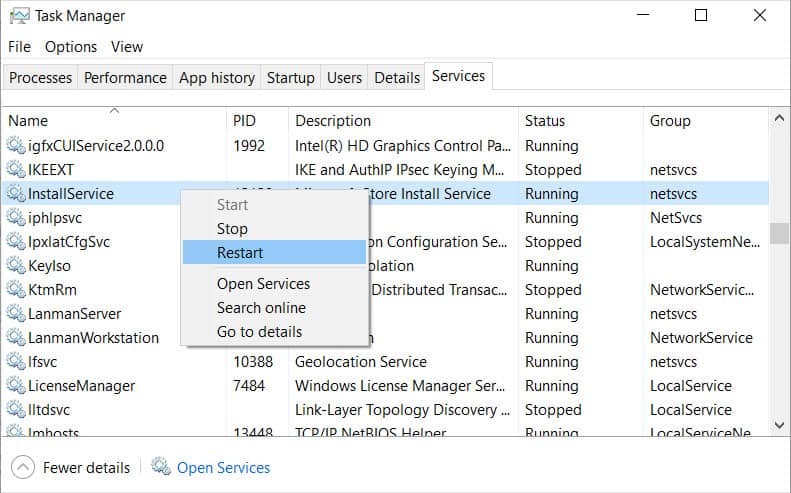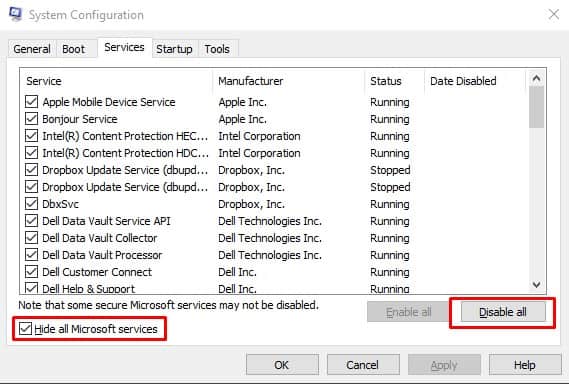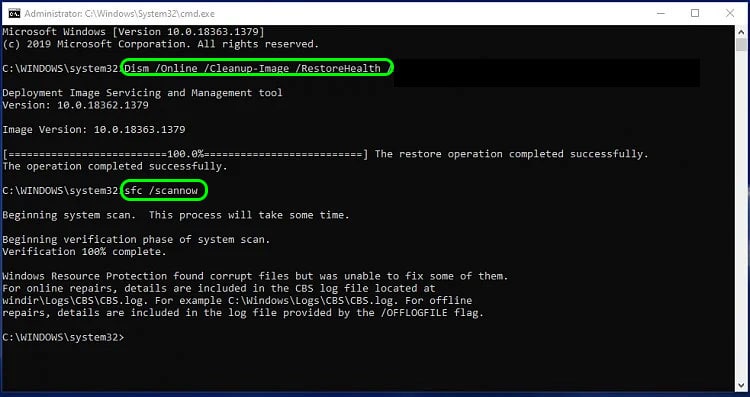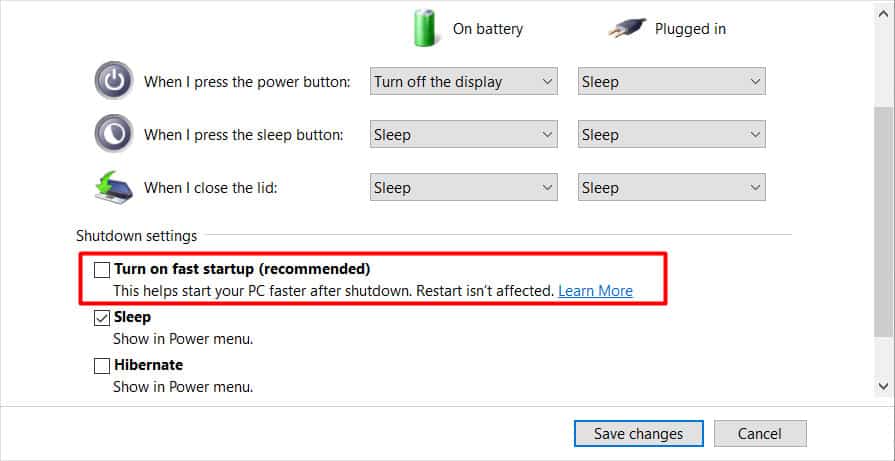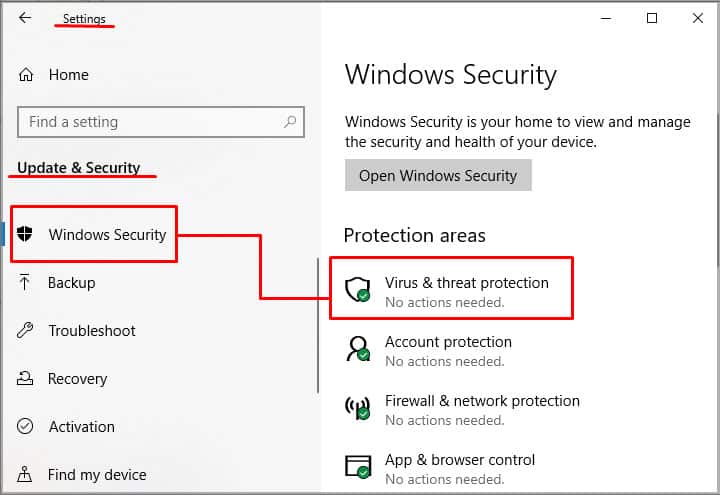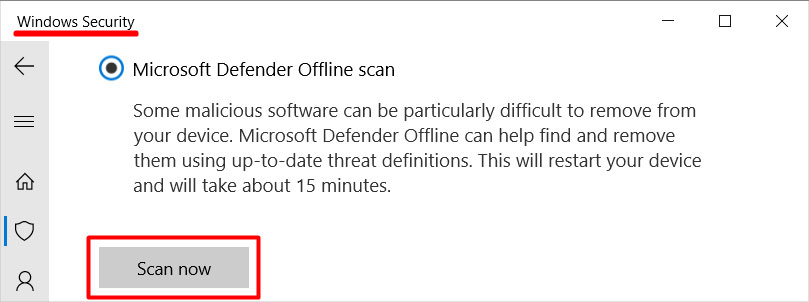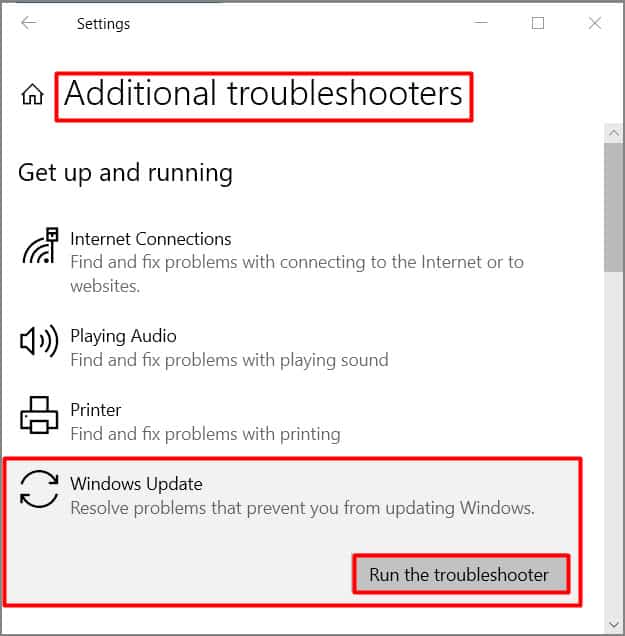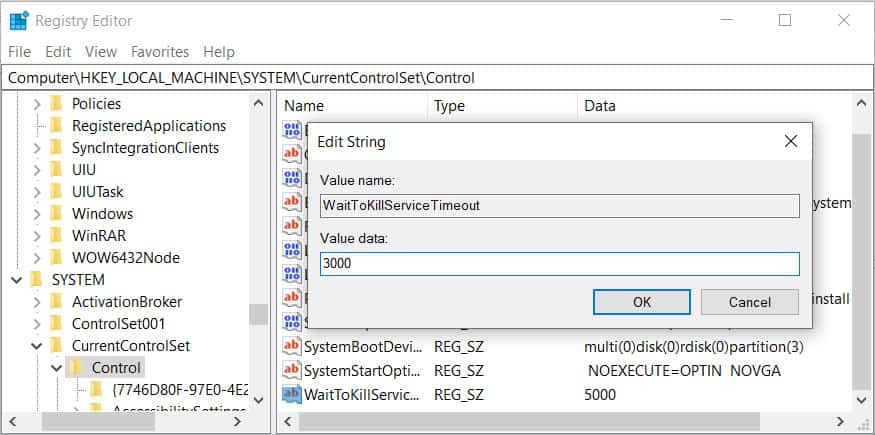Всем привет! Скорее всего вы попали на эту статью, потому что при выключении компьютера приложение Task Host Window мешает этому процессу. Для начала давайте разберемся – а что это за приложение такое.
Task Host Windows– это системное приложение ОС, которое отвечает за работу библиотек DLL и выгрузку/загрузку программ в оперативную память. Работает утилита постоянно в обычной сессии. Находится сама программа по адресу:
C:/Windows/System32
Если какое-то приложение при выключении компьютера висит в отложенных задачах, то вы можете наблюдать эту проблему. Да, конечно, можно просто нажимать на кнопку «Все равно выключить» (или перезагрузить), но не всегда это удобно. Поэтому ниже я расскажу вам, что делать, если Task Host Windows мешает выключить ПК.
Содержание
- Способ 1: Как понять, какой процесс мешает?
- Способ 2: Отключить использование данных для входа
- Способ 3: Отключение автоматического обслуживания
- Способ 4: Дать возможность до конца выполниться программе
- Способ 5: Чистка автозагрузки
- Способ 6: Отключение лишних служб
- Способ 7: Проверка планировщика заданий
- Способ 8: Общие меры
- Задать вопрос автору статьи
Способ 1: Как понять, какой процесс мешает?
Как мы уже поняли, нам мешает какой-то процесс, служба или программа. Именно поэтому Task Host Windows не может завершить работу и выключить ОС. Нам нужно понять, кто именно мешает этому процессу и уже дальше от этого плясать.
- Чтобы выявить виновника, не нужно выключать компьютер – зайдите в «Диспетчер задач», нажав правой кнопкой по «Пуск».
- На вкладке «Подробности» в списке найдите нашу системную утилиту:
taskhostw.exe
- Нажмите правой кнопкой мыши и зайдите в «Анализ цепочки ожидания».
- В окошке вы увидите виновника. Это может быть все что угодно от процесса и службы до отдельной программы.
Дальше уже вам будет проще, так как мы будем плясать от конкретной программы.
Способ 2: Отключить использование данных для входа
Если сама программа ссылается на проблему утилиты Device Install Reboot Required, то можно отключить одну настройку в параметрах. Также это может помочь и для других случаев:
- «Пуск» – «Параметры».
- «Учетные записи».
- Слева выбираем раздел «Варианты входа». Далее листаем вниз и выключаем настройку «Использовать мои данных для входа…».
Способ 3: Отключение автоматического обслуживания
- Нажимаем по кнопкам:
+ R
- Вводим:
control
- «Центр безопасности и обслуживания».
- Раскройте раздел «Обслуживания». Если вы видите ссылку «Остановить обслуживание» – нажмите по ней, а потом выключите компьютер. Если такой ссылки нет, значит обслуживание в данный момент не работает, и ничего делать не нужно.
Способ 4: Дать возможность до конца выполниться программе
Смотрите, Task Host Windows не просто так висит в задачах, скорее всего в данный момент выполняется какая-то программа. Возможно, это функция обслуживания системы или запущен другой модуль стороннего ПО. Если у вас есть время, просто оставьте компьютер, чтобы программа завершила свои действия. Если данная проблема повторится снова, то уже прибегаем к действиям ниже.
Способ 5: Чистка автозагрузки
По мере работы ОС она постоянно забивается всяким хламом. Это и лишние программы в автозагрузке и посторонние службы. Они также могут мешать работе Виндовс. В первую очередь полностью чистим автозапуск:
- Нажимаем правой кнопкой по кнопке «Пуск» и заходим в «Диспетчер задач».
- Зайдите в «Автозагрузку». А теперь отключаем ВСЕ программы кроме вашего антивируса – кликаем правой кнопкой и выбираем «Отключить». Поверьте, ваша система после этого будет работать только лучше. После этого перезагружаемся.
Способ 6: Отключение лишних служб
Есть вариант, что какая-то посторонняя служба просто мешает работе ОС. Можно попробовать её отключить.
- Жмем:
+ R
- Используем:
msconfig
- На вкладке «Службы» включите галочку, чтобы не отображать службы системы. Далее смотрите и отключите подозрительные службы. Применяем настройки и проверяем работу. Можно попробовать отключить вообще все, а потом проверить – сработает ли данный метод или нет.
Способ 7: Проверка планировщика заданий
Если прошлый способ не дал результата, то Task Host Window при выключении может мешать в том случае, если дополнительно работает какая-то утилита или программа. Давайте объясню поподробнее. Смотрите, в Windows есть такая штука как «Планировщик заданий» – он отвечает за выполнение определенных программ и утилит в определенное время. Например, проверка обновления для браузера или антивируса.
Возможно, в планировщике стоит какое-то задание на выполнение программы при выключении компьютера. И пока эта программа не выполнится – выключение не произойдет. Но есть проблема, а вдруг это программа просто зависла и будет зависать постоянно. Может она поломана? Может быть, система её блокирует? Поэтому наша задача проверить планировщик и удалить подозрительные задания.
- Одновременно зажимаем клавиши:
+ R
- Далее вводим команду:
taskschd.msc
- А теперь самое сложное – нам нужно найти виновника торжества, то есть ту программу, которая и виснет при выключении. Для этого нам нужно пройтись по всем разделам в левом блоке. Например, я зашел в основной раздел «Библиотека планировщика…» и вижу тут три задания. Обратите внимание на столбец «Триггер» – нас интересуют задачи «При отключении от пользовательского сеанса». Попробуйте найти подозрительные задания и удалить их из списка.
- Попробуйте открыть раздел «Microsoft» – «Windows» – посмотрите есть ли подраздел «RAC». Если он есть, зайдите и отключите через правую кнопку мыши процесс «RAC Task».
Способ 8: Общие меры
Проблему нам не удалось решить, поэтому я оставлю общие рекомендации, которые должны вам помочь:
- Проверьте комп на вирусы.
- Вспомните, что вы устанавливали ранее? – Возможно, вина именно в этой программе. Данную утилиту лучше удалить.
- Попробуйте восстановить систему до более ранней точки.
- Проверьте целостность системных файлов.
- Обновите Windows через центр обновления – установите все возможные пакеты обновления.
На этом все, дорогие друзья портала WiFiGiD.RU. Пишите свои дополнительные вопросы в комментариях, и я постараюсь вам помочь.

При этом пользователь может видеть сообщение о незавершенных процессах. Изначально непонятно, что это за процесс, пользовательский или системный. Если это процессы, которые не закрыл пользователь, то нужно вернуться в систему и закрыть эти файлы.
Но если вопрос о системных процессах, их принудительное закрытие может привести даже к сбою.
Содержание
- Что значит ошибка Task host windows, и как исправить
- Что такое Task host Windows
- Действия для выключения компьютера
- Автоматическое обслуживание
- Уменьшение времени ожидания закрытия приложений
- Второстепенные службы и программы
- Что ещё можно сделать
Что значит ошибка Task host windows, и как исправить
Что такое Task host Windows
В большинстве случаев мешает стандартному и нормальному завершению работы Windows такой процесс, как task host Windows. Для пользователя это выглядит так, при выключении компьютера на экране выходит сообщение «Task Host Windows. Сервер задач останавливает фоновые задачи». Скорее всего, такая проблема может возникнуть из-за того, что процессор использует ресурсы фоновых или активных приложений, которые не завершили свою работу.
Источником процесса task Host Windows является системный файл taskhost.exe, он находится в каталоге системных файлов, и отвечает за то, чтобы корректно работали библиотеки dll приложений. Приложение запускает исполняемый код библиотек, смотрит за загрузкой и работой, а также за выгрузкой из памяти. Когда пользователь завершает работу Windows, и если одно из приложений зависает, то Task Host Windows показывает на экране сообщение, где указывает проблемное приложение.
Важно понимать, что видя сообщение такой ошибки, нельзя удалять файл taskhost.exe, неопытные пользователи могут принять его за вирус, однако это неверно. Удалять этот файл нельзя, хоть он и не является основным для работы системы, однако это может привести к сбоям в работе.
Достаточно редко бывает ситуация, когда под этот файл маскируется вирус, однако это касается только тех ситуаций, когда этот файл находится в каталогах, отличных от системных.
Действия для выключения компьютера
Если Task Host Windows не даёт выключить компьютер, процесс тормозит, можно нажать на экране на кнопку «Всё равно завершить». При следующем запуске системы нужно будет проверить на корректность работу указанного приложения. Обычно это такие приложения, которые в системе Windows работают как службы, например, резервное копирование, автоматическое обслуживание и другие.
Если пользователь работает с Windows 10, то Task Host Windows может указывать на приложение Device Install reboot Required.
В этом случае пользователю нужно отключить использование пользовательских данных для входа, для этого нужно зайти в настройки системы. Нужно открыть приложение «параметры», далее перейти в раздел «учётные записи», параметры входа и выключить опцию ‘использовать мои данные для входа и автоматического завершения’.
Если процесс Task Host Windows показывает, что мешает завершить работу программа msCtFMonitor, это монитор службы текстовых платформ. В этом случае пользователю нужно зайти в планировщик заданий, и пройти Microsoft — windows — textServicesFramework и отключить указанную задачу. Если после этого не будет отображаться языковая панель, то нужно включить задание.
Автоматическое обслуживание
Также ошибка при выключении компьютера может быть вызвана и работой такого компонента, который отвечает за автоматическое обслуживание системы. Его можно отключить, чтобы он не мешал.
Для этого с помощью команды Control нужно открыть классическую панель управления, и запустить апплет «центр безопасности и обслуживания». Далее зайти в меню «обслуживание», и нажать «остановить обслуживание».
Уменьшение времени ожидания закрытия приложений
Пользователь также может уменьшить время ожидания остановки служб и завершения работы приложений, когда происходит выключение компьютера. Это даёт возможность сократить время, когда на экране будет отображаться сообщение процесса Task Host Windows. Для этого нужна команда regedit — редактор реестра, провалиться в ветку hkey_local_machine/system/currentcontrolset/control. Далее в строковом параметре waitToKillServiceTimeout нужно уменьшить его значение, например, до 1000 миллисекунд.
Такое же значение для этого параметра нужно установить в ветке hkey_current_user/control panel/desktop. Настройки нужно сохранить и перезагрузить компьютер, чтобы проверить сохранилось ли проблема.
Второстепенные службы и программы
Также в системе есть сторонние программы, и они производят установку на операционную систему своих служб. Если вы видите сообщение о такой службе, и она неважна, то нужно произвести их деактивацию. Этим вы сможете уменьшить время, которое нужно на завершение работы системы. Нужно воспользоваться командой msconfig , открыть утилиту «конфигурация системы», зайти на вкладку «службы», и отметить строку «не отображать службы Windows», и после этого нажать на кнопку «Отключить всё».
Что ещё можно сделать
Также в борьбе с завершением Task Host Windows можно попробовать проверить компьютер на вирусы, запустить средство устранения неполадок «питания», попробовать удалить лишние элементы из автозагрузки. Можно попробовать создать новую учетную запись пользователя и работать с её помощью.
В исключительных случаях можно полностью деактивировать файл taskHost.exe, однако это крайний вариант. Этим вариантом можно воспользоваться только тогда, когда Task host вообще не даёт выключить компьютер.
Task Host Manager (менеджер задач) – это встроенный инструмент в операционной системе Windows, который отслеживает и управляет задачами, выполняемыми на компьютере. Однако иногда пользователи сталкиваются с проблемой, когда Task Host Manager не позволяет выключить компьютер, продолжая выполнять активные задачи.
Эта проблема может быть вызвана различными причинами, включая неожиданное завершение программы или задачи, несовместимость программного обеспечения или некорректная работа операционной системы. В результате компьютер не может быть выключен, что может привести к замедлению работы системы или даже потере данных.
Если вы столкнулись с проблемой, когда Task Host Manager не дает вам выключить компьютер, есть несколько методов, которые могут помочь вам решить эту проблему. В этой статье мы рассмотрим несколько возможных решений.
Как устранить Task Host Manager, не позволяющий выключить компьютер
Task Host Manager — это процесс в операционной системе Windows, который отвечает за управление задачами и процессами компьютера. Нередко пользователи сталкиваются с ситуацией, когда Task Host Manager не позволяет выключить компьютер, вызывая неудобства и замедляя работу системы.
Возникновение проблемы может быть связано с незавершенными задачами или процессами, которые Task Host Manager пытается завершить перед выключением компьютера. Для устранения этой проблемы можно применить несколько методов.
Во-первых, попробуйте выполнить перезагрузку компьютера. Это может помочь завершить незавершенные задачи и перезапустить Task Host Manager, восстановив его нормальное функционирование.
Если перезагрузка не помогла, можно попытаться завершить процесс Task Host Manager вручную. Для этого выполните следующие шаги: откройте Диспетчер задач (нажмите комбинацию клавиш Ctrl+Shift+Esc), найдите процесс Task Host Manager в списке процессов, выделите его и нажмите кнопку «Завершить задачу». После этого попробуйте выключить компьютер.
Если эти методы не помогли, можно проверить систему на наличие вирусов или вредоносных программ, которые могут вызывать проблемы с Task Host Manager. Для этого запустите антивирусное программное обеспечение и выполните полное сканирование системы.
В случае, если ни один из вышеуказанных методов не помог решить проблему, рекомендуется обратиться за помощью к специалистам службы поддержки Microsoft или обратиться в соответствующий форум для получения дополнительной информации и советов от опытных пользователей.
Что такое Task Host Manager и почему он не дает выключить компьютер?
Task Host Manager — это процесс в операционной системе Windows, который отвечает за управление задачами и процессами, выполняемыми на компьютере. Он отображается в списке активных процессов в диспетчере задач и может быть причиной проблемы, когда компьютер не выключается.
Когда компьютер не может быть выключен, обычно это означает, что одна или несколько задач или процессов, управляемых Task Host Manager, не завершились полностью. Это может быть вызвано различными причинами, например, неответственными приложениями, висящими задачами или дополнительными службами, которые не закрываются правильно.
Чтобы решить проблему с Task Host Manager, не давая выключить компьютер, можно попробовать несколько вариантов. Во-первых, можно попытаться закрыть все открытые приложения и программы вручную, чтобы убедиться, что никакие задачи не остаются активными. Если это не помогает, можно попробовать завершить процесс Task Host Manager в диспетчере задач. Однако это может привести к потере данных и нестабильной работе компьютера.
Если проблема сохраняется и компьютер по-прежнему не выключается, рекомендуется перезагрузить систему или воспользоваться средствами операционной системы для принудительного выключения компьютера. Также стоит обратиться к специалисту или посетить форумы сообщества пользователей Windows для получения дополнительной помощи и советов.
Решение 1: Завершение процесса Task Host Manager через Диспетчер задач
Если вы не можете выключить компьютер из-за проблемы с Task Host Manager, то одним из способов решения этой проблемы является завершение процесса Task Host Manager через Диспетчер задач. Для этого выполните следующие шаги:
- Нажмите комбинацию клавиш Ctrl + Shift + Esc, чтобы открыть Диспетчер задач.
- В открывшемся окне Диспетчера задач найдите вкладку Процессы и откройте ее.
- Прокрутите список процессов в поисках Task Host Manager.
- Когда вы найдете процесс Task Host Manager, выделите его и нажмите кнопку Завершить задачу.
После завершения процесса Task Host Manager, вы должны иметь возможность выключить компьютер без проблем.
Решение 2: Изменение параметров планировщика задач
Если Task Host Manager не позволяет выключить компьютер, можно попробовать изменить параметры планировщика задач. Это может помочь решить проблему.
1. Откройте Планировщик задач, для этого можно воспользоваться поиском Windows или кликнуть правой кнопкой мыши на кнопке «Пуск» и выбрать соответствующий пункт в контекстном меню.
2. Найдите задачу с именем «Task Host» или «Task Host Manager». Обычно она находится в папке «Microsoft» или «Windows».
3. Выделите эту задачу и кликните правой кнопкой мыши. В контекстном меню выберите «Свойства».
4. В окне свойств задачи перейдите на вкладку «Условия». Убедитесь, что снята галочка напротив «Запускать задачу только при наличии подключения к сети».
5. Перейдите на вкладку «Триггеры». Удалите все триггеры, связанные с задачей «Task Host» или «Task Host Manager».
6. Нажмите «ОК», чтобы сохранить изменения.
После выполнения этих шагов, планировщик задач больше не будет мешать выключению компьютера. Если проблема не решена, можно попробовать другие методы, о которых говорится в предыдущих решениях.
Решение 3: Проверка на наличие вредоносного программного обеспечения
Если проблема с Task Host Manager сохраняется и после выполнения предыдущих решений, возможно, в вашей операционной системе присутствует вредоносное программное обеспечение. Вредоносные программы могут вмешиваться в работу компьютера и вызывать различные ошибки, включая невозможность выключения компьютера.
Для проверки наличия вредоносного программного обеспечения на вашем компьютере рекомендуется выполнить следующие шаги:
- Запустите антивирусное программное обеспечение на вашем компьютере и выполните полное сканирование системы. Убедитесь, что антивирусная база данных обновлена до последней версии.
- Если антивирус не обнаружил никаких угроз, попробуйте использовать антишпионское программное обеспечение, такое как Malwarebytes, для дополнительной проверки системы.
- В случае обнаружения вредоносного программного обеспечения, следуйте инструкциям антивирусной или антишпионской программы по удалению найденных угроз.
После удаления вредоносных программ рекомендуется перезагрузить компьютер и проверить, решена ли проблема с Task Host Manager. Если проблема все еще существует, рекомендуется обратиться за помощью к специалисту по информационной безопасности или к службе поддержки операционной системы.
Решение 4: Обновление операционной системы и драйверов
Один из возможных способов решить проблему с Task Host Manager, который не дает выключить компьютер, заключается в обновлении операционной системы и драйверов.
Проверьте, доступны ли для вашей операционной системы какие-либо обновления. Для этого можно воспользоваться функцией Windows Update или проверить наличие обновлений через настройки системы.
Если обновления доступны, установите их на компьютер. Обновление операционной системы может включать исправления ошибок и улучшения, которые могут быть связаны с проблемой Task Host Manager.
Также рекомендуется обновить драйверы устройств на вашем компьютере. Драйверы — это специальные программы, которые позволяют операционной системе взаимодействовать с аппаратными устройствами. Устаревшие или неправильно установленные драйверы могут вызывать различные проблемы, включая конфликты с Task Host Manager.
Проверьте сайт производителя вашего компьютера или устройства, чтобы найти последние версии драйверов. Установите эти обновления и перезагрузите компьютер.
Обновление операционной системы и драйверов может помочь решить проблему с Task Host Manager, поэтому стоит попробовать этот метод, если предыдущие решения не сработали.
Решение 5: Проверка жесткого диска на наличие ошибок
Если вы столкнулись с проблемой, когда Task Host Manager не позволяет выключить компьютер, одной из возможных причин может быть наличие ошибок на жестком диске. Для решения данной проблемы вам потребуется проверить жесткий диск на наличие ошибок и исправить их.
Для начала откройте командную строку от имени администратора. Для этого щелкните правой кнопкой мыши по значку «Пуск» и выберите «Командная строка (администратор)».
В командной строке введите команду «chkdsk C: /f /r» и нажмите Enter. Здесь «C:» — это буква диска, на котором у вас установлена операционная система. Если ваша операционная система установлена на другом диске, замените «C:» на соответствующую букву.
Команда «chkdsk» проверит жесткий диск на наличие ошибок и исправит их, если они будут обнаружены. Параметры «/f» и «/r» указывают на необходимость исправления обнаруженных ошибок и поиска поврежденных секторов соответственно.
После завершения проверки и исправления ошибок, перезагрузите компьютер и проверьте, удалось ли вам выключить его без проблем с Task Host Manager.
Содержание:
- 1 Что такое Task Host Windows и какую роль играет в системе
- 2 Как быть, если Task Host Windows не дает выключить компьютер
- 3 Отключение автоматического обслуживания
- 4 Уменьшение времени ожидания закрытия приложений
- 5 Второстепенные службы
- 6 Связанное задание
- 7 Дополнительные меры
Обычно выключение компьютера с Windows занимает совсем немного времени, однако в некоторых случаях система упорно не желает завершать свою работу, ссылаясь на некие незавершенные процессы. Процессы же эти могут быть как пользовательскими, так и системными. В первом случае достаточно просто вернуться в систему и закрыть мешающее завершению работы приложение или файл. Несколько иначе дела обстоят с системными процессами, принудительное завершение которых может вызвать сбой.
Помешать нормальному завершению работы Windows 7/10 способны разные процессы, но наиболее часто с нехорошей стороны себя проявляет Task Host Windows. Внешне это выглядит следующим образом. При выключении или перезагрузке компьютера на экране появляется сообщение «Task Host Window. Сервер задач останавливает фоновые задачи…».
Эта надпись может не исчезать довольно долго. Вины самого THW здесь нет, если только под него не маскируется вирус. Проблема же возникает чаще всего из-за использования процессом ресурсов фоновых или активных приложений, которые по какой-то причине остались незавершенными. Но обо всём по порядку.
Для начала вкратце о том, что это Task Host Windows и зачем он нужен. Источником процесса является системный файл taskhost.exe (в Windows 10 taskhostw.exe), расположенный в каталоге C:/Windows/System32 и отвечающий за корректную работу библиотек DLL различных приложений. Извлекая и запуская исполняемый код библиотек, он следит за их загрузкой, работой и выгрузкой из памяти. Если при завершении работы Windows какое-то приложение зависает, THW выводит на экран сообщение с именем проблемного приложения.
Замечая за файлом taskhost.exe повышенную активность, неопытные пользователи иногда пытаются удалить его, принимая за вирус, и тем самым совершают ошибку. Хотя этот файл не является критически важным для системы, его удаление способно привести к сбоям в работе приложений, в том числе и системных. Вероятность того, что вы имеете дело с маскирующимся под taskhost.exe вирусом, существует лишь тогда, когда файл обнаруживается в каталогах, отличных от C:/Windows/System32 или C:/Windows/WinSxS.
Как быть, если Task Host Windows не дает выключить компьютер
Если Task Host Window тормозит выключение компьютера с Windows 7/10 или другой версией системы, вы можете просто завершить работу процесса, нажав на экране кнопку «Все равно завершить» или «Все равно перезагрузить». Но при этом в дальнейшем не мешает проверить корректность работы того приложения, на которое указывает процесс. Чаще всего это приложения, работающие в Windows как службы, например, средства резервного копирования и автоматического обслуживания, монитор службы текстовой платформы, компоненты Windows Uрdаte и т.п.
В Windows 10 процесс THW нередко ссылается на приложение Device Install Reboot Required. Чтобы предотвратить торможение выключения ПК процессом Task Host Windows, в этом случае рекомендуется попробовать отключить использование пользовательских данных для входа в настройках системы. Открыв приложение «Параметры», перейдите в раздел Учетные записи – Параметры входа и отключите опцию «Использовать мои данные для входа для автоматического завершения…».
Если процесс THW указывает на MsCtfMonitor (монитор службы текстовой платформы), зайдите в Планировщик заданий, перейдите по цепочке Microsoft – Windows – TextServicesFramework и отключите задачу MsCtfMonitor. Правда, это может привести к тому, что у вас перестанет отображаться языковая панель, если это произойдет, включите задание.
Отключение автоматического обслуживания
Ошибка Task Host Windows при выключении компьютера Windows 10 может быть вызвана работой компонента, отвечающего за автоматическое обслуживание системы. Если он активен, отключите его, чтобы не мешал работе системы. Командой control откройте классическую Панель управления, запустите апплет «Центр безопасности и обслуживания», раскройте меню «Обслуживание» и нажмите ссылку «Остановить обслуживание».
Уменьшение времени ожидания закрытия приложений
Воспользовавшись несложным твиком реестра, вы можете уменьшить время ожидания остановки служб и завершения работы приложений при выключении/перезагрузке компьютера. Таким образом вы сократите время, в течение которого на экране будет отображаться сообщение процесса THW. Запустите командой regedit редактор реестра и разверните в правой колонке ветку HKEY_LOCAL_MACHINE/SYSTEM/CurrentControlSet/Control. Справа найдите строковый параметр WaitToKillServiceTimeout и измените его значение на меньшее, например, 2000 или 1000 миллисекунд.
Далее разверните ветку HKEY_CURRENT_USER/Control Panel/Desktop. В правой колонке создайте новый строковый параметр с именем WaitToKillServiceTimeout и установите в качестве его значения то же число, что и для одноименного параметра в разделе HKEY_LOCAL_MACHINE.
Сохраните настройки, перезагрузитесь и проверьте, не исчезла ли проблема с THW.
Второстепенные службы
Есть немало сторонних программ, которые устанавливают в Windows свои службы. Если они не являются для вас важными, деактивируйте их, так вы уменьшите общее время, требуемое на завершение работы операционной системы. Командой msconfig откройте утилиту «Конфигурация системы», переключитесь на вкладку «Службы», поставьте птичку в чекбоксе «Не отображать службы Windows», а затем нажмите «Отключить все».
Связанное задание
Если приведенные выше способы не помогли решить проблему, отключите в Планировщике заданий задачу RAC Task. Зайдите в Планировщик и в меню «Вид» установите галочку «Отобразить скрытые задачи».
Затем перейдите по пути Microsoft – Windows – RAC и отключите RAC Task.
Если подраздела RAC у вас нет, попробуйте отключить службу исполняемого файла, на который указывает процесс THW. Для этого в Диспетчере задач на вкладке «Подробности» кликните по процессу taskhost.exe (taskhostw.exe) ПКМ и выберите в меню «Анализ цепочки ожидания».
В открывшемся окошке появится процесс и его ID.
Жмем по процессу ПКМ и выбираем в меню «Перейти к службам». Определив службу, отключаем ее через оснастку управления службами. Но делаем это только в том случае, если она не является критически важной.
Дополнительные меры
В качестве других мер по борьбе с зависшим Task Host Window можно предпринять следующие действия:
- Проверить компьютер на предмет заражения вирусами.
- Запустить встроенное средство устранения неполадок «Питание».
- Удалить лишние элементы из автозагрузки.
- Проверить целостность системных файлов командой sfc /scannow.
- Создать новую учетную запись пользователя и работать из-под нее.
Радикальная мера – полная деактивация файла taskhost.exe – является самым крайним вариантом. Прибегнуть к нему можно только тогда, когда Task Host Windows вообще ни в какую не дает выключить компьютер. Для этого вам нужно будет загрузиться с любого LiveCD со встроенным файловым менеджером, перейти в расположение исполняемого файла taskhost.exe и переименовать его в taskhost.exe.bak.
Принятая мера должна решить все проблемы с Task Host Windows. Если вдруг после всех этих действий в системе возникнут неполадки, нужно будет опять загрузиться с «живого» диска и восстановить оригинальное имя файла taskhost.exe.
Подготовлено по материалам inetme.ru
The ‘task host is stopping background tasks’ error appears when you try to shut down your computer. It prevents your system from shutting down even if you try to ‘force shut down.’ Forcing shutdowns is generally not a good idea but if it takes a long time, you may long press the power button as a last resort.
Waiting for a while usually fixes it, but If it doesn’t, you can follow through with us in this article to know what causes it and how to fix it.
This issue pops up because there’s probably a Windows update or another service installing in the background which is holding off the shutdown process. It usually stays up for some time and automatically shuts off after the process ends. However, if it’s not, you can try the methods below and fix the issue.
How to Fix Task Host Preventing Shutdown?
These types of errors usually stay up for 30- 60 seconds and resolve by themselves. However, if it is holding the shutdown process for a fairly long time, the installation process might be encountering issues. Here are some possible fixes you can try from:
Check Windows Update
Since Windows is trying to install updates and preventing your PC from shutting down, you might want to wait until it’s done. You can check the progress of the Update in windows update settings.
The steps below will guide you on how to check the progress.
- Press the Windows key + I to open settings.
- Click on Updates & Security.
- Select Windows update on the left pane.
- Click on Check for updates.
This will show you the current state of the update process.
You can also check the update history by clicking on the ‘View update history.’ Pausing the update is also a good solution to pause the windows update temporarily. Just click on ‘Pause updates for 7 days.’ It will even pause any ongoing update process.
Restart InstallService Service
The Installservice is a windows service that deals with installing windows system programs. You can try restarting this service. Here’s how you do it:
- Right-click on the taskbar and click on the task manager.
- Go to the Services tab.
- Look for ‘Installservice.’ Sort by name and navigate to “I” for easier findings.
- Right-click on the service and click Restart.
Perform a Clean Boot
A clean boot excludes all services except for verified Microsoft services. Third-party services may conflict with the basic Microsoft services, which causes issues. You can learn how to do a clean boot here:
- Press
Windows + R,typemsconfigin the box, and press Enter. - Go to the Services tab.
- Tick the box labeled ‘Hide all Microsoft services.’
- Click Disable all and press Ok.
- It will then ask you to restart your computer. You need to force restart your computer to apply the changes. You can either restart now or click Exit without Restart to apply the changes next time you boot your computer.
Note: Do remember to revert all the changes later.
Scan for Corrupt Files
You can use the sfc /scannow command in the command prompt to scan your system for corrupt files. This command will automatically scan for corrupt files and fix them for you.
- Search for
cmdon the search bar and Run as administrator. - Type the following command and press Enter after each command:
sfc/scannowDISM /Online /Cleanup-Image /Restore Health
Disable Fast Startup
The fast startup is a Windows feature that makes the computer load faster when starting. When Windows fast startup is enabled, windows goes into a hybrid of shutting down and hibernating when you press the shutdown button. Also, the next time you turn it on, it just resumes the session. You can disable this mode in the power options.
Here’re the steps:
- Go to power options by right-clicking on the battery icon in the taskbar.
- Click on Choose what the power button does in the left panel.
- Click on Change settings that are currently unavailable. It might ask you to input your administrator password.
- Untick the Turn on fast startup (recommended) to disable the fast startup.
Perform Defender Offline Scan
The defender offline scan is a deep scan that executes when restarting. This will even remove difficult malware that cannot be detected otherwise.
Here’re the steps:
- Press Windows key + I to open settings.
- Click on Update & Security.
- Select Windows security on the left pane.
- Click on Virus & Threat protection.
- Click on Scan options.
- Scroll down and select choose Microsoft defender offline scan
- Click on Scan now. It will restart your computer and start the scan after the restart.
Windows Update Troubleshooting
You can use the built-in Windows troubleshooter to troubleshoot any issues in updating. The program will automatically search and fix any issues found. Follow these steps to learn how to do it.
- Press the Windows key + I
- Select Updates and Security.
- Click on Troubleshoot.
- Click on Additional troubleshooters.
- Expand Windows Update and click on Run the troubleshooter. This will automatically check for faults and fix them for you.
Registry Editing
We highly recommend backing up the registry before making any changes to it(LINK). The registry is an important part of the computer, so if you want to change it back, then the backup will come in handy. You will be fine if you just follow these steps.
- Press Windows key + R to open Run.
- Type
regedit, and press Enter. - Follow through to this root in the registry editor:
HKEY_LOCAL_MACHINE>SYSTEM>CurrentControlSet>Control - Right-Click on the WaitToKillServicesTimeout and set the value data to 3000 and click OK.
- Then again, go to this root:
HKEY_CURRENT_USER/Control Panel/Desktop - Right-click on the WaitToKillServiceTimeout again and set the value to 3000 and click OK.
This changes the time the system waits to force kill the service. Setting the value very low is not a great idea because the service won’t have enough time to save its work, and the abrupt shutdowns could also cause data corruption.