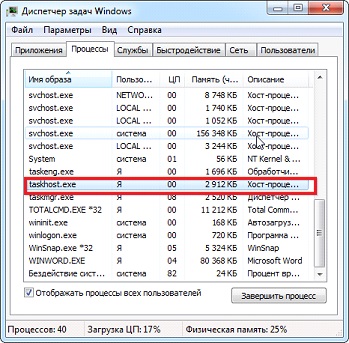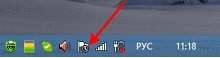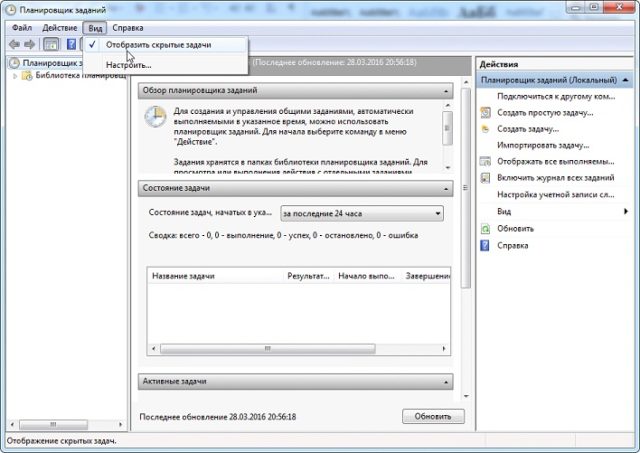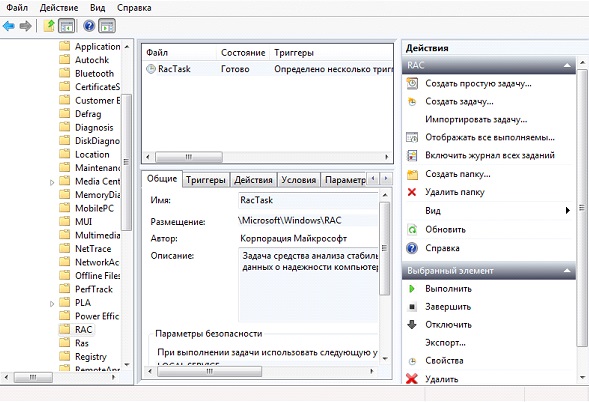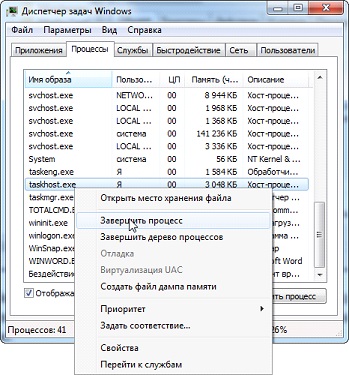Содержание:
- 1 Что такое Task Host Windows и какую роль играет в системе
- 2 Как быть, если Task Host Windows не дает выключить компьютер
- 3 Отключение автоматического обслуживания
- 4 Уменьшение времени ожидания закрытия приложений
- 5 Второстепенные службы
- 6 Связанное задание
- 7 Дополнительные меры
Обычно выключение компьютера с Windows занимает совсем немного времени, однако в некоторых случаях система упорно не желает завершать свою работу, ссылаясь на некие незавершенные процессы. Процессы же эти могут быть как пользовательскими, так и системными. В первом случае достаточно просто вернуться в систему и закрыть мешающее завершению работы приложение или файл. Несколько иначе дела обстоят с системными процессами, принудительное завершение которых может вызвать сбой.
Помешать нормальному завершению работы Windows 7/10 способны разные процессы, но наиболее часто с нехорошей стороны себя проявляет Task Host Windows. Внешне это выглядит следующим образом. При выключении или перезагрузке компьютера на экране появляется сообщение «Task Host Window. Сервер задач останавливает фоновые задачи…».
Эта надпись может не исчезать довольно долго. Вины самого THW здесь нет, если только под него не маскируется вирус. Проблема же возникает чаще всего из-за использования процессом ресурсов фоновых или активных приложений, которые по какой-то причине остались незавершенными. Но обо всём по порядку.
Для начала вкратце о том, что это Task Host Windows и зачем он нужен. Источником процесса является системный файл taskhost.exe (в Windows 10 taskhostw.exe), расположенный в каталоге C:/Windows/System32 и отвечающий за корректную работу библиотек DLL различных приложений. Извлекая и запуская исполняемый код библиотек, он следит за их загрузкой, работой и выгрузкой из памяти. Если при завершении работы Windows какое-то приложение зависает, THW выводит на экран сообщение с именем проблемного приложения.
Замечая за файлом taskhost.exe повышенную активность, неопытные пользователи иногда пытаются удалить его, принимая за вирус, и тем самым совершают ошибку. Хотя этот файл не является критически важным для системы, его удаление способно привести к сбоям в работе приложений, в том числе и системных. Вероятность того, что вы имеете дело с маскирующимся под taskhost.exe вирусом, существует лишь тогда, когда файл обнаруживается в каталогах, отличных от C:/Windows/System32 или C:/Windows/WinSxS.
Как быть, если Task Host Windows не дает выключить компьютер
Если Task Host Window тормозит выключение компьютера с Windows 7/10 или другой версией системы, вы можете просто завершить работу процесса, нажав на экране кнопку «Все равно завершить» или «Все равно перезагрузить». Но при этом в дальнейшем не мешает проверить корректность работы того приложения, на которое указывает процесс. Чаще всего это приложения, работающие в Windows как службы, например, средства резервного копирования и автоматического обслуживания, монитор службы текстовой платформы, компоненты Windows Uрdаte и т.п.
В Windows 10 процесс THW нередко ссылается на приложение Device Install Reboot Required. Чтобы предотвратить торможение выключения ПК процессом Task Host Windows, в этом случае рекомендуется попробовать отключить использование пользовательских данных для входа в настройках системы. Открыв приложение «Параметры», перейдите в раздел Учетные записи – Параметры входа и отключите опцию «Использовать мои данные для входа для автоматического завершения…».
Если процесс THW указывает на MsCtfMonitor (монитор службы текстовой платформы), зайдите в Планировщик заданий, перейдите по цепочке Microsoft – Windows – TextServicesFramework и отключите задачу MsCtfMonitor. Правда, это может привести к тому, что у вас перестанет отображаться языковая панель, если это произойдет, включите задание.
Отключение автоматического обслуживания
Ошибка Task Host Windows при выключении компьютера Windows 10 может быть вызвана работой компонента, отвечающего за автоматическое обслуживание системы. Если он активен, отключите его, чтобы не мешал работе системы. Командой control откройте классическую Панель управления, запустите апплет «Центр безопасности и обслуживания», раскройте меню «Обслуживание» и нажмите ссылку «Остановить обслуживание».
Уменьшение времени ожидания закрытия приложений
Воспользовавшись несложным твиком реестра, вы можете уменьшить время ожидания остановки служб и завершения работы приложений при выключении/перезагрузке компьютера. Таким образом вы сократите время, в течение которого на экране будет отображаться сообщение процесса THW. Запустите командой regedit редактор реестра и разверните в правой колонке ветку HKEY_LOCAL_MACHINE/SYSTEM/CurrentControlSet/Control. Справа найдите строковый параметр WaitToKillServiceTimeout и измените его значение на меньшее, например, 2000 или 1000 миллисекунд.
Далее разверните ветку HKEY_CURRENT_USER/Control Panel/Desktop. В правой колонке создайте новый строковый параметр с именем WaitToKillServiceTimeout и установите в качестве его значения то же число, что и для одноименного параметра в разделе HKEY_LOCAL_MACHINE.
Сохраните настройки, перезагрузитесь и проверьте, не исчезла ли проблема с THW.
Второстепенные службы
Есть немало сторонних программ, которые устанавливают в Windows свои службы. Если они не являются для вас важными, деактивируйте их, так вы уменьшите общее время, требуемое на завершение работы операционной системы. Командой msconfig откройте утилиту «Конфигурация системы», переключитесь на вкладку «Службы», поставьте птичку в чекбоксе «Не отображать службы Windows», а затем нажмите «Отключить все».
Связанное задание
Если приведенные выше способы не помогли решить проблему, отключите в Планировщике заданий задачу RAC Task. Зайдите в Планировщик и в меню «Вид» установите галочку «Отобразить скрытые задачи».
Затем перейдите по пути Microsoft – Windows – RAC и отключите RAC Task.
Если подраздела RAC у вас нет, попробуйте отключить службу исполняемого файла, на который указывает процесс THW. Для этого в Диспетчере задач на вкладке «Подробности» кликните по процессу taskhost.exe (taskhostw.exe) ПКМ и выберите в меню «Анализ цепочки ожидания».
В открывшемся окошке появится процесс и его ID.
Жмем по процессу ПКМ и выбираем в меню «Перейти к службам». Определив службу, отключаем ее через оснастку управления службами. Но делаем это только в том случае, если она не является критически важной.
Дополнительные меры
В качестве других мер по борьбе с зависшим Task Host Window можно предпринять следующие действия:
- Проверить компьютер на предмет заражения вирусами.
- Запустить встроенное средство устранения неполадок «Питание».
- Удалить лишние элементы из автозагрузки.
- Проверить целостность системных файлов командой sfc /scannow.
- Создать новую учетную запись пользователя и работать из-под нее.
Радикальная мера – полная деактивация файла taskhost.exe – является самым крайним вариантом. Прибегнуть к нему можно только тогда, когда Task Host Windows вообще ни в какую не дает выключить компьютер. Для этого вам нужно будет загрузиться с любого LiveCD со встроенным файловым менеджером, перейти в расположение исполняемого файла taskhost.exe и переименовать его в taskhost.exe.bak.
Принятая мера должна решить все проблемы с Task Host Windows. Если вдруг после всех этих действий в системе возникнут неполадки, нужно будет опять загрузиться с «живого» диска и восстановить оригинальное имя файла taskhost.exe.
Подготовлено по материалам inetme.ru
Избавиться от этого тормозящего выключение компьютера процесса можно следующим образом: откройте в меню Панели управления пункт «Администрирование» (для этого в разделе «Просмотр» справа вверху включите «Мелкие значки») и перейдите к «Управлению компьютером».

Нажмите на этот пункт правой кнопкой мыши и выберите в контекстном меню пункт «Отключить». Перезагрузите компьютер.
Эти действия должны обеспечить более быстрое выключение компьютера.
Фото: компания-производитель
Иногда при окончании сеанса работы ПК система выдает ошибку. Если в Windows 10 появляется надпись Task Host Windows, важно сразу уточнить, что это и как отключить. Данная функция обеспечивает безопасность отдельных программ, которые во время отключения завершаются некорректным образом. Существует несколько способов, как избавить персональный компьютер от ошибок, которые тормозят необходимые процессы.
Что такое Task Host Windows и для чего он нужен
Task Host для Винды – это интегрированная в операционку программа. Ошибка с данным софтом возникает у пользователей седьмой, восьмой и десятой версий ОС. За приложение несет ответственность внутренний элемент Taskhost.exe.
Главная задача – обеспечить стабильное background — взаимодействие созданных на ПК библиотек исполнения. Внутри таких сборников прописано большое количество различных программ и приложений, действие которых требуется упорядочить дополнительным образом.
Внимание! Полная остановка софта Taskhost.exe или отсутствие файла на ноутбуке или другом ПК влечет нестабильное взаимодействие остальных приложений, возможны периодические или системные сбои.
Ликвидировать Task Host Windows полностью с выбранного устройства не стоит. Полная остановка приложения является причиной ошибок, устранить которые будет непросто. Taskhost.exe – это файл, расположенный в специальном разделе System32 (отдельная папка), примерный объем– 50 Кб. Иногда незнакомый документ воспринимают как троян, но он безопасен для персонального ноутбука, встроен в конфигурацию ОС разработчиком.
Что делать, если Task Host Windows не дает выключить ПК
Иногда при отключении компьютера на мониторе высвечивается уведомление о невозможности выключить персональное устройство из-за активности дополнительного документа Taskhost.exe. При этом появляется клавиша «Все равно завершить» или «перезагрузить», в зависимости от изначально выбранного процесса. Нажатие клавиши позволяет устранить ошибку в текущем моменте.
Внимание! Если использовать этот способ постоянно, могут возникнуть неточности в работе самого файла или программ, работу которых он обеспечивает.
К такого рода приложениям операционная система Windows (версии от 7 до 10) относит различные службы. Например, команды по резервному копированию данных, мониторинг напечатанных софтов, элементы разряда Update и другие. Иногда «десятка» при выявлении сбоев связывается с программой Device Install Reboot. Чтобы софт перестал тормозить выключение, необходимо следовать определенной инструкции:
- открыть раздел «Параметры» через кнопку старта;
- найти вкладку «Учетные записи», затем «Параметры входа»;
- в строке «Использовать мои данные для входа для автоматического завершения настройки устройства после перезапуска или обновления» передвинуть ползунок в положение «Отключить».
- Если система указывает на MsCtfMonitor, необходимо перейти в «Планировщик заданий».
Открыть Microsoft, затем Windows – TextServicesFramework. Переместить ползунок в положение «Выключено» около процесса MsCtfMonitor.
Внимание! В данном случае возможно завершение работы гаджета «Языковая панель». Отключение приложений, которые обеспечивает действие внутренних процессов, всегда ведет к сбоям и ошибкам.
Можно ли его отключить?
Некоторые пользователи признают процедуру Taskhost.exe несколько назойливой, поэтому хотят полностью отключить или удалить внутренний софт. Осуществить операцию можно. Стандартный способ – в принудительной форме через раздел Диспетчер задач не сработает. Процесс завершится, но через непродолжительный промежуток времени вновь запустится.
Уменьшение времени ожидания закрытия приложений
С помощью несложных твиков можно снизить количество времени, которое требуется на остановку работы внутренних служб персонального компьютера после начала процедуры завершения или перезагрузки операционной системы Windows 10. Этапы действий:
- в строке службы «Выполнить» набрать команду regedit, чтобы открыть редактор реестра;
- в левой части открывшегося окна пройти по пути: HKEY_LOCAL_MACHINE – SYSTEM – CurrentControlSet – Control;
- в правой части откроется список настраиваемых функций, в строке Wait To Kill Service Timeout установить значение 2000 или 1000 мс.
После этого следует нажать кнопку «Сохранить», затем важно перезапустить устройство, чтобы закрепить новые настройки операционной системы.
Второстепенные службы
Второстепенными являются сторонние приложения, которые устанавливаются дополнительно вместе с основными службами Windows. Такие утилиты можно деактивировать самостоятельно. Это поможет уменьшить количество минут, которые необходимы для полного завершения процессов операционной системы. Инструкция:
- в командной строке «Выполнить» ввести значение msconfig;
- открыть раздел «Конфигурация системы»;
- перейти на вкладку «Службы»;
- напротив строки «Не отображать службы Windows» поставить галочку;
- нажать кнопку «Отключить все».
После этого сторонние процессы будут отключены, время на отключение операционной системы сокращено.
Связанное задание
Иногда указанные способы не срабатывают – на мониторе персонального устройства продолжает появляться надпись о невозможности завершения текущих программ из-за действия внутренней утилиты Taskhost.exe. Дополнительный вариант устранения проблемы:
- открыть раздел «Планировщик заданий» (можно быстро найти через поисковую систему);
- найти меню «Вид» (располагается на верхней панели открывшегося окна);
- напротив строки «Отобразить скрытые задачи» поставить галочку;
- после пройти по следующим пунктам – Microsoft, Windows, RAC;
- отключить команду RAC TASK.
Внимание! Иногда на компьютере отсутствует раздел RAC. В таком случае необходимо зайти в Диспетчер задач, выбрать вкладку «Подробности», кликнуть по процедуре Taskhost.exe.
- Затем следует перейти на строку «Анализ цепочки ожидания».
Откроется окно, где будет отображен процесс и номер ID устройства. Выбрать вкладку «Перейти к службам», найти нужную службу и выключить управление сервисом. Важно отключать только те программы, выключение которых действительно не навредит рабочим приложениям ПК.
Вирус Taskhost.exe
Task Host Windows – это встроенная программа, разработанная и интегрированная компанией Microsoft. Некоторые вредоносные приложения «притворяются» различными «правильными» софтами по названию.
Признаки, по которым можно определить, что утилита является вирусом:
- скорость загрузки – торможение процесса на несколько минут означает наличие неполадок;
- системный файл располагается только в папке System32;
- «правильный» софт весит не больше 50 Кб, вирусные – около 150;
- в диспетчере задач можно отследить несанкционированный скачок нагрузки на процессор ПК.
Вирус необходимо удалить. Потребуется завершить процесс Taskhost.exe через Диспетчер задач. Открыть папку, в которой был обнаружен недопустимый файл, и удалить. Кроме этого, можно использовать стандартные антивирусные программы.
Процесс Taskhost.exe обеспечивает взаимосвязь внутренних продуктов ОС Windows. Работает в версиях от «семерки» до «десятки». Полное отключение софта нежелательно, чтобы не перезагрузить процессор.
На чтение 4 мин Просмотров 26.1к. Опубликовано
Наверняка многие пользователи операционных систем Windows 7/8/10 часто встречались с такой проблемой: перед выключением собственного ПК вылезает окно и просит отключить Task Host Windows. Что это такое, мы сегодня рассмотрим в статье и расскажем о способах устранения этой проблемы.
Содержание
- Что такое Task Host Windows?
- Как работает taskhost.exe
- Отключаем процесс
- Вирус taskhost.exe
- Удаляем вирус
Что такое Task Host Windows?
Прежде всего, давайте разберемся, что за программа Task Host Windows. Может быть она вообще не причиняет никакого вреда, а лишь несет неудобство пользователю? Не совсем.
Task Host Windows (за него отвечает процесс taskhost.exe) – задача, которая обеспечивает нормальное функционирование библиотек исполнения. Они содержат колоссальный набор программ, необходимых для нормальной работы практически всего программного обеспечения и самой системы Windows в целом. Отключение или отсутствие taskhost.exe повлечет за собой нестабильную работу других программ и процессов.
Таким образом, избавляться от Task Host Windows не стоит, ибо это может привести к другим проблемам, решить которые будет уже гораздо сложнее.
Сам файл находится в системной папке System32 (C:\Windows\System32) и весит всего около 50 Кб. Некоторые считают, что эта программа – вирус и, найдя ее, удаляют. Делать этого ни в коем случае не нужно. Taskhost.exe – полностью безопасен и изначально заложен в самой операционной системе Windows. К сожалению, по причине того, что этот файл является одним из важнейших, он – лакомый кусок для большинства вирусов.
Как работает taskhost.exe
С вопросом: «Task Host Windows – что это?», мы разобрались. Теперь рассмотрим, как функционирует этот процесс.
Исполняемый taskhost.exe берет код, который должен быть выполнен, и запускает его. По сути, этот процесс – альтернатива известным многим svchost.exe и rundll32.exe (но, вероятно, более удачный).
О приложении известно немного, поэтому можно лишь догадываться о том, почему он иногда нагружает процесс до 100%. Скорее всего, настройки произведены таким образом, чтобы при запуске приложений не возникало подвисаний и программы быстро начинали свою работу. Судя по тому, что taskhost.exe регулярно обращается к rundll32.exe и к динамической библиотеке, его можно назвать неким компилятором.
Отключаем процесс
Постоянно вылезающее окно начинает надоедать, поэтому рассмотрим способы отключения Task Host Windows – как исправить проблему так, чтобы навсегда забыть о ней.
Вообще, при выключении персонального компьютера Windows начинает подтормаживать не из за самого процесса taskhost.exe, а из-за тех программ, которыми он управляет. В фоновом режиме у вас может работать около двух десятков программ, соответственно, на закрытие всех требуется определенное время.
Отсюда следует, что отключать процесс попросту нет смысла, ведь в таком случае у вас просто не будут нормально функционировать приложения. А вот убрать назойливые уведомления – почему бы и нет. Для этого:
- Перейдите в меню «Пуск», откройте «Панель управления», выберите пункт «Администрирование», затем «Планировщик заданий»;
- Теперь открываем вкладку «Вид» и проверяем, стоит ли галочка напротив «Отображать скрытые значки»;
- Затем следуем по пути (выпадающий список слева) «Библиотека планировщика заданий» — «Microsoft» — «Windows» — «RAC»;
- После этого откроется поле RAC Task, где нужно нажать по файлу и выбрать «Отключить».
Все! Теперь отключатся уведомления, и процесс больше никак не будет беспокоить вас.
Мы разобрались с Task Host Windows и выяснили, что это вовсе не вредоносная программа, а очень даже нужный процесс. Но все-таки стоит прочесть дальше.
Вирус taskhost.exe
Как уже писалось выше, Task Host Windows – лакомый кусок для всевозможных вирусов. Они маскируются под этот файл и ведут вредоносную деятельность, так сказать, «под прикрытием». Первый, и самый главный, момент, на который стоит обратить внимание, – это загрузка системы. Если происходит сильное подвисание на несколько минут, то, скорее всего, вы столкнулись с вирусом. Вот еще несколько признаков заражения:
- По умолчанию taskhost.exe находится в C:\Windows\System32. Любое другое расположение файла – тревожный звонок;
- Сам файл много весит – 150Кб и больше при размере «оригинала» в 50 Кб;
- Как только он начинает работать, происходит резкое увеличение нагрузки на ЦП (контролируется в диспетчере задач);
- Закончив работу, процесс запускается вновь.
Признаки налицо? Значит нужно разобраться со следующим вопросом: как удалить вирус Task Host Windows.
Удаляем вирус
Процесс удаления довольно простой. Просто следуйте инструкции:
- Завершаем процесс taskhost.exe (из «Диспетчера задач», правой кнопкой мыши на процессе – «Завершить»);
- Открываем папку с файлом (НЕ папка C:\Windows\System32) и удаляем taskhost.exe;
- Данный вирус – обыкновенный троян, а значит с ним прекрасно справятся любые антивирусы – просто просканируйте систему.
Мы разобрали основные моменты, связанные с Task Host Windows – что это такое и почему он может оказаться вирусом. Остались вопросы? Пишите в комментарии, и мы поможем!
Всем привет!!! Знакомо, когда во время завершения работы компьютера появляется окно с заголовком Task Host и предложением завершить какое-либо приложение? Сегодня мы рассмотрим, что оно собой представляет, и какими методами бороться с появлением диалога, замедляющего выключение компьютера.
Суть процесса
Более осведомлённые пользователи уже знают, что за task host в Windows отвечает одноименный процесс taskhosts.exe. Зайдя в диспетчер задач, порой можно увидеть, что он потребляет 80 и даже более процентов ресурсов центрального процессора.
Отыскать подробную информацию о функционировании и предназначении файла taskhost.exe даже на сайте Microsoft нереально. Единственное, что известно, — это системная служба, запускаемая при входе в каждую учетную запись. Она нужна для запуска и правильного функционирования приложений, имеющих иной, отличающийся от исполняемого exe-файла, метод запуска. Taskhost.exe извлекает и запускает исполняемый код, расположенный в пользовательских процессах и динамических библиотеках Windows. Исходя из этой информации напрашивается вывод, что task host является альтернативой известным rundll32 и svchost, но разработчикам виднее, тем более, что о приложении мало что известно.
Почему порой процесс загружает процессор практически до 100% ввиду чего тормозит компьютер, можно лишь догадываться. Наверняка известно, что служба вызывает значительное количество зарегистрированных в системе динамических библиотек одновременно, из-за чего повышается нагрузка на ЦП во времена его относительного бездействия.
К тому же он постоянно обращается к rundll32.exe, которая загружает динамические библиотеки на выполнение положенных на них функций. Еще в task host располагается активная функция, относящаяся к планировщику заданий.
Что необходимо знать еще, так это место расположений файла: директория «system32» в системном каталоге Windows. Если в диспетчере задач задан иной путь – наверняка функционирует вредоносная программа. В таком случае просканируйте компьютер на наличие вирусов, например, при помощи отечественного продукта AVZ с обновленными базами.
Часто tskhost.exe загружает процессор ввиду выполнения запланированного обслуживания системы (дефрагментация, очистка). Если возле пиктограммы центра поддержки отображается иконка часов, значит, имеются запланированные задания.
Просмотреть их список можно в планировщике по пути «Microsoft\Windows\TaskScheduler». Как он запускается, читайте в следующем пункте.
Отключаем taskhosts.exe
Замедление выключения компьютера, как правило, происходит не из-за функционирования самого исполняемого файла task host, а ввиду использования им ресурсов активных приложений (особенно фоновых), служб и процессов.
Закрыв процесс непосредственно перед завершением работы компьютера, можно ускорить его выключение, но процесс taskhost.exe автоматически запустится после очередной загрузки Windows.
Дабы ускорить выключение ПК, выполняем следующую цепочку действий.
Внимание: для выполнения приведенных ниже действий нужны привилегии администратора системы.
Запускаем планировщик заданий любым удобным методом:
- через пункт «Администрация» «Панели управления»;
- посредством соответствующего запроса в поисковой строке Windows;
- вводом команды Taskschd.msc.
Выставляем галочку напротив единственного пункта для активации опции отображения скрытых иконок.
В библиотеке планировщика следуем по пути: Microsoft – Windows.
Переходим в группу «RAC».
Выбираем единственный запланированный процесс под названием «RacTask» и отключаем его посредством панели действий, расположенной справа, или контекстного меню.
Для отключения task host до перезапуска Windows вызываем диспетчер задач и завершаем этот процесс.
Это все. Удачи!