Содержание:
- 1 Что такое Task Host Windows и какую роль играет в системе
- 2 Как быть, если Task Host Windows не дает выключить компьютер
- 3 Отключение автоматического обслуживания
- 4 Уменьшение времени ожидания закрытия приложений
- 5 Второстепенные службы
- 6 Связанное задание
- 7 Дополнительные меры
Обычно выключение компьютера с Windows занимает совсем немного времени, однако в некоторых случаях система упорно не желает завершать свою работу, ссылаясь на некие незавершенные процессы. Процессы же эти могут быть как пользовательскими, так и системными. В первом случае достаточно просто вернуться в систему и закрыть мешающее завершению работы приложение или файл. Несколько иначе дела обстоят с системными процессами, принудительное завершение которых может вызвать сбой.
Помешать нормальному завершению работы Windows 7/10 способны разные процессы, но наиболее часто с нехорошей стороны себя проявляет Task Host Windows. Внешне это выглядит следующим образом. При выключении или перезагрузке компьютера на экране появляется сообщение «Task Host Window. Сервер задач останавливает фоновые задачи…».
Эта надпись может не исчезать довольно долго. Вины самого THW здесь нет, если только под него не маскируется вирус. Проблема же возникает чаще всего из-за использования процессом ресурсов фоновых или активных приложений, которые по какой-то причине остались незавершенными. Но обо всём по порядку.
Для начала вкратце о том, что это Task Host Windows и зачем он нужен. Источником процесса является системный файл taskhost.exe (в Windows 10 taskhostw.exe), расположенный в каталоге C:/Windows/System32 и отвечающий за корректную работу библиотек DLL различных приложений. Извлекая и запуская исполняемый код библиотек, он следит за их загрузкой, работой и выгрузкой из памяти. Если при завершении работы Windows какое-то приложение зависает, THW выводит на экран сообщение с именем проблемного приложения.
Замечая за файлом taskhost.exe повышенную активность, неопытные пользователи иногда пытаются удалить его, принимая за вирус, и тем самым совершают ошибку. Хотя этот файл не является критически важным для системы, его удаление способно привести к сбоям в работе приложений, в том числе и системных. Вероятность того, что вы имеете дело с маскирующимся под taskhost.exe вирусом, существует лишь тогда, когда файл обнаруживается в каталогах, отличных от C:/Windows/System32 или C:/Windows/WinSxS.
Как быть, если Task Host Windows не дает выключить компьютер
Если Task Host Window тормозит выключение компьютера с Windows 7/10 или другой версией системы, вы можете просто завершить работу процесса, нажав на экране кнопку «Все равно завершить» или «Все равно перезагрузить». Но при этом в дальнейшем не мешает проверить корректность работы того приложения, на которое указывает процесс. Чаще всего это приложения, работающие в Windows как службы, например, средства резервного копирования и автоматического обслуживания, монитор службы текстовой платформы, компоненты Windows Uрdаte и т.п.
В Windows 10 процесс THW нередко ссылается на приложение Device Install Reboot Required. Чтобы предотвратить торможение выключения ПК процессом Task Host Windows, в этом случае рекомендуется попробовать отключить использование пользовательских данных для входа в настройках системы. Открыв приложение «Параметры», перейдите в раздел Учетные записи – Параметры входа и отключите опцию «Использовать мои данные для входа для автоматического завершения…».
Если процесс THW указывает на MsCtfMonitor (монитор службы текстовой платформы), зайдите в Планировщик заданий, перейдите по цепочке Microsoft – Windows – TextServicesFramework и отключите задачу MsCtfMonitor. Правда, это может привести к тому, что у вас перестанет отображаться языковая панель, если это произойдет, включите задание.
Отключение автоматического обслуживания
Ошибка Task Host Windows при выключении компьютера Windows 10 может быть вызвана работой компонента, отвечающего за автоматическое обслуживание системы. Если он активен, отключите его, чтобы не мешал работе системы. Командой control откройте классическую Панель управления, запустите апплет «Центр безопасности и обслуживания», раскройте меню «Обслуживание» и нажмите ссылку «Остановить обслуживание».
Уменьшение времени ожидания закрытия приложений
Воспользовавшись несложным твиком реестра, вы можете уменьшить время ожидания остановки служб и завершения работы приложений при выключении/перезагрузке компьютера. Таким образом вы сократите время, в течение которого на экране будет отображаться сообщение процесса THW. Запустите командой regedit редактор реестра и разверните в правой колонке ветку HKEY_LOCAL_MACHINE/SYSTEM/CurrentControlSet/Control. Справа найдите строковый параметр WaitToKillServiceTimeout и измените его значение на меньшее, например, 2000 или 1000 миллисекунд.
Далее разверните ветку HKEY_CURRENT_USER/Control Panel/Desktop. В правой колонке создайте новый строковый параметр с именем WaitToKillServiceTimeout и установите в качестве его значения то же число, что и для одноименного параметра в разделе HKEY_LOCAL_MACHINE.
Сохраните настройки, перезагрузитесь и проверьте, не исчезла ли проблема с THW.
Второстепенные службы
Есть немало сторонних программ, которые устанавливают в Windows свои службы. Если они не являются для вас важными, деактивируйте их, так вы уменьшите общее время, требуемое на завершение работы операционной системы. Командой msconfig откройте утилиту «Конфигурация системы», переключитесь на вкладку «Службы», поставьте птичку в чекбоксе «Не отображать службы Windows», а затем нажмите «Отключить все».
Связанное задание
Если приведенные выше способы не помогли решить проблему, отключите в Планировщике заданий задачу RAC Task. Зайдите в Планировщик и в меню «Вид» установите галочку «Отобразить скрытые задачи».
Затем перейдите по пути Microsoft – Windows – RAC и отключите RAC Task.
Если подраздела RAC у вас нет, попробуйте отключить службу исполняемого файла, на который указывает процесс THW. Для этого в Диспетчере задач на вкладке «Подробности» кликните по процессу taskhost.exe (taskhostw.exe) ПКМ и выберите в меню «Анализ цепочки ожидания».
В открывшемся окошке появится процесс и его ID.
Жмем по процессу ПКМ и выбираем в меню «Перейти к службам». Определив службу, отключаем ее через оснастку управления службами. Но делаем это только в том случае, если она не является критически важной.
Дополнительные меры
В качестве других мер по борьбе с зависшим Task Host Window можно предпринять следующие действия:
- Проверить компьютер на предмет заражения вирусами.
- Запустить встроенное средство устранения неполадок «Питание».
- Удалить лишние элементы из автозагрузки.
- Проверить целостность системных файлов командой sfc /scannow.
- Создать новую учетную запись пользователя и работать из-под нее.
Радикальная мера – полная деактивация файла taskhost.exe – является самым крайним вариантом. Прибегнуть к нему можно только тогда, когда Task Host Windows вообще ни в какую не дает выключить компьютер. Для этого вам нужно будет загрузиться с любого LiveCD со встроенным файловым менеджером, перейти в расположение исполняемого файла taskhost.exe и переименовать его в taskhost.exe.bak.
Принятая мера должна решить все проблемы с Task Host Windows. Если вдруг после всех этих действий в системе возникнут неполадки, нужно будет опять загрузиться с «живого» диска и восстановить оригинальное имя файла taskhost.exe.
Подготовлено по материалам inetme.ru
-
Home
-
News
- How to Fix Task Host Window Prevents Shut Down on Windows 10
By Daisy | Follow |
Last Updated
If you have recently upgraded to Windows 10 or updated your Windows then you may face a problem when you try to shut down your PC, and you will receive an error message saying “Task Host is stopping background tasks”. Read this post from MiniTool to fix the “Task Host window prevents shutdown” issue.
Task Host Window
Task Host is a Windows program, not a virus or malware. You don’t need to worry that your system will be damaged by it. Task Host makes sure that programs previously running were closed properly to avoid data and program corruption when you shut down your system.
I strongly recommend you close all running programs before you shut down or reboot your computer. However, if you feel that no programs were running prior to you shutting down, then you can follow the steps below to fix the Task Host window prevents shut down” issue.
How to Fix Task Host Window Prevents Shut Down
Solution 1: Turn Off Fast Startup
Hybrid Shutdown and the Fast Startup feature designed to speed up Windows can cause Task Host stopping background tasks. Thus, you need to turn off fast startup. Here is how to do this.
Step 1: Press the Windows key and R key at the same time to open the Run dialog, type powercfg.cpl and click OK.
Step 2: Click Choose what the power button does from the left pane
Step 3: Then choose Change settings that are currently unavailable. When the User Account Control warning appears, you should click Yes.
Step 4: Uncheck Turn on fast startup (recommended) and click the Save changes button.
Now restart your system and check if the “Task Host window is preventing shutdown” issue is resolved. If not, you can try the second solution.
Solution 2: Use Registry Editor to Edit WaitToKillServiceTimeout
The second solution is to edit WaitToKillServiceTimeout using Registry Editor. Here are the steps.
Step 1: Press the Windows key and R key to open the Run box. Type regedit and click OK to open Registry Editor.
Step 2: Then navigate to the following path:
Computer ->HKEY_LOCAL_MACHINE -> SYSTEM -> CurrentControlSet -> Control
Step 3: Click WaitToKillServiceTimeout and change value to 2000, then click OK.
Step 4: Now navigate to the following path:
Computer ->HKEY_CURRENT_USER -> Control Panel -> Desktop
Step 5: Right-click the blank space in the right pane and choose New > String Value. Name the String Value WaitToKillServiceTimeout.
Step 6: Now Right-click WaitToKillServiceTimeout and click Modify. Type 2000 under Value data and click OK.
Now reboot your computer and see if the issue is resolved or not, if not then proceed to the next solution.
Solution 3: Run the Windows Update Troubleshooter
When an update file has been downloaded on the computer but can’t be installed, the “Task Host window Prevents Shutdown” error will appear. You need to run the Windows Update Troubleshooter to fix the issue.
Step 1: Press the Windows + I keys at the same time to open the Settings tool.
Step 2: Click the Update & Security option.
Step 3: Then click Troubleshoot and select Windows Update from the list.
Step 4: Click the Run the troubleshooter option.
The troubleshooter will detect the problem automatically and solve it. You just need to wait for the update to be installed and check to see if the issue persists.
Final Words
You can try the solutions mentioned above one by one to fix the “Task Host window prevents shut down on Windows” issue. One of them can help you a lot!
About The Author
Position: Columnist
Having been an editor at MiniTool since graduating college as an English major, Daisy specializes in writing about data backups, disk cloning, and file syncing as well as general computer knowledge and issues. In her free time, Daisy enjoys running and going with friends to the amusement park.
Избавиться от этого тормозящего выключение компьютера процесса можно следующим образом: откройте в меню Панели управления пункт «Администрирование» (для этого в разделе «Просмотр» справа вверху включите «Мелкие значки») и перейдите к «Управлению компьютером».

Нажмите на этот пункт правой кнопкой мыши и выберите в контекстном меню пункт «Отключить». Перезагрузите компьютер.
Эти действия должны обеспечить более быстрое выключение компьютера.
Фото: компания-производитель
Windows 10 работает со многими службами и приложениями по умолчанию в фоновом режиме, но иногда эти приложения могут мешать работе вашей системы. Пользователи сообщили, что окно хоста задач предотвращает завершение работы на их ПК, и сегодня мы покажем вам, как решить эту проблему.
Что делать, если Task Host не позволяет выключить компьютер:
- Запустите средство устранения неполадок питания
- Закройте все приложения и подождите несколько секунд перед выключением.
- Запустите свой компьютер в безопасном режиме
- Выполните чистую загрузку
- Выполните сканирование sfc и DISM
- Измените свой реестр
- Отключить все надстройки Internet Explorer
- Отключить функцию быстрого запуска
- Установите последние обновления
- Отключите компьютер от сети
- Обновите свою оперативную память
- Используйте CCleaner
- Удалите проблемные приложения
- Выключите звуковую схему
- Отключить RacTask
- Создать новую учетную запись пользователя
- Измените приоритет Applicationframehost.exe
- Отключить синхронизацию OneDrive
Решение 1. Запустите средство устранения неполадок питания.
Если вы не можете выключить компьютер из-за проблем с хостом задач, возможно, вы сможете решить проблему, запустив средство устранения неполадок питания.
Windows поставляется со встроенными инструментами устранения неполадок, которые могут решить различные проблемы, и вы можете запустить их, выполнив следующие действия:
- Откройте приложение «Настройки» . Самый быстрый способ сделать это — нажать клавиши Windows + I на клавиатуре.
- Когда откроется приложение «Настройки» , перейдите в раздел « Обновление и безопасность ».
- Выберите « Устранение неполадок» в меню слева, а на правой панели выберите « Питание» и нажмите « Запустить средство устранения неполадок» .
- Средство устранения неполадок запустится. Следуйте инструкциям на экране, чтобы завершить его.
Если у вас возникли проблемы с открытием приложения «Настройки», прочтите эту статью, чтобы решить эту проблему.
Вы также можете запустить средство устранения неполадок из Панели управления. Для этого выполните следующие действия:
- Нажмите Windows Key + S и войдите в панель управления . Выберите Панель управления из списка результатов.
- Когда откроется Панель управления , перейдите к Устранению неполадок .
- На левой панели нажмите Просмотреть все .
- Появится список всех доступных средств устранения неполадок. Щелкните Power .
- Когда откроется окно средства устранения неполадок, нажмите « Далее» и следуйте инструкциям на экране.
Несколько пользователей сообщили, что запуск средства устранения неполадок питания устранил для них проблему, поэтому обязательно попробуйте.
Вы не можете открыть панель управления в Windows 10? Взгляните на это пошаговое руководство, чтобы найти решение.
Если средство устранения неполадок останавливается до завершения процесса, исправьте его с помощью этого полного руководства.
Решение 2. Закройте все приложения и подождите несколько секунд перед выключением.
По словам пользователей, эта проблема может возникнуть, если вы не закроете все запущенные приложения должным образом перед выключением компьютера. Вы можете избежать этой проблемы, убедившись, что все ваши приложения правильно закрыты.
Кроме того, пользователи предлагают подождать около минуты, прежде чем выключать компьютер.
Таким образом вы позволите Windows остановить все процессы, связанные с вашими приложениями. После остановки всех процессов вы сможете без проблем выключить компьютер.
Мы должны упомянуть, что это всего лишь обходной путь, поэтому ваши результаты могут отличаться. Если это решение работает для вас, вам придется использовать его каждый раз, когда вы захотите выключить компьютер.
Хотите остановить все процессы в Windows 10? Это замечательное руководство поможет вам в этом!
Решение 3.Запустите компьютер в безопасном режиме.
Безопасный режим — это особая часть Windows, которая работает с приложениями и драйверами по умолчанию, поэтому он идеально подходит для устранения неполадок. Чтобы узнать, не вызывают ли эту проблему сторонние приложения, вам необходимо войти в безопасный режим, выполнив следующие действия:
- Откройте меню «Пуск» , нажмите кнопку « Питание» , нажмите и удерживайте клавишу Shift и нажмите « Перезагрузить» .
- Выберите Устранение неполадок> Дополнительные параметры> Параметры запуска и нажмите кнопку « Перезагрузить» .
- Как только ваш компьютер перезагрузится, вы увидите список опций. Выберите любую версию безопасного режима, нажав соответствующую клавишу.
Как только вы войдете в безопасный режим, используйте его в течение нескольких минут. Попробуйте запустить несколько приложений, которые вы обычно запускаете, а затем попробуйте выключить компьютер.
Если проблема не появляется, скорее всего, причиной этой проблемы является стороннее приложение.
Безопасный режим не работает в Windows 10? Не паникуйте, это руководство поможет вам решить проблемы с загрузкой.
Решение 4. Выполните чистую загрузку.
Некоторые пользователи утверждают, что устранили проблему, просто выполнив чистую загрузку. Чтобы выполнить чистую загрузку, вам необходимо отключить все запускаемые приложения и сторонние службы.
Это относительно просто, и вы можете сделать это, выполнив следующие действия:
- Нажмите Windows Key + R и введите msconfig . Нажмите Enter или нажмите OK .
- Когда откроется окно « Конфигурация системы» , перейдите на вкладку « Службы ». Установите флажок Скрыть все службы Microsoft и нажмите Отключить все .
- Перейдите на вкладку « Автозагрузка » и нажмите « Открыть диспетчер задач» .
- Когда откроется Диспетчер задач, вы увидите список всех запускаемых приложений. Выберите первое приложение в списке, щелкните его правой кнопкой мыши и выберите « Отключить» . Повторите этот шаг для всех записей в списке.
- Закройте диспетчер задач и вернитесь в окно конфигурации системы . Нажмите Применить и ОК, чтобы сохранить изменения.
- Перезагрузите компьютер, чтобы изменения вступили в силу.
Не удается открыть диспетчер задач? Не волнуйтесь, у нас есть подходящее решение для вас.
Как только ваш компьютер запустится, поработайте им некоторое время и попробуйте выключить. Если проблема не появляется, это означает, что причиной проблемы было одно из отключенных приложений или служб.
Чтобы найти проблемное приложение, вам нужно повторить те же шаги и включить приложения и службы по одному или группами.
Помните, что вам необходимо перезагрузить компьютер, чтобы применить изменения после включения служб или приложений. Как только вы найдете проблемное приложение, вы можете отключить его или удалить со своего компьютера.
Если вас интересует, как добавлять или удалять запускаемые приложения в Windows 10, ознакомьтесь с этим простым руководством.
Решение 5. Выполните сканирование sfc и DISM.
По словам пользователей, иногда проблемы с окном хоста задач могут возникать из-за повреждения файла. Ваши системные файлы также могут быть повреждены, что приведет к появлению этой ошибки.
Чтобы решить эту проблему, вам необходимо запустить сканирование sfc, и вы можете сделать это, выполнив следующие действия:
- Нажмите Windows Key + X, чтобы открыть меню Win + X, и выберите в меню Командная строка (Администратор) . Если у вас нет командной строки, вы также можете использовать PowerShell от имени администратора.
- Когда откроется командная строка , введите sfc / scannow и нажмите Enter, чтобы запустить команду.
- Процесс сканирования начнется. Этот процесс может занять около 15 минут, поэтому наберитесь терпения и не прерывайте его.
Команда scannow остановлена до завершения процесса? Не волнуйтесь, у нас есть для вас простое решение.
После завершения сканирования sfc проверьте, появляется ли проблема снова. Если сканирование sfc не устранило проблему, вы также можете попробовать использовать сканирование DISM. Для этого выполните следующие действия:
- Запустите командную строку от имени администратора.
- Теперь введите следующие команды:
- DISM / Онлайн / Очистка-Образ / CheckHealth
- DISM / Онлайн / Очистка-Изображение / ScanHealth
- DISM / Онлайн / Очистка-Образ / RestoreHealth
- Сканирование DISM требует времени для восстановления и исправления вашей системы, поэтому не прерывайте его.
После завершения сканирования проверьте, сохраняется ли проблема.
Если у вас возникли проблемы с доступом к командной строке от имени администратора, вам лучше ознакомиться с этим руководством.
Кажется, что все потеряно при выходе из строя DISM в Windows 10? Ознакомьтесь с этим кратким руководством и избавьтесь от забот.
Решение 6. Измените реестр.
Если окно хоста задач не позволяет завершить работу, возможно, вы сможете решить проблему, отредактировав реестр. В вашем реестре хранится конфиденциальная информация, поэтому мы советуем вам быть осторожными при его изменении.
Чтобы решить эту проблему, вам необходимо сделать следующее:
- Нажмите Windows Key + R и введите regedit . Нажмите Enter или нажмите OK .
- Необязательно: изменение реестра иногда может вызвать проблемы, особенно если вы не измените его должным образом. Чтобы избежать каких-либо проблем, рекомендуется создать резервную копию реестра. Для этого просто перейдите в Файл> Экспорт. Установите для диапазона экспорта значение Все и введите желаемое имя. Теперь выберите безопасное место и нажмите « Сохранить» .
Если после изменения реестра возникнут какие-либо проблемы, вы можете использовать экспортированный файл, чтобы восстановить его до предыдущего состояния.
- На левой панели перейдите к HKEY_LOCAL_MACHINE \ SYSTEM \ CurrentControlSet \ Control . На правой панели дважды щелкните WaitToKillServiceTimeout .
- Установите для параметра Value значение 500 или меньше. Щелкните ОК, чтобы сохранить изменения.
Некоторые пользователи утверждают, что проблему можно решить, создав строку WaitToKillServiceTimeout в своем реестре. Для этого выполните следующие действия:
- В редакторе реестра перейдите к HKEY_CURRENT_USER \ Control Panel \ Desktop . На правой панели щелкните правой кнопкой мыши пустое место и выберите в меню « Создать»> «Строковое значение» . Введите WaitToKillServiceTimeout в качестве имени новой строки.
- Дважды щелкните вновь созданную строку WaitToKillServiceTimeout, чтобы открыть ее свойства. Установить значение данных в 2000 или меньше и нажмите на кнопку OK , чтобы сохранить изменения.
После внесения этих изменений перезагрузите компьютер и проверьте, сохраняется ли проблема.
Нет доступа к редактору реестра? Все не так страшно, как кажется. Ознакомьтесь с этим руководством и быстро решите проблему.
Решение 7. Отключите все надстройки Internet Explorer.
По словам пользователей, иногда причиной этой проблемы могут быть ваши надстройки Internet Explorer или панели инструментов. Чтобы решить эту проблему, вам просто нужно отключить все надстройки в Internet Explorer.
Это довольно просто, и вы можете сделать это, выполнив следующие действия:
- Откройте Internet Explorer .
- В правом верхнем углу щелкните значок шестеренки и выберите « Управление надстройками» .
- Выберите Инструменты и расширение s в левой панели. На правой панели выберите нужный плагин и нажмите « Удалить» или « Отключить» .
После удаления всех расширений и дополнений из Internet Explorer ваша проблема должна быть решена.
Решение 8. Отключите функцию быстрого запуска.
Функция быстрого запуска была впервые представлена в Windows 8, и эта функция работает аналогично гибернации, чтобы ускорить время загрузки. Функция довольно полезна, но может вызвать эту и другие проблемы.
Чтобы решить эту проблему, вам необходимо отключить быстрый запуск, выполнив следующие действия:
- Нажмите Windows Key + S и войдите в панель управления . Выберите Панель управления из списка результатов.
- Когда откроется командная строка , выберите « Электропитание» .
- Теперь нажмите « Выбрать, что делает кнопка питания» в меню слева.
- Щелкните Изменить настройки, которые в настоящее время недоступны .
- Снимите флажок Включить быстрый запуск (рекомендуется) и нажмите Сохранить изменения .
После отключения быстрого запуска ваш компьютер может загружаться немного медленнее, но у вас не будет проблем с выключением и окном хоста задач.
Вы не можете найти свои планы электропитания? Верните их, выполнив простые шаги, описанные в этой статье.
Windows подшучивает над вами и не позволяет отключить быстрый запуск? Отключите его прямо сейчас, выполнив несколько простых действий.
Решение 9. Установите последние обновления.
Если у вас возникла эта проблема в Windows, вы можете решить ее, просто установив последние обновления.
Microsoft часто выпускает обновления, и по умолчанию Windows автоматически загружает эти обновления в фоновом режиме. Однако иногда вы можете пропустить важное обновление по разным причинам.
Чтобы решить эту проблему, вам необходимо проверить наличие обновлений, и вы можете сделать это вручную, выполнив следующие действия:
- Нажмите Windows Key + I, чтобы открыть приложение «Настройки».
- Перейдите в раздел Обновление и безопасность .
- Теперь нажмите кнопку Проверить наличие обновлений .
Если доступны какие-либо обновления, Windows загрузит их в фоновом режиме и установит их после перезагрузки компьютера. Некоторые пользователи утверждают, что эта проблема была решена после обновления Windows до последней версии, поэтому обязательно попробуйте.
Возникли проблемы с обновлением Windows 10? Ознакомьтесь с этим руководством, которое поможет вам решить их в кратчайшие сроки.
Решение 10. Отключите компьютер от сети.
Немногие пользователи утверждают, что вы можете решить эту проблему, просто отключив компьютер от сети. По их словам, некоторые приложения могут использовать пропускную способность вашей сети в фоновом режиме, и это может помешать вам выключить компьютер.
Чтобы решить эту проблему, вам необходимо отключить подключение к Интернету или отсоединить кабель Ethernet перед выключением компьютера. Если этот способ обхода работает для вас, вам придется повторять его каждый раз, прежде чем выключать компьютер.
Решение 11. Обновите оперативную память.
Некоторые пользователи утверждают, что эта проблема может возникнуть из-за вашей оперативной памяти. По их словам, у вашего компьютера могут быть некоторые данные в вашей оперативной памяти после попытки его выключения, и это может вызвать появление этой проблемы.
Несмотря на то, что объем ОЗУ является маловероятной причиной, немногие пользователи утверждают, что обновление их ОЗУ устранило проблему, поэтому вы можете попробовать это решение.
Решение 12. Используйте CCleaner
По словам пользователей, эта проблема иногда может возникать из-за вашего реестра. Ваш реестр может быть поврежден, и это может привести к этой проблеме.
Самый простой способ решить проблему — использовать CCleaner для очистки реестра. Очистка реестра устранила проблему для некоторых пользователей, поэтому обязательно попробуйте использовать CCleaner.
Если вам нужны другие альтернативы, ознакомьтесь с этой статьей с лучшими очистителями реестра, доступными прямо сейчас.
Очистите реестр, как эксперт, с помощью этого замечательного руководства, написанного… как вы уже догадались: экспертами!
Решение 13 — Удалите проблемные приложения
Сторонние приложения могут иногда вызывать эту и другие ошибки. Некоторые пользователи утверждают, что приложение Greenprint вызывало эту проблему на их ПК. Возможно, что приложение работало в фоновом режиме без вывода сообщений, что привело к появлению этой ошибки.
После удаления проблемного приложения проблема была решена полностью.
Решение 14. Отключите звуковую схему.
Некоторые пользователи утверждают, что эта проблема возникает из-за того, что ваша система пытается воспроизвести звук выключения. Чтобы решить эту проблему, пользователи советуют отключить звуковую схему.
Это относительно просто, и вы можете сделать это, выполнив следующие действия:
- Нажмите Windows Key + S и введите звук . В списке результатов выберите Звук .
- Перейдите на вкладку « Звуки » и выберите « Без звуков» в качестве звуковой схемы . Теперь нажмите Применить и ОК, чтобы сохранить изменения.
После сохранения изменений попробуйте выключить компьютер и проверить, сохраняется ли проблема. Ваша звуковая схема — маловероятная причина этой проблемы, однако немногие пользователи утверждают, что они устранили проблему, просто изменив свою звуковую схему.
Решение 15. Отключить RacTask.
По словам пользователей, эта проблема может возникнуть из-за того, что RacTask настроен на запуск каждый час. Чтобы решить эту проблему, вам нужно отключить RacTask, и вы можете сделать это с помощью планировщика заданий. Чтобы отключить RacTask, сделайте следующее:
- Нажмите Windows Key + S и войдите в планировщик задач . Выберите Планировщик заданий из списка результатов.
- Когда планировщик заданий запустится, перейдите в Microsoft> Windows> RAC на правой панели. Теперь вам просто нужно найти и отключить RacTask.
Если вы ищете альтернативу планировщику задач, ознакомьтесь с этим списком с некоторыми замечательными опциями.
Планировщик заданий не работает на вашем ПК с Windows 10? Не волнуйтесь, у нас есть лучшие решения этой проблемы.
После этого вам нужно закрыть Task Host из диспетчера задач. Для этого выполните следующие действия:
- Нажмите Ctrl + Shift + Esc, чтобы открыть диспетчер задач .
- Когда откроется Диспетчер задач , перейдите на вкладку « Подробности ». Выберите процесс taskhost и нажмите End Task .
После того, как вы отключите запуск RacTask, проблема должна быть решена, и вы сможете выключить свой компьютер без каких-либо проблем. Если по какой-то причине вы не можете найти RacTask, обязательно попробуйте завершить процесс хоста задач с помощью диспетчера задач.
Решение 16. Создайте новую учетную запись пользователя.
По словам пользователей, эта проблема иногда может возникать из-за поврежденной учетной записи пользователя. Чтобы решить эту проблему, вам необходимо создать новую учетную запись пользователя с нуля. Это относительно просто, и вы можете сделать это, выполнив следующие действия:
- Нажмите Windows Key + I, чтобы открыть приложение «Настройки» .
- Когда откроется приложение Настройки , перейдите в раздел Учетные записи .
- Теперь перейдите в раздел Семья и другие люди на левой панели. На правой панели нажмите Добавить кого-нибудь на этот компьютер .
- Щелкните У меня нет данных для входа этого человека .
- Выберите Добавить пользователя без учетной записи Microsoft .
- Введите желаемое имя пользователя и нажмите Далее .
После этого у вас будет готова новая учетная запись. Просто переключитесь на новую учетную запись и проверьте, появляется ли проблема. Если нет, вы можете полностью переключиться на новую учетную запись и использовать ее вместо старой.
Windows не позволяет добавить новую учетную запись пользователя? Выполните несколько простых шагов и создайте или добавьте необходимое количество учетных записей!
Решение 17. Измените приоритет Applicationframehost.exe.
Иногда приоритет приложения может вызвать эту проблему. Вы можете решить проблему, просто изменив приоритет Applicationframehost.exe . Для этого выполните следующие простые шаги:
- Откройте диспетчер задач .
- Когда откроется Диспетчер задач , перейдите на вкладку « Подробности ». Найдите ApplicationFrameHost.exe и щелкните его правой кнопкой мыши. Выберите в меню Установить приоритет> Высокий .
- После этого закройте диспетчер задач .
Если изменение приоритета устраняет проблему, возможно, вам придется применять это решение каждый раз перед выключением компьютера.
Решение 18. Отключите синхронизацию OneDrive.
OneDrive — это облачная служба хранения, и Windows 10 по умолчанию поставляется с приложением OneDrive. Приложение будет синхронизировать ваши файлы в фоновом режиме и по мнению пользователей, которые могут вызвать эту проблему.
Поскольку ваши файлы синхронизируются в фоновом режиме, иногда вы не можете выключить компьютер. Это может быть большой проблемой, но вы можете решить ее, просто отключив синхронизацию файлов для OneDrive.
Кроме того, вы также можете отключить OneDrive и проверить, решает ли это проблему.
Если вы хотите отменить синхронизацию OneDrive с Windows 10, выполните простые шаги, описанные в этом руководстве, и сделайте это в кратчайшие сроки.
Хост задач — это основной процесс Windows, но иногда он может помешать выключить компьютер.
Если у вас возникли проблемы с Task Host на вашем ПК, попробуйте любое из этих решений, а затем сообщите нам в разделе комментариев ниже, что сработало для вас, или если вы нашли другой обходной путь.
Примечание редактора: этот пост был первоначально опубликован в сентябре 2017 года и с тех пор был полностью переработан и обновлен для обеспечения свежести, точности и полноты.

При этом пользователь может видеть сообщение о незавершенных процессах. Изначально непонятно, что это за процесс, пользовательский или системный. Если это процессы, которые не закрыл пользователь, то нужно вернуться в систему и закрыть эти файлы.
Но если вопрос о системных процессах, их принудительное закрытие может привести даже к сбою.
Содержание
- Что значит ошибка Task host windows, и как исправить
- Что такое Task host Windows
- Действия для выключения компьютера
- Автоматическое обслуживание
- Уменьшение времени ожидания закрытия приложений
- Второстепенные службы и программы
- Что ещё можно сделать
Что значит ошибка Task host windows, и как исправить
Что такое Task host Windows
В большинстве случаев мешает стандартному и нормальному завершению работы Windows такой процесс, как task host Windows. Для пользователя это выглядит так, при выключении компьютера на экране выходит сообщение «Task Host Windows. Сервер задач останавливает фоновые задачи». Скорее всего, такая проблема может возникнуть из-за того, что процессор использует ресурсы фоновых или активных приложений, которые не завершили свою работу.
Источником процесса task Host Windows является системный файл taskhost.exe, он находится в каталоге системных файлов, и отвечает за то, чтобы корректно работали библиотеки dll приложений. Приложение запускает исполняемый код библиотек, смотрит за загрузкой и работой, а также за выгрузкой из памяти. Когда пользователь завершает работу Windows, и если одно из приложений зависает, то Task Host Windows показывает на экране сообщение, где указывает проблемное приложение.
Важно понимать, что видя сообщение такой ошибки, нельзя удалять файл taskhost.exe, неопытные пользователи могут принять его за вирус, однако это неверно. Удалять этот файл нельзя, хоть он и не является основным для работы системы, однако это может привести к сбоям в работе.
Достаточно редко бывает ситуация, когда под этот файл маскируется вирус, однако это касается только тех ситуаций, когда этот файл находится в каталогах, отличных от системных.
Действия для выключения компьютера
Если Task Host Windows не даёт выключить компьютер, процесс тормозит, можно нажать на экране на кнопку «Всё равно завершить». При следующем запуске системы нужно будет проверить на корректность работу указанного приложения. Обычно это такие приложения, которые в системе Windows работают как службы, например, резервное копирование, автоматическое обслуживание и другие.
Если пользователь работает с Windows 10, то Task Host Windows может указывать на приложение Device Install reboot Required.
В этом случае пользователю нужно отключить использование пользовательских данных для входа, для этого нужно зайти в настройки системы. Нужно открыть приложение «параметры», далее перейти в раздел «учётные записи», параметры входа и выключить опцию ‘использовать мои данные для входа и автоматического завершения’.
Если процесс Task Host Windows показывает, что мешает завершить работу программа msCtFMonitor, это монитор службы текстовых платформ. В этом случае пользователю нужно зайти в планировщик заданий, и пройти Microsoft — windows — textServicesFramework и отключить указанную задачу. Если после этого не будет отображаться языковая панель, то нужно включить задание.
Автоматическое обслуживание
Также ошибка при выключении компьютера может быть вызвана и работой такого компонента, который отвечает за автоматическое обслуживание системы. Его можно отключить, чтобы он не мешал.
Для этого с помощью команды Control нужно открыть классическую панель управления, и запустить апплет «центр безопасности и обслуживания». Далее зайти в меню «обслуживание», и нажать «остановить обслуживание».
Уменьшение времени ожидания закрытия приложений
Пользователь также может уменьшить время ожидания остановки служб и завершения работы приложений, когда происходит выключение компьютера. Это даёт возможность сократить время, когда на экране будет отображаться сообщение процесса Task Host Windows. Для этого нужна команда regedit — редактор реестра, провалиться в ветку hkey_local_machine/system/currentcontrolset/control. Далее в строковом параметре waitToKillServiceTimeout нужно уменьшить его значение, например, до 1000 миллисекунд.
Такое же значение для этого параметра нужно установить в ветке hkey_current_user/control panel/desktop. Настройки нужно сохранить и перезагрузить компьютер, чтобы проверить сохранилось ли проблема.
Второстепенные службы и программы
Также в системе есть сторонние программы, и они производят установку на операционную систему своих служб. Если вы видите сообщение о такой службе, и она неважна, то нужно произвести их деактивацию. Этим вы сможете уменьшить время, которое нужно на завершение работы системы. Нужно воспользоваться командой msconfig , открыть утилиту «конфигурация системы», зайти на вкладку «службы», и отметить строку «не отображать службы Windows», и после этого нажать на кнопку «Отключить всё».
Что ещё можно сделать
Также в борьбе с завершением Task Host Windows можно попробовать проверить компьютер на вирусы, запустить средство устранения неполадок «питания», попробовать удалить лишние элементы из автозагрузки. Можно попробовать создать новую учетную запись пользователя и работать с её помощью.
В исключительных случаях можно полностью деактивировать файл taskHost.exe, однако это крайний вариант. Этим вариантом можно воспользоваться только тогда, когда Task host вообще не даёт выключить компьютер.














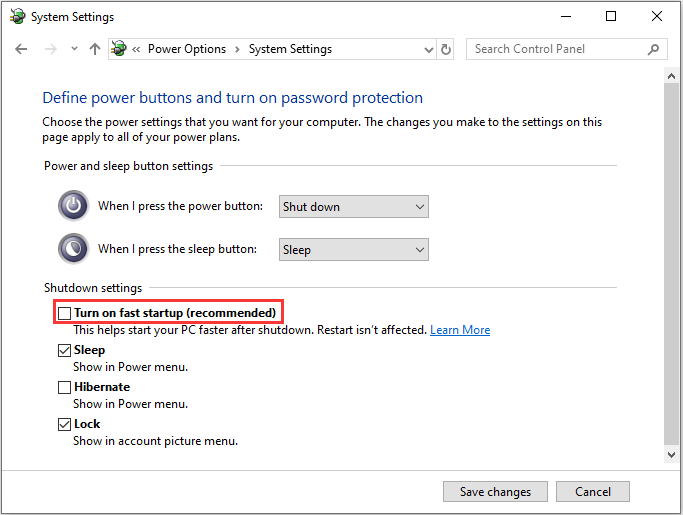

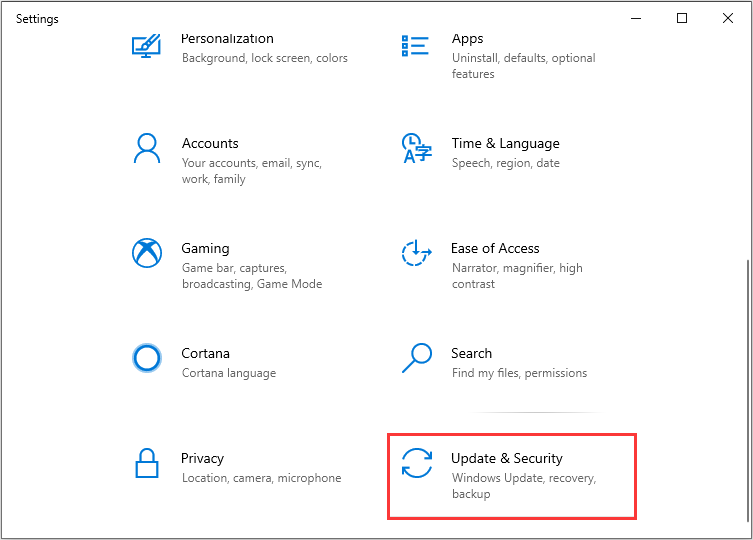
















 Если после изменения реестра возникнут какие-либо проблемы, вы можете использовать экспортированный файл, чтобы восстановить его до предыдущего состояния.
Если после изменения реестра возникнут какие-либо проблемы, вы можете использовать экспортированный файл, чтобы восстановить его до предыдущего состояния.
























