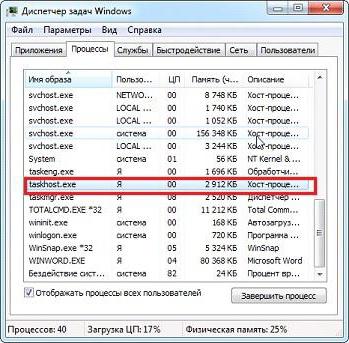Task home windows — это новая функция операционной системы Windows, которая позволяет пользователям легко управлять своими открытыми приложениями и окнами. С помощью task home windows вы можете быстро переключаться между различными окнами и задачами, что значительно повышает вашу продуктивность.
Одной из основных возможностей task home windows является группировка окон по приложениям. Это означает, что все окна, относящиеся к одному приложению, будут отображаться вместе в task home windows. Например, если у вас открыты несколько окон браузера Google Chrome, они будут сгруппированы вместе, что облегчает их управление.
Task home windows также позволяет быстро просматривать миниатюры окон, чтобы вы могли быстро найти нужное окно. Вы можете навести курсор мыши на иконку приложения на панели задач и увидеть миниатюры всех открытых окон этого приложения.
Для удобства работы с task home windows вы можете использовать клавиатурные комбинации. Например, нажатие комбинации клавиш Alt+Tab позволяет быстро переключаться между открытыми приложениями, а нажатие комбинации клавиш Win+Tab открывает трехмерный вид всех открытых окон и приложений.
Что такое task home windows
Task home windows — это функция операционной системы Windows, которая позволяет пользователям организовывать свои задачи и окна приложений для повышения производительности и эффективности работы.
С помощью task home windows пользователи могут одновременно открыть несколько окон приложений на одном экране и легко переключаться между ними. Это особенно полезно при работе с несколькими приложениями одновременно, например, при редактировании текста и просмотре веб-страницы.
Окна приложений, открытые в task home windows, могут быть упорядочены по различным параметрам, таким как размер, положение на экране и приоритет. Пользователи могут изменять размер окон и их расположение, а также закреплять их на рабочем столе для быстрого доступа.
Task home windows также позволяет пользователям создавать виртуальные рабочие столы, на которых можно организовывать окна приложений по своему усмотрению. Это полезно, когда у пользователя много открытых окон и он хочет группировать их по задачам или проектам.
С использованием task home windows пользователи могут значительно улучшить свою продуктивность и удобство работы, особенно при работе с несколькими задачами одновременно. Она предоставляет возможность более эффективного использования пространства экрана и управления открытыми окнами.
Как использовать task home windows на Windows
Task home windows – это функция операционной системы Windows, которая позволяет организовать рабочую среду, разделяя задачи на отдельные окна. Это удобно для тех, кто часто работает с несколькими приложениями одновременно или нуждается в параллельном выполнении различных задач. В этой статье мы расскажем о том, как использовать task home windows на Windows и какие возможности эта функция предоставляет.
Для открытия task home windows в Windows 10 достаточно нажать комбинацию клавиш Win + Tab. После этого на экране появится переключатель задач, в котором можно увидеть открытые окна и создаваемые вами task home windows.
Чтобы создать новую task home window, необходимо нажать кнопку «Новый десктоп» в нижней части переключателя задач. После этого на экране появится новый рабочий стол, на котором можно открыть необходимые приложения и окна.
В каждой task home window вы можете открыть нужные вам приложения и окна. Это позволяет вам работать с разными задачами независимо друг от друга, не переключаясь между окнами. Для переключения между task home windows можно использовать комбинацию клавиш Ctrl + Win + стрелка влево/стрелка вправо.
Также вы можете организовывать окна внутри task home windows с помощью перетаскивания их в нужное положение. Это позволяет создать удобную рабочую среду, настроенную под ваши потребности.
В заключение стоит отметить, что использование task home windows на Windows позволяет значительно повысить эффективность работы, особенно в случаях, когда требуется параллельное выполнение нескольких задач. Попробуйте использовать эту функцию и увидите, как удобно и эффективно она работает!
Преимущества использования task home windows
Task home windows представляют собой удобный и эффективный способ организации работы в операционной системе Windows. Их использование обладает рядом преимуществ:
- Мультизадачность: Task home windows позволяют одновременно выполнять несколько задач на одном экране, что значительно повышает производительность и эффективность работы.
- Удобство использования: Благодаря task home windows пользователь может легко переключаться между открытыми приложениями и окнами, не тратя время на поиск нужного окна.
- Организация рабочего пространства: Task home windows позволяют пользователю организовать рабочее пространство по своему усмотрению, перемещая и изменяя размер окон приложений.
- Улучшение мультимедийного опыта: Task home windows позволяют открывать несколько окон с видео или аудиозаписями и одновременно просматривать их, что упрощает работу с мультимедийным контентом.
- Управление задачами: Task home windows предоставляют удобные инструменты для управления задачами, такие как минимизация, максимизация, закрытие и перетаскивание окон приложений.
В целом, использование task home windows является неотъемлемой частью работы в операционной системе Windows и позволяет пользователям эффективно организовывать свою работу, улучшая процесс взаимодействия с приложениями и упрощая выполнение задач.
Как открыть task home windows
Task home windows — это всплывающие окна, которые позволяют выполнять различные задачи внутри приложений. Они предоставляют удобный способ организации и управления рабочими процессами. Для открытия task home windows вам понадобится следовать нескольким простым шагам.
1. Запустите приложение, в котором вы хотите открыть task home windows. Обычно это делается двойным щелчком на иконке приложения или через меню «Пуск».
2. Найдите в интерфейсе приложения кнопку или команду, отвечающую за открытие task home windows. Обычно они находятся в верхней части окна или в меню приложения.
3. Нажмите на кнопку или выберите команду, чтобы открыть task home windows. Возможно, вам придется выбрать определенный вид task home windows из списка или настроить его параметры.
4. После открытия task home windows вы можете начать выполнять задачи внутри него. В зависимости от приложения, task home windows может предоставлять различные возможности, такие как создание новых задач, просмотр списка задач, редактирование задач и другие.
5. По завершении работы с task home windows вы можете закрыть его, нажав на кнопку «Закрыть» или выбрав соответствующую команду в меню приложения.
Использование task home windows поможет вам более эффективно организовать свою работу и управлять задачами внутри приложения. Эта функция особенно полезна для работы с задачами, которые требуют многозадачности и многопоточности.
Как переключаться между task home windows
Task home windows — это удобная функция, которая позволяет открывать и переключаться между несколькими окнами одновременно. Это особенно полезно, если вам нужно работать с несколькими приложениями или задачами одновременно.
Для переключения между task home windows существует несколько способов. Один из них — использование комбинации клавиш Alt + Tab. Нажатие этих клавиш откроет окно со списком открытых окон и позволит вам быстро переключаться между ними. При каждом нажатии клавиши Tab будет выделяться следующее окно, а при нажатии клавиши Shift + Tab — предыдущее окно.
Еще один способ переключения между task home windows — использование функции «Alt + Esc». При нажатии этой комбинации клавиш вы будете переключаться между окнами в том порядке, в котором они были открыты. То есть, первое нажатие «Alt + Esc» откроет самое раннее открытое окно, второе нажатие — следующее и так далее.
Кроме того, вы можете использовать мышь для переключения между task home windows. Для этого просто щелкните на окне, которое вы хотите активировать. Вы также можете использовать комбинацию клавиш «Alt + Space», чтобы открыть меню окна, а затем выбрать нужное окно с помощью клавиш со стрелками и клавиши Enter.
В зависимости от вашей операционной системы и настроек, вы можете использовать и другие комбинации клавиш для переключения между task home windows. Например, в Windows 10 можно использовать комбинацию Win + Tab, чтобы открыть Task View и переключаться между виртуальными рабочими столами и окнами.
В любом случае, использование task home windows позволяет значительно повысить производительность и удобство работы с несколькими окнами одновременно. Попробуйте разные способы переключения и выберите тот, который лучше всего подходит для ваших потребностей.
Советы по использованию task home windows
Task home windows – это полезная функция, которая позволяет организовывать и управлять различными задачами на вашем компьютере. Вот несколько советов по использованию task home windows:
- Создавайте отдельные окна для каждой задачи: чтобы упростить навигацию между задачами, рекомендуется создавать отдельные окна для каждой из них. Это позволит вам быстро переключаться между задачами и не запутаться во множестве открытых окон.
- Используйте ярлыки: чтобы быстро открывать нужные окна задач, создавайте ярлыки на рабочем столе или в панели задач. Это упростит доступ к важным задачам и позволит сократить время, затрачиваемое на поиск нужного окна.
- Пользуйтесь функцией «закрепить на верху экрана»: если у вас есть задача, которую вы постоянно используете и хотите иметь постоянный доступ к ней, вы можете закрепить окно этой задачи на верху экрана. Это позволит быстро открыть окно задачи из любого другого окна без необходимости переключаться между ними.
- Группируйте похожие задачи в одном окне: если у вас есть несколько похожих задач, которые часто выполняются вместе, рекомендуется группировать их в одном окне. Например, вы можете создать окно для работы с электронной почтой и чатами, а другое окно для работы с документами и редактирования изображений. Это поможет организовать вашу работу и упростить выполнение задач.
- Используйте функцию «расположить окна по сетке»: если у вас много окон задач и вам трудно ориентироваться в них, вы можете воспользоваться функцией «расположить окна по сетке». Это позволит автоматически выровнять все окна задач в виде сетки на экране, что облегчит их организацию и навигацию.
Следуя этим советам, вы сможете эффективно использовать task home windows и улучшить свою работу на компьютере. Не бойтесь экспериментировать и находить оптимальный способ организации задач в соответствии с вашими потребностями.
Содержание:
- 1 Что такое Task Host Windows и какую роль играет в системе
- 2 Как быть, если Task Host Windows не дает выключить компьютер
- 3 Отключение автоматического обслуживания
- 4 Уменьшение времени ожидания закрытия приложений
- 5 Второстепенные службы
- 6 Связанное задание
- 7 Дополнительные меры
Обычно выключение компьютера с Windows занимает совсем немного времени, однако в некоторых случаях система упорно не желает завершать свою работу, ссылаясь на некие незавершенные процессы. Процессы же эти могут быть как пользовательскими, так и системными. В первом случае достаточно просто вернуться в систему и закрыть мешающее завершению работы приложение или файл. Несколько иначе дела обстоят с системными процессами, принудительное завершение которых может вызвать сбой.
Помешать нормальному завершению работы Windows 7/10 способны разные процессы, но наиболее часто с нехорошей стороны себя проявляет Task Host Windows. Внешне это выглядит следующим образом. При выключении или перезагрузке компьютера на экране появляется сообщение «Task Host Window. Сервер задач останавливает фоновые задачи…».
Эта надпись может не исчезать довольно долго. Вины самого THW здесь нет, если только под него не маскируется вирус. Проблема же возникает чаще всего из-за использования процессом ресурсов фоновых или активных приложений, которые по какой-то причине остались незавершенными. Но обо всём по порядку.
Для начала вкратце о том, что это Task Host Windows и зачем он нужен. Источником процесса является системный файл taskhost.exe (в Windows 10 taskhostw.exe), расположенный в каталоге C:/Windows/System32 и отвечающий за корректную работу библиотек DLL различных приложений. Извлекая и запуская исполняемый код библиотек, он следит за их загрузкой, работой и выгрузкой из памяти. Если при завершении работы Windows какое-то приложение зависает, THW выводит на экран сообщение с именем проблемного приложения.
Замечая за файлом taskhost.exe повышенную активность, неопытные пользователи иногда пытаются удалить его, принимая за вирус, и тем самым совершают ошибку. Хотя этот файл не является критически важным для системы, его удаление способно привести к сбоям в работе приложений, в том числе и системных. Вероятность того, что вы имеете дело с маскирующимся под taskhost.exe вирусом, существует лишь тогда, когда файл обнаруживается в каталогах, отличных от C:/Windows/System32 или C:/Windows/WinSxS.
Как быть, если Task Host Windows не дает выключить компьютер
Если Task Host Window тормозит выключение компьютера с Windows 7/10 или другой версией системы, вы можете просто завершить работу процесса, нажав на экране кнопку «Все равно завершить» или «Все равно перезагрузить». Но при этом в дальнейшем не мешает проверить корректность работы того приложения, на которое указывает процесс. Чаще всего это приложения, работающие в Windows как службы, например, средства резервного копирования и автоматического обслуживания, монитор службы текстовой платформы, компоненты Windows Uрdаte и т.п.
В Windows 10 процесс THW нередко ссылается на приложение Device Install Reboot Required. Чтобы предотвратить торможение выключения ПК процессом Task Host Windows, в этом случае рекомендуется попробовать отключить использование пользовательских данных для входа в настройках системы. Открыв приложение «Параметры», перейдите в раздел Учетные записи – Параметры входа и отключите опцию «Использовать мои данные для входа для автоматического завершения…».
Если процесс THW указывает на MsCtfMonitor (монитор службы текстовой платформы), зайдите в Планировщик заданий, перейдите по цепочке Microsoft – Windows – TextServicesFramework и отключите задачу MsCtfMonitor. Правда, это может привести к тому, что у вас перестанет отображаться языковая панель, если это произойдет, включите задание.
Отключение автоматического обслуживания
Ошибка Task Host Windows при выключении компьютера Windows 10 может быть вызвана работой компонента, отвечающего за автоматическое обслуживание системы. Если он активен, отключите его, чтобы не мешал работе системы. Командой control откройте классическую Панель управления, запустите апплет «Центр безопасности и обслуживания», раскройте меню «Обслуживание» и нажмите ссылку «Остановить обслуживание».
Уменьшение времени ожидания закрытия приложений
Воспользовавшись несложным твиком реестра, вы можете уменьшить время ожидания остановки служб и завершения работы приложений при выключении/перезагрузке компьютера. Таким образом вы сократите время, в течение которого на экране будет отображаться сообщение процесса THW. Запустите командой regedit редактор реестра и разверните в правой колонке ветку HKEY_LOCAL_MACHINE/SYSTEM/CurrentControlSet/Control. Справа найдите строковый параметр WaitToKillServiceTimeout и измените его значение на меньшее, например, 2000 или 1000 миллисекунд.
Далее разверните ветку HKEY_CURRENT_USER/Control Panel/Desktop. В правой колонке создайте новый строковый параметр с именем WaitToKillServiceTimeout и установите в качестве его значения то же число, что и для одноименного параметра в разделе HKEY_LOCAL_MACHINE.
Сохраните настройки, перезагрузитесь и проверьте, не исчезла ли проблема с THW.
Второстепенные службы
Есть немало сторонних программ, которые устанавливают в Windows свои службы. Если они не являются для вас важными, деактивируйте их, так вы уменьшите общее время, требуемое на завершение работы операционной системы. Командой msconfig откройте утилиту «Конфигурация системы», переключитесь на вкладку «Службы», поставьте птичку в чекбоксе «Не отображать службы Windows», а затем нажмите «Отключить все».
Связанное задание
Если приведенные выше способы не помогли решить проблему, отключите в Планировщике заданий задачу RAC Task. Зайдите в Планировщик и в меню «Вид» установите галочку «Отобразить скрытые задачи».
Затем перейдите по пути Microsoft – Windows – RAC и отключите RAC Task.
Если подраздела RAC у вас нет, попробуйте отключить службу исполняемого файла, на который указывает процесс THW. Для этого в Диспетчере задач на вкладке «Подробности» кликните по процессу taskhost.exe (taskhostw.exe) ПКМ и выберите в меню «Анализ цепочки ожидания».
В открывшемся окошке появится процесс и его ID.
Жмем по процессу ПКМ и выбираем в меню «Перейти к службам». Определив службу, отключаем ее через оснастку управления службами. Но делаем это только в том случае, если она не является критически важной.
Дополнительные меры
В качестве других мер по борьбе с зависшим Task Host Window можно предпринять следующие действия:
- Проверить компьютер на предмет заражения вирусами.
- Запустить встроенное средство устранения неполадок «Питание».
- Удалить лишние элементы из автозагрузки.
- Проверить целостность системных файлов командой sfc /scannow.
- Создать новую учетную запись пользователя и работать из-под нее.
Радикальная мера – полная деактивация файла taskhost.exe – является самым крайним вариантом. Прибегнуть к нему можно только тогда, когда Task Host Windows вообще ни в какую не дает выключить компьютер. Для этого вам нужно будет загрузиться с любого LiveCD со встроенным файловым менеджером, перейти в расположение исполняемого файла taskhost.exe и переименовать его в taskhost.exe.bak.
Принятая мера должна решить все проблемы с Task Host Windows. Если вдруг после всех этих действий в системе возникнут неполадки, нужно будет опять загрузиться с «живого» диска и восстановить оригинальное имя файла taskhost.exe.
Подготовлено по материалам inetme.ru
Что такое Task Manager в Windows?
На чтение 3 мин Опубликовано Обновлено
Task home windows — это одна из новых функций операционной системы Windows, которая позволяет пользователям организовывать свою работу с открытыми приложениями. Она предоставляет возможность создавать и управлять небольшими окнами, которые отображаются на рабочем столе.
Окна задач позволяют пользователям легко переключаться между приложениями и быстро находить нужное окно. Кроме того, они могут быть использованы для группировки связанных приложений и создания рабочих областей для определенных задач.
Для использования окна задач достаточно щелкнуть правой кнопкой мыши на панели задач и выбрать пункт «Task home windows». После этого будет открыто окно со списком всех открытых приложений. Нажав на приложение, можно переключиться на него или переместить его в отдельное окно задач.
Task home windows является очень полезным инструментом, который упрощает работу с открытыми приложениями. Он позволяет эффективно управлять рабочим пространством и повысить производительность работы на компьютере.
Эта функция особенно полезна для пользователя, который работает с несколькими приложениями одновременно или часто переключается между различными проектами. Task home windows позволяет создавать несколько окон для каждой задачи или проекта и легко меняться между ними без необходимости постоянно минимизировать, максимизировать или перемещать окна приложений.
С помощью Task home windows пользователь может быстро открывать или закрывать группы окон, а также легко переключаться между ними с помощью сочетания клавиш или специального панели задач. Это позволяет существенно повысить продуктивность работы и упростить управление окнами приложений.
Кроме того, Task home windows также предлагает возможность организации окон приложений на разных рабочих столах. Это позволяет пользователю создавать различные рабочие среды или отделять рабочие задачи друг от друга для более эффективной работы.
В целом, Task home windows — это мощный инструмент для управления окнами приложений в операционной системе Windows 11, который помогает пользователю организовывать свою рабочую среду, улучшать производительность и повышать эффективность работы.
Как использовать Task home windows для повышения продуктивности
Вот несколько советов, как использовать Task home windows для повышения продуктивности:
| 1. | Создавайте виртуальные рабочие столы. Task home windows позволяет создать несколько виртуальных рабочих столов, на каждом из которых можно открыть отдельный набор приложений. Например, вы можете создать один рабочий стол для работы с документами, другой для просмотра видео или игр. Это позволяет поддерживать свою рабочую область в порядке и упрощает переключение между задачами. |
| 2. | Используйте якорные элементы. Task home windows позволяет закрепить окно приложения на экране, чтобы оно всегда было видимым. Например, если вы часто используете текстовый редактор или электронную таблицу, вы можете закрепить окно программы на одном из краев экрана, чтобы быстро получить доступ к нему. |
| 3. | Используйте жесты мыши или сочетания клавиш. Task home windows предлагает несколько удобных способов переключиться между окнами приложений. Например, вы можете использовать жесты мыши, чтобы быстро переключаться между окнами, либо использовать сочетания клавиш, чтобы быстро активировать нужное окно. |
| 4. | Настройте Task home windows под свои потребности. Task home windows предлагает множество настроек, которые помогут вам настроить его под свои нужды. Например, вы можете настроить положение и размер окон при переключении между ними, а также настроить анимацию и другие параметры. Используйте эти настройки, чтобы сделать вашу работу более эффективной и комфортной. |
Если вы хотите повысить свою продуктивность и более эффективно работать с приложениями в операционной системе Windows, попробуйте использовать Task home windows. Он поможет вам организовать вашу рабочую область и сделать переключение между задачами быстрым и удобным.
Вероятно, многие пользователи операционных систем Windows, независимо от установленной версии, сталкивались с ситуацией, когда выключение компьютера происходит не сразу, а на экране появляется строка сообщения об ожидании закрытия фоновых программ. За это отвечает служба Task Host Windows. Что это за процесс, для чего он нужен, как работает и почему нагружает системные ресурсы, мы рассмотрим далее в статье. Отдельное внимание будет уделено вопросам деактивации этой службы и ее удалению.
Task Host Windows: что это за служба?
Многие пользователи в ситуациях, когда по неизвестным причинам начинает наблюдаться повышенная нагрузка на системные ресурсы, тут же вызывают «Диспетчер задач» и пытаются установить причину такого явления. Это правильно.
Но зачастую они находят там достаточно «прожорливый» процесс, представленный исполняемым файлом taskhost.exe. Некоторые считают его вирусом. Такое тоже может быть.
Однако давайте посмотрим на оригинальный процесс Task Host Windows. Что это за служба? Это системный компонент, отвечающий за вызов или обращение к динамическим библиотекам, загружаемым в момент старта некоторых программ в оперативную память. Понятно, что не все приложения могут быть представлены исключительно в виде EXE-файлов. Яркий тому пример – исполняемые компоненты динамических библиотек (DLL).
Сама же служба, в отличие от еще двух аналогичных (rundll32.exe и svchost.exe), которые могут запускаться в виде нескольких отдельных процессов с одноименными названиями, никогда не стартует повторно. Иными словами, она одна вызывает все библиотеки, в то время как два других процесса распределяют нагрузку между запущенными копиями. Отсюда – нагрузка на ресурсы.
Чрезмерная нагрузка на ресурсы службой Task Host Windows: как исправить?
Считается, что в торможении компьютера данный компонент виновен только в одном случае – если это вирус. О его удалении поговорим отдельно. Сейчас же посмотрим, что можно сделать для снижения нагрузки на системные ресурсы.
Первым делом необходимо вызвать «Планировщик заданий» (можно использовать раздел администрирования) и на вкладке вида активировать пункт показа скрытых заданий.
Если перейти по дереву каталогов через библиотеки «Планировщика», можно увидеть, что программа Task Host Window находится в разделе RAC и представлена компонентом RacTask. Чтобы избавиться от данного процесса, необходимо использовать меню ПКМ, где выбирается отключение, после чего произвести перезагрузку системы.
Можно ли удалить файл службы?
Впрочем, многие пользователи на этом не останавливаются. Их мучительно интересует ответ на вопрос по поводу того, как удалить Task Host Windows (и вообще, насколько это безопасно).
В принципе, как показывает практика, ничего особо критичного в этом нет. По крайней мере отзывы пользователей, удаливших файл, отвечающий за запуск службы, свидетельствуют о том, что с системой ничего не случилось. Однако, исходя из соображений безопасности, лучше этого не делать. А если и делать, то только на свой страх и риск.
Такова служба Task Host Windows. Что это такое, немного понятно. Теперь давайте посмотрим на расположение ее исполняемого EXE-компонента (файл taskhost.exe). Стандартной локацией последнего является системная директория System32, расположенная в основном каталоге системы, откуда его и нужно удалить. Вот только производить такие действия необходимо лишь в режиме Safe Mode. При обычной загрузке система сделать этого не даст.
Что делать, если это вирус?
Наконец, несколько слов о самой неприятной ситуации, связанной с процессом Task Host Windows. Что это может быть в плане вирусного заражения? Сразу отметим, что это достаточно опасная угроза, способная за счет чрезмерного увеличения нагрузки на ресурсы дестабилизировать работу Windows до такой степени, что даже системные процессы не смогут выполняться.
Определить, что это именно вирус, можно в том же «Диспетчере задач». Первый признак – два и более одноименных процесса. Какой из них вирус? Оригинальная служба имеет атрибут запуска LOCAL SERVICE и никакой другой. Еще один метод определения – просмотр через меню ПКМ на выбранном процессе места расположения файла. Если оно отличается от System32, можно быть точно уверенным, что это именно вирус. Оригинальный файл имеет размер не более 50 Кбайт, а вирусные достигают 150 Кбайт и более. Выявленные папки и файлы нужно сразу же удалить в ручном режиме. Как оказывается, сделать это можно без особых трудностей.
Ну, а далее нужно запустить какой-нибудь портативный антивирусный сканер или утилиту AdwCleaner и проверить систему на наличие вирусных или рекламно-шпионских компонентов, удалить угрозы, если они будут найдены, а напоследок почистить систему какой-нибудь утилитой для оптимизации или удаления компьютерного мусора, включая реестр.
Вместо итога
Вот и все, что касается службы Task Host Windows. Что это за процессы в разных вариантах, думается, уже понятно. Остается добавить, что заниматься их удалением, в общем-то, не рекомендуется. Мало ли что может случиться. У одного пользователя все нормально, а у другого последствия могут быть самыми непредсказуемыми. С вирусами тоже все просто. Как видите, помогает даже ручное удаление, поскольку сама угроза в системе не маскируется и собственных копий не создает.
Task Home Windows или Домашние задания Windows – это функция операционной системы Windows, позволяющая пользователям создавать и организовывать задачи и напоминания для повышения их эффективности и продуктивности. С помощью Task Home Windows пользователи могут легко управлять своими задачами, устанавливать приоритеты, устанавливать сроки выполнения и получать напоминания о предстоящих событиях.
Основная идея Task Home Windows заключается в том, чтобы помочь пользователям не забывать о важных делах и структурировать их рабочий день. В операционной системе Windows 10 и последующих версиях Task Home Windows включен по умолчанию и представлен в виде специальной панели задачи на рабочем столе.
Пользуясь Task Home Windows, пользователи могут создавать задачи и напоминания, просматривать их список, отслеживать прогресс выполнения и отмечать выполненные задачи. Это инструментальный элемент, который стал одной из важных особенностей операционной системы Windows и оказывает существенное влияние на производительность и организацию работы пользователей.
Task Home Windows включает в себя интуитивный пользовательский интерфейс, который позволяет пользователю легко создавать, редактировать и удалять задачи, а также контролировать их выполнение в режиме реального времени. Благодаря Task Home Windows, пользователи могут сосредоточиться на важных задачах, установить приоритеты и достичь поставленных целей.
Содержание
- Task Home Windows: основные понятия
- Task Home Windows — это?
- Как использовать Task Home Windows
Task Home Windows: основные понятия
В основе Task Home Windows лежат несколько основных понятий:
| Понятие | Описание |
|---|---|
| Задание | Задание представляет собой открытое окно или запущенную программу. Каждое задание имеет свой собственный идентификатор и уникальное окно, которое можно перемещать, изменять размер и закрывать. |
| Окно | Окно — это графический элемент, который отображается на экране пользователя. Каждое окно имеет свое собственное имя и содержит интерфейс программы или задания, включая кнопки, поля ввода и другие элементы управления. |
| Группа заданий | Группа заданий — это совокупность связанных заданий, которые можно открывать и закрывать одновременно. Группировка заданий позволяет пользователям организовывать свою работу и быстро переключаться между заданиями внутри группы. |
| Панель задач | Панель задач — это горизонтальная панель, которая обычно располагается внизу экрана. Она содержит кнопки задач, иконки программ и другие элементы управления для навигации и управления открытыми заданиями. |
Task Home Windows позволяет пользователям легко управлять своими заданиями и окнами, а также быстро переключаться между ними. Эта функция становится особенно полезной при работе с несколькими задачами одновременно.
Task Home Windows — это?
Task Home Windows представляет собой панель задач, которая расположена внизу экрана и содержит ярлыки для запущенных приложений. Она также содержит системные иконки, такие как часы, Wi-Fi, звук и другие функции управления.
С помощью Task Home Windows пользователи могут быстро переключаться между запущенными приложениями, а также открывать новые приложения. Они могут также изменять порядок ярлыков приложений и закреплять их для быстрого доступа.
Кроме того, Task Home Windows предоставляет возможность просмотра миниатюр открытых приложений без необходимости полного переключения на них. Это удобно при работе с многозадачностью.
Task Home Windows также предоставляет доступ к дополнительным функциям, таким как поиск, настройки системы, запуск приложений из списка «Закрепленные» и многое другое.
В целом, Task Home Windows обеспечивает удобную и эффективную организацию работы с приложениями на компьютере под управлением операционной системы Windows.
Как использовать Task Home Windows
Для использования Task Home Windows необходимо следовать нескольким простым шагам:
- Откройте несколько программ или окон в операционной системе Windows.
- Нажмите комбинацию клавиш «Alt + Tab» на клавиатуре.
- При нажатии комбинации клавиш «Alt + Tab» на экране появится оверлей с отображением символов приложений.
- Удерживая клавишу «Tab», переключайтесь между открытыми окнами.
- Когда остановитесь на нужном окне, освободите обе клавиши.
Также вы можете использовать комбинацию клавиш «Win + Tab» для более удобного управления окнами программ. При нажатии на эту комбинацию клавиш откроется трехмерный интерфейс Task View, позволяющий быстро просматривать, переключаться и закрывать открытые окна.
Помимо этого, Task Home Windows обеспечивает удобные функции сворачивания и разворачивания окон. Нажмите и удерживайте клавишу «Win» на клавиатуре и нажимайте клавишу «D» для сворачивания всех окон. Нажмите еще раз для разворачивания всех свернутых окон.
Используя Task Home Windows в операционной системе Windows, вы сможете легко и эффективно управлять окнами программ, быстро переключаться между ними и увеличить свою продуктивность.